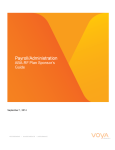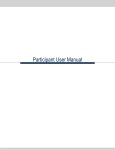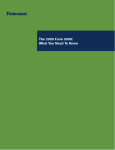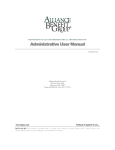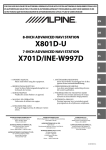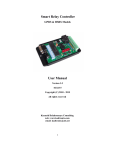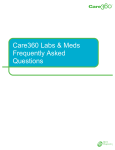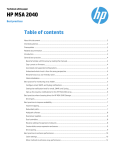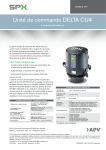Download What is On Demand Reporting?
Transcript
September 1, 2014 Copyright Copyright 2009, 2014 Voya Institutional Plan Services, LLC. All rights reserved. No part of this work may be produced or used in any form or by any means without the express written permission of the copyright owner. All information in this document has been included for its instructional value. While every precaution has been taken with its preparation, the copyright owner does not offer any warranties or representations, nor does it accept any liability with respect to the information contained herein. Document Information This document is for Plan Sponsor user only and is maintained by Retirement Services Division of Voya FinancialTM. On-Demand Reporting Contents Overview ........................................................................................................................ 5 What is On Demand Reporting? ................................................................................ 5 What’s New with On Demand Reporting?.................................................................. 5 What Can On Demand Reporting Do? ...................................................................... 5 Overview of On Demand Reporting Features ............................................................ 5 Logging In ...................................................................................................................... 6 Log in to Sponsor Web .............................................................................................. 6 Log in to the Reporting Tool....................................................................................... 9 Navigation .................................................................................................................... 12 General Application Navigation ................................................................................ 12 Report Navigation .................................................................................................... 13 Toolbar Icons ...................................................................................................... 13 Left Panel Icons .................................................................................................. 14 Standard Reports (Record-Keeping System Data) ................................................... 15 Standard Reports – Recordkeeping System Data ................................................... 15 Standard Reports ............................................................................................... 15 Accessing Standard Reports ................................................................................... 17 Left Panel “Read Only” Icons ............................................................................. 20 Printing Reports ....................................................................................................... 24 Exporting Standard Reports ...................................................................................... 26 Exporting Results ..................................................................................................... 26 Creating Personal Folders and Saving Reports ....................................................... 29 Creating a Personal Folder ...................................................................................... 29 Copying and Saving a Standard Report................................................................... 30 Copy Report ....................................................................................................... 30 Save As Report .................................................................................................. 31 Modifying Existing Reports ........................................................................................ 34 Modifying a Report ................................................................................................... 34 Modify Mode ....................................................................................................... 34 Left Panel Report Options........................................................................................ 36 Right-Click Functions ............................................................................................... 41 Set As Section .................................................................................................... 42 Format ................................................................................................................ 44 Filter ................................................................................................................... 45 Add Input Control................................................................................................ 46 Example ............................................................................................................. 51 Page i On-Demand Reporting Deleting an Input Control: ................................................................................... 52 Calculation.......................................................................................................... 54 Remove .............................................................................................................. 56 Editing Queries & Adding Fields .............................................................................. 58 Tip – Want to Confirm the Data behind the Report Object? ............................... 60 Filters ........................................................................................................................... 63 Basic Filter Steps ..................................................................................................... 63 Available Operators: ........................................................................................... 64 Prompt Properties:.............................................................................................. 64 Filter Types: ........................................................................................................ 65 Detailed Filter Steps................................................................................................. 66 Quick Filters ............................................................................................................. 69 Custom Reports .......................................................................................................... 71 Creating a Custom Report ....................................................................................... 71 Select your “Universe” ........................................................................................ 71 Custom Reports & Universes ................................................................................... 72 Participant Universe ........................................................................................... 72 Participant Daily Universe .................................................................................. 72 Contact Universe ................................................................................................ 73 Client and Plan Summaries Universe (Historical) ............................................... 73 Front-End Transactions Universe (Historical) ..................................................... 73 Dashboard Universe ........................................................................................... 73 PI_DC_Detail Universe....................................................................................... 73 Create your Custom Report ..................................................................................... 74 Object Symbols ............................................................................................. 76 Creating Charts ........................................................................................................... 81 Creating a Chart from a Report ................................................................................ 81 Report Actions & Scheduling..................................................................................... 84 Report Actions ......................................................................................................... 84 Scheduling a Report ................................................................................................ 85 Left Panel Options ................................................................................................... 86 Instance Title ...................................................................................................... 86 Recurrence ......................................................................................................... 86 Formats and Destinations ................................................................................... 88 Troubleshooting .......................................................................................................... 90 Help Within On Demand Reporting .......................................................................... 90 Documentation & Online Help.................................................................................. 90 Voya Support ........................................................................................................... 90 Page i On-Demand Reporting What is On Demand Reporting? On Demand Reporting (ODR) provides a user-friendly reporting tool that quickly and efficiently gathers data from the record keeping system. Reports have been developed to meet common Plan Administration and Plan Sponsor needs. You may run existing reports, modify existing reports, or develop reports of your own. What’s New with On Demand Reporting? The user interface has been revamped so that it is easier to use and more intuitive. New features including right-click functions, input controls, drill mode, and fold/unfold are available and reviewed in this guide. What Can On Demand Reporting Do? Provide trending data. Offer familiar icons and navigation tools via a user-friendly front-end interface. Allow report access and development directly to Plan Sponsors. Schedule reports to run automatically on a user-determined basis. Provide charts, tables, and other easy to use graphics for data organization and presentation. Overview of On Demand Reporting Features Easy-to-use application for running pre-built reports that capture common plan administration and plan sponsor needs. Create your own custom reports with ease. Extensive amount of data to build reports from. Intuitive, simple to use report formatting tools. Multiple chart and report options available. Ability to schedule reports to run automatically. Client and plan-level trending data. Custom reports can be stored in folders which can be organized in an easy and clear fashion. Reports can be viewed and shared by multiple users within the same access level. Online Tutorials available. 08/27/14 Page 5 On-Demand Reporting Log in to Sponsor Web Plan Access is a function of Sponsor Web and requires that you log into this application first. To access Sponsor Web, open an Internet Browser such as Internet Explorer or Chrome. Note: If this is your first time logging on or if you have any other log on issues, please refer to Appendix 1: Initial Login. 1. Access the ABA-RF Retirement Funds site: www.abaretirement.com. 08/27/14 Page 6 On-Demand Reporting 2. Click the Administrator Login link on the top right corner. 3. Click on Sponsor Web Login. 08/27/14 Page 7 On-Demand Reporting 4. Enter your user ID and password and then click Go to continue. If you are logging in from a nonregistered device you will also be prompted to answer three of your five security questions before entering the site. Note: Sponsor Web user IDs cannot be shared between users. Each user needs their own unique user ID and password. If you have any questions about logging in, contact your Sponsor Web support staff. 08/27/14 Page 8 On-Demand Reporting Log in to the Reporting Tool 1. Access a specific plan from the Home page by clicking on the plan name in the Relationship Summary (or My Top Plans) section or performing a quick search using the plan name or number. 08/27/14 Page 9 On-Demand Reporting 2. You will see the Plan Summary dashboard. 3. Select Reports from the orange navigation bar, then On Demand Reporting. 08/27/14 Page 10 On-Demand Reporting 4. You will see the Launch screen. Click Launch On-Demand Reporting. 5. You will see the report designated as your landing page. 08/27/14 Page 11 On-Demand Reporting General Application Navigation Navigating within the application is simple. You’ll recognize icons, drop-down lists, and other navigation tools that are similar to other commonly used software. The intuitive folder structure makes reports easy to locate, store, and share. Familiar icons such as save, print, refresh, find, and more are available. Hovering over icons will display a description of the action. Note: The report displayed as a “landing page” will vary depending on your line of business. Common On Demand Reporting icons include the following: The icon will allow you to export the data to Excel and Adobe. The icon will allow you to print the report. The icon will allow you to show/hide the report parameters. The arrow icons allow you to move within the report. 08/27/14 The allows you to refresh the page. The icon will open the Find text box, which allows you to type and find text within the report. Page 12 On-Demand Reporting Report Navigation The report page contains additional navigation drop downs and icons described below. Note: The report may need to be in Modify mode for some icons to be enabled. Toolbar Icons The button will allow you to Close, Save As, Save to My Computer As, and Save Report to my Computer As. The icon will allow you to utilize Quick Display mode, Page mode, Draft mode, PDF mode, Left Panel, Status Bar, and Fold/Unfold. The Export icon The Find icon report. will allow you to export report results as a pdf. will open the Find text box, which allows you to type and find text within the The Zoom icon allows you to control the size of the displayed report image. The Page icon allows you to page through report results. Note: The total number of pages will always display as ‘1’ until you select the go to last index arrow. The 08/27/14 icon will allow you to show/hide the Document Properties pane. Page 13 On-Demand Reporting The Purge Data icon (not shown above) will allow you to delete all data from your report results. If you SAVE the report after purging data, the data will be gone permanently. After selecting Purge Data you may retrieve the report results by selecting the Refresh Data icon , or the Undo icon The Filter icon (as long as you did not save the purge). will allow you to show/hide the report filter toolbar. The Fold/Unfold icon will allow you to show/hide the fold/unfold toolbar. This feature allows you to expand or collapse report sections, when applicable, to easily view or skip to data. The Drill Mode icon will allow you to start/stop drill mode. This feature allows you to filter to different levels of data, when applicable. For example, a participant may drill from the participant level to the plan level and vice versa. Left Panel Icons The icon will allow you to access the Navigation Map which contains a tree structure breakdown of the report based on its various sections. Use the Navigation map to view sections or to move within the report. The icon will allow you to access User Prompt Input . This section will only be enabled for reports that require you to input information before running the report. The icon will allow you to access Input Controls if any are defined on the report. Input controls provide another level of report navigation and filter functionality. The Find icon report. 08/27/14 will open the Find text box, which allows you to type and find text within the Page 14 On-Demand Reporting Standard Reports – Recordkeeping System Data Note: The report content provided in this manual is for illustrative purposes only. Report availability and content may vary depending on your line of business. Standard Reports are pre-existing reports designed to capture common Plan Administration and Plan Sponsor needs. Both Plan Administration and Clients have access to Standard Reports. Only Plan Administration has access to Standard Reports Internal. Standard Reports The standard reports are categorized into folders. Within each folder there are multiple reports: BALANCES (Daily/Monthly) Balances and Counts of Parts 70 ½ & Older Balances between X and Y Balances Greater than X Balances Less Than X Deceased with a Balance Participant Balances Participant Fund Balances Participant Fund Source Balances Participant Source Balances Terminated Participants with a Balance Zero Balances COUNTS (Daily/Monthly) 16B Participants After-Tax Current Deferral % After-Tax Elected Deferral % Before-Tax Current Deferral % Before-Tax Elected Deferral % Dividend Pass-Thru for >= Age X Participant Actual Roth % Count between age X and Y Participant Balance Count between X and Y Participant Count by Fund if Balance is > 0 Participant Current After-Tax % count between age X and Y Participant Current Before-Tax % Count between X and Y Participant Locations Participation by Status Code 08/27/14 Page 15 On-Demand Reporting QDRO Participants SMA Accounts DATA (Daily/Monthly) 415 Contribution Amounts Greater Than X Contribution % > 0 for any Status Foreign Participants HCE Participants Missing Addresses Missing Date of Birth Missing Div Subs Missing Eligibility Date Missing Plan Entry Date Missing Term Status Participants with a Client Status (PH662) YTD Contribution Totals LOANS (Daily/Monthly) Active loans Balance < Payment Amount Defaulted Loans Deferred with Outstanding Loan Balance Inactive Loans Late Loans Loan Balances by Location Participants with More than 1 Loan Balance STATS (Monthly) IVR/PSR/WEB Stats (English Only) IVR/PSR/WEB Stats (English, Spanish, Advice) IVR/PSR/WEB Transaction Stats – Client Level IVR/PSR/WEB Transaction Stats – Plan Level 08/27/14 Page 16 On-Demand Reporting Accessing Standard Reports Navigate to the Standard Reports folder. 1. Click on + to expand Public Folders. Note: When you first open Reporting, the Client Summary report automatically opens. 08/27/14 Page 17 On-Demand Reporting 2. Click on + to expand Standard Reports folder. 3. Open the Daily Balances folder. 4. Click on the report title to run the report. 08/27/14 Page 18 On-Demand Reporting 5. Enter prompts as needed and click Run Query. 6. The query will run and the report will open. It’s that easy. Note: You can click any folder to run the reports within that folder. 08/27/14 Page 19 On-Demand Reporting Left Panel “Read Only” Icons The left margin of the report will contain a panel with various sections of information. You can click into the icons on the bottom of this panel to display the different sections. Note: If the Left Panel does not automatically open, click the arrow located to the left of the report output. To set your default display so that the Left Panel will always open, from the toolbar select View, Left Panel. The first option in the drop-down list will display the “Navigation Map” which contains a tree structure breakdown of the report based on its various sections. You can click into a item within the tree structure to move directly to that section of the report. 08/27/14 Page 20 On-Demand Reporting The second option in the drop-down list will access the “User Prompt Input” section. This section will only be enabled for reports that require you to make a selection before running the report. For example, the “Balances Greater Than X” template requires you to select the value for “X” before the report can be run. For those types of reports, you can alter your input selection in this section without having to exit and rerun the report. 08/27/14 Page 21 On-Demand Reporting 08/27/14 Page 22 On-Demand Reporting The third option will display the Find tool. This tool enables you to type in specific text and finds it within the report. There is also a Find icon in the toolbar that can be used to access this section. 08/27/14 Page 23 On-Demand Reporting Printing Reports Once a standard report has run, you may choose to print the output. Standard reports typically display a print icon that you may click. For printing other reports, take the following steps: 1. Click on View, PDF Mode. 08/27/14 Page 24 On-Demand Reporting 2. Click on the Print icon. 3. To return to the application view, click on View in HTML format. 08/27/14 Page 25 On-Demand Reporting Exporting Results Another great feature of On Demand Reporting is the export function. You may choose to export report output to an Excel, PDF, CSV (comma separated values in EXCEL), or CSV with Options file. Once exported, you can manipulate, find, print, and save data from within other applications. To export report data, follow these simple steps: 1. Run the report. 2. Click on the Document drop-down list. 3. Select “Save to my computer as”*, Excel, PDF, CSV, or CSV (with options). You may also select “Save report to my computer as”… This selection gives you the option of saving as an Excel, PDF, or text file. 08/27/14 Page 26 On-Demand Reporting 4. Open the file by clicking on the Open button to export a file. Or, click the Save button to automatically save the report to the location of your choice. Examples: Excel 08/27/14 Page 27 On-Demand Reporting PDF CSV Note: “Save As” is used to save a copy of a report within the application. The copy is saved in modify mode which allows you to edit the report (discussed in the following section). 08/27/14 Page 28 On-Demand Reporting Creating a Personal Folder In order to modify an existing report, you first have to save the report to a folder to which you have “update rights,” such as “my favorites.” You also have the option of creating your own personal folder within my favorites. To do so, follow these steps: 1. Click on My Favorites to highlight the folder. 2. Click New, Folder. The create folder dialogue box will open. 3. Enter a name for your new folder and click OK. The new sub-folder now exists in My Favorites. 08/27/14 Page 29 On-Demand Reporting Copying and Saving a Standard Report Once you’ve created your own personal folder, you can save or copy a standard report by following these steps. Copy Report 1. Right-click on the standard report title, select Organize, then Copy (if you prefer, Organize/Copy may also be accessed from the toolbar). 2. Navigate to your personal folder to which you will save the standard report. 08/27/14 Page 30 On-Demand Reporting 3. Right-click on your personal folder, select Organize, then Paste. You now have a version of the report that is able to be modified. Another way of doing the same thing is to save the standard report. Save As Report 1. Click on the title of the standard report. 08/27/14 Page 31 On-Demand Reporting The report will run. 2. Click Document, Save As. 08/27/14 Page 32 On-Demand Reporting 3. Create a Title for the report, add a Description, and click OK 4. Click Document, Close to close the document Note: Saving a report to the “Favorites Folder” will make it viewable to anyone using that particular login ID. Saving it to a plan folder within “Public Folders” will make it viewable to all users (internal and external) with access to that plan. Reports cannot be saved into the Standard Reports folders. 08/27/14 Page 33 On-Demand Reporting Modifying a Report In Modify mode, the report’s look and feel and can be adjusted by changing font, color, titles, highlights and other features. The data can be resorted, filtered, sectioned or converted to various graphs and charts. Modify Mode Once you’ve saved the standard report to your personal folder, you can either a) right-click on the report title and select Modify, or, b) open the new report and modify it according to your needs. 08/27/14 Page 34 On-Demand Reporting 1. Run the report you want to modify by clicking on the report title. Once the report runs, click Edit. The report will open in Modify mode. The report will have additional toolbar options that were not available on the standard “read only” report. These options allow you to change the look of the data on the report. To enable the toolbars, you will first need to click on the column of the report to be modified. Note: Individual data cells within the report cannot be modified, only entire columns of data or separate text boxes. 08/27/14 Page 35 On-Demand Reporting Left Panel Report Options In Modify mode, the left panel of the report in “modify” mode will now contain additional options that were not available in “read only” mode. 08/27/14 Page 36 On-Demand Reporting Selecting the first icon will display the Document Summary section. General information about the document is presented in this section including its name, description, creation date and the last date it was refreshed. 08/27/14 Page 37 On-Demand Reporting The second icon will bring up the “Data Summary” section. This section includes the sources of the data and objects used in the template. Data element names and numbers will be displayed for objects that are pulled directly from data elements in the re. This section will also contain any formulas that were built into the template design. 08/27/14 Page 38 On-Demand Reporting The third icon will access the “Chart and Table Types” tool. This tool contains options to convert the report into various table and chart formats. You can left-click a table or chart selection and drag and drop it the report to transform it into that format. Please refer to the Creating Charts section of this manual. The option to add formula and blank text cells into the report is also included in this section. 08/27/14 Page 39 On-Demand Reporting The fourth icon will present the “Available Objects” section. This section will contain all of the data objects that are currently available for the report. For information on how to add objects to a report, please refer to the Modifying Existing Reports section of this manual. The fifth icon will access the “Document Structure and Filters” section. This section will display the structure design of the template and will include any filters that have been added. 08/27/14 Page 40 On-Demand Reporting Note: Input Controls functionality will be covered in the following section, Right-Click Functions. The remaining icons Navigation Map, User Prompt Input, and Find were reviewed in the “read only” standard reports section of this manual. Right-Click Functions The right-click mouse action offers many report modification features including formatting, sorting, calculating, and setting objects as report sections when the output is in Modify mode (when you click Edit). You have the option to highlight a specific column in the report and right-click to access a pop up box that contains additional options. The pop-up box allows you to perform various functions with the selected column. Note: To highlight an entire column, click into the cell below the title of the column (not into the title cell). 08/27/14 Option Description Set as Section Allows you to define a column as a report section. Insert Allows you to insert rows or columns within the report results, (right-click to remove insert) Format Provides standard formatting options. Filter Allows you to quickly filter report results based on criteria you’ve entered, (right-click to remove the filter). Add Input Control Allows you to easily navigate and filter report results. Turn Table To Allows you to determine table view of report data (horizontal, vertical, crosstab, or form) or to display the data output as a chart. Break Allows you to make breaks on or at chosen data within the report. Sort Allows you to sort data. Calculation Allows you to perform calculations on report output such as count, sum, min, max. Page 41 On-Demand Reporting Option Description Hyperlink Allows you to format output as a hyperlink which will open the application in a new window and run the report. Order Allows you to bring specific report output to front, back, forward or backward, for example when both a table and chart are displayed. Align Allows you to set page orientation such as layout, borders, and appearance. Remove Allows you to remove rows, columns, or tables. Note: Some of the options in the right-click pop-up box are also available in the toolbars. Any right-click function may be undone by clicking the “undo” icon provided the change has not been saved. The following are illustrations of some more complex right-click functions. Set As Section To set a report result as a section in your report, simply right-click on the column and select Set as Section. 08/27/14 Page 42 On-Demand Reporting Notice the Plan Name in the before and after examples below. Before (not set as section) After (set as section) To remove the report section, click on the Document Structure and Filters icon in the right panel report property pane. Then right-click on the section and select Remove Section. 08/27/14 Page 43 On-Demand Reporting Format Enable the formatting and function toolbars by clicking on the text/data you wish to edit. 1. User selected text 2. Formatting & Function toolbars are now enabled. 1. To format a column, click on any cell within the column (not the column title) to be modified. The cells will become gray. 08/27/14 Page 44 On-Demand Reporting 2. Right-click on any gray cell. Select Format, then Cell. Adjust accordingly and click Apply, and then OK. Filter Refer to the separate Filters section in this manual. 08/27/14 Page 45 On-Demand Reporting Add Input Control Input controls allow report developers to quickly create guided navigation controls which provide a simple way to quickly navigate, filter, and otherwise personalize their views of report content. Generally, input controls are similar to filters but provide additional user control. 1. To add an input control to an existing report, open the query in edit mode. This may be done either by: a) Right-clicking on the report title and selecting Modify in the report title pane, or b) If the report is already open, by selecting the Edit button in the top right of the screen. 08/27/14 Page 46 On-Demand Reporting 2. Once in Modify mode, right-click anywhere in the report results and select Add Input Control. The Select Report Object dialogue box will open and you may select the report object on which you want to set an input control. 08/27/14 Page 47 On-Demand Reporting 3. Select the Control Type and the Control Properties. Control types include: Control Type Directions for Use Entry Field Enter the object value. Combo Box Enter the object value or select from a list. Radio Buttons Select an object value from those displayed via a radio buttons. List Box Select the object value from a list. Spinner Set a minimum and maximum object value and use the spinner to select the increment you’d like displayed. Sample Slider Set a minimum and maximum object value and use the slider to select the increment you’d like displayed. Check Box Filter report results depending on the object value selected in the checkbox. List Box (multiple values) Select multiple object values from a list box. Double Slider Set a minimum and maximum for two object values and use the sliders to select the increment you’d like displayed. Calendar Select the date object value via a calendar. Specific control types display according to the report type, meaning not all control types will be available for every report. On Demand Reporting is intuitive to determine logical options for display. 08/27/14 Page 48 On-Demand Reporting Notice scroll bars. Location (Div Sub) 4. After selecting the control type, set the control properties. The bottom section of the screen will display the Input control properties. This section will contain the selected control type and the name of the data object that you selected. 5. An Operator option should be selected from the drop-down list to determine how the data will be filtered in the report when the input control is utilized. Click Next to move to the next screen once the operator has been selected. 08/27/14 Page 49 On-Demand Reporting 6. The Assign Reports Elements screen will now display. You can assign specific elements in the report to the input control in this section if needed. Click Finish to establish the input control. 08/27/14 Page 50 On-Demand Reporting Example 1. A list box input control has been added for the Beneficiary Change Date object. 2. A radio button input control has been added for Beneficiary Relationship. 08/27/14 Page 51 On-Demand Reporting Results Once an Input Control has been added, it will appear in the Input Control window in the document properties pane. Displayed report results in the right panel will automatically filter according to your input control selection in the left panel. Deleting an Input Control: To delete an input control, either a) move your cursor to the right of the object name located in the Input Control window of the document properties pane. Click on the X to “remove” the input control. 08/27/14 Page 52 On-Demand Reporting or, b) right-click anywhere on the input control and click on the X to “remove” the input control. 08/27/14 Page 53 On-Demand Reporting Calculation To perform a calculation on a report result, such as count or sum, right-click on the column and select Calculation, then the calculation type. To get the total sum of the Participant Count column, select Sum. 08/27/14 Page 54 On-Demand Reporting To count SSNs, highlight the column, right-click and select Calculation. Click Count. 08/27/14 Page 55 On-Demand Reporting Remove In addition to the Undo icon located in the toolbar, right-click also includes a “remove” feature so you have the option of removing an object after it may have been saved. To remove a column from a report, highlight the column, right-click and select Remove, then Column. 08/27/14 Page 56 On-Demand Reporting To add back an object that has been previously removed, drag the object over from available objects. Let go of the object within the report (not in the heading) in between columns. 08/27/14 Page 57 On-Demand Reporting Editing Queries & Adding Fields Additional data objects can be added to an already created report by clicking Edit Query in the upper right corner of the report. 1. In Modify mode, select Edit Query. This will bring you to the Query screen where the template was originally built. The “Results Objects” section will contain the data objects that are already available in the template. The “Query Filters” section will contain any filters that have already been added to the template. 2. Expand the query universe to display the objects. 08/27/14 Page 58 On-Demand Reporting 3. Add the new object to be included in the query (either as a result object or filter/prompt) by using the arrows or by double-clicking on the object, then select Run Query. Alert: Notice that when you run the query, the plan number does not display in the report results. 4. After the report runs, insert the new object from Available Objects directly into the report. Drop the object between output cells (not column headers) when you see the vertical blue line. 08/27/14 Page 59 On-Demand Reporting 5. In order to have the newly added object display in the report results, select Available Objects from the left panel. 6. All the objects available in the query will appear. Select the newly added object and drop it into the report output window. Use the blue rectangular bar to highlight where you want to display the new object. Now the newly added object will appear in the report results. If it does not appear you may need to click the refresh data icon at the top of the screen. Tip – Want to Confirm the Data behind the Report Object? With On Demand Reporting it’s easy. Simply hold your cursor over the object in the left panel. A message box providing descriptive object information will display. In the example below, the user has run a query from their personal folder, then placed the cursor on the available object “country.” 08/27/14 Page 60 On-Demand Reporting In the example below, the user has chosen to edit the query and has then placed the cursor on the object SSN. Note: If you want to confirm the data behind objects in a Standard Report, simply copy and paste the report to a folder to which you have write access (My Favorites or Client folders within Public Folders). This will allow you to place the report in Modify mode, by clicking Edit, and display object descriptions by following the steps in the above examples, or by clicking the Data Summary icon. 08/27/14 Page 61 On-Demand Reporting 08/27/14 Page 62 On-Demand Reporting Filters are available by adding objects to the query filter window when developing or editing a query. To filter on a specific object, add the object to the Query Filters box, either by dragging and releasing or using the box. Basic Filter Steps 1. Select an operator from the drop-down list. 2. Provide a value if necessary. 3. Update Prompt properties if necessary. 4. Define a filter type. 1 08/27/14 2 3 4 Page 63 On-Demand Reporting Available Operators: Prompt Properties: 08/27/14 Page 64 On-Demand Reporting Filter Types: The filter will update and you can run the query. Report results have been filtered to include only records where Beneficiary Name is provided and the Beneficiary % is 0 or more. 08/27/14 Page 65 On-Demand Reporting Detailed Filter Steps To create the filter, choose an operator option from the drop down list. This will determine which items will be filtered into the report based on the object selected. For example, if “Greater than” is selected, the report will include only items that are greater than the value selected for the object. Next, you will need to define the filter type by clicking the far-right icon to open the dialogue box. If Constant is selected, you will need to input a constant value for the filter. This specific value will always be incorporated into the filter when the report is run. If Prompt is selected, the value for the filter is not pre-defined. When you attempt to run the report, you will be prompted first to provide the value for the filter. For example, “Participant Balance” is the object selected for the filter and “Greater than” is the operator. If Constant is selected, you will need to include the constant value for the filter. If Prompt is selected, any individual running the report in the future will be asked to provide the value for the participant balance each time the report is run. Only balances greater than the value chosen will appear in the report. 08/27/14 Page 66 On-Demand Reporting If Constant is selected, you will need to input the permanent value for the filter in the Type a constant field. In the example below, the user selected “0” for the constant value. This will establish a permanent filter that will only incorporate participant balances that are greater than “0” into the report when it is run in the future. Additional filters can be added simply by moving additional data objects into the “Query Filters” section. In the example below, “Location (Div/Sub)” has been added to the section and will be used to create an additional filter. Another option from the “filter type” dialogue box is Value(s) from list. If this option is selected, you will be presented with another dialogue box that contains all of the current values for the data object. You will need to select one of the values and move it into the field on the right by double clicking or using the “>” button. 08/27/14 Page 67 On-Demand Reporting In the example below, “1026” was moved into the field on the right. The user could then select OK to establish a constant filter which would only include entries that have a Location (Div/Sub) equal to 1026 when the report is run. Once the result objects have been added and the filters have been created if necessary, select Run Query to generate the report. 08/27/14 Page 68 On-Demand Reporting Note: Queries will time out after running for 10 minutes. Filters can be added to specify the data and cut down on the run time if necessary. Quick Filters Quick filters are available if you simply want to filter your report output rather than build a filter into a query design. Quick filters may be utilized in any report. 1. Click on the Show/Hide Report Filter icon to open the Filter toolbar. A list of data types available for filtering will open. 08/27/14 Page 69 On-Demand Reporting 2. Select your data type from the list to utilize as a filter. Once an object is selected as a filter, the data will automatically be resorted based on the object. In the below example, the report results were filtered on a specific SSN. 3. To remove the quick filter, click Remove from the filter drop-down. Report results will refresh to their original view. 08/27/14 Page 70 On-Demand Reporting Creating a Custom Report Need more data? On Demand Reporting allows both internal and external users the ability to create their own reports. Here’s how… Select your “Universe” 1. From the document list, go to New and select Web Intelligence Document. 2. Determine which Universe you want to create report from. 08/27/14 Page 71 On-Demand Reporting Custom Reports & Universes The “Universes” made available to an On Demand Reporting user is dependent on specific business needs and application design. Some universes listed here may only be available to our internal Central Reporting Team (CRT) for the purpose of creating standard reports. Before creating a custom report, you will need to be familiar with the existing universe structure. A Universe is made up of tables of data that are linked together logically and compatibly. The data from reports is pulled from a universe. Participant Universe Used to develop queries on Participant level data as of prior month end. Transaction history (Accruals, Contributions, Disbursements, etc.) – 4 Months of data Fund and Source level data (Current Value, Earnings, Shares, etc.) – downloaded monthly Demographic information (Address, Status, Age, etc.) – downloaded monthly Elections, Loans, STD – downloaded monthly Additionally some Client, Plan, & Fund data – downloaded monthly th Note: monthly data is made available on the 5 day of each month. Participant Daily Universe Used to develop queries on daily Participant level data. Information is as of previous day. Demographic information (Address, Status, Age, etc.) – downloaded daily Participant Election Data – downloaded daily Participant Beneficiary Data – downloaded daily If you manage Defined Contribution plans, the following are available for reporting: Participant Source Balance/Contribution Data – downloaded daily Participant Fund Balance – downloaded daily Participant Loan Information – downloaded daily If you manage Defined Benefit plans, the following are available for reporting: Participant Attributes – downloaded daily Participant Balances – downloaded daily Participant Services – downloaded daily Participant Salary – downloaded daily Participant Employment – downloaded daily Participant Compensations – downloaded Weekly Participant Calculation Results – downloaded daily Participant Entitlements – downloaded daily Participant Prior Benefits – downloaded daily 08/27/14 Page 72 On-Demand Reporting Contact Universe Used to develop queries on client-level trending data. CMS Summary date (Call Stats: Abandoned Calls, Average Speed, etc.) – monthly (25 months), daily (25 months), and half-hour intervals (4 months) Contact Stats (Advice Calls Abandoned, IVR Calls Answered, PSR Call Offered, etc.) – 25 months of data monthly Web Page Visits overall, by hour, by day, & by browser – 25 months of data SSO Stats (PIN Changes, Users Paper Delivery Elected, etc.) – 25 months of data Client and Plan Summaries Universe (Historical) Used to develop queries on Client & Plan level trending data. Participant Status Trending (Active Contributing Count, Participants with a balance – Total Balance, Terminated with a balance Count, etc.) – 25 months of data. Record Keeping System Transaction Trending (Total Enrolled, Count of Loan Issues, etc.) – 25 months of data. OLTP Transaction Trending (IVR Loan Issues Count, PSR Document Requested Count, Web Dividend Election Change Count, etc.) – 25 months of data. Funds History (Contributions, Loan Issues, etc… Note: Data is calculated since plan inception – 25 months of data. Front-End Transactions Universe (Historical) Used to develop queries on Front-End/OLTP transactions – 25 months of data. Dashboard Universe This universe includes objects used to create the dashboard report. You can choose objects from this universe, however, these objects are available in the other universes as well. PI_DC_Detail Universe Primarily used by the Central Reporting Team in developing custom Power Image reports. Managers must have permissions set to access this universe. 08/27/14 Page 73 On-Demand Reporting Create your Custom Report 1. Click on the universe title. 2. Available objects are listed in the left panel. Click on the available objects. to expand the universe and access 3. Folders containing objects will appear. There are multiple folders organized by object type. 08/27/14 Page 74 On-Demand Reporting 4. Click on the to expand the folder and view objects. 5. Include the objects that you want in your report by either Highlighting the object and clicking on the box, Double clicking the object, Or dragging and dropping the object over to the result objects window. When objects are added to a new report, they will automatically create columns in the report based on the order they are added to “Result Objects.” Remove objects by clicking on the Tip: 08/27/14 box or dragging and dropping. Not exactly sure of the data behind an object? No worries, simply hold your cursor over an object in the left panel. A message box containing descriptive information will display. Page 75 On-Demand Reporting Object Symbols The dimension symbol indicates an actual field. The measure symbol indicates numerical data that is the result of calculations dependent on the other fields that exist in the report. In the results shown below, participant count is dependent on the other objects that were included in the query, in this case client name and plan name. 08/27/14 Page 76 On-Demand Reporting 1. The output at Participant Count changes when the query is edited to add Plan Number. To edit the query click on the Edit Query button 2. Add the plan number and run the query. A vertical blue bar will highlight where the field will be added. In the illustration that follows, the blue rectangular bar indicates that plan number will be placed between plan name and participant count. 08/27/14 Page 77 On-Demand Reporting 3. Run the query. Query results: 08/27/14 Page 78 On-Demand Reporting 4. Recall - In order to have the newly added object display in the report results, select Available Objects from the left panel. 5. All the objects available in the query will appear. Select the plan number and drop it into the report output window. Use the blue rectangular bar to highlight where you want to display the new object. Now the newly added field will appear. If it does not appear you may need to click the refresh data icon 08/27/14 at the top of the screen. Page 79 On-Demand Reporting Report results: Notice how the participant count changed now that plan number was added to the query/report. 08/27/14 Page 80 On-Demand Reporting Creating a Chart from a Report Report data can be set to display as a chart or graph when the document is in Edit mode. 1. Create the report and run a query. 2. Select the Chart and Table Types icon 08/27/14 from the left panel. Page 81 On-Demand Reporting 3. Determine the chart type appropriate for the data. Click on the chosen chart object, hold it, and drag it over to the report. 4. Drop the chart object in the report panel. 08/27/14 Page 82 On-Demand Reporting 5. To modify the chart, right-click on the chart, select Format and then select Chart. 6. Update the fields to be adjusted and select OK. Note: To see the report in a different format, drag the table or chart type over to the right panel and let go. Or, right-click on the table or chart type object. 08/27/14 Page 83 On-Demand Reporting Report Actions You can access the same options available in the Actions drop-down menu by right-clicking on a report title which will bring up a pop up box with these selections: 08/27/14 Option Description View Used to view the current version of the report in a “read only” format. Properties Used to view and change details about the report (e.g. name, description, etc.). Modify This will open the report in an edit mode and will allow you to perform modifications to the report design. Schedule Used to schedule a report to run automatically at designated intervals (e.g. weekly, monthly, etc.) and then store within History for future viewing. History Used to view all historical versions of the report after it has been scheduled and run. New Used to create a new web document (report) or folder. Add Used by the Central Reporting Team only (not for general use). Organize Allows you to cut, copy, create shortcut, and delete reports. Page 84 On-Demand Reporting Scheduling a Report Scheduling a report allows you to run it automatically at specified times. When a scheduled report runs successfully, an instance is created. An instance is a version of the report that contains data from the time that the report was run. You can see a list of instances by looking at an report's history, and you can view any of the instances. 1. To schedule a report to run automatically either a) right-click on the report title and select Schedule OR b) Click the Actions drop-down list and select a schedule. The report schedule window will open. This will bring up the Schedule screen where you can set criteria and schedule the report to run. Left panel options can be used to establish the title, frequency and format of the report run. Note: When scheduling a report that includes prompts, you’ll enter the prompt information at the time of scheduling. 08/27/14 Page 85 On-Demand Reporting Left Panel Options Instance Title When you click on Instance Title, the report name will automatically display. You can enter a name to be used for each scheduled instance. Recurrence This option specifies a schedule for running an object. Each parameter in the Run object list has its own specific data entry requirements. The following parameters are available: 08/27/14 Now When you click Schedule, the object runs once (immediately). Once This option requires a start and end time parameter. The object runs once at the time that you specify. If you schedule the object with events, the object will run once if the event is triggered between the start and end times. Hourly This option requires information in hours and/or minutes for how frequently the object is run. Instances are created regularly to match the parameters that you enter. The first instance is created at the start time that you specify, and the object will cease to run on its hourly schedule at the end time that you specify. Daily This option requires a start and end time parameter. The object runs once every N days at the time that you specify. It will not be run after the end time that you specify. Weekly This option requires a start and end time parameter. Each week, the object runs on the selected days at the time that you specify. It will not be run after the end time that you specify. Monthly - monthly data is made available on the 5th day of each month. This option requires a start date and time, along with a recurrence interval in months. The object runs on the specified date and time every N months. It will not be run after the end time that you specify. Page 86 On-Demand Reporting 08/27/14 Nth Day of Month - monthly data is made available on the 5th day of each month. This option requires a day of the month on which the object is run. Instances are created regularly each month on the day that you enter at the start time that you specify. The object will not be run after the end time that you specify. 1st Monday of Month - monthly data is made available on the 5th day of each month. This option requires a start and end time parameter. An instance is created on the first Monday of each month at the time that you specify. The object will not be run after the end time that you specify. Last Day of Month - monthly data is made available on the 5th day of each month. This option requires a start and end time parameter. An instance is created on the last day of each month at the time that you specify. The object will not be run after the end time that you specify. X Day of Nth Week of the Month This option requires a start and end time parameter. An instance is created monthly on a day of a week that you specify. The object will not be run after the end time that you specify. Calendar This option allows you to select a calendar of dates. (Calendars are customized lists of schedule dates that are created by the BusinessObjects Enterprise administrator.) An instance is created on each day that is indicated in the calendar, beginning at the start time that you specify and continuing until the end time that you specify. Page 87 On-Demand Reporting Formats and Destinations 1. Choose the file type that you’d like for the output (e.g. Web Intelligence Report, Microsoft Excel, Adobe PDF, or Comma-Separated Values). Note: It is recommended that you opt to keep the report in Web Intelligence format. The report can easily be reported to other file types after it runs, however, if you select a non-Web Intelligence format the report cannot be converted back to Web Intelligence after it runs and functionality will be lost. 2. Click Schedule. The History screen will display providing you with several viewing options. 08/27/14 Page 88 On-Demand Reporting When historical versions of the report begin to accumulate based on the established schedule, you can view these saved versions of the report by highlighting the report and selecting “Actions.” There are two action options for viewing historical reports: History – This option allows to you to view and select from a list of all the historical versions of the report. View Latest Instance – When this is selected the most recently run version of the report based on the schedule will be directly accessed. When viewing the report in the right panel report title pane, the number of instances available for the report will display. Note: You should delete all old instances that you do not intend to use again in the future. This will conserve storage space within the application. 3. Selecting History will access a screen that includes all of the scheduled historical versions of the report. The Instance Time column will display the date and time for each report. Click into a date and time link to access that report. The entry with a status of “Recurring” represents the established schedule and does not contain a report. 08/27/14 Page 89 On-Demand Reporting Help Within On Demand Reporting If you are unsure how to utilize a feature, On Demand Reporting includes a useful online Help tool available within the application. Simply select the Help button from the application toolbar. Documentation & Online Help External users have access to this comprehensive user guide and an online flash tutorial via the Sponsor Web application. Voya Support Further support may be provided by contacting your Voya client relationship representative. 08/27/14 Page 90