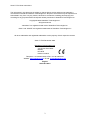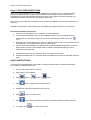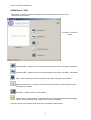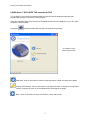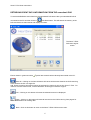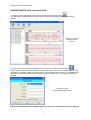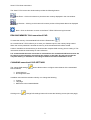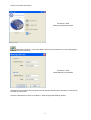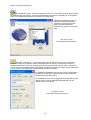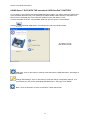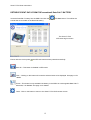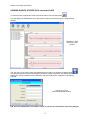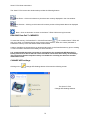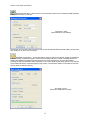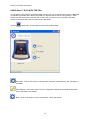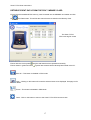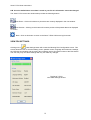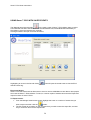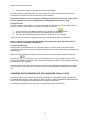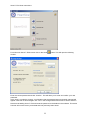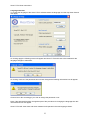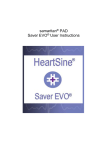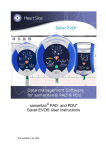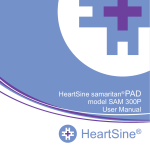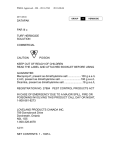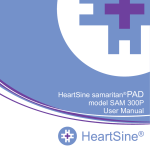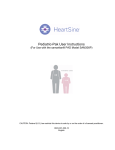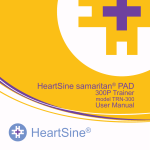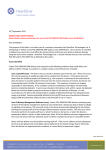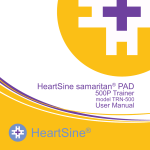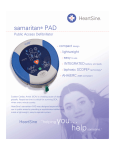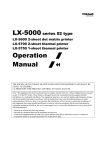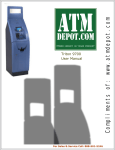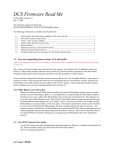Download Samaritan EVO Saver User Manual
Transcript
samaritan® PAD, AED and PDU Saver™ EVO User Instructions Saver™ EVO User Instructions The information in this document is subject to change without notice and does not represent a commitment on behalf of HeartSine Technologies Inc. No part of this manual may be reproduced or transmitted in any form or by any means, electrical or mechanical, including photocopying and recording for any purpose without the express written permission of HeartSine Technologies Inc. Copyright© 2008 HeartSine Technologies Inc. All rights reserved. “samaritan” is a registered trade mark of HeartSine Technologies Inc. “Saver” and “SCOPE” are registered trademarks of HeartSine Technologies Inc. All other trademarks and registered trademarks are the property of their respective owners. Saver™ EVO December 2008 HeartSine Technologies Ltd. Canberra House 203 Airport Road West Belfast BT3 9ED Northern Ireland Telephone: +44 28 9093 9400 ● Fax: +44 28 9093 9401 Website: www.heartsine.com ● E-mail: [email protected] English H013-001-026-4 2 Saver™ EVO User Instructions Saver™ EVO USER INTRUCTIONS Saver™ EVO software allows you to retrieve defibrillation event data from your samaritan® PAD, samaritan® AED Data-Pak™ battery and PDU Memory Card. Saver™ EVO will also allow the management of event data that has been saved to the PC with respect to printing, importing, and exporting event data to other Saver™ and Saver™ EVO users. Saver™ EVO is provided with a software licence to allow the installation and use of the software on a single PC. Installation instructions are provided with the CD ROM and are duplicated here for convenience. Saver EVO Installation Instructions 1. Insert CD into CD ROM drive on computer it is to be installed on. 2. The CD will automatically start to run the installation program.(If your computer does not automatically run the setup program browse to the CD ROM and double click on the ‘ icon). ’ 3. Read the user licence agreement. In order to install this software you must accept the terms of this agreement. To accept the terms click the “next” button. 4. Saver™ EVO will be installed in its default location with its standard configuration. Click the “I agree” button to accept. These default settings should not be altered unless you are an experienced computer user. 5. If asked about device driver certification click “Continue anyway” button. 6. Software installation will now complete. When completed remove CD from CD ROM drive and store. QUICK INSTRUCTIONS To retrieve recorded defibrillation event data from the samaritan® PAD or samaritan® AED DataPak™ battery or PDU Memory Card. 1. Connect the relevant device to the PC. 2. Open Saver™ EVO software. 3. Click button or 4. Click button to display a list of saved events. button or button. 5. Highlight the required recorded event from the list. 6. Click button to view the event. 7. Click button and enter patient information as required to save the event on the PC. 8. If required, click to print the event record. 3 Saver™ EVO User Instructions USING Saver™ EVO Using Saver™ EVO is by means of intuitive buttons in the software. The Saver™ EVO Start screen is shown here. The Saver™ EVO start screen samaritan PAD – Opens the menu for functions specific to the PAD. See Page 5 for details. samaritan AED – Opens the menu for functions specific to the AED. See Page 11 for details. PDU – Opens the menu for functions specific to the PDU. See page 16 for details. Manage saved events – Opens the menu for functions specific for events saved to the PC. See Page 20 for details. Exit Saver – Exits the Saver™ EVO software. Change Saver™ EVO Settings -- Change the Saver™ EVO password and select language options. Also allows user to view Saver™ EVO revision information. Using the specific menus above will be covered in more detail in later sections. 4 Saver™ EVO User Instructions USING Saver™ EVO WITH THE samaritan® PAD To use Saver™ EVO with the samaritan® PAD you need to have the USB data cable that was supplied with the PAD or the Saver™ EVO software. Using the USB data cable connect this to the samaritan® PAD and to the USB port on your PC. Open the Saver™ EVO software. Clicking the Samaritan PAD button will open the window shown below. The Saver™ EVO PAD access screen PAD Data - Click on this button to retrieve event data from the PAD. See Page 6 for details. Change PAD Settings - Click on this button to run diagnostic tests or change the configuration (volume, language or time) on the samaritan® PAD. See page 8 for details. Back - Click on this button to return to the Saver™ EVO start screen. 5 Saver™ EVO User Instructions RETRIEVING EVENT DATA INFORMATION FROM THE samaritan® PAD To retrieve defibrillation event data from the samaritan® PAD ensure that your samaritan® PAD is connected to the PC and then click the PAD Data button. This will search the memory of the PAD and list all recorded events and display as shown. The Saver™ EVO PAD event log list screen Events shown in green text with a symbol are events that have already been saved to the PC. Save All - Clicking on the Save All button will cause all the events listed in the PAD event log to be saved to the PC in a single file. N.B. Events saved by this method cannot be retrieved for viewing by this version Saver™ EVO. For retrieval of events from this file, contact HeartSine Technologies customer support. View – Clicking on this button will cause the selected event to be displayed. Erase – Clicking on this button will erase all events from the PAD event log. See page 8 for more detailed advice on erasing data. Back - Click on this button to return to the Saver™ EVO PAD access screen. 6 Saver™ EVO User Instructions VIEWING EVENTS ON A samaritan® PAD To view an event, highlight the event in the list and then click the View button . This will display the defibrillation event with the ECG trace and the event log in a single viewing window. The Saver™ EVO PAD event view window You can now choose to save this displayed event to the PC by clicking the Save button . Events saved in this way can be retrieved and viewed in Saver™ EVO. This provides options to enter information to be able to identify the patient from the list of saved events on the PC. The details about the patient can consist of alpha numeric characters and each field can be completed or left blank if required. The Saver™ EVO PAD Patient details window N.B. Once the defibrillation event data is saved to your PC this information cannot be changed. 7 Saver™ EVO User Instructions The Saver™ EVO event view window also provides the following buttons: Print Event – Click on this button to print the event currently displayed in the view window. Print Preview – Clicking on this button will cause a preview of the printed data to be displayed on screen. Back - Click on this button to return to the Saver™ EVO PAD event log list screen. ERASING MEMORY ON A samaritan® PAD To erase the memory of a samaritan® PAD click the Erase button As a caution Saver™ EVO will ask you to enter your Password prior to the memory being erased. When the correct password is entered the memory of the samaritan® PAD will be erased. Caution: HeartSine recommend that you download the complete PAD memory prior to erasing it. This information should be stored safely for future reference. It is recommended that when event data is retrieved from the samaritan® PAD and saved to the PC that the events should be erased from the memory of the PAD. This will ensure that the complete memory is available for recording the data from another defibrillation event. CHANGING samaritan® PAD SETTINGS The change PAD settings PAD as follows; ¾ ¾ button allows users to configure some features of the samaritan® Check/Set time Run diagnostic tests In addition users with the relevant authority can change the following; ¾ ¾ ¾ Volume Language Metronome sound enable/disable Clicking on the Change PAD settings button will access the following screen (see next page): 8 Saver™ EVO User Instructions The Saver™ EVO Change PAD Settings window Check/Set PAD time – This button allows users to synchronise the time on the samaritan® PAD with the time on their PC. The Saver™ EVO Check/Set PAD Time window Clicking the Synchronise button will set the time on the samaritan® PAD to the same time as the PC to which it is connected. Click the Close button to return to the Saver™ EVO Change PAD Settings window. 9 Saver™ EVO User Instructions Run Diagnostic Tests – This button allows the user to run some basic tests to check that their samaritan® PAD is functioning. The list of available diagnostic tests is accessed from a “drop down” menu in the window that opens from this button as shown below. SaverEVO will identify the type of PAD device attached (PAD300, PAD300P or PAD500P) and will display the appropriate label illustrations to guide the user during tests. The Saver™ EVO PAD Diagnostic tests window Edit PAD Configuration – This button allows users to view the current volume, language, metronome and energy sequence status of the attached PAD device, as well as the version of software installed on it. The PAD Configuration window (shown below) may be used to change the volume level, the language selection and disable or enable the metronome sound. These changes can only be confirmed by entering the required password when requested. For PAD300 and PAD300P devices, the choice of languages is limited to those that are programmed into the device and are accessed by a drop down menu. For PAD500P devices, the language selection dropdown list will display a list of currently available languages that may be programmed into the device. The Saver™ EVO Edit PAD Configuration window 10 Saver™ EVO User Instructions USING Saver™ EVO WITH THE samaritan® AED Data-Pak™ BATTERY To use Saver™ EVO with the samaritan® AED Data-Pak™ battery you need to have the USB version of the Samaritan Data Recovery Unit (SDRU) and cable available. Older versions of the SDRU unit that connect to a parallel port of the computer will also function with Saver™ EVO. Connect the SDRU to the PC using the data cable and open the Saver™ EVO software. Click the Samaritan AED button. This will open the sub menu window below. The Saver™ EVO AED access screen AED Data - Click on this button to retrieve event data from the AED Data-Pak™. See Page 12 for details. Change AED Settings - Click on this button to view and change configuration settings or to synchronise the time on the samaritan® AED Data-Pak™. See page 14 for details. Back - Click on this button to return to the Saver™ EVO start screen. 11 Saver™ EVO User Instructions RETRIEVE EVENT DATA FROM THE samaritan® Data-Pak™ BATTERY Insert the Data-Pak™ battery into the SDRU and click the events that are recorded on the Data-Pak battery. AED Data button. This will list the The Saver™ EVO AED event log list screen Events with the clock symbol are AED self tests that have passed successfully. Save All – This button is disabled in AED mode. View – Clicking on this button will cause the selected event to be displayed. See page 13 for details. Erase – This button is only enabled if the battery in the SDRU is a rechargeable Data-Pak+™. Otherwise, it is disabled. See page 14 for details. Back - Click on this button to return to the Saver™ EVO PAD access screen. 12 Saver™ EVO User Instructions VIEWING EVENTS STORED ON A samaritan® AED To view an event, highlight the event in the list and then click the View button . This will display the defibrillation event with the ECG trace and the event log in a single viewing window: The Saver™ EVO AED event view window The user can now choose to save this displayed event to the PC by clicking the Save button This provides options to enter information to be able to identify the patient. The details about the patient can consist of alpha numeric characters and each field can be completed or left blank if required. . The Saver™ EVO AED Patient details window N.B. Once the defibrillation event data is saved to your PC this information cannot be changed. 13 Saver™ EVO User Instructions The Saver™ EVO event view window also provides the following buttons: Print Event – Click on this button to print the event currently displayed in the view window. Print Preview – Clicking on this button will cause a preview of the printed data to be displayed on screen. Back - Click on this button to return to the Saver™ EVO PAD event log list screen. ERASING Data-Pak™+ MEMORY To erase the memory of a Data-Pak™+ click the Erase button . As a caution Saver™ EVO will ask you to enter your Password prior to the memory being erased. When the correct password is entered the memory of the samaritan® PAD will be erased. Caution: HeartSine recommend that you download all events on the Data-Pak memory prior to erasing it. This information should be stored safely for future reference. It is recommended that when event data is retrieved from the samaritan® AED Data-Pak™+ battery and saved to the PC that the events should be erased from the memory of the battery. This will ensure that the complete memory is available for recording the data from another defibrillation event. CHANGE AED settings. Clicking on the Change AED Settings button will access the following screen: The Saver™ EVO Change AED Settings window 14 Saver™ EVO User Instructions Check/Set AED time – allows users to synchronise the time on the samaritan® AED Data-Pak battery with the time on their PC. The Saver™ EVO Check/Set AED Time window Clicking the Synchronise button will set the time on the samaritan® AED Data-Pak battery to the same time as the PC to which it is connected. Edit AED configuration – This button allows users to change the volume, enable or disable the audio recording, change the length of time that the backlight stays on, enable or disable self test on Startup and disable or enable the metronome sound. These changes can only be confirmed by entering the required password when requested. The screen below shows these options. The capacity of the Data-Pak battery is also displayed in this screen. If a Data-Pak+ battery is used then this screen will not show the battery capacity. The Saver™ EVO Edit PAD Configuration window 15 Saver™ EVO User Instructions USING Saver™ EVO WITH THE PDU To use Saver™ EVO with the samaritan® PDU memory card, you must insert the card into a MMC/SD compatible card reader that is either connected to or built into the PC that is running Saver™ EVO. Please note that it may take a few seconds, or even over a minute for your computer’s operating system to recognise that a card is present in the card reader. Click the PDU button. This will open the sub menu window below. PDU Data - Click on this button to retrieve event data from a PDU Memory card. See page 17 for details. PDU Settings - Click on this button to view configuration settings the samaritan® PDU DataPak™. See page 19 for details. Back - Click on this button to return to the Saver™ EVO start screen. 16 Saver™ EVO User Instructions RETRIEVE EVENT DATA FROM THE PDU™ MEMORY CARD Ensure that the samaritan® PDU memory card is inserted into the SD/MMC card reader and click the PDU Data button. This will list the events that are recorded on the Memory Card. The Saver™ EVO PDU event log list screen Events with the clock symbol are PDU self tests that have passed successfully. Events shown in green text with a symbol are events that have already been saved to the PC. Save All – This button is disabled in PDU mode. View – Clicking on this button will cause the selected event to be displayed. See page 18 for details. Erase – This button is disabled in PDU Mode. Back - Click on this button to return to the Saver™ EVO PDU access screen. 17 Saver™ EVO User Instructions VIEWING EVENTS STORED ON A PDU To view an event, highlight the event in the list and then click the View button . This will display the defibrillation event with the ECG trace and the event log in a single viewing window: The Saver™ EVO PDU event view window The user can now choose to save this displayed event to the PC by clicking the Save button This provides options to enter information to be able to identify the patient. The details about the patient can consist of alpha numeric characters and each field can be completed or left blank if required. The Saver™ EVO PDU Patient details window 18 . Saver™ EVO User Instructions N.B. Once the defibrillation event data is saved to your PC this information cannot be changed. The Saver™ EVO event view window also provides the following buttons: Print Event – Click on this button to print the event currently displayed in the view window. Print Preview – Clicking on this button will cause a preview of the printed data to be displayed on screen. Back - Click on this button to return to the Saver™ EVO PAD event log list screen. VIEW PDU SETTINGS. Clicking on the View Settings button will access the following PDU Configuration screen. This screen allows the user to view the battery power, speaker volume, language and metronome settings, the CPR rate and duration and the expiry date, software version and serial number of the PDU device. The user may only view these settings and may not make any changes. The Saver™ EVO View PDU Settings window 19 Saver™ EVO User Instructions USING Saver™ EVO WITH SAVED EVENTS The Manage saved events button on the main screen of Saver™ EVO allows users to review event data that has been downloaded from the samaritan® PAD, samaritan® Data-Pak battery or PDU Memory Card and saved to the computer. Clicking this button will open a window as follows; Highlighting an event in the list and clicking data and event log. View will open the saved event to view the ECG Export and Import Saver™ EVO has functions that allow users to send or receive defibrillation event data to other people who have the Saver™ EVO software. To send, or receive copies of saved events uses the Export and Import functions of Saver™ EVO. To Export events. 1. From the Manage Saved events screen highlight the event or a number of events that you wish to export and then click the button. 2. The PC will ask for a location on the computer that you wish to save the export file, and also let you choose a name for the exported file. 20 Saver™ EVO User Instructions 3. Click the Save button to save the file in the chosen location. It is then possible to attach this file to an e-mail using your normal e-mail software and send the exported file to another user who has the Saver™ EVO software. Event data from Saver™ EVO can only be viewed by another Saver™ EVO user. The previous Saver™ software will not successfully import and display data from Saver™ EVO To Import events To import events and view these on your PC the file that has been sent to you from another user of Saver™ or Saver™ EVO needs to be saved to a location on your PC. 1. From the Saver™ EVO Manage Saved Events screen click the button. 2. Browse to the location where the file was saved and click open. 3. The records will be added to the list of Saver™ EVO files on your computer. These can then be viewed by highlighting the event in the list and clicking the View button. Saver™ EVO will correctly import and display event data that has been exported from the previous version of software called Saver™. To delete saved events Saved events can be erased from your computer memory by Saver™ EVO. Events are erased individually by selecting the event(s) to be erased (multiple events can be selected) by highlighting the relevant event. When you have confirmed that only the events you wish to erase have been selected click on the Erase button . As a caution Saver™ EVO will ask you to enter your Password prior to the memory being erased. When the correct password is entered the memory of the selected events will be erased from your computer. Caution: Please ensure that only the events you want to erase have been selected prior to erasing. Once erased from you computers memory events cannot be regenerated and all information will be lost. CHANGING THE PASSWORD AND THE LANGUAGE IN Saver™ EVO Saver™ EVO has some functions that can only be changed or completed by entering a password. This allows administrators of the software to restrict access to certain capabilities to authorised users. Saver™ EVO is shipped with the password set to the default “password”. To change this password to one of your own choice you need to do the following; 21 Saver™ EVO User Instructions From this main Saver™ EVO screen click on the small window. button. This will open the following Enter the current password and click “Confirm”. This will allow you to enter and confirm your new password. Click “Apply” to make the change. A confirmation that the password was successfully changed will appear. Click OK on this and again click “OK” in the Change Password window to exit this function. Note that reinstalling Saver™ EVO will reset the password to the default in the software. This action however will not remove any event data that has previously been saved. 22 Saver™ EVO User Instructions Language selection To choose the language of the Saver™ EVO software select the language from the drop down list and click apply. On clicking apply the following screen will appear and Saver™ EVO will have to be restarted for the language changes to take effect. On clicking Yes then if the password has not been changed the following information box will appear. Choose Yes or No accordingly if you wish to change the password or not. Note: If the password has been changed as part of the procedure for changing the language then this information box will not appear. Saver™ EVO will close down and when restarted it will operate in the new language chosen. 23