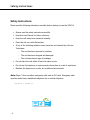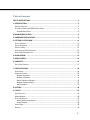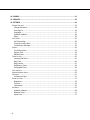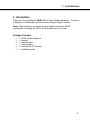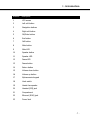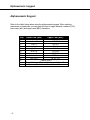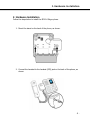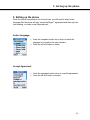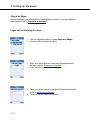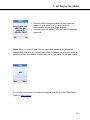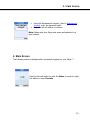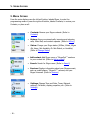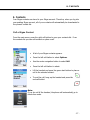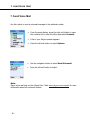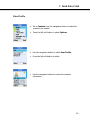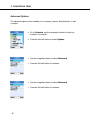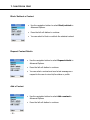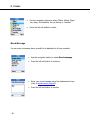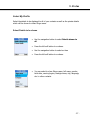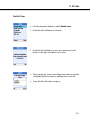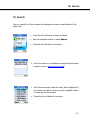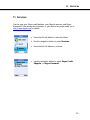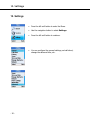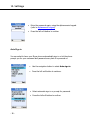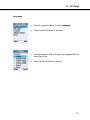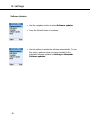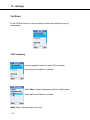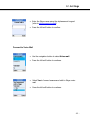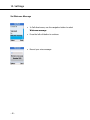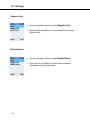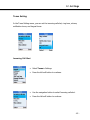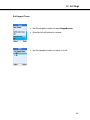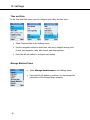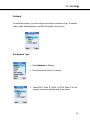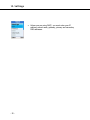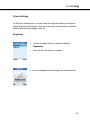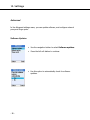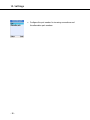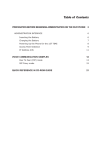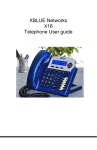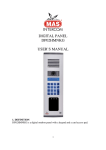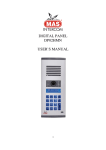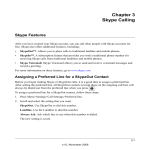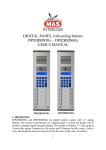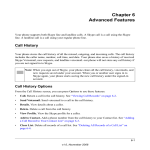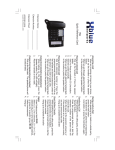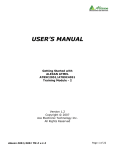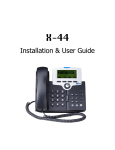Download Skype Phone User Guide
Transcript
XBLUE SP2014 Skype Telephone Safety Instructions Safety Instructions Please read the following instructions carefully before starting to use the SP2014. • Always read the safety instructions carefully. • Keep this User Manual for future reference. • Keep the unit away from excessive humidity. • Place the unit on a solid flat surface • If any of the following situation arises, have the unit checked by a Service Technician: - The unit has been exposed to moisture. - The unit has been dropped and damaged. - The unit has obvious sign of breakage. • Do not place the unit within 5 feet of a water source. • Do not use the telephone in environments where there is a risk of explosions. • Maintain the telephone in a safe, air conditioned environment. Note: Skype™ does not allow emergency calls such as 911 calls. Emergency calls must be made from a traditional telephone line or mobile telephone Version 1 Issue A -2- Safety Instructions Table of Contents SAFETY INSTRUCTIONS ...................................................................................................... 2 1. INTRODUCTION .............................................................................................................. 5 PACKAGE CONTENTS ................................................................................................................... 5 GETTING TO KNOW YOUR SP2014 SKYPE PHONE ............................................................................. 6 Front & Rear Views ........................................................................................................... 6 ALPHANUMERIC KEYPAD ................................................................................................... 8 2. HARDWARE INSTALLATION ............................................................................................ 9 3. SETTING UP THE PHONE ............................................................................................... 11 SELECT LANGUAGE ................................................................................................................... 11 ACCEPT AGREEMENT ................................................................................................................ 11 SIGN IN TO SKYPE ..................................................................................................................... 12 LOGIN WITH AN EXISTING ACCOUNT ............................................................................................ 12 CREATE NEW SKYPE ACCOUNT ................................................................................................... 14 4. MAIN SCREEN .............................................................................................................. 15 5. MENU SCREEN ............................................................................................................. 16 6. CONTACTS .................................................................................................................... 17 CALL A SKYPE CONTACT ............................................................................................................. 17 7. SEND VOICE MAIL ........................................................................................................ 18 VIEW PROFILE ......................................................................................................................... 19 ADVANCED OPTIONS ................................................................................................................ 20 Rename a Contact ........................................................................................................... 21 Remove a Contact ........................................................................................................... 21 Block/ Unblock a Contact ................................................................................................ 22 Request Contact Details .................................................................................................. 22 Add a Contact .................................................................................................................. 22 8. HISTORY ....................................................................................................................... 24 9. STATUS ........................................................................................................................ 25 CHANGE STATUS ...................................................................................................................... 25 MOOD MESSAGE ..................................................................................................................... 26 SELECT MY PROFILE .................................................................................................................. 27 Select Details to be shown .............................................................................................. 27 Private Details ................................................................................................................. 28 SWITCH USER .......................................................................................................................... 29 SIGN OUT ............................................................................................................................... 30 - 3- 10. SEARCH ....................................................................................................................... 31 11. SERVICES ..................................................................................................................... 33 12. SETTINGS .................................................................................................................... 34 GENERAL SETTINGS .................................................................................................................. 35 Change Password ............................................................................................................ 35 Auto Sign in ..................................................................................................................... 36 Language ......................................................................................................................... 37 Software Updates ........................................................................................................... 38 Reset ................................................................................................................................ 39 CALL DIVERT ........................................................................................................................... 40 Call Forwarding ............................................................................................................... 40 Forward to Voice Mail ..................................................................................................... 41 Set Welcome Message .................................................................................................... 42 PRIVACY ................................................................................................................................. 43 Set Allowed Calls ............................................................................................................. 43 SkypeIn Calls .................................................................................................................... 44 Blocked Users .................................................................................................................. 44 TONES SETTING ....................................................................................................................... 45 Incoming Call Alert .......................................................................................................... 45 Ring Tone ........................................................................................................................ 46 Ring Volume .................................................................................................................... 47 Notification Tones ........................................................................................................... 48 Set Keypad Tones ............................................................................................................ 49 TIME AND DATE ....................................................................................................................... 50 MANAGE BLOCKED USERS ......................................................................................................... 50 NETWORK ............................................................................................................................... 51 Set Network Type ............................................................................................................ 51 PHONE SETTINGS ..................................................................................................................... 53 Brightness........................................................................................................................ 53 Timeout ........................................................................................................................... 54 Information ..................................................................................................................... 55 ADVANCED ............................................................................................................................. 56 Software Updates ........................................................................................................... 56 Network Proxy ................................................................................................................. 57 Skype Ports ...................................................................................................................... 57 -4- 1. Introduction 1. Introduction Thank you for purchasing the XBLUE SP2014 Skype Desktop telephone. This phone is designed for making calls over the Internet, using the Skype® software. Note: Please make sure you have a working Internet connection. XBLUE recommends connecting the SP2014 to an available port on a router. Package Contents • • • • • • 1 – SP2014 Skype Telephone 1 – Handset 1 – Ethernet cable 1 – Power adapter 1 – User Manual (CD Version) 1 – Installation guide - 5- 1. Introduction Getting to know your SP2014 Skype Phone Front & Rear Views -6- 1. Introduction Number Description 1 LCD screen 2 Left soft button 3 Navigation buttons 4 Right soft button 5 OK/Enter button 6 End button 7 Call button 8 Mute button 9 Mute LED 10 Speaker button 11 Speaker LED 12 Pause LED 13 Pause button 14 Return button 15 Volume down button 16 Volume up button 17 Alphanumeric keypad 18 Hook switch 19 Hands-free speaker 20 Handset (RJ9) jack 21 Compartment 22 Ethernet (RJ45) jack 23 Power Jack - 7- Alphanumeric Keypad Alphanumeric Keypad Refer to the table below when using the alphanumeric keypad. When entering usernames or passwords, you can press the key to toggle between numbers (123), lower case (abc) and upper case (ABC) characters. Key 1 2 3 4 5 6 7 8 9 0 * # -8- Lower Case (abc) Upper Case (ABC) 1.,?!-_ 1.,?!-_ abc2 ABC2 def3 DEF3 ghi4 GHI4 jkl5 JKL5 mno6 MNO6 pqrs7 PQRS7 tuv8 TUV8 wxyz9 WXYZ9 [Space] and 0 Toggle between: Numerical, Lower and Upper Case Special character selection 2. Hardware Installation 2. Hardware Installation Follow the steps below to install the SP2014 Skype phone. 1. Mount the stand on the back of the phone, as shown. 2. Connect the handset to the handset (RJ9) jack on the back of the phone, as shown. - 9- 2. Hardware Installation 3. Connect one end of the supplied Ethernet cable to the Ethernet (RJ45) jack on the back of the phone. Connect the other end to the network router. 4. On the back of the phone, connect the power adapter to the phone’s power jack and then plug the other end into a standard 110 VAC power outlet. - 10 - 3. Setting up the phone 3. Setting up the phone When the phone is powered up for the first time, you will need to select which language that the phone will use, accept the Skype™ agreement and then sign into your existing, or create a new Skype account. Select Language • • Press the navigation button up or down to select the language to be used by the user interface. Press the left soft button to select. Accept Agreement • • Press the navigation button down to read the agreement. Press the left soft button to accept. - 11 - 3. Setting up the phone Sign in to Skype You can configure your phone with an existing Skype account, or you can register a new account (refer to Create New Account). Login with an Existing Account • • Use the navigation button to select Sign in to Skype. Press the left soft button to select. • Enter your Skype account name using the alphanumeric keypad. (refer to Alphanumeric Keypad) Press the left soft button to continue. • • • - 12 - Enter your Skype password using the alphanumeric keypad. (refer to Alphanumeric Keypad) Press the left soft button to continue. 3. Setting up the phone • • Press the left soft button to save the user name and password, and select “Yes” to have the phone automatically log into your Skype Account. Press the right soft button if you don’t want to save the password. Note: When you select to save the user name and password, the phone will automatically sign into your account every time it is powers up. After you select to save the account information for automatic sign in, you return to the main screen. If you select not to save the account information, you will go to the Menu Screen. (Refer to Menu Screen) - 13 - 3. Setting up the phone Create New Skype Account • • • • • • - 14 - Use the navigation button to select “Create new account”. Press the left soft button to select. Enter a unique Skype user name of 6 to 32 characters using the alphanumeric keypad. (refer to Alphanumeric Keypad) Press the left soft button to continue. Using the Alphanumeric Keypad, (refer to Alphanumeric Keypad), enter a password of 4 to 20 characters. Press the left soft button to continue. 4. Main Screen • • Using the Alphanumeric Keypad, (refer to Alphanumeric Keypad), enter the password again. Press the left soft button to continue. Note: Please keep your Skype user name and password in a save location. 4. Main Screen The following screen is displayed after successfully logging into your Skype ™. Press the left soft button to enter the Menu, or press the right soft button to enter Contacts. - 15 - 5. Menu Screen 5. Menu Screen From the main display press the left soft button, labeled Menu, to enter the programming mode or press the right soft button, labeled Contacts, to review your Contacts, or place a call. - 16 - • Contacts: Browse your Skype contacts. (Refer to Contacts) • History: View your missed calls, incoming and outgoing calls, Voice Mail, and contact requests. (Refer to History) • Status: Change your Skype status (Offline, Online, Skype Me, Away, Not Available, Do Not Disturb, or Invisible). (Refer to Change Status) • Add contact: Add Skype users or “SkypeOut™” numbers to your contact list. (Refer to Add a contact) • Search: Search for Skype users. (Refer to Search) • Services: Displays information about your Skype account, such as credit balance, “SkypeIn™” account, and your Skype Voicemail. (Refer to Services) • Settings: Change Time and Date, Tones, Network settings, Call divert, display properties, etc. (Refer to Settings) 6. Contacts 6. Contacts Your Skype contacts are stored in your Skype account. Therefore, when you log into your existing Skype account, all of your contacts will automatically be downloaded to the phone’s contact list. Call a Skype Contact From the main menu, press the right soft button to open your contacts list. From the contacts list you can edit contacts or place a call. • A list of your Skype contacts appears. • Press the left soft button to select Options. • Use the center navigation button to select Call. • Press the left soft button to select. • Lift the handset and press the green start button to place a call to the selected contact. • To end the call, hang up the handset and press the red end call button. Note: If you do not lift the handset, the phone will automatically go to hands-free mode. - 17 - 7. Send Voice Mail 7. Send Voice Mail Use this option to send a voicemail message to the selected contact. • From the main display, press the right soft button to open the contacts list or enter the Menu and select Contacts. • A list of your Skype contacts appears. • Press the left soft button to select Options. • Use the navigation button to select Send Voicemail. • Press the left soft button to select. Note: Skype voice mail may not be offered free. Check www.skype.com/products for more information about the voicemail feature. - 18 - 7. Send Voice Mail View Profile • Go to Contacts, use the navigation button to select the contact to be viewed. • Press the left soft button to select Options. • Use the navigation button to select User Profile. • Press the left soft button to select. • Use the navigation button to review the contacts information. - 19 - 7. Send Voice Mail Advanced Options The advanced options menu enables you to rename, remove, block/unblock, or add a contact. - 20 - • Go to Contacts, use the navigation button to select the contact to be viewed. • Press the left soft button to select Options. • Use the navigation button to select Advanced. • Press the left soft button to continue. • Use the navigation button to select Advanced. • Press the left soft button to continue. 7. Send Voice Mail Rename a Contact • Use the navigation button to select Rename in Advanced Options. • Press the left soft button to continue. • Enter a new name for the contact using the alphanumeric keypad (Refer to Alphanumeric Keypad) • Press the left soft button to confirm. • Use the navigation button to select Remove in Advanced Options. • Press the left soft button to continue. • You can select to remove and block a contact, or just remove a contact without blocking them. Remove a Contact - 21 - 7. Send Voice Mail Block/ Unblock a Contact • Use the navigation button to select Block/unblock in Advanced Options. • Press the left soft button to continue. • You can select to block or unblock the selected contact. Request Contact Details • Use the navigation button to select Request details in Advanced Options. • Press the left soft button to continue. • You can select a contact and send a text message as a request to the user to view his/her status or profile. • Use the navigation button to select Add a contact in Advanced Options • Press the left soft button to continue. Add a Contact - 22 - 7. Send Voice Mail • Use the navigation button to select to add a contact by Skype name or SkypeOut number. • Press the left soft button to select. • To add a contact by Skype name, enter the user name using the alphanumeric keypad. (refer to alphanumeric keypad) • Press the left soft button to continue. • To add a contact by SkypeOut number, enter the number using the alphanumeric keypad. (refer to alphanumeric keypad) • Press the left soft button to continue. - 23 - 8. History 8. History • Press the left soft button to enter the Menu. • Use the navigation button to select History. • Press the left soft button to enter the History menu. • Use the navigation button to select an option, and then press the left soft button to select. The following options are available in the History menu. Option All calls Missed calls Incoming calls Outgoing calls Voicemails Contacts request - 24 - Description View all calls View missed calls View incoming calls View outgoing calls View voicemails View contacts request 9. Status 9. Status • Press the left soft button to enter the Menu. • Use the navigation button to select Status. • Press the left soft button to enter the Status menu. • You can change your Skype status, define mood message, select My profile details which is shown to other users, switch user, or sign out of Skype™. • Use the navigation button to select Change status. • Press the left soft button to continue. Change Status - 25 - 9. Status • Use the navigation button to select Offline, Online, Skype me, Away, Not available, Do not disturb, or Invisible. • Press the left soft button to select. Mood Message You can enter a message about yourself to be displayed to all your contacts. - 26 - • Use the navigation button to select Mood message. • Press the left soft button to continue. • Enter your mood message using the alphanumeric keys. (refer to alphanumeric keypad) • Press the left soft button to confirm. 9. Status Select My Profile Select the details to be displayed to all of your contacts as well as the private details which will be shown to others Skype users. Select Details to be shown • Use the navigation button to select Details shown to all. • Press the left soft button to continue. • Use the navigation button to select an item • Press the left soft button to continue. • You can select to show Skype name, full name, gender, birth date, country/region, state/province, city, language, etc. to other contacts. - 27 - 9. Status Private Details • Use the navigation button to select Private details. • Press the left soft button to continue. • - 28 - Select the private details that will be displayed to your contacts. 9. Status Switch User • Use the navigation button to select Switch user. • Press the left soft button to continue. • Press the left soft button to save your password on the device or the right soft button not to save. • After signing out, enter a new Skype user name or use the navigation button to select an existing user on the list. • Press the left soft button to sign in. - 29 - 9. Status Sign out - 30 - • Use the navigation button to select Sign out. • Press the left soft button to continue. • Press the left soft button to confirm sign out. 10. Search 10. Search You can search for a Skype contact by entering the name or email address of the Skype user. • Press the left soft button to enter the Menu. • Use the navigation button to select Search. • Press the left soft button to continue. • Enter the name or e-mail address using the alphanumeric keypad. (refer to alphanumeric keypad) • All of the names that match the entry will be displayed. If more than one match is found, use the navigation button to select the correct contact. • Press the left soft button to continue. - 31 - 10. Search • - 32 - Use the navigation button to select Add to contacts (add user to contact list), View profile (view the user’s profile), Call (call the user), or Search again (search one more time). 11. Services 11. Services You can view your Skype credit balance, your SkypeIn account, and Skype Voicemail. If the services are not active, or you need to buy extra credit, go to http://www.skype.com for details. • Press the left soft button to enter the Menu. • Use the navigation button to select Services. • Press the left soft button to continue. • Use the navigation button to select Skype Credit, SkypeIn, or Skype Voicemail. - 33 - 12. Settings 12. Settings - 34 - • Press the left soft button to enter the Menu. • Use the navigation button to select Settings. • Press the left soft button to continue. • You can configure the general settings, set call divert, change the date and time, etc. 12. Settings General Settings In the General settings menu, you can change your Skype password, set automatic sign in, change language of user interface, update software, or reset the phone. Change Password • Use the navigation button to select Change password. • Press the left soft button to continue. • Enter the old password using the alphanumeric keypad. (refer to alphanumeric keypad) • Press the left soft button to continue. • Enter a new password of 4 to 20 characters. • Press the left soft button to continue. - 35 - 12. Settings • Enter the password again, using the alphanumeric keypad. (refer to alphanumeric keypad) • Press the left soft button to confirm. Auto Sign in You can select to have your Skype phone automatically sign in or let the phone prompt you for your username and password every time it is powered on. - 36 - • Use the navigation button to select Auto sign in. • Press the left soft button to continue. • Select automatic sign in or prompt for password. • Press the left soft button to confirm. 12. Settings Language • Use the navigation button to select Language. • Press the left soft button to continue. • Use the navigation button to select the language that you would like to use. • Press the left soft button to confirm. - 37 - 12. Settings Software Updates - 38 - • Use the navigation button to select Software updates. • Press the left soft button to continue. • Use this option to update the software automatically. To use this option, make sure that you have checked for the automatic software updates via Settings> Advanced> Software updates. 12. Settings Reset • Use the navigation button to select Reset. • Press the left soft button to continue. • Select Reset all to reset all phone settings, or select to reserve the network configurations and reset other settings. - 39 - 12. Settings Call Divert In the Call Divert menu, to choose where to divert your calls when they go unanswered. Call Forwarding Use the navigation button to select Call Forwarding. Press the left soft button to continue. Select Yes to forward unanswered calls to a Skype name. Press the left soft button to continue. Note: Skype voice mail may not be free. - 40 - 12. Settings • Enter the Skype name using the alphanumeric keypad. (refer to alphanumeric keypad) • Press the left soft button to confirm. Forward to Voice Mail • Use the navigation button to select Voice mail. • Press the left soft button to continue. • Select Yes to forward unanswered calls to Skype voice mail. • Press the left soft button to continue. - 41 - 12. Settings Set Welcome Message - 42 - • In Call divert menu, use the navigation button to select Welcome message. • Press the left soft button to continue. • Record your voice message. 12. Settings Privacy In the Privacy menu, you can configure privacy settings for Skype or SkypeIn ™ calls, and block and/or remove users. Set Allowed Calls • Use the navigation button to select Calls. • Press the left soft button to continue. • Select allow calls from anyone, only contacts on your list, or specified contacts. • Press the left soft button to confirm. - 43 - 12. Settings SkypeIn Calls • Use the navigation button to select SkypeIn Calls. • Press the left soft button to continue and set the allowed SkypeIn calls. • Use the navigation button to select Blocked Users. • Press the left soft button to continue and browse the information of the blocked users. Blocked Users - 44 - 12. Settings Tones Setting In the Tones Setting menu, you can set the incoming call alert, ring tone, volume, notification tones, and keypad tones. Incoming Call Alert • Select Tones in Settings. • Press the left soft button to continue. • Use the navigation button to select Incoming call alert. • Press the left soft button to continue. - 45 - 12. Settings • Select ringing (continuously), ring once, beep one, or turn off the ringing tone. • Use the navigation button to select Ring tone. • Press the left soft button to continue. • There are three preset ring tones. Use the navigation button to select your desired ring tone. Ring Tone - 46 - 12. Settings Ring Volume • Use the navigation button to select Ring volume. • Press the left soft button to continue. • Use the navigation button to adjust the volume level. • Press the left soft button to confirm. - 47 - 12. Settings Notification Tones - 48 - • Use the navigation button to select Notifications tones. • Press the left soft button to continue. • Use the navigation button to select on or off. 12. Settings Set Keypad Tones • Use the navigation button to select Keypad tones. • Press the left soft button to continue. • Use the navigation button to select on or off. - 49 - 12. Settings Time and Date In the Time and Date menu, you can configure time, date, and time zone. • Select Time and Date in the Settings menu. • Use the navigation button to select time, time zone, daylight savings, time format, time separator, date, date format, and date separator. • Press the left soft button to configure each setting. Manage Blocked Users - 50 - • Select Manage blocked users in the Settings menu. • Press the left soft button to continue. You can browse the information of the blocked Skype contacts. 12. Settings Network In the Network menu, you can configure the network connection type, IP address, subnet mask, default gateway, and DNS information of the phone. Set Network Type • Select Network in Settings. • Press the left soft button to continue. • Select DHCP, Static IP, PPPoE, or PPPoE Static IP for the network connection method used by the phone. - 51 - 12. Settings • - 52 - Unless you are using DHCP, you must enter your IP address, subnet mask, gateway, primary and secondary DNS addresses. 12. Settings Phone Settings In the Phone settings menu, you can adjust the brightness setting of the phone display and the screen timeout. Time out is the length of time that the telephone must be idle before the display shuts off. Brightness • Use the navigation button to select the desired Brightness. • Press the left soft button to continue. • Use the navigation button to adjust the brightness level. - 53 - 12. Settings Timeout - 54 - • Use the navigation button to select Timeout. • Press the left soft button to continue. • Use the navigation button to select the desired time 1, 2, 3, or 5 minutes, before the screen times out and the display shuts off. 12. Settings Information • Select Information in Settings. • Press the left soft button to continue. Press the navigation button up and down to view the information including serial number of the phone, product ID, software version, hardware version, MAC address, and copyright. - 55 - 12. Settings Advanced In the Advanced settings menu, you can update software, and configure network proxy and Skype ports. Software Updates - 56 - • Use the navigation button to select Software updates. • Press the left soft button to continue. • Use this option to automatically check for software updates. 12. Settings Network Proxy • Use the navigation button to select Network Proxy. • Press the left soft button to continue. • Configure the proxy type for your phone. You can select No proxy, HTTPS, or SOCKS5. When HTTPS or SOCKS5 is selected, you can enter the host name and port number, and select to enable or disable the proxy authentication. • Use the navigation button to select Skype ports. • Press the left soft button to continue. Skype Ports - 57 - 12. Settings • - 58 - Configure the port number for incoming connections and the alternative port numbers. 12. Settings Notes: - 59 - 12. Settings Notes: www.xbluenetworks.com Copyright © 2010 XBLUE Networks, LLC™ All rights reserved - 60 Part Number: SP2014-D