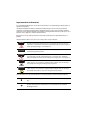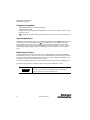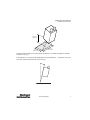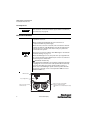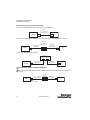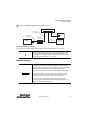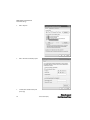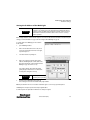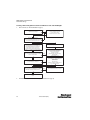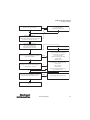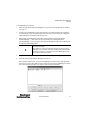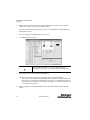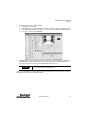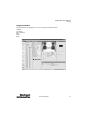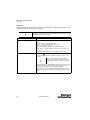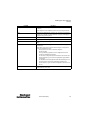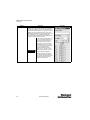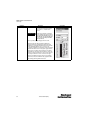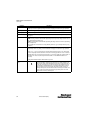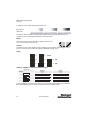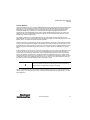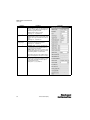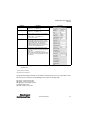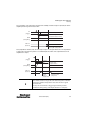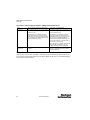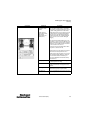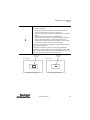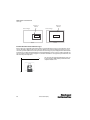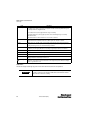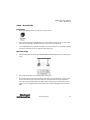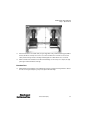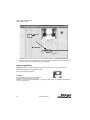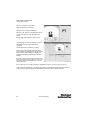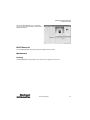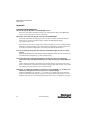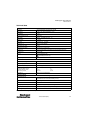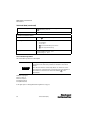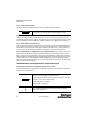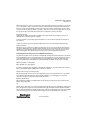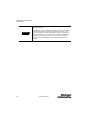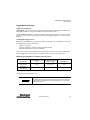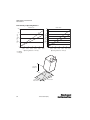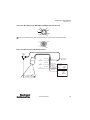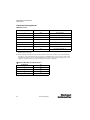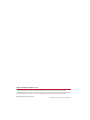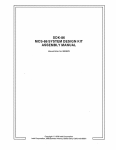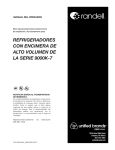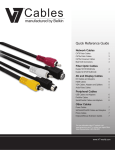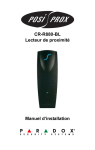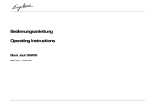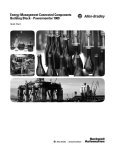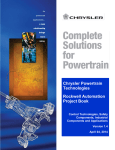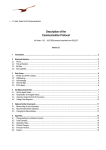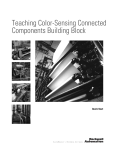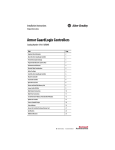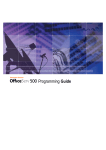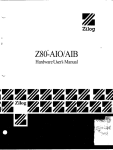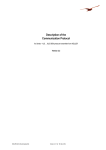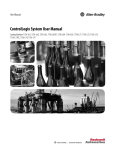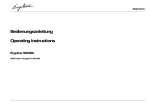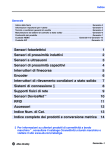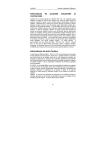Download User Manual - Rockwell Automation
Transcript
MultiSight™ Vision Sensors USER MANUAL 48MS Important User Information In no event will Rockwell Automation, Inc. be responsible or liable for indirect or consequential damages resulting from the use or application of this equipment. The examples and diagrams in this manual are included solely for illustrative purposes. Because of the many variables and requirements associated with any particular installation, Rockwell Automation, Inc. cannot assume responsibility or liability for actual use based on the examples and diagrams. No patent liability is assumed by Rockwell Automation, Inc. with respect to use of information, circuits, equipment, or software described in this manual. Reproduction of the contents of this manual, in whole or in part, without written permission of Rockwell Automation, Inc., is prohibited. Throughout this manual, when necessary, we use notes to make you aware of safety considerations. WARNING IMPORTANT ATTENTION Identifies information about practices or circumstances that can cause an explosion in a hazardous environment, which may lead to personal injury or death, property damage, or economic loss. Identifies information that is critical for successful application and understanding of the product. Identifies information about practices or circumstances that can lead to personal injury or death, property damage, or economic loss. Attentions help you identify a hazard, avoid a hazard, and recognize the consequences. SHOCK HAZARD Labels may be on or inside the equipment (for example, drive or motor) to alert people that dangerous voltage may be present. BURN HAZARD Labels may be on or inside the equipment (for example, drive or motor) to alert people that surfaces may reach dangerous temperatures. We recommend that you save this user manual for future use. The following symbols are used in this manual for clarification. This symbol indicates supplemental sections of the text which contain useful tips. E Identifies features and functions that are only available with EtherNet/IP models. These features and functions are not available on the standard MultiSight models. MultiSight™ User Manual Important User Information Table of Contents Important User Information and Definition of Symbols . . . . . . . . . . . . . . . . . . . . . . . . . . . . . . . . . . . . . . . . . . . . . . . . . . . .2 Components Supplied . . . . . . . . . . . . . . . . . . . . . . . . . . . . . . . . . . . . . . . . . . . . . . . . . . . . . . . . . . . . . . . . . . . . . . . . . . . . . . . . . . . .4 Typical Applications . . . . . . . . . . . . . . . . . . . . . . . . . . . . . . . . . . . . . . . . . . . . . . . . . . . . . . . . . . . . . . . . . . . . . . . . . . . . . . . . . . . . . .4 Requirements for Use. . . . . . . . . . . . . . . . . . . . . . . . . . . . . . . . . . . . . . . . . . . . . . . . . . . . . . . . . . . . . . . . . . . . . . . . . . . . . . . . . . . . .4 Performance Features . . . . . . . . . . . . . . . . . . . . . . . . . . . . . . . . . . . . . . . . . . . . . . . . . . . . . . . . . . . . . . . . . . . . . . . . . . . . . . . . . . . .5 Description of Operation . . . . . . . . . . . . . . . . . . . . . . . . . . . . . . . . . . . . . . . . . . . . . . . . . . . . . . . . . . . . . . . . . . . . . . . . . . . . . . . . .5 Installation Instructions. . . . . . . . . . . . . . . . . . . . . . . . . . . . . . . . . . . . . . . . . . . . . . . . . . . . . . . . . . . . . . . . . . . . . . . . . . . . . . . . . . .6 Installation. . . . . . . . . . . . . . . . . . . . . . . . . . . . . . . . . . . . . . . . . . . . . . . . . . . . . . . . . . . . . . . . . . . . . . . . . . . . . . . . . . . . . . . . . . .6 Electrical Installation . . . . . . . . . . . . . . . . . . . . . . . . . . . . . . . . . . . . . . . . . . . . . . . . . . . . . . . . . . . . . . . . . . . . . . . . . . . . . . . . .8 Network Settings . . . . . . . . . . . . . . . . . . . . . . . . . . . . . . . . . . . . . . . . . . . . . . . . . . . . . . . . . . . . . . . . . . . . . . . . . . . . . . . . . . . . . . . 11 Basic Settings for PC and MultiSight Sensor . . . . . . . . . . . . . . . . . . . . . . . . . . . . . . . . . . . . . . . . . . . . . . . . . . . . . . . . . 12 Setting the IP Address of the PC . . . . . . . . . . . . . . . . . . . . . . . . . . . . . . . . . . . . . . . . . . . . . . . . . . . . . . . . . . . . . . . . . . . . 12 Setting the IP Address of the MultiSight . . . . . . . . . . . . . . . . . . . . . . . . . . . . . . . . . . . . . . . . . . . . . . . . . . . . . . . . . . . . . 15 Firmware Update. . . . . . . . . . . . . . . . . . . . . . . . . . . . . . . . . . . . . . . . . . . . . . . . . . . . . . . . . . . . . . . . . . . . . . . . . . . . . . . . . . . 18 Start-up . . . . . . . . . . . . . . . . . . . . . . . . . . . . . . . . . . . . . . . . . . . . . . . . . . . . . . . . . . . . . . . . . . . . . . . . . . . . . . . . . . . . . . . . . . . . . . . 18 Program Description. . . . . . . . . . . . . . . . . . . . . . . . . . . . . . . . . . . . . . . . . . . . . . . . . . . . . . . . . . . . . . . . . . . . . . . . . . . . . . . . . . . . 22 Menu . . . . . . . . . . . . . . . . . . . . . . . . . . . . . . . . . . . . . . . . . . . . . . . . . . . . . . . . . . . . . . . . . . . . . . . . . . . . . . . . . . . . . . . . . . . . . . 22 File/Exit. . . . . . . . . . . . . . . . . . . . . . . . . . . . . . . . . . . . . . . . . . . . . . . . . . . . . . . . . . . . . . . . . . . . . . . . . . . . . . . . . . . . . . . . 22 Options/Language . . . . . . . . . . . . . . . . . . . . . . . . . . . . . . . . . . . . . . . . . . . . . . . . . . . . . . . . . . . . . . . . . . . . . . . . . . . . . 22 Help/Help . . . . . . . . . . . . . . . . . . . . . . . . . . . . . . . . . . . . . . . . . . . . . . . . . . . . . . . . . . . . . . . . . . . . . . . . . . . . . . . . . . . . . 22 Help/About. . . . . . . . . . . . . . . . . . . . . . . . . . . . . . . . . . . . . . . . . . . . . . . . . . . . . . . . . . . . . . . . . . . . . . . . . . . . . . . . . . . . 22 Program Interface . . . . . . . . . . . . . . . . . . . . . . . . . . . . . . . . . . . . . . . . . . . . . . . . . . . . . . . . . . . . . . . . . . . . . . . . . . . . . . . . . . 23 Commands . . . . . . . . . . . . . . . . . . . . . . . . . . . . . . . . . . . . . . . . . . . . . . . . . . . . . . . . . . . . . . . . . . . . . . . . . . . . . . . . . . . . 24 Select Detector . . . . . . . . . . . . . . . . . . . . . . . . . . . . . . . . . . . . . . . . . . . . . . . . . . . . . . . . . . . . . . . . . . . . . . . . . . . . . . . . 26 Detector Parameters . . . . . . . . . . . . . . . . . . . . . . . . . . . . . . . . . . . . . . . . . . . . . . . . . . . . . . . . . . . . . . . . . . . . . . . . . . . 32 Detector Types—Detailed Description . . . . . . . . . . . . . . . . . . . . . . . . . . . . . . . . . . . . . . . . . . . . . . . . . . . . . . . . . 35 Image . . . . . . . . . . . . . . . . . . . . . . . . . . . . . . . . . . . . . . . . . . . . . . . . . . . . . . . . . . . . . . . . . . . . . . . . . . . . . . . . . . . . . . . . . 42 Pattern . . . . . . . . . . . . . . . . . . . . . . . . . . . . . . . . . . . . . . . . . . . . . . . . . . . . . . . . . . . . . . . . . . . . . . . . . . . . . . . . . . . . . . . . 47 Results . . . . . . . . . . . . . . . . . . . . . . . . . . . . . . . . . . . . . . . . . . . . . . . . . . . . . . . . . . . . . . . . . . . . . . . . . . . . . . . . . . . . . . . . 47 Setup—Quick Guide. . . . . . . . . . . . . . . . . . . . . . . . . . . . . . . . . . . . . . . . . . . . . . . . . . . . . . . . . . . . . . . . . . . . . . . . . . . . . . . . . . . . 49 Example Application. . . . . . . . . . . . . . . . . . . . . . . . . . . . . . . . . . . . . . . . . . . . . . . . . . . . . . . . . . . . . . . . . . . . . . . . . . . . . . . . . . . . 52 RESET/Power On. . . . . . . . . . . . . . . . . . . . . . . . . . . . . . . . . . . . . . . . . . . . . . . . . . . . . . . . . . . . . . . . . . . . . . . . . . . . . . . . . . . . . . . . 55 Maintenance . . . . . . . . . . . . . . . . . . . . . . . . . . . . . . . . . . . . . . . . . . . . . . . . . . . . . . . . . . . . . . . . . . . . . . . . . . . . . . . . . . . . . . . . . . . 55 Appendix . . . . . . . . . . . . . . . . . . . . . . . . . . . . . . . . . . . . . . . . . . . . . . . . . . . . . . . . . . . . . . . . . . . . . . . . . . . . . . . . . . . . . . . . . . . . . . 56 Frequently Asked Questions . . . . . . . . . . . . . . . . . . . . . . . . . . . . . . . . . . . . . . . . . . . . . . . . . . . . . . . . . . . . . . . . . . . . . . . . 56 Technical Data . . . . . . . . . . . . . . . . . . . . . . . . . . . . . . . . . . . . . . . . . . . . . . . . . . . . . . . . . . . . . . . . . . . . . . . . . . . . . . . . . . . . . 57 Use of Control Input IN2 . . . . . . . . . . . . . . . . . . . . . . . . . . . . . . . . . . . . . . . . . . . . . . . . . . . . . . . . . . . . . . . . . . . . . . . . . . . . 58 Control Input: Activate 0 or 1 and Activate 0 to 31. . . . . . . . . . . . . . . . . . . . . . . . . . . . . . . . . . . . . . . . . . . . . . . 60 Control Input: Teach Temporary or Teach Permanent . . . . . . . . . . . . . . . . . . . . . . . . . . . . . . . . . . . . . . . . . . . . 61 Trigger Mode Parameter. . . . . . . . . . . . . . . . . . . . . . . . . . . . . . . . . . . . . . . . . . . . . . . . . . . . . . . . . . . . . . . . . . . . . . . . . . . . 63 Minimum Operating Distance and Field of View by Cat. No. . . . . . . . . . . . . . . . . . . . . . . . . . . . . . . . . . . . . . . . . . . 63 Connector Pin Assignments . . . . . . . . . . . . . . . . . . . . . . . . . . . . . . . . . . . . . . . . . . . . . . . . . . . . . . . . . . . . . . . . . . . . . . . . 66 Accessories . . . . . . . . . . . . . . . . . . . . . . . . . . . . . . . . . . . . . . . . . . . . . . . . . . . . . . . . . . . . . . . . . . . . . . . . . . . . . . . . . . . . . . . . 67 Dimensional Drawings . . . . . . . . . . . . . . . . . . . . . . . . . . . . . . . . . . . . . . . . . . . . . . . . . . . . . . . . . . . . . . . . . . . . . . . . . . . . . 68 Mounting Setup Illustration . . . . . . . . . . . . . . . . . . . . . . . . . . . . . . . . . . . . . . . . . . . . . . . . . . . . . . . . . . . . . . . . . . . . . . . . 73 10000000877(02) 3 MultiSight™ User Manual Components Supplied Components Supplied • • • • Bulletin 48MS MultiSight vision sensor with integrated lighting Computer software on CD-ROM Installation instructions, mounting bracket 48MS-BKTDT with three screws, Allen wrench, screwdriver, and protective cap for M12 Ethernet connector. E Two PVC M12 QD covers (must be installed around the metal coupling nuts of both connection cables for ESD protection). Typical Applications The MultiSight is an optical multipixel sensor with a pass/fail PNP output. The MultiSight uses three ( E four) different methods of evaluation (pattern matching, contrast, brightness, and E contour matching) to detect or differentiate objects by means of previously defined optical characteristics, e.g. for separating “good” and “bad” parts. The main applications are in the field of industrial automation for quality assurance purposes. The MultiSight can be used for detecting presence or absence, completeness, position, markings, labeling, packaging, and components. The MultiSight is an economical alternative to conventional vision systems. Requirements for Use To configure the MultiSight, the following items are required: PC or notebook with minimum Pentium III, 1 GHz, 256 MB RAM, Microsoft Windows 98, 2000, XP™, or Vista™ network connection or network with TCP-IP protocol. Recommended screen resolution 1024 x 768 pixels. Basic knowledge of computing and electronics wiring is also essential. The IP address of the MultiSight is set by the manufacturer to 192.168.100.100 with sub-net mask 255.255.255.0. The operation of the MultiSight is independent of a computer or PLC. A PC or notebook is required only for configuring the sensor. For reproducible results and avoidance of malfunctions, adequate and consistent object illumination is essential. Reflections or varying incident light may affect detection results. IMPORTANT 4 If necessary, use an external white-light source and/or lightscreening devices to exclude incident light. 10000000877(02) MultiSight™ User Manual Description of Operation Performance Features • • • • • • • • • • • • • • • • Vision sensor Easier handling and setup than traditional vision systems 640 x 480 resolution CCD chip Integrated white-light illumination Image display on computer using included software Standalone sensor function Compact, sturdy, industrial housing (IP67) with standard 8-pin micro (M12) QD connectors Detection distance adjustable from 20 mm to infinity (see “Minimum Operating Distance and Field of View by Cat. No.” on page 63 for corresponding field of view) Four outputs (PNP type sourcing MOSFETs), two inputs (sinking) Short evaluation time Three (or E four) evaluation methods: Pattern Matching, Brightness, Contrast, and E Contour Matching Ten virtual detectors or E 32 virtual detectors Individual virtual detectors can be logically linked or grouped for evaluation of different objects with several characteristics for inspection Ethernet connection for setup E EtherNet/IP connection for communication of I/O information E RSLogix 5000 Add-on Profile for ease of integration into a Logix-based control system Description of Operation Basics The image recorder of the MultiSight is a CCD chip with a resolution of 640 x 480 pixels. Evaluation is based on 320 x 240 scanning points. The sensor is designed for inspection and cannot provide measurement information. To operate the MultiSight, at least one virtual detector must be configured by designating a Region of Interest and teaching a sample image (see screen shot on page 20). This virtual detector is stored in a non-volatile flash memory on the sensor and is re-activated for standalone operation after switching off and on. Standalone operation is, therefore, possible with or without PC or PLC. Evaluation Method During operation, the MultiSight continuously compares the pattern of the detected image with that of the reference image. The pixel grey-scale values of the sample are analyzed and a level of conformity to the original sample is determined. If this level falls within the user adjustable threshold settings, the sensor turns the PNP output ON or OFF (i.e., the part passes or fails the inspection). E The EtherNet/IP connection is capable of communicating additional data about the inspection. 10000000877(02) 5 MultiSight™ User Manual Installation Instructions Setup The PC must be connected to a MultiSight sensor via the Ethernet port to load the configuration software. Also, Run mode of the sensor is automatically stopped when the software connects to the sensor. The software is tightly integrated with the firmware on the sensor. As parameters are changed in the software they are changed in the sensor. There is not a typical “download” or “upload” process, but the “write to flash memory” button in the software must be pushed to save the settings from the sensor’s RAM to the sensor’s nonvolatile flash memory. The Teach command is used only for teaching the pattern, E contour, or shutter speed (in automatic shutter adjustment mode). The active detector in the software is the active detector in the sensor. This means that if the sensor is switched to run mode, whatever detector was most recently selected in the software will determine the output of the sensor ( E unless it is changed via EtherNet/IP). E If an EtherNet/IP connection is established, the Logix add-on profile output tag FirstDetector will control which detector is active and override the configuration software setting. To give control of which detector is active back to the configuration software, set the FirstDetector tag value to -1. Installation Instructions Installation To help provide maximum accuracy of detection, the MultiSight should be protected from vibration. Secure the connection cables with cable binders to prevent crushing or slipping. IMPORTANT Select a position for the MultiSight in which interfering factors such as slight differences in the position of the object or variations in lighting have little or no effect. Attach the MultiSight onto the dovetail mounting bracket, 48MS-BKTDT (supplied with the unit) and then onto a suitable object above the target. Use only the 48MS-BKTDT for mounting the unit (see “Approximate Dimensions—mm (in.)” on page 68). 6 10000000877(02) MultiSight™ User Manual Installation Instructions Operating Distance Width of Field of View Height of Field of View The height and width of the field of view is determined by the operating distance (see “Minimum Operating Distance and Field of View by Cat. No.” on page 63). For most applications, it is recommended to align the MultiSight at an angle of approximately 10…15° with reference to the optical axis in order to avoid interfering reflections from the inspection target. Approx. 10…15° Target Surface 10000000877(02) 7 MultiSight™ User Manual Installation Instructions Fine Adjustment IMPORTANT Fine adjustment of the MultiSight should not be carried out until after electrical connection and start-up (PC software installation) (see “Start-up” on page 18). Electrical Installation The electrical installation of the MultiSight must be carried out by a qualified electrician. When installing the MultiSight disconnect all electrical components from the power supply. When the unit is used on a network, make sure that the network address (IP address) of the MultiSight set by the manufacturer at 192.168.100.100 is still free and is not in use by any other unit connected to the system. ATTENTION If necessary, reset the IP address of the MultiSight as described in “Network Settings” on page 11. When the MultiSight is in use, the protective caps supplied must be covering the M12 socket (Ethernet) if it is not in use. Failure to do this may cause malfunction. E EtherNet/IP models only: The supplied black PVC M12 covers must be installed around the coupling nut of each connection cable (Power-I/O and ethernet) to protect from ESD when using standard cables. (There is a plastic nut on the MultiSight specific cables to provide this ESD protection, so the PVC cover is not required for 48MS-CS-2 and 48MS-ECSCROSS-3.) LED Indicators Focus Adjustment PWR-I/O ENET M12 Connection Socket ENET (8-pin on standard models, E 4-pin D-code on EtherNet/IP models) M12 Connection Socket 24 V DC and I/O 8 10000000877(02) MultiSight™ User Manual Installation Instructions Sensor Display LED Description Name Color Pwr. green Meaning Operating voltage Error Err. red Q1 yellow Result 1 (pass/fail = OUT1) Q2 yellow Result 2 (position = OUT2) Table 1: Table Display LEDs For electrical installation, connect the MultiSight as shown: PC ENET (a) 48MS PWR and I/O (b) ENET E PLC I/O PWR IMPORTANT Use only the correct connection cables as listed below (see “Accessories” on page 67). The Ethernet connection is only required for setup. During normal operation, only the PWR and I/O cable needs to be connected ( E unless using the EtherNet/IP functionality). 10000000877(02) 9 MultiSight™ User Manual Installation Instructions Network Connection (a) for standard models Direct connection of the MultiSight to a PC with a single crossover cable (recommended): Ethernet Cross-over Cable 48MS-ECSCROSS-3 48MS M12 RJ45 PC Direct connection of the MultiSight to a PC with an industrial ethernet cable and a separate standard RJ-45 crossover cable: Ethernet Connector 48MS-RJ45Conn 48MS M12 Ethernet Cable 48MS-ECS-3 RJ45 Ethernet Cross Cable 48MS-Ecross RJ45 PC RJ45 Connection of the MultiSight to a PC via a network: Network e.g. Switch, Hub, etc RJ45 48MS M12 RJ45 Ethernet Cable 48MS-ECS-3 Standard Network Cable RJ45 PC E Network Connection (a) for EtherNet/IP Models E Direct connection of the MultiSight with EtherNet/IP to a PC with an industrial ethernet cable and a separate standard RJ-45 crossover cable: 48MS M12 Ethernet Cordset (1585D-M4TBDM-2*) Ethernet Connector 1585A-DD4JD M12 RJ45 Ethernet Cross Cable 48MS-ECROSS 48MS-M12CVR 10 10000000877(02) RJ45 PC MultiSight™ User Manual Network Settings E Connection of the MultiSight with EtherNet/IP to a PC and PLC via a network: Network e.g. Switch, Hub, etc RJ45 Ethernet Cable 1585J-M8TBJM-2* EtherNet Cable 1585D-M4TBDM-2* 48MS RJ45 RJ45 Standard Network Cable RJ45 PC Ethernet Connector 1585A-DD4JD M12 M12 RJ45 Ethernet Cable 1585J-M8TBJM-2* PLC EtherNet/ IP Scanner 48MS-M12CVR Power and I/O Connection (b) Connector pinouts and a detailed wiring diagram are shown in the “Connector Pin Assignments” section on page 66. If the “Control Input” parameter of the active detector is set to “Enable” (the default setting), the control input (IN2) must be connected to V+ (24V DC) in order to operate the sensor with an external trigger (input IN1) (see page 66). Network Settings The following instructions indicate how to change the network configuration of the PC and the MultiSight. If incorrect settings are used, the network links in the computer may be lost. Note the current settings for later use before making any changes. It may be necessary to re-start the system during this procedure. IMPORTANT In order to determine which IP addresses are allowed in your network or locally in your PC, and to carry out the necessary settings on your PC, contact your system administrator. The illustrations, dialogues and menus originate from the operating system Microsoft Windows XPTM. The illustrations are similar in other operating systems. 10000000877(02) 11 MultiSight™ User Manual Network Settings Basic Settings for PC and MultiSight To configure the MultiSight Sensor with a PC it is essential that Ethernet capability is installed in the PC and the LAN connection on the PC is active with a TCP/IP protocol. This also applies when the PC is not connected to a network (see “Network Connection” on page 8). In addition, every machine in the network must be allocated a unique IP address. IMPORTANT For the MultiSight Sensor Finder software to detect a MultiSight via Ethernet, all wireless Ethernet connections from the PC must be disabled. Also, deselect “Check Point SecuRemote” in the Local Area Connection Properties and disable any firewalls. The IP address consists of four decimal blocks in the format aaa.bbb.ccc.ddd where each block may have a value from 0-255. The first three decimal blocks (aaa.bbb.ccc) form the address area. In order to use the configuration software, the address area of the PC and the MultiSight must be identical. The fourth decimal block (ddd) must be different. The sensor finder tool (Connect/Find) can be used to change the IP address of the MultiSight, even if the address area of the PC and MultiSight are different. Example: If the IP address of the PC is 192.168.2.67, any address between 192.168.2.1 and 192.168.2.254 can be selected for (with selected subnet mask 255.255.255.0) the MultiSight, with the exception of the IP address of the PC (192.168.2.67) and the IP addresses of any other machines in the network. The IP address of the MultiSight is set by the manufacturer to 192.168.100.100. In the above example, the IP address of the MultiSight therefore has to be reset to the address range of the PC (see “Setting the IP Address of the MultiSight” on page 15). Setting the IP Address of the PC IMPORTANT Contact your system administrator to determine which IP addresses are allowed in your network or locally in your PC, and to carry out the necessary settings on your PC. The IP address of the computer needs to be set when the MultiSight is directly connected with the computer (see “Electrical Installation” on page 8) and only if the computer has no IP address. In all other cases, the IP address of the MultiSight has to be adjusted to that of the computer (see “Electrical Installation” on page 8). 12 10000000877(02) MultiSight™ User Manual Network Settings To set the IP address of the computer carry out the following procedure in the operating system: 1. Click on the “Start” button on your computer. 2. Click on “Settings” 3. Click on “Network Connections” 4. Double click on “Local Area Connection” 10000000877(02) 13 MultiSight™ User Manual Network Settings 5. Click on “Properties” 6. Click on “Internet Protocol TCP/IP” properties 7. Set the IP address and Subnet mask per the previous page 14 10000000877(02) MultiSight™ User Manual Network Settings Setting the IP Address of the MultiSight IMPORTANT Contact the system administrator to determine which IP addresses are allowed on your network for the MultiSight. The IP address set for the MultiSight should be marked on the enclosed label. After installation, stick the label on the sensor in a clearly visible position. Before setting the IP address, make sure that the computer is connected as described in “Electrical Installation” and “Basic Computer Settings” (see “Electrical Installation” on page 8 and “Basic Settings for PC and MultiSight” on page 12). To set the IP address on the MultiSight, proceed as follows in the PC software: 1. Open the MultiSight software. 2. Click on the “Find” button. After a few seconds, a list of sensors in the network appears. If this does not happen, repeat the Find process. 3. Select the desired sensor by clicking on it. 4. Click on the “Set IP” button and enter the desired IP address for the MultiSight (same as the IP address of the PC except for the last block, see “Basic Settings for PC and MultiSight” on page 12). Click Set to accept. It is possible to adjust the subnet mask and standard gateway using the set IP function. It is recommended to not change these settings unless necessary. IMPORTANT 5. It is not possible to see a MultiSight on a different standard gateway than your PC using the sensor finder function. Switch the power to MultiSight off and on again, and click on Find again to locate the sensor with the newly assigned address. Note: the period between the sensor re-start and successful Find is approx. 6 sec. If necessary, repeat Find operation. The MultiSight is now ready for operation at the newly-assigned IP address. For network operation use only IP addresses which have not already been assigned. 10000000877(02) 15 MultiSight™ User Manual Network Settings Creating a Functioning Ethernet Connection Between a PC and a MultiSight 1. Direct connection (see “Electrical Installation” on page 8) All cables correctly connected? 24V DC Power Supply? no Connect all cables correctly 1. Power and I/O cable 2. Ethernet crossover cable yes no Electrical connection ok? MultiSight Pwr LED on Network: Start/Settings/Network connections No red X on Local Area Connection yes Contact system administrator Set IP address of PC to fixed address. Start/settings/network connections/ (right click) local area connection/ Internet Protocol (TCP/IP)/Properties/ IP address = 192.168.100.101/255.255.255.0 Click Connect/Find in MultiSight PC Software Sensor is listed with IP Check settings, adjust if necessary Failure Success IP Address area of sensor and PC identical? i.e., IP aaa.bbb.ccc = identical no Confirm (via LAN properties) that firewalls, wireless networks, and check point secure remote are disabled. After second attempt Execute "Ipconfig" Start/run/cmd: input. "ipconfig" Execute "ARP" Start/run/arp -a -d Reset IP address of sensor i.e., aaa.bbb.ccc. = identical to PC IP address area .ddd = different Execute "Ping" Start/run/cmd/ping "IP-Adr.Sensor" e.g., "192.168.100.100" yes Click Connect/Find in MultiSight PC software and make connection with "Connect" Failure Check software and sensor version? Success Done 2. 16 Network connection (see “Network Connection (a) for standard models” on page 10) 10000000877(02) MultiSight™ User Manual Network Settings no Connect all cables correctly 1. Connecting cable 2. Ethernet cable (straight) All cables correctly connected? yes no Electrical connection ok? MultiSight Pwr LED on Network: Start/Settings/Network connections No red X on Local Area Connection yes Obtain IP address for sensor from system administrator If necessary execute IPConfig. Determine IP of PC and note Check settings, adjust if necessary Click Connect/Find in MultiSight PC Software Sensor is listed with IP Failure Success IP Address area of sensor and PC identical? i.e., IP aaa.bbb.ccc = identical no Confirm (via LAN properties) that firewalls, wireless networks, and check point secure remote are disabled Execute "Ipconfig" Start/run/cmd: input. "ipconfig" Execute "ARP" Start/run/arp -a -d Reset IP address of sensor i.e., aaa.bbb.ccc. = identical to PC IP address area .ddd = different Execute "Ping" Start/run/cmd/ping "IP-Adr.Sensor" e.g., "192.168.100.100" yes Click Connect/Find in MultiSight PC software and make connection with "Connect" Failure Check software and sensor version? Success Done 10000000877(02) 17 MultiSight™ User Manual Start-up Firmware Update IMPORTANT Before using the Update function, consult your Support group and use only the original update files from the manufacturer. The execution of the function must not be interrupted as this may cause failure of the MultiSight. The stored detector configurations are deleted by the update and must be redefined when the function is concluded. This function allows you to update the software of the MultiSight. To update the software of the MultiSight proceed as follows: Open the MultiSight software. “Find” and select the desired sensor. Click on the button “Update” and select the desired update file. Switch the MultiSight Sensor off and on again. Reconfigure the MultiSight Sensor with the PC software. Start-up Rockwell Automation supplies defect-free software for installation in the customer‘s plant and integration in the customer‘s computing system. Rockwell Automation is not liable for any interference, failure or damage to the customer‘s system caused by the installation or integration of this software. IMPORTANT These conditions are accepted by the customer without reservation by clicking the button at the start of the softwareinstallation process. The MultiSight functions only with software supplied. Software updates are available online at www.ab.com/go/multisight. The PC Software must always match the corresponding sensor firmware. Installation of older versions of the software using Windows 98, 2000 and XP™, requires administration rights. Please download the latest version of the software from the above location. 18 10000000877(02) MultiSight™ User Manual Start-up To start the MultiSight, proceed as follows: 1. Switch on the power supply (24V DC) for the MultiSight. If necessary, connect the control input (IN2) with V+ (24V DC) (see note on page 11). 2. For the first start-up of the MultiSight, install the supplied software on the computer that will be used for configuring the sensor. When the CD is inserted, the installation program starts automatically or can be started using the setup program / Software/ MultiSight.exe. Then follow the instructions on the screen. 3. During installation, the file MultiSight Sensor Finder.EXE is created (standard folder: C:\Program Files\Rockwell Automation\MultiSight\…), a link is added to the start menu (standard location: Start\Programs\Rockwell Automation\MultiSight\…), and an icon is added to the desktop (icon “MultiSight Sensor Finder”). This User Manual can also be read directly from the CD-ROM (supplied). Un-install Procedure The software can be un-installed by using the operating system (Windows 2000 and XP™) under Start/Settings/Control Panel/Add or Remove Programs. Scroll down and select “MultiSight Sensor,” then click the “Remove” button. 4. Configure the network settings according to the instructions in the “Network Settings” section on page 11. 5. Start the PC software by double-clicking the “MultiSight Sensor Finder” icon. After the installation of the PC software, only one related icon (MultiSight Sensor Finder) is visible on the desktop. Double click on this icon to open the software which then executes one find loop and shows the list of all MultiSight sensors found on the local ethernet network. The IP address of the computer is shown at the bottom of the window. 10000000877(02) 19 MultiSight™ User Manual Start-up 6. Click the desired sensor to select it in order to Connect, SetIP, or Update. Click the Connect button in order to establish a network connection with the sensor and start the configuration software. If no sensor can be found with the Find command, it is possible to connect manually with function “Add IP” by filling in the known IP-address of the sensor. 7. Click “Yes” to stop Run mode of the MultiSight and connect to the sensor. 8. The configuration software looks like this: The configuration software can only be opened when the computer is connected to a powered and functional MultiSight. 9. If the software was able to make a connection with the MultiSight, all the buttons are activated after a few seconds and the image currently “seen” by the sensor is displayed in the Image window. If the buttons are not activated, (i.e., greyed out) the software was not able to connect with the MultiSight. • Check cable connections and IP address of both the MultiSight and the computer. If necessary, set the IP address of the PC and/or the sensor as described in the “Network Settings” section on page 11. Use the MultiSight Sensor Finder software to attempt to reconnect. If unable to connect, read the “Network settings” section on page 11 and make the necessary settings to the PC and/or sensor. 10. Click the “Live Display” button in the Image window. After a moment the image in the window begins to be repeatedly refreshed. 20 10000000877(02) MultiSight™ User Manual Start-up 11. If no live image appears, check to confirm the following: a. No obstruction in front of the lens. b. Sufficient lighting. Detector Parameter “Illumination” should be “Internal ON” or sufficient external lighting provided. c. Correct shutter settings (under Detector Parameters—see screen shot). Increase shutter time to brighten the image. d. Correct focus—focus screw on back of MultiSight. 5. Adjusting image focus: To adjust image definition, turn the focusing screw on the back of the housing (see the illustration in “Electrical Installation” on page 8) in clockwise direction (increase the focusing distance) or counterclockwise direction (decrease the focusing distance). Check the position of the MultiSight and adjust if necessary. IMPORTANT Make fine adjustments to shutter speed and focus using “GOOD” parts to enable optimal configuration. The basic setup of the MultiSight is complete. To differentiate between “GOOD” and “BAD” parts, use the software to configure the MultiSight. The next section describes the configuration software. 10000000877(02) 21 MultiSight™ User Manual Start-up Program Description Menu The menu for the PC program has main and subsections. These are selected by clicking the desired menu item or by pressing the ALT key and the first letter of the menu item at the same time. File/Exit Exit program. Options/Language Select language. The new language does not take effect until the software is restarted. (Currently English is the only available language.) Options/Result Display (Keyboard Locked) The “Result” window is shown enlarged in a pop-up window. This mode locks the keyboard and limits the mouse pointer to the popup window. IMPORTANT This mode can only be de-activated by placing the mouse pointer over the Result indicator (the grey, green, or red circle next to the top bar graph) and pressing the key combination ALT + B at the same time. Help/Help Display the help file (a pdf of the User Manual). Help/About Displays software version number. 22 10000000877(02) MultiSight™ User Manual Start-up Program Interface The program interface is entirely displayed on one screen. It is arranged into six windows as follows: Commands Select Detector Detector Parameters Image Pattern Results 10000000877(02) 23 MultiSight™ User Manual Start-up Commands The buttons shown along the left hand side of the screen are for the general operation of the MultiSight, administration of detector configuration and displaying other information on the program. If a button is not active (i.e., greyed out) then that command is not available in the current mode. Command Connect/Disconnect Description Connect to or disconnect from MultiSight (see Setup). Connect: Last IP—connects to the most recent IP address used Default IP—connects to the default IP address 192.168.100.100 New IP—type in IP address to connect to Find—Opens sensor finder (use when IP address of MultiSight is unknown) Listed IP addresses—recently used IP addresses. Connect to an address by clicking on it. Disconnect: Existing connection to MultiSight is disconnected. MultiSight goes into run mode. Teach Teach the pattern ( E or contour) currently in the red pattern box in the image window. Also used to determine the shutter speed (when Shutter Adjustment parameter is set to Automatic). The Teach command does not affect other configuration parameters. Other configuration parameters are changed on the MultiSight as soon as they are changed in the software. Teach from MultiSight image—the MultiSight will take a new picture and learn the pattern or contour in the red pattern frame. Note: this image could be different than what is currently displayed, if the part has moved or a setting has been changed. Teach from PC image—[Recommended method] the MultiSight will learn the pattern or contour in the red pattern frame of the image currently displayed in the image section of the software. 24 10000000877(02) MultiSight™ User Manual Start-up Command Run/Stop Description Run Evaluation mode (MultiSight is automatically in Run mode when not connected to the software) Stop Configuration mode. Configuration parameters can only be changed in this mode. Trigger Manual triggering of MultiSight image evaluation (active only in “Run” mode and if Trigger parameter is set to “triggered” (see “Detector Parameters” on page 32) or when triggered image button in image section is pushed). Save Save the detector configuration for one detector or all detectors. Load Load previously saved detector configuration(s). Reset The configuration parameters for a single detector or for all detectors are reset to the default settings. Copy Copy the configuration of one or many parameters from one Source Detector Configuration to other detectors. Logically linked or grouped detectors must have identical settings for certain parameters (see page 28). Recommended procedure: 1. Set the parameters of one detector to the desired configuration 2. Press the Copy button 3. In the Copy command pop-up window, select the configured detector from the Source Detector Configuration drop-down list. 4. Select the detectors along the left side of the window that need to match the Source Detector Configuration (e.g., detectors that are logically linked or grouped with the source detector). 5. Select Default Par. at the bottom right of the window. This automatically selects all the parameters that need to match for logically linked or grouped detectors. 6. Press the OK button to copy the Source Detector Configuration to the other selected detectors. Write to Flash Memory Writes all detector parameter settings to nonvolatile flash memory so that they are maintained if the sensor loses power. 10000000877(02) 25 MultiSight™ User Manual Start-up Command Recorder Images Description Transfers the images saved on the MultiSight to the computer. The MultiSight can save up to 30 images on its local memory. To save images, the Recorder parameter in the Select Detector window must be turned on (see page 27). Based on the setting of that parameter, the MultiSight can save either the last 30 images or the last 30 images of inspections that resulted in an output of FAIL. When the images are transferred to the computer, they are deleted from the MultiSight memory. In order to keep the image, it must be saved to the computer using the Save button on the Saved Pics pop-up window that opens when the images are transferred. It is possible to save either the current image or all the images by using the Save or Save All buttons. The images are stored as bitmap files (.bmp). Images are saved in dynamic memory and are, therefore, lost if the sensor loses power or is turned off. Select Detector The MultiSight can be configured with up to ten ( E 32) virtual detectors (i.e. inspection of ten ( E 32) different characteristics). In order to configure one of the ten ( E 32) detectors, select the appropriate numbered radio button in the Select Detector window. The current configuration of that detector appears and can be edited in the Detector Parameters section. (If that detector on the MultiSight has not been previously configured, the default values appear.) Parameters that are changed in the software are immediately changed on the MultiSight in dynamic memory. In order to permanently save changes in Flash memory on the MultiSight, click the Write to Flash button in commands window.. When the sensor is in run mode, each detector is independently evaluated. The results of these evaluations are indicated to the right of the radio buttons for each detector. The small grey dots change color to represent the results of the individual detector evaluation, with green indicating PASS and red indicating FAIL. The first dot is for inspection (pass/fail) OUT1 (LED Q1) and the second dot is for position OUT2 (LED Q2). While in run mode, a green (or blue) line on the bar graph indicates the degree of similarity to the pattern or contour the sensor has been taught for that detector. When using contrast or brightness detector types, the bar graph indicates the level of contrast or brightness. The black line on the bar graph represents the threshold (configured in the “Detector Parameters” on page 34). Detectors can be logically linked together. For example, the sensor can be set up to inspect multiple components on a product. Each component is inspected by a single detector. The evaluation result of each detector is then logically combined with the evaluation results of all the other detectors, resulting in a single output (OUT1/LED Q1). If the AND (All) logic is selected, all selected detectors must pass evaluation for the pass/fail output OUT1 to give a PASS output. (If any one detector fails its evaluation output OUT1 gives a FAIL output.) If the OR (Search) logic is selected, OUT1 gives a PASS output if any one of the detectors passes its evaluation. See the parameter descriptions below for an explanation of how to logically link detectors. Detectors can also be grouped. The grouping of detectors makes it possible to check several characteristics on different parts without reconnecting the software during part changes. For example, during the first production shift of the day Part A is inspected for several characteristics, then during the second production shift Part B is inspected for different characteristics. The sensor can be changed via the Control Input on the PWR and I/O connector from Part A to Part B without having to reconnect to the software via the Ethernet port. See “Use of Control Input IN2” section on page 58. 26 10000000877(02) MultiSight™ User Manual Start-up Parameter Description Sensor name Assign a name for the connected MultiSight. This name appears in the MultiSight Sensor Finder software and allows for easier identification of the correct sensor when multiple MultiSight sensors are on a single network. Live Images When this checkbox is selected, the live image is displayed in the Image window of the software during Run mode. IMPORTANT Recorder Screen Shot Selecting this mode increases evaluation cycle time (whether the sensor is connected to the software or not). Deselect this option for the faster evaluation time. Off No images are recorded on the sensor Failed images The MultiSight records up to the last 30 images of evaluations that FAIL All images The MultiSight records up to the last 30 images (both PASS and FAIL) See Commands/Recorder Images on page 24 for instructions on transferring the images from the MultiSight to the computer 10000000877(02) 27 MultiSight™ User Manual Start-up Parameter Logic Description The Logic field allows the user to define how the detectors are linked together to determine the single OUT1 (pass/fail) output. A detector can be standalone (inspection of a single characteristic), logically linked (multiple inspections on a single part), or grouped (multiple inspections on different parts). (The concept is more thoroughly described in the above general description of the Select Detector window.) The state of the inspection output OUT1 (passes/fails)/LED Q1 is determined by how the individual detector evaluation results are linked in the Logic field. IMPORTANT The evaluation of logically linked detectors is based on a single image. This means that certain detector parameters must be the same for all detectors that are logically linked together (see the chart below). The recommended procedure is to set the first detector in the group to the desired settings, then use the Copy command in the Commands window (on the left of the software screen, see page 24) to copy the configuration of that detector to the other detectors that will be logically linked. The software will give the error message “group parameter check failed” when the sensor is put into run mode if detectors that are linked together have nonmatching parameters that should match. 28 10000000877(02) Screen Shot MultiSight™ User Manual Start-up Parameter Logic (continued) Description Screen Shot Select radio buttons 0-9 ( E 0-31) in order to configure the parameters for that detector. Detectors that are logically linked should follow these guidelines for the Detector Parameter configurations: Detector Type Illumination Resolution/Speed Zoom Control Input Trigger Mode Shutter Adjustment Position Control Shutter Trigger Delay Output Delay Output Duration Output Active Threshold Min Threshold Max any identical any identical identical identical manual any identical identical identical identical identical any any The Logic field has the following options: None—No logical link or grouping, i.e. only the selected detector determines the output. AND (All) and OR (Search)—The inspection output OUT1 (pass/ fail) is based on the evaluation of all detectors selected via the lefthand check box. (In the screen shot, detectors 1-6 are logically linked.) AND (All)—OUT1 is active if ALL selected detectors pass evaluation OR (Search)—OUT1 is active if ANY of the selected detectors passes evaluation AND and OR (group)—The group functionality allows the MultiSight to make several different inspections on multiple parts without reconnecting to the software to change between the parts. (This functionality is described more thoroughly above in the general description of the Select Detector window.) 10000000877(02) 29 MultiSight™ User Manual Start-up Parameter Description Logic (continued) Screen Shot In order to use the grouping functionality, Detector Parameter Control Input must be set to “Activate 031” for ALL active detectors. IMPORTANT The same Logic is applied to each Group of detectors. Example: if the detectors in Group A are logically linked with AND, the detectors in Group B will be logically linked with AND. It is not possible to link Group A with AND and Group B with OR. The functionality of the left-hand check box is different for grouping than for the logical linking previously described. The evaluation of a group begins with the detector last selected via the Control Input (IN2). (When the sensor is connected to the computer for configuration, the radio button currently selected will determine which detector the sensor begins the group evaluation with.) The sensor evaluates each detector that has a check in the left hand box. The next detector that does NOT have a check is the last detector in the group. If detectors 1-3 have a check and 4 does not, Group A is detectors 1-4. See the screen shot to the right. The detectors in different groups do not have to have matching parameters; however, those within the same group must follow the matching parameter guidelines listed above. 30 10000000877(02) } } Group B Group A It is not possible to logically link groups with one another. MultiSight™ User Manual Start-up Parameter Description Radio buttons 0…9 ( E 0…31) Designates the active detector—by clicking one of the ten radio buttons, the corresponding detector is selected and its parameters can be configured. The parameters are displayed in the Detector Parameters window in the middle of the screen. Only one detector can be configured at a time. After restart, the most recently selected detector is active. The selected detector evaluates a Region of Interest (ROI) which is configured in the Image window. If a certain detector is to be tested, select that detector and click the Run command button to the left. Display icon Checking this box indicates whether the yellow Region of Interest (ROI) and red pattern frames should be shown on the Image during Run mode even if the detector is not selected with the radio button. The Region of Interest (ROI) and pattern frames of the detector selected with the radio button are automatically displayed during Run mode; other detectors with a check in the display icon box are shown but greyed out. This function does not affect the performance; it is just included to ease the setup process. Screen Shot Logical link—The time required for execution increases with the number of logically linked active detectors. The evaluation with logical linking affects both the primary inspection pass/fail output OUT1 and the secondary position result OUT2. 10000000877(02) 31 MultiSight™ User Manual Start-up Detector Parameters To configure a detector, select the appropriate radio button in the Select Detector window and then set the parameters in the Detector Parameters and Image windows. Each detector is configured independently. (Detector parameter configurations can be copied into other detector parameters using the Copy command, see page 24.) Parameter Description Detector Type There are 3 ( E 4) different methods of evaluation: Pattern Matching (page 35) Contrast (page 36) Brightness (page 35) E Contour Matching (page 37) These detector types are described in detail starting on page 35. Each of the 10 detectors can have a different detector type (e.g. Detector 1 = Pattern Match, Detector 2 = Contrast, etc.). This is true even if the detectors are logically linked or grouped together. Illumination Internal On Internal lighting is on for image exposure. Trigger for external lighting is generated. Internal Off Internal lighting is off for image exposure. Trigger for external lighting is generated. External Constant Internal lighting is off for image exposure. External lighting trigger is on constantly while the sensor is in Run mode (or the Live Display in the Image window is selected during configuration), i.e., the external light is always on; it does not strobe with each image exposure. Use this setting to help reduce annoyance from constantly strobing light. Resolution/Speed Changes the resolution and therefore also the speed Normal/Faster Fine/Average Rough/Fastest Use this setting to improve cycle time Zoom Zoom function: On/Off (digital zoom 2:1) 32 10000000877(02) MultiSight™ User Manual Start-up Parameter Control Input Description The settings for the Control Input are described in detail on page 58) Enable Teach temporary Activate 0 or 1 Activate 0 to 31 Teach permanent If this parameter is set to Enable (the default setting), the I/O control input IN2 must be connected to V+ (24V DC). (This is in addition to a trigger input on IN1 (external trigger)). If the control input IN2 is not connected to V+, the MultiSight is in standby mode and will not execute evaluations unless the trigger mode is continuous (see page 58 for more details.) Trigger Mode Triggered External trigger signal (IN1) or the software command button “Trigger” initiates image exposure and evaluation. Continuous A new evaluation is started as soon as the previous evaluation completes. Shutter Adjustment Manual Manual setting of the shutter speed (recommended). Automatic Teach The shutter value is set automatically by the MultiSight when the Teach command is executed. Position Control Activate evaluation of position deviation X and/or Y (pass/fail output only; positional information not available as a discrete output. E position data is available via EtherNet/IP.) Off Position evaluation de-activated Only X Evaluation direction X Only Y Evaluation direction Y X/Y rectangle Evaluation direction X and Y with rectangular deviation area (blue frame) X/Y ellipse Evaluation direction X and Y with elliptical deviation area (blue frame) Position Control is only used with Detector Types Pattern Match and Contour Match. When the pattern or contour is successfully detected (i.e., OUT1 is active), the Position Control analyzes whether the pattern is within the blue position frame. The Position Output OUT2 is active when the pattern is detected and the center of the pattern (the green cross in the center of the green “detected pattern” frame) is inside the blue position frame. The area for the position evaluation can be marked by double clicking the blue frame and adjusting the position and shape using the mouse. Approach the line with the mouse pointer until it changes to a horizontal or vertical double arrow. Keeping the left-hand mouse button pressed, the line can now be moved to the desired position. 10000000877(02) 33 MultiSight™ User Manual Start-up Parameter Description Shutter x.xx ms Exposure time: slide for setting shutter value manually. Increase to brighten image; decrease to darken image. The shutter speed can also be adjusted by clicking on the number and typing a new value into the pop-up window. Trigger Delay (ms) Time between trigger and exposure/evaluation in 0-3000 ms (see “Configurable Delays” on page 40). Output Delay (ms) Time between trigger and availability of result on OUT1 and OUT2 in 0-3000 ms. Output Duration (ms) Time in 0-3000 ms that the output state is maintained. Please review the notes in the Configurable Delays section on page 40). Output Active HIGH or LOW = inverting of OUT1 and OUT2. HIGH Passing evaluation results in the PNP output turning ON (sourcing current). Failing evaluation results in the output turning OFF (normally open). LOW Passing evaluation results in the PNP output turning OFF. Failing evaluation results in the output turning ON (normally closed). The result indicators in the software do not change with this parameter (i.e., green dot always indicates passing evaluation). Threshold Min. and Max. Threshold values define the minimum and/or maximum evaluation score for the inspection to pass. Can be adjusted by the sliders or by clicking on the threshold number and typing a new value into the pop-up window. Values = 0.00…1.00 in 0.05 increments (35% conformity threshold would be entered as ‘0.35’). The threshold values are depicted by small vertical black lines on the detector results bar graph when the sensor is in run mode. Both thresholds can be used at the same time and in this case a section in the middle of the results bar graph can be defined as the “Good zone.” (PASS output when Threshold Min. is exceeded AND Threshold Max. is not exceeded.) Setting the Threshold Max below the Threshold Min is not possible. Threshold Min. and Max. (cont.) 34 In practice, “Good” parts are not 100% identical with the pattern taught. Slight differences in position or fluctuations in light level mean that they do not conform completely to the reference pattern. “Bad” parts should differ from “Good” parts in as many characteristics or as large a part of the pattern area as possible. If a pattern has been taught using a “Good” part, it must first be established what degree of conformity with the pattern is achieved with various “Bad” parts (reference the length of bar graph for results). The degrees of conformity with the pattern achieved with various “Good” and “Bad” parts should be as far apart as possible. The threshold value should be set approximately at the center of this difference between the “Good” and “Bad” parts. 10000000877(02) MultiSight™ User Manual Start-up Detector Types—Detailed Description The following detector types are available: Pattern Matching, Brightness, and Contrast. E The EtherNet/IP model also has a Contour Matching detector type. Pattern Matching With this method, the detector looks for a pattern in a defined Region of Interest (ROI). By defining this ROI as larger than the pattern there is some tolerance in positioning of the inspected part. The ROI is the yellow frame on the image and the pattern is defined by the red frame. In run mode, the sensor evaluates the ROI on the current image to see if the pattern is present. The evaluated pattern must match the taught pattern to a degree of conformity greater than the minimum threshold value (and less than the maximum threshold value). Example: The sensor is taught the following pattern: In the next row of three patterns, each pattern is recognized with 100% conformity because the evaluated pattern is exactly the same as the taught pattern even though it is in a different position in the Region of Interest (ROI). It differs only in direction X and Y and is not rotated. In the next row of three patterns, each pattern is recognized but with less than 100% conformity. Pass or Fail result is dependant on the threshold settings (degree of conformity). Pattern detection is also tolerant of up to ± 5° of rotation. The next two images would be recognized. Due to the slightly rotated orientation of the pattern, the conformity would be less than 100% even though there is 100% pixel conformity. (Patterns with more than 5° of rotation are not recognized.) Brightness The MultiSight uses an 8 bit grey-scale CCD chip to capture images. The chip assigns each pixel a value of 0 (black) to 255 (white). The Brightness Detector Type evaluates all pixels that are darker than grey-scale value 128 as black. The detector examines the Region of Interest (ROI) and determines the “Brightness” level (White = 100%, Black = 0%). If this level is between the configured threshold minimum and maximum, the detector passes the evaluation. The shutter speed has a significant effect on the number of pixels which are evaluated as black and thus which images pass or fail this inspection. 10000000877(02) 35 MultiSight™ User Manual Start-up For example, here is the same image with three different shutter speeds: Region of Interest: Shutter setting: The setting of the threshold determines the maximum number of pixels detected as being dark which is required to pass the evaluation. The position of each dark pixel within the ROI does not affect the evaluation. Example: These two images produce exactly the same result in the brightness evaluation because in each case 9 of the 25 pixels are detected as dark. Contrast The Contrast Detector Type evaluates the difference between the brightness levels of the pixels in the ROI. An image that is all one shade of one color has low contrast. An image that is half white and half black has very high contrast. Example: = = 100% = = = 0% = = = 5% Summary of Brightness and Contrast Detector Types Detector Type ROI Image Brightness bar graph Contrast bar graph 100% <10% 50% >90% 0% <10% For Contrast and Brightness Detector Types, the teach function is only used for Automatic Shutter Adjustment. It is recommended that the Shutter Adjustment parameter is set to Manual, in which case the Teach command has no effect. 36 10000000877(02) MultiSight™ User Manual Start-up Contour Matching The Contour Matching detector type is essentially a simplified pattern matching algorithm. Instead of the fully detailed pattern with relative grey scale levels and complex area evaluation used for comparison in the Pattern Matching detector type, the Contour Matching detector type compares simple line contours and shapes. In contour mode, the teach process identifies the borders between dark and bright areas on the image. These borders between dark and light are highlighted with a blue line and subsequently represent what the MultiSight looks for in run mode. When the MultiSight performs an inspection in run mode, it identifies these line shapes and determines if they match the taught line contour. The threshold settings affect how closely the found line shapes match the taught line shape. As an example, a solid black circle on a white background would cause a single circular contour line. A black ring on a white background would cause a large circular contour line (at the outer diameter) and within it a smaller circular contour line (the inner diameter). There is a contour line tracing border between black and white. The primary advantage of Contour Matching (in comparison to Pattern Matching) is that this detector type is fully tolerant of shape rotation, i.e. the object may appear in any angular position and still be detected. Another advantage is that the taught contour can be edited by the user to remove parts of the contour that are not to be used for the inspection. The primary disadvantage of Contour Matching (in comparison to Pattern Matching) is that it cannot detect as complex a pattern. Contour Matching is also typically slower. To edit the taught line contour, place the cursor over the pattern in the Pattern section of the software on the right hand side of the screen. The cursor becomes an eraser. The size of the eraser is determined by the Eraser Size parameter under the pattern. It is recommended to use the Zoom button (in the Pattern section) to work with a larger image. This eraser can be used to eliminate portions of the taught line contour (depicted as a blue line) that should not be included in the inspection. For example, another component near the part to be inspected, or even a shadow, may cause a contour shape in the taught image. The blue contour lines created by these conditions can be eliminated by placing the cursor-eraser over those sections and clicking the mouse button. If a desired blue contour line is accidentally deleted, the entire contour must be re-taught. For a repeatable inspection results using the Contour Matching detector type, a high-contrast image is essential. There are several additional parameters that appear when the Contour Matching detector type is used. These parameters affect either the teach process or the inspection process. They are described in more detail below. For most applications these can remain in their default states. 10000000877(02) 37 MultiSight™ User Manual Start-up Parameter Description Edge contrast1 Difference in grey-scale value. Minimum difference in grey scale value to define a line contour, i.e. the min. difference between bright and dark areas to get a blue contour line. Defined in terms of 8 bit grey scale value Value range = 7…128, default = 50. Edge gradient1 Edge steepness. Maximum number of pixels for the edge width, within which the above edge contrast difference should take place. Value range = 6…19, default = 12. Min. edge length1 Minimum length of a contour element. For removing or allowing small contour lines. Value range = 4…24, default = 8 Search mode2 Complete search = Searches the entire ROI for the contour with the best match. If multiple matches are found, the best match is identified. Until 1st good = Stops search as soon as first contour match is found. Results in faster application speed but risks matching similar line contours in the ROI. This parameter gives the user the capability to improve the speed of the application at the expense of accuracy. Edge width2 38 Position tolerance. Allows for more or less tolerance in matching a contour to the taught contour. Defined in number of pixels. Used for deviations in shape. Value options = 3, 5, 7, 9, default = 5 10000000877(02) Screen Shot MultiSight™ User Manual Start-up Parameter Description Min. scaling2 Minimum factor for scaling the size of the contour. Values = 0.5 … 1.0, default = 1.0 Max. scaling2 Maximum factor for scaling the size of the contour. Values = 1.0 … 1.5, default = 1.0 Starting angle2 Angle at which the search starts. Search in clockwise direction. Values = -180° … 179°, default = -10° 0° = 12:00am on a clock Total angle2 Maximum search angle. Used to reduce the angular positions that are inspected, so that only a contour with minimal displacement from the original angular position is matched. E.G. – The application is to confirm that a part is in the correct orientation, so reduce the Total angle. If the part is not in the correct orientation, the contour will not be found. Threshold Contour2 Threshold Contour defines the minimum evaluation score for the inspection to pass. Threshold is adjusted by the slider. Values = 0.00 … 1.00 in increments of 0.05 The threshold value is depicted by a small vertical black line on the detector results bar graph when the sensor is in run mode. Screen Shot Note: The default settings for all Contour Matching parameters can be used for most applications 1 Parameter for teaching 2 Parameter for evaluation The angle information displayed in the Results area and available via the EtherNet/IP connection is only a rough estimation. To help improve the precision of angle data, the Contour Matching parameters should use the following settings: Edge contrast: set value as high as possible Edge gradient: set value as low as possible Min. edge length: set value as high as possible Search mode: Complete Search Edge width: set value as low as possible 10000000877(02) 39 MultiSight™ User Manual Start-up Configurable Delays There are three timing mechanisms that can be used: Trigger Delay, Output Delay, and Output Duration. Each has a range of 0…3000 ms. The following timing diagrams show the behavior of the outputs for each timing mechanism condition. Case 1: No delay timers used (default state) IN1 (Trigger) Evaluation Time of Sensor OUT4 (Ready/Busy) OUT 1+2 (Pass/Fail) Ready On " Ouput Valid Case 2) Trigger Delay = Time (in ms) between the Trigger Input turning on (rising edge) and the image exposure IN1 (Trigger) Trigger Delay Evaluation Time OUT4 (Ready/Busy) OUT 1+2 (Pass/Fail) Ready On " Ouput Valid 40 10000000877(02) MultiSight™ User Manual Start-up Case 3) Output Delay = Time (in ms) between the Trigger and the availability of results from Output 1+2 (Pass/Fail). Note that the Output Delay must be longer than the evaluation time. IN1 (Trigger) Output Delay (Includes Evaluation Time) OUT4 (Ready/Busy) OUT 1+2 (Pass/Fail) Ready On " Ouput Valid Case 4) Output Duration = Duration (in ms) of the result output on Outputs 1+2. The outputs will turn OFF once the Output Duration is complete (unless the Output Active parameter is set to LOW/Normally Closed, in which case the outputs will turn ON once the Output Duration is complete) IN1 (Trigger) Evaluation Time OUT4 (Ready/Busy) Evaluation Time + Output Duration OUT 1+2 (Pass/Fail) Output Duration (Output Valid) Ready ON " Output NOT Valid (Output OFF) When the configurable delays are used, the minimum total cycle time will be at least as long as the sum of the delay times. This will reduce the number of inspections that can be made in a given period of time. A new part cannot initiate a trigger signal until the previous evaluation, timing delays, and output duration are complete. 10000000877(02) 41 MultiSight™ User Manual Start-up Special Case: Control of Outputs with Use of Output Duration Parameter Output Behavior with 0 ms Output Duration (default setting) Behavior with > 0 ms Output Duration OUT4 (Ready) This output shows when the sensor is ready to make an evaluation and when the results of the previous evaluation are valid. This output shows when the sensor is ready to make an evaluation but DOES NOT show when the results of the previous evaluation are valid. Turned ON while sensor is waiting for an external trigger. Turned OFF when an evaluation is initiated (either with the external trigger or Trigger Delay after the external trigger). Turned ON again when the result outputs (OUT1 and OUT2) are valid. Turned ON while sensor is waiting for an external trigger. Turned OFF when an evaluation is initiated (either with the external trigger or Trigger Delay after the external trigger). Turned ON again after the evaluation is processed AND the Output Duration has elapsed. OUT1 and OUT2 are reset (outlined below) at the same time as OUT4 is turned ON. This means that there is no output to confirm OUT1 and OUT2 data validity. The PLC must account for the evaluation time before reading the output results. OUT1 (pass/fail) and OUT2 (position) Output state is held until the next evaluation is complete Output state is de-activated after the Output Duration time elapses. (Output ON or OFF based on setting of parameter Output Active.) Image The Image section contains the current camera image as well as the Region of Interest (ROI), Pattern, and Position frames for the detector currently selected via the radio buttons in the Select Detector window (and other detectors selected with the Display Icon check box in the Select Detector window). 42 10000000877(02) MultiSight™ User Manual Start-up Screen Shot Field name Description Region of Interest (ROI) – Yellow frame with a number When a detector is selected (radio buttons in Select Detector window) its ROI appears as a yellow frame with a number on the image. The ROI can be selected by double clicking anywhere inside it. A dot will be displayed just outside each corner and along each side to indicate that it is selected. When the ROI frame is selected, it can be moved by clicking and dragging inside the frame and it can be resized by placing the cursor on the side or corner and then clicking and dragging. Frames: Region of Interest (ROI - Yellow), Pattern (Red), Position (Blue), and Match (Green) The red pattern frame within the ROI is used to teach the pattern or contour to be detected. When the Teach button is clicked, whatever pattern is in the red frame is taught to the sensor. Double click inside the red frame to select it and then resize or move it. In run mode, the green match frame indicates where the pattern or contour was detected. The blue frame is the position frame and only appears when the Position Control parameter is active. The ROI, pattern, and position frames of non-selected detectors will appear if the Display Icon check box in the Select Detector window is checked. They are greyed out to differentiate them from the currently selected detector. Live Display Displays the current live image of the MultiSight and continuously refreshes the image. Zoom Magnifies the image with a digital zoom (2:1 ratio). The ROI and Pattern frames are displayed and can be adjusted. Save image Saves the current image as a bitmap file (.bmp) with or without the ROI, pattern, and position frames. Max. Pattern Size Select a maximum pattern size of 400 x 160, 160 x 400, or 248 x 248 pixels. 10000000877(02) 43 MultiSight™ User Manual Start-up Screen Shot Field name Description Display: ROI, Pattern, and Position For currently non-selected detectors whose Display Icon check box is selected, the check boxes determine whether each respective frame is displayed on the image. Single Image (via Trigger) Allows the user to capture a single image initiated by the external (or software) trigger, including trigger delay parameter settings. This allows the user to capture an image for teaching without stopping the production line. This also can be used to identify the ideal trigger delay setting. Redraw (Brightness detector type only) When using the brightness detector type, the image will color all of the “dark” (or “light”) pixels blue (or other selected color). Region of Interest (yellow frame with detector #) should always fully surround the pattern to be detected. It defines the maximum search area in which the pattern will be recognized. Pattern (red frame) Defines the pattern or contour to be taught. During the inspection process the pattern frame does not have any function other than to mark the original location of the taught pattern. The green match frame indicates where the pattern was detected. Position frame (blue) The Position Control (OUT2) determines whether the detected pattern’s center is within this frame. 44 10000000877(02) MultiSight™ User Manual Start-up Recommendations for selecting a pattern or contour: For reliable evaluation - The pattern/contour should have a unique characteristic— some aspect that does not occur on a “bad” part. - Patterns or pattern characteristics should have clear contours/ shapes. - Pattern/contour characteristics should NOT vary. - The pattern area should be set as large as possible within the image. A pattern that fills 10% of the image will be more reliably detected than a pattern that only fills 1% of the image. If necessary, move the sensor closer to the target. The pattern area (red frame) should be entirely within the yellow frame (region of interest). For higher resolution and speed, do not set the yellow frame larger than necessary relative to the size of the pattern. The larger the area that requires evaluation (namely, the ROI) relative to the size of the pattern, the slower the evaluation time. Region of Interest Sensor Image Region of Interest Sensor Image Pattern Pattern More Consistent Detection 10000000877(02) Less Consistent Detection 45 MultiSight™ User Manual Start-up Region of Interest Region of Interest Sensor Image Sensor Image Pattern Pattern Faster Slower Position Deviation Check and Frame Type Position control can be activated when the pattern matching or contour matching detector types are selected. If position control is selected, a blue frame is displayed on image screen. The X/Y coordinates for the center of the pattern detected (green cross at the center of the green frame) with reference to the top left-hand corner of the image (zero point) is displayed in the result window. The increment for X/Y coordinate values while using Detector Type Pattern Matching is 2 pixels so only even coordinate values will occur. The center of the detected green pattern area (green cross) is inside the blue frame for correctly positioned parts. In Run mode, this will activate the position output OUT2. X The center of the detected pattern (indicated by the green cross in the green frame) is within the blue position frame. Position output OUT2 would be active. Y 46 10000000877(02) MultiSight™ User Manual Start-up Pattern The Pattern window shows the taught pattern or contour for the currently selected detector. Save Pattern Saves the taught pattern (or contour) as a bitmap file (.bmp) Zoom Opens a window showing an enlarged version of the pattern (2:1 ratio, digital zoom) E Eraser size (contour matching only)—determines the size (in pixels) of the square eraser that can be used to edit the taught contour (which is depicted as a blue line). The cursor acts as the eraser when clicked on the contour in the pattern window. Undesired contour lines, such as those caused by other parts or shadows, can be deleted. Results The Results window shows the status of OUT1 and OUT2 along with additional information. LED = OUT 1 and OUT2 10000000877(02) 47 MultiSight™ User Manual Start-up Field Result Bar Graph Description The degree of conformity of the current pattern with the pattern taught is shown as a bar graph. The status of the overall inspection is shown as a green (pass) or red (fail) dot. The result is determined by whether the degree of conformity is within the configured thresholds. For a standalone detector, the bar graph indicates the degree of conformity. For logically linked detectors, the bar graph represents the detector with the highest degree of conformity (measurement value). The threshold value set in “Detector Parameters” section is shown as a black line. X/Y Position Shows the X and Y coordinates of the detected pattern (center of green frame) with reference to the zero point (upper left-hand corner of the field of view) and a coordinate system of X = 640 and Y = 480 units. Direction With “center,” “top,” “top right,” “right,” etc. shows the direction in which the current pattern deviates from the taught pattern with reference to position. “Center” is displayed (or LED = green/OUT2 = high) as long as the center of the green frame (green cross) is located inside the blue position frame. Counters After every activation of Run mode, the three counters are reset to zero. For the purposes of these counters, an evaluation cycle of five logically linked detectors (resulting in a single output) is counted as one evaluation. # Evaluations Displays the number of evaluation cycles since the last activation of Run mode. # Good Patterns Number of evaluation that resulted in OUT1 (pass/fail) output of PASS # Good Positions Number of evaluation that resulted in OUT2 (position) output of PASS Sort result (Only when logic is set to OR) Displays which detector had the highest evaluation score E Rotation angle (Only for contour match) Displays the angle of the detected contour with reference to the taught contour position. This data is not highly precise—typical tolerance is ±10° Status Line The Status Line along the bottom right edge of the screen shows the current status of the last action performed. IMPORTANT 48 The Status Line indicates that the software is currently executing a task. It is best to not attempt additional tasks while the Status Bar indicates software activity. 10000000877(02) MultiSight™ User Manual Setup—Quick Guide Setup—Quick Guide Preparation 1. Double click the MultiSight software icon to launch the Sensor Finder software. 2. The Sensor Finder software will show ALL MultiSight sensors on the local Ethernet network. Select the sensor and set the IP address if necessary. The IP address and subnet mask of the PC is shown at the bottom of the window. 3. Select the MultiSight by clicking on its IP address. Establish the connection by clicking Connect. A warning will pop up asking if you want to stop run mode. Click Yes. The configuration software will now open. Optimize Image 4. Click the Live Display button under the Image. The MultiSight illumination LEDs will begin flashing and you will get updated images. 5. Place the target (terminal block or other item for inspection) in the Image area. 6. Notice that the Image is either too bright or dark and out of focus. The first step in a new application is to perfect the image. Two factors affect the image: shutter speed and the manual focus. The shutter parameter is in the Detector Parameters section (third column) about half way down the list. Adjust the shutter speed by clicking on the current shutter speed and typing in a new speed or dragging the slider bar. Make the image darker or brighter by adjusting the shutter speed lower or higher. 10000000877(02) 49 MultiSight™ User Manual Setup—Quick Guide 7. Slowly adjust the manual focus on the back of the MultiSight using the small screw driver until the image comes into focus. You may need to adjust the shutter speed more to get the best image. The ideal is to have a high level of contrast and a sharp focus. 8. Click Stop in the Image window to exit live image mode. Define Search Criteria The next step is to position the Region of Interest (ROI) and Pattern frames. The yellow ROI frame defines WHERE the sensor will look for a pattern; the red Pattern frame will define WHAT the sensor will look for. 9. By default, the yellow ROI frame will be selected – notice the dot at each corner and along each side. Double click the red frame to select it. Position and resize the red pattern frame around the unique feature to be inspected (the pattern that will always be there on a good part and never for a bad part). 10. Next adjust the yellow Region of Interest (ROI) frame. This frame defines WHERE the sensor will look for the pattern we defined with the red box. This means it must always be bigger than and completely containing the red frame. Double click the yellow frame to select it. Move and resize the frame. 50 10000000877(02) MultiSight™ User Manual Setup—Quick Guide 11. In the Detector Parameters section (third column), change the Trigger Mode setting to Continuous (from Triggered). While in run mode, this will cause a new inspection to start as soon as the last one finishes. In the Select Detector section (second column), click the Live Images checkbox so that images will be displayed in the software while the sensor is connected. 12. Click the Teach button in the Commands section. Click Teach From PC Image. Once the teach process is complete, the taught pattern appears in the Pattern window on the right. Function Test 13. Click the Run button in the Commands section. Confirm that the inspection is passing by referencing the indicators. Based on the results of several good and bad parts, you may need to adjust the threshold settings. 10000000877(02) 51 MultiSight™ User Manual Setup—Quick Guide 14. Based on the results of several good and bad parts, you may need to adjust the threshold settings. Click the Stop button in the Commands section to return to configuration mode and make adjustments. Example Application Example: Detecting whether hex nuts are welded on mounting brackets by using the detector type “Pattern Matching.” During machine assembly, inspect mounting brackets to ensure that hex nuts are welded in specified places. Condition: Mount the MultiSight sensor in position (see “Installation” on page 6) and attach all cables and wires per “Electrical Installation” on page 8 and “Connector Pin Assignments” on page 66. The software connection to the MultiSight is described in the “Start-up” section on page 18. 52 10000000877(02) MultiSight™ User Manual Setup—Quick Guide When the MultiSight is powered up, the image shown in the “Image” section of the computer software is the last image recorded. For setting up a new inspection, click on the “Reset” Command button. To view and continuously update the live image, click the “Live Image” button. To bring the object into focus, turn the focusing screw on the back of the sensor. To improve the contrast, use the “Shutter” in “Detector Parameters.” Set up: Select Detector Type to be “Pattern Match” in the “Detector Parameters” section. Set region of interest (ROI) by double clicking on the yellow box and placing it on the image. This is the area in which the MultiSight will look for the taught pattern. Set pattern by double clicking on the red frame and placing it on the image where the inspection needs to be performed. IMPORTANT In most cases, the majority of the parameters can be set using the standard settings. A different setting may be necessary to improve detection or shorten cycle times. 10000000877(02) 53 MultiSight™ User Manual Setup—Quick Guide Click on the “Stop” button to stop live image. Change the trigger mode to “Continuous.” This makes it easier to check good and bad parts. Click on the “Teach” and select “Teach from PC image” button to teach the pattern. Click on the “Stop” button after a few seconds. Notice the taught pattern display in the “Pattern Section.” Select “Live Images” check box in the Select Detector section. Click the “Run” button. The pattern is now evaluated continuously. The desired pattern is detected with 100% conformity. The green outline on the image indicates where the taught pattern is found. The green bar graph (in the “Results” & “Select Detector” windows) indicates the degree of similarity to the taught pattern. The black line on the bar graph is the current threshold. Further objects can be set using the same procedure described above. Select a new detector in “Select Detector” section, select the desired parameters in “Detector Parameter” section and repeat the above steps. If several objects or detectors are defined, they can be logically linked or grouped (see Select Detector/Logic on page 26). Set the threshold value (required degree of conformity of the pattern detected with the pattern taught). This can be achieved by testing a variety of good parts and adjusting the “Threshold Min” parameter in the “Detector Parameters” window. 54 10000000877(02) MultiSight™ User Manual RESET/Power On In the opposite figure, MultiSight sensor has evaluated the object as “bad.” Notice that the red LED is on and the hex nut is missing from the bracket. RESET/Power On To reset the MultiSight, pull out the plug or turn off the power supply and then restore power. Maintenance Cleaning Clean the MultiSight with a clean dry cloth. Do not use solvents. Do not use sharp objects. Do not scratch. 10000000877(02) 55 MultiSight™ User Manual Maintenance Appendix Frequently Asked Questions How do I change the IP address of the MultiSight sensor? Proceed as described in “Network Settings” and “Setting the IP Address of the MultiSight Sensor” sections on pages 11 and 15, respectively. What is the easiest way of testing the connection to the MultiSight? In the start menu of the operating system, click on “Run” and then “cmd.” In the window which appears, enter the command “Ping” and then the MultiSight IP address: e.g., ping 192.168.100.100 If all connections are correct, and the sensor and the PC address section are identical and the MultiSight is ready for operation, the command “Ping” will produce a positive signal. If not, re-check your network configurations and consult your network administrator. How do I avoid image dissipation and reflections (indicated by light-colored areas of the image)? Mount the MultiSight and set the shutter manually. Adjust the illumination of the object and avoid fluctuations in brightness, e.g. due to ambient light. I am getting dissipation of image and brightness for the same object. The brightness values at the edge of the illuminated image zone differ from image to image. What can I do? Set the shutter to “Manual” in the window “Detector Parameters” and set the slide so that there is no fluctuation in brightness. Generally speaking, a higher shutter value causes slight overexposure, but also produces a more consistent result. Reflections occur when the alignment or position are changed slightly, e.g., an impression which varies in brightness. How can I get a more consistent image? Mount the MultiSight at an angle of 10…15° so that it is at a slight angle to the reflecting surface (see the illustration on page 7). Or select another position for the pattern screen in which the reflections do not adversely affect pattern detection (see “Installation” on page 6). 56 10000000877(02) MultiSight™ User Manual Maintenance Technical Data Electrical Data Certifications cULus and CE Marked for all applicable directives Supply Voltage 24 V DC ± 10% (absolute maximum 18…30 V) Residual Ripple < 5 Vpp Current Consumption (no I/O) 200 mA, max. Inputs IN1/IN2 High 10 V…V+/24V DC (+10%), low 0…3 V Input Resistance > 20 kOhm Trigger Input rising edge, 10 V…V+/24V DC Outputs OUT1 - 4 PNP type (sourcing MOSFET) Output Rating (per output) 200 mA Output Current (per output) 1.5 A, max., in case of short circuit Protection Type Short-circuit (all outputs), inverted polarity, electrical shock (CLASS 2 EN 61140) Set-up Interfaces Ethernet (LAN) Network Ethernet (configuration only) E EtherNet/IP (data transfer only) Power On Delay Approx. 6 seconds Optical Data Pixel Number, Technology 640 x 480, CCD Integrated Lighting 8 LEDs (6 x white, 2 x red) Integrated Lens, Focal Length 6 or 12 mm, adjustable focus Lens: (adjustable to infinity) Min. Operating Distance in mm Min. Field of View X x Y in mm Field of View @ 200 mm 6 20 18 x 14 150 x 100 Depth of focus approx. ± 5% of operating distance 12 20 8x6 60 x 40 Mechanical Data Length x Width x Height Standard model: 77 x 45 x 45 mm3 (including connector) EtherNet/IP model: 81 x 45 x 45 mm3 (including connector) Weight Approx. 160 g Vibration/Shock EN 60947-5-2 Operating Temperature—C (F) 0…50° (32…122°) (80% humidity, noncondensing) Storage Temperature—C (F) -20…60° (-4…140°) (80% humidity, noncondensing) Enclosure Type Rating IP 67 For use in NFPA79 applications only. 10000000877(02) 57 MultiSight™ User Manual Maintenance Technical Data (continued) Connections PWR and I/O connector M12, 8 pins; Ethernet M12, 8 pins E Ethernet M12, 4-pins, D-code Housing Material aluminum, plastic Functions and Characteristics Number of test detectors per sensor up to 10 ( E 32) detectors with definable parameters for each Detector Types • • • pattern match with/without position detection area test brightness area test contrast • E contour match with/without position detection E position data (via EtherNet/IP only) • Typical cycle time Pattern matching: 50…100 ms Contrast or brightness area test: 40…50 ms Contour matching: 120…500 ms Use of Control Input IN2 This section details the operation of the control input IN2 For operation using the control input, set the “Control Input” parameter in the “Detector parameters” window as described below. IMPORTANT The detector which is activated by “Reset” or “Power on” is the one which was activated most recently using the radio buttons in the window “Select detector” of the PC software E or via EtherNet/IP. Enable (Case 1 on page 60) Activate 0 or 1 (Case 2) Activate 0 to 31 (Case 3) Teach temporary (Case 4) Teach permanent (Case 4) For the signal sequence see the diagram below. Pin assignments are on page 66. 58 10000000877(02) MultiSight™ User Manual Maintenance IN 1 (Trigger) 1 4 5 Out 4 (Ready) 2 Out 1 (Pass/Fail) 2a 3 A Activate 1 or 2 IN 2 (case 2) 1 or 2 IN 2 (case 3) Activate 0 to 31 B C Typ 5ms / 5ms IN 2 (case 4) Teach temp/perm. D E 1. Rising edge at IN1 (Trigger) starts sensor (triggers exposure and processing). 2. Trigger starts falling edge at OUT4 (Ready). Ready stays low for duration of evaluation. (Duration of evaluation is indicated in Run mode with Trigger mode = “Continuous” in sax ms at the bottom right hand of the software screen.) 3. The rising edge at OUT4 (Ready) indicates (1) that processing is complete and (2) that the outputs OUT1 (= result of evaluation) and OUT2 (position) are now valid (A) and can be processed by the control system (unless output duration 0, see Configurable Delays section on page 40). 4. The next rising edge at the trigger input IN1 starts the next evaluation. 5. Period between rising edge at output OUT4 (Ready) and next rising edge at trigger input (IN1) = period which can be used for changing from detector to detector (activate 0 or 1; activate 0 to 31) or Teach temporary/permanently by control input IN2. OUT3: Trigger of external illumination, high as long as image is taken = shutter open (unless Illumination parameter is set to External Constant, in which case OUT3 is always ON). See the signal sequence diagram on page 58 for more information about the use of trigger and output delay timers. 10000000877(02) 59 MultiSight™ User Manual Maintenance Case 1: Control Input = Enable Control input = Enable means that IN2 must be connected to V+ (+24 V DC) to allow the external trigger. IMPORTANT If control input = enable (default state), IN2 (grey wire) MUST be connected to V+ (24V DC) for the external trigger to work. Case 2: Control input = Activate 0 or 1 This function allows the Control Input to determine whether detector 1 or detector 2 is evaluated. A change in the state of the control input (B) can take place in period “5” (Ready = high). A high level (V+) on the control input IN2 means evaluation according to detector 2 configuration, a low level (V-/GND) means evaluation according to detector 1 configuration (more details below). Case 3: Control input = Activate 0 to 31 This function allows the Control Input to determine which detector is evaluated by using a series of pulses during the Ready state. In period “5” (Ready = high/V+) pulses are counted “C” (type: 5 ms pause/5 ms pulse/5 ms pause/etc.). The next evaluation takes place with the detector corresponding to the number of pulses counted. The count always starts at 1, regardless of which detector was active previously. The pulses must be generated bounce-free, preferably by a control system (more details below). Case 4: Control input = Teach temporary or Teach permanently (only possible on detector 1) This function allows the MultiSight to be taught a new pattern without being connected to the software. In period “5” (Ready = high/V+), a high level (V+) can be applied at IN2 to trigger a temporary (saved in RAM only) or permanent Teach (saved in flash). This must be applied at least until the next rising edge at trigger input IN1. Then the new pattern is taught in detector 1 and saved according to specification. The control input IN2 must be pulled low (V-/GND) before the next rising edge at trigger input IN1, or another Teach is triggered. In this mode, only detector 1 is used and overwritten by the next Teach. Detector 1 can still be logically linked to other detectors (more details below). Additional Details on the Special Uses of the Control Input Control Input: Activate 0 or 1 and Activate 0 to 31 (Cases 2 and 3) The parameter Control Input can be set up to allow the control input IN2 to select between the different detectors. The parameter setting is Activate 0 or 1 OR Activate 0 to 31. When one of these options is selected, the following parameters must be set accordingly for all used detectors: IMPORTANT Control Input must be the same for all (either “Activate 0 or 1 OR Activate 0 to 31”) (more details below) Shutter Adjustment = Manual Trigger mode = Triggered It is recommended to keep a list of which pattern is saved in which detector number. 60 10000000877(02) MultiSight™ User Manual Maintenance When changing detectors, if a detector is selected that does not have the Control Input parameter set to Activate 0 to 31 (or Activate 0 or 1), it is not possible to change to another detector using the control input IN2. The control input has a different function and therefore is no longer capable of switching to another detector. For this reason, it must be confirmed that the control system only selects detectors that are configured to allow the control input to change detectors. If an incorrectly configured detector is selected, the sensor may no longer respond and therefore would need to be reconfigured by connecting to the software. Recommended Procedure: Configure detector 1 with the desired parameters, including the above required parameters (Control Input = Activate 0 to 31, Shutter Adjustment = Manual, Trigger Mode = Triggered). Use the Copy command to copy the required parameters from Detector 1 to the other detectors required for use (instructions on pages 25 and 29). Set up the control system to generate the appropriate number of pulses for detector selection during the OUT4 Ready signal. Testing Saved Detectors: When all detectors to be used have been configured as described above, a detector can be selected using the radio buttons in the Select Detector window. Put the sensor into Run mode (Run command). The sensor starts with the last detector selected (via the radio buttons or the control input IN2). The detector can now be tested using various “good” or “bad” parts. Parameters such as Shutter or Threshold value can be adjusted if required. To test other detectors, select the radio button of that detector. Control Input: Teach Temporary or Teach Permanent (Case 4) The parameter Control Input can be set up to allow the control input IN2 to allow a pattern Teach for the first detector. This gives the input on the PWR and I/O connector the same functionality as the Teach command button so that the software does not have to be connected for a Teach function to occur. (Only for the first detector.) The Teach function occurs when the external trigger (IN1) transitions low (GND) to high (V+/24V DC) while the control input IN2 is high (V+/24V DC). The signal sequence is as follows: High level (V+/24V DC) on control input IN2 Rising edge (GND to V+) to trigger input IN1 Note that if a second trigger on IN1 occurs while the control input IN2 is held high (V+) a second Teach function will occur. Be sure that the control input IN2 is pulled low (GND) after the Teach function is completed. Applications where the object is continuously moving: Pull control input IN2 high (V+) for at least one external trigger/image exposure. The new pattern for detector 1 is saved and this new configuration applies immediately. If the signal at input IN2 is held high (V+) for several trigger cycles (several image exposures), the last exposure is saved as the new pattern for the first detector. Applications with Timer Delays: Apply a High level (V+/24V DC) to control input IN2 when the next target object is being transported to the evaluation position, therefore causing a trigger signal, OR when the reference object is in the correct position and triggering has already taken place (due to a Trigger Delay), the trigger signal must be interrupted and re-triggered (the teach is initiated by the rising edge of the trigger input IN1). Only after this should the signal at control input IN2 fall to low level (GND). Interruption and re-application of the trigger signal can be achieved by installing a control relay in the trigger circuit or by using a PLC to drive the trigger (as opposed to directly wiring from a trigger sensor). 10000000877(02) 61 MultiSight™ User Manual Maintenance The save operation for permanent save (Teach permanent) may take up to 500 ms. IMPORTANT 62 During this period in continuous moving applications, the output locks to FAIL regardless of the part evaluation (i.e. both “good” and “bad” parts give a FAIL output). When the Teach Temporary function is used, the new pattern is stored only in the RAM (this requires much less time). In this case, the pattern is no longer available after the MultiSight is reset and must therefore be retaught. 10000000877(02) MultiSight™ User Manual Maintenance Trigger Mode Parameter Triggered or Continuous When “Triggered” is selected, the sensor initiates an exposure and evaluation when the external trigger IN1 transitions from low (GND) to high (V+/24V DC) or the “Trigger” command button in the computer software is clicked. When the “Continuous” Trigger Mode is selected, the sensor initiates a new exposure and evaluation as soon as the last evaluation is complete, i.e., the sensor cycles as fast as possible. This Continuous internal triggering is initiated as soon as the sensor is put in Run mode. Setting Up the Trigger Sensor During operation of the MultiSight sensor, the position of the additional external trigger sensor can be optimized. To do this, make the following parameter settings to the PC software: • • • Trigger mode = “Triggered” “Live Images” in Run mode = check box selected (live images update activated) Click the Run command button to put the sensor in Run mode Observe the exposure that is continuously updating in the Image window. Note where the pattern to be inspected falls within the Field of View. Adjust the position of the trigger sensor to optimize its position in relation to the exposure Field of View. Minimum Operating Distance and Field of View by Cat. No. Catalog Number Min. Operating Distance—mm Field of View at Min. Operating (in) Distance—mm (in) Focal Length of Lens 48MS-SE1PF1-M2 48MS-SN1PF1-M2 20 (0.8) 18 x 14 (0.7 x 0.6) 6 mm 48MS-SE1PF2-M2 48MS-SN1PF2-M2 20 (0.8) 8 x 6 (0.3 x 0.2) 12 mm An operating distance of more than 100 mm may require external lighting. The typical focus range is operating distance ± 5%. IMPORTANT The 48MS-SE1PF1-M2 and 48MS-SN1PF1-M2 (6 mm focal length models) typically require external lighting because the integrated lighting does not illuminate the entire field of view, i.e., the edges of image are dark. 10000000877(02) 63 MultiSight™ User Manual Maintenance Field of View per Operating Distance 12 mm Lens 200 6 mm Lens 400 350 X X 300 Field of View—mm Field of View—mm 150 Y 100 50 250 Y 200 150 100 50 0 0 0 100 (3.93) 200 (7.87) 300 (11.8) 400 (15.7) 500 (19.6) 600 (23.6) 0 Operating Distance—mm (in) 100 (3.93) Operating Distance 64 300 (11.8) 400 (15.7) 500 (19.6) Operating Distance—mm (in) X = Width Y = Height Height of Field of View 200 (7.87) Width of Field of View 10000000877(02) 600 (23.6) MultiSight™ User Manual Maintenance Connection: M12 (Micro) 8-pin Male QD (both PWR and I/O and ethernet) 2 3 8 1 4 7 5 6 E Ethernet connection: M12 (micro) 4-pin D-code female quick disconnect (ethernet connection, EtherNet/IP model). 2 1 4 3 Power and I/O Connection Cable Wiring Diagram Trigger Sensor 48MS V+ (24V DC) V(GND) Br own (2) White (1) Blue (7) Green (3) Red (8) Not Connected Pink (6) Yellow (4) Gr ey (5) Trigger Sensor PNP Output Pass/ Fail Position Ready Control PLC Input (I/O) V+ or PLC Output Inspection Target 10000000877(02) 65 MultiSight™ User Manual Maintenance Connector Pin Assignments PWR and I/O connector Pin (M12) Color Use 1 White IN1 (external trigger) 2 Brown 24V DC (V+) 3 Green OUT1 (pass/fail); display LED = Q1 4 Yellow OUT4 (ready) 5 Grey IN2 (control input) 6 Pink OUT3 (external illumination trigger) 7 Blue GND (V-) 8 Red OUT2 (position); display LED = Q2 Indicates sensor evaluation is valid for OUT1 and OUT2, except in special cases noted in the Configurable Delays section on page 40. Control Input IN2: if the Control Input parameter (Detector Parameter window) is set to Enable (default setting), the control input IN2 must be connected to V+ (24V DC) for the sensor to operate. If the control input IN2 is not connected to V+, the MultiSight will not execute evaluations if the trigger mode is set to “triggered” (standby mode) (see page “Use of Control Input IN2” on page 58). E Ethernet M12 D-Code 4-Pin Connector Pin (M12 D-Code) 66 Use 1 Tx+ 2 Rx+ 3 Tx- 4 Rx- 10000000877(02) MultiSight™ User Manual Maintenance Accessories Product Descriptor Cat. No. Dovetail Bracket 48MS-BKTDT Angle Bracket 48MS-BKTANG Rod Bracket 48MS-BKTROD Mounting Rod 200 mm 48MS-ROD200 Mounting Rod 400 mm 48MS-ROD400 Rod Clamp 48MS-CLAMP Mount Plate 48MS-MTPLATE RJ45 Connector 48MS-RJ45CONN Ethernet Crossover Cable, RJ45 to RJ45 48MS-ECROSS Area Light—White Light 48MS-ALWH Ring Light—White Light 48MS-RLWH Angle Bracket for Ring Light 48MS-BKTANG2 MultiSight Test Box 48MS-TESTBOX Standard Model Product Descriptor Cat. No. Cordset 2 m 48MS-CS-2 Cordset 5 m 48MS-CS-5 Cordset 10 m 48MS-CS-10 Cordset Right Angle 2 m 48MS-CSRT-2 Cordset Right Angle 5 m 48MS-CSRT-5 ENET Cordset Crossover 3 m ENET Cordset 3 m 48MS-ECSCROSS-3 48MS-ECS-3 Lighting Cable 48MS-LCS Lighting Cable Right Angle 48MS-LCRT Sealing Cap - M12 Male Connector 889A-DCAP Included with MultiSight sensor. 10000000877(02) 67 MultiSight™ User Manual Maintenance EtherNet/IP Model E Product Descriptor Cat. No. Power and I/O cordset—M12 8-pin female, 2 m 889D-F8AB-2 Cable Connector Cover (nonconducting)—M12 48MS-M12CVR Sealing Cap—M12 Female Connector 1485A-M12 1585D-M4TBDM-2 Ethernet Patchcord M12 D-code to M12 D-code—2 m Ethernet M12 D-code to RJ45 converter 1585A-DD4JD 1585J-M8TBJM-2 Ethernet Cable RJ45 to RJ45—2 m Ethernet Patchcord Crossover M12 D-code to RJ45—3 m 48MS-EPC-3 M12 Patchcord for Lighting Accessory M12 to M12—2 m 889D-F8ABDM-2 Included with MultiSight sensor. Other lengths available—replace 2 with length in meters (5 m and 10 m are standard) Note: Additional accessories (longer cordsets and additional LED colors for external lighting) available with longer lead times. Contact your Rockwell sales representative for additional information. Approximate Dimensions—mm (in.) MultiSight Standard Models Dimensions are not drawn to scale. 12.7 (0.5) 45 (1.77) 30.5 (1.2) 64 (2.52) Optical Axis 30.5 (1.2) 43 (1.69) 2 (0.79) 68 22.7 (0.97) M12 x 1 11.6 (0.46) 14 22.5 (0.89) 13.1 (0.55) (0.51) 31.9 (1.25) 10000000877(02) MultiSight™ User Manual Maintenance MultiSight EtherNet/IP Models Dovetail Bracket—48MS-BKTDT (Included with MultiSight) Angle Bracket—48MS-BKTANG 5 (0.19) M4 23 (0.90) R2.25 (R.088) 9 (0.35) 35 (1.37) 10 (0.39) 60° 90° 3 (0.11) 4.5 (0.17) Dia. 10 (0.39) 35 (1.37) 15 (0.59) 8 (0.31) 10 (0.39) 20 (0.78) 1.8 (0.07) 60° 12.4 (0.48) 14.5 (0.57) 60° 10 (0.39) R2.25 (R.088) 14.25 (0.56) 4.5 (0.17) Dia. 10 (0.39) 20 (0.78) 10000000877(02) 69 MultiSight™ User Manual Maintenance Angle Bracket for Ring Light— 48MS-BKTANG2 Rod Bracket— 48MS-BKTROD 5 (0.19) R2.25 (R.088) 13 (0.51) 60° 90° 30 (1.18) 3 (0.11) 12.5 (0.49) 10 (0.39) 4.5 (0.17) Dia. 10 (0.39) 32 (1.26) 10 (0.39) 30 (1.18) 32 (1.26) 60° 10 (0.39) R2.25 (R.088) 14.25 (0.56) 20 (0.78) 4.5 (0.17) Dia. 10 (0.39 10 (0.39) M4 (10X) 20 (0.78) Mounting Rod 200—48MS-ROD200 200 (7.87) 12 (0.47) Dia. M6 Mounting Rod 400—48MS-ROD400 400 (15.74) M6 12 (0.47) Dia. Rod Link 70 10000000877(02) MultiSight™ User Manual Maintenance ALLE 48MSMADE Rod Clamp—48MS-CLAMP Mounting Plate—48MS-MTPLATE 150 (5.90) 100 (3.93) 50 (1.96) 20 (0.78) 20 (0.78) A A 11 (0.43) (4X) 6.8 (0.26) 10 (0.39) 6.3 (0.24) Dia. (4X) 10000000877(02) 71 MultiSight™ User Manual Maintenance Area Light (White Light)—48MS-ALWH 45 (1.77) Power 24 (0.94) 12.7 (0.50) 30.5 (1.20) OUT M12X1 43 (1.69) 30.5 (1.20) IN 31.4 (1.23) 22.65 (0.89) 11.6 (0.45) 22.5 (0.88) 14 13.1 (0.55) (0.51) 31.9 (1.25) Connector Pin Configuration 4 5 2 3 1 4 5 8 7 6 2 3 1 8 7 6 Ring Light (White Light)—48MS-RLWH 30° 25 (0.98) 65 (2.55) Dia. 12.7 (0.50) 10 (0.39) 35° 115 (4.52) Dia. 53.5 (2.10) 3X120°=360° M4 Connector Pin Configuration 2 3 4 72 1 8 7 6 5 2 3 4 1 8 7 6 5 10000000877(02) MultiSight™ User Manual Maintenance Mounting Set-up Illustrations Rod clamp Rod bracket Angle bracket Dovetail bracket Mounting rod Mounting plate Mounting rod Dovetail Bracket (48MS-BKTDT) Angle Bracket (48MS-BKTANG) Rod Clamp (48MS-RODLINK) Rod Bracket (48MS-BKTROD) Mounting Rod (48MS-RODxxx) Mounting Plate (48MS-MTPLATE) 10000000877(02) 73 MultiSight™ User Manual Maintenance 74 10000000877(02) MultiSight™ User Manual Maintenance 10000000877(02) 75 www.rockwel lautomation.com Power, Control and Information Solutions Headquarters Americas: Rockwell Automation, 1201 South Second Street, Milwaukee, WI 53204-2496 USA, Tel: (1) 414.382.2000, Fax: (1) 414.382.4444 Europe/Middle East/Africa: Rockwell Automation NV, Pegasus Park, De Kleetlaan 12a, 1831 Diegem, Belgium, Tel: (32) 2 663 0600, Fax: (32) 2 663 0640 Asia Pacific: Rockwell Automation, Level 14, Core F, Cyberport 3, 100 Cyberport Road, Hong Kong, Tel: (852) 2887 4788, Fax: (852) 2508 1846 Publication 10000000877(02) - December 2013 Copyright 2013 Rockwell Automation. All rights reserved. Printed in Germany.