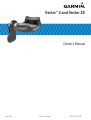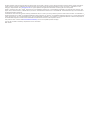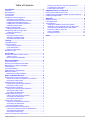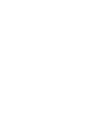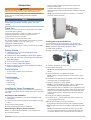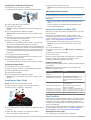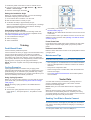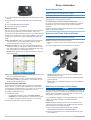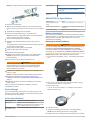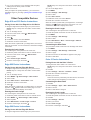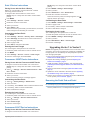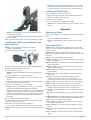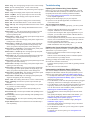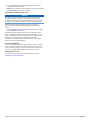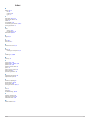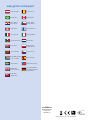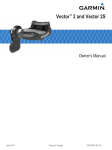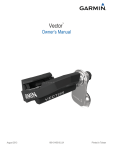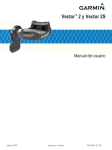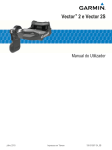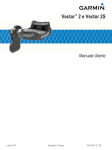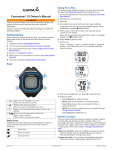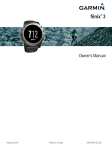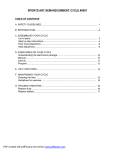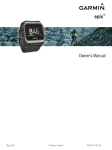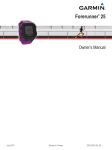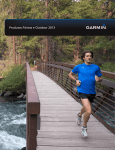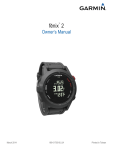Download Vector™ 2 and Vector 2S
Transcript
Vector™ 2 and Vector 2S Owner’s Manual June 2015 Printed in Taiwan 190-01867-00_0B All rights reserved. Under the copyright laws, this manual may not be copied, in whole or in part, without the written consent of Garmin. Garmin reserves the right to change or improve its products and to make changes in the content of this manual without obligation to notify any person or organization of such changes or improvements. Go to www.garmin.com for current updates and supplemental information concerning the use of this product. Garmin , the Garmin logo, ANT+ , Edge , and Forerunner are trademarks of Garmin Ltd. or its subsidiaries, registered in the USA and other countries. ANT Agent™, fēnix , Garmin Connect™, USB ANT Stick™, and Vector™ are trademarks of Garmin Ltd. or its subsidiaries. These trademarks may not be used without the express permission of Garmin. ® ® ® ® ® The Bluetooth word mark and logos are owned by the Bluetooth SIG, Inc. and any use of such marks by Garmin is under license. Exustar™ is a trademark of Exustar Enterprise Co. Ltd. Mac is a registered trademark of Apple Computer, Inc. Shimano is a registered trademark of Shimano, Inc. Training Stress Score™ (TSS), Intensity Factor™ (IF), and Normalized Power™ (NP) are trademarks of Peaksware, LLC. Windows is a registered trademark of Microsoft Corporation in the United States and other countries. Other trademarks and trade names are those of their respective owners. ® ® ® ® This product is ANT+ certified. Visit www.thisisant.com/directory for a list of compatible products and apps. ® The FCC ID is located in the battery compartment. FCC ID: IPH-02767 M/N: A02767 Table of Contents Introduction.....................................................................1 Thank You .................................................................................. 1 Getting Started ............................................................................ 1 Tools Included ............................................................................ 1 Tools Needed ............................................................................. 1 Installing the Vector Components ............................................... 1 Preparing for the Installation .................................................. 1 Determining the Bicycle Chain Clearance ............................. 1 Installing the Pedal and Pedal Pod ........................................ 1 Installing the Left Pedal and Pedal Pod ................................. 2 Installing the Right Pedal ....................................................... 2 Installing the Shoe Cleats ........................................................... 2 Adjusting the Release Tension .............................................. 2 Paring Vector with Your Edge 1000 ........................................... 2 Pedal Pod Status LED ........................................................... 2 Your First Ride ............................................................................ 2 Entering the Crank Length ..................................................... 2 Setting the Installation Angle ................................................. 3 Customizing the Data Fields .................................................. 3 Pairing Vector with the Forerunner 910XT Device ................ 7 Customizing the Data Fields .................................................. 7 Entering the Crank Length ..................................................... 7 Upgrading Vector 1 to Vector 2..................................... 7 Removing the Pedal Pod and Pedal ........................................... 7 Installing the Pedal, Upgrade Washer, and New Pedal Pod ...... 8 Installing the Right Pedal ............................................................ 8 Appendix......................................................................... 8 Registering Vector ...................................................................... 8 Power Data Fields ...................................................................... 8 Troubleshooting .......................................................................... 9 Updating the Software Using Vector Updater ........................ 9 Updating the Vector Software Using the Edge 1000 ............. 9 Understanding the Multiple Status LED Flashes ................... 9 Performing a Static Torque Test .......................................... 10 Crank Compatibility .............................................................. 10 Third-Party Devices ............................................................. 10 Index.............................................................................. 11 Training........................................................................... 3 Pedal-Based Power .................................................................... 3 Cycling Dynamics ....................................................................... 3 Using Cycling Dynamics ........................................................ 3 Power Phase Data ................................................................. 3 Platform Center Offset ........................................................... 3 Maintenance Tips ....................................................................... 3 Vector Data ..................................................................... 3 Sending Your Ride to Garmin Connect ...................................... 3 Garmin Connect ..................................................................... 4 Disconnecting the USB Cable ................................................ 4 Device Information......................................................... 4 Vector Device Care ..................................................................... 4 Removing the Pedal Pods and Pedals ....................................... 4 Replacing the Pedals and Cartridges ......................................... 4 Vector Storage ............................................................................ 5 Vector Specifications .................................................................. 5 USB ANT Stick™ Specifications ................................................. 5 Battery Information ..................................................................... 5 Replacing the Pedal Pod Battery ........................................... 5 Other Compatible Devices............................................. 6 Edge 810 and 510 Device Instructions ....................................... 6 Pairing Vector with Your Edge 810 or 510 Device ................. 6 Entering the Crank Length ..................................................... 6 Edge 800 Device Instructions ..................................................... 6 Pairing Vector with the Edge 800 Device .............................. 6 Entering the Crank Length ..................................................... 6 Edge 500 Device Instructions ..................................................... 6 Pairing Vector with the Edge 500 Device .............................. 6 Entering the Crank Length ..................................................... 6 Customizing the Data Fields .................................................. 6 fēnix® 3 Device Instructions ....................................................... 6 Pairing Vector with the fēnix 3 Device ................................... 6 Customizing the Data Fields .................................................. 6 Entering the Crank Length ..................................................... 6 fēnix 2 Device Instructions .......................................................... 7 Pairing Vector with the fēnix 2 Device ................................... 7 Customizing the Data Fields .................................................. 7 Entering the Crank Length ..................................................... 7 Forerunner® 920XT Device Instructions .................................... 7 Pairing Vector with the Forerunner 920XT Device ................ 7 Customizing the Data Fields .................................................. 7 Entering the Crank Length ..................................................... 7 Forerunner 910XT Device Instructions ....................................... 7 Table of Contents i Introduction WARNING Read all instructions carefully before installing and using the Vector system. Improper use could result in serious injury. See the Important Safety and Product Information guide in the product box for product warnings and other important information. Move your bike chain to the largest chain ring and the smallest cassette gear. The bike chain should be in the outermost position to determine proper clearance between the pedal pod cable and the chain. NOTE: There must be at least 5 mm clearance À between the chain and the crank arm. NOTICE Go to www.garmin.com/vectorowner for the latest information including bike compatibility, software updates, and video tutorials. Thank You Thank you for your Vector or Vector S purchase. This manual covers both Vector systems. Vector was designed for cyclists, by cyclists, to provide an outstanding experience of owning a precision power measurement system for your bike. Vector is simple, accurate, and easy to use. For software updates, video tutorials, and everything you need to get years of service out of your Vector, go to www.garmin.com/vectorowner. Now it's time to put the power under your feet and get out there and ride. Getting Started 1 Install the Vector components (Installing the Vector 2 3 4 5 6 Components, page 1). Install the shoe cleats (Installing the Shoe Cleats, page 2). Pair Vector with your Edge device (Paring Vector with Your Edge 1000, page 2). Go for a ride (Your First Ride, page 2). View your history (Vector Data, page 3). Send your history to your computer (Sending Your Ride to Garmin Connect, page 3). Installing the Pedal and Pedal Pod This procedure is for the Vector system. For the Vector S system, see Installing the Left Pedal and Pedal Pod, page 2. NOTE: The left and right pedal pods are the same. 1 Install the left pedal first. 2 Apply a thin layer of grease on the pedal spindle threads À. ® Tools Included • 15 mm crowfoot adapter for torque wrench • 2.5 mm hex key 3 Insert the spindle into the crank arm Á. 4 Hand tighten the spindle. NOTE: The left pedal spindle has a left-handed (reverse) thread. 5 Use the pedal wrench to tighten the spindle. NOTE: Garmin recommends torque of 25 to 30 lbf-ft. (34 to 40 N-m). 6 Clean all excess grease from the spindle using a clean cloth and soapy water or isopropyl alcohol. 7 Place the pedal pod  on the spindle. NOTE: You must carefully bend the cable à out of the way. The pedal pod should be flat against the crank arm. TIP: Power and cadence calculations are not impacted by the orientation of the pedal pod. Garmin recommends placing the pedal pod on the leading edge of the crank. When the crank is in the forward position, the pedal pod should be pointing downward. 8 Firmly plug the cable into the spindle. 9 Insert the screw Ä into the pedal pod, and use the 2.5 mm hex key to tighten the screw. 10 Rotate the crank arm to check for clearance. The pedal pod should not interfere with any part of the bike. 11 Repeat steps 2 through 10 to install the right pedal and pedal pod. NOTE: If the pedal pod cable rubs the chain, you can add one or two washers between the spindle and the crank arm to increase clearance. Do not use more than two washers. ® Tools Needed • • • • 15 mm pedal wrench Bike grease 3 mm hex key 4 mm hex key Installing the Vector Components The installation steps for the Vector and Vector S systems are very similar. Procedures that are specific to the Vector S system are noted. Preparing for the Installation 1 Confirm the compatibility of your bike at www.garmin.com /vectorowner. 2 Find the sensor ID that is engraved on the spindle, and write it down. 3 Remove the existing pedals. 4 Clean the threads, and remove old grease. Determining the Bicycle Chain Clearance Before you can install the right pedal, you must determine bicycle chain clearance. Introduction 1 Installing the Left Pedal and Pedal Pod This procedure is for the Vector S system. 1 Apply a thin layer of grease on the pedal spindle threads À. 5 Tighten the cleat firmly to the shoe. NOTE: Garmin recommends torque of 4 to 6 lbf-ft. (5 to 8 Nm). Adjusting the Release Tension NOTICE Do not overtighten the release tension screw on the bottom of the pedal. The release tension should be adjusted equally for both pedals. 2 Insert the spindle into the crank arm Á. 3 Hand tighten the spindle. 4 5 6 7 8 9 NOTE: The left pedal spindle has a left-handed (reverse) thread. Use the pedal wrench to tighten the spindle. NOTE: Garmin recommends torque of 25 to 30 lbf-ft. (34 to 40 N-m). Clean all excess grease from the spindle using a clean cloth and soapy water or isopropyl alcohol. Place the pedal pod  on the spindle. NOTE: You must carefully bend the cable à out of the way. The pedal pod should be flat against the crank arm. TIP: Power and cadence calculations are not impacted by the orientation of the pedal pod. Garmin recommends placing the pedal pod on the leading edge of the crank. When the crank is in the forward position, the pedal pod should be pointing downward. Firmly plug the cable into the spindle. Insert the screw Ä into the pedal pod, and use the 2.5 mm hex key to tighten the screw. Rotate the crank arm to check for clearance. The pedal pod should not interfere with any part of the bike. Installing the Right Pedal This procedure is for the Vector S system. Apply a thin layer of grease on the pedal spindle threads. Insert the spindle into the crank arm. Hand tighten the spindle. Use the pedal wrench to tighten the spindle. NOTE: Garmin recommends torque of 25 to 30 lbf-ft. (34 to 40 N-m). 1 2 3 4 Use a 3 mm hex key to adjust the release tension of each pedal. There is a window on the back of the pedal binding that shows the allowable range. Paring Vector with Your Edge 1000 Before you can view Vector data on the Edge device, you must pair the devices. Pairing is the connecting of ANT+ wireless sensors. This procedure contains instructions for the Edge 1000. If you have another compatible device, see Other Compatible Devices, page 6, or go to www.garmin.com/vectorowner. 1 Bring the Edge device within range (3 m) of the sensor. NOTE: Stay 10 m away from other ANT+ sensors while pairing. 2 Turn on the Edge device. 3 From the home screen, select > Sensors > Add Sensor > Power. 4 Rotate the crank arm a few times. 5 Select your sensor. When the sensor is paired with your Edge device, a message appears, and the sensor status is Connected. You can customize a data field to display Vector data. ® Pedal Pod Status LED Multiple green LED flashes indicate a system issue that requires your attention. NOTE: When the pedal pod battery is low, the status LED flashes red, instead of green. LED Activity Status 1 green flash every 10 seconds. The Vector system is working properly. 2 flashes every 10 seconds. The pedal is not connected. 3 flashes every 10 seconds. The pedal pod is connected, but it cannot communicate with the Edge device. 4 flashes every 10 seconds. The pedal pod is searching for the other pedal pod. 5 flashes every 10 seconds. The installation angle is not set or cannot be detected. 6 flashes every 10 seconds. There is a hardware installation error. 7 flashes every 10 seconds. There is a software update in progress. 1 red flash every 10 seconds. The pedal pod battery is low. Installing the Shoe Cleats NOTE: The left and right cleats are the same. 1 Apply a thin layer of grease on the cleat bolt threads. 2 Align the cleat À, washers Á, and bolts Â. Your First Ride 3 Use a 4 mm hex key to loosely attach each bolt to the sole of the shoe. 4 Adjust the cleat to the shoe in your preferred position. This can be adjusted after a trial ride. 2 Before you ride with Vector for the first time, you must enter the crank length and set the installation angle of the sensors inside the pedals. The Vector system automatically calibrates after each ride. You must also enter the crank length when you move Vector to another bike. This procedure contains instructions for the Edge 1000 device. If you have another compatible device, see Other Compatible Devices, page 6, or go to www.garmin.com/vectorowner. Entering the Crank Length The crank length is often printed on the crank arm. Introduction 1 Rotate the pedals a few times in order to activate Vector. 2 From the home screen, select > Sensors > > Sensor Details > Crank Length. 3 Enter the crank length, and select . Setting the Installation Angle Before you set the installation angles, you must set the Edge data fields to display power and cadence. 1 Go for a short ride on a trainer or on the road. 2 Ride until the cadence is nearly 70 rpm. 3 Accelerate smoothly to approximately 90 rpm. When the installation angles are successfully set, a message appears and data fields display power data on the Edge device (1000, 810, and 510 only). Customizing the Data Fields This procedure contains instructions for the Edge 1000, 810, 800, and 510 devices. If you have another compatible device, see Other Compatible Devices, page 6. 1 Hold a data field to change it. 2 Select a category. 3 Select a data field. Training 3 If necessary, hold a data field à to change it (Customizing the Data Fields, page 3). NOTE: The two data fields at the bottom of the screen can be customized. You can send the ride to your Garmin Connect™ account to view additional cycling dynamics data (Sending Your Ride to Garmin Connect, page 3). Power Phase Data Power phase is the pedal stroke region (between the start crank angle and the end crank angle) where you produce positive power. Pedal-Based Power Platform Center Offset Vector measures pedal-based power. Vector measures the force you apply a few hundred times every second. Vector also measures your cadence or rotational pedaling speed. By measuring the force, the direction of force, the rotation of the crank arm, and time, Vector can determine power (watts). Because Vector independently measures left and right leg power, it reports your left-right power balance. NOTE: The Vector S system does not provide left-right power balance. Platform center offset is the location on the pedal platform where you apply force. Cycling Dynamics Cycling dynamics metrics measure how you apply power throughout the pedal stroke, and where you apply power on the pedal, allowing you to understand your particular way of riding. Understanding how and where you produce power allows you to train more efficiently and evaluate your bike fit. Using Cycling Dynamics Before you can use cycling dynamics, you must pair the Vector power meter with your device (Paring Vector with Your Edge 1000, page 2). NOTE: Recording cycling dynamics uses additional device memory. 1 Go for a ride. 2 Scroll to the cycling dynamics screen to view your peak power phase À, total power phase Á, and platform center offset Â. Maintenance Tips NOTICE Some bike tools may scratch the finish of Vector components. • Use wax paper or a towel between the tool and the hardware. • After any bike adjustments, rotate the crank arm to check for clearance. • Keep Vector components clean. • When moving Vector to another bike, clean the threads and surfaces thoroughly. • Go to www.garmin.com/vectorowner for the latest updates and information. Vector Data Your ride data or history is recorded to your Edge device or another compatible Garmin device. This section contains instructions for the Edge 1000. NOTE: History is not recorded while the timer is stopped or paused. When the device memory is full, a message appears. The device does not automatically delete or overwrite your history. You should upload your history to your Garmin Connect account periodically to keep track of all your ride data. Sending Your Ride to Garmin Connect NOTICE To prevent corrosion, thoroughly dry the USB port, the weather cap, and the surrounding area before charging or connecting to a computer. 1 Pull up the weather cap À from the USB port Á. Training 3 Device Information Vector Device Care 2 Plug the small end of the USB cable into the USB port on the device. 3 Plug the large end of the USB cable into a computer USB port. 4 Go to www.garminconnect.com/start. 5 Follow the on-screen instructions. Garmin Connect You can connect with your friends on Garmin Connect. Garmin Connect gives you the tools to track, analyze, share, and encourage each other. Record the events of your active lifestyle including runs, walks, rides, swims, hikes, triathlons, and more. To sign up for a free account, go to www.garminconnect.com /start. Store your activities: After you complete and save an activity with your device, you can upload that activity to Garmin Connect and keep it as long as you want. Analyze your data: You can view more detailed information about your activity, including time, distance, elevation, heart rate, calories burned, cadence, an overhead map view, pace and speed charts, and customizable reports. NOTE: Some data requires an optional accessory such as a heart rate monitor. Plan your training: You can choose a fitness goal and load one of the day-by-day training plans. Share your activities: You can connect with friends to follow each other's activities or post links to your activities on your favorite social networking sites. Disconnecting the USB Cable If your device is connected to your computer as a removable drive or volume, you must safely disconnect your device from your computer to avoid data loss. If your device is connected to your Windows computer as a portable device, it is not necessary to safely disconnect. 1 Complete an action: • For Windows computers, select the Safely Remove Hardware icon in the system tray, and select your device. • For Mac computers, drag the volume icon to the trash. 2 Disconnect the cable from your computer. ® ® 4 NOTICE Keep the components clean and free of debris. Do not use a sharp object to clean the device. Avoid chemical cleaners, solvents, and insect repellents that can damage plastic components and finishes. Do not submerge or pressure wash the components. Do not store the device where prolonged exposure to extreme temperatures can occur, because it can cause permanent damage. Replace components with Garmin parts only. See your Garmin dealer or the Garmin website. Removing the Pedal Pods and Pedals NOTICE Do not attempt to pry the cable from the spindle. NOTE: This task is for the Vector 2 system. 1 Use the 2.5 mm hex key to remove the screw from the pedal pod. 2 Use the pedal wrench À to slowly loosen the pedal Á. NOTE: The spindle and crank for the left pedal has a lefthanded (reverse) thread. As you unscrew the pedal, the pedal pod cable disengages from the spindle. NOTE: When you install Vector again, you must recalibrate the system. Replacing the Pedals and Cartridges NOTICE You must obtain a cartridge axle tool (available from Exustar™ or Shimano ), 8 mm hex nut driver, 15 mm pedal wrench, and bike grease. Other compatible tools can be used. Use care not to damage any of the Vector components. ® If your pedals are damaged or show significant wear, you can replace the pedals, cartridges, and related hardware components. NOTE: Pedal and cartridge replacement is the same for the Vector and Vector S systems. You should keep the left pedal parts separate from the right pedal parts. 1 Remove the pedals and pedal pods from your bike (Removing the Pedal Pods and Pedals, page 4). 2 Use the cartridge axle tool to unscrew the pedal body from the cartridge À. Device Information NOTE: The right pedal has a left-handed (reverse) thread. Water resistance IPX7 NOTICE Do not submerge or pressure wash the components. Radio frequency/ protocol 2.4 GHz ANT+ wireless communications protocol USB ANT Stick™ Specifications 3 Remove the pedal body. 4 While securely holding the spindle Á with a pedal wrench, use the 8 mm hex nut driver to remove the nut  and washer Ã. 5 Separate the cartridge from the spindle. 6 Remove the brass spacer ring Ä and dust seal Å. NOTE: The Vector S right pedal does not include the brass spacer, and the dust seal is reversed. 7 Remove all old grease from the spindle. 8 Slide the new dust seal and brass spacer ring over the spindle. The tapered side of the dust seal and brass spacer ring must face the base of the spindle. 9 Apply a layer of bike grease to the spindle. 10 Insert the spindle into the cartridge. 11 Wipe away all excess grease. 12 Install the new washer and nut on the end of the spindle. NOTE: The nut for the right spindle has a left-handed (reverse) thread. 13 Use the 8 mm hex nut driver to tighten the nut. Power source USB Operating temperature range From 14° to 122°F (from -10° to 50°C) Radio frequency/protocol 2.4 GHz ANT+ wireless communications protocol Transmission range Approximately 16.4 ft. (5 m) Battery Information Vector monitors the battery level of both pedal pods and sends status information to your Edge device. When you receive a low battery warning, you have approximately 10–20 hours of operation time remaining. Replacing the Pedal Pod Battery WARNING Do not use a sharp object to remove user-replaceable batteries. Contact your local waste disposal department to properly recycle the batteries. Perchlorate Material – special handling may apply. Go to www.dtsc.ca.gov/hazardouswaste/perchlorate. NOTE: Always replace both batteries at the same time. 1 Locate the circular battery cover À on the back of the pedal pod. WARNING Garmin recommends torque of 7 lbf-ft. (10 N-m). Failure to properly tighten the nut could cause the pedal to fall off during a ride, which could result in property damage or serious bodily injury or death. 14 Install the new pedal by screwing it onto the cartridge until there is no gap. NOTE: The right pedal has a left-handed (reverse) thread. 15 Replace the pedal pods and pedals according to the installation instructions (Installing the Pedal and Pedal Pod, page 1). 16 Rotate the crank arm to check for clearance and smooth pedal rotation. After you replace the pedals and cartridges, you must recalibrate the system. Vector Storage 2 Use a coin Á to twist the cover counter-clockwise, moving the arrow from locked  to unlocked Ã. 3 Remove the cover. You can use a piece of tape Ä or a magnet to remove the battery from the cover. If you are transporting your bicycle or not using Vector for an extended period of time, Garmin recommends removing Vector and storing it in the product box. Vector Specifications Battery type User-replaceable CR2032, 3 volts Battery life Minimum 175 hours of riding time NOTE: The pedal pod used on the right crank will drain the battery faster than the left crank. Operating temperature range From -4° to 122°F (from -20° to 50°C) 4 Wait 30 seconds. 5 Insert the new battery into the cover, observing polarity. NOTE: Do not damage or lose the O-ring gasket. 6 Replace the cover, making sure the arrow points to unlocked. Device Information 5 7 Use a coin to twist the cover clockwise back into place, making sure the arrow points to locked. 8 Wait 10 seconds. After you replace the pedal pod battery, you must set the installation angle on your Edge (Setting the Installation Angle, page 3). Other Compatible Devices Edge 810 and 510 Device Instructions Pairing Vector with Your Edge 810 or 510 Device 1 Bring the Edge device within range (3 m) of the sensor. NOTE: Stay 10 m away from other ANT+ sensors while pairing. 2 Turn on the Edge device. 3 From the home screen, select > Bike Profiles. 4 Select a profile. 5 Select . 6 Enable the sensor, and select Search. 7 Rotate the crank arm a few times. When the sensor is paired with your Edge device, the sensor status is Connected. You can customize a data field to display Vector data. Entering the Crank Length The crank length is often printed on the crank arm. Rotate the pedals a few times in order to activate Vector. From the home screen, select > Bike Profiles. Select a profile. Select Crank Length > Manual. Enter the crank length, and select . 1 2 3 4 5 Edge 800 Device Instructions Pairing Vector with the Edge 800 Device 1 Bring the Edge device within range (3 m) of the sensor. NOTE: Stay 10 m away from other ANT+ sensors while pairing. 2 Turn on the Edge device. 3 Hold MENU. 4 Select Settings > Bike Settings. 5 Select a bike. 6 Select ANT + Power. 7 Enable the sensor, and select Search. 8 Rotate the crank arm a few times. When the sensor is paired with your Edge device, a message appears, and appears solid on the main menu. You can customize a data field to display Vector data. Entering the Crank Length The crank length is often printed on the crank arm. 1 Rotate the pedals a few times in order to activate Vector. 2 Hold MENU. 3 Select Settings > Bike Settings. 4 Select a bike. 5 Select Bike Details > More > Crank Length > Manual. 6 Enter the crank length. Customizing the Data Fields This procedure contains instructions for the Edge 500 device. 1 Hold MENU. 2 Select Settings > Bike Settings > Data Fields. 3 Select a page. 4 Select the number of data fields to appear on the page. 5 Select a data field. fēnix 3 Device Instructions ® Pairing Vector with the fēnix 3 Device 1 Bring the fēnix device within 3 m of the sensor. 2 3 4 5 NOTE: Stay 10 m away from other ANT+ sensors while pairing. Hold UP. Select Settings > Sensors > Add New > Power. Rotate the crank arm a few times. Select your sensor. When the sensor is paired with your fēnix device, the sensor status changes from Searching to Connected. NOTE: Stay 10 m away from other ANT+ sensors while pairing. 2 Turn on the Edge device. 3 Select MENU > > Bike Settings > Bike Profiles. 4 Select a bike. 5 Select ANT + Power > Power Meter > Yes. 6 Rotate the crank arm a few times. 7 Select . When the sensor is paired with your Edge device, a message appears, and appears solid on the status page. You can customize a data field to display Vector data. Customizing the Data Fields 1 Hold UP. 2 Select Settings > Apps > Bike > Data Screens. 3 Select a screen. 4 Select a data field to change it. Entering the Crank Length Entering the Crank Length The crank length is often printed on the crank arm. 1 Rotate the pedals a few times in order to activate Vector. 2 Select MENU > > Bike Settings > Bike Profiles. 3 Select a profile. 4 Select Bike Details > Crank Length > Custom. 5 Enter the crank length, and select . Edge 500 Device Instructions The crank length is often printed on the crank arm. Rotate the pedals a few times in order to activate Vector. Hold UP. Select Settings > Sensors. Select your sensor. Select Crank Length. Enter the crank length, and select . 1 2 3 4 5 6 Pairing Vector with the Edge 500 Device 1 Bring the Edge device within range (3 m) of the sensor. 6 Other Compatible Devices fēnix 2 Device Instructions Pairing Vector with the fēnix 2 Device Before you can pair ANT+ sensors, Bluetooth wireless technology must be turned off. 1 Bring the fēnix device within 3 m of the sensor. NOTE: Stay 10 m away from other ANT+ sensors while pairing. 2 Hold MENU. 3 Select Settings > Sensors > Power. 4 Rotate the crank arm a few times. 5 Select your sensor. 6 Select Status > On. When the sensor is paired with your fēnix device, the sensor status changes from Searching to Connected. ® Customizing the Data Fields 1 Hold MENU. 2 Select Settings > Sensors > Activity > Bike > Data Pages. 3 Select Add Page, and follow the on-screen instructions to add a new page (optional). 4 Select a page to edit. 5 Select Edit to change the data fields. Entering the Crank Length The crank length is often printed on the crank arm. 1 Rotate the pedals a few times in order to activate Vector. 2 Hold MENU. 3 Select Settings > Sensors > Power > Crank Length. 4 Enter the crank length, and select Done. Forerunner 920XT Device Instructions ® Pairing Vector with the Forerunner 920XT Device 1 Bring the Forerunner device within 3 m of the sensor. NOTE: Stay 10 m away from other ANT+ sensors while pairing. 2 Select > Settings > Sensors and Accessories > Add New > Power. 3 Rotate the crank arm a few times. 4 Select your sensor. When the sensor is paired, a message appears. Customizing the Data Fields 1 Select > Activity Settings > Data Screens. 2 Select a screen. 3 If necessary, select Status > On to enable the data screens. 4 If necessary, edit the number of data fields. 5 Select a data field to change it. 2 3 4 5 NOTE: Stay 10 m away from other ANT+ sensors while pairing. Select MODE > Settings > Bike Settings. Select your bike. Select ANT+Power > Yes > Restart Scan. Rotate the crank arm a few times. When the sensor is paired, a message appears, and appears solid on the screen. Customizing the Data Fields 1 Select MODE > Settings > Bike Settings > Data Fields. 2 Select a page to edit. 3 If necessary, edit the number of data fields. 4 Select a data field to change it. Entering the Crank Length The crank length is often printed on the crank arm. 1 Rotate the pedals a few times in order to activate Vector. 2 Select MODE > Settings > Bike Settings. 3 Select your bike. 4 Select Bike Details > More > Crank Length. 5 Enter the crank length. Upgrading Vector 1 to Vector 2 NOTE: The upgrade process is similar for the Vector and Vector S systems. The Vector S system has a pedal-only installation for the right pedal. You should keep the left pedal parts separate from the right pedal parts. 1 Remove the existing pedals and pedal pods (Removing the Pedal Pod and Pedal, page 7). 2 Replace the existing cartridges (optional Replacing the Pedals and Cartridges, page 4. Install the pedals, upgrade washers, and new pedal pods 3 (Installing the Pedal, Upgrade Washer, and New Pedal Pod, page 8). 4 Check the LED status messages (Pedal Pod Status LED, page 2). Update the Vector software to the latest version (Updating 5 the Software Using Vector Updater, page 9). 6 Pair the Vector system to your Edge device and calibrate the Vector system (Your First Ride, page 2). Removing the Pedal Pod and Pedal NOTICE Do not attempt to pry the cable from the spindle. Use the pedal wrench À to slowly loosen the pedal Á. Entering the Crank Length The crank length is often printed on the crank arm. Rotate the pedals a few times in order to activate Vector. Select > Settings > Sensors and Accessories. Select your sensor. Select Crank Length. Enter the crank length. 1 2 3 4 5 Forerunner 910XT Device Instructions Pairing Vector with the Forerunner 910XT Device 1 Bring the Forerunner device within 3 m of the sensor. Upgrading Vector 1 to Vector 2 7 NOTE: If the pedal pod cable rubs the chain, you can add one or two washers between the spindle and the crank arm to increase clearance. Do not use more than two washers. Installing the Right Pedal This procedure is for the Vector S system. 1 Apply a thin layer of grease on the pedal spindle threads. 2 Insert the spindle into the crank arm. 3 Hand tighten the spindle. 4 Use the pedal wrench to tighten the spindle. NOTE: Garmin recommends torque of 25 to 30 lbf-ft. (34 to 40 N-m). Appendix NOTE: The spindle and crank for the left pedal has a lefthanded (reverse) thread. As you unscrew the pedal, the pedal pod cable disengages from the spindle. When you install Vector again, you must recalibrate the system. Installing the Pedal, Upgrade Washer, and New Pedal Pod NOTE: The left and right pedal pods are the same. 1 Install the left pedal first. 2 Place the blue upgrade washer À on the spindle. 3 Apply a thin layer of grease on the pedal spindle threads Á. 4 Insert the spindle into the crank arm Â. 5 Hand tighten the spindle. NOTE: The left pedal spindle has a left-handed (reverse) thread. 6 Use the pedal wrench to tighten the spindle. NOTE: Garmin recommends torque of 25 to 30 lbf-ft. (34 to 40 N-m). 7 Clean all excess grease from the spindle using a clean cloth and soapy water or isopropyl alcohol. 8 Place the new pedal pod à on the spindle. NOTE: You must carefully bend the cable Ä out of the way. The pedal pod should be flat against the crank arm. TIP: Power and cadence calculations are not impacted by the orientation of the pedal pod. Garmin recommends placing the pedal pod on the leading edge of the crank. When the crank is in the forward position, the pedal pod should be pointing downward. 9 Firmly plug the cable into the spindle. 10 Insert the screw Å into the pedal pod, and use the 2.5 mm hex key to tighten the screw. 11 Rotate the crank arm to check for clearance. The pedal pod should not interfere with any part of the bike. 12 Repeat steps 2 through 11 to install the right pedal and pedal pod. 8 Registering Vector Help us better support you by completing our online registration today. • Go to www.garmin.com/vectorowner. • Keep the original sales receipt, or a photocopy, in a safe place. Power Data Fields NOTE: This list contains power data fields for the Edge 1000 device. If you have another compatible device, see your device owner's manual. NOTE: Data fields that display pedal smoothness, torque effectiveness, and balance data are not supported by the Vector S system. Balance: The current left/right power balance. Balance - 10s Avg.: The 10-second moving average of the left/ right power balance. Balance - 30s Avg.: The 30-second moving average of the left/ right power balance. Balance - 3s Avg.: The three-second moving average of the left/right power balance. Balance - Avg.: The average left/right power balance for the current activity. Balance - Lap: The average left/right power balance for the current lap. Cadence: The number of revolutions of the crank arm or number of strides per minute. Your device must be connected to a cadence accessory for this data to appear. Cadence - Avg.: The average cadence for the current activity. Cadence - Lap: The average cadence for the current lap. PCO: The platform center offset. Platform center offset is the location on the pedal platform where you apply force. PCO - Avg.: The average platform center offset for the current activity. PCO - Lap: The average platform center offset for the current lap. Pedal Smoothness: The measurement of how evenly a rider is applying force to the pedals throughout each pedal stroke. Power: The current power output in watts. Power - %FTP: The current power output as a percentage of functional threshold power. Power - 10s Avg.: The 10-second moving average of power output. Power - 30s Avg.: The 30-second moving average of power output. Power - 3s Avg.: The three-second moving average of power output. Appendix Power - Avg.: The average power output for the current activity. Power - IF: The Intensity Factor™ for the current activity. Power - kJ: The accumulated work performed (power output) in kilojoules. Power - Lap: The average power output for the current lap. Power - Lap Max.: The top power output for the current lap. Power - Last Lap: The average power output for the last completed lap. Power - Max.: The top power output for the current activity. Power - NP: The Normalized Power™ for the current activity. Power - NP Lap: The average Normalized Power for the current lap. Power - NP Last Lap: The average Normalized Power for the last completed lap. Power Phase - L.: The current power phase angle for the left leg. Power phase is the pedal stroke region where you produce positive power. Power Phase - L. Avg.: The average power phase angle for the left leg for the current activity. Power Phase - L. Lap: The average power phase angle for the left leg for the current lap. Power Phase - L. Peak: The current power phase peak angle for the left leg. Power phase peak is the angle range over which you produce the peak portion of the driving force. Power Phase - L. Peak Avg.: The average power phase peak angle for the left leg for the current activity. Power Phase - L. Peak Lap: The average power phase peak angle for the left leg for the current lap. Power Phase - R.: The current power phase angle for the right leg. Power phase is the pedal stroke region where you produce positive power. Power Phase - R. Avg.: The average power phase angle for the right leg for the current activity. Power Phase - R. Lap: The average power phase angle for the right leg for the current lap. Power Phase - R. Peak: The current power phase peak angle for the right leg. Power phase peak is the angle range over which you produce the peak portion of the driving force. Power Phase - R. Peak Avg.: The average power phase peak angle for the right leg for the current activity. Power Phase - R. Peak Lap: The average power phase peak angle for the right leg for the current lap. Power - TSS: The Training Stress Score™ for the current activity. Power - watts/kg: The amount of power output in watts per kilogram. Power Zone: The current range of power output (1 to 7) based on your FTP or custom settings. Time Seated: The time spent seated while pedaling for the current activity. Time Seated Lap: The time spent seated while pedaling for the current lap. Time Standing: The time spend standing while pedaling for the current activity. Time Standing Lap: The time spend standing while pedaling for the current lap. Torque Effectiveness: The measurement of how efficiently a rider is pedaling. Appendix Troubleshooting Updating the Software Using Vector Updater Before you can run the Vector Updater application, you must have a USB ANT Stick (included), an internet connection, and the pedal pods must have functioning batteries installed. 1 Go to www.garmin.com/vectorowner, and download the Vector Updater application. 2 Bring Vector within range (3 m) of your computer. 3 Open the Vector Updater application, and follow the onscreen instructions. Tips for Using Vector Updater If Vector Updater is not functioning properly, you can try these tips. • Insert the USB ANT Stick directly into a USB port on your computer. USB hubs are not recommended. • If you are also running the ANT Agent™ application on your computer, you can either insert another USB ANT Stick or close the ANT Agent application. • If Vector Updater cannot find your device after more than two minutes, remove the batteries from each pedal pod, wait 20 seconds, and replace the batteries. If Vector Updater still cannot find your device, you should install new batteries into each pedal pod. Updating the Vector Software Using the Edge 1000 Before you can update the software, you must pair your Edge 1000 device to your Vector system. 1 Send your ride data to Garmin Connect using a USB or Wi‑Fi connection. Garmin Connect automatically looks for software updates and sends them to your Edge device. 2 Bring your Edge device within range (3 m) of the sensor. 3 Rotate the crank arm a few times. The Edge device prompts you to install any pending software updates. 4 Follow the on-screen instructions. ® Understanding the Multiple Status LED Flashes The red LED always indicates the pedal pod battery is low. Multiple red LED flashes indicate the pedal pod battery is low and there is a system issue (Pedal Pod Status LED, page 2). • For multiple red LED flashes, replace the pedal pod batteries first (Replacing the Pedal Pod Battery, page 5), and then address the system issue. • For 2 LED flashes, make sure the pedal pod cable is plugged in properly, and there is no damage to the cable or pins. • For 3 LED flashes, make sure the pedal pod cable is plugged in properly, and there is no damage to the cable or pins. You can also remove and reinstall the pedal pod batteries (Replacing the Pedal Pod Battery, page 5). • For 4 LED flashes, wait for the pedal pod to find the other pedal pod. If the pedal pods display different status LED flashes, you may need to update the Vector software (Updating the Software Using Vector Updater, page 9). • For 5 LED flashes, set the installation angle (Setting the Installation Angle, page 3). Your Edge device displays a message, and you can follow the on-screen instructions. • For 6 LED flashes, make sure you are using Vector 2 pedal pods and pedals. To upgrade your Vector system, go to www.garmin.com /vectorowner. 9 • For 7 LED flashes, wait for the pedal pods and pedals to complete the software update. NOTE: Do not disconnect the pedal pod or remove the pedal pod batteries during a software update. Performing a Static Torque Test NOTICE The static torque test is intended for advanced cyclists and installation experts. This test is not required under normal circumstances to achieve good results with the Vector system. This test is available for the Edge 1000, 810, and 510 devices. Garmin recommends performing the static torque test a minimum of three times and averaging the reported torque values. Go to www.garmin.com/vectorowner, and click on the FAQs link for detailed instructions. Following repeated static torque tests, if the reported torque value is consistently different than the expected value, you can enter a scale factor for one or both pedals. The scale factor is stored in the pedal and adjusts the power value that is calculated on the pedal. The scale factor is sent to the Edge device and stored on Edge device. Crank Compatibility The Vector system works with most crank arm types, including carbon. It fits most crank arm sizes with either the standard (12 to 15 mm thick) or large (15 to 18 mm thick) size. The Vector system is compatible with crank arms up to 44 mm wide. Third-Party Devices For a list of devices that are compatible with Vector, go to www.garmin.com/vectorowner. 10 Appendix Index B battery 2, 9 life 5 replacing 5 type 5 C calibrating 2, 3, 6, 7 cleaning the device 4 cleats 2 compatibility 10 customizing the device 3, 6, 7 cycling dynamics 3 D data storing 3, 4 transferring 3, 4 data fields 3, 6–8 E Edge 2, 6 F fēnix 6, 7 Forerunner 7 G Garmin Connect 3, 4 H history 3 sending to computer 3, 4 I installing 1, 2, 8, 9 M memory 3 P pairing 2, 6, 7, 9 pedal pods 1, 2, 4, 5, 7, 8 pedals 1–4, 7, 8 platform center offset 3 power 3 power (force), meters 3 power phase 3 product registration 8 R registering the device 8 replacement parts 4 S software, updating 9 specifications 5, 10 storing data 3, 4 storing the device 4, 5, 7 T tools 1 training 3 troubleshooting 9, 10 U updates, software 9 USB, disconnecting 4 USB ANT Stick 5, 9 W water resistance 5 Index 11 www.garmin.com/support +43 (0) 820 220230 + 32 2 672 52 54 0800 770 4960 1-866-429-9296 +385 1 5508 272 +385 1 5508 271 +420 221 985466 +420 221 985465 + 45 4810 5050 + 358 9 6937 9758 + 331 55 69 33 99 + 39 02 36 699699 (+52) 001-855-792-7671 0800 0233937 +47 815 69 555 00800 4412 454 +44 2380 662 915 (+35) 1214 447 460 +386 4 27 92 500 0861 GARMIN (427 646) +27 (0)11 251 9999 +34 93 275 44 97 + 46 7744 52020 +886 2 2642-9199 ext 2 0808 238 0000 +44 (0) 870 8501242 +49 (0) 89 858364880 zum Ortstarif - Mobilfunk kann abweichen 913-397-8200 1-800-800-1020 TRA REGISTERED No: ER38145/15 DEALER No: TA-2013/403 © 2015 Garmin Ltd. or its subsidiaries