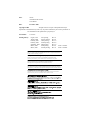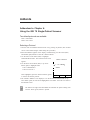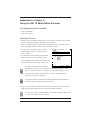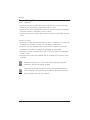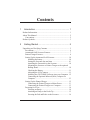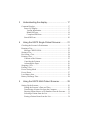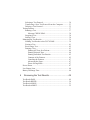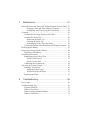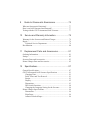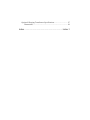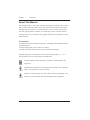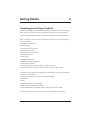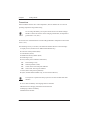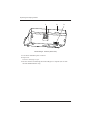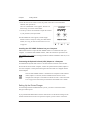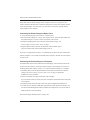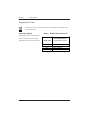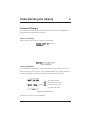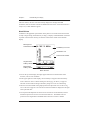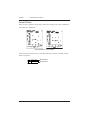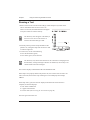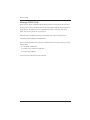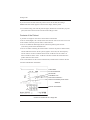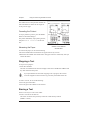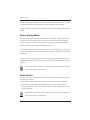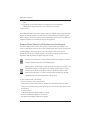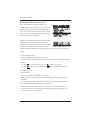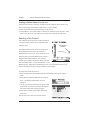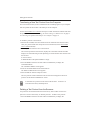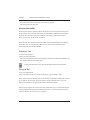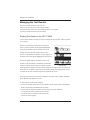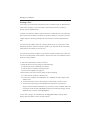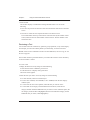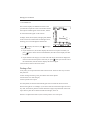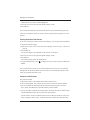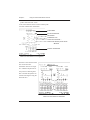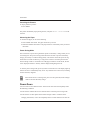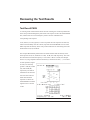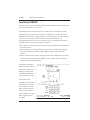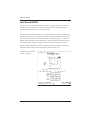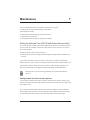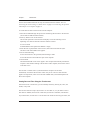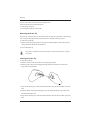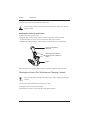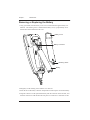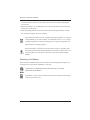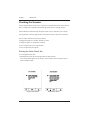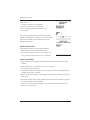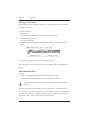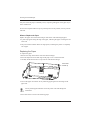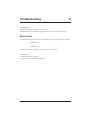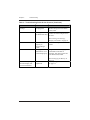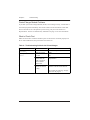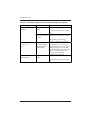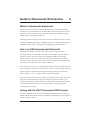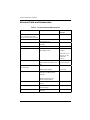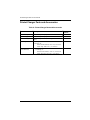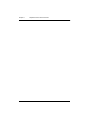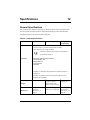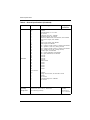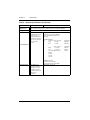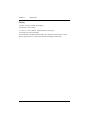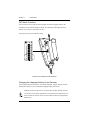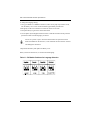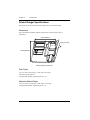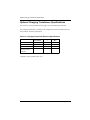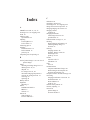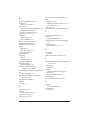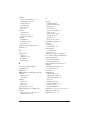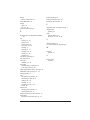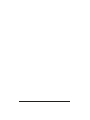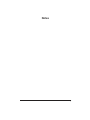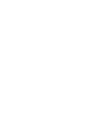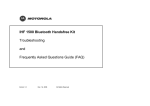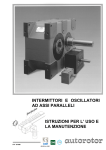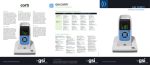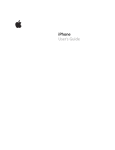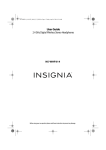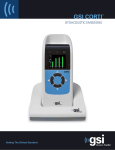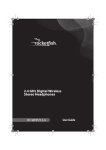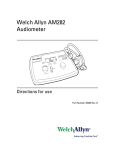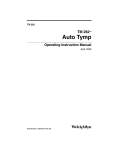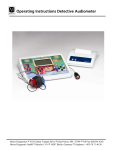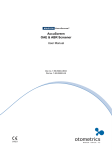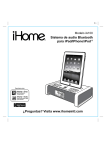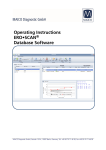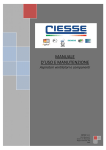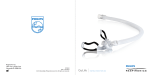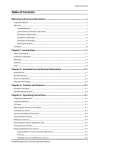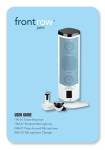Download Grason-Stadler GSI 70 Manual Rev A
Transcript
Part Number 1770-0100 Rev A Title: GSI 70 Automated OAE Screener User Manual Date: November 2009 All rights reserved. No part of this publication may be Copyright © 2005 reproduced or transmitted in any form or by any means without the prior written permission of The information in this publication is proprietary to . Part number: 1770-0100 Printing history: August, 1999 January, 2000 February, 2001 February, 2003 September, 2003 March, 2004 March, 2005 First printing Second printing Third printing Fourth printing Fifth printing Sixth printing Seventh printing Rev 1.0 Rev 2.0 Rev 3.0 Rev 4.0 Rev 5.0 Rev 6.0 Rev 7.0 DCO 1770-0303 DCO 1770-0302 Electromagnetic compatibility (EMC) Please refer to the Electromagnetic Compatibility Reference Guide on CD (part number 482-6387xx) for EMC information concerning your system. Compatibilité électromagnétique (CEM) Veuillez vous reporter au guide de référence de compatibilité électromagnétique sur CD (numéro de pièce 482-6387xx) pour des informations sur la CEM relatives à votre système. Elektromagnetische Verträglichkeit (EMV) Informationen über die EMV des Systems finden Sie im Referenz-Handbuch Elektromagnetische Verträglichkeit auf der CD (Teilenummer 482-6387xx). Compatibilità elettromagnetica (EMC) Vedere la guida alla consultazione per la compatibilità elettromagnetica contenuta sul CD (numero di parte 482-6387xx) per informazioni sulla compatibilità elettromagnetica relativa al sistema in dotazione. Compatibilidad electromagnética (CEM) Consulte la Guía de referencia sobre compatibilidad electromágnetica incluida en el CD (número de pieza 482-6387xx) para obtener la información sobre la CEM de su sistema. Addenda Addendum to Chapter 4: Using the GSI 70 Single-Patient Screener Two default protocols are available: OAE 1: GSI Default OAE 4: 2 OUT OF 3 Selecting a Protocol 1. Turn the GSI 70 Automated OAE Screener on by pressing any button. (The Screener can be in the Printer/Charger cradle during this procedure.) 2. When the DPGram appears on the display, simultaneously press the LEFT (blue) and RIGHT (pink) buttons to enter the UTILITY MENU. 3. Use the down arrow button (blue) to highlight CHANGE PROTOCOL. The Select Protocol screen SELECT PROTOCOL appears. 4. Use the down arrow button (blue) or up arrow button (pink) to highlight either: OAE 1: GSI Default or 4 1: 4: GSI DEFAULT 2 OUT OF 3 C ANCE L OAE 4: 2 OUT OF 3 Once highlighted, press the SELECT button (green) to choose the desired protocol. ▼ SEL EC T ▲ 5. The UTILITY MENU is now displayed. Use the down arrow button (blue) or up arrow button (pink) to scroll to and highlight the word EXIT. Press RUN to return to the DPGram screen. The label to the right of the Pass/Refer line indicates the protocol being used once the TEST (green) button is pressed. Addenda Protocol Scoring Rules OAE 1: GSI Default ■ Scores the test result as PASS when all three responses are at or above the Pass/Refer line and each response is individually scored as a Pass. ■ Scores the test result as REFER when at least one response is below the Pass/Refer line and its response is individually scored as a Refer. ■ Scores the test result as NOISE when at least one response is individually scored as noise. OAE 4: 2 OUT OF 3 ■ Scores the test result as PASS when at least 2 out of 3 responses are at or above the Pass/Refer line and these 2 responses are individually scored as Pass. ■ Scores the test result as REFER when at least 2 out of 3 responses are below the Pass/Refer line and these 2 responses are individually scored as Refer. ■ Scores the test result as NOISE when at least 2 out of 3 responses are individually scored as Noise. ■ If one response is PASS, one is REFER, and one is NOISE, the test result is scored as NOISE. Selection of protocol OAE 1 versus OAE 4 depends upon the program's performance objective for hearing screening. It is possible to save and print one ear with OAE 1 and the other ear with OAE 4. GSI 70 User Manual Addendum to Chapter 5: Using the GSI 70 Multi-Patient Screener Two default protocols are available: OAE 1: GSI Default OAE 4: 2 OUT OF 3 Selecting a Protocol 1. Turn the GSI 70 Automated OAE Screener on by pressing any button. (The Screener can be in the Printer/Charger cradle during this procedure.) 2. Once the DPGram appears on the display, simultaneously press the NAME (blue) and DATA (pink) buttons to enter the UTILITY MENU screen. 3. Use the down arrow button (blue) to select CHANGE PROTOCOL. The Select Protocol S E L EC T P R O T O CO L (O AE ) C A N CE L screen appears. 1: 4: : : : 4. Use the stylus to select either the GSI Default (OAE1) or the 2 OUT OF 3 (OAE4) protocol. Once highlighted, press SELECT to activate this G S I DE F A U L T 2 O UT O F 3 EM PT Y EMPTY EMPTY protocol and return to the Utility Menu screen. The first 2 positions on this CHANGE E R AS E SELECT L OA D PROTOCOL screen are now reserved for factory default protocols. Both protocol positions cannot be overwritten by a user-defined protocol. The three remaining protocol positions may be used to store user-defined protocols and may be overwritten. The OAE 4 protocol is loaded into the GSI 70 DMS program when the first test results for OAE 4 are collected from the Screener. 5. Scroll to the word EXIT by using the down arrow button (blue) or up arrow button (pink) and press RUN (green button) to return to the DPGram display. The label to the right of the Pass/Refer line indicates the protocol being used once the TEST (green) button is pressed. Addenda Protocol Scoring Rules OAE 1: GSI Default ■ Scores the test result as PASS when all three responses are at or above the Pass/ Refer line and each response is individually scored as a Pass. ■ Scores the test result as REFER when at least one response is below the Pass/Refer line and its response is individually scored as a Refer. ■ Scores the test result as NOISE when at least one response is individually scored as noise. OAE 4: 2 OUT OF 3 ■ Scores the test result as PASS when at least 2 out of 3 responses are at or above the Pass/Refer line and these 2 responses are individually scored as Pass. ■ Scores the test result as REFER when at least 2 out of 3 responses are below the Pass/Refer line and these 2 responses are individually scored as Refer. ■ Scores the test result as NOISE when at least 2 out of 3 responses are individually scored as Noise. ■ If one response is PASS, one is REFER, and one is NOISE, the test result is scored as NOISE. Selection of protocol OAE 1 versus OAE 4 depends upon the program's performance objective for hearing screening. If the results for the left and right ears are run with both default protocols (i.e., OAE 1 and OAE 4), the right and left ear results will be paired for printout in the time sequence that they were acquired. GSI 70 User Manual Sample Printouts OAE 1: GSI Default OAE 4: 2 OUT OF 3 Addenda GSI 70 User Manual Contents 1 Introduction ........................................................... 1 Product Information ......................................................................... 1 About This Manual .......................................................................... 2 Conventions ............................................................................... 2 Product Symbols .............................................................................. 3 2 Getting Started ...................................................... 5 Unpacking and Verifying Contents .................................................. 5 Precautions................................................................................. 6 Automated OAE Screener Features ........................................... 7 Printer/Charger Features ............................................................ 8 Setting Up the Automated OAE Screener ............................... 10 Installing the battery .......................................................... 10 Setting the Screener date and time .................................... 10 Attaching the Footswitch to the Screener .......................... 10 Mounting the Screener or Printer Charger to the optional Rolling Stand ..................................................................... 10 Checking the Battery ..........................................................11 Adjusting the LCD Contrast ...............................................11 Installing the GSI 70DMS Software into your Computer 12 Connecting the Optional Infrared (IrDA) Adapter to a Computer ........................................................................... 12 Setting Up the Printer/Charger ................................................ 12 Connecting the Printer/Charger to Mains Power ............... 13 Connecting the Printer/Charger to a Computer ................. 13 Preparing for a Test .................................................................. 14 Selecting an Eartip ............................................................. 14 Attaching an Eartip to the Probe Tip ................................. 15 Securing the Pod and Probe to the Screener ...................... 16 1 3 Understanding the display................................... 17 Common Displays ......................................................................... 17 Power-Up Display.................................................................... 17 Version Information ........................................................... 17 Blank DPGram .................................................................. 18 Completed DPGram .......................................................... 19 Stored DPGram........................................................................ 20 4 Using the GSI70 Single-Patient Screener ........... 21 Checking the Screener’s Performance ........................................... 21 Running a Test ............................................................................... 22 Message CHECK SEAL .......................................................... 23 Storing a Test ................................................................................. 24 Reviewing a Test............................................................................ 24 Printing a Test ................................................................................ 24 Contents of the Printout ........................................................... 25 Canceling the Printout ............................................................. 26 Advancing the Paper ................................................................ 26 Stopping a Test .............................................................................. 26 Erasing a Test ................................................................................. 26 Power-Saving Mode ...................................................................... 27 Power-Down .................................................................................. 27 Low-Battery Icon ........................................................................... 28 Battery Discharge Time ................................................................. 28 5 Using the GSI70 Multi-Patient Screener ............. 29 Setting Up the Screener ................................................................. 30 Setting the Screener’s Date and Time ...................................... 30 Transferring a Patient List from the Computer ........................ 30 Entering Patient Names or ID Numbers from the Screener..... 31 Selecting a Patient from the List.............................................. 33 Erasing a Patient Name from the List ...................................... 34 Selecting a Test Protocol ......................................................... 34 Transferring a New Test Protocol from the Computer ............ 35 Deleting a Test Protocol........................................................... 35 Testing Patients .............................................................................. 37 Running a Test ......................................................................... 37 Message CHECK SEAL .................................................... 38 Stopping a Test ........................................................................ 38 Storing a Test ........................................................................... 38 Managing the Test Results ............................................................. 39 Sending Test Results to the GSI 70 DMS ................................ 39 Erasing a Test ........................................................................... 41 Reviewing a Test...................................................................... 42 Printing a Test .......................................................................... 43 Printing All Tests for a Patient ........................................... 44 Printing Selected Tests ....................................................... 44 Printing Individual Test Results......................................... 45 Contents of the Printout ..................................................... 45 Canceling the Printout ....................................................... 47 Advancing the Paper .......................................................... 47 Power-Saving Mode .......................................................... 47 Power-Down .................................................................................. 47 Low Battery Icon ........................................................................... 48 Battery Discharge Time ................................................................. 48 6 Reviewing the Test Results ................................. 49 Test Result PASS ........................................................................... 49 Test Result REFER ........................................................................ 50 Test Result NOISE......................................................................... 51 Test Result ABORT ....................................................................... 52 7 Maintenance........................................................ 51 Setting the Date and Time (GSI 70 Multi-Patient Screener Only) 53 Setting the Date and Time from the Computer .................. 53 Setting Date and Time Using the Touchscreen .................. 54 Cleaning ......................................................................................... 56 Cleaning the Housings, Display, and Cables ........................... 56 Cleaning the Probe Tips........................................................... 56 Removing the Probe Tip .................................................... 57 Cleaning the Probe Tip ...................................................... 57 Attaching the Probe Tip to the Probe................................. 58 Cleaning the Infrared Port Windows and Charging Contacts .. 58 Recharging the Battery .................................................................. 59 Removing or Replacing the Battery............................................... 60 Disposing of the Battery .......................................................... 61 Checking the Screener ................................................................... 62 Running the Quick Check Test ................................................ 62 Quick Check Passed .......................................................... 63 Quick Check Failed ........................................................... 63 Calibrating the Touchscreen .................................................... 64 Checking the Printer/Charger ........................................................ 65 Printing a Test Pattern .............................................................. 66 About the Printer Paper ..................................................... 66 When to Replace the Paper ................................................ 67 Replacing the Paper ................................................................. 67 8 Troubleshooting................................................... 69 Error Codes .................................................................................... 69 Troubleshooting Tips ..................................................................... 70 Screener Problems ................................................................... 70 What to Check First ................................................................. 70 Printer/Charger Module Problems ........................................... 74 What to Check First ................................................................. 74 9 Guide to Otoacoustic Emmissions ...................... 75 What are Otoacoustic Emissions? ................................................. 77 How is an OAE Generated and Detected?..................................... 77 Testing with the GSI 70 Automated OAE Screener ...................... 77 10 Service and Warranty Information...................... 79 Warranty for the Screener and Printer/Charger.............................. 79 Repair............................................................................................. 79 Technical Service Department ................................................. 79 Recalibration .................................................................................. 80 11 Replacement Parts and Accessories.................. 81 Ordering Information ..................................................................... 81 Eartips ............................................................................................ 82 Screener Parts and Accessories...................................................... 83 Printer/Charger Parts and Accessories ........................................... 85 12 Specifications ..................................................... 87 General Specifications ................................................................... 87 GSI 70 Automated OAE Screener Specifications ......................... 91 Charging Time ......................................................................... 91 Probe Tones and Test Protocol................................................. 91 Eartips ...................................................................................... 91 Display ..................................................................................... 92 Dimensions .............................................................................. 93 DIP Switch Functions .............................................................. 94 Changing the Language Setting for the Screener .................... 94 Printer/Charger Specifications ....................................................... 96 Dimensions .............................................................................. 96 Plain Paper ............................................................................... 96 Adhesive-Backed Paper ........................................................... 96 Optional Charging Transformer Specifications ............................. 97 Dimensions .............................................................................. 98 Index .................................................................. Index-1 Introduction 1 Thank you for purchasing the Grason-Stadler GSI 70 Automated OAE Screener. The GSI 70 provides a quick, reliable way to screen for cochlear function, particularly among patients from birth to age four or five. This promotes earlier diagnostic testing and earlier intervention for those with cochlear hearing loss. The Screener offers the following features: ■ Quickly evaluates cochlear function ■ Displays results as they happen ■ Stores data from two ears before printing (Single-Patient Model) ■ Prints out hardcopy on demand ■ Electronically stores test results in database (Multi-Patient Model) The Printer/Charger Module prints data stored in the GSI 70 and charges the rechargeable battery in the GSI 70. The Printer/Charger is sometimes referred to as the Printer/Charger Module (PCM). This manual describes how to operate and maintain the GSI 70 and Printer/Charger. Please follow these instructions to ensure many years of accurate and reliable service. For additional information on the technology used in the GSI 70, see the Guide to Otoacoustic Emissions on page 77. Product Information For future reference, record the Screener’s serial number here. The serial number is printed on a label on the back of the instrument, and has the following format: 1999 0914 where the first four digits are the year of manufacture and the next digits are a unique product number assigned by the factory. 1 Chapter 1 Introduction About This Manual This manual assumes a certain level of medical knowledge, particularly how to perform tests on infants and small children. Some of the newborns that will be tested with this instrument may be cared for in a Neonatal Intensive Care Unit (NICU) and may have been born quite premature. In addition, we assume that you have used other medical screening devices and are familiar with a graphical interface and using buttons to select different options. Conventions Throughout this manual, the following typeface: EXAMPLE OF MESSAGE indicates the following items: ■ Messages that appear on the Screener LCD display ■ Names of buttons and LEDs on the Screener and the Printer/Charger Messages that appear on the printouts from the Printer/Charger appear in Courier. This manual also uses icons and symbols, described below. Provides important related information, reminders, recommendations, and suggestions. Indicates patient safety alerts. Also indicates that a specific action could cause harm to your instrument or result in lost data. Indicates an electrical danger to you or a patient. Follow the guidelines in the manual or on the instrument itself when handling electrical equipment. 2 GSI 70 User Manual Product Symbols Product Symbols The symbols on the GSI 70 Automated OAE Screener and Printer/Charger Module (PCM) are defined below. Table 1 – Product Symbols Symbol Means Refer to User Manual. Disconnect from the Mains. Disassembly of the Screener, Probe/Pod, or Printer/Charger beyond the extent described in this manual voids the warranty. Refer all servicing to Grason-Stadler or a Grason-Stadler Authorized Service Representative. Charge the Screener battery only in the Printer/Charger or with the specified Charging Transformer. Do not use either the Printer/Charger or the Charging Transformer with any other instruments. Disassembly of the Printer/Charger presents a possible electrical shock hazard. Refer all servicing to Grason-Stadler or a GrasonStadler Authorized Service Representative. 3 Chapter 1 4 Introduction GSI 70 User Manual Getting Started 2 Unpacking and Verifying Contents Inspect the packaging for any damage incurred during shipping. If you find any damage, notify the carrier. Complete and return the warranty registration card. It validates the warranty and allows Grason-Stadler to send announcements of product enhancements. When you unpack your new GSI 70 Automated OAE System, verify that the following items are included: ■ Automated OAE Screener ■ Screener battery ■ User Manual (this document) ■ Quick-Reference Guide ■ Starter Kit, Single-Use Eartips ■ Quick Check Cavity ■ Cleaning Kit ■ Calibration Certificate ■ Videotape and Training Booklet ■ Printer/Charger Module ■ Two rolls of paper (one thermal paper, one adhesive backed) ■ Hospital-grade Power Cord to connect the Printer/Charger to Mains outlet In addition, you may have some of the following, depending on the system and optional components you purchased: ■ Charging Transformer, for systems with no Printer/Charger ■ Footswitch ■ Stand ■ RS232 Cable and 9 to 25 pin adapter ■ Infrared (IrDA) communication adapter ■ GSI 70 DMS software installation disks (or CD ROM) and User’s Guide If you believe any items are missing, contact your Grason-Stadler representative. 5 Chapter 2 Getting Started Precautions If the Automated OAE is not at room temperature, allow 30 minutes for it to return to operating temperature range before using. Do not charge the battery (do not place the Screener in the Printer/Charger Module or attach the Screener to the Charging Transformer) at temperatures greater than 113°F (50°C). Do not store the Automated OAE or Printer/Charger Module at temperatures that exceed 158°F (70°C). The following is a Key to Screener, Pod and Probe Features Shown on the Next Page: 1 Display Screen (Touchscreen in Multi-Patient Models only) 2 LEFT Ear memory Button (Blue) 3 TEST Button (Green) 4 RIGHT Ear Memory Button (Pink) 5 Pod Storage Cavity 6 Pod (contains probe calibration information) 6A Probe Storage Cavity 6B Start/Stop Button (Green) 6C Yellow LED: Poor Eartip Seal Indicator 6D Green LED: Test Progress Indicator 7 Probe (shown with probe tip attached) 8 Stylus (in Multi-Patient Models only; for use with Touchscreen) The stylus has a pointed end. Keep stylus out of reach of infants and small children. 9 Access Door for Battery and Language Selector Switches 10 Connector for Charging Transformer and Footswitch 11 Charging Contacts for Battery 12 Infrared Port Window 6 GSI 70 User Manual Unpacking and Verifying Contents Automated OAE Screener Features Use this figure to familiarize yourself with the features of the Screener, Pod, and Probe. 10 8 11 12 1 2, 3, 4 9 5 7 6A 6B 6 6C 6D Automated OAE Screener, Pod and Probe Features 7 Chapter 2 Getting Started Printer/Charger Features The front and rear illustrations presented below show the features of the Printer/Charger. 5 6 1 2 3 4 Printer/Charger Features (Front) 1 Print button 2 Paper Advance button 3 Power / Status LED Off — Charger not connected to Mains power On — Charger is connected to Mains power Single Flashes — Out of paper Double Flashes — Printer or Charger malfunction For more information, see Troubleshooting on page 69. 4 Battery LED Off — No Screener in Charger On — Screener seated correctly in Charger, and charging 5 IrDA port for communication with Screener 6 Charging contacts for recharging Screener 8 GSI 70 User Manual Unpacking and Verifying Contents 1 2 3 Printer/Charger Features (Rear View) 1 Fuse drawer and Mains power connector 2 Paper cover Push here and lift up to open. 3 RS-232 connector for attaching the Printer/Charger to a computer (for use with the GSI 70DMS Software only) 9 Chapter 2 Getting Started Setting Up the Automated OAE Screener This section covers setting up the Screener for your working environment. Depending on the accessories you purchased and the setting in which you intend to use the Screener, you will need to do one or more of the following: ■ Install the battery ■ Set the Screener date and time (Multi-Patient model) ■ Attach the footswitch to the Screener (Optional) ■ Mount the Printer/Charger on the rolling stand (Optional) ■ Check the battery ■ Adjust the Screener LCD contrast (Optional) ■ Install the GSI 70DMS software into your computer (Multi-Patient model) ■ Connect the infrared (IrDA) communications adapter to your computer (Optional for the Multi-Patient version of the Screener) Installing the battery To install the battery, follow the instructions shown in Removing or Replacing the Battery on page 58. Setting the Screener date and time The date and time are stored in the Multi-Patient version of the Screener and will be associated with test results. The date and time must be set after the Screener battery is installed. To set the date and time, follow the instructions shown in Setting the Date and Time on page 53. Attaching the Footswitch to the Screener You can use the footswitch (if purchased) to start and stop tests, enabling you to use both hands to handle an infant or hold the probe tip steady in a premature baby’s ear canal. To attach the footswitch to the Screener: 1. Connect the footswitch to DIN connector on the top of the screener unit. See Automated OAE Screener Features page 7, (#10). Mounting the Screener or Printer Charger to the optional Rolling Stand The rolling stand lets you move the Screener, Printer/Charger , a box of eartips, and spare rolls of printer paper easily from patient to patient in a large nursery, or onto an elevator for use in multiple departments. 10 GSI 70 User Manual Setting up the Automated OAE Screener To mount the Screener to the rolling stand: 1. Slide the screener into the upper bracket. 2. Adjust upper bracket for optimal LCD position by rotating control knob. To mount the Printer/Charger to the rolling stand: 1. Pull downward on the plate locking mechanism, slide the Printer/Charger mounting plate within the grooves on stand shelf. 2. Release the locking mechanism once the Printer/Charger is fully in place. Checking the Battery To check the battery, turn on the GSI 70 Automated OAE by pressing any button. ■ If you see a low-battery icon ( ) in the upper-right area of the display, you need to recharge the Screener battery. This icon means you have up to eight minutes in which you can conduct and store about six more tests. The Screener will not allow a test to begin unless there is sufficient battery charge to complete the test. See Recharging the Battery on page 59. ■ If you do not see the low-battery icon, the Screener battery has sufficient charge. Adjusting the LCD Contrast You can adjust the contrast of the LCD to improve the readability of the display or better match the lighting conditions in your work environment. To adjust the LCD contrast: 1. Press the left (blue) and right (pink) buttons simultaneously. The Utilities Menu appears. Single-Patient Model Multi-Patient Model 11 Chapter 2 Getting Started 2. Press the down arrow button to move the pointer to the SET LCD CONTRAST OPTION, then press RUN. The LCD CONTRAST screen appears. The stars are there to help you see the contrast better. 3. Use the up or down arrow buttons to adjust the contrast to your preference, then press EXIT. The blank DPGram screen appears, and the SinglePatient Screener is ready for testing. For Multi-Patient models, see Using the GSI 70 Multi-Patient Screener on page 29. Installing the GSI 70DMS Software into your Computer Multi-Patient Screeners require the GSI 70DMS software to communicate with your computer. To install the GSI 70DMS software, follow the instructions provided in the GSI 70DMS User’s Guide that was shipped with the software installation disk set (or CD ROM). Connecting the Optional Infrared (IrDA) Adapter to a Computer For Multi-Patient Systems that will use a wireless infrared connection as the interface between the Screener and the computer, connect the optional infrared (IrDA) adapter to one of the computer’s COM ports following the instructions that were shipped with the infrared adapter. Once the GSI 70DMS software is installed on the computer and the infrared (IrDA) adapter is connected, the GSI 70DMS software must be used to configure the COM port to communicate with the Screener. Follow the COM Port Configuration instructions provided in the GSI 70DMS User’s Guide. Setting Up the Printer/Charger For both Single-Patient and Multi-Patient systems, you need to connect the Printer/ Charger to Mains power. If you purchased the Multi-Patient Screener and intend to use the Printer/Charger as the interface between the Screener and a personal computer, you also need to connect the 12 GSI 70 User Manual Setting up the Automated OAE Screener serial cable from the Printer/Charger to the computer. However, if you plan to use a wireless infrared communication connection between the Screener and computer instead of the Printer/Charger and serial cable, you will need to connect the optional infrared (IrDA) adapter to the computer. Connecting the Printer/Charger to Mains Power To set up the Printer/Charger and connect it to Mains power: 1. Place the Printer/Charger on a sturdy, level surface near an electrical outlet. Make sure the Printer/Charger is not near a source of moisture or direct heat. 2. Attach the supplied power cord to the back of the Printer/Charger. See Printer/Charger Features (Rear View), on page 9. 3. Plug the other end of the cord into the electrical outlet for Mains power. The power/status LED on the Printer/Charger turns on. If you have a Single-Patient Screener, or a Multi-Patient Screener that will communicate with the computer over an infrared communication connection, the GSI 70 OAE Screener is ready to use. Connecting the Printer/Charger to a Computer For Multi-Patient Systems that will use the Printer/Charger as the interface between the Screener and the computer, connect the Printer/Charger to the computer you will use to exchange patient data with the Screener. To connect the Printer/Charger to a computer: 1. Attach the male end of the supplied DB9-pin serial cable to the back of the Printer/ Charger. See Printer/Charger Features (Rear View), on page 9. Tighten the thumbscrews on the connector. 2. Locate an available serial port on the back of the computer. If you are unsure where to connect the cable, consult the documentation that came with your computer. 3. Attach the female end of the cable to the serial port and tighten the thumbscrews. 4. To make sure the computer establishes communications with the Printer/Charger, start the GSI 70 Data Management Software (DMS) and configure the port. See the GSI 70 DMS manual for more information. The Printer/Charger Module (PCM) is ready to use. 13 Chapter 2 Getting Started Preparing for a Test The Screener must be removed from the Printer/Charger cradle before tests can be performed. Selecting an Eartip Table 2 – Guide to Eartip Selection Examine the patient’s ear canal then select an eartip that will fit snugly inside the ear canal. Refer to Table 2. Eartip Size 3 – 5 mm 5 – 6 mm 6 – 9 mm 9 – 14 mm 14 GSI 70 User Manual Fits These Patients (Approximations only) Newborns Infants Young Children Adults (Age 10 and up) Preparing for a Test Attaching an Eartip to the Probe Tip To attach an eartip to the probe tip: 1. Slide and twist the eartip clockwise onto the probe tip until the eartip is seated snugly against the junction where the probe tip widens (see below). 2. Inspect the end of the probe tip to ensure you can see the ends of all three metal tubes clearly (verify the eartip is not blocking any tubes). No Gap Attaching an Eartip to the Probe Tip When removing an eartip, twist the eartip clockwise and pull gently. Discard used eartips. Always attach and remove eartips using a clockwise twisting motion. A counter-clockwise twist may remove the probe tip from the Probe. KEEP EARTIPS OUT OF REACH OF INFANTS AND YOUNG CHILDREN. EARTIPS MAY BE A CHOKING HAZARD. 15 Chapter 2 Getting Started Securing the Pod and Probe to the Screener To make it easy to carry the Screener from patient to patient, you can attach the Pod to the Screener body, and the Probe (without an eartip attached) to the Pod. You can leave the Pod attached to the Screener while running tests. Remove the eartip before attaching the Probe to the Pod. Attaching Probe to Pod, and Pod to Screener To attach the Pod to the Screener, align the “button” on the under surface of the Pod with the circular opening in the Screener. Press down on the Pod case while sliding the Pod into the keyed opening on the Screener. To remove the Pod, slide it forward and pull it out of the circular opening. Gently insert the Probe into the opening on the Pod until it fits snugly. It is not necessary to force the Probe into a secure position. 16 GSI 70 User Manual Understanding the display 3 Common Displays This section describes the displays and messages common to the GSI 70 Single-Patient and Multi-Patient Automated OAE Screeners. Power-Up Display When you turn on the Screener, it performs a brief self-test. Power-Up Display Version Information To see the software and hardware versions of the Screener, press VER #S as soon as or before the Power-Up screen appears. The System Information screen appears, listing the software and hardware versions for all the major components of the Screener. The Printer/Charger (PCM) version is shown only when the Screener is seated in the cradle. System Information Screen Press EXIT to continue system initialization. 17 Chapter 3 Understanding the Display After the self-test, the GSI 70 Screener briefly displays the message SYSTEM LOADING, and also the date and time for Multi-Patient Screeners. When the Screener is ready to use, a blank DPGram appears. Blank DPGram A DPGram is the graphical representation of the patient’s test results. When the Screener is ready to begin testing and the memory is empty, it displays a blank DPGram. If test data is present in the Screener memory, the last test stored will be visible on the DPGram display. Message and Test Status Area Low Battery Icon Area Pass/Refer Line 1 Test Protocol Number Single-Patient Softkey Labels Multi-Patient Softkey Labels Blank DPGram ■ Across the top of the display, messages appear about the test and the status of the ■ In the upper-right area of the display, the low-battery icon appears when the battery Screener, such as error conditions. level is almost too low to continue testing. See Recharging the Battery on page 59. The GSI 70 will not allow testing if the battery charge is too low for valid testing. ■ The line across the middle of the graph represents the pass/refer line. See Reviewing the Test Results on page 49. The current Test Protocol Number is displayed to the right of the pass/refer line. ■ Test response DP amplitudes are shown on the vertical axis of the DPGram, and test stimulus frequencies are shown across the horizontal axis. The default OAE test protocol for the Single-Patient and Multi-Patient Screener contains 3 stimulus 18 GSI 70 User Manual Common Displays frequencies. Additional test protocols can be defined by the user for the Multi-Patient Screener that contain up to 6 stimulus frequencies using the GSI 70DMS software. When more than 3 stimulus frequencies are shown, the presentation of frequencies is reoriented along the horizontal axis to enhance readability. ■ The labels across the bottom of the display indicate the function of the buttons directly below them on the Screener. These labels differ between the SinglePatient and Multi-Patient models. Stimulus Frequencies Reoriented 90 Degrees Completed DPGram As the GSI 70 conducts a test, the display shows the: ■ Response from the outer hair cells within the cochlea, called the distortion product or ■ Averaged noise level within the ear canal, called the noise floor or NF DP Before storing the result, the DP is shown as a solid circle and the noise floor is shown as a solid rectangular bar. When the test is complete, the Screener displays the message OAE TEST COMPLETE and the test result. Single-Patient Completed DPGram (not yet stored in memory) 19 Chapter 3 Understanding the Display Stored DPGram When you store a DPGram, the Screener replaces the message OAE TEST COMPLETE with LEFT ear or RIGHT ear. DATA NAME NAME DATA Stored DPGrams: Left and Right The DPs change from solid circles to standard audiometric symbols, according to which button you pressed: X O 20 Left arE Right arE GSI 70 User Manual (Blue Button) (Pink Button) Using the GSI70 Single-Patient Screener 4 This chapter describes the operation of the Single-Patient GSI 70 Automated OAE Screener: ■ Daily check of the Screener’s performance ■ Running a test ■ Storing a test ■ Printing a test ■ Stopping a test ■ Retrieving a test ■ Erasing a test ■ Turning off the Screener The two LEDs on the Pod indicate the status of the Screener while testing and allow you to monitor the test’s progress: ■ The green LED flashes while the Screener is checking the eartip’s seal in the patient’s ear and becomes solid green while the test runs. When the test is complete, the green LED turns off. ■ If the Screener detects a problem with the eartip seal, the yellow LED turns on and the green LED turns off. ■ If both LEDs are turned on, the Screener is connected to a Printer/Charger or a charging transformer and it is not testing. Checking the Screener’s Performance Each day, or before each work shift, check the Screener’s performance by running the Quick Check test with the included Quick Check Cavity. This test takes about 10 seconds and ensures that the Screener is working properly and that your test results will be reliable. Run the Quick Check test at least once a day. See Running the Quick Check Test on page 62. 21 Chapter 4 Using the GSI70 Single-Patient Screener Running a Test 1. Remove the Screener from the Printer/Charger cradle and press any button on the GSI 70 Automated OAE Screener to turn it on. After a few seconds, the blank DPGram will appear if no prior results are stored in memory. The TEST key will not appear if the battery is too low to run a test or if the Screener is seated in the Printer/Charger cradle. 1 2. Insert the probe tip with an eartip attached into the patient’s ear, seating the eartip well into the ear canal to achieve a tight seal. 3. To start a test, do one of the following: ■ Press the Pod button (green) ■ Press TEST (green) on the Screener Blank DPGram The TEST key only shows if the Screener is not connected to a charging device and the battery is charged enough to finish a test. Otherwise, the test key is not visible and the unit must be charged. The Screener displays CHECKING FOR OAE PROBE IN EAR. If the eartip is not properly sealed in the patient’s ear, the Screener does not start a test. After 30 seconds, the Screener stops checking for a seal and displays the message ABORT. If the eartip seal is good, the Screener displays TESTING OAE. When the test is complete, the Screener displays: ■ OAE TEST COMPLETE ■ A graph of the test data ■ The test result (see Reviewing the Test Results on page 49). The Pod’s green LED turns off. 22 GSI 70 User Manual Running a Test Message CHECK SEAL If the Screener detects a problem with the eartip seal, the Screener pauses the test, turns the Pod yellow LED on and the green LED off, and displays CHECK SEAL. Reposition the probe tip in the patient’s ear, use a different size eartip, or clean the probe tip of debris. See Cleaning the Probe Tip on page 57. When the seal is acceptable, the GSI 70 Automated OAE Screener restarts the test automatically and redisplays TESTING OAE. If a second seal problem occurs, the GSI 70 Automated OAE Screener stops the test. The display shows: ■ OAE TEST COMPLETE ■ The data, if any, collected to that point ■ The test result ABORT You can store any data the Screener collected. 23 Chapter 4 Using the GSI70 Single-Patient Screener Storing a Test To store a just-completed test: 1. Press the button for the ear you just tested (LEFT - blue or RIGHT - pink). The Screener stores the data and replaces the message OAE TEST COMPLETE with LEFT EAR or RIGHT EAR. The Automated OAE Screener stores two results, one test per ear. Each time you press LEFT or RIGHT to store a new test, the Screener overwrites the last test stored for that ear. Reviewing a Test To review a stored test: 1. Press LEFT or RIGHT to recall the data for that ear to the screen. If there is no stored data for the button you pressed, the GSI 70 Automated OAE Screener displays NO TEST TO RECALL. The data for each ear remains in permanent memory until the next time you store (and thereby overwrite) a test, even when the GSI 70 Automated OAE Screener is off or the battery is removed. Printing a Test At any time, you can print the stored tests in the Screener. The Screener sends all the stored data, whether for one or two ears, to the printer. You cannot print data for only one ear if the Screener contains stored data for two ears. You do not need to retrieve stored test data to print it. To print the stored data: 1. Turn on the Screener. 2. Place the Screener in the Printer/Charger cradle. 3. Press the Printer/Charger’s PRINT button. The Screener displays TRANSFER TO PRINTER. If the transfer is successful, the Screener displays TRANSFER COMPLETE, and the printout begins. If there is no stored data to print, the Printer/Charger prints No Data. 24 GSI 70 User Manual Printing a Test If you remove the Screener before the printer receives all the data, the message REMOVED TOO SOON appears on the Screener display and the printer. 4. To continue testing, wait until the printout begins (about three seconds after you press print) then remove the Screener from the Printer/Charger cradle. Contents of the Printout A printout of a single-ear test result is shown below and includes: ■ The ear tested (Right, Left or both) and the test result for each test for one or two tests ■ The number of the test protocol used to conduct the test ■ One or two DPGrams that display the DP (distortion product) points and NF (noise floor) points and the Pass/Refer line ■ One or two tables containing the actual numeric values for the patient’s DPs and NFs, and the difference between the two points (signal to noise ratio) for each frequency All DP values at or above 20 dB are shown on the 19 dB line. All NF values at or below -20 dB are shown on the -19 dB line. The table contains the actual distortion product and noise floor values. ■ The serial numbers for the Screener and the Probe, and the Protocol used for the test ■ Product identification information Patient Data Ear and Test Result DP Results * Pass/Refer Line * Test Protocol Number * Noise Floor Results per DP Point * * DPGram Numeric Test Results Printout of Test Results for a Single Ear 25 Chapter 4 Using the GSI70 Single-Patient Screener The double-ear test result printout includes the same information as shown for the single ear on the previous page. Canceling the Printout To stop a printout in process, press the PRINT button on the Printer/Charger. The printer immediately stops printing the test, and prints Print cancelled on the next line. Advancing the Paper Printout of Test Results for Both Ears To advance the paper, do one of the following: ■ Press the PAPER ADVANCE button. The paper advances by one line. ■ Hold down the PAPER ADVANCE button. The paper advances continuously until you release the button. Stopping a Test To stop a test in progress: 1. Press the Pod button. The GSI 70 Automated OAE Screener displays OAE TEST COMPLETE ABORT and any data collected to that point. If you press RIGHT or LEFT after stopping a test in progress, the Screener saves the stopped test and overwrites any previously stored data for that ear. To start a new test, do one of the following: ■ Press the green Pod button ■ Press the green TEST button on the Screener Erasing a Test There are two ways to erase a test. Either: ■ Store a new test for the same ear This action overwrites the previously stored test in that memory location (RIGHT or LEFT). 26 GSI 70 User Manual Stopping a Test ■ Press and hold LEFT or RIGHT for four seconds and then release the button. The data is cleared and the GSI 70 Automated OAE Screener displays DATA ERASED. If there is nothing to erase, the GSI 70 Automated OAE Screener displays NO TEST TO ERASE. Power-Saving Mode The Screener has a power-saving mode that preserves the battery’s charge when you are not running tests. This power-saving mode allows the Screener to preserve the battery charge, yet be ready to continue testing quickly. In this mode, the last screen displayed remains in memory and the display backlighting turns off. The Screener enters this power-saving mode after 45 seconds of inactivity, as long as the Screener is not either placed in the Printer/Charger Module or connected to the Charging Transformer. To exit the power-saving mode, press any button. The display lights up and the Screener is immediately ready to use. Any data that was on the screen, including unsaved test data, reappears. When the Screener is not being used, place it in the (powered) Printer/Charger cradle to increase the battery charge. Power-Down You never have to turn off the Screener. The Screener turns itself off completely under the following conditions: ■ If the Screener remains idle for two minutes after it enters the power-saving mode ■ If the Screener is either placed in the Printer/Charger cradle or connected to the Charging Transformer, it turns off completely after 45 seconds and does not enter the power-saving mode. When the Screener powers down, it does not retain the information (such as an unsaved test) that was on the display. 27 Chapter 4 Using the GSI70 Single-Patient Screener ■ To turn on the Screener, press any button. ■ To turn the Screener off immediately, go to the utility menu by pressing the left and right buttons simultaneously, move the selector arrow to POWER DOWN and select. See the Utilities Menu on Page 11. Low-Battery Icon When the battery’s charge nears the minimum usable level, a low-battery icon ( ) appears on the display. You then have up to eight minutes in which you can conduct and store about six more tests. The GSI 70 Automated OAE Screener will not allow a test to begin unless there is sufficient battery charge to complete the test. When the battery level falls too low, the GSI 70 Automated OAE Screener turns off. All previously stored test data remains intact. See Recharging the Battery on page 59. Battery Discharge Time A fully charged new battery will allow the Screener to operate for up to 90 minutes of continuous use without recharging. Placing the Screener in the Printer/Charger for 10 hours will allow the battery to be fully recharged. When testing patients on an intermittent basis the Screener should be placed in the Printer/Charger when not being used as this will allow the battery to recharge between patients. Allowing the battery to recharge between patients will extend the time the Screener can be used before the battery is discharged. This is important as the Screener can not be used for testing if the battery is discharged. For high volume screening programs it is recommended to purchase an accessory battery charger so that a spare battery can be kept on the charger. If the Screener battery becomes discharged during a test session the spare battery can be installed in the Screener and the discharged battery put on the accessory charger. 28 GSI 70 User Manual Using the GSI70 Multi-Patient Screener 5 The GSI 70 Multi-Patient Screener lets you transfer a list of up to 150 names or identification numbers from a computer running the GSI 70 DMS (Data Management Software) for the patients you need to test. You can also enter patient names or ID numbers with the stylus and the touch screen. The Screener stores up to 320 tests (a test is the result for one ear). After you run the tests, you can send the data back to the GSI 70 DMS database by either: ■ Placing the Screener in the Printer/Charger cradle, thereby using the serial cable for information exchange ■ Transmitting data from the Screener to your computer over an infrared (IrDA) connection. The two LEDs on the Pod indicate the status of the Screener while testing and allow you to monitor the test’s progress: ■ The green LED flashes while the Screener is checking the eartip’s seal in the patient’s ear and becomes solid green while the test runs. When the test is complete, the green LED turns off. ■ If the Screener detects a problem with the eartip seal, the yellow LED turns on and the green LED turns off. ■ If both LEDs are turned on, the Screener is connected to a Printer/Charger or a charging transformer and it is not testing. This chapter describes the operation of the GSI 70 Multi-Patient Screener: ■ Setting up the Screener for testing ■ Testing Patients ■ Managing the Test Results For information on using the GSI 70 DMS software, refer to the GSI 70DMS User’s Guide that was shipped with the software. 29 Chapter 5 Using the GSI70 Multi-Patient Screener Setting Up the Screener To prepare the Screener for testing: 1. Set the Screener’s date and time 2. Transfer a list of patients from the computer 3. Select a patient from the list 4. Select a test protocol (if necessary) Setting the Screener’s Date and Time The date and time are displayed briefly each time the Screener power is turned on, and are included with test results transmitted from the Screeener to the GSI 70DMS software. To set the Screener’s date and time, follow the instructions provided by Setting the Date and Time on page 53. Transferring a Patient List from the Computer This section assumes that you have installed the GSI 70 DMS program on your computer and set up either the serial cable or the IrDA port on the computer. See the GSI 70 DMS manual for the steps to install and start the software and select the patients to test. See Connecting the Printer/Charger to Mains Power on page 13 or Connecting the Optional IrDA Adapter to a Computer on page 12. To transfer a list of patients to the Screener: 1. Start the GSI 70 DMS, select the Transfer Names tab, and select up to 150 names to transfer. Click the Transfer Names button to begin the transfer process (see the GSI 70 DMS User’s Guide for details). 2. Press any button to turn on the Screener. The Screener performs a brief self-test, displays the current date and time and then displays one of the following screens depending on its state the last time someone used the Screener: ■ Last test stored ■ Blank DPGram if the patient database is empty 3. Press the NAME (blue) button on the screener. The SELECT PATIENT NAME screen appears. 4. Do one of the following: ■ 30 Place the Screener in the (powered) Printer/Charger cradle for transfer via the serial GSI 70 User Manual Setting Up the Screener cable. ■ Point the Screener infrared (IrDA) lens toward the lens on the infrared communication adapter attached to your computer (if purchased). 5. Press LOAD. The POSITION FOR LOAD screen appears. When the computer begins to automatically transfer the selected patients to the Screener, the Screener message LOADING appears. When complete, the Screener displays LOAD COMPLETE, then returns to the SELECT PATIENT NAME screen which shows the new list of patients. Entering Patient Names or ID Numbers from the Screener The GSI 70 Multi-Patient Screener lets you enter a patient name or ID number as you work. Use this feature when you need to test a patient whose name or ID is not in the GSI 70 DMS database. This feature allows you to test a patient whose name was not transferred from the GSI 70 DMS program to the Screener. Entering a patient name in this manner adds the name to the patient list in the screener. All names in the Screener’s current patient list will be erased when a new list of names is transferred from the GSI 70DMS program. Entering patient names and ID’s using the touchscreen while the Screener is out of the Printer/Charger’s cradle will use some of the Screener battery’s charge. Less charge will be used when the screener is in the Printer/Charger cradle while entering the names. It is best to enter the names and ID’s into the GSI 70DMS Software and then transfer them to the Screener. To enter a patient name or ID number: 1. Press any softkey to wake up the Screener. The Screener performs a brief self-test, displays the current date and time and then displays one of the following screens depending on its state the last time someone used the Screener: ■ Last test stored ■ Blank DPGram if the patient database is empty 2. Press the NAME (blue) button on the Screener. The SELECT PATIENT NAME screen appears. 31 Chapter 5 Using the GSI70 Multi-Patient Screener 3. Press KEYBD. The ENTER PATIENT NAME/ID screen appears. 4. Use the stylus (stored in the body of the Screener) to enter up to 19 characters for the patient’s name or ID number. The characters can be any combination of numbers, letters, punctuation marks, and spaces, but you cannot begin a name or ID with a space. ■ To enter a character, touch the character with the ■ To enter a space, press space. The cursor moves ■ If you make a mistake, press erase to back up and erase the previous character, then stylus. forward one space. enter the correct character. You can back up to the beginning and start over. 5. Press SELECT. The Screener displays a blank DPGram, with the name or ID number you just entered across the top. The Screener is ready to test this patient. All the tests you run are associated with this patient until you select another name or ID number. 32 GSI 70 User Manual Setting Up the Screener Selecting a Patient from the List Once you transfer a list of patient names or ID numbers from the GSI 70 DMS, you can select the patient to test from the SELECT PATIENT NAME screen as you work. When you select a patient, all the tests you run are associated with that patient until you select another name or ID number. Names you enter manually from the touchscreen and names that come from the computer remain in the PATIENT list until the next time names are transferred Select Patient Name Screen from the GSI 70 DMS software. You can reselect a name that you have already tested for further testing. Up to nine tests can be stored per patient. To select a patient to test: 1. Press the NAME (blue) button on the Screener. 2. From the SELECT PATIENT NAME screen, use the stylus to scroll through the list of patients: ■ Touch to page down one screen, and to page up one screen ■ Touch to go to the end of the list, and to go to the beginning of the list To search for a patient: 1. Press KEYBD. The ENTER PATIENT NAME/ID screen appears. 2. Enter the first few characters of the patient’s name or ID number, and then touch SEARCH. The SELECT PATIENT NAME screen reappears, and the first name/ID matching those characters appears highlighted at the top of the list. 3. Touch the patient name or ID number you want to test, and then press SELECT. The Screener displays a blank DPGram and the patient’s name or ID number. The Screener is ready to test this patient. 33 Chapter 5 Using the GSI70 Multi-Patient Screener Erasing a Patient Name from the List Names entered from the touchscreen or loaded from the computer can be erased at any time from the SELECT PATIENT NAME screen. To erase a name: 1. Select the Patient name as described earlier in this section. 2. Touch ERASE . You will be asked to confirm your intention to erase the name. Touch YES to erase the name. The name will be erased, but the test data are still stored. Selecting a Test Protocol The number of the test protocol currently selected for scoring test results is shown on the right side of the DPGram screen. Test Protocol Number The Single-Patient Screener uses only one protocol, but the Multi-Patient Screener can store up to 5 different OAE test protocols. These protocols can be defined by the user and transferred to the Screener using the GSI 70DMS software. Test protocols contain up to 6 stimulus frequencies and are selected from the Utilities Menu. Test protocol number 1 is the default protocol. Other factory-installed protocols are assigned numbers from 2 to 99, and user-defined protocols are assigned numbers 100 and higher. To change the current test protocol: 1. Press the LEFT (blue) and RIGHT (pink) Screener buttons to display the Utilities Menu. 2. Scroll down to CHANGE PROTOCOL and press RUN. The SELECT PROTOCOL screen is displayed. 3. Use the sylus to select the desired test protocol and press SELECT. The protocol will be selected and the Utilities Menu will be displayed again. 4. Scroll down to EXIT on the Utilities Menu and press RUN. The new protocol is ready to be used for testing. 34 GSI 70 User Manual Setting Up the Screener Transferring a New Test Protocol from the Computer This section assumes that you have installed the GSI 70 DMS program on your computer and set up either the serial cable or the IrDA port on the computer. See the GSI 70 DMS User’s Guide for the steps to install and start the software and select the protocol to transfer. See Connecting the Printer/Charger to Mains Power on page 13 or Connecting the Optional IrDA Adapter to a Computer on page 12. To transfer a protocol to the Screener: 1. Start the GSI 70 DMS, select the Transfer Protocol command of the Screener menu, enter your password and select the protocol to be transferred (see the GSI 70 DMS User’s Guide for details). 2. Press any Screener button to turn on the Screener. The Screener performs a brief self-test, displays the current date and time and then displays one of the following screens depending on its state the last time someone used the Screener: ■ Last test stored ■ Blank DPGram if the patient database is empty 3. Press the RIGHT and LEFT Screener buttons simultaneously to display the UTILITIES MENU. The UTILITIES MENU screen appears. 4. Scroll to CHANGE PROTOCOL and touch RUN. The SELECT PROTOCOL screen appears. 5. Select an EMPTY location and press LOAD. The new protocol will be transferred to the Screener and will appear in the list of protocols on the SELECT PROTOCOL screen. A maximum of 5 protocols can be stored in the Screener. Location #1 is reserved for the factory default protocol. Deleting a Test Protocol from the Screener Test protocols can be deleted from the Screener at any time to make room for new protocols or remove unnecessary or obsolete protocols. To delete a test protocol: 1. Press the RIGHT and LEFT Screener buttons simultaneously to display the 35 Chapter 5 Using the GSI70 Multi-Patient Screener UTILITIES MENU. The UTILITIES MENU screen appears. 2. Scroll to CHANGE PROTOCOL and touch RUN. The SELECT PROTOCOL screen appears. 3. Select the protocol that you wish to remove from the Screener. Confirm that the protocol selected is actually the one you wish to remove. 4. Press ERASE to remove the highlighted protocol. You will be asked to confirm your intention to erase the highlighted protocol. Touch YES to complete the delete operation. The highlighted protocol will be removed from the Screener’s memory and from the SELECT PROTOCOL screen. The facory default protocol in location #1 cannot be erased. 36 GSI 70 User Manual Testing Patients Testing Patients This section assumes that you have set the date and time, selected a new test protocol if necessay, and either: ■ Transferred a list of patients from the GSI 70 DMS and selected one of them to test, OR ■ Entered a new patient name or ID number from the Screener touchscreen via the keyboard. Until you select a name or ID number, the Multi-Patient Screener cannot run a test. When you select a patient, a blank DPGram appears with that patient’s name or ID number across the top. The TEST key only shows up when the Screener is not connected to a charging device and the battery has enough charge to finish a test. Otherwise, the TEST key will disappear preventing the test from being started. Running a Test To run a test: 1. Select and attach an appropriate size eartip to the probe tip. 2. Insert the probe tip into the patient’s ear, seating it well into the ear canal to achieve a tight seal. 3. Do one of the following: ■ Press the green button on the Pod ■ Press TEST (green button) on the Screener ■ Press the footswitch The Screener displays CHECKING FOR OAE PROBE IN EAR, and the Pod’s green LED flashes. If the eartip seal is good, the Screener displays TESTING OAE and the Pod’s green LED stays on continuously. If the eartip does not properly seal the patient’s ear, the Screener does not start a test. After 30 seconds, the Screener stops checking for a seal and displays the message ABORT.When the test is complete, the Screener displays: ■ OAE TEST COMPLETE ■ A graph of the test data 37 Chapter 5 ■ Using the GSI70 Multi-Patient Screener The test result (see Reviewing the Test Results on page 49). The Pod’s green LED turns off. Message CHECK SEAL If the Screener detects a problem with the eartip seal, the Screener pauses the test, turns the Pod yellow LED on and the green LED off, and displays CHECK SEAL. Reposition the probe tip in the patient’s ear, use a different size eartip, or clean the probe tip of debris. See Cleaning the Probe Tip on page 57. When the seal is acceptable, the Screener restarts the test automatically and re-displays TESTING OAE. If a second seal problem occurs, the Screener stops the test. The Screener displays the message ABORT. Stopping a Test To stop a test in progress: ■ Press the green Pod button. The GSI 70 Automated OAE Screener displays OAE TEST COMPLETE ABORT and also displays data collected to that point. To erase the aborted test, press the CLEAR (green) button on the Screener. Storing a Test To store a completed test: ■ Press the button for the ear you just tested (LEFT - blue or RIGHT - pink). The Screener stores the data and replaces the message OAE TEST COMPLETE with left ear or right ear. The Screener assigns each test a sequence number from 1 to 9, and displays this number to the right of the patient’s name or ID number. If the Screener contains nine tests for the same patient and you try to run another test, the Screener displays the message TEST SEQUENCE FULL. You can erase and reuse test sequence numbers. See Erasing a Test on page 41. 38 GSI 70 User Manual Managing the Test Results Managing the Test Results The GSI 70 Multi-Patient Screener lets you: ■ Review the tests by patient and sequence number ■ Download test results to the GSI 70 DMS program on a computer ■ Erase test results from the Screener memory Sending Test Results to the GSI 70 DMS You can select which test results you want to download to the computer, either by patient or by category. There are two numbers on the top line of the DATA screen. The first number, which appears highlighted, represents the number of tests selected. The second number represents the total number of tests in the Screener’s test database. In addition, the test category or the patient name also appears highlighted in the list area. The GSI 70 DMS compares the patient names or ID numbers to the information in its database to determine whether it already contains data for a patient. If it does, Data Screen the program then compares the time and date stamp and the data for the test(s) being sent to the test(s) in its database. If the time and date stamp along with all DP and NF values are identical, the GSI 70 DMS disregards the duplicate test record. This feature prevents two testers from sending the same data to the computer and filling up the database with duplicate records. To download test results to the computer: 1. In the GSI 70 DMS, select the COLLECT RESULTS tab. Click on the Collect Results Button. See the GSI 70 DMS manual for details. 2. On the Screener, display the DATA screen by doing one of the following: ■ If the Screener shows a DPGram, press DATA ■ If the Screener is in display mode, press EXIT The DATA screen appears. 39 Chapter 5 Using the GSI70 Multi-Patient Screener 3. Select the tests you want to send to the computer by doing one of the following: ■ To select all tests, touch ALL with the stylus. ■ To select ALL PASSES, ALL REFERS, or ALL NOISES, touch the test category with the stylus. ■ To select the results for one or more patients, touch the tests you want to send. Once ■ To select both a test category and individual tests from the list, touch the test selected, the name/result is highlighted. category and then touch the additional tests you want to review. (With this option, the test category name becomes unhighlighted, but the tests within that category, and all additional tests you select, remain highlighted.) 4. Do one of the following: ■ Point the Screener toward the IrDA adapter on the computer. The Screener can be up to three feet (or 1 meter) from the IrDA adapter. ■ Place the Screener in the powered Printer/Charger Module (PCM). Typically, it takes up to 50 seconds to transfer a full database of 320 tests to the computer. You may want to place the Screener in the Printer/Charger Module (PCM) or put the Screener on a flat surface pointing towards the IrDA port while transferring large numbers of test results. 5. On the Screener, press the SEND (green) button. The words POSITION FOR TRANSFER appear at the top of the display. When the Screener begins to automatically download the selected tests to the computer, the TRANSFERRING message appears. Hold the Screener steady or leave it in the Printer/Charger until the message TRANSFER COMPLETE appears. See the GSI 70 DMS manual for information on working with the transferred test results. 40 GSI 70 User Manual Managing the Test Results Erasing a Test At any time, you can erase tests from the Screener. For instance, after you download test results to the computer, you can erase those results from the Screener’s memory to provide space for additional tests. A patient’s test sequence numbers represent the order in which the tests were performed. The Screener does not allow a test with a low sequence number to occur after a test with a higher sequence number provided the date and time have not been changed between tests. You can erase any number of tests for a specific patient. However, if you want to retest that patient and reuse certain test sequence numbers, you must erase all the tests for that patient back to the number you want to reuse. You cannot reuse sequence number 3 if the Screener contains numbers 4 and 5. The next test you run for this patient will be number 6. The Screener does not renumber the tests to fill in any missing numbers. To erase test results from the Screener’s memory: 1. Display the DATA screen by doing one of the following: ■ If the Screener shows a DPGram, press DATA ■ If the Screener is in display mode, press EXIT The DATA screen appears (see page 39). 2. Select the tests you want to erase by doing one of the following: ■ To select all tests, touch ALL with the stylus ■ To select ALL PASSES, ALL REFERS, or ALL NOISES, touch the category name with the stylus ■ To select the results for one or more patients, touch the tests you want to erase ■ To select both a test category and individual tests from the list, touch the test category and then touch the additional tests you want to review. (With this option, the test category name becomes unhighlighted, but the tests within that category, and all additional tests you select, remain highlighted.) As you select a category or individual tests, the highlighted number at the top of the display shows the number of tests currently selected. 41 Chapter 5 Using the GSI70 Multi-Patient Screener 3. Press ERASE. The Screener displays a confirmation message ERASE DATA?. Do one of the following: ■ Press YES to proceed. The Screener erases the selected tests and returns to the data screen. ■ Press NO to cancel the erase request and return to the DATA screen. The second number at the top of the DATA screen decreases by the number of tests erased, and shows the new total number of tests in the list. The first number in the list becomes zero. Reviewing a Test You can look at the test results for any patient or group of patients, or any result category. For example, you can look at all the patients you tested today, or all the tests with a REFER result. For more information on the test result definitions, see Reviewing the Test Results on page 49. The test data remains in permanent memory even when the Screener is off or the battery is removed until it is erased. To review a test: 1. Display the DATA screen by doing one of the following: ■ If the Screener shows a DPGram, press DATA ■ If the Screener is in display mode, press EXIT The DATA screen appears. 2. Select the tests you want to review by doing one of the following: ■ To select all tests, touch ALL with the stylus ■ To select ALL PASSES, ALL REFERS, or ALL NOISES, touch the test category with the stylus ■ To select tests for one or more patients, touch the tests you want to review ■ To select both a test category and individual tests from the list, touch the test category and then touch the additional tests you want to review. (With this option, the test category name becomes unhighlighted, but the tests within that category, and all additional tests you select, remain highlighted.) 42 GSI 70 User Manual Managing the Test Results 3. Touch DISPLAY. The Screener displays the DPGram for the first test you selected. The patient’s name or ID number and the test sequence number appear on the first line, and the ear tested and result appear on the next line. In display mode, the left (blue) and right (pink) buttons 1 on the Screener are marked with left and right arrows, allowing you to scroll through the selected tests. 4. Press to display the next test, and to display the previous test. ■ If you selected ALL, the Screener displays the next test in sequence each time you press until it reaches the end of the database, then the Screener displays the first test again. ■ If you selected a test category or several tests from the list, the Screener displays the next test in the selected sequence each time you press until you reach the end of the selected tests, then the Screener displays the first test again. 5. Press EXIT to return to the DATA screen. Printing a Test At any time, you can print the stored tests in the Screener. There are three ways to select and print tests: ■ After running and storing a test, print all the tests for that patient ■ Print all tests in a result category ■ Select specific tests to print For each patient, the Screener automatically pairs the test results for the left ear with those for the right ear. For example, if you ran four left ear tests and four right ear tests in any order, the Screener pairs the first left with the first right, and prints them on the same report. Then it pairs the second left with the second right, and so on. If there is an unpaired test left over, the Screener prints it on its own report. 43 Chapter 5 Using the GSI70 Multi-Patient Screener When the Screener begins sending the information to the Printer/Charger, it displays the message TRANSFER TO PRINTER. If the transfer is successful, the Screener displays TRANSFER COMPLETE, and the printout begins, except: ■ ■ If there is nothing to print, the Printer/Charger prints No Data. If you remove the Screener before the Printer/Charger receives all the data, the message REMOVED TOO SOON appears on both the Screener display and the printout. ■ If the Screener is not properly placed in the Printer/Charger cradle, the Printer/ Charger prints No Screener. Printing All Tests for a Patient The Screener provides a quick way to print all the tests for a patient, right after you run a test. To print all tests for a patient: 1. Run and store a test. Leave the completed DPGram on the display. 2. Place the Screener in the (powered) Printer/Charger cradle. 3. Press the PRINT button on the Printer/Charger. The Screener downloads all the stored tests for this patient to the Printer/Charger, and automatically pairs the results. If this is the first test for this patient, the printout contains only this test. Printing Selected Tests To print tests in a certain category or for several patients: 1. Display the DATA screen by doing one of the following: ■ If the Screener shows a DPGram, press DATA ■ If the Screener is in display mode, press EXIT 2. Select the tests you want to print by doing one of the following: ■ To select all tests, touch ALL with the stylus ■ To select ALL PASSES, ALL REFERS, or ALL NOISES, touch the category name with the stylus ■ To select tests for one or more patients, touch the tests you want to print ■ To select both a test category and individual tests from the list, touch the test category and then touch the additional tests you want to review. (With this option, the test category name becomes unhighlighted, but the tests within that category, and all 44 GSI 70 User Manual Managing the Test Results additional tests you select, remain highlighted). 3. Place the Screener in the (powered) Printer/Charger cradle. 4. Press PRINT. The Screener downloads all the selected tests to the PCM, and automatically pairs the results for each patient. If there is only one test for a patient, that test appears on it own printout. Printing Individual Test Results If you are reviewing test results on the Screener display, you can print them individually. To print tests from the display: 1. In the DATA screen, select one or more tests to display. See Reviewing Test Results on page 49. 2. Press DISPLAY. The Screener displays the DPGram for the first test you selected. 3. Place the Screener in the (powered) Printer/Charger cradle. 4. Press PRINT. The Printer/Charger prints the displayed test. 5. To print additional tests, press to display the test you wish to print, and then press PRINT. The Screener prints tests one by one from the DISPLAY screen. Even if you selected multiple tests for the same patient, the Screener does not automatically pair the results when you print them from this screen. Contents of the Printout The printout includes: ■ The patient’s name or ID number and the date and time tested ■ The ear tested (Right, Left or both), the test results, and the test sequence number ■ One or two DPGrams that display the DP (distortion product) points, NF (noise floor) points, Pass/Refer line (optional) and test protocol number ■ One or two tables containing the actual numeric values for the patient’s DPs and NFs, and the difference between the two points for each frequency All DP values at or above 20 dB are shown on the 19 dB line, and all NF values at or below -20 dB are shown on the -19 dB line. The table contains the actual distortion 45 Chapter 5 Using the GSI70 Multi-Patient Screener product and noise floor values. ■ The serial numbers for the Screener and the probe ■ Product identification information Patient Data Ear and Test Result DP Results * Pass/Refer Line * Test Protocol Number * Noise Floor Results per DP Point * * DPGram Numeric Test Results Printout of Test Results for a Single Ear Printouts of test results for both ears contain the same information as those for single ears. DPGram frequencies for test protocols containing more than 3 stimulus frequencies are reoriented 90 degrees along the horizontal axis. Printout of Test Results for Both Ears 46 GSI 70 User Manual Power Down Canceling the Printout To stop a printout in process: ■ Press PRINT. The printer immediately stops printing the test, and prints Print cancelled on the next line. Advancing the Paper To advance the paper, do one of the following: ■ Press PAPER ADVANCE. The paper advances by one line. ■ Hold down PAPER ADVANCE. The paper advances continuously until you release the button. Power-Saving Mode The Screener has a power-saving mode that preserves the battery’s charge when you are not running tests. This power-saving mode allows the Screener to preserve the battery charge, yet be ready to continue testing quickly. The Screener enters this power-saving mode after 45 seconds of inactivity, as long as the Screener is not either placed in the Printer/Charger cradle or connected to the Charging Transformer. In this mode, the last screen displayed remains in memory and the display backlighting turns off. To exit the power-saving mode, press any button or touch the LCD. The display lights up and the Screener is immediately ready to use. Any data that was on the screen, including unsaved test data, reappears. When the Screener is not being used, place it in the (powered) Printer/Charger cradle to increase the battery charge. Power-Down You never have to turn off the Screener. The Screener turns itself off completely under the following conditions: ■ ■ If the Screener remains idle for two minutes after it enters the power-saving mode If the Screener is either placed in the Printer/Charger cradle or connected to the Charging Transformer, it turns off completely after 45 seconds and does not enter the 47 Chapter 5 Using the GSI70 Multi-Patient Screener power-saving mode. ■ If you want to turn the Screener off immediately, use the UTILITY MENU by pressing the LEFT and RIGHT keys simultaneously and run the POWER-DOWN procedure. In these cases, the Screener does not retain the information (such as an unsaved test) that was on the display. ■ To turn on the Screener, press any button. ■ To turn the Screener off immediately, use the UTILITY MENU by pressing the LEFT and RIGHT keys simultaneously and run the POWER-DOWN procedure. Low Battery Icon When the battery’s charge nears the minimum usable level, a low battery icon ( ) appears on the display. You then have up to eight minutes in which you can conduct and store about six more tests. The GSI 70 Automated OAE Screener will not allow a test to begin unless there is sufficient battery charge to complete the test. When the battery level falls too low, the GSI 70 Automated OAE Screener turns off. All previously stored test data remains intact, but a test in progress at the time is lost. See Recharging the Battery on page 57. Battery Discharge Time A fully charged new battery will allow the Screener to operate for up to 90 minutes of continuous use without recharging. Placing the Screener in the printer charger for 10 hours will allow the battery to be fully recharged. When testing patients on an intermittent basis the Screener should be placed in the printer charger when not being used as this will allow the battery to recharge between patients. Allowing the battery to recharge between patients will extend the time the Screener can be used before the battery is discharged. This is important as the Screener can not be used for testing if the battery is discharged. For high volume screening programs it is recommended to purchase an accessory battery charger so that a spare battery can be kept on the charger. If the Screener battery becomes discharged during a test session the spare battery can be installed in the Screener and the discharged battery put on the accessory charger. 48 GSI 70 User Manual Reviewing the Test Results 6 Test Result PASS A screening result of PASS means that at the time of testing, the cochlea responded well to the tones presented through the probe. Each OAE response is above the PASS/REFER line, and the noise level at each frequency tested is at least 10 dB below the corresponding OAE response. An X (left ear) or an O (right ear) is used to represent the OAE response. The thin line, which runs horizontally from 2k to 4k Hz, represents the PASS/REFER line. The solid dashes represent the intensity of the noise present within the ear canal during each OAE measurement at 2k, 3k, and 4k Hz. The example Multi-Patient printout below for PASS indicates that the intensity of the OAE responses at 2k, 3k, and 4k Hz are 5 dB, 10 dB, and 7 dB, respectively. The noise floor measured at each OAE frequency is at or below -6 dB. As a result, this example shows a very large separation between the OAE (O) and the noise floor (—). The values for this separation (signalto-noise) are extremely good at 11 dB (2k), 20 dB (3k), and 20 dB (4k), respectively. The GSI 70 Automated OAE Screener scores the test result as a PASS when the OAE responses are above the PASS/REFER line and the signal-to-noise is at least 10 dB. 49 Chapter 6 Reviewing the Test Results Test Result REFER An OAE screening scored as REFER indicates that both the OAE response and the noise floor at each test frequency are very low. In this example, the OAE response at 2k, 3k, and 4k Hz are 1 dB, 2 dB, and -15 dB, respectively. The noise floor at each frequency is sufficiently low to allow the GSI 70 Automated OAE Screener to reliably measure for an OAE response. The OAE response is also very low in intensity at 4k Hz. When a REFER result is obtained, it is recommended that the test be run a second time to see if it is repeatable. If the result is repeatable, there are at least three possible explanations: ■ The cochlea is not responding well to the tones being presented due to some problem at the outer hair cells. ■ There is fluid present within the middle-ear space that is preventing the stimulating tones from reaching the cochlea at a high enough intensity to activate the OAE response. ■ The ear canal and/or the probe tip are plugged with vernix or debris that is preventing the tones from traveling through the middle ear to the cochlea. Thus, the outer hair cells are not being activated properly. It is highly recommended that the screening session be repeated once again prior to discharge, as the possible conditions described above may be resolved over time. If the results are not repeatable, check the probe tip for debris and re-check the ear canal for size and shape. Clean the probe tip with the cleaning wires or select a different size ear tip before repeating the test once again. 50 GSI 70 User Manual Test Result NOISE Test Result NOISE A response is scored as NOISE when there is either too much biological or room noise present while performing the test. This noise prevents the GSI 70 from being able to accurately measure the presence of an OAE response. The example shows that the noise floor at the OAE frequency of 2k Hz is at 0 dB. When the noise floor is high, it is very difficult to obtain a 10 dB separation between the OAE response and the noise floor. In the current example, the signal-to-noise is -1 dB (2k), 11 dB (3k), and 10 dB (4k). The separation between the OAE response and the noise floor is too small at 2k Hz to reliably score the test result as a PASS or REFER. The score of NOISE indicates that either room noise or the baby’s biological sounds are interfering with data collection, the ear canal is collapsed, or the ear tip fit is poor. You can store any data the Screener collected. 51 Chapter 6 Reviewing the Test Results Test Result ABORT The result ABORT means either: ■ You stopped a test by pressing the green Pod button. ■ The Screener detected that the eartip was not making a good seal in the patient’s ear and stopped running a test. In both cases, if you see a stored test with the result ABORT, it means you saved the test. There may be no data points or only one or two. Any data points are valid, since the Screener stops collecting data when the eartip’s seal in the ear is broken. However, you should run a new test, since the result ABORT does not indicate the test status as a PASS or a REFER. 52 GSI 70 User Manual Maintenance 7 This section describes the basic procedures to maintain your system: ■ Cleaning the Screener, Printer/Charger, and probe tip ■ Recharging the battery ■ Checking the Screener with the Quick Check Cavity ■ Calibrating the Touchscreen ■ Checking the Printer/Charger by printing a test pattern Setting the Date and Time (GSI 70 Multi-Patient Screener Only) You can set the date and time in the GSI 70 Multi-Patient Screener so that test results you print or send to the computer will contain a date and time record. There are two ways to set the date and time: ■ ■ Enter the date and time on the touchscreen Transfer the date and time settings from the computer running the GSI 70 DMS to the Screener If you remove the battery from the Screener, such as when you replace a discharged battery with a new one, you must reset the date and time if the unit is without a battery for more than five minutes. When you turn the Screener on after changing the battery, the SET DATE AND TIME screen appears automatically during system initialization. Date and time are preserved for approximately five minutes after battery is removed. Setting the Date and Time from the Computer You can let the computer set the date and time in the Screener to match its settings. This ensures that the date and time stamp associated with each test result does not conflict with the computer clock. If you want to set the Screener’s date and time from the computer, you must install the GSI 70 DMS on the computer. If you are using the Printer/Charger to allow the Screener to communicate with the computer, attach the serial cable to the Printer/Charger. 53 Chapter 7 Maintenance See the GSI 70 DMS manual for the steps to install and start the software. Also see Connecting the Printer/Charger to Mains Power on page 13 or Connecting the Optional IrDA Adapter to a Computer on page 12. To set the date and time in the Screener from the computer: 1. Start GSI 70 DMS and begin the process for transferring date and time to the Screener (see the GSI 70 DMS manual for details). 2. Press any button to turn on the Screener. The Screener performs a brief self-test and displays one of the following screens depending on its state the last time someone used the Screener: ■ Last test stored ■ Blank DPGram if the patient test database is empty 3. Press the DATA (pink) button on the screener, then touch DATE with the stylus. The SET DATE AND TIME screen appears. 4. Do one of the following: ■ Place the Screener in the (powered) Printer/Charger cradle ■ Point the Screener toward the IrDA port on the computer 5. Touch LOAD. The POSITION FOR LOAD screen appears. The computer automatically transfers the computer’s date and time settings to the Screener. When complete, the Screener returns to the data screen. The Screener’s internal clock is synchronized to the computer. The Screener automatically records the date and time of each test you run. The test’s date and time appears on all printouts, and is sent to the GSI 70 DMS when you download patient test data to the computer. Setting Date and Time Using the Touchscreen From the Screener’s touchscreen, you can manually set the day, month, year, hour, and minute, in any order. The Screener will not accept a day less than 1 or more than 31, or a year before 1999 or after 2095. In addition, the Screener verifies that you entered a valid date, and indicates any invalid entries, such as June 31. The Screener also checks for the leap year status, and 54 GSI 70 User Manual Setting Date and Time indicates an invalid date for February 29 in a non-leap year. To set the date and time from the touchscreen: 1. Press any button to turn on the Screener. The Screener performs a brief self-test and displays one of the following screens depending on its state the last time someone used the Screener: ■ Last test stored ■ Blank DPGram if the patient database is empty 2. Press the DATA (pink) button on the screener, then touch DATE with the stylus (stored in the Screener body) The SET DATE AND TIME SCREEN appears and the day element is highlighted. 3. Touch any of the date or time elements with the stylus. 4. Press the left or right arrow buttons to adjust the selected element. The left arrow decreases the value and the right arrow increases the value. As you adjust the element, the screen displays the current setting. 5. To set another element, repeat steps 3 and 4. 6. When done, press STORE. The Screener verifies that the dates entered are valid (such as making sure you did not select June 31). If there is a problem, the Screener highlights the DAY element and lets you correct it. If the settings are valid, the Screener returns to the DATA screen. 55 Chapter 7 Maintenance Cleaning You can clean the following components of the GSI 70 Automated OAE Screener System: ■ Exterior of the Screener and PCM ■ LCD display ■ Cables ■ IrDA port windows and charging contacts ■ Probe tips The eartips are intended for a single use only. Discard after use. Cleaning the Housings, Display, and Cables To clean the exterior of the GSI 70 Automated OAE Screener (including the display), the Pod and Printer/Charger, and the cables, use a lint-free cloth moistened with either: ■ Plain water ■ Water and a mild detergent/soap solution ■ 70% isopropyl alcohol To avoid damaging the instrument, do not: • Spray anything directly onto the Screener display • Immerse instruments in water or cleaning solutions • Autoclave the instruments Cleaning the Probe Tips Clean the probe tips with the supplied Cleaning Kit: ■ At the start of every day or shift ■ After testing an ear that contained cerumen, vernix, or other material ■ The following events could indicate blocked probe tubes: 56 ■ Quick Check test fails ■ Screener reports unusual numbers of REFER results ■ Screener repeatedly cannot achieve a seal in a patient’s ear GSI 70 User Manual Cleaning There are three parts to the probe tip cleaning process: ■ Removing the probe tip from the probe ■ Cleaning the probe tip ■ Attaching the probe tip to the probe Removing the Probe Tip The probe tip is held in place by three tabs that fit into notches in the probe. The probe tip sits on a firm rubber gasket that provides pressure to hold the probe tip in place. To remove the probe tip: 1. Push the probe tip into the probe to compress the rubber gasket, and turn the probe tip counter-clockwise about one-sixteenth turn. 2. Lift out the probe tip. The probe is vulnerable to dust and moisture. Do not put the probe on a dirty or wet surface. Cleaning the Probe Tip To clean the probe tip: 1. Moisten a tissue or lint-free cloth with 70% isopropyl alcohol. 2. Push the large cleaning wire through the large diameter probe tube, from the back (large end) toward the front. 3. Wipe off the cleaning wire with the moistened tissue, then pull the wire back out of the tube. 4. Push the smaller cleaning wire through one of the smaller diameter probe tubes, from the back toward the front. 5. Wipe off the cleaning wire with the moistened tissue, then pull the wire back out of the tube. 57 Chapter 7 Maintenance 6. Repeat steps 4 and 5 for the other small probe tube. Do not attempt to clean probe tip while attached to probe. Debris may become lodged in probe. Attaching the Probe Tip to the Probe To attach the probe tip to the probe: 1. Align the tabs on the probe tip with the notches in the probe, so that the white alignment markers on each piece are between the same pair of notches. 2. Push the eartip firmly into the probe, and turn clockwise about one-sixteenth turn. Probe Tip with Eartip Attached White Alignment Markers (Surfaces shown darker for clarity) Probe When the probe tip is correctly locked in place, the white alignment markers line up. Cleaning the Infrared Port Windows and Charging Contacts Disconnect the Printer/Charger from Mains power before cleaning the charging contacts. Use a lint-free cloth moistened only with water to clean: ■ Charging contacts in the Printer/Charger ■ Infrared port windows on the Screener and the Printer/Charger 58 GSI 70 User Manual Recharging the Battery Recharging the Battery To recharge the battery, do one of the following: ■ Plug the Printer/Charger into the Mains outlet. Place the Screener in the Printer/ Charger cradle. ■ Connect the round DIN connector of the optional Charging Transformer to the Screener, then plug the transformer (or the attached cable) into the Mains outlet. Charging Transformer: Connect to Mains (Wall) Outlet Round DIN Connetor: Connect to Screener Charge the Screener only in the Printer/Charger or with the specified Charging Transformer. Do not charge the battery if the ambient temperature exceeds 113°F (50°C). Charging the battery at high temperatures causes the battery to overcharge and become extremely hot. This will ruin the battery and possibly damage the instruments. Both Printer/Charger LEDs are turned on. The TEST key is disabled so that the Screener will not conduct any tests while connected to mains power. After 45 seconds of inactivity, the Screener will be turned off. The Screener may be charged indefinitely (longer than five hours) without damage to the battery. Slight heating of the Screener while charging is normal. . 59 Chapter 7 Maintenance Removing or Replacing the Battery 1. Using your thumb, turn the battery cover screw counterclockwise approximately onehalf turn. The retaining screw is attached to the battery cover; it pops halfway out of the hole but remains attached to the cover. Battery Cover Battery Connector Retaining Screw Battery 2. Pull gently on the retaining screw until the cover lifts out. 3. Press the tab on the battery connector and pull the two halves apart. Lift out the battery. 4. Align the connector on the replacement battery with the connector in the Screener, and slide the connector in until the tab locks into place. You will hear a click when it locks. 60 GSI 70 User Manual Removing or Replacing the Battery Install the battery as shown. The two parts of the connector are keyed and fit together only one way. 5. Replace the battery cover by sliding the cover’s tab into the notch in the Screener, then fitting the cover into place. 6. With your thumb, push the screw down into the hole and turn approximately one-half turn clockwise to tighten. Do not over-tighten. When removed from the Screener, the battery discharges gradually over a period of approximately a year when stored at room temperature (70°F / 21°C); storage at higher temperatures increases the discharge rate. Long-term storage does not affect the battery’s recharge capacity. Remove the battery if you plan to store the Screener or place it anywhere other than in the powered Printer/Charger Module for more than one month. After you remove the battery, do not place the Screener in the powered Printer/Charger Module. Disposing of the Battery When the Nickel-Cadmium battery loses its capacity to be recharged, please dispose of it according to the environmental regulations in your area. THE NICKEL-CADMIUM BATTERY MUST BE RECYCLED OR DISPOSED OF PROPERLY. If the battery is removed for more than five minutes, the Date and Time settings in the Screener will be lost. 61 Chapter 7 Maintenance Checking the Screener Use the supplied Quick Check Cavity to perform a rapid functional check of the Screener. This is a simple test to perform and indicates that the Screener is working properly. Grason-Stadler recommends using the Quick Check Cavity at least daily. For example, your department or facility might decide to check the Screener at the start of each shift. The test, which takes about 10 seconds, detects: ■ Plugged microphone or speaker chambers in probe ■ Change in speaker or microphone sensitivity ■ Loss of output from one or both speakers ■ Loss of output from microphone Running the Quick Check Test To run the Quick Check Test: 1. Simultaneously press the left and right (blue and pink) buttons. The Utilities Menu appears on the display. An arrow points to the first menu option, QUICK CHECK TEST. Single-Patient Model 62 GSI 70 User Manual Multi-Patient Model Checking the Screener 2. Press RUN. The Quick Check Test screen appears. 3. Attach a 4mm eartip onto the probe tip. 4. Insert the probe into the Quick Check Cavity. 5. Press NEXT. The Screener quickly performs several tests, and some numbers appear briefly on the display. You do not need to observe these numbers. When finished, the Screener displays the test result. Quick Check Passed If the Screener passed, you may perform OAE tests. 1. Press NEXT to return to normal testing mode. 2. See Using the Single-Patient Screener on page 21, or Using the GSI 70 Multi-Patient Screener on page 29. Quick Check Failed 1. Inspect the tubes in the probe tip. The tubes may be blocked with cerumen or other material. 2. Clean the probe tip. See Cleaning the Probe Tip on page 57. 3. Run the Quick Check test again. 4. If the Quick Check fails a second time, press NEXT to return to normal testing mode and allow the Screener to turn off. 5. Replace Probe/Pod assembly by removing the screws from the connector, if you have a spare probe. 6. Ensure that the pink (4mm) eartip is totally seated on the probe tip and that no part of the eartip blocks the small metal tubes. 7. Contact your GSI Service Representative. The Probe/Pod assembly requires service before you can use it again. 63 Chapter 7 Maintenance Calibrating the Touchscreen The Multi-Patient Screener contains a touch-sensitive layer (called the touchscreen) over the LCD that responds to pressure from a stylus. This touchscreen allows you to enter new patient names or ID numbers as you work, and also provides access to additional functions through touchscreen “buttons” on the LCD. As you use the Multi-Patient Screener, if you notice that the areas you touch with the stylus do not respond properly or if a different command is activated, this indicates that the touchscreen’s calibration has drifted. This drifting may occur due to vigorous handling, or extremes of heat and cold. At any time, you can calibrate the touchscreen. To calibrate the touchscreen: 1. Press any button to turn on the Screener. The Screener performs a brief self-test and displays one of the following screens depending on its state the last time someone used the Screener: ■ Last test stored ■ Blank DPGram if the patient database is empty 2. Press the left (blue) and right (pink) buttons simultaneously. The UTILITIES MENU appears. Single-Patient Model Multi-Patient Model 3. Press the down arrow to move the cursor to the TOUCH CALIBRATE option, and then press RUN. 64 GSI 70 User Manual Checking the Printer/Charger The TOUCHSCREEN CALIBRATION screen appears. 4. Use the stylus (stored in the body of the Screener) to press the small box on the display. Use steady pressure and do not let the point of the stylus slip. Hold the stylus on this box until the NEXT message appears, and then remove the stylus. 5. Follow the next step, again holding the stylus on the NEXT box that appears on the display. 6. When prompted, remove the stylus. The touchscreen calibration is complete, and the Screener returns to the UTILITIES MENU. 7. Press the down arrow to move the cursor to the EXIT option, and then press RUN. The Screener returns to the display that appeared when you turned it on. Checking the Printer/Charger When you connect the Printer/Charger to Mains power, it performs a self-test. It also checks whether the printer is out of paper and identifies any other error conditions. ■ If the printer is out of paper, the POWER/STATUS LED ( ) flashes singly. Install a new roll of paper (see Replacing the Paper on page 67). The LED stops flashing when the paper is installed. ■ If the printer is malfunctioning, the POWER/STATUS LED flashes doubly. Disconnect the Printer/Charger from Mains power and wait about five minutes before reconnecting to power. The printer may be overheated, and this allows it to cool down. If this does not correct the problem, the Printer/Charger may require service. Contact your local GSI Service Representative. (You may continue to use the Printer/Charger to charge the Screener). 65 Chapter 7 Maintenance Printing a Test Pattern You can check the printer quickly by printing out a test pattern. This lets you verify that the printer is working. To print a test pattern: 1. Make sure that: ■ Printer/Charger is plugged into Mains power and contains paper ■ POWER/STATUS LED is lit ■ No LEDs are flashing 2. Simultaneously press the PRINT and ADVANCE buttons. The printer prints a test pattern: This test pattern indicates that the printer is working properly. If the test pattern does not print out or if you see any flashing LEDs, consult Table 4 on page 74. About the Printer Paper Use only: ■ Heat-sensitive paper available from Grason-Stadler (#1738-9600). ■ Adhesive-backed paper available from Grason-Stadler (#1770-9602). Using the wrong paper can wear out the printer prematurely and may void the warranty. The paper is thermally activated. Before use, store the paper in a cool, dark location to prevent exposure and degraded performance. After printing test results, store the printouts in a cool, dark place such as a patient’s file folder. Exposure to light, sun, and heat will degrade the printing, and over time the results will be illegible. 66 GSI 70 User Manual Checking the Printer/Charger Only one side of the paper is thermally active; no printing will appear on the paper if you insert it backwards. Do not use transparent adhesive tape on printed portions of the printout, as those portions will fade. When to Replace the Paper Replace the paper roll in the Printer/Charger when either of the following happens: ■ A pink strip appears along the edge of the paper, indicating the paper is nearing the end of the roll ■ The power/status indicator flashes in single pulses, indicating the printer is completely out of paper Replacing the Paper To replace the paper: 1. Remove the eartip box from the well of the Printer/Charger. 2. Press the depression on the back edge of the paper cover to release the latch. 3. Carefully lift the back of the cover up and out of the Printer/Charger. Press here and lift up 4. Lift out the paper roll and tear off any remaining paper against the back edge of the paper well. Do not pull the paper backwards out of the printer. This will damage the mechanism. 5. Press ADVANCE to remove the remaining paper. 67 Chapter 7 Maintenance 6 Place a new roll of paper in the cavity, with the paper’s leading edge coming from underneath the roll, toward the front of the cavity, like this: 7. Make sure the new paper has a straight edge. Feed the leading edge squarely into the paper guide. The printer automatically pulls the paper in and stops when the paper’s top edge is positioned correctly. If the paper is not evenly aligned with the cutting edge, tear off the new roll, trim the edge, remove the remaining paper using ADVANCE, and try again. 8. Replace the printer cover, first inserting the tabs into the notches, then pressing the back edge down until it clicks into place. 9. Replace the eartip box in the well. The POWER/STATUS LED stops flashing, and the Printer/Charger is ready to print tests. 68 GSI 70 User Manual Troubleshooting 8 This chapter covers: ■ Error messages that may appear on the Screener ■ Possible causes and solutions for problems with the Screener or Printer/Charger Error Codes If an error message followed by two sets of numbers appears on the display, for example: ERROR 25 802 or ERROR 5017 14 indicates the Screener requires service before you can use it again. If this happens: 1. Allow the Screener to turn off. 2. Contact your local Service Representative. 69 Chapter 8 Troubleshooting Troubleshooting Tips Screener Problems If you think your Screener is not working properly, consult Table 3 to find the symptom and the likely cause and its solution. If the information in this table does not describe or solve the problem you are having, call Technical Support. See Service and Warranty Information on page 79 for more information. What to Check First Make sure the Screener has a battery installed. See Removing or Replacing the Battery on page 60. Table 3 – Troubleshooting Guide for the Screener Problem Screener will not turn on Possible Cause Battery drained Solution Charge the battery. See Recharging the battery on page 59. 70 GSI 70 User Manual Troubleshooting Tips Table 3 – Troubleshooting Guide for the Screener (Continued) Problem Screener will not run tests (LED blinks but no test starts) Possible Cause Screener in Printer/Charger cradle Solution Remove Screener from Printer/Charger cradle and try again. (Screener will not run tests while in contact with power source) Screener connected to Charging Transformer Unplug from Charging Transformer and try again. (Screener will not run tests while in contact with power source) Run the Quick Check test. Probe malfunction See Running the Quick Check Test on page 62. Loose cable If Screener fails, call your local service representative. Check cable connection between Screener and Pod. Tighten the screws if necessary. 71 Chapter 8 Troubleshooting Table 3 – Troubleshooting Guide for the Screener (Continued) Problem Possible Cause Solution Screener does not recharge Printer/Charger is not plugged in Plug cable into back of Printer/Charger, then into Mains (wall) outlet. Inspect and clean charging contacts in Printer/Charger and on Screener. Charging contacts are blocked or dirty Screener not seated properly in Printer/Charger cradle Charging Transformer is not connected properly Cannot see anything on Screener display, but LCD is illuminated 72 Contrast is out of adjustment GSI 70 User Manual See Cleaning the Housings, Display, and Cables on page 56. Remove and replace Screener in cradle. Plug round end of Charging Transformer into back of Screener, plug large square end into Mains (wall) outlet. See Recharging the Battery on page 59. See Adjusting the LCD Contrast on page 11. Troubleshooting Tips Table 3 – Troubleshooting Guide for the Screener (Continued) Problem Possible Cause Solution Yellow LED appears on Pod Probe not seated properly in ear canal Reposition eartip in ear canal. Align eartip straight in for adults and children, slightly anterior for infants and newborns. Screener displays incorrect language Screener comes up in Diagnostic or Calibration Mode Touchscreen does not respond properly or at all (in Multi-Patient Screener) Probe tip not fully attached to Probe Try a different size eartip. Remove and reattach probe tip; make sure white marks in probe and probe tip line up. Probe tip blocked See Attaching the Probe Tip to the Probe on page 58. Remove and inspect the probe tip. Clean if necessary. See Cleaning the Probe Tip on page 57. DIP Switches set wrong DIP Switches set wrong Touchscreen not calibrated properly Run the Quick Check test. If Screener fails, call your local Service Representative. See Changing the Language Setting for the Screener on page 94. Call your local Service Representative. Calibrate the touchscreen. See Calibrating the Touchscreen on page 64. 73 Chapter 8 Troubleshooting Printer/Charger Module Problems If you think your Printer/Charger Module (PCM) is not working correctly, consult Table 4 to find the symptom and the likely cause and its solution. If the information in this table does not describe or solve the problem you are having, call your local GSI Service Representative. See Service and Warranty Information on page 77 for more information. What to Check First Make sure the PCM is connected to Mains power. If the PCM is connected properly and has no other malfunctions, the power/status LED will be on. Table 4 – Troubleshooting Guide for the Printer/Charger Problem Possible Cause Solution Printer Prints “No Screener” Printer prints “No Data” Screener not seated properly in PCM Screener contains no test data If Screener does contain data, the PCM or Screener has an internal malfunction. Infrared port window is blocked or dirty. Remove and replace screener in cradle. Run and save a test for one or more ears. Call your local Service Representative. Inspect and clean Infrared port windows in PCM and on Screener. See Cleaning the Housings, Display, and Cables on page 56. 74 GSI 70 User Manual Troubleshooting Tips Table 4 – Troubleshooting Guide for the Printer/Charger (Continued) Problem Printer does not print anything Possible Cause Printer is out of paper. Infrared port window is blocked or dirty. Solution Replace paper. See Replacing the Paper on page 67. Inspect and clean Infrared port windows in PCM and on Screener. See Cleaning the Housings, Display, and Cables on page 56. Printer prints “Removed too soon” Screener removed from PCM before test data finished downloading. Leave Screener in PCM for three seconds after you press print, for single-patient unit or if multi-patient unit and printing one test. If multipatient and printing many tests, leave Screener in PCM for duration of printing until TRANSFER COMPLETE is displayed. Power/Status LED flashing singly Printer is out of paper. Replace the paper. See Replacing the Paper on page 67. 75 Chapter 8 Troubleshooting Table 4 – Troubleshooting Guide for the Printer/Charger (Continued) Problem Power/Status LED flashing doubly Possible Cause Printer may be too hot. Solution Unplug the Printer/Charger for about five minutes. Plug back into Mains power. If LED still flashes, call your local Service Representative. You can still use the Printer/Charger to charge the Screener. Pink strip appears on paper Paper is almost used up. Replace paper. See Replacing the Paper on page 67. 76 GSI 70 User Manual Guide to Otoacoustic Emmissions 9 What are Otoacoustic Emissions? Otoacoustic emissions (OAEs) are sounds generated within the cochlea of all normalhearing ears by active biomechanical processes within the outer hair cells. Since normal ears produce OAEs, the absence of an emission is a reliable sign of abnormal cochlear function, which could indicate hearing loss. Otoacoustic emissions testing provides a fast, non-invasive method of testing for cochlear pathology. In addition, OAE testing is completely objective—making it ideal for hard-totest patients such as infants, young children, or neurologically impaired patients. How is an OAE Generated and Detected? The OAE probe, similar to a tympanometry probe, contains two speakers and a microphone. Eartips cover the probe and seal the ear canal tightly. The probe speakers send tones to the ear canal. These tones travel through the middle ear and into the cochlea. Outer hair cells in the cochlea react to the tones by generating and emitting a third tone. This third tone then travels outward from the cochlea back through the middle ear to the ear canal, where the probe microphone detects it. This emitted response has a very small amplitude and gets mixed in with other biological and environmental sounds present in the ear canal. Since the probe microphone detects all of these sounds, the instrument must use signal averaging techniques to separate the emitted response — OAE — (signal) from these other sounds (noise). Since the microphone measures the response at the entrance to the ear canal, rather than at the site of its origination (the cochlea), the anatomy along the return path (i.e., the ossicular chain and the tympanic membrane) can influence the amplitude of the response. To identify these effects, measure the status of the middle ear using tympanometry screening whenever possible. Testing with the GSI 70 Automated OAE Screener The GSI 70 Automated OAE Screener uses Distortion Product Otoacoustic Emissions. Distortion Product Otoacoustic Emissions are emissions resulting from the presentation of a series of primary tone pairs. 77 Chapter 9 Guide to Otoacoustic Emmissions The stimulus consists of a series of pure tone pairs. The instrument presents each tone pair and measures the OAE in an ascending or descending frequency pattern. When the tone pair reaches the cochlea, each tone stimulates a different group of outer hair cells. As these two different groups are stimulated, they vibrate—causing a third tone to be generated between the two groups. This third tone is known as the distortion product (DP). Cochlea F1 Stimulation Site Distortion Product Origination Site F2 Stimulation Site Example of Distortion Product Generation The relationship between the tone pair’s frequencies and intensity levels has an effect on the amplitude and frequency of the DP response. The lower frequency in each pair is referred to as F1. The higher frequency is F2. Researchers have shown that an F2 to F1 ratio (F2/F1) of 1.2 (or 1.22) produces the most robust response in humans. Also, using a higher-intensity stimulus for F1 than F2 (by approximately 10 dB) provides greater test sensitivity. The response from the cochlea during DP testing consists of a single frequency per tone pair presentation. The frequency of the DP equals 2F1 - F2. Since the frequency of the DP occurs within a narrow range, the instrument needs to use signal averaging only within a very narrow frequency band for each data point. The equation 2F1 - F2 also tells the DPOAE system what specific DP response frequency to look for. Thus, the system can disregard any other tones that are present in the ear canal—making DPOAE testing far less sensitive to room noise than other test methods. The GSI 70 Automated OAE Screener displays DPGrams as a function of the F2 frequency. 78 GSI 70 User Manual Service and Warranty Information 10 Warranty for the Screener and Printer/Charger Grason-Stadler warrants the GSI 70 Automated OAE Screener and Printer/Charger to be free of original defects in material and workmanship and to perform in accordance with manufacturer’s specifications for a period of one year from the date of purchase. If this instrument or any component thereof is found to be defective or at variance from the manufacturer’s specifications during the warranty period, Grason-Stadler will repair, replace, or recalibrate the instrument or component at no cost to the purchaser. This warranty only applies to instruments purchased new from Grason-Stadler or its authorized distributors or representatives. The purchaser must return the instrument directly to Grason-Stadler or an authorized GSI 70 Automated OAE Screener distributor or representative and bear the costs of shipping. This warranty does not cover breakage or failure due to tampering, misuse, neglect, accidents, modification, or shipping, and is void if the instrument is not used in accordance with manufacturer’s recommendations or if repaired or serviced by other than Grason-Stadler or a Grason-Stadler authorized representative. Please return the instrument registration card for proof of purchase and warranty validation. Repair Repair must be performed by authorized factory-trained personnel. Failure to do so invalidates the GSI 70 Automated OAE Screener warranty. Technical Service Department For customers in North America, please return instruments requiring service to the Grason-Stadler Technical Service Department or to an authorized Grason-Stadler Service Representative. 79 Chapter 10 Service and Warranty Information Please call the Technical Service Department for a Return Authorization Number prior to shipping the GSI 70 back to GSI for repair. Grason-Stadler 7625 Golden Triangle Drive, Suite F, Eden Prairie, MN 55344 USA Telephone: 1-800-700-2282 Fax: 952-278-4401 Recalibration Grason-Stadler recommends that the GSI 70 Automated OAE Screener be recalibrated annually. You can make arrangements for calibration by contacting an authorized GrasonStadler representative. A moderate fee is charged for recalibration. The Printer/Charger does not require calibration. 80 GSI 70 User Manual Replacement Parts and Accessories 11 Ordering Information To order replacement parts or accessories, contact your local Grason-Stadler representative or call the Customer Service Department in Eden Prairie, MN. 81 Chapter 11 Replacement Parts and Accessories Eartips All eartips are packaged 100 per bag. Table 5 – Replacement Eartips (Bulk Quantity of 100 each) Eartip Size 3.5 mm 4 mm 5 mm 6 mm 7 mm 8 mm 9 mm 10 mm 11 mm 12 mm 13 mm Part Number 1770-9603 1770-9604 1770-9605 1770-9606 1770-9607 1770-9608 1770-9609 1770-9610 1770-9611 1770-9612 1770-9613 14 mm 1770-9614 Eartip Starter Kit - 1770-9660 (four each sizes 3.5 - 14mm) Table 6 – Replacement Eartips Bulk Quantity of 25 each Size 3.5 - 7 mm 7 - 11 mm 10-14 mm 82 GSI 70 User Manual Group Infant Child/Adult Adult Part Number 1770-9662 1770-9663 1770-9664 Screener Parts and Accessories Screener Parts and Accessories Table 7 – Screener Parts and Accessories Item Description / Comments Probe Tip Molded black plastic piece with three metal tubes inside, that locks onto the Probe Probe Tip Cleaning Kit Replacement probe tip Pod/Probe Assembly Rechargeable Battery Charging Transformer Battery Charger GSI 70 Automated OAE Screener Only Upgrade Kit for Screener Carrying Case, Screener Carrying Case, System Quick Check Cavity GSI Part Number 1770-9661 Consists of thin cleaning wire and thick cleaning wire Fully calibrated replacement assembly 1770-9670 1 each Charges the Screener directly from Mains power 1770-9672 Varies by country. Accessory that charges a spare battery while the Screener is in use Single–Patient Model: Multi–Patient Model: Upgrades a Single–Patient Screener to a Multi–Patient Screener Requires installation by a Service Representative Holds the Screener and a box of eartips Holds the Screener and the Printer/Charger Allows functional check of the Screener 1770-9690 See Table 12 on page 97 or call Customer Service. 1770-9615 (North America) 1770-9708 1770-9705 1770-9630 1770-9688 1770-9689 1770-1020 83 Chapter 11 Replacement Parts and Accessories Table 7 – Screener Parts and Accessories (Continued) Item Description / Comments GSI Part Number Footswitch Allows hands-free operation (starting tests) Supports Screener in holder, Printer/Charger and eartips on shelf Used with Multi-Patient touchscreen 1770-9676 Rolling Stand with Shelf Stylus 84 GSI 70 User Manual 1770-9675 1770-6020 Printer/Charger Parts and Accessories Printer/Charger Parts and Accessories Table 8 – Printer/Charger Parts and Accessories Item Description / Comments GSI Part Number Thermal Paper Adhesive paper Printer/Charger Five rolls of printer paper Five rolls of printer paper Complete replacement, including two rolls of paper Video tape and instructional booklet Consisting of: Instructional Booklet, GSI 70 (1770-0195) Video tape VHS USA (1770-9693) Video tape and instructional booklet Consisting of: Instructional Booklet, GSI 70 (1770-0195) Video tape PAL INT GSI (1770-9694) 1700-9627 1770-9602 1770-9710 Training material Training material (International) 1770-9695 1770-9696 85 Chapter 11 86 Replacement Parts and Accessories GSI 70 User Manual Specifications 12 General Specifications The specifications common to all the major components of the GSI 70 Automated OAE Screener System are listed in Table 9. Specifications that apply only to the individual components appear in the section for that component. Table 9 – General Specifications Screener Printer/Charger Charging Transformer Y2K Compliant UL 2601-1 Part 1: General Requirements for Safety CSA C22.2 No. 601.1-M90 (Canada) CE Mark per Medical Device Directive (93/42/EEC) European Representative: Standards European Authority Representative Grason-Stadler A/S Kongebakken 9 2765 Smorum Denmark EN60601-1:1990 Safety Requirements for Medical Electrical Equipment EN60601-1-2 Medical Electrical Equipment Emissions and Immunity Requirements 1.5 lbs (0.68 kg) With printer and paper: 3.88 lbs (1.76 kg) Without printer and paper: 3.25 lbs (1.48 kg) See Table 13 on page 98 See Screener, Pod and Probe Dimensions, on page 93 See Printer/Charger Dimensions, on page 96 See Charging Transformer Dimensions, on page 98 Weight Dimensions 87 Chapter 12 Specifications Table 9 – General Specifications (Continued) Electrical 88 Screener Printer/Charger Charging Transformer Runs on rechargeable battery (cannot run tests directly from Mains power) Input current: 1000 mA under peak load Input voltage: 7.2 V supplied by battery Battery provides power for testing up to 100 ears over an eight-hour period without recharging Input voltage: 90-260 VAC Input frequency: 50-60 Hz Input current: 1.0A maximum IEC Mains connector (hospital grade) Charging contacts: output voltage +24 VDC + 1% See Table 12 on page 97 GSI 70 User Manual General Specifications Table 9 – General Specifications (Continued) Screener Electrical Operating Temperature Printer/Charger Charging Transformer Pod Connector Pin 1 2 3 4 5 6 7 8 9 10 11 12 13 14 15 16 17 18 19 20 21 22 23 24 25 26 Function Switched Battery, 6.0 - 8.6 VDC DC Ground Pod Detect, Input, Zin - 10KOhm Start Button, Input, Zin=10Ohm Serial Data, Bidirectional, Zin=10KOhm, Zout=1KOhm Serial Select, Output, Zout=1KOhm Spare Serial Clock, Output, Zout=1KOhm Home, Input, Zin=10KOhm SP1 +, Speaker #1 high side drive, Output, Zout=1KOhm SP1 -, Speaker #1 Low side, (Analog Ground) SP2 +, Speaker #2 high side drive, Output, Zout=1KOhm SP2 -, speaker #2 Low side, (Analog Ground) Pressure, Input, Zin=22KOhm Mic +, Input, Differential, Zin=3KOhm Mic-, Input, Differential, Zin=3KOhm Reserved Reserved Reserved Reserved Shield Ground Unused Unused Unused Unused Unused DIN Connector Pin 1 2 3 4 5 Function Charger Vin=5-25VDC, Iin=400 Ma to 85 Ma Unused AC Ground Foot Switch Input, Zin =10KOhm DC Ground 59°F to 95°F (15°C to 35°C), 10% to 90% non-condensing humidity Thermally protected up to 115°C 1.5A 250V 89 Chapter 12 Specifications Table 9 – General Specifications (Continued) Screener Storage Temperature Storage Altitude Printer/Charger -4°F to 104°F (-20°C to 40°C) 10% to 90% non-condensing humidity Sea level to 12,000 feet (~3657 meters) Bidirectional communications with Printer/Charger or computer through an infrared link protocol that does not interfere with other IrDA devices Communications Computer Interface: Provides connection to a computer through a 9-pin serial interface (RS-232) and cable. RS-232 Connector: Function Max. Out Volts Pin 2 TXD +/- 8VDC RTS +/- 8VDC 8 3 7 5 1 4 6 9 Operation Time 90 Test Time: Sixty seconds maximum, from time of seal to completion of data acquisition for one ear, without error conditions. GSI 70 User Manual Max. In Volts RXD +/- 30 VDC CTS +/- 30 VDC SIG_GND Signal ground unused unused unused unused Interface: Provides communications with the Screener through an infrared link. Print Time: 10 seconds Impedance 800Ohm 800Ohm Impedance 5KOhm 5KOhm 0 Ohm GSI 70 Automated OAE Screener Specifications GSI 70 Automated OAE Screener Specifications This section covers the specifications that apply only to the Screener. Charging Time ■ Ten-hour nominal charge time for completely discharged battery. Probe Tones and Test Protocol ■ The tone generation of this product complies with ANSI S3.6 1996 and IEC 645-1 Standards for Audiometers. ■ The Screener contains built-in safeguards that limit the intensity of the test tones to ensure patient safety. Table 10 – Parameters for Probe Tones and Default Test Protocol Parameter Measurable Volumes F2/F1 Ratio Tone Pairs Amplitudes DP Levels Sampling Rate FFT Size Value 0.1 cc to 7 cc ear canal volume 1.2 2 kHz, 3 kHz, 4 kHz (tone pairs are listed by the F2 frequency) If necessary, the frequency of each tone pair is shifted up by 3/64 octave. L1 = 65 dB SPL L2 = 55 dB SPL -20 to +20 dB SPL (display range) 32,000 Hz 512 points Eartips ■ Bio-compatible, latex-free, insert type ■ Color coded for size ■ Single-use only ■ Fit standard, round ear canals of 3.5 to 14 mm diameter 91 Chapter 12 Specifications Display ■ Liquid crystal type with EL back-lighting ■ Resolution: 128 x 128 dots ■ 1.763 in x 1.763 in (49mm x 49mm) minimum viewing area ■ Viewing cone of 60° (maximum) ■ Touch Sensitive (in Multi-Patient models only). Responds to pressure from a stylus. Stylus required to select or enter patient name/ID and display stored results. 92 GSI 70 User Manual GSI 70 Automated OAE Screener Specifications Dimensions The United States (Imperial) dimensions appear first, with the metric value in parentheses. 3.8 in (9.65 cm) 2.9 in (7.4 cm) 9.3 in (23.6 cm) 2.4 in (6.1 cm) 40.0 in (101.6 cm) 32.0 in (81.3 cm) 1.2 in (3.0 cm) 4.2 in (10.7 cm) Screener, Pod and Probe Dimensions 93 Chapter 12 Specifications DIP Switch Functions The Screener has one 8-position DIP switch that controls the language settings, the Calibration modes, and the Diagnostic mode. The Calibration and Diagnostic mode switches are for Service Technician use only. The DIP switch is located under the battery. Location and Orientation of DIP Switches Changing the Language Setting for the Screener Grason-Stadler ships the Screener in one of four languages: English, French, German, and Spanish. However, you can change the language setting if necessary. Hold the Screener in one hand as you follow the procedure, making sure that you do not press the left or right buttons. If you hold down a button for four or more seconds, the Screener erases any stored data for that ear (Single-Patient Model only). 94 GSI 70 User Manual GSI 70 Automated OAE Screener Specifications To change the language setting: 1. Using your thumb or a flathead screwdriver (a thin coin or paper clip will also work), turn the battery cover screw counterclockwise approximately one-half turn. 2. Pull gently on the screw until the cover lifts out. Set the cover aside. 3. Lift up the battery to gain access to the DIP switch. 4. Use the plastic stylus shipped with the Screener to slide the switches into the positions specified in Table 9 for the language you choose. Do not use a pencil or pen to move the DIP switches. The pencil lead could break off and fall into the Screener, or ink could leak into the switch or Screener and damage the instrument. 5. Reposition the battery and replace the battery cover. When you turn the Screener on, it uses the selected language. Table 11 – DIP Switch Positions for Language Selection 95 Chapter 12 Specifications Printer/Charger Specifications This section covers the specifications that apply only to the Printer/Charger. Dimensions The United States (Imperial) dimensions appear first, with the metric value in parentheses. 11.5 in (29.2 cm) 4.5 in (11.4 cm) 10.0 in (25.4 cm) Printer/Charger Dimensions Plain Paper ■ 4.37 in. wide x 82 ft. long (111 mm wide x 25 m long) ■ Pink end-of-roll indicator ■ Approximate number of printouts per roll: 175 Adhesive-Backed Paper ■ 4.37 in. wide x 27 ft. long (111 mm wide x 8.2 m long) ■ Approximate number of printouts per roll: 55 96 GSI 70 User Manual Optional Charging Transformer Specifications Optional Charging Transformer Specifications This section covers the specifications that apply only to the Charging Transformer. The Charging Transformer is available in the configurations listed in the table below for most countries’ electrical requirements. Table 12 – Charging Transformer Electrical Specifications Country North America Europe (EC Style) United Kingdom Europe (non-EC Style) and other countries Transformer Part Number 8000-0260 8000-0261 8000-0262 8000-0250* Voltage 100-120 220 240 220-240 Frequency (Hz) 50-60 50 50 50-60 * Requires country specific power cord 97 Chapter 12 Specifications Dimensions Refer to the following figure and table for the dimensions of the Charging Transformer. A C Plug Face B 8.0 ft (20.3 m) Charging Transformer Dimensions Table 13 – Charging Transformer Dimensions Part Number 8000-0260 8000-0261 8000-0262 8000-0250 98 A Inches (cm) 2.20 (5.58) 2.20 (5.58) 2.40 (6.09) 2.10 ( 5.33) GSI 70 User Manual B Inches (cm) 3.25 (8.25) 3.25 (8.25) 3.30 (8.38) 3.20 (8.38) C Inches (cm) 1.90 (4.83) 1.90 (4.83) 1.90 (4.83) 1.72 (4.37) Weight Pounds (kg) 1.12 ( 0.51) 1.02 ( 0.46) 1.10 (0.50) 1.18 (0.54) Index A ABORT test result 23, 38, 52 aborting a test. See stopping a test about 66 adhesive paper specifications 96 adjusting LCD brightness 11 LCD contrast 11 advancing paper 8 attaching Pod and Screener 16 Probe and Pod 16 probe tip 58 autopairing tests for printing 43 B back of printer/charger. See rear view of printer/charger battery checking remaining charge level 11 discharge time 28, 61 disposal 61 low charge icon 28, 48 maximum charging temperature 6 removal for storing Screener 61 removing 60 replacing 60 Battery LED 8 birghtness adjusting 11 button PAPER ADVANCE 8 PRINT 8 VER #S 17 buttons on printer/charger 8 Screener and Pod 7 C calibration 80 cancelling a printout 47 cancelling a test. See stopping a test change the current test protocol 34 changing language in Screener 95 charging contacts cleaning 58 charging transformer connecting to Screener 59 specifications 97 CHECK SEAL message 23, 38 checking Printer/Charger performance 65 remaining battery charge 11 Screener 62 cleaning charging contacts 58 housings, display, cables 56 infrared port 58 probe tip 56–66 cochlea outer hair cells 77 stimulation 78 codes error 69 communications computer and Printer/Charger 90 Printer/Charger and computer 90 Screener and computer 90 computer interface to Printer/Charger 90 connecting charging transformer to Screener 59 Pod and Screener 16 Probe and Pod 16 probe tip 58 contents of the printout 25 contrast, adjusting 11 controls on printer/charger 8 Screener and Pod 7 Index - 1 D DATA ERASED message 27 DATA screen numbers on top line 39 date and time resetting after removing the battery 53 setting from computer 53 setting from touchscreen 55 delete a test protocol 35 dimensions printer/charger 96 Screener and Pod 93 DIP switch specifications 94 discharge time for battery 61 disconnecting probe tip 57 display adjusting 11 noise floor symbol 19 Pass/Refer Line 18 display mode 43 displaying tests 42 version number 17 disposing of battery 61 distortion product symbol on display 19 distortion product otoacoustic emissions.. See DPOAE downloading test results to computer 39 DP symbol on display 19 DP (Distortion Product Otoacoustic Emissions) 77 DP (distortion product) 78 DPGram stored 20 E eartip, selecting 14 entering names and ID numbers 31 equipment, cleaning 56 erasing a test 26, 41 Index - 2 erasing characters on touchscreen 32 error during a test 65 indicator on Printer/Charger 65, 67 out of paper 65, 67 error codes 69 explanation of symbols and markings 3 F factory-installed protocols 34 features of the printer/charger 8 feeding the paper. See advancing paper 47 flashing light on Printer/Charger 8, 65, 67 G green LED on Pod 6 guide to otoacoustic emissions 77 I information about software and hardware versions 17 infrared port cleaning 58 interface computer and Printer/Charger 90 RS-232 90 Screener and computer 90 introduction 1 items included with the system 5 L language setting in Screener 95 LCD contrast adjusting 11 LED battery 8 on the Pod green, defined 6 green, ON 37 yellow, defined 6 on the Printer/Charger POWER/STATUS 8, 66, 68 loading patient names from computer 30, 35 low battery icon 28, 48 defined 48 remaining test time 48 M markings and symbols 3 message CHECK SEAL 23, 38 TEST SEQUENCE FULL 38 TESTING OAE 38 Multi-Patient Screener setup 29 N names entering on touchscreen 31 loading from computer 30, 35 searching for 33 No Data message on printout 44 NO TEST TO ERASE message 27 NOISE test result 51 numbers on the DATA screen defined 39 O otoacoustic emissions about 77 definition 77 distortion product (DPOAE) 77 generation and detection 77 types of 77 out of paper indicator 65 P packing list 5 paper adhesive 96 advancing 47 indicator 65 pink strip on edge 67 replacing 67 specifications 96 storing 66 when to replace 67 PAPER ADVANCE button 8 PASS 49 patient names and ID numbers character limit 32 entering from touchscreen 31 patients testing 37 pink strip on paper 67 Pod attaching to Probe 16 attaching to Screener 16 green LED 6 Yellow LED 6 power-down 47 power-saving mode 27, 47 exiting 47 precautions maximum charging temperature for battery 6 warm-up time and storage temperature 6 Print button 8 printer checking 65 malfunction indicator 65 out of paper 65 printer/charger buttons and LEDs 8 dimensions 96 setup 12 specifications 96 Index - 3 printing all tests for a patient 44 autopairing of tests 44 selected tests 44 test pattern 66 test results 25 tests 43 printout cancelling 47 contents 25, 45 No Data message 44 probe tip attaching 58 cleaning 56–66 removing 57 probe tones and test protocol 91 protocols 35 Q Quick Check cavity 62 running test 62 test failed 63 test passed 63 R rear view of printer/charger 9 recalibration 80 REFER 50 REMOVED TOO SOON message 44 removing battery 60–61 probe tip 57 replacing battery 60 paper 67 probe tip 57 reviewing a test 24, 42 RS-232 interface to a computer 90 running a test 22, 24, 25, 26, 30, 37 Quick Check test 62 Index - 4 S Screener attaching Pod 16 buttons and features 8 dimensions 93 power-down 27 power-saving mode 27 setup 10, 30 specifications 90–94 turning off 28, 47 turning on 11 using 21–28, 29–48 searching for a patient 33 selecting an eartip 14 patient names 33 selecting tests to download 40 to review 42 sending test results to computer 39 service and warranty information 79 setting date and time from the computer 53 from touchscreen 54 setting language for Screener 95 setting up Multi-Patient Screener 30 printer/charger 12 Screener 10 specifications adhesive paper 96 charging transformer 97 DIP switch functions 94 paper 96 printer/charger 96 printout contents 25, 45 Screener 90–94 storage altitude 90 starting a test 22, 24, 25, 26, 30, 37 stopping a printout 47 stopping a test 26, 38 storage battery removal for 61 stored DPGrams 20 storing paper 66 test 24, 38 symbols and markings 3 T Technical Service Department address 80 test erasing 26, 41 protocol 91 Quick Check 62 reviewing 24, 42 running 37 starting 22, 37 stopping 26, 38 storing 23, 38 unpaired 43 test pattern, printing 66 test protocols 34 test result ABORT 23, 38 test results downloading to computer 39 in Screener memory 42 TEST SEQUENCE FULL message 38 TESTING OAE message 23, 38 testing patients 33 tests autopairing for printing 43 maximum per patient 33 printing 24, 43 running 22, 37 selecting to review 42 stored 20 touchscreen entering patient names 31 erasing characters 32 transfer a protocol to the Screener 35 transferring patient list to the Screener 30, 35 troubleshooting 69 turning off the Screener 47 turning on the Screener 11 U unpacking and verifying contents 5 unpaired test printing 43 using printer/charger 24 Screener 21–28, 29–48 V VER #S button 17 version information, displaying 17 W warranty general 79 Y yellow LED on Pod 6 Index - 5 Index - 6 Notes 1 Notes