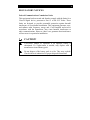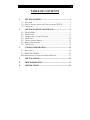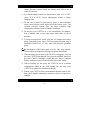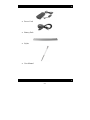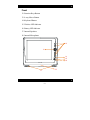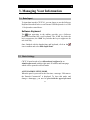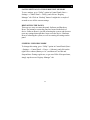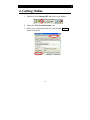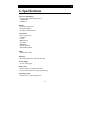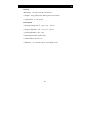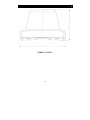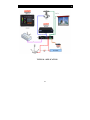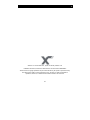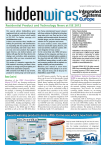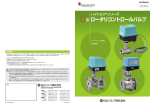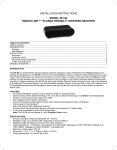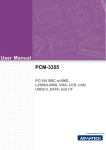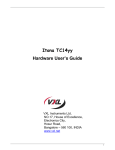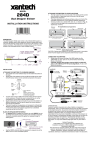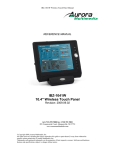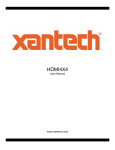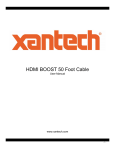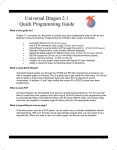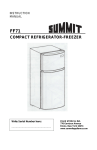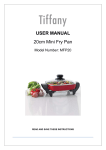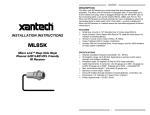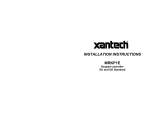Download Wireless Touch Controller - AV-iQ
Transcript
CWTC10 10.4” Wireless Touch Controller User’s Manual REGULATORY NOTICES Federal Communications Commission Notice This equipment has been tested and found to comply with the limits for a Class B digital device, pursuant to Part 15 of the FCC Rules. These limits are designed to provide reasonable protection against harmful interference in a residential installation. This equipment generates, uses, and radiates radio frequency energy and, if not installed and used in accordance with the instructions, may cause harmful interference to radio communications. However, there is no guarantee that interference will not occur in a particular installation. CAUTION! CAUTION! Danger of explosion if an improper battery is substituted. If a replacement is needed, only replace with a manufacturer issued battery pack. Do not dispose of the battery pack in a fire. They may explode. Check with local authorities for proper disposal instructions. TABLE OF CONTENTS 1. GETTING STARTED..................................................................................1 1.1. WELCOME ....................................................................................1 1.2. SAFETY INSTRUCTIONS AND CARE OF YOUR CWTC10 ...............1 1.3. CHECKLIST ...................................................................................3 2. GETTING TO KNOW YOUR CWTC10 .............................................5 2.1. 2.2. 2.3. 2.4. 2.5. 2.6. 2.7. 3. PARTS NAMES ..............................................................................5 THE CRADLE ................................................................................8 THE BATTERY AND AC ADAPTER ................................................9 THE STYLUS ...............................................................................10 TOUCH-SCREEN DISPLAY ...........................................................11 DISPLAY PROPERTIES .................................................................11 THE CRADLE ..............................................................................11 PANEL CONFIGURATION................................................................. 12 3.1. DATA INPUT ...............................................................................12 3.2. BASIC SETTINGS……………………………………………12 SYNCHRONIZATION CONNECTING OTHER DEVICES ............................15 4. GETTING ONLINE................................................................................... 16 5. TROUBLESHOOTING ........................................................................... 17 6. SPECIFICATIONS .................................................................................... 19 1. Getting Started 1.1.Welcome Congratulations! With your new CWTC10 you will be able to control your WIC1200 Web Intelligent Controller or just about any web server based system. The CWTC10 has a unique firmware build of Window’s CE which secures the device for the specific intent of displaying your control web page while preventing access to critical setup and files. When the CWTC10 is turned on it will do only one thing; display your control web page, allowing you to control your custom system without worries of it controlling you. Your CWTC10 also gives you freedom with easy access to the Internet, and the 800X600 SVGA screen offers high resolution for all your control system uses. This manual will guide you through the unit’s simple set-up, introduce you to its range of features and help you source extra information. 1.2.Safety Instructions and Care of your CWTC10 CAUTION! Danger of explosion if an improper battery is substituted. If a replacement is needed, only replace with a manufacturer issued battery pack. • During normal usage and charging, the battery pack heats up. This is caused by energy that has been generated and a chemical -1- charge that has occurred inside the battery pack. This is not a cause for concern. • You should charge batteries at temperatures from 10°C to 30°C (from 50°F to 85°F). Lower temperatures require a longer charging time. • Do not carry a battery in your pocket, purse, or other container where metal objects could short-circuit the battery pack. The resulted excessive current flow can cause extremely high temperatures and may result in damage from burns. • Do not use your CWTC10 in a wet environment, for instance, near a bathtub, sink, or any other place where there is risk of moisture. • To help prevent electric shock, plug the AC adapter into a three prong, grounded power source. If a two-prong extension plug is absolutely needed, use a 3-wire cable with properly grounded plugs. Do not dispose of the battery pack in a fire. They may explode. Check with local authorities for-proper disposal instructions. • When traveling, never check your CWTC10 as baggage. You can put your CWTC10 through an X-ray security machine, but never put your CWTC10 through a metal detector. Have a charged battery with you in case you are asked to turn on the Tablet. • When traveling, do not place the CWTC10 in an overhead compartment where it can slide around. Do not drop your CWTC10 or subject it to mechanical shocks. • Protect your CWTC10 from environmental hazards such as dirt, dust, food, liquids, temperature extremes, and over exposure to sunlight. -2- • When you change environments rapidly, in respect to temperature and humidity, with your CWTC10, condensation may form on or within the Tablet. To avoid potential damage to your CWTC10, allow sufficient time for the moisture to evaporate before using. • When disconnecting cables from your CWTC10, be sure to pull on the connector or the strain relief loop, not on the cable itself. As you pull, keep it evenly aligned to avoid bending the connector pins. Never force a connector into a port. Make sure the connector and port are aligned correctly. • Before you clean your CWTC10, turn it off, remove the battery, and unplug the power source. • Clean your computer with a soft cloth dampened with water rather than with liquid or aerosol cleaners. • Clean the screen with a soft, clean cloth and commercial window cleaner that does not contain wax or abrasives. Always apply the cleaner to the cloth, not the screen. If the display contains grease or some other contaminant, use isopropyl alcohol instead of commercial cleaner. 1.3.Checklist Check to see that the package your CWTC10 came in includes these items: • CWTC10 • Cradle • AC Adapter -3- • Power Cord • Battery Pack • Stylus • User Manual -4- 2. Getting to Know Your CWTC10 2.1.Parts Names Your CWTC10 features powerful functions and connectivity for you to control your system via a touch panel interface. This section outlines your CWTC10’s components. Top Side 1. Power On/Off (Suspend/Resume) Switch 2. Future Expansion 3. SD Card Slot 4. Stylus Storage 1 2 -5- 3 4 Right Side 5. External Microphone jack 6. External Headphone jack 7. VGA-Out Connector 8. RS-232 Connector 5 6 7 8 Left Side 9. RJ-45 LAN Port 10. USB 2.0 Type A Port x2 11. DC IN Jack 9 10 -6- 11 Front 12. Function Keys Button 13. 4-way Mover Button 14. Keyboard Button 15. Wireless LED Indicator 16. Battery LED Indicator 17. Internal Speakers 18. Internal Microphone 12 13 14 15 16 18 17 -7- Back 19. Hardware/Software Reset Switch 20. Battery Latches (Left one is also a Suspend/Resume switch) 19 21 20 2.2.The Cradle The cradle lets you ‘dock’ your CWTC10 on your desk, making it easy to read information, add peripherals, or to synchronize with your PC. 21. Adjustable Kick Stand 22. USB 1.1 Type A Port x 2 23. USB Type B Port (Non Operational for 1041W) 24. DC IN jack -8- 22 23 24 2.3.The Battery and AC Adapter Your CWTC10 has two power sources, battery and AC. To run your CWTC10 from the wall, use the supplied AC adapter cable. The battery charges when the Tablet is connected to the AC power. The indicator on the front of your CWTC10 displays the battery status. • Indicator solid green: Battery is fully charged • Indicator solid orange: Battery is charging • Indicator off: System is in the suspend mode When fully charged and not in use, your CWTC10 battery has a two week life. -9- To check your battery level, or to adjust the time before your battery switches off (power schemes) after the Tablet is continuously idle, go to Start→Settings→Control Panel→Power, or double-click on the power icon in taskbar. For further tips on optimizing Start→Help→Settings→Power. your battery, go to 2.4.The Stylus The Stylus has been specially designed for use with your CWTC10. IMPORTANT : It is strongly recommended that you use the provided stylus at all times; fingers or other instruments may damage your screen. If you find that your CWTC10 is not responding properly to your taps, you may need to recalibrate your screen. To do this, go to Start→Settings→Control Panel→Stylus. Once there, select the Calibration tab and follow the instructions. Your stylus can be conveniently stored in the side of your CWTC10. The Suspend/Resume switch on the topside of your CWTC10, when in the Suspend position, ensures that the touch panel isn’t accidentally turned on. - 10 - Sliding the switch to the ON position resumes the Tablet. 2.5.Touch-screen Display Your CWTC10 is equipped with a touch screen. You can use the stylus that works like a mouse to click or doubleclick a selected icon, and open it. In addition, tap your touch panel desktop with your stylus for over one second and it will act as ‘right-click”. 2.6.Display Properties This function allows you to set the background on your desktop, and the colors displayed on your interface. To access these functions, go to Start→Settings→ Control Panel→Display→Background, or tap the desktop with your stylus over one second, and it will act as ‘right-click’ to run the Display properties. 2.7.The Cradle The cradle lets you ‘dock’ your CWTC10, making it easy to use your desk, to read information, or to add peripherals such as a keyboard or a mouse. - 11 - 3. Managing Your Information 3.1. Data Input To input data into this CWTC10, you can choose to use the Software Keyboard described below or an External USB Keyboard via a USB 1.1 keyboard as stated above. Software Keyboard The icon appearing in the taskbar provides you a Software Keyboard functions like a real keyboard. The ‘CAP’ key locks the keys to uppercase; the ‘Shift’ key switches the keys to uppercase for one click only. Once finished with the handwriting and keyboard, click on the icon in taskbar and select Hide Input Panel. 3.2. Basic Settings CWTC10 panel needs to be calibrated and configured in an Administrator mode with the right static IP address and homepage which will be opened in a Kiosk mode. ACCESS ADMIN SETUP MODE When the panel is powered for the first time, a message “Welcome to the Xantech Commercial” is displayed. To leave this mode, and change a homepage, you need to press-hold the upper-left touch 12 screen area for about 3-5 seconds. After that a window will pop up and you will need to type a password to get to the Desktop. Password: admin Type password, click “Enter”, and “Exit To Desktop”. CHANGING THE HOMEPAGE To change a homepage go to “Internet Options” (Start -> Settings -> Control Panel -> Internet Options). Type the address in the “Start Page” line, and click OK. Restart the panel, and it will automatically go to the Kiosk mode with the new homepage set by the user. CHANGING AN IP ADDRESS To change an IP address, you need to go to the “Network and Dialup Connections” (Start -> Settings -> Control Panel -> Network and Dial-up Connections). Open up the Network icon, select “Specify an IP address” and type your new IP address, Subnet Mask, and Default Gateway. After you are done click OK, and changes would be applied immediately. By default the CWTC10 is to DHCP mode. CALIBRATING THE PANEL To calibrate a panel go to “Stylus” option in Control Panel (Start -> Settings -> Control Panel -> Stylus), and click on “Calibration” tab. Click on “Recalibrate” button. Recalibration involves tapping the center of a target and the panel measures new settings. Recalibration is needed whenever you touch the screen, but the arrow appears in a different place. 13 SAVING SETTINGS TO THE PERSISTENT MEMORY To save settings, go to “Utility” option in Control Panel (Start -> Settings -> Control Panel -> Utility), and click on “Registry Manager” tab. Click on “Backup” button. It might take a couple of seconds to save all the current settings. RESTARTING THE PANEL There are two ways to restart the panel: Software and Hardware Reset. The buttons to restart the panel are located in the back of device. Software Reset is just like rebooting the system, and does not reset any settings that might have been set on the device. Hardware Reset is rebooting the system, as well as resetting all settings on the panel. SUSPEND \ USER IDLE MODE To change this setting, go to “Utility” option in Control Panel (Start > Settings -> Control Panel -> Power -> Schemes), and click on the right Power scheme (Battery or AC) and than set User Idle and Suspend time. During regular use, to get out of Idle of Suspend state, simply tap the screen. Registry Manager” tab. 14 Synchronization Connecting Other Devices Your CWTC10 is designed to support a number of external devices. The two USB Type A ports on the left side let you add USB 2.0 keyboard, mouse or Flash disk. Whereas the built-in SD Card slot allow you to read/write memory cards from/to the CWTC10. 15 4. Getting Online 1. Double-click the Internal WLAN icon in your taskbar. 2. Select the “Wireless Information” tab. 3. Select your preferred network (AP) and click the Connect button to associate. 16 5. Troubleshooting For problems with your CWTC10, go to Start→Help. This brings up a general user manual to reference. Most questions will be able to be answered from this resource. Common Problems / Frequently Asked Questions The CWTC10 will not turn on! • Make sure the Suspend/Resume switch (located on the top of the panel) is set to ‘On’ (Resume) • If device does not power on, use the AC Adapter to plug the Tablet into the wall. • If this does not turn the Tablet on, push the software reset button located at the rear panel. (See the previous section titled Parts Names. I touch the screen with my stylus, and the mouse arrow is in an entirely different place! • • • • This is a sure sign that you need to re-calibrate your touch screen. Go to Start→Settings→Control Panel→Stylus Click the calibration tab. Click “recalibrate” and follow the instructions. How do I turn off my CWTC10? • You can turn off your CWTC10 by simply sliding the Power ON/OFF (Suspend/Resume) switch to “OFF” and hold for less than 2 seconds. To resume your CWTC10, slide the Power ON/OFF (Suspend/Resume) switch to “ON” position on the top of your Tablet and release. 17 How do I restart my CWTC10? (If it freezes / hangs up, or I just loaded new software) • If you need to restart you CWTC10 unscrew your stylus, and hit the software-reset button on the side of the Tablet. If your CWTC10 is not responding to any commands (that is, it freezes or hangs) you can use this same reset button. The software-reset button will not affect data on your CWTC10 system. • If your system freezes or hangs, and does not respond even after you hit the software reset button, first remove the battery to restart the system. If this does not help the situation, you will need to use the hardware reset button. Note that this will wipe all memory from your CWTC10. My screen is dirty, how can I clean it without harm to the screen? • Clean the screen with a soft, clean cloth and commercial window cleaner that does not contain wax or abrasives. Always apply the cleaner to the cloth, not the screen. If the display contains grease or some other contaminant, use isopropyl alcohol instead of commercial cleaner. Note: paper toweling and other paper products are abrasive. Be sure to use a clean cloth when wiping the screen. 18 6. Specifications Processor and Memory • 32 bit Geode LX600 Microprocessor • 128MB RAM • 256MB CF Display • 10.4” 800 x 600 pixels • 400 Nits brightness • Four Wire Touch Resistive Connections • RJ-45 10/100 LAN • 2 USB 2.0 • 1 VGA • DB-9 RS-232 • Line Input • Headphone • Internal Speakers • Internal Microphone WIFI • Internal 802.11b/g/n Enclosure • Water Resistant Plastic with built in stand Power Supply • 19v DC brick supply Battery Life • 4 hours full power continues operation • Up to 8 hours with power saving mode settings Operating System • Windows CE 5.0 Operating System 19 Physical •Dimensions 295 (W) x 235 (D) x 28 (H) mm • Weight: 1.35 kg (with primary battery pack & 10.4" Panel) • Cradle Station 1 x DC-in jack Environment • Operating Temperature: 0° ~ 40° C (32° ~ 104° F) • Storage Temperature: -20° ~ 60° C (-4° ~ 140° F) • Operating Humidity: 30% ~ 90% • Water/dust protection on panel side • Vibration/shock: IEC 68-2-27 • EMI/Safety FCC class B, CE, UL/CUL, BSMI, VCCI 20 REAR AND SIDE VIEW 21 FRONT VIEW 22 PEDESTAL VIEW 23 TYPICAL APPLICATION 24 Xantech LLC 13100 Telfair Ave., Sylmar CA 91342 | Xantech.com Installation Instructions, CWTC10 © 2010 Xantech LLC Document # 08905290X3 This document is copyright protected. No part of this manual may be copied or reproduced in any form without prior written consent from Xantech LLC. Xantech LLC shall not be liable for operational, technical, or editorial errors/omissions made in this document. 25