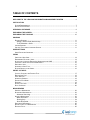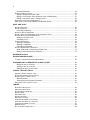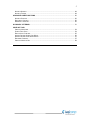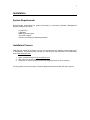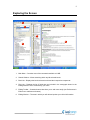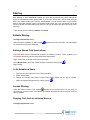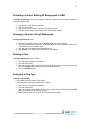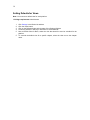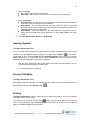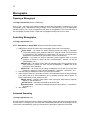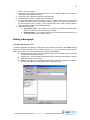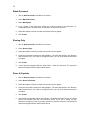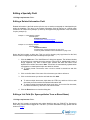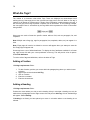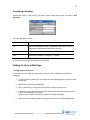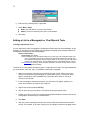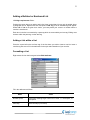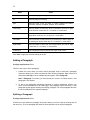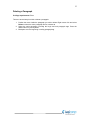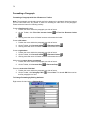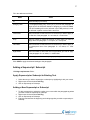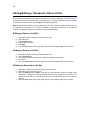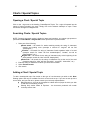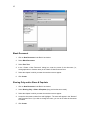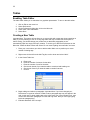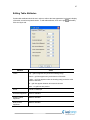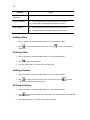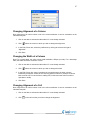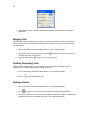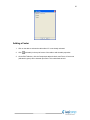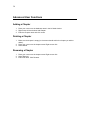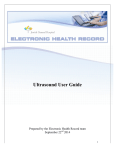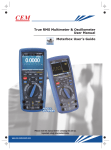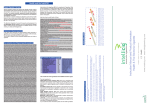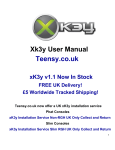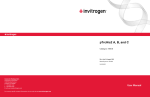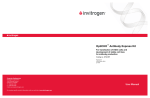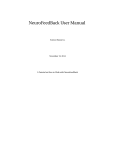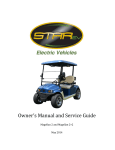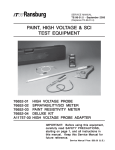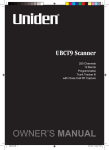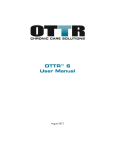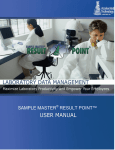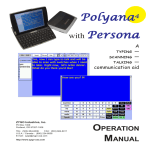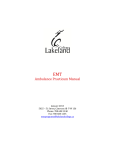Download the PDF
Transcript
LEXI-COMP, INC. Information Management System User Manual November 2012 2 Copyright © by Lexi-Comp, Inc. Lexi-Comp, Inc. makes no warranty of any kind with respect to the completeness or accuracy of this document. Lexi-Comp, Inc. may make improvements and/or changes to this product and/or associated programs described in this document at any time and without notice. No part of this document may be reproduced, stored in a retrieval system, transmitted, or distributed, in any form or by any means, electronic, mechanical, photocopying, recording, or otherwise, without Lexi-Comp’s prior written permission. 3 TABLE OF CONTENTS WELCOME TO THE LEXICOMP INFORMATION MANAGEMENT SYSTEM .............................. 6 INSTALLATION SYSTEM REQUIREMENTS ............................................................................................................... 7 INSTALLATION PROCESS ................................................................................................................ 7 OPENING A DATABASE ............................................................................................................... 8 EXPLORING THE SCREEN ........................................................................................................... 9 EXPLORING THE TOOLBAR ...................................................................................................... 10 SHARING EDITABLE SHARING...................................................................................................................... 11 Editing a Shared Field (break share) .................................................................................... 11 To Re-Establish a Share ....................................................................................................... 11 LOCKED SHARING ........................................................................................................................ 11 COPYING TEXT FROM A LEXICOMP SOURCE .................................................................................. 11 USER SETTINGS USER PRIVILEGES OVERVIEW ...................................................................................................... 13 VIEWS CREATING A NEW VIEW................................................................................................................ 14 REORDERING FIELDS IN A VIEW .................................................................................................... 14 ACTIVATING A VIEW FOR EDITING ALL MONOGRAPHS IN LIMS ....................................................... 15 CHANGING A VIEW FOR A SINGLE MONOGRAPH ............................................................................. 15 DELETING A VIEW ........................................................................................................................ 15 ASSIGNING A VIEW TYPE .............................................................................................................. 15 SETTING DEFAULTS FOR VIEWS.................................................................................................... 16 SHORT CUT KEYS CUTTING, COPYING, AND PASTING TEXT ....................................................................................... 17 EMPHASIZING TEXT ..................................................................................................................... 18 FIND / REPLACE ........................................................................................................................... 18 INSERTING SYMBOLS ................................................................................................................... 19 PREVIEW / EDIT MODE ................................................................................................................. 19 PRINTING .................................................................................................................................... 19 SAVING / QUITTING ...................................................................................................................... 20 SPELL CHECKING ........................................................................................................................ 20 MONOGRAPHS OPENING A MONOGRAPH ............................................................................................................. 22 SEARCHING MONOGRAPHS .......................................................................................................... 22 Advanced Searching ............................................................................................................. 22 ADDING A MONOGRAPH ............................................................................................................... 23 Blank Document .................................................................................................................... 24 Sharing Only ......................................................................................................................... 24 Share & Populate .................................................................................................................. 24 DELETING A MONOGRAPH ............................................................................................................ 25 ADDING A FIELD TO A MONOGRAPH .............................................................................................. 25 EDITING A FIELD .......................................................................................................................... 25 4 General Information .............................................................................................................. 25 EDITING A SPECIALTY FIELD ......................................................................................................... 27 Editing a Related Information Field ....................................................................................... 27 Editing a List Field (Ex: Synonym/Index Term or Brand Name) ........................................... 27 Editing a Therapeutic Class / Category Field ....................................................................... 28 DELETING A FIELD FROM A MONOGRAPH....................................................................................... 28 UNDELETING A FIELD FROM A MONOGRAPH BEFORE SAVING ......................................................... 28 WHAT ARE TAGS? ADDING A FRACTION .................................................................................................................... 30 ADDING A HEADING...................................................................................................................... 30 Formatting a Heading ........................................................................................................... 31 ADDING A LINK TO A W EB PAGE ................................................................................................... 31 ADDING A LINK TO A MONOGRAPH OR CHART/SPECIAL TOPIC ........................................................ 32 ADDING A BULLETED OR NUMBERED LIST ..................................................................................... 33 Adding a List within a List ..................................................................................................... 33 Formatting a List ................................................................................................................... 33 ADDING A PARAGRAPH................................................................................................................. 34 Splitting a Paragraph ............................................................................................................ 34 Deleting a Paragraph ............................................................................................................ 35 Formatting a Paragraph ........................................................................................................ 36 ADDING A SUPERSCRIPT / SUBSCRIPT .......................................................................................... 37 Apply Superscript or Subscript to Existing Text .................................................................... 37 Adding a New Superscript or Subscript ................................................................................ 37 RELEASING A FIELD WORK IN PROGRESS (WIP) ....................................................................................................... 39 TO VIEW ALL W ORK IN PROGRESS DOCUMENTS ........................................................................... 39 ADDING/EDITING A THERAPEUTIC CLASS LIST SET ............................................................ 40 Editing an Item in a List Set .................................................................................................. 40 Adding an Item to a List Set .................................................................................................. 40 Deleting an Item from a List Set ........................................................................................... 40 CHARTS / SPECIAL TOPICS....................................................................................................... 41 OPENING A CHART / SPECIAL TOPIC ............................................................................................. 41 SEARCHING CHARTS / SPECIAL TOPICS ........................................................................................ 41 ADDING A CHART / SPECIAL TOPIC ............................................................................................... 41 Blank Document .................................................................................................................... 42 Sharing Only and/or Share & Populate ................................................................................. 42 DELETING A CHART / SPECIAL TOPIC ............................................................................................ 43 TABLES ENABLING TABLE EDITOR ............................................................................................................. 44 CREATING A NEW TABLE .............................................................................................................. 44 EDITING TABLE ATTRIBUTES......................................................................................................... 45 ADDING A ROW ............................................................................................................................ 46 DELETING A ROW ........................................................................................................................ 46 ADDING A COLUMN ...................................................................................................................... 46 DELETING A COLUMN ................................................................................................................... 46 CHANGING ALIGNMENT OF A COLUMN ........................................................................................... 47 CHANGING THE W IDTH OF A COLUMN ........................................................................................... 47 CHANGING ALIGNMENT OF A CELL ................................................................................................ 47 MERGING CELLS.......................................................................................................................... 48 SPLITTING (EXPLODING) CELLS .................................................................................................... 48 5 ADDING A HEADER....................................................................................................................... 48 ADDING A FOOTER ....................................................................................................................... 49 ADVANCED USER FUNCTIONS ................................................................................................. 50 ADDING A CHAPTER ..................................................................................................................... 50 DELETING A CHAPTER.................................................................................................................. 50 RENAMING A CHAPTER................................................................................................................. 50 GLOSSARY OF TERMS ............................................................................................................... 51 INDEX OF TAGS CREATE A NEW USER .................................................................................................................. 54 GLOBAL FIELD COPY ................................................................................................................... 54 DELETE LOCAL CONTENT ............................................................................................................. 55 IMPORT CONTENT USING COPY/MOVE.......................................................................................... 56 IMPORT CONTENT FROM OTHER BOOK ......................................................................................... 57 DOCUMENT CONTROL .................................................................................................................. 57 CREATE A NEW LIST SET ............................................................................................................. 58 6 Welcome to the Lexicomp Information Management System Lexicomp’s Information Management System (LIMS) is an intelligent, cutting-edge database management package designed to keep your hospital-specific clinical reference information current. Using LIMS’s full word-processing capabilities, you can easily: add new monographs, edit/review existing monographs, delete monographs, edit or create tables, and create new text pieces accept automated sharing of data from Lexicomp’s clinical information. Our content undergoes daily updating and review from authors, editors, and reviewers positioned in the healthcare field, and from our in-house staff of pharmacists. immediately release this updated content to your online book Since LIMS understands the appropriate structure of the data, it provides guidance while editing within fields, lists, tables, etc, and at the same time displays the data fully formatted. 7 Installation System Requirements Recommended requirements for optimal functioning of Lexicomp’s Information Management System (LIMS) are as follows: 1.0 GHz CPU 1 GB RAM 98MB of free disk space Java 6 SE or higher Internet connectivity (broadband preferable) Installation Process LIMS requires Java 6 SE or higher. If you do not currently have this installed, please contact your IT Department. The following URL provides you with step by step instructions for downloading Java: http://www.java.com 1. Open a browser and go to http://lexiedit.lexi.com. 2. Click the link to access Lexicomp’s Web Editor. 3. Follow the on-screen prompts to install the Web Editor client on your computer. For help, please contact Lexicomp’s Technical Support department at 866-397-3433, option 3. 8 Opening a Database 1. Click on the database(s) you wish to edit from the Available Projects window. To select multiple databases, hold down the CTRL key and then click on each database you want to open. 2. Click the arrow up button to move the selected databases(s) to the Selected Projects window. To remove a database from the Selected Projects window, click on the database, then click the arrow down button. To remove all databases from the Selected Projects window, click on the double arrow down button. 3. Click Open to open the selected database(s). 9 Exploring the Screen 1 5 2 4 6 3 1. Main Menu – Contains most of the commands available to LIMS. 2. Search Window – Allows searching within any/all selected books. 3. Book List – Displays the books selected to edit and their respective components. 4. Field List – Displays the list of fields that are included in the monograph shown in the Editing Window. This is controlled by your View. 5. Editing Toolbar – Contains buttons that allow you to edit more easily (see Preferences in Edit menu to add/remove buttons). 6. Editing Window – The area in which you will edit and update your clinical information. 10 Exploring the Toolbar In addition to the explanation of buttons below, if you place your pointer over a button and hover, a description of the button will appear. To remove buttons from the toolbar, select Edit and then Preferences from the menu. Save Italicize text Close Underline text Print Increase first line left indent Cut selected text Decease first line left indent Copy selected text Increase left indent (except first line) Paste selected text Preview – display preview for current field Toggle between showing all tags and hiding all tags Decrease left indent (except first line) Increase right indent (except first line) Decrease right indent (except first line) Change view Increase drop (the space above the text piece) Undo Decrease drop Redo String-by-label Find Spell check Insert symbol Bold text Bold and italicize text 11 Sharing With “Sharing”, a link is established between your book and a Lexicomp source book allowing the system to automatically import shared data. If you are not set up with a source book, and you wish to be, please contact your Lexicomp representative. You can view the name of your source book by doing the following: Open a monograph, right mouse click on a non-shared field in the Field List window and select Show Copy Source. The pop up window lists the source book name at the top. There are two levels of sharing, editable and locked. Editable Sharing Privilege requirements: Editor When the Share is editable, a share symbol all contents from the source database. appears next to the field label. The field inherits Editing a Shared Field (break share) Important Note: When a shared field is edited, the sharing is broken. Future updates to our source data will not be reflected in that field with a broken share. Right mouse click on the field in the Field List window. Select Break Share. Notice the symbol changes to a broken share symbol. Begin editing. To Re-Establish a Share 1. Right mouse click on the field in the Field List window. 2. Select Attach Share. 3. Review the contents of the field to import. Select Attach Share from the pop up window. Notice the symbol changes back to a share symbol. Locked Sharing When the Share is locked, a lock symbol appears next to the field label. The user does not have access to edit the data. The data will be updated automatically when Lexicomp’s source data is updated. Copying Text from a Lexicomp Source Privilege requirements: Editor 12 To copy an entire monograph from a Lexicomp source, please refer to “Adding a Monograph”. With LIMS, you can also copy an entire field of information from a Lexicomp source. 1. Right mouse click on the field in the Field List window [if it is a grayed out (new) field, you must click twice]. 2. Select Show Copy Source. A dialog box will appear showing the source name and content of the field from the source database. 3. Click Import to copy the entire contents of that field into your database. 4. Edits can then be made to the field to delete, add to, or modify the existing text. 13 User Settings User settings are maintained by Lexicomp. If you require a change to a user’s settings or you wish to add or remove a user, please contact your Lexicomp representative. User Privileges Overview List Edit – privilege to edit your custom list sets (ie, therapeutic class/category) in the Settings Window View Edit – privilege to edit and add views; master view is only editable with administrator privileges Editor – privilege to full editing in the Editing window only (ie, can edit nonlocked fields in any monograph or freetext of the project): Add a monograph Edit a monograph Break sharing on a field Add freetext Edit freetext Publisher – privilege to release edits. The edits go out to all applicable platforms (ie, Online, iPhone, etc) Read Only – privilege to view documents (no edit privilege) Delete – privilege to delete a monograph, freetext piece, view, etc. 14 Views A “view” is the list that determines how the fields are displayed in LIMS, online, in print, and/or on handheld. To edit/manage the View, click on Settings in the Book List window, then click Views in the Settings Window. Common views you will see in your database include: Master view - The “master” view contains the entire list of fields available for your project. This view will be maintained by a Lexicomp representative. To add fields, relabel fields, delete fields, or change sharing settings, please contact your Lexicomp representative. Freetext view – The “freetext” view contains a list of fields used in the freetext. This view is maintained by a Lexicomp representative. Creating a New View Privilege requirements: View You might want to create a view that contains only a limited number of fields of information. This view does not change your Master view. It will allow you to look at selected fields while reviewing your data. 1. 2. 3. 4. 5. 6. 7. 8. 9. Click Settings in the Books List window. Click the Views button. Click New, at the bottom of the View settings window. Fill in the Name and Description at the top. Click on a field, from the list on the right, you wish to add to the view. To select multiple fields, hold down the CTRL key and then click on each field you want to add. Click the Add button. You can reorder the fields by using the Move Up and Move Down buttons. When you are satisfied with the list of fields, select File and Save. To activate this view in the Editing window, select the view and click the Activate button at the bottom of the View settings window. Reordering Fields in a View Privilege requirements: For non-default and non-master views: Editor For Default and master views: Administrator + Editor 1. Click Settings in the Books List window. 2. Click the Views button. 3. Double click on the View in which you wish to reorder the fields or Select the view and then click the Edit button at the bottom of the Settings Window. 4. Click on the field you wish to move. 5. Drag and drop the field to the desired position OR click the up or down button (repeatedly if necessary) until the field is in the desired position. 6. Click Save. 15 Activating a View for Editing All Monographs in LIMS Privilege requirements: Any; however, Editor privilege is required in order to open a document using the activated view 1. 2. 3. 4. Click Settings in the Books List window. Click the Views button. Click on the View you wish to activate in the editing window. Click the Activate button at the bottom of the View settings window. Changing a View for a Single Monograph Privilege requirements: Editor 1. While the monograph is open, click the Change View button on the toolbar. 2. The dialog box lists the current view. Click the down arrow under Available Views to find a drop down list of the available views. 3. Click the View you would like the monograph to use. 4. Click Change. The change affects only the open monograph. Deleting a View Privilege requirements: View + Delete 1. Click Settings in the Books List window. 2. Click the Views button. 3. Open the view by double clicking on the View you wish to delete or Select the view and then click the Edit button at the bottom of the Settings Window. 4. Click on the Delete button. Assigning a View Type Privilege requirements: For non-default and non-master views: Editor For Default and master views: Administrator + Editor 1. Click Settings in the Books List window. 2. Click the Views button. 3. Open the view by double clicking on the View or select the view and then click the Edit button at the bottom of the Settings Window. 4. Check mark the view type for which this view should be available. 16 Setting Defaults for Views Note: You must set a default view for each platform. Privilege requirements: Administrator 1. 2. 3. 4. 5. 6. Click Settings in the Books List window. Click the Views button. Click on the Defaults button at the bottom of the Settings Window. Locate the platform in which you would like to set the defaults. Next to Default View for Book, select the view that should be used as a default for the platform. To override the default view for a specific chapter, select the view next to the chapter name. 17 Short Cut Keys control-A: select all text control-B: insert bold emphasis tag control-C: copy control-D: insert bold italic tag control-E: display special characters palette control-F: find control-I: insert italic tag control-O: enter special character by number control-P: show preview of field being edited, show print preview if no field is being edited control-Q: quit the program control-S: save current tab control-T: collapse tags control-shift-T: expand tags control-U: insert underscore tag control-V: paste control-W: close current tab control-X: cut control-Y: redo control-Z: undo F7: spell check Cutting, Copying, and Pasting Text Privilege requirements: Editor Cut, copy, and paste functions work like most word-processing applications. To cut, copy, or paste text you can use the buttons on the tool bar or use short cut keys. Important Notes: When using LIMS, specific rules are in place to maintain data integrity and consistency. For this reason, there will be circumstances where removing or pasting a desired selection is not allowed. If your attempt to cut or paste text does not fall within the rules of LIMS, you will get no results. For example, if you select and copy an entire paragraph, including the paragraph tags, and attempt to paste it inside another paragraph, the operation will not work because paragraphs cannot exist inside other paragraphs. When cutting and pasting from a different application (such as Microsoft® Word), please be sure to review the document online carefully. Be especially aware of any special characters that were introduced while pasting into the document. If a special character does not appear online as it should, replace that character in LIMS with an entity from our Entity Pallette. If the selection cannot be pasted, try to copy smaller portions at a time to avoid copying invalid XML from other programs. 18 Emphasizing Text Privilege requirements: Editor To quickly apply bold, italics, bold-italic, or underling for emphasis, select the text you want to change and click the appropriate button from the toolbar, or use shortcuts as follows: control-B: insert bold emphasis tag control-D: insert bold italic tag control-I: insert italic tag control-U: insert underscore tag To apply a second emphasis on the selected text, you must edit the attributes of the emphasis tag: 1. Position your cursor on the tag and right mouse click. 2. Select Edit Attributes. 3. Select Yes for the style you wish to apply to the text. 4. Click Save. To apply multiple emphasis on text not yet entered: 1. Place you cursor where you wish to enter the emphasized text. 2. Click the bold, bold-italic, italic, or underlining button. 3. Click an additional button to add another emphasis. 4. Enter the text in the emphasis tags. Find / Replace Privilege requirements: Editor To find and/or replace a word or phrase within a document, click the Find button Toolbar, select Tools then Find from the menu bar, or use the CTRL F shortcut. on the 1. Enter the word (or phrase) you wish to find in the Find window. If replacing the word (or phrase) with different text, enter the new text in the Replace With window. 2. Select the Direction Forward – find will look in the forward direction from where your cursor is positioned in the document. Backward – find will look in the backward direction from where your cursor is positioned in the document. 19 3. Select the Scope All – find will search the entire document. Field Only – find will search only the field in which your cursor is positioned. 4. Select the Options Case Sensitive – the find will be case sensitive and match only those words with the exact same case you entered in the Find window. Wrap Search – the find will search from the point where your cursor is positioned and once it hits the end (or beginning) of the document, the search will continue from the beginning (or end) of the document. Whole Word – the find will match only the entire word and not portions of it (ie, if whole word is selected when finding “abnormal”, the word “abnormalities” will not be found). 5. Click Find, Replace/Find, Replace, or Replace All. Inserting Symbols Privilege requirements: Editor You can use the Symbol dialog box to insert symbols or special characters that are not on your keyboard. You can display the Symbol dialog box by either clicking Symbol on the toolbar, typing CTRL E, or by selecting Tools and then Special Characters on the menu bar. Common symbols (such as ®, ™, ≤, and ≥) are located on the Common tab, while other symbols can be accessed using the drop down in the Symbols dialog box. 1. With the cursor positioned in the location where the symbol should be inserted, click on the symbol/special character you wish to add. 2. To close the dialog box, click the X. Preview / Edit Mode Privilege requirements: Editor While editing, tags are displayed. To hide the tags and display the information formatted as it would appear online, click the Preview button . Printing Privilege requirements: Editor or Read Only (for Read Only privilege, the user will access Printing from the File menu only) To quickly print a document, click the Print button from the toolbar while the document is open. You can also select File and Print Preview from the menu. An HTML Preview window will appear. Click File and Print from this window. 20 Saving / Quitting Privilege requirements: Editor To quickly save a document, click Save on the toolbar. You can also save a document with the shortcut CTRL S on the keyboard or by selecting File and Save from the menu. All edits will be saved. An empty tag will cause an error when trying to save the file. Empty tags (which appear in red to assist in finding it) will need to be deleted. To close a document, choose File and Close from the menu or click be prompted if any unsaved edits exist. on the Toolbar. You will To quit the program, choose File and Quit from the menu or press the X in the upper right corner. You will be prompted if any unsaved edits exist. Spell Checking Privilege requirements: Editor To check the spelling of an open document, click Spellcheck on the toolbar. The spell checker begins checking at the cursor position and continues forward through the document until the end of the document is reached. At that point, you are prompted to continue spell checking from the beginning of the document. Choose yes if you wish to continue spell checking. If a word is found that has no entry in any of the dictionaries used, a dialog box appears. The word is displayed at the bottom of the dialog box and is also highlighted in the Editing Window. Suggestions – presents a number of possible substitutions. This list includes words whose spelling or pronunciation is close to the unrecognized word. The words are listed in decreasing order or probability that they are the correct substitution. Replace 1. If one of the words in the Suggestion list is the correct replacement for the misspelled word, you can click on that word. The word you chose is then placed in the Replace With text box. 2. You can also type replacement text of your choice in the text box. To spell check the replacement text, click the check mark button on the dialog box. 21 3. When the Replace With text box contains the desired substitution, click on the Replace button to make the correction to the document. Replace All – click this button to make the substitution to every occurrence of the misspelling within the open document. Ignore – click this button once to ignore if the unrecognized word is a word that you consider to be spelled correctly (perhaps it is a jargon word, proprietary name, etc). Ignore All – click this button to ignore every occurrence of the unrecognized word that you consider to be spelled correctly. 22 Monographs Opening a Monograph Privilege requirements: Editor or Read Only Click on the + sign next to the chapter heading in which the monograph is located (eg, for drug monographs, go to “Alphabetical Listing of Drugs” and for laboratory test, go to the appropriate laboratory name.) The + sign will expand into the letters of the alphabet. Click on the first letter of the monograph you wish to open. Locate the monograph and simply click on it to open. Searching Monographs Privilege requirements: Any NOTE: Exact Match or Begins With search produces the quickest results. 1. LIMS offers a number of ways to find a monograph. Select one of the following: Exact match – will search for words matching exactly the string of characters entered and nothing more (example: search for “surgical” would not show results for “postsurgical”; also searching for “heart failure” will not give you results where “heart failure” is followed by any punctuation such as “heart failure,”) Contains – will search for string of characters found anywhere inside of a word (example: A search for “aceta” will find “acetaminophen”, “acetate”, as well as “phenylacetate”, etc.) Begins with – will search for the string of characters only at the beginning of the word (example: A search for “theo” will find “theophylline”). ***Note: This is the best choice when searching. Ends with – will search for the string of characters only at the end of the word (example: A search for “icillin” will find “amoxicillin”, “ampicillin”, “dicloxicillin”, etc.) 2. Enter the string of characters for which you would like to search. 3. Select a field or fields you would like to search. The fields listed reflect the fields available in the active view of all open databases, plus 3 specialty searches defined below. To select multiple fields, simply control key click. Name search – searches these fields: name, synonyms, brand names, replaces, applies to, and alternative to All text search – searches on all fields in the active view Freetext search – searches all charts/special topics documents (i.e., Introduction, Appendix, etc.) 4. Click search. Advanced Searching Privilege requirements: Any Use the Advance Searching button to search multiple fields, using a different set of search criteria for each field. For example, you can search the Contraindications field and the Warnings field for “heart failure” simultaneously, giving you results where “heart failure” appears in both fields. 23 1. Click on Advance Search. 2. Select the search type from the drop down (i.e., Exact Match, Begins With, Contains, Ends With; see explanations above). 3. In the empty box, enter the word(s) you want to locate. 4. Select the field you wish to search from the Within list. 5. To add another field on which to search, click the + button. At this point, you can resize the screen by pulling down on the window when you place your cursor at the bottom of the box and it turns to an ↕ arrow. You can now see there are 2 areas to enter a search. Enter the search criteria for the additional field(s). 6. Select the Search Type. a. Any Search Items – the results of the search will contain documents where there was a match to any of the items you entered. b. All Search Items – the results of the search will contain documents where all of the search criteria exist in the document. Adding a Monograph Privilege requirements: Editor To add a monograph, first decide on the type of new document you wish to add. Note: Sharing options will only be available if there is source book set up. If you are not set up with a source book, and you wish to be, please contact your Lexicomp representative. Blank document – this can be compared to a blank sheet of paper in which you wish to add all the information yourself. Sharing Only – the document produced will contain Lexicomp source data in only the fields that are set up for sharing. Share & Populate – the document produced will contain the Lexicomp source data in all fields (provided they are populated in the Lexicomp source). 24 Blank Document 1. Click on New Document in the Book List window. 2. Select Blank Document. 3. Select Monograph. 4. In the “Create a New Document” dialog box, enter the name of the document (i.e., monograph name or freetext name) in the “Name of New Document” box. 5. Select the chapter in which you want the new document to appear. 6. Click Create. Sharing Only 1. Click on New Document in the Book List window. 2. Select Sharing Only. 3. Select the chapter in which you want the new document to appear. 4. Locate the document to share from and highlight it. The name will appear in the “Name of new Document” box. If you wish to change the name, you can do so after the document is created. 5. Click Create. 6. A new document appears with the name filled in. Save the document. The document should now appear with the shared fields filled in. Share & Populate 1. Click on New Document in the Book List window. 2. Select Share & Populate. 3. Select the chapter in which you want the new document to appear. 4. Locate the document to share from and highlight it. The name will appear in the “Name of new Document” box. If you wish to change the name, you can do so after the document is created. 5. Click Create. 6. A new document appears with the name filled in. All fields that are NOT set up as a share should now contain data from the Lexicomp source as an aid in writing the new document. Change the name if you wish at this time. Save the document. The document should now appear with the shared fields filled in. 25 Deleting a Monograph Privilege requirements: Editor + Delete Open the document you wish to delete. Right mouse click on the name of the document in the Field List window and select Delete Document. Note: If your database is Online and/or on handheld, this deletion will be reflected immediately on those platforms. If another document contains a reference to the document being deleted, a Deletion Failed dialog box will appear. In this box, a list of referencing documents will be displayed. To remove those references, open the document listed. Click on the Related Information field and remove the occurrence of the document you intended to delete. Adding a Field to a Monograph Privilege requirements: Editor To add a field, the Field List window must be open. Notice the fields listed are either dark text (those that are currently in the monograph) or grayed out (those that are not included in the current monograph). The grayed out fields are available for addition to the open monograph. Note: The field list that you see is determined by your currently active view. To enter text in an empty field simply locate the field in the Field List window and click on it. This will add the field label to your monograph. You can then edit this field. To copy text from a Lexicomp source: 1. Right mouse click on the field in the Field List window. 2. Select Show Copy Source. A dialog box will appear showing the source name and content of the field from the source database. 3. Click Import to copy the entire contents of that field into your database. 4. Edits can then be made to the field to delete, add to, or modify the existing text. Editing a Field Privilege requirements: Editor General Information To activate a field for editing, click on the field in the Editing window or click on the field in the Field List window. Notice the field contains a beginning and ending tag identifying that field, such as NAM for Name and SPI for Special Instructions, UBNLIST for U.S. Brand Names. 26 If the field was newly added, you will see not only the tag identifying the field, but you may also see an empty beginning and ending format tag (i.e., paragraph tag). To enter new information, position your cursor within the field tag, right mouse click, and point to Add Tag. Select the tag you wish to add. Options will include paragraph, graphic, heading, list, table, reference, and footnote for regular text fields and list-item for fields containing an itemized list such as synonym or brand name. Note: When editing in a field, “WIP” (work in progress) will appear next to the field name in the editing window and field list window, and next to the drug name in the book list window. Also note, the box next to “Release” is unchecked. To release the changes, check the box and save the document. WIP will be removed once the data is released. 27 Editing a Specialty Field Privilege requirements: Editor Editing a Related Information Field Related Information is the field used to refer the user to another monograph or chart/special topic within the database. The items in the Related Information field will appear as a hotlink when released to an online book (example 1) and they will appear with page number cross references for print (example 2). Example 1 - Online display example: Acetaminophen Related Information Acetaminophen Toxicity Nomogram Commonly Used Antidotes for Acute Overdoses Example 2 - Print display example: Acetaminophen Related Information Acetaminophen Toxicity Nomogram on page 1012 Commonly Used Antidotes for Acute Overdoses on page 1031 Notice the field contains a dialog box. This is to aid in choosing only legal items for this field, which include monograph names and charts/special topic titles. 1. Click the Add button. The “Add Reference” dialog box appears. The left-hand window of the dialog box contains the major sections of the book (ie, Alphabetical Listing of Drugs, Appendix, etc). Each of these major sections will show the letters of the alphabet that contain documents. Note: These lists are automatically updated when monographs or charts/special topics are added or deleted. 1.5 To quickly locate a document, enter a word or words in search box and click Search. 2. Click on the first letter of the name of the document you wish to reference. 3. Click on the document you wish to add and then click Add. To select multiple documents, hold down the CTRL key and then click on each document you wish to add to the Related Information field. To select multiple documents that follow each other, click on the first document, hold down the shift key, and click on the last document. 4. Click the Done button to close the dialog box. Editing a List Field (Ex: Synonym/Index Term or Brand Name) Privilege requirements: Editor Notice the field contains a beginning and ending identifying tag (eg, SYNLIST for Synonyms). Each entry in these fields is tagged as a “list-item”. (For more information on tags, please see the section on Tags.) 28 To add a new brand name or synonym, place your cursor anywhere between the field tags. Note: Make sure to place the cursor outside of any existing list-items. Right mouse click, select Add Tag and then select List-Item. Enter the brand name or synonym you wish to add in the list-item tag. Upon saving the field, the added and/or edited items will sort alphabetically. To delete an item from the list, simply highlight the entire entry, including the beginning and ending tags, then hit the delete button on your keyboard. Editing a Therapeutic Class / Category Field Privilege requirements: Editor Notice the field contains a dialog box. This is to aid in choosing only legal items for this field based on the chosen Therapeutic Class System. 1. Click the Add button. The “Add Item” dialog box appears containing a list of available therapeutic classes. 2. Click on the therapeutic class you wish to add to the Therapeutic Class field (if you want to add a class that is not in the list, see Adding/Editing a Therapeutic Class List Set). To select multiple therapeutic classes, hold down the CTRL key and then click on each class you wish to add. To select multiple classes that follow each other, click on the first class, hold down the shift key, and click on the last class. 3. Click the OK button. Deleting a Field from a Monograph Privilege requirements: Editor LIMS offers two ways to delete a field from a monograph. Once marked as deleted, the field remains RED until the monograph is saved. Once saved, the deleted field will not appear when the monograph is reopened. 1. In the Field List window, locate the field you wish to delete. Right click on the field and select Delete or 2. Locate the field in the Editing window. Click to activate the field. Click the Delete button. Undeleting a Field from a Monograph Before Saving Privilege requirements: Editor LIMS offers two ways to undelete a field from a monograph before you have saved the field. Note: After saving a field marked as Delete, the field cannot be undeleted. Fields marked as 29 deleted appear in RED prior to saving, thus, only when a field label appears in red, can it be undeleted. 1. In the Field List window, locate the field you wish to undelete. Right click on the field and select Undelete or 2. Locate the field in the Editing window. Click to activate the field. Click the Undelete button. Warning: Deletes take place immediately! Any delete will update sources, such as online and handheld, upon saving deletion. 30 What Are Tags? The content of a document exists within Tags. These are displayed as arrow-shaped icons defining the tag. Start tags point to the right and end tags point to the left. When a new tag is inserted, it will appear in red because it is empty. Once information is added between the tags, it will become gray. Some tags represent a specific field of information. In the following example, the monograph name is surrounded by the tag NAM which represents the field of information being viewed: Other tags are used to format the specific content within a field, such as paragraph, list, and emphasis. Note: Multiple sets of tags (eg, tags for paragraphs, lists, emphasis, tables, etc) can appear in a field. Note: Empty tags will need to be deleted or an error will appear when you attempt to save the file. Empty tags will appear red. Some tags have a set of defined attributes. To display the list of attributes available for a format tag, right mouse click with your cursor positioned on the tag. This will provide a list of options. Select Edit Attributes. To review a list of tags and definitions, refer to the Index of Tags. Adding a Fraction Privilege requirements: Editor 1. To add a fraction, position your cursor within the paragraph tag where you wish to insert a fraction. 2. Right mouse click and select Add Tag. 3. Click on Fraction. 4. Enter the numerator. 5. Enter the denominator. Adding a Heading Privilege requirements: Editor Position the cursor where you wish to add a heading. Keep in mind that a heading can only be added where a paragraph can be. Right mouse click and point to Add Tag. A list of available tags will appear. Select Heading. If Heading is not listed, you have placed your cursor in a location where a new heading is not allowed. 31 Formatting a Heading Position the cursor on the Heading you wish to format. Right mouse click and point to Edit Attributes. Fill in the attributes as follows: Name Value ID Create an identification name (if applicable) which can be used for linking back to this topic from other text in the book. Justification Select alignment for the heading (left, center, right, or both). Size Select size of heading. 1 = largest, 5 = smallest Click save to apply the selected settings to the heading. Adding a Link to a Web Page Privilege requirements: Editor To add a link to a web page, you must add the “web-link” tag. It is available to add inside a paragraph. 1. To add a web-link, position your cursor within the paragraph tag where you wish to insert the web-link. 2. Right mouse click and select Add Tag. 3. Click on Web-Link (you may have to scroll down to bring the tag into view). 4. Position your cursor within the Web-Link tag and enter the text which will allow the user to launch the web page. For example, “please contact <web-link>Lexicomp</web-link> for further information”. 5. While you are still within the Web-Link tag, right mouse click and select Edit Attributes. 32 6. Enter the URL including http:// if applicable. 7. Select New or Same. New if you want the link to open a new window Same if you do not want the link to open a new window 8. Click Save. Adding a Link to a Monograph or Chart/Special Topic Privilege requirements: Editor You can add links to other monographs or charts/special topics within the same database. In this example, we are linking from the Aspirin and Pravastatin monograph (Usual Dosage field) to the Pravastatin monograph (see second paragraph). Aspirin and Pravastatin Usual Dosage Oral: Adults: Initial: Pravastatin 40 mg with aspirin (either 81 mg or 325 mg); both medications taken once daily. If pravastatin 40 mg does not achieve the desired cholesterol result, dosage may be increased to 80 mg once daily with aspirin (either 81 mg or 325 mg) once daily. Some patients may achieve/maintain goal cholesterol levels at a pravastatin dosage of 20 mg. See Pravastatin for dosing in renal or hepatic impairment, as well as, dosing with concurrent immunosuppressant therapy. To add a link to a monograph, introductory piece, or appendix piece within your project/database, you must add the “user-xref” tag. It is available to add inside a paragraph. 1. Open the monograph or freetext piece to which you wish to refer. Place your mouse pointer over the name of the monograph or freetext piece (hover). A small box should appear containing the “dbid” (database ID). Record the dbid number or commit to memory to refer to later. 2. In the monograph or freetext piece where you want the link to appear, position your cursor in the location you wish the link to appear. 3. Right mouse click and select Add Tag. 4. Click on User-xref (you may have to scroll down to bring the tag into view). 5. Position your cursor on the User-xref tag and select Edit Attributes. Insert the dbid of the monograph or freetext that you recorded earlier. 6. Click Save. 7. With your cursor remaining inside the user-xref tag, insert the text that will become the hot-link. For example, in the case of linking to a monograph, insert the monograph name. 33 Adding a Bulleted or Numbered List Privilege requirements: Editor Position the cursor where you wish to add a list. Keep in mind that a list can only be added where a paragraph can be. Right mouse click and point to Add Tag. A list of available tags will appear. Select List. If List is not given as a choice, you have placed your cursor in a location where a new list is not allowed. Each item in the list is surrounded by a para tag which is surrounded by an item tag. Editing must be done within the para tag, not the item tag. Adding a List within a List Place the cursor before the end item tag of the list where you wish to insert a new list. Insert a new list tag. Be sure to fill in the attributes for the style and indentation of your new list. Formatting a List Right mouse click on the list tag and select Edit Attributes. Fill in the attributes as follows: Name Value Number-space Extra space allowing larger number to be used. 1 = least space, 5 = most space Item-drop Used internally by Lexicomp 34 Name Value List-drop Used internally by Lexicomp Id Used internally by Lexicomp type Select the type of list you wish to create. Options are Arabic, lowroman, uproman, lowalpha, upalpha, built, and dash. First-indent Select a number to reflect the level of left indent you wish to apply for the first line of each item. 0 = no indent, 9 = most indent Drop Select a number to reflect the amount of blank space you want to apply above each item. 0 = no space, 9 = most space Left-indent Select a number to reflect the level of left indent you wish to apply to the subsequent lines of each item. 0 = no indent, 9 = most indent Right-indent Select a number to reflect the level of right indent you wish to apply to each item. 0 = no indent, 9 = most indent Justification Select alignment for the entire list (left, right, center, both) Click Save to apply the selected settings to the list. Adding a Paragraph Privilege requirements: Editor There are two ways to add a paragraph: 1. Position the cursor where you wish to add a paragraph. Keep in mind that a paragraph cannot be added if you cursor is positioned within another paragraph. Right mouse click and point to Add Tag. A list of available tags will appear. Select Paragraph. Note: If Paragraph is not listed, you have placed your cursor in a location where a new paragraph is not allowed. 2. To add a new paragraph immediately following an existing paragraph, position your cursor to the immediate left of the ending tag in the paragraph. Hit the return key. A new paragraph tag will appear following the existing paragraph. The new paragraph will retain the same attributes as the original paragraph. Splitting a Paragraph Privilege requirements: Editor Position the cursor inside the paragraph at the point where you wish to split the existing text. Hit the return key. The new paragraph will retain the same attributes as the original paragraph. 35 Deleting a Paragraph Privilege requirements: Editor There are several ways in which to delete a paragraph: 1. Position the cursor inside the paragraph you wish to delete. Right mouse click and select Delete to delete the entire paragraph and its contents or 2. Select the entire paragraph, including the begin and end paragraph tags. Press the delete button on your keyboard. 3. Backspace over the beginning or ending paragraph tag. 36 Formatting a Paragraph Formatting a Paragraph with Use of Buttons on Toolbar Note: The paragraph must already contain text for the buttons to be activated. Notice the buttons for First Line indent look very similar to those for indenting the other lines of the paragraph. Please select the button for indenting carefully. Create a first-line only indent: 1. Position the cursor inside the paragraph you wish to format. 2. On the Toolbar, click First Line Increase Indent or First Line Decrease Indent . 3. Clicking more than once will further increase or decrease the indent. Create a left indent: 1. Position the cursor inside the paragraph you wish to format. 2. On the Toolbar, click Increase Indent or Decrease Indent . 3. Clicking more than once will further increase or decrease the indent. Create a right indent: 1. Position the cursor inside the paragraph you wish to format. 2. On the Toolbar, click Increase Indent or Decrease Indent . 3. Clicking more than once will further increase or decrease the indent. Add or remove space above a paragraph: 1. Position the cursor inside the paragraph you wish to format. 2. On the Toolbar, click Increase Drop or Decrease Drop . Place text next to the field label: 1. Position the cursor inside the paragraph you wish to format. 2. On the Toolbar, click String By Label the first paragraph in a field. To Change Formatting by Editing Attributes Right mouse click and point to Edit Attributes. . Please Note: This should ONLY be used on 37 Fill in the attributes as follows: Name Value ID Used internally by Lexicomp String by label In monograph editing only, select yes if you want the paragraph to begin next to the field label instead of dropping to a new line. Note: This will formatting will not be reflected in the LIMS preview, but will be reflected in places such as Online and Print. First-indent Select a number to reflect the level of left indent you wish to apply to the first line of the paragraph. 0 = no indent, 9 = most indent Drop Select a number to reflect the amount of blank space you want to apply above the paragraph. 0 = no space, 9 = most space Left-indent Select a number to reflect the level of left indent you wish to apply to the subsequent lines of the paragraph. 0 = no indent, 9 = most indent Right-indent Select a number to reflect the level of right indent you wish to apply to the paragraph. 0 = no indent, 9 = most indent Justification Select alignment for the entire paragraph (left, right, center, both) Click SAVE to apply the selected settings to the paragraph. Adding a Superscript / Subscript Privilege requirements: Editor Apply Superscript or Subscript to Existing Text 1. Select the text you wish to superscript or subscript by highlighting it with your mouse. 2. Right mouse click and select Add Tag. 3. Click on Superscript or Subscript. Adding a New Superscript or Subscript 1. To add a superscript or subscript, position your cursor within the paragraph tag where you wish to insert a superscript or subscript. 2. Right mouse click and select Add Tag. 3. Click on Superscript or Subscript. 4. Enter the text between the beginning and ending tags that you wish to superscript or subscript. 38 Releasing a Field Privilege requirements: Editor + Publish When a field is edited, it is considered “Work In Progress” or WIP. Once the WIP has been reviewed, it can be “released”. Released means that the edits you have made are finalized and ready to be published either electronically or printed. To release edits, simply check the “Release” box next to the field label in the Editing Window and save the document. Once saved, the WIP will be removed and the monograph or freetext will be removed from the Work In Progress index. 39 Work In Progress (WIP) Work in Progress is defined as “editing that has not yet been released.” Unreleased data will not show up in places such as Online or Palm. When you edit a monograph or a special topic/chart, the document name will be added to the Work in Progress heading in the booklist window and a “WIP” icon will appear in the following places: next to the field label in the editing window next to the field label in the field list window next to the drug name in the book list window When all fields of the document have been release, the “work in progress” status is removed. To View all Work In Progress Documents Click on the + sign next to the Work In Progress heading in the Book List window. All documents that have been edited and not yet released can be viewed here. Note that the documents will also appear under the alphabetical index and will be denoted by the WIP icon. 40 Adding/Editing a Therapeutic Class List Set When editing a Therapeutic Class field, a drop down list of items is displayed. To edit this list, you must edit the List Set (the terms used to create the list). To access the List Set, click on Settings in the Book List window, then click List Sets in the Settings Window. Note: Editing a list set requires List Set privilege for the user. Lexicomp master list sets can only be changed by Lexicomp. If you require a change to Lexicomp’s master list of Therapeutic Classes or Categories, please contact your Lexicomp representative. Editing an Item in a List Set 1. 2. 3. 4. 5. 6. Select the List Set in which you wish to edit an item. Select the item Click the Edit button Change the description. Click Save. Click the Save button in the upper right corner to save changes made to the List Set. Adding an Item to a List Set 1. 2. 3. 4. 5. Select the List Set in which you wish to add an item. Click the Add button. In the Add List Set Item dialog box, enter the Description for the item. Click Save. Click the Save button in the upper right corner to save changes made to the List Set. Deleting an Item from a List Set 1. Select the List Set from which you wish to remove an item. 2. Select the item you wish to remove. 3. Click the Remove button. Note: If the item you are deleting is referred to within other documents, a dialog box will appear listing the documents containing the reference. All references to the item you wish to delete must be removed before you can execute the deletion. 4. Click the Save button in the upper right corner to save changes made to the List Set. 41 Charts / Special Topics Opening a Chart / Special Topic Click on the + sign next to the heading, Charts/Special Topics. The + sign will expand into the names of items included in the book. Simply click on the desired chart/topic to open. These documents will appear in Magenta text. Searching Charts / Special Topics NOTE: Currently the search string is limited to letters and numbers; you cannot type spaces or punctuation. Exact Match or Begins With search produces the quickest results. 1. Select one of the following: Exact match – will search for words matching exactly the string of characters entered and nothing more (example: a search for “surgical” will not find “postsurgical”.) Contains – will search for string of characters found anywhere inside of a word (example: search for “aceta” will find “acetaminophen”, “acetate”, as well as “phenylacetate”, etc.) Begins with – will search for the string of characters only at the beginning of the word (example: search for “theo” will find “theophylline”) Ends with – will search for the string of characters only at the end of the word (example: search for “icillin” will find “amoxicillin”, “ampicillin”, “dicloxicillin”, etc.) 2. Enter the string of characters for which you would like to search. 3. Select Freetext search 4. Click search. Adding a Chart / Special Topic To add a chart/special topic, first decide on the type of new document you wish to add. Note: Sharing options will only be available if there is source book set up. If you are not set up with a source book, and you wish to be, please contact your Lexicomp representative. Blank document – this can be compared to a blank sheet of paper in which you wish to add all the information yourself. Sharing Only and/or Share & Populate - the document produced will contain Lexicomp source data. 42 Blank Document 1. Click on New Document in the Book List window. 2. Select Blank Document. 3. Select Free Text. 4. In the “Create a New Document” dialog box, enter the name of the document (i.e., monograph name or freetext name) in the “Name of New Document” box. 5. Select the chapter in which you want the new document to appear. 6. Click Create. Sharing Only and/or Share & Populate 1. Click on New Document in the Book List window. 2. Select Sharing Only or Share & Populate (they produce the same result). 3. Select the chapter in which you want the new document to appear. 4. Locate the document to share from and highlight it. The name will appear in the “Name of new Document” box. If you wish to change the name, you can do so after the document is created. 5. Click Create. 43 6. A new document appears with the name filled in. Change the name if you wish at this time. Save the document. The document should now appear with the shared data filled in. Deleting a Chart / Special Topic Open the document you wish to delete. Right mouse click on the name of the document in the Field List window and select Delete Document. Note: If your database is Online and/or on handheld, this deletion will automatically be reflected on those platforms. If another document contains a reference to the document being deleted, a Deletion Failed dialog box will appear. In this box, a list of referencing documents will be displayed. To remove those references, open the document listed. Click on the Related Information field and remove the occurrence of the document you intended to delete. 44 Tables Enabling Table Editor The table editor allows you to edit tables in a graphical presentation. To turn on the table editor: 1. 2. 3. 4. 5. Click on Edit on the menu bar Select Preferences On the Preferences dialog box, click on the Misc tab. Check mark “Use Table Editor” Select Save Creating a New Table Important Note: The system will not allow you to save a table with empty tags (tags containing no data). If you are planning to work on a very large table and may not have time to complete it before saving, you should change your preferences so that blank paragraphs are not automatically input into empty cells upon creation. To do this, go to Edit and Preferences on the Menu bar. Select the New Content tab. Select “Do not insert anything into new fields” and save. 1. Place your cursor where you wish to add the table. Make sure to position your cursor outside of existing tags. 2. Right mouse click and from the Add Tag list, scroll to down and select “table”. 3. In the Create Table box: a. b. c. d. e. f. Enter a title Enter the number of columns for the table Enter the number of rows for the table Check mark header if you want the table to contain a bold heading row Check mark footer if you want the table to contain footnotes Click ok. 4. Begin adding text inside the paragraphs. Important Note: If you have changed your Preferences in regard to insertion of New Content, paragraph tags may not appear in the cells. In this case, to begin adding text to the cells, place your cursor inside the cell, right mouse click and select “paragraph” from the Add Tag menu. Now you can begin typing inside the paragraph tag. 5. Edit table attributes. See next topic. 45 Editing Table Attributes Certain table attributes should be set in order to achieve the best appearance in electronic display of the table, as well as a printed version. To edit table attributes, click on the grid Click the Layout tab. Attribute Frame (edit table). Value Top – grid line appears only under the heading row(s) Bottom – grid line appears only at the bottom of the table Topbot – grid line appears under the heading row(s) and also at the bottom of the table. All – grid lines appear between all rows and columns None – no grid lines are present Orient Portrait or landscape Horizontal alignment Center is standard Header vertical alignment Middle is standard Body vertical alignment Middle is standard 46 Attribute Value Footer vertical alignment Leave as unset Column separator No – no vertical grid lines will appear between the columns Yes – vertical grid lines will appear between the columns No – no horizontal grid lines will appear between the columns Row separator Yes – horizontal grid lines will appear between the columns Adding a Row 1. Click on the table to activate the table editor if it is not already activated. 2. Click to insert a row above the current row or click current row. to insert a row below the Deleting a Row 1. Click on the table to activate the table editor if it is not already activated. 2. Click to edit the row attributes. 3. Click the delete button. The entire row will be removed. Adding a Column 1. Click on the table to activate the table editor if it is not already activated. 2. Click to insert a column to the left of the current column or click column to the right of the current column. to insert a Deleting a Column 1. Click on the table to activate the table editor if it is not already activated. 2. Click at the top of the column you wish to delete. The buttons allows you to edit the column attributes. 3. Click the delete button. The entire column will be removed. 47 Changing Alignment of a Column Note: Alignment of an entire column is set in the column attributes. It can be overwritten on the individual entry/cell. 1. Click on the table to activate the table editor if it is not already activated. 2. Click above the column in which you wish to change the alignment. 3. In the Edit Column box, select the justification by clicking the arrow to the right of “alignment”. 4. Click Save Changing the Width of a Column Note For a portrait table, the entire column width available is 500pts (or units). For a landscape table, the width can total a maximum of 1000. 1. Click on the table to activate the table editor if it is not already activated. 2. Click above the column in which you wish to change the width. 3. In the Edit Column box, enter a number that is proportionate to the other columns, followed by an asterisk. Please do not enter any spaces in this box. (example 4 column table could be 125* for each column, totaling 500; in this case each column would be equivalent in width) 4. Click Save Changing Alignment of a Cell Note: Alignment of an entire column is set in the column attributes. It can be overwritten on the individual entry/cell. 1. Click on the table to activate the table editor if it is not already activated. 2. Click in the cell in which you wish to change the alignment. 48 3. On the Edit Entry box, select the justification by clicking the down arrow to the right of “alignment”. Merging Cells Important Note: When merging cells, the data in the top left uppermost cell will remain after the merge. Data in all other cells selected to merge will be removed. It’s best to merge cells before the data is input. 1. Click on the table to activate the table editor if it is not already activated. 2. Select each entry to merge together by clicking bar at the top of the cell turns blue. 3. Click the merge button inside each cell. Once selected, the in either cell to merge the cells. Splitting (Exploding) Cells Important Note: Data entered prior to the merge will not be restored. Only data in the left uppermost cell, or data entered after the merge, will remain. 1. Click on the table to activate the table editor if it is not already activated. 2. Click on to split (explode) the cells.. Adding a Header 1. Click on the table to activate the table editor if it is not already activated. 2. Click (edit table) in the top left corner of the table to edit the table properties. 3. On the Edit Table box, click the Components tab and check mark Header. A heading row (indicated in blue) will be inserted upon Save. This row defaults to bold. 49 Adding a Footer 1. Click on the table to activate the table editor if it is not already activated. 2. Click (edit table) in the top left corner of the table to edit the table properties. 3. On the Edit Table box, click the Components tab and check mark Footer. A footer row (indicated in green) will be inserted upon Save. This row defaults to bold. 50 Advanced User Functions Adding a Chapter 1. Place your cursor over the database name in the left hand window. 2. Right mouse click and select Add Chapter. 3. Enter the Chapter name and click create. Deleting a Chapter 1. Make sure the chapter is empty (no document should exist in the chapter you wish to delete). 2. Place your cursor over the chapter name. Right mouse click. 3. Select Delete. Renaming a Chapter 1. Place your cursor over the chapter name. Right mouse click. 2. Select Rename 3. Enter new name. Click Rename. 51 Glossary of Terms Administrator – User who has been given all access, including access to edit master view and users. Attribute – A value (description) which defines the format, appearance, or type of text. Charts / Special Topics (also referred to as freetext) – Text that is not contained in monograph format. This includes text, tables, and charts that have a free-flowing appearance. Database – A collection of data arranged for ease and speed of search and retrieval Edit Mode – Describes a screen where format tags are activated and editing of data is allowable Field – Information in a monograph is displayed within appropriate labels, referred to as field labels. These include “Brand Names”, “Use”, “Usual Dosage”, “Special Instructions”, “Dosage”, “Forms”, “Adverse Reactions”, among others. List Set – A defined list of terms from which to choose. Certain fields are linked to List Sets (i.e., Therapeutic Category) Monograph – Document containing information housed in “fields”. Examples include generic drug monographs, laboratory tests, and guidelines. Preview Mode – Describes a screen where the monograph or freetext piece open will display as it would look in a web browser Publisher – A user with privileges to release changes to the database to an online book Settings – Certain database options are maintained here, including: User preferences List Sets (therapeutic class/category lists) Views Sharing – Data that is inherited from Lexicomp’s master database. Multiple fields of data can be shared. Tags – All content of a document exists within tags. Tags are displayed as arrow-shaped icons identifying the tag. The tag defines the type of data is contains (i.e., paragraph). View – A view defines what field labels are used and the order in which the fields appear in the editor, online, palm, and in a printed book. Master View – View that contains sharing information and the entire list of available fields. Work in Progress (WIP) – editing that has not yet been finalized Toolbar – Bar in LIMS that contains buttons for ease of editing, such as bold, italics, etc. 52 Index of Tags Calculation – used internally by Lexicomp to link to a Calculation module Emphasis – add bold, italic, bolditalic, or underline to text Footnote – text of a footnote Footnote-number – superscript number identifying a footnote; placed immediately following text to be referenced Fraction – contains a numerator and denominator for a fraction Global-xref - used internally by Lexicomp Graphic – contains graphic name; placed where graphic should appear Heading – bold text with 5 choices of size; see Adding a Heading Index-term – used internally by Lexicomp for printing purposes Internal-anchor – link to another area within the document Internal-link – link to another area within the document List – add a list of terms/phrases in outline format Math – used internally by Lexicomp Paragraph – see Adding a Paragraph for more information Ref-callout-list - used internally by Lexicomp Subscript – a symbol/number written immediately below another character Supscript - a symbol/number written immediately above another character Table – arrangement of data in rows and columns; see Adding a Table for more information User-xref – add a link to another document within the same project/database (see Adding a Link to a Monograph or Chart/Special Topic) Web-link – add a hyperlink to another web page 53 Index Adding a Field, 25 Adding a Monograph, 23 Blank Document, 24 Bold text, 18 Book List, 9 Brand Name, 27 Bulleted list, 33 Check spelling, 20 Copy source, 11 Deleting a Field, 28 Deleting a Monograph, 25 Editing a Field, 25 Editor, 13 Field List, 9 Find / Replace, 18 Fraction, 30 Glossary, 51 Hardware Requirements, 7 Heading, 30 Installation Process, 7 Italicize text, 18 Java 1.4.2, 7 Link, 31, 32 Master view, 14 Monographs, 22 Adding a Monograph, 23 New Document, 23 Share & Populate, 24 Sharing Only, 22, 24 Numbered list, 33 online update, 38 Opening a Database, 8 Outline, 33 Paragraph, 34 Adding a Paragraph, 34 Deleting a Paragraph, 35 Edit Attributes, 36 First-line indent, 36 Formatting a Paragraph, 36 Left indent, 36 Right indent, 36 Splitting a Paragraph, 34 Preview, 19 Privileges, 13 List Edit, 13 View Edit, 13 Publisher, 13 Quitting, 20 Read Only, 13 Related Information, 27 Releasing, 38 Saving, 20 Screen, 9 Share & Populate, 24 Sharing, 11 Break share, 11 Editable Sharing, 11 Locked Sharing, 11 Sharing Only, 22, 24 Short Cut Keys, 17 Spell Checking, 20 Subscript, 37 Superscript, 37 Symbols, 19 Synonym, 27 Tags, 30 Therapeutic Class, 28 Toolbar, 10 Undeleting a Field, 28 Underline text, 18 update online, 38 User Settings, 13 Views, 14 WIP, 39 Work In Progress, 39