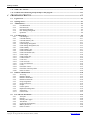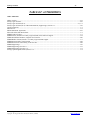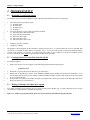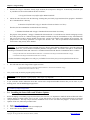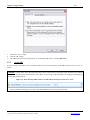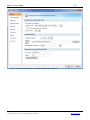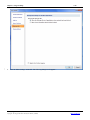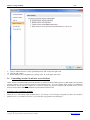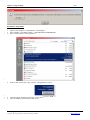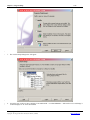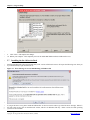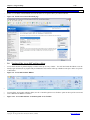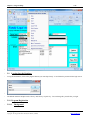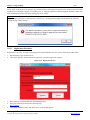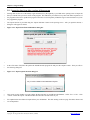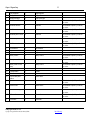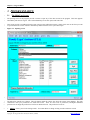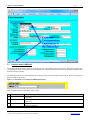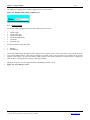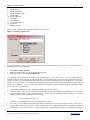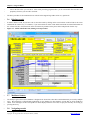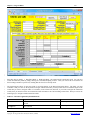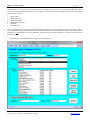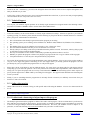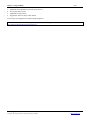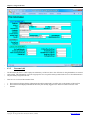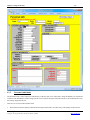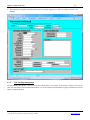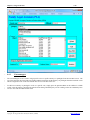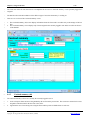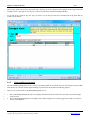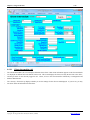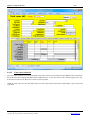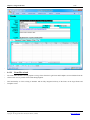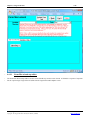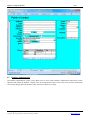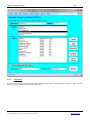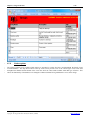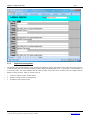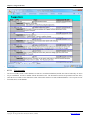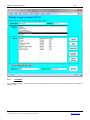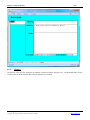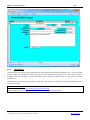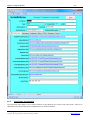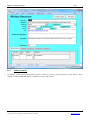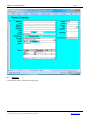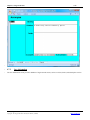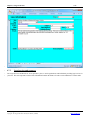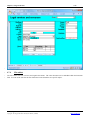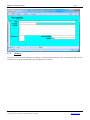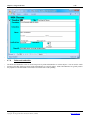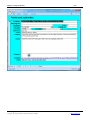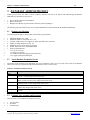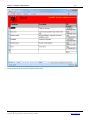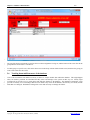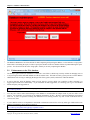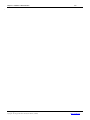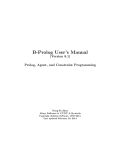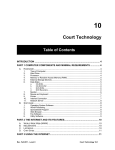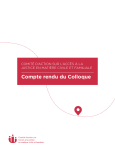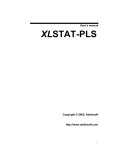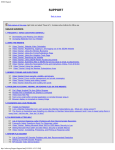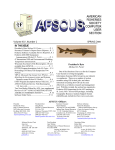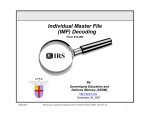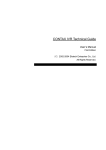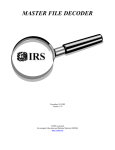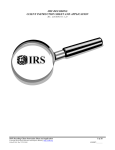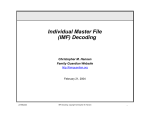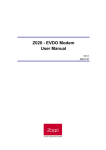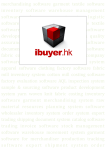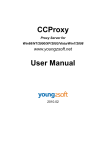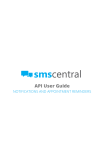Download Family Legal Assistant (FLA) User Manual, Form #09.019
Transcript
FAMILY LEGAL ASSISTANT (FLA) January 12, 2012 Version 1.02 ©2012 to present Sovereignty Education and Defense Ministry (SEDM) http://sedm.org Table of Contents ii REVISION HISTORY Date Version Description 12/18/2009 10/27/2010 1.00 1.01 1/12/2012 1.02 1. Initial version. 1. Revised software registration system. 2. Added User Manual, version 1.00. 3. Updated FLA Quickstart Guide. 4. Added section 11, Support, to the SEDM Support Page. 5. Added shortcuts to the ZIP file. 6. Fixed logic problems in the Court Case form. 1. Replaced all screen shots of Main Screen throughout document to added new Import Data button. 2. Added section 2.11 entitled “Importing data from older versions of the program. 3. Renamed section 3.10 to “Technical support”. 4. Added section 3.11: Online Video Tutorials. 5. Added section 3.3: Database modes. 6. Added section 3.4: Security mode Family Legal Assistant, ver. 1.02 Copyright Sovereignty Education and Defense Ministry (SEDM) http://sedm.org/ Table of Contents iii TABLE OF CONTENTS Page REVISION HISTORY..........................................................................................................ii TABLE OF AUTHORITIES ............................................................................................... vii 1 INTRODUCTION ........................................................................................................ 1-1 2 PROGRAM SETUP ..................................................................................................... 2-1 2.1 Minimum System Requirements ........................................................................................................................... 2-1 2.2 Copying Standard Version files from the Zip file ................................................................................................ 2-1 2.3 Making a Startup Icon to Run the Program ........................................................................................................ 2-1 2.3.1 Using the Shortcuts in the FLA Zip File ..................................................................................................... 2-2 2.3.2 Using the Shortcuts on the Support Page .................................................................................................... 2-3 2.3.3 Creating the Shortcut Manually .................................................................................................................. 2-3 2.4 Installing the Latest Office and Windows Updates ............................................................................................. 2-4 2.5 Set Microsoft Access Macro Security to Low to Disable “Sandbox mode” ....................................................... 2-5 2.5.1 Access 2003 ................................................................................................................................................ 2-5 2.5.2 Access 2007 ................................................................................................................................................ 2-6 2.6 Uninstalling Acrobat 7.0 and later Access Toolbars.......................................................................................... 2-11 2.7 Installing the Jet 4.0 Service Pack ....................................................................................................................... 2-14 2.8 Turning off the Access 2007 and later ribbon .................................................................................................... 2-15 2.9 Logging Into the Database ................................................................................................................................... 2-16 2.10 Program Registration ........................................................................................................................................... 2-16 2.10.1 Background ............................................................................................................................................... 2-16 2.10.2 Registration Procedure .............................................................................................................................. 2-17 2.11 Importing data from older versions of the program ........................................................................................... 2-1 3 PROGRAM BASICS.................................................................................................... 3-1 3.1 The Main User Screen ............................................................................................................................................ 3-1 3.2 Understanding the meaning of fields on forms .................................................................................................... 3-2 3.3 Database modes (DBMode).................................................................................................................................... 3-3 3.4 Security mode.......................................................................................................................................................... 3-4 3.5 Printing reports ...................................................................................................................................................... 3-5 3.6 Deleting records ...................................................................................................................................................... 3-7 3.7 Multiuser features .................................................................................................................................................. 3-7 3.8 Navigating records.................................................................................................................................................. 3-7 3.9 Function keys and Keyboard Shortcuts.............................................................................................................. 3-10 3.10 Data entry, generally ............................................................................................................................................ 3-10 3.11 Adding new client records ................................................................................................................................... 3-10 3.12 Technical Support ................................................................................................................................................ 3-13 Family Legal Assistant, ver. 1.02 Copyright Sovereignty Education and Defense Ministry (SEDM) http://sedm.org/ Table of Contents iv 3.13 Online video tutorials ........................................................................................................................................... 3-13 3.14 Feedback and volunteering to help us improve this program .......................................................................... 3-13 4 PROGRAM SCREENS................................................................................................ 4-1 4.1 Login Screen ........................................................................................................................................................... 4-1 4.2 Opening screen........................................................................................................................................................ 4-1 4.3 Administration ........................................................................................................................................................ 4-3 4.3.1 Firm Information ........................................................................................................................................ 4-4 4.3.2 Personnel (all) ............................................................................................................................................. 4-5 4.3.3 Personnel (individual) ................................................................................................................................. 4-6 4.3.4 POC mailing management .......................................................................................................................... 4-7 4.3.5 Quotations ................................................................................................................................................... 4-8 4.4 Case Management .................................................................................................................................................. 4-9 4.4.1 Case managers .......................................................................................................................................... 4-10 4.4.2 Caseload summary .................................................................................................................................... 4-11 4.4.3 Caseload summary (all) ............................................................................................................................ 4-12 4.4.4 Casetype forms ......................................................................................................................................... 4-13 4.4.5 Client mailing management ...................................................................................................................... 4-14 4.4.6 Client mailing management (all) .............................................................................................................. 4-15 4.4.7 Client summary ......................................................................................................................................... 4-16 4.4.8 Client summary (all) ................................................................................................................................. 4-17 4.4.9 Clients-intermediate .................................................................................................................................. 4-18 4.4.10 Clients-intermediate (all) .......................................................................................................................... 4-19 4.4.11 Clients-simple ........................................................................................................................................... 4-20 4.4.12 Clients simple (all) .................................................................................................................................... 4-21 4.4.13 Conflict checker ........................................................................................................................................ 4-22 4.4.14 Court cases ................................................................................................................................................ 4-23 4.4.15 Court cases (all) ........................................................................................................................................ 4-24 4.4.16 Court cases-advanced ............................................................................................................................... 4-25 4.4.17 Courts........................................................................................................................................................ 4-26 4.4.18 Form filler wizard ..................................................................................................................................... 4-27 4.4.19 Form filler wizard step editor ................................................................................................................... 4-28 4.4.20 Points of contact ....................................................................................................................................... 4-29 4.5 Database administration ...................................................................................................................................... 4-30 4.5.1 Access log ................................................................................................................................................. 4-31 4.5.2 Database changes ...................................................................................................................................... 4-32 4.5.3 Database maintenance............................................................................................................................... 4-33 4.5.4 Database transactions ................................................................................................................................ 4-34 4.5.5 Group assignments.................................................................................................................................... 4-35 4.5.6 Group permissions .................................................................................................................................... 4-36 4.5.7 Groups ...................................................................................................................................................... 4-37 4.5.8 Listbox options ......................................................................................................................................... 4-38 4.5.9 Replication management........................................................................................................................... 4-39 4.5.10 Suggestions ............................................................................................................................................... 4-40 4.5.11 User accounts ............................................................................................................................................ 4-41 4.6 Law and form information .................................................................................................................................. 4-42 4.6.1 Acronyms .................................................................................................................................................. 4-43 4.6.2 Glossary .................................................................................................................................................... 4-44 4.6.3 Internet yellow pages ................................................................................................................................ 4-45 4.6.4 Jurisdictions .............................................................................................................................................. 4-46 4.6.5 Legal forms and templates ........................................................................................................................ 4-47 4.6.6 Ministry Resources ................................................................................................................................... 4-48 4.6.7 Points of contact ....................................................................................................................................... 4-49 Family Legal Assistant, ver. 1.02 Copyright Sovereignty Education and Defense Ministry (SEDM) http://sedm.org/ Table of Contents 4.7 5 6 v Research ................................................................................................................................................................ 4-50 4.7.1 Acronyms .................................................................................................................................................. 4-51 4.7.2 Law information ....................................................................................................................................... 4-52 4.7.3 Legal services and resources..................................................................................................................... 4-53 4.7.4 File cabinet................................................................................................................................................ 4-54 4.7.5 Glossary .................................................................................................................................................... 4-55 4.7.6 Lawyers .................................................................................................................................................... 4-56 4.7.7 MSA clauses ............................................................................................................................................. 4-57 4.7.8 Points and authorities ................................................................................................................................ 4-58 DATABASE ADMINISTRATION ............................................................................. 5-1 5.1 Database specifications........................................................................................................................................... 5-1 5.2 About Database Permission Levels ....................................................................................................................... 5-1 5.3 Creating User Accounts and Personnel ................................................................................................................ 5-1 5.4 Managing Groups and Group Permissions .......................................................................................................... 5-2 5.5 Assigning Users to Groups ..................................................................................................................................... 5-4 5.6 Tracking down malicious users of the database................................................................................................... 5-5 5.7 Setting Up and Managing Database Replication Across Multiple Law Offices ................................................ 5-6 5.8 Compacting and Repairing the Database ............................................................................................................. 5-6 5.9 Enhancements to the FLA database ..................................................................................................................... 5-7 RESOURCES FOR FURTHER STUDY ................................................................... 6-1 6.1 Technical Support Resources ................................................................................................................................ 6-1 6.2 Website Resources .................................................................................................................................................. 6-1 LIST OF TABLES Table 2-1: Family Legal Assistant (FLA) Shortcut Files ........................................................................................................... 2-2 Table 2-2: Data which the program imports from old versions.................................................................................................. 2-1 Table 3-1: Record Navigation Keyboard Shortcuts ................................................................................................................... 3-9 Table 3-2: Keyboard Shortcuts ................................................................................................................................................ 3-10 Table 5-1: Database Permission Levels ..................................................................................................................................... 5-1 Table 5-2: Pre-defined FLA Groups ........................................................................................................................................... 5-2 Table 6-1: Web Resources Relating to Law, Litigation, and Legal Research ............................................................................ 6-1 LIST OF FIGURES Figure 2-1: Family Legal Assistant (FLA) Error if You Start the Program Without Using the Shortcut................................... 2-1 Figure 2-2: Family Legal Assistant (FLA) Icon properties dialog box ...................................................................................... 2-3 Figure 2-3: Error message if Microsoft Access 2003 Macro Security Level not set to "Low" .................................................. 2-5 Figure 2-4: Microsoft Access Macro Security Level Setting ..................................................................................................... 2-5 Figure 2-5: Error message if Microsoft Access 2007 Macro Security Level not set to "Low" .................................................. 2-6 Figure 2-6: Microsoft Access 2007 Macro Security Level Setting ............................................................................................ 2-7 Figure 2-7: Error Message for Access 2003 Running on Windows XP ................................................................................... 2-14 Figure 2-8: Jet 4.0 Service Pack 8 download page ................................................................................................................... 2-15 Figure 2-9: Access 2007 and later Ribbon ............................................................................................................................... 2-15 Figure 2-10: Access 2007 and later “Customize Quick Access Toolbar” ................................................................................ 2-15 Figure 2-11: Registration Screen .............................................................................................................................................. 2-17 Figure 2-12: Member Contact Link.......................................................................................................................................... 2-18 Figure 2-13: Registration Screen .............................................................................................................................................. 2-19 Family Legal Assistant, ver. 1.02 Copyright Sovereignty Education and Defense Ministry (SEDM) http://sedm.org/ Table of Contents vi Figure 2-14: Registration Successful Confirmation Dialog Box ............................................................................................... 2-19 Figure 2-15: Registration Failure Dialog Box ........................................................................................................................... 2-20 Figure 2-16: Import Data From Old Database dialog box .......................................................................................................... 2-1 Figure 2-17: Import Option Selection dialog box ...................................................................................................................... 2-1 Figure 3-1: Opening screen ........................................................................................................................................................ 3-1 Figure 3-2: Firm Information screen .......................................................................................................................................... 3-2 Figure 3-3: Personnel screen settings for DBMode parameter ................................................................................................... 3-3 Figure 3-4: Database Mode setting on Main Screen .................................................................................................................. 3-4 Figure 3-5: Case managers screen .............................................................................................................................................. 3-4 Figure 3-6: Printing reports screen ............................................................................................................................................. 3-6 Figure 3-7: Clients-Advanced Form, deleting records procedure .............................................................................................. 3-7 Figure 3-8: Navigation pane ....................................................................................................................................................... 3-8 Figure 3-9: Navigating records on the Clients-adv (all) screen .................................................................................................. 3-8 Figure 4-1: Opening screen ........................................................................................................................................................ 4-1 Family Legal Assistant, ver. 1.02 Copyright Sovereignty Education and Defense Ministry (SEDM) http://sedm.org/ Table of Contents vii TABLE OF AUTHORITIES Other Authorities Adobe Acrobat .......................................................................................................................................................................... 2-12 Family Legal Assistant .............................................................................................................................................................. 4-39 Family Legal Assistant (FLA).............................................................................................................................................. 5-1, 6-1 Family Legal Assistant (FLA) Video Demonstration, Support Page, Section 11.3 .................................................................. 3-10 Group Permissions ...................................................................................................................................................................... 5-1 Main Screen ................................................................................................................................................................................ 5-2 Marital Settlement Agreements ................................................................................................................................................. 4-57 Microsoft Office 2000 Professional ............................................................................................................................................ 2-1 SEDM Contact Us Page .............................................................................................................................................................. 5-7 SEDM Forums, Forum #5.2: Family Legal Assistant (FLA) Software Support ....................................................................... 3-14 SEDM Jurisdictions Database, Litigation Tool #10.010 ........................................................................................................... 4-46 SEDM Member Forums, Forum 5.4: Family Legal Assistant Support ...................................................................................... 5-7 SEDM Resource Index, Form #01.008 ..................................................................................................................................... 4-48 SEDM Resource Revision History, Form #01.009 ................................................................................................................... 4-48 SEDM Support Page ................................................................................................................................................................. 3-10 SEDM Support Page, Section 11 .............................................................................................................................................. 3-13 SEDM Support Page, Section 11.2 ............................................................................................................................................. 2-2 Setting Up the Program Shortcut, Item #11.2 ............................................................................................................................. 2-4 Family Legal Assistant, ver. 1.02 Copyright Sovereignty Education and Defense Ministry (SEDM) http://sedm.org/ Chapter 1: Introduction 1 1-1 1 INTRODUCTION 3 This document is the owner and user manual which describes the operation and administration of a copyrighted software program called the Family Legal Assistant (FLA) Database. The program is available from the website at: 4 http://sedm.org/ItemInfo/Programs/FLA/FLA.htm 5 The purpose of the Family Legal Assistant (FLA) Database is to help : 6 1. 2. 3. 4. 5. 2 7 8 9 10 11 12 13 14 15 16 17 Automate and simplify the management of litigation in state and federal court. Track billable hours spent on each case or client. Track clients and cases. Monitor and manage progress of tasks that need to be done on each case. Limit access to client data to the specific attorney or person working on the case and anyone else he wants to separately authorize access to. 6. Level the workloads across multiple attorneys within a law office. 7. Track evidence, witnesses, and contacts. 8. Serialize and track all documents pertaining to a case, their status, and their document numbers. 9. Handle scheduling of events for each case. 10. Automate mass marketing and mailings to all clients of appearing in the database. 11. Standardize the folder labeling and organization for client records. 18 19 The intended audience for the software includes the following: 20 1. 2. 3. 4. 5. 6. 21 22 23 24 25 26 27 28 29 30 Sui juris litigants. Attorneys. Small law offices. Judges of common law courts. Those who are litigating their own divorce cases in state family courts. Those who are defending This software has been used to automate multiple small family law offices and was beta tested in these offices before being released. It was developed with the input of family law attorneys, but is useful by all attorneys in small law offices. In the legal field, attorneys refer to this type of software as “Case Management Software”, and it can be so expensive that it is beyond the reach of sui juris or pro se litigants and smaller law offices. Hence, we are offering it as a much less expensive alternative for those who cannot afford most other case management products. 31 Family Legal Assistant, ver. 1.02 Copyright Sovereignty Education and Defense Ministry (SEDM) http://sedm.org/ Chapter 3: Program Setup 1 2 PROGRAM SETUP 2 2.1 3 The Family Legal Assistant (FLA) Database requires the following minimum resources to run properly: 4 1. 2. 3. 4. 50 Mbytes disk space available. 128 Mbytes of RAM 6 7 8 9 10 11 12 13 14 15 16 Minimum System Requirements Any of the following operating systems: 1.1. Windows 2000. 1.2. Windows XP. 1.3. Windows Vista. 1.4. Windows 7. Any of the following versions of Microsoft Office installed: 2.1. Microsoft Office 2000 Professional. 2.2. Office XP Professional 2000. 2.3. Microsoft Office 2003. 2.4. Microsoft Office 2007. 2.5. Microsoft Office 2010 or later. 5 2-1 20 The program is NOT supported on either the Mac or on Microsoft Access 97. If you have Microsoft Access 97 installed, then you will have to upgrade to Office 2000 as a minimum. Sorry. It’s just too much trouble to support and maintain multiple versions of the program. For instance, we would need to have TWO or more computers to do the development, because Access 97 and Access 2000 cannot reside on the same machine at the same time. 21 2.2 22 To install the program: 23 1. 17 18 19 26 2. 3. 27 28 29 4. 30 31 Make a new directory on your computer in the following path and with the following name: C:\Database\FLA\ 24 25 Copying Standard Version files from the Zip file 2.3 Download or copy the ZIP file to the directory you created above. Double click on the ZIP file to open it. Your WINZIP of PKZIP program should start and open the ZIP archive. If you have Windows XP, the ability to view ZIP files within the Windows Explorer is built in and you do not need a zip program to view or extract the data. From the ZIP viewer program or Windows Explorer (in Windows XP or later) select all files in the ZIP archive and extract them to the directory you created above. Making a Startup Icon to Run the Program 33 You cannot run Family Legal Assistant (FLA) by simply clicking on the database file. If you do, Microsoft access will give you all kinds of warning message, including the following: 34 Figure 2-1: Family Legal Assistant (FLA) Error if You Start the Program Without Using the Shortcut 32 Family Legal Assistant, ver. 1.02 Copyright Sovereignty Education and Defense Ministry (SEDM) http://sedm.org/ Chapter 3: Program Setup 2-2 1 2 3 4 5 To prevent the error above, you will need a create Program Shortcut and start the program using the shortcut. If you disregard the above warning and try to enter the program anyway without using the shortcut to start it up: 1. 2. Data import will not work. You will get frequent and unpredictable errors running the program. 7 The Family Legal Assistant (FLA) Standard ZIP file has a sample/example shortcut file that you can click and drag onto your desktop and use as a starting point. 8 In addition, you can find sample Family Legal Assistant (FLA) Shortcut Files at the following location on our website: 6 SEDM Support Page, Section 11.2 http://sedm.org/Support/Support.htm 9 If the shortcut files you received with the program do not work, the ones on our Support Page above will probably do the trick. 11 The following subsections will describe how to use the shortcut files both included with the program version you obtained and also from our website support page. 12 2.3.1 13 The Family Legal Assistant (FLA) comes with three sample shortcuts inside the Zip distribution file you download as follows: 14 Table 2-1: Family Legal Assistant (FLA) Shortcut Files 10 Using the Shortcuts in the FLA Zip File Shortcut File Name FLAShortcut2002 FLAShortcut2003 FLAShortcut2007 FLAShortcut2010 15 16 17 18 19 Which of the above three shortcut files you use will depend on the version of Microsoft Access you have. Use the following procedure to determine which version you have and to copy the file to your desktop: 1. 2. 3. 20 21 4. 22 23 Version of Access You Have Access 2002 Access 2003 Access 2007 Access 2010 5. Start up Microsoft Access by clicking Start->Programs. If access displays menus instead of a ribbon bar, you have Access 2000, 2002, or 2003. Otherwise, you have Access 2007. If you have a menu bar, click “Help” in the menu and select “About”. A dialog box will appear showing what version you have. Now that you know what version you have, select the appropriate shortcut file from above, and copy or drag the shortcut to your desktop. From now on, click on this shortcut to start the program file. Family Legal Assistant, ver. 1.02 Copyright Sovereignty Education and Defense Ministry (SEDM) http://sedm.org/ Chapter 3: Program Setup 1 2.3.2 2 In addition to distributing sample shortcuts with the program, we 3 2.3.3 4 5 6 7 1. 2. 3. 10 11 12 4. 5. 13 14 15 16 Using the Shortcuts on the Support Page Creating the Shortcut Manually To create a shortcut or icon that you can use to start up the program, follow the steps below. These steps assume that you have both the “Fla2k.mdb” and “Secured.mdw” files copied to the “C:\Database\FLA\” directory: 8 9 2-3 6. Open the Windows Explorer. Go to the directory where your Microsoft Access executable program is installed. The name of the filename is “MSACCESS.EXE” and it is installed in the C:\Program Files\Microsoft Office\Office\” directory on most computers. Right-click on the “MSACCESS.EXE” program and select Create Shortcut. A new file will be created in the Office program directory named “Shortcut to MSACCESS.EXE” Rename the “Shortcut to MSACCESS.EXE” file to “Family Legal Assistant (FLA)” Click on the new “Family Legal Assistant (FLA)” shortcut and then drag it either to your desktop or to your start bar at the bottom of your screen. This will put a permanent shortcut on your Start Bar that you can click on at any time. Now right-click on the “Family Legal Assistant (FLA)” shortcut you just created on your Start Bar at the bottom of the screen and select “Properties”. Figure 2-2: Family Legal Assistant (FLA) Icon properties dialog box 17 Family Legal Assistant, ver. 1.02 Copyright Sovereignty Education and Defense Ministry (SEDM) http://sedm.org/ Chapter 3: Program Setup 1 7. 2 Examine the “Target:” field in the “Family Legal Assistant (FLA) Properties” dialog box. It should only contain the path to your Microsoft Access Executable at this time as follows: “C:\Program Files\Microsoft Office\Office\MSACCESS.EXE" 3 4 2-4 8. 5 Add to the end of the above line the following, assuming that your Family Legal Assistant (FLA) program is installed in the “C:\Database\FLA\” directory: C:\Database\FLA\fla2k.mdb /wrkgrp C:\Database\FLA\Secured.mdw /user liberty 6 Therefore, the full command line would look like the following: 7 C:\Database\FLA\fla2k.mdb /wrkgrp C:\Database\FLA\Secured.mdw /user liberty 8 The purpose of the parameter “/wrkgrp C:\Database\FLA\Secured.mdw” is to tell MS Access what the workgroup security file is that you need to use. Without starting up the database with this security file, then database security will malfunction and you will not be able to import old data from previous versions of the Family Legal Assistant (FLA) program. The purpose of the “/user liberty” parameter is to login as the “decoder” user. This is a predefined account allocated to all users who are using security in the database. 9 10 11 12 13 WARNING: If you put the Family Legal Assistant (FLA) in a directory other than that indicated above, and if the path to the directory has spaces in it, you will need to surround the pathname with quote marks. For instance if the path is “C:\Documents and settings\User\Database\Fla2k.mdb” instead of “C:\Database\FLA\Fla2k.mdb” then the command line above would be: “C:\Program Files\Microsoft Office\Office\MSACCESS.EXE" “C:\Documents and settings\User\Database\Fla2k.mdb” /wrkgrp “C:\Documents and settings\User\Database\Secured.mdw” /user liberty If you don’t heed this warning, MS Access will give you TONS of errors when you try to start up the FLA from the icon. 14 9. This will make the entire Target field to appear as below:: “C:\Program Files\Microsoft Office\Office\MSACCESS.EXE" C:\Database\FLA\Fla2k.mdb /wrkgrp C:\Database\FLA\Secured.mdw /user liberty 15 16 17 Now you are ready to start the program quickly and easily. 18 WARNING: If you do not create a shortcut, then you will not be able to enter data on any of the forms, or import data from an older version of the program, or print properly. This step is very important! 19 20 21 If you would like further information about this section and a sample downloadable shortcut that you can reuse on your desktop, please visit the SEDM Support page below: Setting Up the Program Shortcut, Item #11.2 http://sedm.org/Support/Support.htm 22 23 24 25 26 27 28 29 2.4 Installing the Latest Office and Windows Updates Before attempting to run Family Legal Assistant (FLA) the first time, it is important to install all the latest Microsoft Office Updates and Service Packs off the web if you can. If you don’t do this, Access has on occasion been known to crash and corrupt the database. This step will prevent most installation errors we have seen before they happen. To install free Office Updates off the web, follow the procedure below: 1. 2. 3. Go to: http://officeupdate.com Click on “Check for Updates” on the screen displayed. Look if there are any updates to install. Family Legal Assistant, ver. 1.02 Copyright Sovereignty Education and Defense Ministry (SEDM) http://sedm.org/ Chapter 3: Program Setup 2-5 1 4. 2 Similarly, it is also important to install all the latest free Windows updates on your system to prevent compatibility problems. Follow the procedure below to accomplish this: 3 8 1. 2. 3. 4. 5. 9 2.5 4 5 6 7 If there are updates to install, then install them and reboot your computer. Open Internet Explorer. Select Tools->Windows Update Check for updates Install all updates and especially service packs. Reboot your computer for the changes to take effect. Set Microsoft Access Macro Security to Low to Disable “Sandbox mode” 10 2.5.1 Access 2003 11 If you are using version 2003 of Microsoft Access, then you will need to set the Macro Security level to “Low” as follows. WARNING!: If you do not follow the instructions below, then several features of the Family Legal Assistant (FLA) database will not work and the reports will contain the word “Error” and you may get the following error message when starting up Family Legal Assistant (FLA): Figure 2-3: Error message if Microsoft Access 2003 Macro Security Level not set to "Low" 12 13 14 1. 2. Open Microsoft Access by clicking on its icon in the Start-> Programs menu. Microsoft Access should start up. Select Tools->Macro->Security. The following dialog box will appear. Figure 2-4: Microsoft Access Macro Security Level Setting Family Legal Assistant, ver. 1.02 Copyright Sovereignty Education and Defense Ministry (SEDM) http://sedm.org/ Chapter 3: Program Setup 2-6 1 4 3. 4. 5. 5 2.5.2 2 3 6 7 Click on the “Low” setting. Click the “OK” button. Close Microsoft Access by clicking on the “X” in the upper right corner or selecting File->Exit. Access 2007 If you are using version 2007 or later of Microsoft Access, then you will need to set the Macro Security level to “Low” as follows. WARNING!: If you do not follow the instructions below, then several features of the Family Legal Assistant (FLA) database will not work and the reports will contain the word “Error” and you may get the following error message when starting up Family Legal Assistant (FLA): Figure 2-5: Error message if Microsoft Access 2007 Macro Security Level not set to "Low" 1. If you get the above warning, you can click on the Options Button and you will get the following: Family Legal Assistant, ver. 1.02 Copyright Sovereignty Education and Defense Ministry (SEDM) http://sedm.org/ Chapter 3: Program Setup 1 2 3 4 5 2-7 2. Click on “Enable this content” in the above dialog box and click “OK”. 1. 3. 4. 5. Open Microsoft Access by clicking on its icon in the Start-> Programs menu. Microsoft Access should start up. Click the “Office Button”, which is the large circle in the upper left corner of the application A dialog box will open. Click the “Access Options” button in the lower right corner. The following dialog box will appear. Figure 2-6: Microsoft Access 2007 Macro Security Level Setting Family Legal Assistant, ver. 1.02 Copyright Sovereignty Education and Defense Ministry (SEDM) http://sedm.org/ Chapter 3: Program Setup 2-8 1 2 6. Click on “Trust Center” on the left menu. The following dialog box will appear: Family Legal Assistant, ver. 1.02 Copyright Sovereignty Education and Defense Ministry (SEDM) http://sedm.org/ Chapter 3: Program Setup 2-9 1 2 7. Click on “Trust Center Settings” button on the right. The following dialog box will appear: Family Legal Assistant, ver. 1.02 Copyright Sovereignty Education and Defense Ministry (SEDM) http://sedm.org/ Chapter 3: Program Setup 2-10 1 2 8. Click on “Macro Settings” on the left. The following dialog box will appear: Family Legal Assistant, ver. 1.02 Copyright Sovereignty Education and Defense Ministry (SEDM) http://sedm.org/ Chapter 3: Program Setup 2-11 1 4 9. Click on “Enable all macros” on the right and then click “OK” in the lower right corner. 10. Click the “OK” button. 11. Exit the Microsoft Access application by clicking on the “X” in the upper right corner. 5 2.6 2 3 6 7 8 9 Uninstalling Acrobat 7.0 and later Access Toolbars Adobe Acrobat 7.0 Standard and Professional and later by default will install a Microsoft Access PDF Maker menu item that interferes with the correct functioning of Family Legal Assistant (FLA). If you are running Adobe Acrobat 7.0 Standard or Professional or later on the same computer as you will be running any version of Family Legal Assistant (FLA), you will therefore need to do the additional installation steps documented in this section. 10 Symptoms of the compatibility problem: 11 When you try to start Family Legal Assistant (FLA), you will get an error message saying that you don’t have exclusive database access. You will have to hit “Esc” key several times to get past this error dialog box. 12 Family Legal Assistant, ver. 1.02 Copyright Sovereignty Education and Defense Ministry (SEDM) http://sedm.org/ Chapter 3: Program Setup 2-12 1 2 Resolution to the problem: 3 1. 2. 3. Login to your computer as “Administrator” with full rights. Select “START->CONTROL PANEL -> ADD OR REMOVE PROGRAMS”. Select “Adobe Acrobat” in the program list. 4. In the “Adobe Acrobat X.X” entry, click the “Change/Remove” button 5. 6. An Acrobat Setup Dialog box will appear. Click “Next>” Click the “Modify” option and then click “Next>” 4 5 6 7 8 9 10 Family Legal Assistant, ver. 1.02 Copyright Sovereignty Education and Defense Ministry (SEDM) http://sedm.org/ Chapter 3: Program Setup 2-13 1 2 7. The Acrobat Setup Dialog below will appear: 8. Locate the entry in the tree above entitled “Create Adobe PDF -> Acrobat PDFMaker -> Microsoft Access” and change it so that it displays an “X” and is de-installed. 3 4 5 Family Legal Assistant, ver. 1.02 Copyright Sovereignty Education and Defense Ministry (SEDM) http://sedm.org/ Chapter 3: Program Setup 2-14 1 3 9. Click “Next>” and complete the changes. 10. Reboot your computer. This completely removes the Adobe PDF Maker toolbars on Microsoft Access. 4 2.7 2 Installing the Jet 4.0 Service Pack 6 Starting with Microsoft Office Professional 2003, some versions of Microsoft Access will report the following error when you try to run the Family Legal Assistant (FLA): 7 Figure 2-7: Error Message for Access 2003 Running on Windows XP 5 8 9 10 11 If you get the above error, please install the indicated Jet 4.0 Service Pack in order to get rid of the above message. Below is the link to that service pack on the Microsoft website, which is for Windows XP only. Other versions for other operating systems are also available: Family Legal Assistant, ver. 1.02 Copyright Sovereignty Education and Defense Ministry (SEDM) http://sedm.org/ Chapter 3: Program Setup 2-15 1 http://www.microsoft.com/downloads/details.aspx?FamilyID=2deddec4-350e-4cd0-a12a-d7f70a153156&displaylang=en 2 Below is a screenshot of the download screen for the above service pack to show you what it looks like. 3 Figure 2-8: Jet 4.0 Service Pack 8 download page 4 5 2.8 Turning off the Access 2007 and later ribbon 8 Access 2007 and later by default displays a ribbon at the top of every window. You will NOT need this ribbon to use the Family Legal Assistant (FLA) program and you should turn it off, because it takes up valuable screen space. Below is a picture of this ribbon: 9 Figure 2-9: Access 2007 and later Ribbon 6 7 10 12 To turn off the Access 2007 and later ribbon, use the “Customize Quick Access Toolbar” option at the top of the screen and select “Minimize the Ribbon” as follows: 13 Figure 2-10: Access 2007 and later “Customize Quick Access Toolbar” 11 Family Legal Assistant, ver. 1.02 Copyright Sovereignty Education and Defense Ministry (SEDM) http://sedm.org/ Chapter 3: Program Setup 2-16 1 2 2.9 Logging Into the Database 3 To log into the database, click on the program shortcut you created previously. You will then be presented with a login screen: 4 5 The default username and password is “liberty” and “liberty” respectively. You can change this yourself after you login. 6 2.10 Program Registration 7 2.10.1 Background Family Legal Assistant, ver. 1.02 Copyright Sovereignty Education and Defense Ministry (SEDM) http://sedm.org/ Chapter 3: Program Setup 1 2 3 2-17 Family Legal Assistant (FLA) incorporates copy protection features that require the program to be registered once after initial installation on each unique computer you intend to run it on. Program registration is done through the “Member Contact” link under the Member Resources box on the opening page of our website. 4 WARNING: All program functionality other than the Registration features will be completely disabled unless and until the program is registered with us on each system you will run it on. An unregistered program will also display the following warning message when it starts up: 5 2.10.2 Registration Procedure 6 Registration is very easy! To register your program after initial installation on a new system, follow the procedure below: 7 8 9 1. 2. Start the Family Legal Assistant (FLA). Click on the “Register” button in the lower right corner. The following screen will open. Figure 2-11: Registration Screen 10 11 12 13 3. 4. 14 15 5. Write down the “System ProfileCode” from the dialog above. Open your web browser and go to the following page: http://sedm.org Click on the “Member Contact” link shown above on the opening page at: Family Legal Assistant, ver. 1.02 Copyright Sovereignty Education and Defense Ministry (SEDM) http://sedm.org/ Chapter 3: Program Setup 2-18 Figure 2-12: Member Contact Link 1 2 3 6. Submit a request in the following format with all information listed included: 4 Dear SEDM: 5 Please promptly register my copy of the Family Legal Assistant (FLA) using the following information: 6 My Name: John Doe Order Number: ORD2009061001 SystemProfileCode: 2404415456 7 8 9 10 Thanks, 11 John Doe 12 7. We will promptly (usually within 24 hours) email you back your registration information as follows: 13 Dear John Doe, 14 Thank you for obtaining our Family Legal Assistant (FLA) program. registration information: 15 16 17 18 19 20 21 Below is your Registered Owner: John Doe RegCode: 1202207730 The above RegCode will work on your computer as long as you own the computer. You will need to re-register the program every time you try to run it on a different computer. WARNING: If you move the program to a different computer after you register it and try to run it without re-registering it again, it won’t operate. Family Legal Assistant, ver. 1.02 Copyright Sovereignty Education and Defense Ministry (SEDM) http://sedm.org/ Chapter 3: Program Setup 1 Blessings, 2 SEDM 3 4 8. 9. 5 2-19 Start Family Legal Assistant (FLA) from the program shortcut you setup earlier on your desktop or Start Bar. Click on the “Register” button in the lower right corner of the opening screen of the program. The following screen will display. Figure 2-13: Registration Screen 6 7 8 9 10 11 12 10. 11. 12. 13. Enter the RegisteredOwner information from the registration email into the “RegisteredOwner” field of the form above. Enter the RegCode information from the registration email you received into the “RegCode” field of the form above. Click on the “Register” button of the Registration dialog box. If your registration is successful, you will see the following dialog box. When you click on “OK” in the box Figure 2-14: Registration Successful Confirmation Dialog Box 13 14 15 16 17 18 13.1. The dialog will close and then 13.2. The Registration form will close and then 13.3. You will then be returned to the Family Legal Assistant (FLA) Main screen. 13.4. The “Database Status” field on the Family Legal Assistant (FLA) Main Screen will change from “Locked” to “Operational”. 19 Family Legal Assistant, ver. 1.02 Copyright Sovereignty Education and Defense Ministry (SEDM) http://sedm.org/ Chapter 3: Program Setup 1 2-20 14. If you made an error in entering the registration information, you will see the following error message. Figure 2-15: Registration Failure Dialog Box 2 3 Family Legal Assistant, ver. 1.02 Copyright Sovereignty Education and Defense Ministry (SEDM) http://sedm.org/ Chapter 2: Program Setup 1 2 3 4 5 2-1 2.11 Importing data from older versions of the program Starting with version 1.01 of the Family Legal Assistant (FLA), the capability is provided on the opening screen to import all data you entered from a previous version of the program. This function is provided for use by those who make frequent use of the program but also like to update their program to the latest version frequently without having to reenter their data every time they upgrade the program. 7 The import function is provided using the “Import Old Data” button on the opening screen. After you push this button, a dialog box will appear as follows: 8 Figure 2-16: Import Data From Old Database dialog box 6 9 11 In the “File name” field, fill in the path to the old MF Decoder program file and press the “Import” button. Then you will see the following dialog box: 12 Figure 2-17: Import Option Selection dialog box 10 13 14 15 16 17 This screen governs whether you want to delete the data currently in your MF Decoder database. Select “Yes” or “No”. Click “Cancel” to abort the import. The MF Decoder then does the rest of the work for you. We emphasize that not all data is imported from your old database. The table starting on the next page lists tables that are and are not imported:# Family Legal Assistant, ver. 1.02 Copyright Sovereignty Education and Defense Ministry (SEDM) http://sedm.org/ Chapter 2: Program Setup 1 2-1 Table 2-2: Data which the program imports from old versions # 1 Table name Acronyms Import? (Y/N) N Applicable forms(s) Acronyms Notes This information is updated by us with each new version. 2 3 Case managers Court cases Y Y 3.1 Court case charges Y 3.2 Court case checklists Y 3.3 Court case children Y 3.4 Court case documents Y 3.5 Court case evidence Y 3.6 Court case journal Y 3.7 Court case property Y 3.8 Court case tasks Y 3.9 Court case trials Y 3.10 Court case visitations Y 3.11 Court case witnesses Y 4 4.1 4.2 4.3 4.4 5 6 7 8 9 10 Courts Court departments Court clerks Court judges Court mediators Database changes Database transactions Firm information Forms Glossary Groups Y Y Y Y Y N N N N N Y Case managers Court cases, Court cases (all), Clients-simple, Clientsintermediate, Clients-all Court cases, Court cases (all), Clients-simple, Clientsintermediate, Clients-all Court cases, Court cases (all), Clients-simple, Clientsintermediate, Clients-all Court cases, Court cases (all), Clients-simple, Clientsintermediate, Clients-all Court cases, Court cases (all), Clients-simple, Clientsintermediate, Clients-all Court cases, Court cases (all), Clients-simple, Clientsintermediate, Clients-all Court cases, Court cases (all), Clients-simple, Clientsintermediate, Clients-all Court cases, Court cases (all), Clients-simple, Clientsintermediate, Clients-all Court cases, Court cases (all), Clients-simple, Clientsintermediate, Clients-all Court cases, Court cases (all), Clients-simple, Clientsintermediate, Clients-all Court cases, Court cases (all), Clients-simple, Clientsintermediate, Clients-all Court cases, Court cases (all), Clients-simple, Clientsintermediate, Clients-all Courts Courts Courts Courts Courts Database changes Database transactions Firm information Forms Glossary Groups Family Legal Assistant, ver. 1.02 Copyright Sovereignty Education and Defense Ministry (SEDM) http://sedm.org/ Chapter 2: Program Setup 2-2 11 12 13 14 Group assignments Group permissions Internet yellow pages Jurisdictions Y Y N N Group assignments Group permissions Internet yellow pages Jurisdictions 14.1 Jurisdiction authorities N Jurisdictions 14.2 Jurisdiction courts N Jurisdictions 14.3 Jurisdiction points of contact N Jurisdictions 14.4 Jurisdiction reporters N Jurisdictions 14.5 Jurisdiction tax notices N Jurisdictions 15 16 16.1 17 Law information Lawyers Lawyer fee schedule Ministry resources N Y Y N Law information Lawyers Lawyers Ministry resources 17.1 Ministry resource feedback N Ministry resources 17.2 N Ministry resources Y Y Y Y Personnel Personnel Points of contact Points of contact 20 Ministry resource revision history Personnel Personnel children Points of contact Points of contact phone numbers Quotations N Quotations 21 Software releases N Software releases 21.1 Software release changes N Software releases 21.2 Software release users N Software releases 22 User accounts Y User accounts 18 18.1 19 19.1 This information is updated by us with each new version. This information is updated by us with each new version. This information is updated by us with each new version. This information is updated by us with each new version. This information is updated by us with each new version. This information is updated by us with each new version. This information is updated by us with each new version. This information is updated by us with each new version. This information is updated by us with each new version. This information is updated by us with each new version. This information is updated by us with each new version. This information is updated by us with each new version. This information is updated by us with each new version. 1 Family Legal Assistant, ver. 1.02 Copyright Sovereignty Education and Defense Ministry (SEDM) http://sedm.org/ Chapter 3: Program Basics 1 3 PROGRAM BASICS 2 3.1 3 4 3-1 The Main User Screen The opening screen of the program provides a means to open any of the other screens in the program. This form appears immediately after the user logs in. The Caseload Summary screen also opens at the same time. 6 This screen provides a switchboard used to open various screens within the program. Simply click once on the form you want to open and click the “Select” button or alternatively double-click the screen you want to open. 7 Figure 3-1: Opening screen 5 8 11 The Object list contains two columns. The left column, called the “Name” lists all of the screens in the database. The right column lists what your permissions are within that screen. There are four levels of permission, and higher numbered permission levels imply the permissions of all lower numbered levels. The permission levels are: 12 1. 9 10 0-Read: Allows you to look existing records. You cannot delete or change existing records or add new records. Family Legal Assistant, ver. 1.02 Copyright Sovereignty Education and Defense Ministry (SEDM) http://sedm.org/ Chapter 3: Program Basics 3 2. 3. 4. 4 To open up a form within the program, do one of the following to actions: 5 6 1. 2. 7 If you want to exit the program, then click on the Exit button. 8 Below is a description of the various fields and buttons on the Main Screen: 9 1. 2. 1 2 10 11 12 3. 13 14 15 16 17 18 4. 19 20 21 22 23 5. 6. 7. 8. 24 25 9. 26 27 28 29 30 3.2 3-2 1-Add: Allows you to add new records, view any record, but not change or delete existing records. 2-Modify: Allows you to add new records, modify existing records, but not delete existing records. 3-Delete: Allows you to modify or delete any existing records, or to add new records. Click once on the form name that you want in the Form List and then click the Select button. Double-click on the form name you want in the Form List. Current User: The currently logged in User. DBMode: Mode that database is in, which includes Advanced, Intermediate, or Simple. This mode is set on a per user basis from within the Personnel or Personnel (all) screens. Category: The category of work the user wishes to perform. This includes: 3.1. Administration 3.2. Case management 3.3. Database Administration 3.4. Law and form information 3.5. Research Object: The screen within the selected category. To open a specific screen either click an item once and then push the “Select” button or simply double-click the item. Select button: Opens the form selected in the Object listbox. Exit button: Exits the FLA program. View POC: View the Points of Contact Screen. Caseload Summary: Opens the Caseload Summary form and populates it with all cases assigned to the currently logged in user. Program Registration Info: Data about the current program registration. 9.1. Registered To: Current registered owner. 9.2. Database Status: Status of database. Two options are possible 9.2.1. Operational: Database is properly registered on the machine it is being run on and will be fully operational. 9.2.2. Locked: Database is not registered on the machine it is being run on and will be inoperative. Understanding the meaning of fields on forms 33 Each form in the database includes a status bar in the lower left corner. Whenever you move your cursor to a field , you can look in the lower left corner at the status bar for an explanation of what the field means. Below is a screenshot from the “Firm Information” form that shows the cursor on the “FirmName” field and an arrow pointing the status bar explanation of that field: 34 Figure 3-2: Firm Information screen 31 32 Family Legal Assistant, ver. 1.02 Copyright Sovereignty Education and Defense Ministry (SEDM) http://sedm.org/ Chapter 3: Program Basics 3-3 1 2 3 4 5 3.3 Database modes (DBMode) The Database Mode determines what level of screens the user of the database sees when logged in. The purpose of the setting is to simplify the display in the Object list on the Main Screen so that less advanced users are not confused by information they do not need to use or update. 7 The mode that each user sees is determined by the settings for each user found in the Personnel screen. Below is the section of that screen that sets the mode: 8 Figure 3-3: Personnel screen settings for DBMode parameter 6 9 10 Here is a tabular summary of the effect of this setting: # 1 Mode Simple 2 Intermediate 3 Advanced Screens that display in the object window Clients-simple Court cases Clients-intermediate Court cases Clients-adv Court cases-advanced 11 Family Legal Assistant, ver. 1.02 Copyright Sovereignty Education and Defense Ministry (SEDM) http://sedm.org/ Chapter 3: Program Basics 1 The Main screen displays which mode the logged in user is set for as follows: 2 Figure 3-4: Database Mode setting on Main Screen 3-4 3 4 3.4 5 The Security Mode is displayed at the top of the following screens of FLA: 6 11 1. 2. 3. 4. 5. 6. 12 Security mode has two possible values: 13 1. 2. 7 8 9 10 14 Security mode Clients-simple Clients-simple (all) Clients-intermediate Clients-intermediate (all) Clients-adv Clients-adv (all) Manager. Non-manager. 18 The Security Mode setting determines who the manager is for a specific client or court case record is on the Clients and Court Cases screens indicated above. Those who are managers of a specific client or case record may view or change the record. The purpose of this feature is to protect the attorney-client privilege so that client information is not disclosed to or changed by other attorneys or paralegals who may also be sharing the database. 19 Managers for specific cases are assigned from the Case Managers screen of FLA. 20 Figure 3-5: Case managers screen 15 16 17 Family Legal Assistant, ver. 1.02 Copyright Sovereignty Education and Defense Ministry (SEDM) http://sedm.org/ Chapter 3: Program Basics 3-5 1 4 Each case can have one or more Managers. Those who are NOT managers assigned to a specific client or case may NOT view or change the corresponding record. Cases are typically assigned by the practice owner of the law firm or by the Paralegal in charge of case leveling among attorneys. 5 3.5 6 Most forms include the ability to print what is on the screen that looks like this: 7 However, only the following screens include a button in the upper right corner that allows you to print a preformatted and attractive and complete report: 2 3 8 9 10 11 12 13 1. 2. 3. 4. 5. Printing reports Personnel (all) POC mailing management Quotations Client mailing management (all) Clients-adv Family Legal Assistant, ver. 1.02 Copyright Sovereignty Education and Defense Ministry (SEDM) http://sedm.org/ Chapter 3: Program Basics 10 6. 7. 8. 9. 10. 11. 12. 13. 14. 15. 11 When you click the Print Report button, the following screen comes up: 12 Figure 3-6: Printing reports screen 1 2 3 4 5 6 7 8 9 3-6 Clients-adv (all) Clients-intermediate Clients-intermediate (all) Clients-simple Clients-simple (all) Court cases Court cases (all) Court cases-advanced Jurisdictions Ministry resources 13 14 15 16 17 18 19 20 21 22 23 24 25 26 In all cases, whenever you try to print, the Default Printer will be the destination for your print job. If you want to select a different printer, then you will need to: 1. 2. 3. Any one of the reports printed by the Family Legal Assistant (FLA), use the above screen. You may find that there are occasions, where the report you wish to print contains places for information that you were not able to enter before the report printed. In such as case, the Print Report Dialog above offers an option for printing the report as an “RTF File”. This option allows you to save the report you are printing to an editable word processing file that you can open with Microsoft Word and further edit or embellish. To save a report you are printing as an editable word processing file instead of printing it on the printer, follow the procedure below: 1. 2. 27 28 30 32 33 In the “SELECT REPORT TYPE:” radio buttons, click on the “RTF File” option. In the “File name” field, enter the full path to the file and the full file name extension. For instance, if you are saving a Case Status Report to the “Temp” directory on the “C:” drive and you are printing the report on January 1, 2007, the following syntax would be used in the “File name” field: C:\Temp\CaseStatus-20070101.rtf” 29 31 Select Start->Settings->Printers Right click on the printer you want to make the default printer. On the popup menu, select Set As Default Printer. 3. “20070101” is a hierarchical date format representing January 1, 2007. Next, start up on your Microsoft Word program and open the RTF file you saved in the above directory. Then you can directly edit the report before you print it. Microsoft Word is the ONLY program that can directly edit RTF files produced by the Family Legal Assistant (FLA). If you are using another word processing program, you will need to import and Family Legal Assistant, ver. 1.02 Copyright Sovereignty Education and Defense Ministry (SEDM) http://sedm.org/ Chapter 3: Program Basics 3-7 convert the file before you can edit it. Most word processing programs allow you to convert RTF files into their own proprietary format so you can edit or use them. 1 2 3 The above procedure is also mentioned on our website in the Support Page under section 4.1, question #8. 4 3.6 Deleting records 7 In order to delete records, all you have to do is select the record by clicking on the record selector on the left side of the screen and then hit the “Delete” key. For instance, if you want to delete an entire Client and all associated records and information on the “Clients-adv (all)” form, then click on the record selector pointed to in the picture below and push the “Delete” key: 8 Figure 3-7: Clients-Advanced Form, deleting records procedure 5 6 9 10 3.7 Multiuser features 14 The Family Legal Assistant (FLA) database is designed to be located on a share drive and simultaneously accessed by multiple users. Record locking is implemented automatically by the database for those database records that are being updated or edited. Users wishing to see the record updates of others displayed on their screen must re-query the form they are viewing by pressing the F9 key. 15 3.8 11 12 13 Navigating records Family Legal Assistant, ver. 1.02 Copyright Sovereignty Education and Defense Ministry (SEDM) http://sedm.org/ Chapter 3: Program Basics 3-8 3 In order to be able to find the record that you want to update, you must be able to navigate database records. Navigating records is done using either the keyboard or the Record Navigation Pane. The Record Navigation panes are normally at the bottom of each database form. Below is a sample Record Navigation Pane: 4 Figure 3-8: Navigation pane 1 2 5 6 7 8 9 10 11 12 13 14 15 16 The Record Navigation Pane shown above describes two things: 1. The left “1” indicates that record number 1 is displayed. The right “1” shows how many total records are available for viewing. You can enter a record number into the white box containing the left “1” (called the record number) and hit enter in order to take the database to the specific record number that you want to view. The number you enter cannot be greater than the value in the numeric value to the right, because you can’t go beyond the end of the list. There are also two buttons on the left of the record number and three buttons on the right of the record number. In the left group of two buttons, the left button takes you to the first record in the sequence while the right button takes you to the previous record. In the three buttons to the right of the record number, the left button takes you to the previous record, the middle button takes you to the last record and the rightmost button blanks out the screen and puts the form into data entry mode so you can enter a new record. On the Clients-adv (all) screen, for instance, there are two levels of record navigation and each level has its own Record Navigation Pane. These levels are as follows: 18 1. 2. 19 Below is a screenshot of the Clients-adv (all) form showing the three Record Navigation Panes and what each is used for: 20 Figure 3-9: Navigating records on the Clients-adv (all) screen 17 Client records Subform records on each of the tabs under the Client displayed. Family Legal Assistant, ver. 1.02 Copyright Sovereignty Education and Defense Ministry (SEDM) http://sedm.org/ Chapter 3: Program Basics 3-9 1 2 3 4 5 Each form has two modes: 1. Data Entry Mode; 2. Read Only Mode. The normal mode is Read Only mode. You can put a record into Data Entry Mode by simply clicking on a field and attempting to edit it. Then you will see the record selector on the left change and show a pencil icon, meaning that the form is in read only mode. 10 The keyboard also allows for the same kind of record navigation as the Record Navigation Panes. The thing you must remember is that you can’t use the keyboard to navigate within a form until you first put the cursor on a field that is part of the record that you want to navigate within. For instance, on the Clients-adv (all) form, if you want to navigate the transaction records, then you must first click on a transaction record field and see the cursor blinking on that field. Then you can use the following keys to navigate within transaction records. 11 Table 3-1: Record Navigation Keyboard Shortcuts 6 7 8 9 Key Ctrl-Home/Ctrl-End Ctrl-PgUp or Ctrl-PgDown Purpose Move to first/last record within the form or subform that is selected Move to previous/next record within the form or subform that is selected Mode Data Entry Mode Data Entry Mode Family Legal Assistant, ver. 1.02 Copyright Sovereignty Education and Defense Ministry (SEDM) http://sedm.org/ Chapter 3: Program Basics Key PgUp/PgDown Purpose Move to previous/next record within the form or subform that is selected 3-10 Mode Read Only Mode 1 3.9 Function keys and Keyboard Shortcuts 2 All forms in the database use the exactly the same functions keys. Below is a list of the more common function keys: 3 Table 3-2: Keyboard Shortcuts Key Ctrl-F Ctrl-F6 Ctrl-F4 Alt-F4 Ctrl-Home/Ctrl-End Ctrl-PgUp/CtrlPgDown PgUp/PgDown Shift-F2 4 5 6 7 8 9 10 11 12 13 14 15 16 17 18 19 20 21 22 23 24 Purpose Put cursor on a field you want to search and use this function key to search the field for a value. Toggle to a different open window Close the currently active form or window Exit the application Move to first/last record within the form or subform that is selected when in Data Entry Mode Move to previous/next record when in Data Entry Mode Move to previous/next record when in Read Only (not Data Entry) Mode Zoom in on a long or large text field and view the whole thing in a new window 3.10 Data entry, generally Data for a new record is always entered in a blank form. You will know the form is blank because the ID field will say “(AutoNumber)”. When you fill in a form full of information on the database, then you need to “commit” the data to the database, which means the contents of the record must be entered into the database. If you never save the data you entered, then it will be lost when you either exit the form or the database. This problem may also happen if you failed to complete all of the installation steps found in sections 2.2 through 2.5.2. Whenever you are entering data on a form, the form goes into “edit mode”. You will know it is in edit mode because if the form has a record selector on the left side, the selector will change from a triangle to a little pencil. The appearance of the pencil on the left indicates that you have new data on the form that needs to be saved in the database. To save data in the database, do the following: 1. 2. Click your mouse cursor on any one of the fields in the record that you want to save. Do one of the following two things: 2.1. Hit the “Next Record” button in the lower left corner for that record and then hit the “Previous Record” button to go back to the saved record. 2.2. Hit the “Ctrl-PgDn” to move to the next record and then the “Ctrl-PgUp” button to move back to the original saved record. If you don’t follow the above steps to save each record that you entered, then you will lose your data. Please don’t call us to complain about this oversight, because it’s operator error. If you would like an animated video demonstration of how to use the Family Legal Assistant (FLA), please visit the SEDM Support Page on our website below: Family Legal Assistant (FLA) Video Demonstration, Support Page, Section 11.3 http://sedm.org/Support/Support.htm 25 26 27 3.11 Adding new client records Attorneys and law offices typically handle multiple clients or multiple cases for each client. The Clients screens of the Family Legal Assistant (FLA) database allow you to keep track of as many clients or cases as you like in as large a law office with as Family Legal Assistant, ver. 1.02 Copyright Sovereignty Education and Defense Ministry (SEDM) http://sedm.org/ Chapter 3: Program Basics 1 2 3 4 5 6 7 8 9 3-11 many attorneys as you like, and it allows only the attorney working on a specific case to view information about that case in order to keep client information confidential. As new clients or cases come in, they are typically entered on one of the multiple Clients screens provided: 1. 2. 3. 4. 5. 6. Clients-simple Clients-simple (all) Clients-intermediate Clients-intermediate (all) Clients-adv Clients-adv (all) 13 The User displayed at the top of the Clients forms indicates which user you are working on at any given time, and you can use the record navigation pane at the bottom of the form or the search function (Ctrl-F) to find the user that you want to decode for. Note that you can both enter new users or update date for these users on any of the forms above. To enter new users on in one of the above forms: 14 1. 10 11 12 By selecting the “Case Management” category on the opening screen. 15 Family Legal Assistant, ver. 1.02 Copyright Sovereignty Education and Defense Ministry (SEDM) http://sedm.org/ Chapter 3: Program Basics 1 2 3-12 2. In the “Object” list on the Opening Screen open one of the forms listed above by double clicking on it. Below is what appears when you double click on “Clients-adv”. It shows that it is ready to accept a new client record. 3 4 5 6 7 8 9 10 11 12 13 14 15 3. The top area of the above form is for entering the basis client information. Each version of the Client forms listed earlier contains a different subset or different organization for the client data but they may all be used for entry of new client records. We know the above form is waiting for a new client record because the “CaseID” field indicates “(New)”, meaning that it is in data entry mode. 4. Enter the basic client information in the fields at the top of the form, such as lastname (“ClientLname”), firstname (“ClientFname”), etc. 5. When you are finished entering all the information about the client on the form, you can save the content by doing one of the following: 5.1 Navigating off the record using the Navigation Pane at the bottom of the form. 5.2 Double-clicking on the Record Selector on the left side of the screen. After you have entered the user data, you can search for the user by searching a given field for a value. For instance, click on the SSN field and then hit “Ctrl-F”. This will bring up the search dialog box and you can type in the name, SSN, etc and Family Legal Assistant, ver. 1.02 Copyright Sovereignty Education and Defense Ministry (SEDM) http://sedm.org/ Chapter 3: Program Basics 1 2 3-13 search for the user. Alternatively, you can use the Navigation Pane at the bottom of the screen to sequence through the users until you find the one you want. 4 At this point, you have entered your new user record and located him/her on the form, so you are now ready to begin updating client records for the user at any time as the case evolves. 5 3.12 Technical Support 3 7 You can post your technical support questions on our Family Legal Assistant (FLA) support forum at the following website. You must be a member of SEDM in order to use the forums at the address below: 8 http://sedm.org/forums/ 9 At the above address, see the section entitled “5.2 Family Legal Assistant (FLA) Help”. Please be as specific as you can about reporting your bug. For instance, please describe all of the following in your post on the above bulletin board or we will either delete your post or will demand more information: 6 10 11 12 13 1. 2. 14 15 16 17 3. 4. 5. 18 19 20 21 22 23 24 25 26 27 28 29 6. 7. 8. The version number of the Family Legal Assistant (FLA) program you are using. The operating system you are running, such as Windows 98, Windows 2000, Windows XP, Windows Vista, Windows 7, etc. The database form you were on when the error occurred (e.g. the “Clients-adv” form). The field within the database form that you were on when the error occurred. Exactly what you were doing on the form you identified when the problem occurred. For instance, what key did you push or what did you click to make the problem happen? The steps we would have to take in order to consistently reproduce the problem so that we can fix it. Whether you paid for the program or STOLE it by illegally copying someone else’s copy in violation of the copyright. Your phone number so we can call you to ask questions about your problem. We provide all the instructions you need in this manual that comes with the database. Since we are giving you the product at very low cost to begin with, please avoid asking for free tech support unless you actually paid for the program! We will specifically ask you if you paid for the program before we will provide support. Please don’t call us on the phone to ask for technical support. We won't return your phone calls for tech support and will rudely hang up if you call to ask questions. We are only a staff of one with many other responsibilities, and we don't have time to help you or to spoon feed people who are too lazy to read either this manual or the online help system! Please respect our privacy and our right to have a REAL LIFE by not calling for tech support. The support forums should be more than adequate to meet your needs. 31 Finally, if you see something about the program that is obviously flawed or incorrect, we definitely want to hear from you because we want to fix it ASAP. 32 3.13 Online video tutorials 30 33 34 Online video tutorials are available to help you with specific tasks while using the database. You can view these tutorials for free at: SEDM Support Page, Section 11 http://sedm.org/Support/Support.htm 35 36 37 38 39 3.14 Feedback and volunteering to help us improve this program The Family Legal Assistant (FLA) program is a labor of love and a work in progress. We do not claim that it is perfect and we know that there is much room for improvement. As time permits, we intend to continually improve and enhance it, especially in the area of illegal technique detection and additional field decodes. We solicit your feedback on how to improve it. In particular, we solicit the following well-researched feedback from you on how to make it better: Family Legal Assistant, ver. 1.02 Copyright Sovereignty Education and Defense Ministry (SEDM) http://sedm.org/ Chapter 3: Program Basics 4 1. 2. 3. 4. 5 You may post your suggestions for improving the program at: 1 2 3 3-14 Additional client information you need to keep track of. New reports that you need. Additional security features. Suggestions on how to improve this manual. SEDM Forums, Forum #5.2: Family Legal Assistant (FLA) Software Support http://sedm.org/forums/index.php?showforum=75 6 Family Legal Assistant, ver. 1.02 Copyright Sovereignty Education and Defense Ministry (SEDM) http://sedm.org/ Chapter 4: Program Screens 1 4-1 4 PROGRAM SCREENS 5 The following subsections describe each major form or screen in the Family Legal Assistant (FLA) database. The use of these screens is also explained in an online video included on the Family Legal Assistant (FLA) and listed on the opening page of the CD as “Family Legal Assistant (FLA) Video Tutorial”. The file name is “FLA.wmv”. This video is very helpful in giving you the basics of how to use the program. 6 4.1 7 To log into the database, click on the program shortcut you created previously. You will then be presented with a login screen: 2 3 4 Login Screen 8 9 10 11 12 The default username and password is “liberty” and “liberty” respectively. You can change this yourself after you login. 4.2 Opening screen The opening screen of the program provides a means to open any of the other screens in the program. This form appears immediately after the user logs in. The Caseload Summary screen also opens at the same time. 14 This screen provides a switchboard used to open various screens within the program. Simply click once on the form you want to open and click the “Select” button or alternatively double-click the screen you want to open. 15 Figure 4-1: Opening screen 13 Family Legal Assistant, ver. 1.02 Copyright Sovereignty Education and Defense Ministry (SEDM) http://sedm.org/ Chapter 4: Program Screens 4-2 1 2 3 4 The Object list contains two columns. The left column, called the “Name” lists all of the screens in the database. The right column lists what your permissions are within that screen. There are four levels of permission, and higher numbered permission levels imply the permissions of all lower numbered levels. The permission levels are: 8 1. 2. 3. 4. 9 To open up a form within the program, do one of the following to actions: 5 6 7 0-Read: Allows you to look existing records. You cannot delete or change existing records or add new records. 1-Add: Allows you to add new records, view any record, but not change or delete existing records. 2-Modify: Allows you to add new records, modify existing records, but not delete existing records. 3-Delete: Allows you to modify or delete any existing records, or to add new records. 11 1. 2. 12 If you want to exit the program, then click on the Exit button. 13 Below is a description of the various fields and buttons on the Main Screen: 10 Click once on the form name that you want in the Form List and then click the Select button. Double-click on the form name you want in the Form List. Family Legal Assistant, ver. 1.02 Copyright Sovereignty Education and Defense Ministry (SEDM) http://sedm.org/ Chapter 4: Program Screens 1 2 1. 2. 3 4 3. 5 6 7 8 9 10 4. 11 12 13 14 15 5. 6. 7. 8. 16 17 9. 18 19 20 21 22 23 24 4.3 4-3 Current User: The currently logged in User. DBMode: Mode that database is in, which includes Advanced, Intermediate, or Simple. This mode is set on a per user basis from within the Personnel or Personnel (all) screens. Category: The category of work the user wishes to perform. This includes: 3.1. Administration 3.2. Case management 3.3. Database Administration 3.4. Law and form information 3.5. Research Object: The screen within the selected category. To open a specific screen either click an item once and then push the “Select” button or simply double-click the item. Select button: Opens the form selected in the Object listbox. Exit button: Exits the FLA program. View POC: View the Points of Contact Screen. Caseload Summary: Opens the Caseload Summary form and populates it with all cases assigned to the currently logged in user. Program Registration Info: Data about the current program registration. 9.1. Registered To: Current registered owner. 9.2. Database Status: Status of database. Two options are possible 9.2.1. Operational: Database is properly registered on the machine it is being run on and will be fully operational. 9.2.2. Locked: Database is not registered on the machine it is being run on and will be inoperative. Administration The Administration Category on the opening screen is where law firm/office and firm personnel are managed by the database administrator. It is also where mass mailings are produced to clients of the law firm or law firm/office. Family Legal Assistant, ver. 1.02 Copyright Sovereignty Education and Defense Ministry (SEDM) http://sedm.org/ Chapter 4: Program Screens 4-4 1 2 3 4 5 4.3.1 Firm Information The Firm Information is the place where details about the law firm or law office may be entered into the database. This information is used for automated form production, mailing label production, and other printed reports that need the firm information. Family Legal Assistant, ver. 1.02 Copyright Sovereignty Education and Defense Ministry (SEDM) http://sedm.org/ Chapter 4: Program Screens 4-5 1 2 4.3.2 Personnel (all) 5 The Personnel (all) form is where employees and attorneys of the law firm or law office that is using the database are entered and recorded. This information is used to assign specific cases to specific attorneys and to limit access to client information to only the attorney assigned to the case. 6 There are two versions of the Personnel form: 7 1. 2. 3 4 8 9 The Personnel (all) form displays information about all personnel and is accessible only to the manager of the law firm. The Personnel form displays information about only the currently logged in user and is accessible to all users of the database. Family Legal Assistant, ver. 1.02 Copyright Sovereignty Education and Defense Ministry (SEDM) http://sedm.org/ Chapter 4: Program Screens 4-6 1 2 4.3.3 Personnel (individual) 5 The Personnel form is where employees and attorneys of the law firm or law office that is using the database are entered and recorded. This information is used to assign specific cases to specific attorneys and to limit access to client information to only the attorney assigned to the case. 6 There are two versions of the Personnel form: 7 1. 3 4 The Personnel (all) form displays information about all personnel and is accessible only to the manager of the law firm. Family Legal Assistant, ver. 1.02 Copyright Sovereignty Education and Defense Ministry (SEDM) http://sedm.org/ Chapter 4: Program Screens 1 2 2. 4-7 The Personnel form displays information about only the currently logged in user and is accessible to all users of the database. 3 4 5 6 7 4.3.4 POC mailing management The POC Mailing Management screen is used to print mailing labels for all entities in the Points of Contact screen for the entire law firm who have the RecvMail field checked. It is used to conduct targeted mailings to people in the Points of Contact table for marketing purposes. Family Legal Assistant, ver. 1.02 Copyright Sovereignty Education and Defense Ministry (SEDM) http://sedm.org/ Chapter 4: Program Screens 4-8 1 2 3 4 4.3.5 Quotations The Quotations form is a place to record quotations you have come across that users think will be valuable in their writing or pleading preparation later. Family Legal Assistant, ver. 1.02 Copyright Sovereignty Education and Defense Ministry (SEDM) http://sedm.org/ Chapter 4: Program Screens 4-9 1 2 4.4 3 The Case Management item of the Category box on the opening screen provides tools for: 4 1. 2. 3. 4. 5. 6. 7. 5 6 7 8 9 10 Case Management Creating or managing cases. Assigning case managers. Load leveling of cases across attorneys. Case status tracking. Checking conflicts of interest for new clients. Tracking courts and court contacts. Tracking Points of Contact. Family Legal Assistant, ver. 1.02 Copyright Sovereignty Education and Defense Ministry (SEDM) http://sedm.org/ Chapter 4: Program Screens 4-10 1 2 3 4 5 6 7 8 4.4.1 Case managers The Case Managers screen is used to assign specific cases to specific attorneys or paralegals from the Personnel screen. The top of the form lists the Client and Case Number and the bottom lists all the attorneys or paralegals from the Personnel screen who are assigned to work on the case and who have access to the files of the case. To add a new attorney or paralegal to work on a specific case, simply press the Question Mark on the subform in a blank record, select the attorney, and fill in the period of time during which that party will be working on the case and thereby have access to case and client data for that client. Family Legal Assistant, ver. 1.02 Copyright Sovereignty Education and Defense Ministry (SEDM) http://sedm.org/ Chapter 4: Program Screens 4-11 1 2 4.4.2 Caseload summary 4 The Caseload summary screen opens when the user first logs in. The Caseload Summary screen is used by the currently logged in user to: 5 1. 3 6 Look at all Open clients and cases assigned to him at the present time. The current user cannot look at cases assigned to other Personnel in the law firm or law office. Apportion his time among cases using the Timer and keep track of billable hours on each case. 7 2. 8 To track billable hours spent working on a specific case, the attorney simply selects the active case on the Cases tab and then clicks on the Start button to start the case timer. When he is finished working on the case, he clicks the Stop button, which logs the total time spent and the total billable hours. Billable hours are then added to the Trust Account tab for that particular client or case. 9 10 11 12 13 The top of the form allows the user to filter the presentation to display cases only based on their CaseStatus, such as all Open cases, all Closed cases, or all cases in Collections. 16 The bottom of the form contains a Client tab that allows the current user to select a specific client, and then track time spent working on that Client’s case. Billing information will be automatically logged and the fee debited to the Client will also post to the Clients records within the database. 17 The Cases tab tracks all cases assigned to the attorney by CaseNumber and CourtName instead of by Client. 14 15 Family Legal Assistant, ver. 1.02 Copyright Sovereignty Education and Defense Ministry (SEDM) http://sedm.org/ Chapter 4: Program Screens 4-12 2 The Tasks tab tracks all tasks that must be accomplished for all cases to which the attorney or user presently logged in is assigned. 3 The Statistics tab tracks the breakdown of the different types of cases that the attorney is working on. 4 There are two versions of the Caseload Summary screen: 5 1. 1 6 7 2. 8 The Caseload Summary (all) screen displays information about all Clients and is accessible only to the manager of the law firm. The Caseload Summary screen displays only Clients assigned to the currently logged in user and is accessible to all users of the database. 9 10 4.4.3 11 The Caseload Summary (all) screen is used by the currently logged in user to: 12 1. 13 14 2. Caseload summary (all) Look at all Open clients and cases being handed by the law firm at the present time. The current user cannot look at cases assigned to other Personnel in the law firm or law office. Apportion the user’s time among cases using the Timer and keep track of billable hours on each case. Family Legal Assistant, ver. 1.02 Copyright Sovereignty Education and Defense Ministry (SEDM) http://sedm.org/ Chapter 4: Program Screens 1 2 3 4 5 6 7 8 9 4-13 To track billable hours spent working on a specific case, the attorney simply selects the active case on the Cases tab and then clicks on the Start button to start the case timer. When he is finished working on the case, he clicks the Stop button, which logs the total time spent and the total billable hours. Billable hours are then added to the Trust Account tab for that particular client or case. The top of the form allows the user to filter the presentation to display cases only based on their CaseStatus, such as all Open cases, all Closed cases, or all cases in Collections. The bottom of the form contains a Client tab that allows the current user to select a specific client, and then track time spent working on that Client’s case. Billing information will be automatically logged and the fee debited to the Client will also post to the Clients records within the database. 10 The Cases tab tracks all cases assigned to the attorney by CaseNumber and CourtName instead of by Client. 11 12 The Tasks tab tracks all tasks that must be accomplished for all cases to which the attorney or user presently logged in is assigned. 13 The Statistics tab tracks the breakdown of the different types of cases that the attorney is working on. 14 15 4.4.4 Casetype forms Family Legal Assistant, ver. 1.02 Copyright Sovereignty Education and Defense Ministry (SEDM) http://sedm.org/ Chapter 4: Program Screens 1 2 3 4 4-14 The Casetype Forms lists all forms associated with a specific type of case that have been cataloged on the Legal Forms and Templates screen. Each type of case only uses a subset of all the forms available through the database. To use this screen, search for the Case Type you want to see on the top of the screen, and then look at the forms that are available on the bottom. 5 6 4.4.5 Client mailing management 8 The Client Mailing Management screen is used to print mailing labels for all Clients of the law firm who have the RecvMail field checked. It is used to conduct targeted mailings to people in the Clients table for marketing purposes. 9 There are two versions of the Client Mailing Management screen: 7 10 1. 11 12 13 2. The Client Mailing Management (all) screen displays information about all Clients and is accessible only to the manager of the law firm. The Client Mailing Management screen displays only Clients assigned to the currently logged in user and is accessible to all users of the database. Family Legal Assistant, ver. 1.02 Copyright Sovereignty Education and Defense Ministry (SEDM) http://sedm.org/ Chapter 4: Program Screens 4-15 1 2 3 4 4.4.6 Client mailing management (all) The Client Mailing Management (all) screen is used to print mailing labels for all Clients of the law firm who have the RecvMail field checked. It is used to conduct targeted mailings to people in the Clients table for marketing Family Legal Assistant, ver. 1.02 Copyright Sovereignty Education and Defense Ministry (SEDM) http://sedm.org/ Chapter 4: Program Screens 1 4-16 purposes. 2 3 4.4.7 4 The Client summary form displays all Clients assigned to only the currently logged in user of the database. 5 The top of the form contains a filter that allows you to filter the form to display cases in the Open, Closed, or Collection states. 6 There are two versions of the Client Summary screen: 7 1. 8 9 10 2. Client summary The Client Summary (all) screen displays information about all Clients and is accessible only to the manager of the law firm. The Client Summary screen displays only Clients assigned to the currently logged in user and is accessible to all users of the database. Family Legal Assistant, ver. 1.02 Copyright Sovereignty Education and Defense Ministry (SEDM) http://sedm.org/ Chapter 4: Program Screens 4-17 1 2 4.4.8 Client summary (all) 4 The Client summary (all) form displays all Clients within the database. This form would typically only be used by the manager or database manager of the law form or law office on a need to know basis. 5 The top of the form contains a filter that allows you to filter the form to display cases in the Open, Closed, or Collection states. 3 Family Legal Assistant, ver. 1.02 Copyright Sovereignty Education and Defense Ministry (SEDM) http://sedm.org/ Chapter 4: Program Screens 4-18 1 2 3 4 5 4.4.9 Clients-intermediate The Clients intermediate screen displays all details about Clients. Main client information appears on the form and details are displayed on subform tabs at the bottom of the screen. This screen displays only Clients accessible to and assigned to the currently logged in user. 7 The “Security” field at the top displays whether you are the manager for the client record displayed. If you are not, you may not edit or delete the information for that client. 8 There are two versions of the Client Intermediate screen: 9 1. 6 10 11 12 2. The Clients Intermediate (all) screen displays information about all Clients and is accessible only to the manager of the law firm. The Client Intermediate screen displays only Clients assigned to the currently logged in user and is accessible to all users of the database. Family Legal Assistant, ver. 1.02 Copyright Sovereignty Education and Defense Ministry (SEDM) http://sedm.org/ Chapter 4: Program Screens 4-19 1 2 3 4 5 6 7 8 4.4.10 Clients-intermediate (all) The Clients Intermediate (all) screen displays all details about Clients. Main client information appears on the form and details are displayed on subform tabs at the bottom of the screen. This screen displays all Clients served by the law firm or law office, and not just those for the currently logged in user. Hence, access to this form should be limited only to management and database administrators. The “Security” field at the top displays whether you are the manager for the client record displayed. If you are not, you may not edit or delete the information for that client. Family Legal Assistant, ver. 1.02 Copyright Sovereignty Education and Defense Ministry (SEDM) http://sedm.org/ Chapter 4: Program Screens 4-20 1 2 4.4.11 Clients-simple 5 The Clients simple screen displays all details about Clients. Main client information appears on the form and details are displayed on subform tabs at the bottom of the screen. This screen displays only Clients accessible to and assigned to the currently logged in user. 6 There are two versions of the Client Simple form: 7 1. 2. 3 4 8 9 The Clients Simple (all) form displays information about all Clients and is accessible only to the manager of the law firm. The Client Simple form displays only Clients assigned to the currently logged in user and is accessible to all users of the database. Family Legal Assistant, ver. 1.02 Copyright Sovereignty Education and Defense Ministry (SEDM) http://sedm.org/ Chapter 4: Program Screens 4-21 1 2 3 4 5 6 4.4.12 Clients simple (all) The Clients Simple (all) screen displays all details about Clients. Main client information appears on the form and details are displayed on subform tabs at the bottom of the screen. This screen displays all Clients served by the law firm or law office, and not just those for the currently logged in user. Hence, access to this form should be limited only to management and database administrators. Family Legal Assistant, ver. 1.02 Copyright Sovereignty Education and Defense Ministry (SEDM) http://sedm.org/ Chapter 4: Program Screens 4-22 1 2 3 4 5 4.4.13 Conflict checker The Conflict Checker screen is used by attorneys who are considering accepting new clients. It checks all the Client records at the firm and ensures that new clients you accept are not married to other existing clients. This can be a serious conflict of interest. Family Legal Assistant, ver. 1.02 Copyright Sovereignty Education and Defense Ministry (SEDM) http://sedm.org/ Chapter 4: Program Screens 4-23 1 2 3 4 4.4.14 Court cases The Court Cases screen lists court cases for the currently logged in user only. It does not list court cases of other users or of the law firm in general. 6 The “Security” field at the top displays whether you are the manager for the client record displayed. If you are not, you may not edit or delete the information for that client. 7 There are two versions of the Client Intermediate screen: 8 1. 2. 5 9 10 The Court Cases (all) screen displays information about all Cases and is accessible only to the manager of the law firm. The Court Cases screen displays only Cases assigned to the currently logged in user and is accessible to all users of the database. Family Legal Assistant, ver. 1.02 Copyright Sovereignty Education and Defense Ministry (SEDM) http://sedm.org/ Chapter 4: Program Screens 4-24 1 2 3 4 5 6 7 4.4.15 Court cases (all) The Court Cases (all) screen lists all court cases at the law firm for all users of the database, including those not assigned to the currently logged in user. Because client information is sensitive and privileged, access to this form should be limited to practice owners and database administrators. The “Security” field at the top displays whether you are the manager for the client record displayed. If you are not, you may not edit or delete the information for that client. Family Legal Assistant, ver. 1.02 Copyright Sovereignty Education and Defense Ministry (SEDM) http://sedm.org/ Chapter 4: Program Screens 4-25 1 2 3 4 5 6 7 4.4.16 Court cases-advanced The Court Cases-Advanced screen is an expanded version of the Court Cases screen that provides additional tabs on the bottom half of the screen for recording information about complicated cases. It lists court cases for the currently logged in user only. It does not list court cases of other users or of the law firm in general. Unlike the Court Cases form, this form allows the user to filter cases based on their status, which includes: Open, Closed, and Collections. Family Legal Assistant, ver. 1.02 Copyright Sovereignty Education and Defense Ministry (SEDM) http://sedm.org/ Chapter 4: Program Screens 4-26 1 2 4.4.17 Courts 3 The Courts screen tracks courts in which the law firm or law office has cases pending, at the municipal, state, or federal levels. Family Legal Assistant, ver. 1.02 Copyright Sovereignty Education and Defense Ministry (SEDM) http://sedm.org/ Chapter 4: Program Screens 4-27 1 2 3 4 5 6 4.4.18 Form filler wizard The Form Filler Wizard is used to populate or merge forms from the Legal Forms and Templates screen with data from the Clients screen so as to produce forms useful during litigation. This functionality as of this writing is immature and not fully integrated with any of the forms on the Legal Forms and Templates screen. Family Legal Assistant, ver. 1.02 Copyright Sovereignty Education and Defense Ministry (SEDM) http://sedm.org/ Chapter 4: Program Screens 4-28 1 2 3 4 4.4.19 Form filler wizard step editor The Form Filler Wizard Step Editor is used to create and edit steps used to create wizards. A Wizard is a sequence of steps that fills in or print merges a legal form accessible from the Legal Forms and Templates screen. Family Legal Assistant, ver. 1.02 Copyright Sovereignty Education and Defense Ministry (SEDM) http://sedm.org/ Chapter 4: Program Screens 4-29 1 2 3 4 4.4.20 Points of contact The Points of Contact screen tracks third party points of contact in your area or that are useful in your law practice. These contacts would be OTHER than attorneys, or family law services and resources. Family Legal Assistant, ver. 1.02 Copyright Sovereignty Education and Defense Ministry (SEDM) http://sedm.org/ Chapter 4: Program Screens 4-30 1 2 3 4 5 4.5 Database administration The Database Administration category on the Main Screen is where mainly Database Administrators and Practice Owners administer and manage the database. Ordinary users do not and should not have access to this screen and may inadvertently and seriously damage data in the database if they do not know what they are doing. Family Legal Assistant, ver. 1.02 Copyright Sovereignty Education and Defense Ministry (SEDM) http://sedm.org/ Chapter 4: Program Screens 4-31 1 2 3 4 4.5.1 Access log The Access Log screen tracks all historical logins and logouts of the database and the duration of the login. This is useful in determining who is using FLA and when they are using it. Family Legal Assistant, ver. 1.02 Copyright Sovereignty Education and Defense Ministry (SEDM) http://sedm.org/ Chapter 4: Program Screens 4-32 1 2 3 4 5 4.5.2 Database changes The Database Changes screen keeps track of all design changes to the Family Legal Assistant (FLA) by the creator, which is SEDM, the version number of the database at the time of the change, and whether the help system and manual were updated to reflect the change. Family Legal Assistant, ver. 1.02 Copyright Sovereignty Education and Defense Ministry (SEDM) http://sedm.org/ Chapter 4: Program Screens 4-33 1 2 3 4 4.5.3 Database maintenance The Database Maintenance screen is used by the system administrator to compact or repair the database. Compacting the database reduces its size and speeds it up. Repairing the database eliminates errors using Microsoft Access’ built in Jet engine. Family Legal Assistant, ver. 1.02 Copyright Sovereignty Education and Defense Ministry (SEDM) http://sedm.org/ Chapter 4: Program Screens 4-34 1 2 4.5.4 3 The Database Transactions screen provides a record of all changes to every form by every user of the database. It tracks: 4 1. 2. 3. 4. 5. 5 6 7 8 Database transactions The date and time of the change. The User who made the change. The form the change was entered from. The type of change. The field(s) that were affected by the change. Family Legal Assistant, ver. 1.02 Copyright Sovereignty Education and Defense Ministry (SEDM) http://sedm.org/ Chapter 4: Program Screens 4-35 1 2 3 4 5 4.5.5 Group assignments The Group Assignments screen is used to assign specific database Users to one or more Groups listed in the Groups screen. The users assigned must be entered in the Users screen first. Additional information about the user is edited from the Personnel and Personnel (all) screens. Family Legal Assistant, ver. 1.02 Copyright Sovereignty Education and Defense Ministry (SEDM) http://sedm.org/ Chapter 4: Program Screens 4-36 1 2 3 4 5 6 7 8 9 10 11 12 4.5.6 Group permissions The Group Permissions screen is used to specify the access level to data on various forms within the database to a very granular level. The levels of access include the following: 1. 2. 3. 4. 1-Read 2-Add 3-Modify 4-Delete Each user is assigned to some combination of Groups on the Group Assignments Screen and each group has certain permissions on specific screens within the database. The highest level of permission for all groups to which the user is assigned is what gets displayed on the Main Screen that opens when you login to the database. Screens that are NOT listed under ANY of the groups to which the user is assigned do not appear in the Main Screen and may not even be displayed. Family Legal Assistant, ver. 1.02 Copyright Sovereignty Education and Defense Ministry (SEDM) http://sedm.org/ Chapter 4: Program Screens 4-37 1 2 4.5.7 Groups 6 The Groups screen provides a way to create and organize groups of various types of users of the database. Each group can have its own list of users, its own list of forms that are presented on the Main Screen, and its own associated permissions on each screen. This allows access to and changes to the data within the database to be precisely controlled so that data within the database does not become corrupted. 7 Groups are created based on the specific roles that a database user may fill within the law firm or law office, such as: 8 1. 2. 3. 4. 5. 6. 3 4 5 9 10 11 12 13 Attorneys. Court users. Database admins. Paralegals. Practice owners. Users. Family Legal Assistant, ver. 1.02 Copyright Sovereignty Education and Defense Ministry (SEDM) http://sedm.org/ Chapter 4: Program Screens 4-38 1 2 3 4 5 6 4.5.8 Listbox options The Listbox Options screen controls which options are presented in various list boxes used throughout the Family Legal Assistant database. The drop down listbox at the top of the screen provides a list of the various types of list boxes used throughout the database and the bottom of the screen lists all of the values made available within that type of listbox. This allows the functionality of the database to be changed or enhanced without having administrative access to the design. Family Legal Assistant, ver. 1.02 Copyright Sovereignty Education and Defense Ministry (SEDM) http://sedm.org/ Chapter 4: Program Screens 4-39 1 2 3 4 5 6 7 8 9 4.5.9 Replication management The Family Legal Assistant database can be used across multiple law offices and contains tools to allow the remote offices to synchronize their data with each other manually from the Replication Management form. To synchronize with the database of a remote law office, the remote database must be made accessible from a share drive accessible from the computer that the database is being run from. Then you use this screen to: 1. 2. 3. Create new replicas for new satellite offices. Promote a specific replica to a design master. Synchronize with a remote replica. Family Legal Assistant, ver. 1.02 Copyright Sovereignty Education and Defense Ministry (SEDM) http://sedm.org/ Chapter 4: Program Screens 4-40 1 2 3 4 5 4.5.10 Suggestions The Suggestions screen is used by any user to enter suggestions on how to improve the Family Legal Assistant and errors in the functionality that need to be fixed. There is a check box for our use that allows the developer, SEDM, to record whether the change was implemented. Family Legal Assistant, ver. 1.02 Copyright Sovereignty Education and Defense Ministry (SEDM) http://sedm.org/ Chapter 4: Program Screens 4-41 1 2 3 4 5 6 4.5.11 User accounts The User Accounts screen is where database accounts are created and maintained, and the time interval when they are active may be established. It works in tandem with the Personnel screen. The Personnel screen lists all personnel at the law office, while the User Accounts screen controls the subset of Personnel who have accounts within the database. Not everyone at a law firm needs access to the database. Family Legal Assistant, ver. 1.02 Copyright Sovereignty Education and Defense Ministry (SEDM) http://sedm.org/ Chapter 4: Program Screens 4-42 1 2 Notes on this form: 3 1. 4 5 2. 6 4.6 7 8 You must enter a DateStart prior to the current date in order for the account to be active. Inactive accounts cannot login to the database. Every record must have a Personal Identifier, which is a unique integer value. The field cannot be left blank. Law and form information The Law and Form Category of the Main Screen is used to locate information about jurisdictions, laws, statutes, terms, acronyms, and generally to research legal subjects. Family Legal Assistant, ver. 1.02 Copyright Sovereignty Education and Defense Ministry (SEDM) http://sedm.org/ Chapter 4: Program Screens 4-43 1 2 3 4 4.6.1 Acronyms The Acronyms screen lists various technical, legal, and government acronyms useful in the telecommunications, government, and legal fields. Family Legal Assistant, ver. 1.02 Copyright Sovereignty Education and Defense Ministry (SEDM) http://sedm.org/ Chapter 4: Program Screens 4-44 1 2 3 4 4.6.2 Glossary The Glossary screen provides definitions for hundreds of different technical and legal terms. The WebAddr field is used to record the place on the World Wide Web where the definition was extracted. Family Legal Assistant, ver. 1.02 Copyright Sovereignty Education and Defense Ministry (SEDM) http://sedm.org/ Chapter 4: Program Screens 4-45 1 2 3 4 4.6.3 Internet yellow pages The Internet Yellow Pages screen tracks internet sites. It categorizes the various sites, provides the domain name and the IP address. It also allows you to click on the site by clicking on the hostname. Family Legal Assistant, ver. 1.02 Copyright Sovereignty Education and Defense Ministry (SEDM) http://sedm.org/ Chapter 4: Program Screens 4-46 1 2 3 4 5 6 7 8 4.6.4 Jurisdictions The Jurisdictions screen tracks critical details about all state and federal jurisdictions throughout the USA. It tracks franchise statutes, whether each jurisdiction has income taxes, the date they jurisdiction joined the Union, its abbreviation, the type of jurisdiction, and many weblinks to various information sources about the jurisdiction such as courts, Points of Contact, Authorities, etc. This particular screen also prints out an attractive report that is very useful as a reference tool. The reports that it prints out is found on our website: SEDM Jurisdictions Database, Litigation Tool #10.010 LITIGATION TOOLS PAGE: http://sedm.org/Litigation/LitIndex.htm DIRECT LINK: http://sedm.org/Litigation/PracticeGuides/SEDMJurisdictionsDatabase.pdf Family Legal Assistant, ver. 1.02 Copyright Sovereignty Education and Defense Ministry (SEDM) http://sedm.org/ Chapter 4: Program Screens 4-47 1 2 3 4 4.6.5 Legal forms and templates The Legal Forms and Templates screen contains a database of many different types of forms used in law practice. Many are in editable Microsoft Word format and are embedded directly in inside the database. Family Legal Assistant, ver. 1.02 Copyright Sovereignty Education and Defense Ministry (SEDM) http://sedm.org/ Chapter 4: Program Screens 4-48 1 2 4.6.6 Ministry Resources 5 The Ministry Resources screen displays all resources available through the Sovereignty Education and Defense Ministry (SEDM) website, including all forms, publications, litigation tools, response letters, user manuals, pleadings, videos, etc. The form is read only and may not be changed by the user. 6 The content of this form is populated by the ministry and is used to produce the following forms on the SEDM website: 7 1. 3 4 8 9 10 2. SEDM Resource Index, Form #01.008 http://sedm.org/Forms/FormIndex.htm SEDM Resource Revision History, Form #01.009 http://sedm.org/Forms/FormIndex.htm Family Legal Assistant, ver. 1.02 Copyright Sovereignty Education and Defense Ministry (SEDM) http://sedm.org/ Chapter 4: Program Screens 4-49 1 2 3 4 4.6.7 Points of contact The Points of Contact screen tracks third party points of contact in your area or that are useful in your law practice. These contacts would be OTHER than attorneys, or family law services and resources. Family Legal Assistant, ver. 1.02 Copyright Sovereignty Education and Defense Ministry (SEDM) http://sedm.org/ Chapter 4: Program Screens 4-50 1 2 4.7 Research 3 The Research Category of the Main Screen provides Family Legal Assistant, ver. 1.02 Copyright Sovereignty Education and Defense Ministry (SEDM) http://sedm.org/ Chapter 4: Program Screens 4-51 1 2 3 4 4.7.1 Acronyms The Acronyms screen lists various technical, legal, and government acronyms useful in the telecommunications, government, and legal fields. Family Legal Assistant, ver. 1.02 Copyright Sovereignty Education and Defense Ministry (SEDM) http://sedm.org/ Chapter 4: Program Screens 4-52 1 2 4.7.2 Law information 3 The Law Information screen provides a database of legal research sources, such as web sites, books, and subscription services. Family Legal Assistant, ver. 1.02 Copyright Sovereignty Education and Defense Ministry (SEDM) http://sedm.org/ Chapter 4: Program Screens 4-53 1 2 3 4 4.7.3 Legal services and resources The Legal Services and Resources screen provides a place to track organizations and individuals providing legal services in your area. This screen presents a subset of the information found on the Points of Contact screen and Points of Contact table. Family Legal Assistant, ver. 1.02 Copyright Sovereignty Education and Defense Ministry (SEDM) http://sedm.org/ Chapter 4: Program Screens 4-54 1 2 3 4 4.7.4 File cabinet The File Cabinet screen is used store and organize documents. The entire document can be embedded within the Document field. You can use the search or the filter functions to locate documents on a specific subject. Family Legal Assistant, ver. 1.02 Copyright Sovereignty Education and Defense Ministry (SEDM) http://sedm.org/ Chapter 4: Program Screens 4-55 1 2 3 4 4.7.5 Glossary The Glossary screen provides definitions for hundreds of different technical and legal terms. The WebAddr field is used to record the place on the World Wide Web where the definition was extracted. Family Legal Assistant, ver. 1.02 Copyright Sovereignty Education and Defense Ministry (SEDM) http://sedm.org/ Chapter 4: Program Screens 4-56 1 2 3 4 4.7.6 Lawyers The Lawyers screen provides a place to record information about Lawyers practicing in various areas of specialty in your area. It can also be used to shop for a lawyer. Family Legal Assistant, ver. 1.02 Copyright Sovereignty Education and Defense Ministry (SEDM) http://sedm.org/ Chapter 4: Program Screens 4-57 1 2 3 4 4.7.7 MSA clauses The MSA Clauses form is a database of clauses used in the preparation of Marital Settlement Agreements in divorce cases. The list of clauses was prepared by a family law attorney originally for use in California. Family Legal Assistant, ver. 1.02 Copyright Sovereignty Education and Defense Ministry (SEDM) http://sedm.org/ Chapter 4: Program Screens 4-58 1 2 3 4 5 4.7.8 Points and authorities The Points and Authorities screen is used to keep track of points and authorities on various subjects. You can use the search function or the filter function to locate points and authorities on a specific subject. Points and authorities are typically used in the preparation of memorandums of law filed in association with a court pleading. Family Legal Assistant, ver. 1.02 Copyright Sovereignty Education and Defense Ministry (SEDM) http://sedm.org/ Chapter 4: Program Screens 4-59 1 Family Legal Assistant, ver. 1.02 Copyright Sovereignty Education and Defense Ministry (SEDM) http://sedm.org/ Chapter 5: Database Administration 1 2 3 5-1 5 DATABASE ADMINISTRATION Within your law firm, law office, or home computer, someone will need to be tasked with administering the database. Administrative functions are necessary to: 6 1. 2. 3. 7 The following subsections describe the more common administrative tasks performed by the database administrator. 8 5.1 9 The following limits apply to the operation of the Family Legal Assistant: 4 5 10 11 12 13 14 15 16 1. 2. 3. 4. 5. 6. 7. 17 18 19 20 21 Ensure optimal operation of the database. Recover from errors. Backup to the database to protect all the work that is put into updating it. Database specifications Maximum database size: 2GB. Maximum number of concurrent users: 255. Versions of Microsoft Access supported: 2000, 2002-2003, 2007, and 2010. Number of unique database screens: 48. Maximum size of a memo field: 65,535 bytes. Format: Microsoft Access 2000 MDB format. Security implementation: 7.1. User level security. 7.2. Group level security. 7.3. Database transaction logging of all transactions. 7.4. Logging of all logins and logouts. 5.2 About Database Permission Levels 23 The Family Legal Assistant (FLA) implements five levels of database security access for each of the screens in the database. These access levels are assigned from the Group Permissions screen. The levels are: 24 Table 5-1: Database Permission Levels 22 Permission level 1-Read 2-Add 3-Modify 4-Delete 5-Design Description Allows the user to only read the records displayed. User cannot add new records, modify or delete existing records, or enter design mode on the screen. Allows the user to both read existing records and add new records on the screen. User cannot modify or delete existing records or enter design mode on the screen. Allows the user to read or modify existing records, or to add new records on the screen. User cannot delete existing records or enter design mode on the screen. Allows the user to read or modify or delete existing records, or to add new records on the screen. User cannot enter design mode on the screen. User can enter design mode for the screen, and also read existing records, add or modify or delete existing records. 25 5.3 26 There are three screens within FLA that pertain to Users: 27 1. 2. 3. 28 29 Creating User Accounts and Personnel User Accounts. Personnel. Personnel (all). Family Legal Assistant, ver. 1.02 Copyright Sovereignty Education and Defense Ministry (SEDM) http://sedm.org/ Chapter 5: Database Administration 5-2 2 The Personnel and Personnel (all) screens are where all personnel within the law firm or law office are created and entered. A subset of those personnel will be Users of the FLA database. 3 In order to create a User account, you must: 4 1. 2. 3. 4. 5. 1 5 6 7 8 9 10 11 12 13 14 6. 15 16 Open the Personnel or Personnel (all) screen. Create a new record in the Personnel or Personnel (all) screen. Close the Personnel or Personnel (all) screen. Open the User Accounts screen. Initialize the person entered in step 1 from the User Accounts screen: 5.1. Enter the DateStart field. This value must be either today or some date in the past in order to grant the new user an operative account. Entering a DateStart value after today or some time in the future will not produce a functional account. 5.2. Enter a UserName for the FLA user. 5.3. Enter a Password for the FLA user. Resynchronize database security by: 6.1. Selecting Actions->Resynchronize Database Security from the menus in MS Access 2000 through 2003. 6.2. Selecting Add-Ins->Actions->Resynchronize Database Security from the menus in MS Access 2007 or 2010. 18 If you omit the last step, step #6 above, the user account will not be full initialized and the user will not be able to login to the database. 19 Any of the following situations will cause the user account to not be created when the database security is resynchronized: 20 1. 2. 3. 4. 17 21 22 23 The DateStart is after today or some date in the future. The DateExpire is either today or some time in the past. There is no UserName entered. There is no Password entered. All accounts must have a user password. 25 If any of the above problems occur on this screen, all User accounts with this problem will not function until the problem is fixed and the database security is resynchronized. 26 5.4 24 Managing Groups and Group Permissions 29 Database security allows for the creation and maintenance of Groups. A Group is a collection of users who share common permissions and security settings. We recommend creating groups that correspond to roles within your law firm or law office. Below are the default Groups defined within FLA, and each is organized by role: 30 Table 5-2: Pre-defined FLA Groups 27 28 Group Name Attorneys Court users Database admin Paralegals Practice owners Users Description Attorneys who need access to clients they are working for. Those administering the courts or common law courts. The local database administrator, who is usually an Information Technology (IT) professional. Paralegals who work for the Attorney users and who prepare briefs and pleadings for the attorneys. These users, like the Attorney users, must have access to client files for all clients who are assigned to the attorney they work for. The owner of the law firm or law office, who has global access to all user, case, and client information. He supervises all the attorneys and paralegals. Ordinary users who are not assigned to any specific clients. 33 After a User account is created in section 5.3 earlier, the user must then be assigned to one or more specific database Groups. If they are not assigned to ANY group, then they will not see most of the screens available in the database from the Main Screen and will be able to do very little. Assignment of users to specific groups is covered in the next section. 34 Groups are created and changes from the Groups form: 31 32 Family Legal Assistant, ver. 1.02 Copyright Sovereignty Education and Defense Ministry (SEDM) http://sedm.org/ Chapter 5: Database Administration 5-3 1 2 Group Permissions are set from the Group Permissions form: Family Legal Assistant, ver. 1.02 Copyright Sovereignty Education and Defense Ministry (SEDM) http://sedm.org/ Chapter 5: Database Administration 5-4 1 4 The Group Permissions form contains a list of all screens that can be opened by users who are assigned to the group. The screens that can be opened are listed in the ObjName column. After an object or screen is added to a group, the permissions on that screen must then be set using the drop-down list in the Permissions column. 5 5.5 2 3 6 7 Assigning Users to Groups Once the groups are defined and the screens are associated with the groups, the last step is to assign existing Users to each group using the Group Assignments screen: Family Legal Assistant, ver. 1.02 Copyright Sovereignty Education and Defense Ministry (SEDM) http://sedm.org/ Chapter 5: Database Administration 5-5 1 2 3 The top of the Group Assignments screen lists the user whose assignment is being set, and the bottom of the screen lists all the groups that the selected user is a member of. 5 To add a group to a specific user, click on the down arrow in the Group column within a blank record, and select the group you want to add. Then save the record. 6 5.6 4 7 8 9 10 11 Tracking down malicious users of the database Users of FLA sometimes turn malicious and try to delete or corrupt valuable data within the database. This might happen when, for instance, personnel are terminated and they want to do damage to the system on their way out. Family Legal Assistant (FLA) provides a way to track down such malicious changes to the database. The Database Transactions screen provides a read only view of all changes that have been made to any screen in the database, the time they were made, and the fields that were changed. The database manages this screen and users may not change the content. Family Legal Assistant, ver. 1.02 Copyright Sovereignty Education and Defense Ministry (SEDM) http://sedm.org/ Chapter 5: Database Administration 5-6 1 2 5.7 3 Family Legal Assistant (FLA) permits multiple law offices to use the same database file over a shared network. 4 5.8 5 6 7 8 Setting Up and Managing Database Replication Across Multiple Law Offices Compacting and Repairing the Database Over time, the size of the FLA database can grow exponentially. The database grows when records are changed or deleted. On a periodic basis of at least weekly, it is a good idea for the database administrator to compact the FLA database in order to recover unused and excess space in order that the size of the data file will remain as small as possible and so that the database performance will be optimal. 11 In addition, the database may become corrupted by the computer shutting down in the middle of completing a database update. When this happens or if the database experiences an error during login, the database administrator should consider compacting the database file. 12 Both compacting the database to reduce its size and repairing the database are done from the Database Maintenance screen: 9 10 Family Legal Assistant, ver. 1.02 Copyright Sovereignty Education and Defense Ministry (SEDM) http://sedm.org/ Chapter 5: Database Administration 5-7 1 2 5 The Database Maintenance screen has buttons for both compacting and repairing the database. It also includes a “Target path:” field which is used during the repair, in order to specify the filename of the new database file that is produced during the repair process. You do not need to fill in the “Target path:” field if you are only compacting the database. 6 5.9 3 4 7 8 9 10 11 12 Enhancements to the FLA database The Family Legal Assistant (FLA) database is offered as a cost-effective, shrink-wrap, turn-key solution to managing cases as a sui juris litigant, and in small and medium law offices and law firms. The built-in security system prevents even the database administrator from viewing or modifying the design of the forms, queries, tables, and macros within the database. It may be that after using the database within your law practice, you may decide you would like to either customize it or suggest improvements to its functionality. If you would like to make suggestions, we encourage you to go to our Member Forums and post your suggestions at: SEDM Member Forums, Forum 5.4: Family Legal Assistant Support http://sedm.org/forums/ 13 14 15 16 17 18 You may also wish to make custom changes to the database to accommodate the unique needs of your law office or law practice. We would love to work with you in enhancing the database for hire. We have experienced database programmers with over 17 years of experience working with Microsoft Access starting with the very first version of Microsoft Access, version 1.0 in 1993. If you would like to hire us to implement a customized or enhanced version of FLA or for any other type of Microsoft Access database programming, please submit a request to: SEDM Contact Us Page http://sedm.org/storepublic/index.php?app=ccp0&ns=contact Family Legal Assistant, ver. 1.02 Copyright Sovereignty Education and Defense Ministry (SEDM) http://sedm.org/ Chapter 5: Database Administration 5-8 1 Family Legal Assistant, ver. 1.02 Copyright Sovereignty Education and Defense Ministry (SEDM) http://sedm.org/ Chapter 6: Resources for Further Study 6-1 1 6 RESOURCES FOR FURTHER STUDY 2 6.1 3 4 Technical Support Resources The SEDM Website Support Page provides answers to the most frequently asked questions about the Family Legal Assistant (FLA), as well as video tutorials on the basics of the program at the address below: SEDM Website Support Page http://sedm.org/Support/Support.htm 5 6.2 Website Resources 8 The following websites are arranged by subject to make it easier to find the information you need relating to legal research and use of the Family Legal Assistant (FLA) database. The documents are listed in decreasing order of value, where the lowest number is the highest value to the subject of legal research and the FLA: 9 Table 6-1: Web Resources Relating to Law, Litigation, and Legal Research 6 7 # Subject 1. SEDM Website 1 SEDM Website 2 Litigation Tools Page 3 SEDM Subject Index 2. Family Guardian Website 2.1 Legal Research Sources 2.2 State Legal Resources 2.3 Family Law, Dating, Marriage, and Divorce 2.4 Family Issues Source Comments http://sedm.org http://sedm.org/Litigation/LitIndex.htm http://sedm.org/Search/SubjectIndex.htm Main SEDM website Litigation Tools Page Index of all site content, organized by subject http://famguardian.org/TaxFreedom/ LegalRef/LegalResrchSrc.htm http://famguardian.org/TaxFreedom/LegalRef/ StateLegalResources.htm http://famguardian.org/Subjects/FamilyLaw/ FamilyLaw.htm http://famguardian.org/Subjects/FamilyIssues/ familyissues.htm Legal research sources on every subject Legal reference for all 50 states Family law resources for freedom fighters Political issues affecting families. 10 Family Legal Assistant, ver. 1.02 Copyright Sovereignty Education and Defense Ministry (SEDM) http://sedm.org/