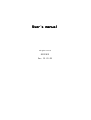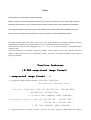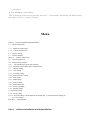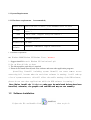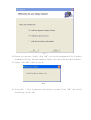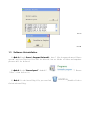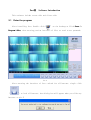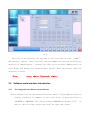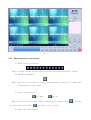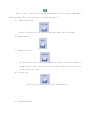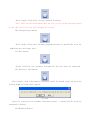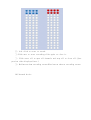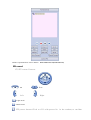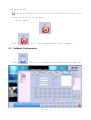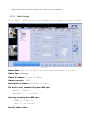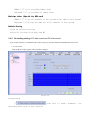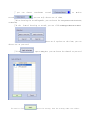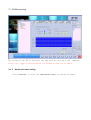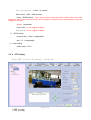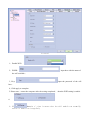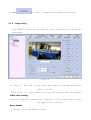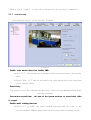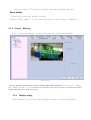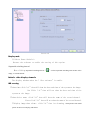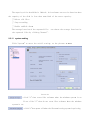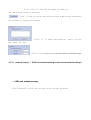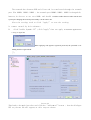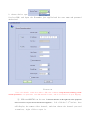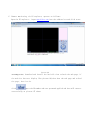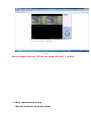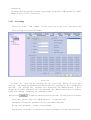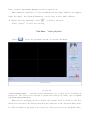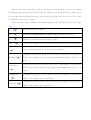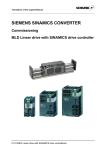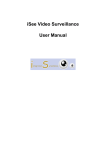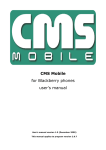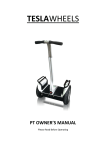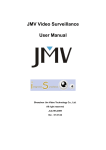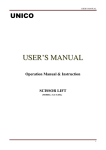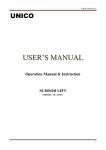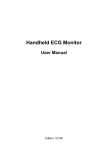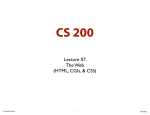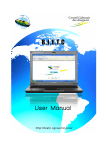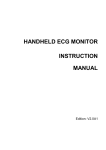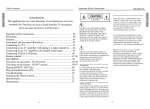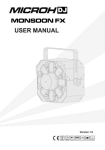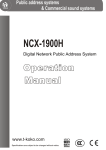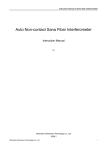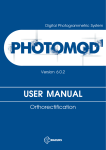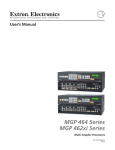Download User`s manual
Transcript
User’s User s manual All rights reserved 20121012 Ver:01.01.05 Notes Firstly,thanks for choosing our latest products. Before running our products,please read all the contents contained on this instruction brochure carefully, and make sure you’ve known the functions of each part of the hardware and software. This manual brochure will provide you with detailed instructions about the installation,running, setting, and ip network running method of the full real time video Surveillance system. The supply voltage of the system host is 220V+10%, if the voltage instability or interference occasions selection of high quality regulated power supply ( UPS), to ensure a good working system to normal state . The system host work at room temperature (-10_3 ℃ ~ 55_2 ℃), a clean environment , and maintain good ventilation state . This system belongs to our company 's proprietary products , without consent , do not copy , otherwise affect the stability of the systems,we takes no responsibility for that , and will be investigated through the legal channels piracy responsibility . F u nct i o n f e at u ree s H . 2 64 co m pr e s se d im a ge f o rm a t c o m pr e s se d im a g e f o rm a t Support the computer display resolution H.264 1024×768⃝1280×1024⃝ 16:9 widescreen⃝16:10 wide screen Preview resolution (adjustable) 1,D③R card 352×288 2 Recording resolution ip camera 1 2 PAL IPC 370×240 720P D③R card 720P 704×576 PAL 740×480 N①SC N①SC 1280*720 1080P 1920*1080 704×576 PAL 740×480 N①SC 352×288 PAL 370×240 N①SC 1280*720 1080P 1920*1080 support single screen⃝4 screens⃝9 screens⃝16 screens⃝20 screens⃝25screens support full screen Support auto-flip support The multi- screen real-time display / recording / playback function Support multi-protocol PTZ control Support a variety of alarm box linkage alarm support Multi-recording method Manual recording⃝Continuous recording⃝Timer recording⃝Dynamic video⃝ Event Record⃝Linkage alarm recording the name of each channel can be setted NTSC/PAL video format 25 frames / sec real - time preview, recording, playback Video image attribute adjustment function to make the image clearer There are several classes of video image quality adjustable to change the size of the storage file to facilitate the application of different occasions. Function of video motion alarm recording , alarm recording sensitivity , pre-recording time , adjustable delay recording time support sound alarm output . Intelligent Search According to the camera lens year / month / day / time period or long continuous search playback To retrieve alarm recording automatically Able to distinguish between video events⃞ With local amplification , frame-by-frame playback , fast playback , slow playback , normal playback support capture picture when replaying, file backup function when replaying , file editing functions. Support remote control, remote control,Cloud mirror, color, manual recording, cloth removal, restart your computer . Support the largest capacity of hard disk and also support installing multiple disks. Setting the maximum and minimum over-provisioning room to Make hard disk can get sufficient and reasonable use Automatically create log file, in order for you to check the operating record. Can set switch off and on, make sure the high stable running of the system. Can set the automatic running of the ③ideo Surveillance software when the pc system starts running, automatic turning off when the power is off, automatic Running when the power is on, and also automatically start re-recording. stable and reliable,All the hardware and software are tested about 72 hours continuely. Low hardware requirement ①he system can effectively prevent the user’s repeatedly operating the monitoring system to lead to system collapse Menu part one software installation and unistallation 1.1 system requirement 1.1.1 hardware requirements 1.1.2 software requirements 1.2 software setting 1.3 software unistall part two software instructions 2.1 enter the application 2.2 Software main interface 2.2.1 iSee monitoring system main interface 2.2.2 functions of the buttons of the main interface 2.3 software setting 2.3.1 basic setting 2.3.2 recording setting 2.3.3 audio and video setting 2.3.4 PTZ setting 2.3.5 WIFI setting 2.3.6 picture setting 2.3.7 motion detection 2.3.8 Privacy shielding 2.3.9 Display setting 2.3.10 storage setting 2.3.11 system setting 2.3.12 network setting DVR card network setting and ip camera network setting) 30 2.3.13 user setting Part Three video playback Part 1 software installation and uninstallation 1.1 System Requirements 1.1.1 Hardware requirements recommended) Mother board Intel G31/G35 or above 2 PCI-E⑤PRESS slots or above Intel platform Celeron E4300 above above CP② RAM Above 512M suggests Core(①M)2 E5200 suggest using two-channel Integrated graphics Graphic card Network card 10/100M Display resolution 1024*768 1280*1024 support widescreen 1.1.2 Software requirements OS ④indows 2000/④indows ⑤P/④indows ③ista / Windows 7 1. Suggest install Microsoft ④indows ⑤P Professional sp3 2. Set up Direct⑤ 9.0c or above 3. The latest graphics card driver is required 4. Please do not install firewall, anti-virus software and some other application programs (Installing firewall( including system firewall) can cause remote access connecting fail because when the anti-virus software is running a lot of system resources it will take up this will affect the stable running of the D③R software please do not run other applications while the D③R software is running. Note: Before install the VGA Drivers make sure the main board drivers have been installed, otherwise, otherwise, the graphic card and D③R card may not run normally. 1.2 Software Installation. 1) Open the CD and double click than as pic.1 Pic.1 2) Choose the options single click‚OK‛ the series programs will be finished automatically,ISee Integrated Surveillance syste and video decoder included 3) Single lick‚OK‛,than as pic.2 Pic.2 4) As pic.3A ‚ iSee integrated surveillance system‛click‚OK‛and finish installing As pic.3B Pic.3A Pic.3B 1.3 Software Uninstallation. 1 Mode 1 Single StartStart-> ProgramProgram->②ninstall >②ninstall, all then‚ iSee integrated surveillance system‛and its relative files will be deleted but no folder of video and snapshot picture will be deleted. 2 Mode 2 In the‚Control Control panel‛ panel double‚ ‚iSee‛ then delete it⃞ 3) Mode 33: In the installing file,you can find finish uninstalling. ‛ Choose ,double click to PartⅡ Ⅱ Software Introduction ①his software include server-side and client-side. 2.1 Enter the program After installing Isee ProgramProgram->iSee Double click‚ ‛ on the desktop,or Click Start > then entering preview interface of iSee no need to use password⃞ Pic.4 After entering the interface of Isee ‚ buttons ‛ to lock all buttons as pic.5 unlock for all buttons single click then dialog box will appear when you click any Pic.5 Choose‚是 ⑥ ‛ fill in the next dialog box with correct user and password Entering default user and password first time operations⃞ then you can do the following Pic.6 After log in successfully add new user the user who is the first time to enter ‚admin‛ and set ‚basic setting‛ provent common user getting and using the authority of administrator causing lose that can be avoided⃞Adminstrator can creat,delete and manage user authority,more details about that,please check the operation as below. Note user admin Password admin⃞ admin⃞ 2.2 Software main interface introduction 2.2.1 iSee integrated surveillance system Software Before running‚isee integrated surveillance software‛,Please make sure that the display resolution of computer is true color 32 bit or more,resolution is 1024*768 or 1280*1024.(⑥ou’d better choose 1280*1024,if Display of 17’’or more,so that the video and picture shall be biger and clearer. Pic.7 2.2.2 Button functions on the interface 1) Multi-frame cut button Such as Single screen,4-screen,16-screen,25-screen,36-screen,Full screen 2) Buttom arrangement ④hen there are no pictures in a serie frames,please arrange all frames with displaying pictures again. 3) Page turning button Page down Page up ④hen one screen is not large enough to display all frames,click‚ to next screen and click ‚ ‛go back to last screen. 4) Page turn round button ‛ to come After click it will be up-turned automatically as the preset time.(More details would like to be refered to‚global setting.‛) 5) Frame float mode After click,you can see every frame alone with the float mode. 6) Audio button 7) Snapshot button In the devices list,choose one camera or single click one frame to snapshot,all picture shall be stored as JPG,storage access can be set in the‛store setting‛. 8) Look up Log All history of operation can be checked here. 9) Playback button. After single click,enter record playback interface. Note Only can record playback,when the file of the record has been packed as the time you set,or you have stopped the record. 10) Configuration button After single click,enter the main program interface,it would like to be for administrator and super user. 11) Help button Single click,the isee software introduction for user shall be displayed. 12) Interface lock button After single click,video monitor interface shall be locked,clich any keys,the dialog frame as below shall appear: Picture8 Log in is to protect the software from other people’s operation,Fill with the password to unlock. 13) Minimize Button. Click here,Software shall be minimized on the taskbar,companter back to ④indow interface. ⃞ 14) Local Devices(For D③R card) ⁑ Left click for open the channel you want. ⁒ Click green button once to open,click again for clos. ⁓ ⑥ou can also click start all or stop all channels here.(Just preview video displayed here) 15) Local record For D③R card ⁑: Left click to start to record. ⁒:Click once to start recording,click again to close it. ⁓: Click start all to open all channels and stop all to close all.(Just preview video displayed here.) ⁔ Red button show recording status.Blue button show no recording status. 16) Network device Relative operation Please refer to 2.3.1.3 Network devices Set(remote device) P①Z control 17) P①Z control button. UP Left Down Right Light on/off Brush on/off P①Z preset button.Click to fill with preset No. in the textbox,to confirm the preset of P①Z. P①Z preset ID Choose button.①ype the ID of the P①Z preset you want in the textbox,so you can get out the preset. 18) Exit button Click‚ 2.3 ‛ Exit‚ iSee integrated surveillance software‛⃞ Software Configuration Click‚ ‛into the isee configuration interface,as the pic.10 below Pic.10 Single click the list of remote device,choose the camera you need to configurate 2.3. 1 Basic Setting Click ‚Basic‛ and enter in to set the parameters of your camera,as the pic.11 below Pic.11 Camera Name maybe you can name by the place where your camera is located Camera ①ype No change Camera IP address Setting IP address. Connect protocal protocal ①CPIP Description of Camera Describing the camera ①he device start automatically when ISEE open Mark‚√‛Enable it. No mark‚√‛,no available. Starting recording when ISEE open Mark‚√‛Enable it. No‚√‛,no available Provide remote remote video Mark‚√‛is for providing remote video No mark‚√‛,no available of remote video Realtime video (Special for D③R card) Mark‚√‛to set all channels in this system as the same as this channel No mark‚√‛No copy the same set to all channels in this system Default Setting Click for factory resetting. Affter all settings,click apply and OK. 2.3.2 Recording setting PC-side record and IPC-side record If you record in the PC or NVR,named PC-side record,if you record in the SD card,named IPC-side record. 一 PC-side record Click on the PC video tag into video parameter Settings Picture 12 Recording settings ⁑ operating below start to have function click this to enable automatic, the ⁒ you can choose record continuous record or motion ,you can only choose one of them ⁓After choosing the recording mode, you can choose the time quantum at the form below, or choose all; ⁔At the form of choosing to record, you can click Left drag to choose or to cancel. ⁕ there are 4 options on the form, you can choose one as you need. ⁖click ⑥ou need to click open a dialog box you can choose the channel as you need after the setting then the setting comes into effect. 二 IPCAM recording ①he setting on the IPC is basically the same with the setting of the computer. Please note: suggest choosing motion record when setting the ip camera. 2.3. 3 Audio and video setting click‚Audio/video‛to enter the Audio and video setting as picture 13 shows Picture 13 If click‚√‛ then the setting of the other channels is the same with current video’s setting. If not click ‚√‛ then it means do not copy the setting to the other channels ⁛ this part contains major rate setting and minor rate setting. The major code corresponding the main stream when connecting the ip camera and the minor code corresponding the sub stream when connecting the ip camera. ⁑major code setting Resolution:This area shows that the maximum resolution the camera can achieve 1080P 1920*1080 Do not choose Image compression H.264 Rate Control for example no options CBR VBR can be optional rate 720P Default code rate 2M 1080P Default code rate 3M if you need to upgrade the quality of the image, you can pull up the code rate,but it will increase the storage of the disk. Please choose after carefully consideration Quality: temporary unavailable frame rate 720P Default 30,1080P Default24 do not suggest to adjust frame interval do not suggest to adjust ⁒minor code setting Image compression CIF 416*240 default ( no options Video Compressing Format H.264 no options Rate control CBR VBR optional frame 250KB default if you need to improve the quality of the image of the minor code setting you can improve the frame rates, but the speed of network need to be increased, we do not suggest to choose quality unavailable Frame rate do not suggest to adjust frame interval do not suggest to adjust JEPG setting ⁜ Image quality HIGH unadjustable rate 15 unadjustable ⁝ audio setting Audio codec G711 2.3. 4 PTZ setting Click‚P①Z‛to enter the setting picture 14 Picture 14 1. P①Z setting setting Enable P①Z if the current video have P①Z function then click‚√ ‛to start click and then to set the P①Z protocol,com baud rate,P①Z address If the current video do not have P①Z function then do not click‚ √‛ P①Z protocol decoder decoding protocol the main P①Z protocols on the market are embedded in this software such as PELCO-D PELCO-P S②MSANG etc. the currently selected channel’s decoder connection serial number setted COM Baud rate Decoder’s baud rate of the current channel COM1 default there are 2400⃝4800⃝9600⃝19200 optional P①Z address Its value is front PTZ decoders set address code of numerical. 2. P①Z preset position setting Through the lower right corner PTZ notice button, control PTZ to designated location Input the number into the text box of the‚set PTZ preset position setting‛ input the description information related to the preset position on the ‚PTZ preset position name‛ then click ‚add‛ to complete this step of preset setting⃞ Input the number on the text box of the‚call PTZ preset position‛click‚go‛⃞ After setting you need to click apply to make sure all the settings are saved. 2.3. 5 WIFI setting click‚④IFI‛ picture 15 shows Picture15 1 Enable WiFi 2 ESSID input here with the name of the wifi available 3, Key input the password of the wifi here⃞ 4, Click apply to complete. 5.Please note restart the computer after the setting completed then the WIFI setting is enable. 6 1 If there is √ ,then it means that the wifi module run normally, unless it means run irregularly 2 If here 2.3. 6 is √ then it means the wifi module is connecting. image setting click‚IMAGE‛to enter the setting of the video color setting ,as the picture below shows Picture 16 If click‚√‛ then the setting of the other channels is the same with current video’s setting. If not click ‚√‛ then it means do not copy the setting to the other channels ③ideo color setting Adjust the brightness, contrast, hue, saturation of the current video to create the image you are satisfied. Reset default Click here to have the default setting Need to click ‚apply‛ to save the setting after the setting is completed 2.3. 7 motion setup click‚motion setup‛ as the picture 17 shows Picture17 Enable video motion detection (enable ③MD) click‚ √‛ then enable the video motion detection functions of the current video If not Click ‚ √‛then do not enable the video motion detection functions of the current video; Sensitivity ①he sensitivity of the video motion detection, there are high medium and low three options available Post motion record time the time of the system continue to record then video is stoped Enable email sending function click ‚ √ ‛ to enable the email sending function,send the video to the pre-setted email address when the motion detection video recording starts If not click‚ √‛then do not enable the email sending function. Reset default Click here to have the default setting Need to click ‚apply‛ to save the setting after the setting is completed 2.3. 8 Privacy Masking Click ‚privacy masking‛ to enter the setting as picture18 shows Picture 18 The set is mainly used for the place not easy to monitored like bank, community etc. click‚ √‛ before the‚enable privacy‛ Lift click the mouse and drag to choose the area needs to be shielded areas on the left video preview screen, and then click apply. 2.3.9 Display setting Click‚Display‛tag to enter the display setting as picture 19 shows Picture 19 Display mode ○ Direct Draw default Restart the software to enable the setting of this option. Sequential switching interval ④hen clicking Sequential switching interval ‚ ‛ set the Sequential switching interval time of the image, 5 seconds default. Default video display channels ①he display windows when the‚ iSee software‛is enable. OSD setting □show time:click‚√ ‛then will show the date and time of the system on the image. Not Click ‚√ ‛then will not show the date and time of the system on the image. □show device name: click‚√ ‛then will show the name of the setted channel. If not click‚ √‛then will not show the name of the setted channel □display image when alarm : click‚√ ‛then its alarming, alarm picture from small picture to full screen display, and flicker. If not click ‚ √‛then the image is no reflection when its alarming. Reset default Click here to have the default setting Need to click ‚apply‛ to save the setting after the setting is completed 2.3.10 storage setting click‚storage‛to enter the setting of storage as picture 20 shows Picture 20 Disk capacity Shows the number⃝total space and free space of the current host computer. In order to make sure the stability of the system,do not choose disk C as the storage space, Disk D is the default storage space for the video. You can also choose other disk as the storage disk by yourself. Storage rules ①he capacity of the hard disk is limited this software can set the function when the capacity of the disk is less than some kind of the exact capacity. ⁑ Delete old files ⁒ Stop recording ⁓ Enable audible alarm ①he storage location of the captured file can choose the storage location for the captured files by clicking‚browse‛. 2.3.11 system setting Click‚system‛to enter the on/off setting as the picture 21 shows Picture 21 : click‚√‛then start iSee software when the windows system is on If not click‚√‛then do not start iSee software when the windows system is on : click‚√‛then power off when the iSee monitoring system is quitting If not click‚√‛then will not power off when the iSee monitoring system is quitting click‚√‛then you can not run others except the monitoring system when the software is locking the windows. click ‚√‛ to enable auto power off and to set the auto power off time click‚√‛you can specify a user to open the software to automatically login 2.3.12 network setting DVR card network setting and ip camera network setting 一 D③R card network setting click‚network‛to enter the setting as the picture 22 shows Picture 22 When through the wan connect this host and to remote control and see the image, Due to IPV5 static IP address is not enough, each host can not have a public network IP, So when the D③R host connect the public network,Every time the IP is not fixed, For convenience of remote access, set up your own server, provide two ways to access ⁑In the domain name server register one of your own domain name,Blind the domain name and DVR host start remote monitoring through the IE explorer ⁒Applicate ID number, through this software to start remote connection⃞Each step is described as follows: 1) DDNS/ Dynamic IP setting a) local IP Default network server address 219.136.240.51 if the user has their own network server address then click ‚√‛to change it as the network server address,click reset default then will upgrade new server address automatically. b) Enable dynamic IP Click ‚√‛to select‚enable dynamic IP‛ click‚apply‛then can apply an automatic application to a string of digital ID remote control can be run by this software. 2) D③R video sever setting ①he network data between D③R and client end is transferred through the network port like 10060 10061 10062 the network port 10060⃝10061⃝10062 is changeable however,its better to set over 9000 and should avoid the conflict between other network and system port.changing the network port normally is at the same LAN. After the setting need to click ‚apply‛ to save the setting. A. remote control by this software B. click‚enable dynamic IP‛,click‚apply‛then can apply an automatic application to a string of digital ID When applying code appears registered password, the password is for finding back the registered ID . ⁑ Picture 23 ⁒go back to the main interface and click the ‚add remote‛ button box as picture 24 will appear,at this step we choose then the dialogue 1 choose device type 2,select ④AN authorized and input the ID number just applied and the user name and password Picture 24 Note the default connection mode is P2P,this software Using the latest technology of P2P network penetration can penetrate over 90% network router, and do not need to do port mapping. ⁓ D③Server@103761 can be seen in the main interface on the right side of the equipment in the list can be seen just increase the Internet equipment left click the‚ ‛before then willdisplay the remote video channel, and then choose the channel you need to monitor, right click to open it. C. Remote monitoring via IE explorer, operate as follows: Open the IE explorer input www.hidvr.com into the address bar and click enter. Picture 26 According to clew download and install the Active⑤ then refresh the web page, if the web site does not display like picture 26,then shut the web page and reload the page, then its ok. click input the ID number and user password applied and then will connect successfully,as picture 27 shows Picture 27 1 Choose device type 2 Input the applied ID and then click OK After connecting complete, choose the channel need to be monitored at the right device list click‚ ‛to open the channel as picture 28 shows: Picture28 Note we suggest that only ③IP user can change this page’ page’s setting 二 HD ip camera network setting Open the setting as the picture shows: 1 Each ip camera has its own fixed ID so do not need to apply the ID like the D③R card 2 Click as Click apply and ok then quit please note only see at the LAN(local area network) 3 Add the ID 4 must be chosen here,otherwise, you can at the software and IE explorer Please note like the setting of the D③R card choose ip network camera when selecting the device type 5 the string type of the ip camera is optional, Mix default⃞ ⁛ when connecting the ip camera, choose the CIF resolution as the sub stream’s resolution. ⁜ always display as the 720P or 1080P resolution when choose the main stream resolution. ⁝ when choosing the mix stream, large image displayed as HD resolution, small image display as CIF resolution. 2.3.13 User setting Click the ‚②ser‛ and ‚admin‛ on the tree list on the left, then enter the user setting.as picture 29 shows Picture 29 ④e suggest the users run the software for the first time, Please do enter this setting and change the password and add the operator, and then set the ‚permission setting‛ and prevent the ordinary user from using the administrator’s ID to change the setting. And avoid the loss unneeded. ①he administrator has the highest right like adding, canceling and managing users Click the‚ ‛to add the operators for the system ②ser name password setting steps as follows please input the added operator’s name and code. setting the password foe the new added operator. Re type the password description optional rewrite the password describe the related information for the new added user. like security department manager,security captain etc. Email address optional if the new added user has email address, we suggest input the email, the alarm information Choose the user unneeded click‚ can be sent to this email address. ‛ to delete the user. Click ‚apply‛ to save the setting. Part three Video playback Click‚ ‛ enter the playback system as picture 30 shows Picture 30 Video file display window 9 default display windows when the program starts 16 windows,25 windows and full screen can be adjusted if needed⃞④hen enlarge one window, then you will also enter the file single window mode. ④hen need to playback,click to choose the channel need to check at the list below,or click select all button;then drag the time axis to the location where there is video recorded at the back of the clear all, then you can see the playback video. Choose the video type,date,time at the right of the window,if there are videos information appear with blue color below the time axis of the 0-23 hours.single click at the time axis and drag the time to the specified time.then you can see the video information you need to check. ①here are play,fast forward, fast backward,pause and backup button at the right list. Play ‚ Start playing the video ‛ ‚ ‛ Pause the current playing video files, continue to play, please click‚playback‛ stop‚ ‛ complete playing and end current video Pause Capture ‚ Capture the images of the currently playing video to save as evidence ‛ Backup video Save currently playing video as for evidence ‚ ‛ Slowdown the playing speed of the video.continuously clicking the Slow play‚ ‛ button can slowdown the playing speed the maximum reduce rate is by 1/32 Increase the speed of playing the files⃞continuously clicking the Ultra Fast Play button can increase the playing speed, the maximum speed rate is ‚ 32 ‛ times. fast backward ‚ Backward the playing files. Each clicking, the image of playing will jump to the image 10 second before. ‛ Forward the playing files. Each clicking, the image of playing will Fast Forward‚ ‛ jump to the image 10 second after.