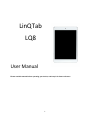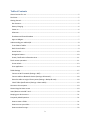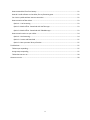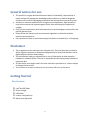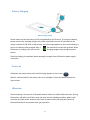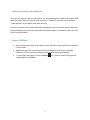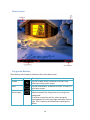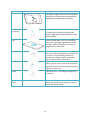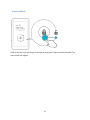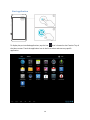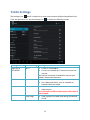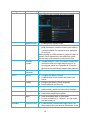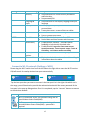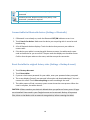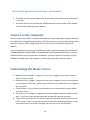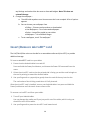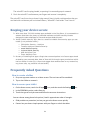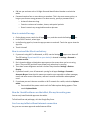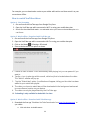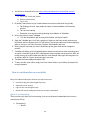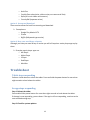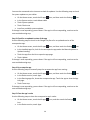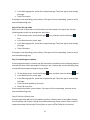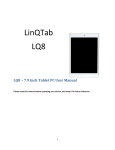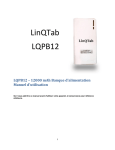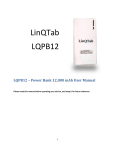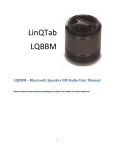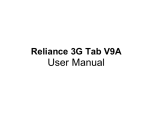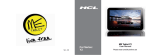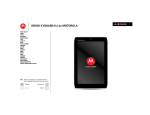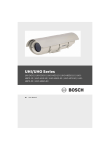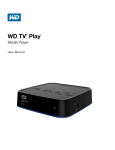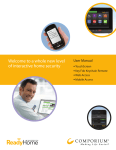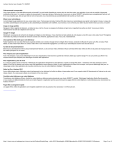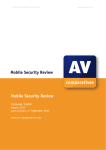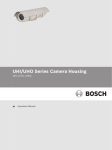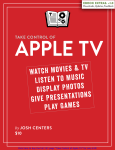Download LinQTab LQ8
Transcript
LinQTab LQ8 User Manual Please read this manual before operating your device, and keep it for future reference. 1 Copyright © LinQTab is a registered trademark of eXiom Technologies and its related entities. The Bluetooth® word mark, figure mark (stylized “B Design”), and combination mark (Bluetooth word mark and “B Design”) are registered trademarks and are wholly owned by the Bluetooth SIG. microSD™ and the microSD logo are Trademarks of the SD Card Association. Wi-Fi, the Wi-Fi CERTIFIED logo, and the Wi-Fi logo are registered trademarks of the Wireless Fidelity Alliance, Inc. 2 Table of Contents General notices for use ................................................................................................................................. 5 Disclaimer...................................................................................................................................................... 5 Getting Started.............................................................................................................................................. 5 Box Contents ............................................................................................................................................. 5 Battery Charging ....................................................................................................................................... 6 Power on ................................................................................................................................................... 6 Hibernate .................................................................................................................................................. 6 Shutdown and forced shutdown .............................................................................................................. 7 Apps vs Widgets ........................................................................................................................................ 7 Understanding your tablet LQ8 .................................................................................................................... 8 Front Views of tablet................................................................................................................................. 8 Back View of tablet ................................................................................................................................... 9 Home Screen ........................................................................................................................................... 10 Navigation Buttons ................................................................................................................................. 10 Status / Notification Information Area ................................................................................................... 11 Touch screen operations............................................................................................................................. 11 Screen unlock .......................................................................................................................................... 13 Start application ...................................................................................................................................... 14 Tablet Settings ............................................................................................................................................ 15 Connect to Wi–Fi network (Settings > WiFi) ........................................................................................... 17 Connect tablet to Bluetooth devices (Settings > Bluetooth) .................................................................. 18 Reset the tablet to original factory state (Settings > Backup & reset) ................................................... 18 Check Tablet Specifications (Settings > About tablet) ............................................................................ 19 Connect to the computer............................................................................................................................ 19 Customizing the Home screen .................................................................................................................... 19 Insert/Remove microSD™ card ................................................................................................................... 20 Keeping your device secure ........................................................................................................................ 21 Frequently Asked Questions ....................................................................................................................... 21 How to create a folder ............................................................................................................................ 21 How to secure your tablet ...................................................................................................................... 21 How to uninstall an app .......................................................................................................................... 22 3 How to extend the life of our battery ..................................................................................................... 22 How do I install software on the tablet, like my favourite game ........................................................... 22 Can I use my tablet without internet connection ................................................................................... 22 How to watch YouTube videos ............................................................................................................... 23 Option 1: Live Streaming .................................................................................................................... 23 Option 2: Watch offline - Download with YouTube app ..................................................................... 23 Option 3: Watch offline - Download with TubeMate app .................................................................. 23 How to watch movies on your tablet...................................................................................................... 24 Option 1: Live Streaming..................................................................................................................... 24 Option 2: Stream and Download ....................................................................................................... 25 Option 3: Have your own library of movies ........................................................................................ 25 Troubleshoot ............................................................................................................................................... 25 Tablet stops responding.......................................................................................................................... 25 An app stops responding ........................................................................................................................ 25 Tablet does not turn on .......................................................................................................................... 28 Customer service ........................................................................................................................................ 28 4 General notices for use This product is a highly advanced electronics device. Disassembly, customization or repairs without the appropriate knowledge and precautions can lead to dangerous situations with chance of damaging the product and causing serious personal injuries. Avoid use in extreme conditions such as high or low temperatures, high humidity or moist environments and around magnetic fields. Also avoid long-time exposure to sunlight. Only use the manufacturer permitted accessories to avoid damages to the product and possibly warranty loss. Please follow the relevant local environmental regulations to deal with obsolete machines and accessories. Use a protective folder to avoid extreme physical shocks to the device (i.e. of dropping). Disclaimer The screenshots in this manual are for reference only. They may be made on a device with a different resolution or hardware configuration than yours and therefore can be slightly different that the final product. The manufacturer takes no responsibility for loss of information or data caused by hardware or software failure. The user is responsible for performing timely backups of important data. All information and images used in this user manual are provided ‘as is’ and are subject to change without notice. The manufacturer accepts no liability for the information offered in this document. Getting Started Box Contents LinQTab LQ8 Tablet Device charger USB cables Leather case (optional) Metal Stand (optional) 5 Battery Charging Battery Charging Diagram Please make sure that the battery is fully charged before your first use. To charge the battery, please connect the matching charger to a power outlet and insert the DC jack end into the charge interface of LQ8. After a few seconds, the eXiom logo appears on the screen follow by a picture of a battery being charged. After a few seconds the screen will go blank. While the battery is charging, you can view the charging progress by pressing the power button. Once the charging is completed, please unplug the charger from LQ8 and the power supply connection. Power on Hold down the power button until the eXiom logo appears on the screen. Wait for a few seconds for the system start up to complete. Unlock the tablet to enter the home screen. Hibernate Once booted up, a short press of the power button will put the LQ8 to hibernate state. During hibernation, LQ8 will turn off the screen and enter into the standby condition, where it will consume very little power. Another short press of power button will bring the LQ8 out of hibernation and you can continue with your operation. 6 Shutdown and forced shutdown If you are not using the LQ8 for several days, we recommend you to shutdown the tablet. Hold down the power button for two seconds, and select “Power off” from the pop-up window “Tablet options” to completely shut down the LQ8. In case of a system crash and the LQ8 stops responding to your commands, please hold down the power button for more than 10 seconds to forced shutdown. You need to reboot the LQ8 after a forced shutdown. Apps vs Widgets Apps are shortcuts placed on the Home screen and used to open applications installed on your tablet. Widgets are apps with special functionality that displays content that is updated frequently. You can view the updated content without opening the widget. To view all apps and widgets, touch the All apps another tab for the Widgets 7 icon. There is a tab for the Apps and Understanding your tablet LQ8 Front Views of tablet Power Button Volume +/- Long press to turn on/off LQ8 Short press for hibernating/awakening LQ8 Increase/Decrease the volume 8 Back View of tablet 9 Home Screen Navigation Buttons These buttons are located at the bottom left of the tablet screen. Function Go Back Home Multitask (Recent Apps) Icon Description Tap the Go Back button, at bottom of screen, to go back one to the previous screen. Tap the home button, at bottom of screen, to return to your home screen. Tap the Multitask button, at bottom of screen, to display thumbnail list of apps that are running in the background. To remove an app from the list, select the app by pressing down on it with your finger and swipe it left or right. This is useful to clear RAM and to speed up the device. 10 Volume Down Tap to lower the volume Volume Up Tap to increase the volume Screenshot Tap to take a picture of what is on your screen Status / Notification Information Area These buttons are located at the bottom right of the tablet screen and will show some system information. The contents of this area can change if installed applications place additional information here. Pressing it will open a small overlay menu displaying the date/time information, the tablet’s current network status, the battery status and a shortcut icon to another quick menu where some things like ‘Wifi On/Off’, the screen brightness and other options can be set or toggled. Also this quick menu contains a shortcut to the ‘Settings’ menu. Simply clicking elsewhere on the screen will close this menu. Function Time Battery Level Wi-fi Status Icon 05:48 Description Current time This indicates the charge level of the battery. In this case the battery is fully charged. Connected to Wi-Fi Network Touch screen operations Some basic Android operating system’s touch screen operations: 11 Operation Touch Description Press and Hold (Long Press) Press and hold down the icon on the screen for more than 1 second, to simulate the mouse’s right button click function for more options display. Drag Press and hold down a list or a control bar, then move your finger up and down or left and right, while you continue to touch, to drag the list or control bar. Swipe or Slide Quickly move your finger across the surface of the screen, without pausing when you first touch (so you don't drag something instead). For example, you can slide a Home screen left or right to view the other Home screens. In some apps (such as Maps, Browser, and Gallery), you can zoom in and out by placing two fingers on the screen at once and pinching them together (to zoom out). Pinch Use finger to lightly touch the icon, option or menu on the screen to start or execute the appropriate procedures and functions. Spread Opposite of Pinch – spreading the fingers apart (to zoom in). Rotate the screen On most screens, the orientation of the screen rotates with your device as you turn it. You can change this Display setting. 12 Screen unlock Press on the lock icon and drag it to the right to using your finger to unlock the tablet. The home screen will appear. 13 Start application To display the pre-installed applications, tap the icon that is located on the Favorite Tray of the Home screen. Touch the application icon in the list to select and start any specific application. 14 Tablet Settings Tap the Apps icon which is located at on your home screen to display the application list. From the application list, tap the Settings icon Setting Section WIRELESS & NETWORKS Tablet Setting Wi-Fi Bluetooth Ethernet Data usage to display the following screen. Description Enable or disable Wi-Fi Connect to available Wi-Fi network to access the internet An Internet connection is needed for many of your tablet's features and functions. Enable/Disable Bluetooth on your table Pair a Bluetooth device, such as a headset or keyboard with your tablet. Setup access internet access via USB to the ethernet port. You will require a USB to ethernet port cable which is not included. View a graph of the data used during the selected period 15 Setting Section Tablet Setting Description Data usage by each installed app is also provided Airplane mode VPN Portable hotspot DEVICE Mobile networks Sound Display Storage Battery Apps PERSONAL Location access Enable/Disable airplane mode Enable/Disable VPN - A Virtual Private Network (VPN) connection is used to connect your tablet to a private network, for example at your workplace or at school. Before setting up a VPN connection, you must select a pattern, PIN or password for the tablet lock screen. Use the steps in this section to connect to a VPN. Portable hotspot – share your tablet’s mobile data connection with up to eight devices at once, by turning your tablet into a portable Wi-Fi hotspot (Not all carriers and tablets support these features) Turn connection to a mobile network on/off Configure the tablet’s volume Enable/Disable Touch sounds and Screen Lock Sound Configure the tablet’s screen brightness Select wallpaper and font size Display the storage capacity and usage for the tablet memory and for the micro SD (if installed) View battery charge percentage View battery usage by the system View downloaded apps on your tablet To view information or “Uninstall” an app, touch the app to select it Enable/Disable Location and Google Search This allow apps to use your location information or not 16 Setting Section Tablet Setting Security Language & input Backup & reset ACCOUNTS Add account SYSTEM Date & time Accessibility Description Set preferences for screen security and device administration Set password/PIN Set preference for the display language and input language Back up app data, Wi-Fi passwords and other personal data Factory data reset – erases all data on tablet Add email accounts or another type of account Sync or remove an account Enable/Disable for Automatic Date & Time Set the date and time formats and time zone Enable/Disable Talkback - provides spoken feedback to help visually impaired users Enable/Disable Large text, Auto-rotate screen, Speak passwords, Text-to-speech output, Touch & hold delay, and Enhance web accessibility Developer options About tablet Enable or disable various Developer options Display the Android version on the tablet and legal information about the tablet Connect to Wi–Fi network (Settings > WiFi) Please drag the Wi-Fi switch icon from the left side to the right side to start the Wi-Fi function. LQ8 will search for nearby wireless hot spots automatically. Wi-Fi Wi-Fi Tap the hot spots that you want to connect in the hot spots list in the right side which are in the range, you will be asked to provide the authentication details like access password of the hot spots in the pop-up dialogue box. Once it’s completed, tap the “connect” button to connect to the wireless network. Icon Wi-Fi Statuses Wi-Fi is connected, active, and communicating with an open Wireless Access Point(WAP). Wi-Fi is connected, active, and communicating with a secured Wireless Access Point(WAP) – password is required 17 Available open Wireless Access Point (WAP) is not connected Available secured Wireless Access Point (WAP) is not connected – password is required Connect tablet to Bluetooth devices (Settings > Bluetooth) 1. If Bluetooth is not already on, touch the Bluetooth OFF/ON indicator to turn it on. 2. Touch Search for devices. Make sure the device you are pairing with is turned on and broadcasting. 3. A list of Bluetooth devices displays. Touch the device that you want your tablet to connect with. 4. If the device your tablet is connecting with features a screen, the tablet sends a pass code to the device for you to confirm. The pass code also displays on the tablet screen. Confirm that the pass codes are the same, and then accept the connection. Reset the tablet to original factory state (Settings > Backup & reset) 1. 2. 3. 4. Touch Factory data reset. Touch Reset tablet. If you set a lock screen password for your tablet, enter your password when prompted. The screen displays Erase all your personal information and downloaded apps? You can't reverse this action! Touch Erase everything to confirm and begin the reset. 5. The tablet powers off and a recovery system screen shows the reset process. When the reset is complete, the tablet reboots. CAUTION: All data saved on your device is deleted when you perform a factory reset. All apps are uninstalled. Data stored in your Google Account can be restored. Back up all important files, either on the Web or with an external storage device, before resetting the tablet. 18 Check Tablet Specifications (Settings > About tablet) 1. From here you can see the model name of your tablet, plus which version of Android it is running. 2. Tap Status and you can also find your Jelly Bean device's serial number and IP address, and check the remaining battery capacity. Connect to the computer You can connect your LQ8 to a computer with Windows 7 operating system using the USB data link cable which is supplied along with your LQ8. The connection may take a few minutes. Once they are connected, LQ8 storage and the file in the TF Card are accessed through the file explorer. If your computer operating system is Windows XP, please visit http://www.microsoft.com/enca/download/details.aspx?id=8163 to download and install Windows Media Player 11 in your computer. Reboot your computer after installation. Connect LQ8 to the computer using the USB data link cable. Open “My Computer” to view LQ8 storage disk icon and the files. Customizing the Home screen 1. Moving an icon or widget - Long press on any icon or widget on your home screen in order to move it around. 2. Remove an icon or widget - Long press on any icon or widget on your home screen and you will see the “X Remove” appear at the top of the screen. Move the icon or widget to the “X Remove”. 3. Create a folder - Drop an icon on top of another icon to automatically create a folder and tap to name it. 4. Resize the icons or widgets - Long press and release widgets to get the option to resize them – you’ll see circles to drag around until you get the exact size you want. 5. To get rid of a shortcut from your home screen just long-press on it and then flick it up off the screen. In fact, if you prefer not to have shortcuts automatically appear on your home screen when you install a new app, then you can go into the Play Store, 19 tap Settings and uncheck the box next to Auto-add widgets. Note: This does not uninstall the app. 6. Change the wallpaper – a. Touch & hold anywhere on a Home screen that's not occupied. A list of options appears. b. You can choose your wallpaper from Gallery – Pictures you have taken or downloaded Live Wallpapers – List of animated wallpapers Select – Image files copied to your tablet Wallpapers – List of default images c. To set a wallpaper, touch “Set wallpaper” Insert/Remove microSD™ card The LinQTab LQ8 has a slot on the side for a removable media card (microSD™) to provide additional storage. To insert a microSD™ card into your tablet: 1. Ensure that the Android tablet is turned off. Press and hold the Power/Lock button, and choose the Power Off command from the menu. 2. Orient the microSD™ card so that the printed side is facing you and the small triangle on the card is pointing in toward the Android tablet. 3. Use your fingernail or a paperclip to gently shove the card all the way into the slot. The card makes a faint clicking sound when it’s fully inserted. After the microSD™ card is installed, turn on your Android tablet. Just press and hold the Power/Lock button until the touch screen comes to life. To remove a microSD™ card from your tablet: 1. Turn off your Android tablet. You can damage the media card if you just yank it out of the tablet, which is why you should first turn off the tablet. 2. Use your fingernail to press the microSD™ card inward a tad. 20 The microSD™ card is spring-loaded, so pressing it in eventually pops it outward. 3. Pinch the microSD™ card between your fingers and remove it completely. The microSD™ card is too tiny to leave it lying around. Store it inside a miniature box that you can label with a miniature pen in miniature letters, “MicroSD™ Card Inside.” Don’t lose it! Keeping your device secure With more than 700,000 Android apps available in the Play Store, it is reasonable to assume that there are plenty of potential malware and other security threats designed to take advantage of new and careless Android users Install “mobile security” app: Here is a small list reliable free security apps you can install (in no particular order): o 360 Mobile Security - Antivirus o TrustGo Antivirus & Mobile Security o avast! Mobile Security o Lookout Mobile Security o AVG Anti-Virus Free o Zoner AntiVirus Free Be wary of installing free apps: Google has removed quite a lot of scam apps aimed at stealing your personal data. Most of them did it through rogue permissions which had no reason to exist (Eg. A free clock widget that needs access to my contact list, my phone calls, my personal info and stuff?) Frequently Asked Questions How to create a folder 1. Drop one app over another on a Home screen. The two icons will be combined. 2. Tap on the folder to rename it. How to secure your tablet 1. On the Home screen, touch the All apps icon, and then touch the Settings 2. In the PERSONAL section, select Security 3. Touch the type of lock you want and follow the onscreen instructions. You can choose among these lock options, listed in approximate order of strength: Slide provides no protection, but lets you get to the Home screen quickly Pattern lets you draw a simple pattern with your finger to unlock the tablet 21 icon PIN lets you and enter a 4 to 16 digits Personal Identification Number to unlock the tablet Password requires four or more letters or numbers. This is the most secure option, as long as you create a strong password. For best security, specify a password that is o At least 8 characters long. o Contains a mixture of numbers, letters, and special symbols o Doesn't contain any recognizable words or phrases. How to uninstall an app 1. On the Home screen, touch the All apps icon, and then touch the Settings icon 2. In the DEVICE section, select Apps 3. In the Running apps list, locate the app you want to uninstall. Touch the app to view the App info 4. Touch Uninstall How to extend the life of our battery 1. If you aren't using Wi-Fi or Bluetooth, or GPS, use the Settings app to turn them off. The GPS setting (if you have GPS on your device) is located in Settings > Personal > Location services 2. Don't leave the Maps or Navigation apps open on the screen when you're not using them. They use GPS (and thus more power) only when they're running. 3. Turn down screen brightness and set a shorter Sleep timeout: Settings > Device > Display. 4. If you don't need it, turn off automatic syncing for all apps: Settings > Personal > Accounts & sync. Note that this means you need to sync manually to collect messages, email, and other recent information, and won't receive notifications when updates occur. 5. If you know you won't be near a mobile or Wi-Fi network for a while, switch to Airplane mode: a. Press and hold the power switch until the Tablet options dialog appears. Then touch Airplane Mode. How do I install software on the tablet, like my favourite game You can only install Android apps onto the tablet. To find both free and paid apps, visit the Google Play Store. Can I use my tablet without internet connection Yes, you can run some apps and media features offline. 22 For example, you can download a movie to your tablet while online and then watch it at your convenience offline. How to watch YouTube videos Option 1: Live Streaming 1. Get and install the YouTube app from Google Play Store 2. Open the YouTube app while connected to Wi-Fi or using your mobile data plan 3. Search for the videos and watch – not advisable unless you have an unlimited data plan or in a wi-fi zone Option 2: Watch offline - Download with YouTube app 1. Get and install the YouTube app from Google Play Store 2. Open the YouTube app while connected to Wi-Fi or using your mobile data plan 3. Click on the Menu Settings Preload 4. Place a checkmark on the option as shown 5. Choose a video to watch. It will automatically start playing, but you can pause it if you want to 6. Tap the + icon (a plus sign within a small, white box) that is located above the video. The "Add to" window will pop up 7. Tap the "Watch later" option. A notification will appear, telling you the video has been added to your watch later playlist 8. The video you chose to watch later will be downloaded in the background and saved to some obscure location on your device. 9. The video can only be played back by the YouTube app. 10. Preloading is only available for Android 4.0 or later. Option 3: Watch offline - Download with TubeMate app 1. Download the free app TubeMate YouTube Downloader from http://m.tubemate.net/ to your tablet a. Click and select AndroidFreeware 23 2. You will be re-directed to the site http://www.androidfreeware.net/download-youtube- 3. 4. 5. 6. 7. 8. 9. tubemate.html . a. Tap on the “Install App” button b. Select a saved location c. Tap on “OK’ By default, Android won't let you install software from sources other than Google Play. a. Tap Settings, Security, then enable the option to allow installation from Unknown sources. b. Tap Ok to the warning c. Remember to reverse this setting following the installation of TubeMate Now you're ready to install TubeMate. a. Find the downloaded .apk file using a file browser, and tap to install it. Open the TubeMate app. You'll find a selection of videos on the home screen, and can use the Search option to browse more YouTube videos. Tap the grid option next to the magnifying glass to view your YouTube Favourites, Playlists, Subscriptions and more. Having found a video that you want to download, tap the green down-arrow to begin the process TubeMate will display a list of download options, which includes various video resolutions and an option to save the file as an MP3. Note that this doesn't actually convert the file to MP3, but merely saves it as an MP3 rather than video file; most Android audio apps will recognise it as an ordinary MP3 file. Tap the download option you need. TubeMate will immediately download the file. To later view the video offline, simply look in the Videos folder in your Gallery and tap the file to begin playback. How to watch movies on your tablet Many of the Movie Subscription Services sites require that you: Install their app (free from Google Play store) Subscribe to their services Login to their site through the app Search their movie catalog and watch (live stream) or download Option 1: Live Streaming These services only allow for live streaming. You are not allowed to download the movies to watch them off line. Examples are o Netflix 24 o o o o Hulu Plus Crackle (free subscription; older movies; not commercial free) Qello (for music videos and concerts) CrunchyRoll (Japanese anime) Option 2: Stream and Download These services allows for both live streaming and download Examples are o Google Play Movies & TV o Flixster o BigFlix (Bollywood type movies) Option 3: Have your own library of movies Although you have your own library of movies you will still require a movie player app to play them. Examples movie player apps are: o MX Player o Mobo Player o VPlayer o RealPlayer o Meridian Troubleshoot Tablet stops responding Perform a hard reboot to unlock the tablet. Press and hold the power button for more than eight seconds to hard reboot the tablet. An app stops responding Step 1: Reboot the tablet Press and hold the power button for more than eight seconds to hard reboot the tablet. If the app is now responding, you are done. If the app is still not responding, continue to the next troubleshooting step. Step 2: Check for system updates 25 You must be connected to the Internet to check for updates. Use the following steps to check for system updates on your tablet: On the Home screen, touch the All apps icon, and then touch the Settings icon. In the System section, touch About tablet Touch System updates Touch Check now Install any available system updates. If the app is now responding, you are done. If the app is still not responding, continue to the next troubleshooting step. Step 3: Check for an updated version of the app Use the following steps to check in the Google Play Store for an updated version of the unresponsive app: On the Home screen, touch the All apps icon, and then touch the Settings icon. In the Installed apps list, look for the unresponsive app under the Manual updates or Updates heading. Touch the app from the list to open the app page. Touch Update If the app is now responding, you are done. If the app is still not responding, continue to the next troubleshooting step. Step 4: Force stop the app Use the following steps to manually stop the unresponsive app from running: On the Home screen, touch the All apps icon, and then touch the Settings icon. In the Device section, touch Apps. In the Running apps list, locate the unresponsive app. Touch the app to view the App info page. Touch Force stop If the app is now responding, you are done. If the app is still not responding, continue to the next troubleshooting step. Step 5: Clear the app's cache Use the following steps to clear the unresponsive app's cache: On the Home screen, touch the All apps icon. In the Device section, touch Apps. 26 icon, and then touch the Settings In the Running apps list, locate the unresponsive app. Touch the app to view the App info page. Touch Clear cache. If the app is now responding, you are done. If the app is still not responding, continue to the next troubleshooting step. Step 6: Clear the app's data When you clear an app's data, any information you have saved in the app is lost. Use the following steps to clear the unresponsive app's data: On the Home screen, touch the All apps icon, and then touch the Settings icon. In the Device section, touch Apps. In the Running apps list, locate the unresponsive app. Touch the app to view the App info page. Touch Clear data If the app is now responding, you are done. If the app is still not responding, continue to the next troubleshooting step. Step 7: Uninstall apps or updates If the unresponsive app is a system app that cannot be uninstalled, use the following steps to uninstall the most recent app updates. If the app is not a system app, use the following steps to uninstall the unresponsive app from your tablet: On the Home screen, touch the All apps icon, and then touch the Settings icon. In the Device section, touch Apps In the Running apps list, locate the unresponsive app. Touch the app to view the App info page. Touch Uninstall updates or Uninstall Touch OK to confirm. If this solved the problem, you are done. If the app is still not responding, continue to the next troubleshooting step. Step 8: Perform a factory reset If the previous steps did not fix the problem, perform a factory reset on the tablet. All apps are uninstalled, and all data is wiped from the device during a factory reset. Refer to the HP support document Performing a Factory Reset on your LinQTab Tablet for instructions. 27 Tablet does not turn on If the screen is black and does not respond when you push the power button, follow these steps: 1. Verify that you are using the correct charger for the tablet Using a charger from another source, such as a cell phone charger, may cause the tablet to charge slowly, or it may not charge at all. Charge the tablet using the AC adapter that came with your tablet. 2. Verify the tablet is receiving power from the AC adapter Verify that the AC adapter is not damaged, and that it is connected correctly to a working wall outlet plug. Examine the AC adapter, wiring, and mini-USB connection for damage. 3. Try a different power outlet Plug the adapter into a different power outlet and try to turn on the tablet. 4. Use a different AC power adapter If you have access to a different AC adapter that is designed for the tablet, connect it and try to start the tablet. 5. Perform a hard restart If none of the steps above resolve the issue, or if the issue has not been addressed in this document, try a hard restart again. A hard reboot can resolve many tablet startup issues. To perform the hard reset: Press and hold the power button for more than eight seconds to hard reboot the tablet. If, after performing the hard restart, the tablet still does not start, proceed to contact Customer Service. Customer service If you have any questions or suggestions, please contact us: E-mail: [email protected] 28