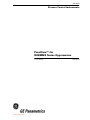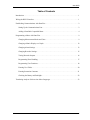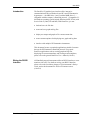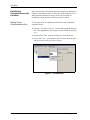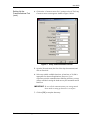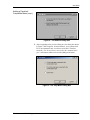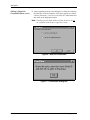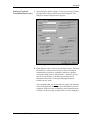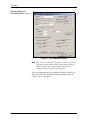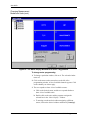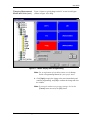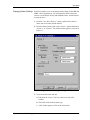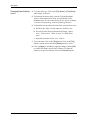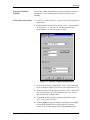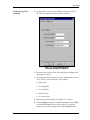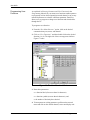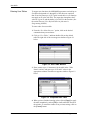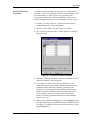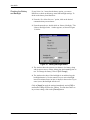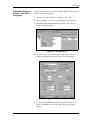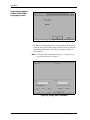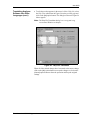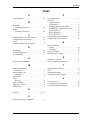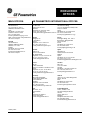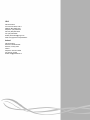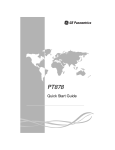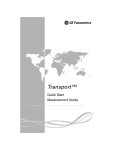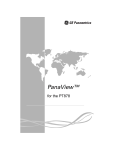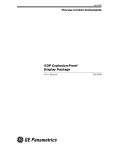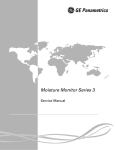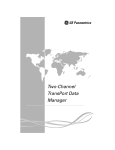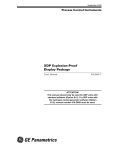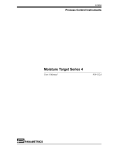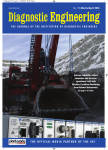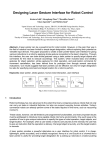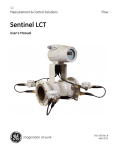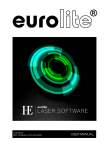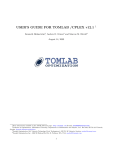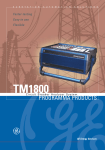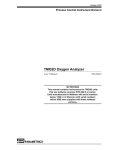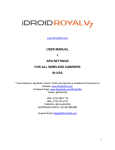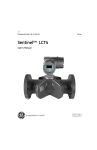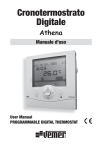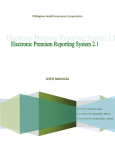Download PanaView for MIS1/MIS2/MMS3 Operating Manual
Transcript
PanaView™ for MIS and MMS Series Hygrometers June 2003 Process Control Instruments PanaView™ for MIS/MMS Series Hygrometers User’s Guide 916-089A June 2003 Table of Contents Introduction . . . . . . . . . . . . . . . . . . . . . . . . . . . . . . . . . . . . . . . . . . . . . . . . . . . . . . . . . . . . . . . . . . . 1 Wiring the RS232 Interface . . . . . . . . . . . . . . . . . . . . . . . . . . . . . . . . . . . . . . . . . . . . . . . . . . . . . . . 1 Establishing Communications with PanaView . . . . . . . . . . . . . . . . . . . . . . . . . . . . . . . . . . . . . . . . 2 Setting Up the Communications Port . . . . . . . . . . . . . . . . . . . . . . . . . . . . . . . . . . . . . . . . . . . . 2 Adding a PanaLink-Compatible Meter . . . . . . . . . . . . . . . . . . . . . . . . . . . . . . . . . . . . . . . . . . . 4 Programming a Meter with PanaView. . . . . . . . . . . . . . . . . . . . . . . . . . . . . . . . . . . . . . . . . . . . . . . 9 Changing Measurement Modes and Units . . . . . . . . . . . . . . . . . . . . . . . . . . . . . . . . . . . . . . . . 9 Changing a Matrix Display to a Graph . . . . . . . . . . . . . . . . . . . . . . . . . . . . . . . . . . . . . . . . . . 12 Changing Alarm Settings . . . . . . . . . . . . . . . . . . . . . . . . . . . . . . . . . . . . . . . . . . . . . . . . . . . . 13 Changing Recorder Settings . . . . . . . . . . . . . . . . . . . . . . . . . . . . . . . . . . . . . . . . . . . . . . . . . . 15 Testing Recorder Outputs . . . . . . . . . . . . . . . . . . . . . . . . . . . . . . . . . . . . . . . . . . . . . . . . . . . . 16 Programming Error Handling . . . . . . . . . . . . . . . . . . . . . . . . . . . . . . . . . . . . . . . . . . . . . . . . . 17 Programming User Functions . . . . . . . . . . . . . . . . . . . . . . . . . . . . . . . . . . . . . . . . . . . . . . . . . 18 Entering User Tables. . . . . . . . . . . . . . . . . . . . . . . . . . . . . . . . . . . . . . . . . . . . . . . . . . . . . . . . 20 Entering Saturation Constants. . . . . . . . . . . . . . . . . . . . . . . . . . . . . . . . . . . . . . . . . . . . . . . . . 21 Checking the Battery and Backlight . . . . . . . . . . . . . . . . . . . . . . . . . . . . . . . . . . . . . . . . . . . . 22 Translating Analyzer Software into Other Languages . . . . . . . . . . . . . . . . . . . . . . . . . . . . . . . . . 23 iii June 2003 Introduction The PanaView™ graphical user interface offers interactive communications between Windows-based PCs and GE Panametrics hygrometers — the MIS Series 1 and 2, and the MMS Series 3 — compatible with the company’s PanaLink protocol. (Compatible 32bit Windows operating systems include Windows 98SE, NT 4.0 (with Service Pack 6), 2000, XP and ME). With PanaView, you can: • load and save site file data • create and save graph and log files • display text output and graphs of live measurement data • create custom templates for displaying text, graph and log data • interface with multiple GE Panametrics instruments. This document focuses on particular applications suitable for meters that use the GE Panametrics PanaLink protocol. For general PanaView applications such as creating graph and log files, displaying live measurement data, and creating custom templates, please refer to the general PanaView User’s Manual (910-211). Wiring the RS232 Interface All PanaLink-protocol instruments utilize an RS232 interface to communicate with a PC. For details on wiring your RS232 interface, please refer to the Installation chapter of your instrument’s Startup Guide, and to the document EIA-RS Serial Communications (916-054). PanaView with MIS/MMS Hygrometers 1 June 2003 Establishing Communications with PanaView After your hardware and software have been installed as described in Chapters 2 (Installation) and 3 (Initial Setup) of the PanaView User’s Manual and the instrument’s Startup Guide, the procedure for establishing communications with a meter may be started. Setting Up the Communications Port Use the steps below to establish communications with a PanaLinkcompatible meter. 1. Open the “New Meter Browser” window and expand the network tree. Then, highlight the My Computer (Name) branch by clicking on it. 2. Pull down the “Edit” menu by clicking on it in the menu bar. 3. Click on the “New” menu option to select it, and a submenu opens with two choices on it (see Figure 1 below). Figure 1: The Edit Menu 2 PanaView with MIS/MMS Hygrometers June 2003 Setting Up the Communications Port (cont.) 4. Click on the “Communications Port” option to select it. The Setup Communications screen appears similar to Figure 2 below. Figure 2: Setup Communications Screen 5. Open the Protocol menu (the first of the drop-down menus) and click on PanaLink. 6. Select any suitable available baud rate. A baud rate of 19,200 is appropriate for almost all applications. However, if you experience periodic communication reliability problems, you may wish to consider lowering the baud rate on your instrument and in PanaView. IMPORTANT: Be sure all the communications port settings match those made in setting up the meter’s serial port. 7. Click on [OK] to complete data entry. PanaView with MIS/MMS Hygrometers 3 June 2003 Adding a PanaLinkCompatible Meter To add a meter on the PanaLink-configured communications port, complete the following steps: 1. Highlight the communication port to which the meter will be added by clicking on it, and then open the “Edit” menu on the menu bar (if the communication port is not highlighted first, the “New Meter” option is not active in the “Edit” menu). 2. Click on the “New” option in the “Edit” menu (see Figure 3 below). Figure 3: "New" Option in the "Edit" Menu 3. After clicking on the “New” option, the “Meter” menu option appears. Click on this option to select it. 4. After selecting the “New” and “Meter” options, the dialog box shown in Figure 4 on the next page appears. Select the “I don’t know the node ID of the meter I am adding to the network” radio button and then click on the [OK] option button. Note: When installing the first meter on the network, even if you know the node ID assigned to the meter, it is more foolproof to allow PanaView to retrieve the information directly from the meter. If the “I know the node ID of the meter I am adding to the network.” option is selected instead, the process skips directly to Step 7 on page 7. 4 PanaView with MIS/MMS Hygrometers June 2003 Adding a PanaLinkCompatible Meter (cont.) Figure 4: The Node ID Dialog Box 5. After responding to the previous dialog box, the dialog box shown in Figure 5 below appears. In most instances, users connect their PC to one instrument only via a direct serial cable. Therefore, select the “It is the only meter connected to the communication port” radio button and then click on the [OK] option button. Figure 5: The Only Meter Dialog Box PanaView with MIS/MMS Hygrometers 5 June 2003 Adding a PanaLinkCompatible Meter (cont.) 6. After responding to the previous dialog box, a dialog box showing the Node ID (16 in this example) of the meter appears (see Figure 6 below). Select the “I wish to use this Node ID” radio button and then click on the [OK] option button. Note: PanaView gets this Node ID directly from the meter; do not use a different Node ID for a single-meter setup. Figure 6: Node ID Confirmation Figure 7: Confirmation Dialog Box 6 PanaView with MIS/MMS Hygrometers June 2003 Adding a PanaLinkCompatible Meter (cont.) 7. At the dialog box shown in Figure 7 on the previous page, click on the [OK] option button to add the meter and configure it. The dialog box shown in Figure 8 below appears. Figure 8: The Add Meter Dialog Box 8. In the dialog box above, enter a name for the new meter. The Node ID and Meter Communication Parameters have been entered automatically by PanaView. In addition, PanaView populates certain other fields, such as “Model Name,” “Firmware Version,” and “PCI Order Number” with data retrieved from the GE Panametrics instrument. Click on the [OK] option button to initialize the new meter. After completing this step, do not make any inputs with either the mouse or the keyboard until the new meter initialization process is completed. While the meter is initializing, the information shown in Figure 9 on the next page is added to the new meter dialog box. PanaView with MIS/MMS Hygrometers 7 June 2003 Adding a PanaLinkCompatible Meter (cont.) Figure 9: The Initialization Screen Note: The “Clock” text box has been filled in with the current date and time, the meter data (a MIS2 in this example) has been added, and the active communications status is being displayed along the bottom of the dialog box. After the initialization has been completed, PanaView adds the new meter to the PanaView network tree and automatically closes the “Add New Meter” dialog box. 8 PanaView with MIS/MMS Hygrometers June 2003 Programming a Meter with PanaView PanaView enables you to remotely change the programming of the Series 1, 2 and 3 hygrometers. In addition to displaying meter measurements on your PC, you can vary the modes and display units on individual pages and channels, and add, change or delete user equations and user tables. For a complete explanation of PanaView’s capabilities, see the PanaView User’s Manual. Changing Measurement Modes and Units PanaView enables you to actually change the measurements on the matrix display. For example, through the PC, you can switch a window on page 2 from its original programming of measuring oxygen in parts-per-million on Channel 2 to new programming of measuring pressure at psig on Channel 3 — or leave the window entirely blank. To Open the Meter Display Window: 1. From the “File” menu, click on the “New Meter Browser” option. 2. From the network tree, click on the desired communications port (COM 1, etc.) and meter. 3. From the expanded tree, click on the “Display” option. A list of display pages appears. Clicking on any page opens the list of channels, modes (temperature, hygrometry, oxygen, etc.) and display units currently assigned for that page. 4. Double-clicking on any page opens the “Meter Display” window Figure 10 on the next page shows a typical window for a Series 1. Each individual blue window shows the mode and unit measured in the corresponding window on the meter page, with the assigned channel number in the upper left corner. A line below indicates which page the meter is currently displaying. 5. To scroll to a particular page, click on the left or right pointer buttons at the bottom of the window. 6. If you want to set a particular page as the page currently displayed on the meter, scroll to that page and click on [Set Active Page]. Note: While each window shows the sensor and units measured, you must click on the “Text Display” option from the “Output” menu, or view the meter screen, to see the actual measurements at any given time. PanaView with MIS/MMS Hygrometers 9 June 2003 Changing Measurement Modes and Units (cont.) Figure 10: The Meter Display Window for a Series 1 Hygrometer To change meter programming: 1. To change a particular window, click on it. The selected window turns red. 2. Click on the meter on the network tree to the left of the programming window. A list of available channels appears. Click on the channel you wish to apply. 3. The tree expands to show a list of available sensors. a. Click on the desired sensor, and the tree expands further to show a list of available units. b. Double-click on the unit, and the program reassigns the selected box in the “Meter Display” window. c. To unassign a mode and unit without assigning a different sensor, click on the desired window and then on [Unassign]. 10 PanaView with MIS/MMS Hygrometers June 2003 Changing Measurement Modes and Units (cont.) Figure 11 shows a typical change on the PC screen from O2/ppm (shown in Figure 10) to PSIg. Figure 11: Matrix Display After Programming Note: For an explanation of unit abbreviations, see the Startup Guide or Programming Manual for your specific meter. 4. Click [Apply] to apply the change to the meter immediately and continue programming, and [OK] to confirm the change and close the window. Note: To return the window to its previous settings, click on the [Cancel] button instead of the [OK] button. PanaView with MIS/MMS Hygrometers 11 June 2003 Changing a Matrix Display to a Graph Note: This option is not available for the MMS3. To set a graph display of a single mode and unit: 1. Click on the [Graph Display] button. The window changes to list the graph parameters. 2. Click on the meter icon to show lists of the available modes and units. 3. Double-click on the desired unit, and enter the parameters for the graph, as shown in Figure 12 below. Figure 12: Graph Programming Window 4. Click on [Apply] to change the graph, and on [OK] to confirm the change and close the window. 5. Click on the [Set Active Page] button to prompt the Series 1 screen to display the graph. To toggle between the matrix display and the graph, click on the [Matrix Display] or [Graph Display] buttons. The window returns to the display indicated. 12 PanaView with MIS/MMS Hygrometers June 2003 Changing Alarm Settings PanaView enables you to set or change alarm settings for the MIS and MMS 3 Series hygrometers. You can determine which sensor and unit serve as the alarm, the trip and deadband values, and the alarm’s reaction to errors. 1. From the “New Meter Browser” option, pull down the desired meter, and click on the desired channel. 2. From the channel menu, click on the “Alarms” option, and then on “Alarm A” or “Alarm B.” The Alarm window appears, as shown in Figure 13. Figure 13: Alarm Programming Window 3. To set the alarm sensor and unit a. Pull down the “Sensor” list box in the lower part of the window. b. Then click on the desired sensor type. c. A list of units appears. Click on the desired unit. PanaView with MIS/MMS Hygrometers 13 June 2003 Changing Alarm Settings (cont.) 4. To set the alarm type, click on the [Trip Above] or [Trip Below] radio buttons, as desired. 5. To determine the alarm values, enter the Trip and Deadband values in the designated text boxes. (For a definition of the Deadband value, see the section Setting Up the Alarms in Chapter 3, Advanced Programming, of the Programming Manual.) 6. To determine how the alarm will react when it encounters an error: a. Pull down the “High” list box under the “On Error” line. b. Then click on the desired option from the listing: “Ignore error,” “Trip on error,” “Reset on error,” or “Hold on last error.” c. Repeat the procedure for the “Low” list box. 7. To test the alarm, click on the [Test] button. Click on the [Trip] button to trip the alarm, and on the [Reset] button to reset it. 8. Click on [Apply] to immediately apply the changes, and on [OK] to confirm the changes and close the window. (To return the window to its previous settings, click on the [Cancel] button.) 14 PanaView with MIS/MMS Hygrometers June 2003 Changing Recorder Settings You can also change the settings of a recorder attached to the meter: the input type, zero and span values, and how it performs error handling. Setting Recorder Values 1. From the “New Meter Browser” option, click on the desired meter and channel. 2. From the channel menu, click on the “Recorders” option, and then on “Recorder A” or “Recorder B.” The Recorder Properties window appears, as shown in Figure 14 below. Figure 14: Recorder Programming Window 3. To set the recorder type, pull down the “Type” list box and click on one of the three choices: 0 to 20 mA, 4 to 20 mA and 0 to 2 V. 4. To set the recorder unit, pull down the “Sensor/Class” list box and click on the desired sensor. Then pull down the “Unit” list box and select from the available units. 5. To establish the input settings, enter the desired values in the “Zero” and “Span” text boxes. 6. Click on [Apply] to apply the changes immediately, and on [OK] to confirm the changes and close the window.To return the window to its previous settings, click on the [Cancel] button. PanaView with MIS/MMS Hygrometers 15 June 2003 Testing Recorder Outputs 1. To test the recorder outputs, click on the [Test] button shown in the “Recorder Properties” window (Figure 14). A message appears: “This will suspend Recorder #[X] on Channel [X]. Are you sure you want to test this recorder?” Click on [OK] to continue. 2. The “Test Recorder” window appears, as shown in Figure 15 below. At the top, slide the pointer to the desired percentage of the full scale recorder range, and click on [OK]. Figure 15: Recorder Test Window 3. To trim the recorder outputs, scroll the arrows to the right of the “Zero” and “Span” windows up or down until you reach the desired values, and click on [OK]. The screen returns to the “Recorder Properties” window. Note: For a complete discussion of testing and trimming recorder outputs, refer to the sections Testing the Recorder Outputs and Trimming Recorder Outputs in Chapter 2 of the Service Manual. 16 PanaView with MIS/MMS Hygrometers June 2003 Programming Error Handling 1. To program the meter for error handling, click on the “Errors” tab. The screen appears similar to Figure 16 below. Figure 16: Error Handling in the Recorder Properties Window 2. Enter the desired values for the low and high error settings in the appropriate text boxes. 3. To program the meter’s response to errors, pull down the “On Low Error” list box, and click on one of five options: • Ignore error • Go to high limit • Go to low limit • Hold last value • Go to error value. 4. Repeat this selection with the “On High Error” list box. 5. Click on [Apply] to apply the changes immediately, and on [OK] to confirm the changes and close the window. To return the window to its previous settings, click on the [Cancel] button. PanaView with MIS/MMS Hygrometers 17 June 2003 Programming User Functions As explained in Entering Constants and User Functions in the Programming Manual for your meter, user functions enable operators to program up to four desired equations on each channel, or to use any measured parameter to calculate a different parameter. PanaView allows users to program or change user functions and related tables through the PC. To program a user function: 1. From the “New Meter Browser” option, click on the desired communications port, meter, and channel. 2. Click on “User Functions,” and then double-click on the desired function (1 to 4). The right side of the screen appears similar to Figure 17 below. Figure 17: The User Function Window 3. Enter three parameters: • a function label (of no more than 16 characters) • a function symbol (no more than 4 characters), and • the number of decimal places desired. 4. To incorporate an existing parameter, pull down the network menu and click on the desired channel, sensor and display unit. 18 PanaView with MIS/MMS Hygrometers June 2003 Programming User Functions (cont.) 5. To select the desired operation or table, click on the appropriate button. (See Entering User Tables on the next page for information on entering data for user tables.) Use the cursor in the equation box to position values correctly, or to erase incorrect values or operations. 6. When you have completed entering the function, click on [Apply] to apply the function immediately, and on [OK] to confirm the function and close the window. To return the window to its previous settings, click on the [Cancel] button. Note: It may be advisable to use the [Apply] button as a means of checking the function’s validity. If the function is improperly typed, or if a sensor is under range or not programmed, the Equation line displays “Invalid” with a brief message. PanaView with MIS/MMS Hygrometers 19 June 2003 Entering User Tables To support user functions, the MIS/MMS hygrometers can hold up to five tables (designated as A through E) of non-linear or empirical data. Users can enter up to 16 X-Y pairs in each table. A user function can supply an X value with Tbl(). The meter then interpolates the Y value for a given X, and substitutes it for Tbl (X) in the function. (See the section Entering User-Defined Tables in your meter’s Programming Manual.) To enter values for a user table: 1. From the “New Meter Browser” option, click on the desired communications port and meter. 2. Click on “User Tables,” and then double-click on the desired table.The right side of the screen appears similar to Figure 18 below. Figure 18: User Table Window 3. Enter a name (up to 13 characters) for the table in the “Table Name” text box, and enter up to 16 X and Y values in the appropriate columns.The table now appears similar to Figure 19 below. Figure 19: Completed User Table 4. When you have finished entering values, click on [Apply] to apply the table immediately, and on [OK] to confirm the table and close the window. To return the window to its previous settings, click on the [Cancel] button. 20 PanaView with MIS/MMS Hygrometers June 2003 Entering Saturation Constants To enter a saturation constant, you must enter 1 to 6 data points to represent a curve of Cs (saturation constant) versus temperature. (For more information, see Entering Saturation Constants in the Programming Manual for your meter.) PanaView enables you to enter a saturation constant curve for each channel. To enter a curve: 1. From the “New Meter Browser” option, click on the desired communications port, meter, and channel. 2. From the “Edit” menu, select the “Properties” option. 3. The “Constant Saturation Table” window appears, as shown in Figure 20 below. Figure 20: Constant Saturation Window 4. Enter up to six data points in the text boxes to establish a curve of saturation constants versus temperature. 5. The window also allows you to specify whether you wish Enhanced Response for the channel. Enhanced Response uses a dynamic moisture calibration technique to extrapolate the moisture level to the end point when making measurements in abrupt “dry down” conditions. (For more information, refer to Using Computer Enhanced Response in the Programming Manual.) Click the appropriate radio button to turn Enhanced Response on or off. 6. When you have finished entering values, click on [Apply] to apply the table immediately, and on [OK] to confirm the table and close the window. To return the window to its previous settings, click on the [Cancel] button. PanaView with MIS/MMS Hygrometers 21 June 2003 Checking the Battery and Backlight If your Series 2 or 3 meter has the battery option, you can use PanaView to check on the battery status and backlight settings. To check on the battery from PanaView: 1. From the “New Meter Browser” option, click on the desired communications port and meter. 2. From the network tree, double-click on “Battery/Backlight.” The “Battery/Backlight Status” window appears, as shown in Figure 21 below. Figure 21: Battery/Backlight Status 3. The window shows the presence (or absence) of a battery, along with its power source, voltage, charge time and remaining time to run. To recharge the battery, click on [Full Charge]. 4. The window also shows if the backlight is on and how long the backlight timeout is. Use the numeric keys to enter a backlight interval in minutes from 0 to 960 (16 hours) in the text box. If you enter 0 (zero) the backlight will turn off. Click on [Apply] to apply the settings immediately, and on [OK] to confirm the settings and close the window. To return the window to its previous settings, click on the [Cancel] button. 22 PanaView with MIS/MMS Hygrometers June 2003 Translating Analyzer Software into Other Languages PanaView can be used to customize a MIS or MMS 3 analyzer for a number of different languages. 1. Open the “New Meter Browser” from the “File” menu. 2. Fully expand the network tree and highlight the chosen meter. 3. With the desired meter highlighted, open the “Edit” menu as shown in Figure 22 below. Figure 22: The Edit Menu. 4. From the “Edit” menu shown above, click on the “Properties” option. The dialog box shown in Figure 23 below appears. Figure 23: Meter Settings 5. Click on the [Translation] option button shown in Figure 23 above. The dialog box shown in Figure 24 on the next page appears. PanaView with MIS/MMS Hygrometers 23 June 2003 Translating Analyzer Software into Other Languages (cont.) Figure 24: The Edit Translation Dialog Box • To edit the text that appears in the various analyzer dialog boxes, select the String Tables radio button in Figure 24 above and click on the [OK] option button. The dialog box shown in Figure 25 below appears. Note: The String Table Translation dialog box is navigated using conventional Windows techniques. Figure 25: String Table Translation 24 PanaView with MIS/MMS Hygrometers June 2003 Translating Analyzer Software into Other Languages (cont.) • To edit the text that appears in the meter’s Online Help files, select the Help Files radio button in Figure 24 on the previous page and click on the [OK] option button. The dialog box shown in Figure 26 below appears. Note: The Help File Translation dialog box is navigated using conventional Windows techniques. Figure 26: Help File Translation When all of the desired changes have been made to the meter settings, click on the [OK] option button to accept the changes or click on the [Cancel] option button to abort the operation and keep the original settings. PanaView with MIS/MMS Hygrometers 25 June 2003 Index A P Alarm Settings . . . . . . . . . . . . . . . . . . . . . . . . . 13 PanaLink protocol. . . . . . . . . . . . . . . . . . . . . . . 1 PanaView Applications of . . . . . . . . . . . . . . . . . . . . . . . 1 Capabilities of . . . . . . . . . . . . . . . . . . . . . . . . 9 Changing Measurement Modes . . . . . . . . . . 9 Establishing Communications with . . . . . . . 2 Graph Display in . . . . . . . . . . . . . . . . . . . . . 12 Matrix Display in . . . . . . . . . . . . . . . . . . . . 12 User Functions in . . . . . . . . . . . . . . . . . . . . 18 Programming Meter Parameters . . . . . . . . . . . . 9 Programming User Functions . . . . . . . . . . . . . 18 B Backlight Checking in PanaView . . . . . . . . . . . . . . . . . 22 Battery Checking in PanaView . . . . . . . . . . . . . . . . . 22 C Changing Matrix to Graph Display . . . . . . . . . 12 Changing Recorder Settings. . . . . . . . . . . . . . . 15 Clock . . . . . . . . . . . . . . . . . . . . . . . . . . . . . . . . .8 Communications Port, Setting Up . . . . . . . . . . .2 E Edit Menu. . . . . . . . . . . . . . . . . . . . . . . . . . . .2, 4 Enhanced Response . . . . . . . . . . . . . . . . . . . . . 21 Error Handling . . . . . . . . . . . . . . . . . . . . . . . . . 17 H R Recorder Outputs Testing. . . . . . . . . . . . . . . . . . . . . . . . . . . . . 16 Trimming. . . . . . . . . . . . . . . . . . . . . . . . . . . 16 Recorder Settings . . . . . . . . . . . . . . . . . . . . . . 15 RS232 interface, wiring . . . . . . . . . . . . . . . . . . 1 S Hygrometers, compatible . . . . . . . . . . . . . . . . . .1 Saturation Constants . . . . . . . . . . . . . . . . . . . . 21 Setup Communications screen . . . . . . . . . . . . . 3 M T Measurement Modes in PanaView . . . . . . . . . . . . . . . . . . . . . . . . . .9 Measurement Units in PanaView . . . . . . . . . . . . . . . . . . . . . . . . . .9 Menus, Edit . . . . . . . . . . . . . . . . . . . . . . . . . . . .2 Meter Node ID . . . . . . . . . . . . . . . . . . . . . . . . . . . . .4 Meter, Adding a . . . . . . . . . . . . . . . . . . . . . . . . .4 MIS Series 1 and 2 . . . . . . . . . . . . . . . . . . . . . . .1 MMS Series 3. . . . . . . . . . . . . . . . . . . . . . . . . . .1 Testing Recorder Outputs . . . . . . . . . . . . . . . . 16 Time . . . . . . . . . . . . . . . . . . . . . . . . . . . . . . . . . 8 Translating Software . . . . . . . . . . . . . . . . . . . . 23 Trimming Recorder Outputs . . . . . . . . . . . . . . 16 U User Functions . . . . . . . . . . . . . . . . . . . . . . . . 18 User Functions, Programming . . . . . . . . . . . . 18 User-Defined Tables,Entering. . . . . . . . . . . . . 20 N Node ID . . . . . . . . . . . . . . . . . . . . . . . . . . .4, 5, 6 O Operating Systems, compatible . . . . . . . . . . . . .1 Index 27 WORLDWIDE OFFICES MAIN OFFICES: GE PANAMETRICS INTERNATIONAL OFFICES: USA GE Panametrics 221 Crescent St., Suite 1 Waltham, MA 02453-3497 USA Telephone: 781-899-2719 Toll-Free: 800-833-9438 Fax: 781-894-8582 E-mail: [email protected] Web: www.gepower.com/panametrics ISO 9001 Certified Australia P.O. Box 234 Gymea N.S.W. 2227 Australia Telephone 61 (02) 9525 4055 Fax 61 (02) 9526 2776 E-mail [email protected] Japan 2F, Sumitomo Bldg. 5-41-10, Koishikawa, Bunkyo-Ku Tokyo 112-0002 Japan Telephone 81 (03) 5802-8701 Fax 81 (03) 5802-8706 E-mail [email protected] Austria Waldgasse 39 A-1100 Wien Austria Telephone +43-1-602 25 34 Fax +43-1-602 25 34 11 E-mail [email protected] Korea Kwanghee Bldg., 201, 644-2 Ilwon-dong, Kangnam-Ku Seoul 135-945 Korea Telephone 82-2-445-9512 Fax 82-2-445-9540 E-mail [email protected] Benelux Postbus 111 3870 CC Hoevelaken The Netherlands Telephone +31 (0) 33 253 64 44 Fax +31 (0) 33 253 72 69 E-mail [email protected] Spain Diamante 42 28224 Pozuelo de Alarcon Madrid Spain Telephone 34 (91) 351.82.60 Fax 34 (91) 351.13.70 E-mail [email protected] France BP 106 11 Rue du Renard 92253 La Garenne Colombes Cedex France Telephone 33 (0) 1 47-82-42-81 Fax 33 (0) 1 47-86-74-90 E-mail [email protected] Sweden Box 160 S147 23 Tumba Sweden Telephone +46-(0)8-530 685 00 Fax +46-(0)8-530 357 57 E-mail [email protected] Germany Mess-und Pruftechnik Robert-Bosch-Straße 20a 65719 Hofheim Germany Telephone +49-6122-8090 Fax +49-6122-8147 E-mail [email protected] Taiwan 7th Fl 52, Sec 3 Nan-Kang Road Taipei, Taiwan ROC Telephone 02-2788-3656 Fax 02-2782-7369 E-mail [email protected] Italy Via Feltre, 19/A 20132 Milano Italy Telephone 02-2642131 Fax 02-26414454 E-mail [email protected] United Kingdom Unit 2, Villiers Court 40 Upper Mulgrave Road Cheam Surrey SM2 7AJ England Telephone 020-8643-5150 Fax 020-8643-4225 E-mail [email protected] Ireland GE Panametrics Shannon Industrial Estate Shannon, Co. Clare Ireland Telephone 353-61-470200 Fax 353-61-471359 E-mail [email protected] ISO 9002 Certified January 2003 USA GE Panametrics 221 Crescent Street, Suite 1 Waltham, MA 02453-3497 Telephone: (781) 899-2719 Toll-free: (800) 833-9438 Fax: (781) 894-8582 E-Mail: [email protected] Web: www.gepower.com/panametrics Ireland GE Panametrics Shannon Industrial Estate Shannon, County Clare Ireland Telephone: 353-61-470200 Fax: 353-61-471359 E-Mail: [email protected]