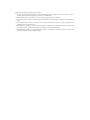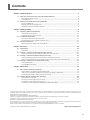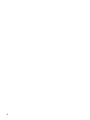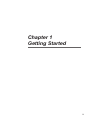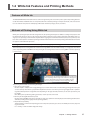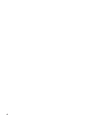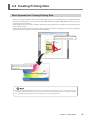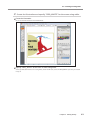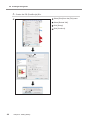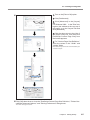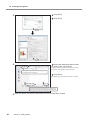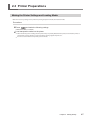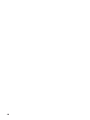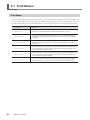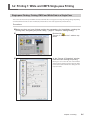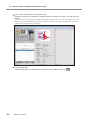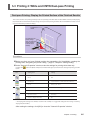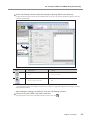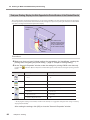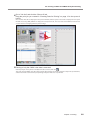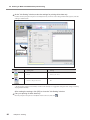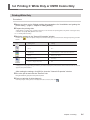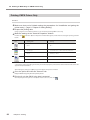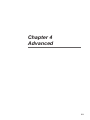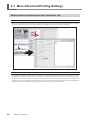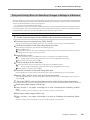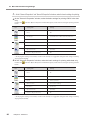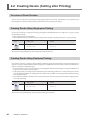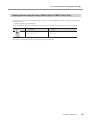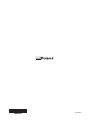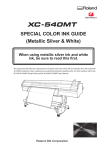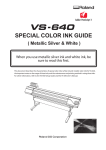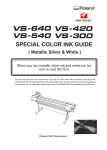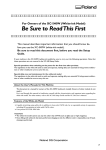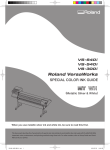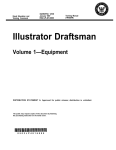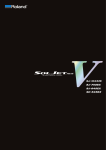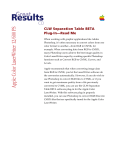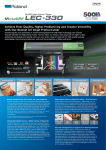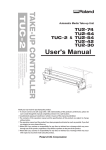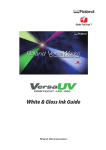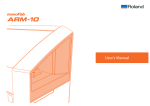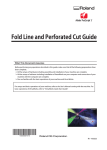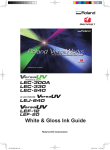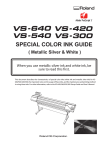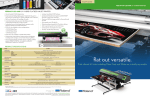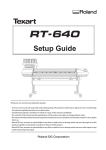Download Roland VersaWorks White Ink Printing Guide
Transcript
White-ink model Guide to Printing on Transparent Media (Using White Ink) Thank you very much for purchasing this product. To ensure correct and safe usage with a full understanding of this product's performance, please be sure to read through this manual completely and store it in a safe location. Unauthorized copying or transferral, in whole or in part, of this manual is prohibited. The contents of this operation manual and the specifications of this product are subject to change without notice. The operation manual and the product have been prepared and tested as much as possible. If you find any misprint or error, please inform us. Roland DG Corp. assumes no responsibility for any direct or indirect loss or damage which may occur through use of this product, regardless of any failure to perform on the part of this product. Roland DG Corp. assumes no responsibility for any direct or indirect loss or damage which may occur with respect to any article made using this product. Contents Chapter 1 Getting Started.................................................................................................................. 3 1-1 What This Document Assumes and Related Manuals.......................................................... 4 What This Document Assumes.................................................................................................................................................. 4 Related Manuals............................................................................................................................................................................. 4 1-2 White Ink Features and Printing Methods............................................................................. 5 Features of White Ink..................................................................................................................................................................... 5 Methods of Printing Using White Ink ..................................................................................................................................... 5 Important Points to Know Before You Print . ....................................................................................................................... 7 Chapter 2 Getting Ready.................................................................................................................... 9 2-1 Preparing Roland VersaWorks............................................................................................ 10 Starting Roland VersaWorks.....................................................................................................................................................10 Creating a Folder for Saving PS Files.....................................................................................................................................10 2-2 Creating Printing Data......................................................................................................... 11 Basic Approach for Creating Printing Data ........................................................................................................................11 Creating Data for Printing (Adobe Illustrator CS3) ..........................................................................................................12 2-3 Printer Preparations............................................................................................................ 17 Making the Printer Settings and Loading Media .............................................................................................................17 Chapter 3 Printing............................................................................................................................. 19 3-1 Print Modes......................................................................................................................... 20 Print Mode......................................................................................................................................................................................20 3-2 Printing 1: White and CMYK Single-pass Printing.............................................................. 21 Single-pass Printing: Printing CMYK and White Data in a Single Pass......................................................................21 3-3 Printing 2: White and CMYK Dual-pass Printing................................................................. 25 Dual-pass Printing: Display the Printed Surface of the Finished Results..................................................................25 Dual-pass Printing: Display the Side Opposite the Printed Surface of the Finished Results.............................28 3-4 Printing 3: White Only or CMYK Colors Only...................................................................... 31 Printing White Only.....................................................................................................................................................................31 Printing CMYK Colors Only........................................................................................................................................................32 Chapter 4 Advanced......................................................................................................................... 33 4-1 More Advanced Printing Settings........................................................................................ 34 Making Advanced Settings for Each Individual Job........................................................................................................34 Dual-pass Printing: When You Want Keep Changes in Settings to a Minimum.....................................................35 VersaWorks Online (More Advanced Printing Settings).................................................................................................37 4-2 Creating Decals (Cutting after Printing).............................................................................. 38 Overview of Decal Creation......................................................................................................................................................38 Creating Decals Using Single-pass Printing........................................................................................................................38 Creating Decals Using Dual-pass Printing...........................................................................................................................38 Creating Decals Using Printing of White Only or CMYK Colors Only.........................................................................39 Copyright and property of this Software and this manual belong to Roland DG Corp. No part of this publication may be reproduced, stored in a retrieval system or transmitted, in any from or by any means, electronic, mechanical, photocopy, recording or otherwise, without the prior written permission of the publisher. VersaWorks is a registered trademark of Roland DG Corp. Windows is a registered trademarks or trademarks of Microsoft® Corporation in the United States and/or other countries. Pentium are registered trademarks of Intel Corporation in the United States. Macintosh is a registered trademark of Apple Inc. Adobe, the Adobe logo, PostScript, PostScript 3, and Illustrator are either registered trademarks or trademarks of Adobe Systems Incorporated in the United States and/or other countries. ©2007 Adobe Systems Incorporated. All rights reserved. Other company names and product names are trademarks or registered trademarks of their respective holders. Copyright © 2007-2008 Roland DG Corporation http://www.rolanddg.com/ 1 2 Chapter 1 Getting Started 3 1-1 What This Document Assumes and Related Manuals What This Document Assumes Before performing any operations described in this guide, make sure that all the following preparations are complete. Assembling and installing the XC-540W unit Installing VersaWorks on your computer, and connecting the computer to the XC-540W via a network Related Manuals Read the following documentation for information about setting up the XC-540W unit and VersaWorks. (1) XC-540W Be Sure to Read This First This flyer includes important information that you need to know in order to use the printer. Be sure to read this before doing anything else. (2) XC-540W Setup Guide This manual covers full details about how to use the XC-540W, including how to set up the printer and where to locate the printer, etc. Read this next to the above one. (3) XC-540W User's Manual This manual describes operation methods in detail. After you've read the XC-540W Setup Guide, be sure to read manual. (4) VersaWorks Quick Start Guide This manual explains basic operations of VersaWorks, including how to set up the program. Be sure to read Chapter 1 of this manual and make necessary setups on your computer. It is also recommended to read Chapter 2 of this manual and become familiar with how to use this program. 4 Chapter 1 Getting Started 1-2 White Ink Features and Printing Methods Features of White Ink The ECO-SOL MAX white ink that this unit uses achieves high density and concealment, and is capable of providing attractive results when white and CMYK colors are overprinted. This ink is suited to printing on transparent media, and can be used it to create items for shop interiors and displays, PET bottles and other packages, decals, and more. Methods of Printing Using White Ink When you're printing transparent media using white ink, the printing method you use differs according to the purpose and the method of expression. You vary the settings depending on whether you're printing with white and CMYK colors in a single pass or separately, and on whether the printed item is going to be shown from the front (that is, its top surface) or the back. This section explains each of these printing methods and their features. Choose the printing method that best matches the purpose and method of expression. Printing with White and CMYK Colors in a Single Pass (Single-pass Printing) This method prints areas using white ink and the areas using CMYK color inks simultaneously, in a single pass. Even when you're overprinting white and CMYK color inks, printing the areas using white and the areas using CMYK color inks separately is not necessary. To display the side opposite the printed surface, you can take such action as printing a mirror image of the artwork or changing the sequence of fill printing using white ink and CMYK color inks. (The screen image is a simulation. Actual output may differ.) This printing method offers the following advantages. You can use a take-up unit. Because output is completed in a single printing pass, no return of the media is needed during printing. This means you can use a take-up unit. This lets you perform output with assurance even when you're using lengthy media or performing unattended operation at night. Note that depending on the type of media, however, use of a take-up unit may not be suitable. Note: When you're performing cutting operations, no take-up unit can be used. No worry of misalignment between passes Because white and CMYK color inks are printed in a single pass, problems caused by displacement during media feed are eliminated, making stable, highly intricate printing possible. Improved transportability Transportability is enhanced and printing precision is improved, because you can use the middle pinch rollers, depending on the media. P. 21 "Printing 1: White and CMYK Single-pass Printing" Chapter 1 Getting Started 5 1-2 White Ink Features and Printing Methods Printing White and CMYK Color Inks Separately (Dual-pass Printing) This method prints areas using white ink and the areas using CMYK color inks separately. That's to say, when the image data also includes white, this method prints first white data only (or CMYK color data only), and then after a certain amount of drying time, the media is pulled back and CMYK color data only (or white data only) is printed. To display the side opposite the printed surface, you can take such action as printing a mirror image of the artwork or changing the sequence of fill printing using white ink and CMYK color inks. (The screen image is a simulation. Actual output may differ.) This printing method offers the following advantages. Broad choice of media Time for drying is interposed during printing, expanding the range of media you can select. P.25 "Printing 2: White and CMYK Dual-pass Printing" Printing White Only or CMYK Colors Only This method performs printing of either only white ink or only CMYK color inks. Depending on the usage or purpose, printing either white only or CMYK colors only is possible. To display the side opposite the printed surface, you can take such action as printing a mirror image of the artwork. P.31 "Printing 3: White Only or CMYK Colors Only" 6 Chapter 1 Getting Started 1-2 White Ink Features and Printing Methods Important Points to Know Before You Print Printing transparent media using white ink differs in some ways from printing opaque media using CMYK color inks. Give attention to the following points when printing. Creating Printing Data When you're printing using white ink, you use what's called a "spot color" when you create the printing data. You can then use this spot color to specify and print the areas employing white ink. P. 12, "Creating Data for Printing" Set up the printer The settings on the printer must be made to match use of transparent media, such as by setting [EDGE DETECTION] to "DISABLE." P. 17, "Printer Preparations" Settings for Roland VersaWorks The settings for Roland VersaWorks must be made to match the printing method and method of expression, including whether to use single-pass printing or dual-pass printing and whether the printed (top) surface or the opposite (back) surface of the printed object is to be displayed. P. 19, "Chapter 3 Printing" Chapter 1 Getting Started 7 8 Chapter 2 Getting Ready 9 2-1 Preparing Roland VersaWorks Starting Roland VersaWorks On the computer you're using, start Roland VersaWorks. For information on how to start the program, see the Roland VersaWorks Quick Start Guide. After starting the program, go to the upper left of the main screen and check to make sure that "Model" and "Status" are set to the following values. Model: SOLJET Pro III XC-540 Status: Ready to Print Creating a Folder for Saving PS Files Before you actually print an image you draw using application software such as Adobe Illustrator, it is necessary to save the image as a PS file(s). And then, you can print the image by loading the PS file(s) on VersaWorks. Because of this, you should create a folder for saving PS files in advance. It is recommended to locate the folder in the root directory on your computer's local disk. Procedure Open [Computer] ( or [My Computer]), and then open [Local Disk (C:)]. On the [Organize] menu, click [New Folder]. (Or on the [File] menu, click [New], and then click [Folder].) Enter the name for the folder, and then press the Enter key. Here you name "white_print", for example. 10 Chapter 2 Getting Ready 2-2 Creating Printing Data Basic Approach for Creating Printing Data When you're printing using white ink, you create the printing data using a spot color. Briefly, you use the program with which you create the printing data to create a spot color named "RDG_WHITE," then apply this RDG_WHITE spot color to the areas you want to print using white ink. The method you use to set the spot color differs depending on the program you're using. Refer to the documentation that comes with the program. This document describes how to create printing data, including how to make the settings for the spot color, using Adobe Illustrator CS3. These explanations this start on the following page. Specify the "RDG_WHITE" spot color for the areas where you want to use white ink. Area for which you specified the "RDG_ WHITE" spot color are processed for printing using white ink. When specifying the "RDG_WHITE" name, enter the name accurately, using single-byte upper-case characters. Take care not to omit the "_" (underbar) character. The name is case-sensitive, and incorrect use of upper- and lower-case letters or omitting the "_" (underbar) when typing in the name will make detection as areas using white ink fail. Chapter 2 Getting Ready 11 2-2 Creating Printing Data Creating Data for Printing (Adobe Illustrator CS3) This section describes how to create printing data. The program used to create the printing data is Adobe Illustrator CS3. For detailed information on drawing methods and how to work with palettes, refer to the documentation or online help for Adobe Illustrator CS3. If you use one of the other versions of Adobe Illustrator, operations may be somewhat different from those explained here. 1. Create the spot color (special color) "RDG_WHITE." Start by creating a new blank document. At the swatch palette menu, select "New Swatch." The New Swatch window appears. Note: The swatch palette is displayed by going to the menu and selecting [Window], then [Layer]. At the New Swatch window, make the settings for the spot color (special color). Except for the CMYK aspect of the color mode, make the settings as shown below. For the name, use only single-byte upper-case characters, and be sure not to omit the "_" (underbar) character. An error in typing this in will make detection as areas using white ink fail. Name:RDG_WHITE Color type: Special color Color mode: CMYK (For the aspect, in this case, make the settings for C = 0%, M = 0%, Y = 30%, and K = 10%. For ease of visual confirmation, it may be a good idea to make this a color that is visually close to white.) When you've finished making the settings, click [OK] to close the New Swatch window. 12 Chapter 2 Getting Ready 2-2 Creating Printing Data 2. Create the illustration and specify "RDG_WHITE" for the areas using white. Create the illustration. Be sure to draw the illustration in the CMYK mode. Specify "RDG_WHITE" as the color of areas using white. Select the illustration that has areas using white, and for the fill color, select the "RDG_WHITE" spot color you created in step 1. Chapter 2 Getting Ready 13 2-2 Creating Printing Data 3. Create the PS (PostScript) file. Select [Print] from the [File] menu. Select [Roland VW]. Click [Setup]. Click [Continue]. 14 Chapter 2 Getting Ready 2-2 Creating Printing Data Turn on the [Print to file] option. Click [Preferences]. Click [Advanced] in the [Layout] tab. For Windows 2000: In the "Print" dialog box (the window at the very top of this page), go to the "Layout" tab and click [Advanced]. Click the down arrow to the right of the [Paper Size] box, and then click [PostScript Custom Page Size] from the list that appears. For "Custom Page Size Definition," enter the values in the "Width" and "Height" fields. Enter values for the same size as the illustration you created in step 2. Click [OK] three times to close the "PostScript Custom Page Size Definition," "Roland VersaWorks Advanced Options," and "Printing Preferences" dialog boxes. The "Print" dialog box returns. Chapter 2 Getting Ready 15 2-2 Creating Printing Data Click [Print]. Click [Print]. Specify the destination and file name for saving, then save the file. Example:"C:/white_print" for the folder to save to, and "label_whiteprint.ps" as the file name Select the folder you created in "Creating a Folder for Saving PS Files" on page 10. Click [Save]. The CMYK layer of the image is saved as a PS file. Assign the name you want. It may be a good idea to assign a name that indicates that the file uses white ink. Open the folder you saved to and make sure the file has been created. 16 Chapter 2 Getting Ready 2-3 Printer Preparations Making the Printer Settings and Loading Media Make the necessary settings on the printer for printing transparent media, then load the media. Procedure Press and make the following settings. [EDGE DETECTION] to "DISABLE". Load transparent media into the printer. When the media you are loading into the printer warps or partially floats from the platen, load it into the printer so that its front end goes about 20 cm (8 in.) from the starting edge of the print area. Be sure to use the media clamps when you load media. Chapter 2 Getting Ready 17 18 Chapter 3 Printing 19 3-1 Print Modes Print Mode When you're printing transparent media on this machine, you need to make the settings for the print mode to match the printing method (single-pass, dual-pass, white only, or CMYK colors only), the type of ink, and how the printed object is to be displayed (the printed surface or the opposite surface). This section gives a brief overview of each type of print mode. 20 Print mode Overview CMYK (v) + PASS This mode is for printing CMYK color data only. White ink is not used. CMYK (v) onWhite This print mode is for dual-pass printing. This is selected as the print mode for CMYK color data when printing in the sequence of first white data, then CMYK color data. CMYK (v) underWhite This print mode is for dual-pass printing. This is selected as the print mode for CMYK color data when printing in the sequence of first CMYK color data, then white data White -> CMYK (v) This print mode is for single-pass printing. Printing of white data and CMYK color data is performed in a single pass, but the sequence is such that the white ink is overprinted by the CMYK color inks. CMYK -> White (v) This print mode is for single-pass printing. Printing of white data and CMYK color data is performed in a single pass, but the sequence is such that the CMYK color inks are overprinted by the white ink. White (v) W - PASS This is the mode for dual-pass or white-only printing. When performing either type of printing, this is selected as the print mode when printing white data. Chapter 3 Printing 3-2 Printing 1: White and CMYK Single-pass Printing Single-pass Printing: Printing CMYK and White Data in a Single Pass This section describes how to print CMYK color data and white data in a single pass. You vary the printing settings depending on how the finished results are to be viewed (the printed surface or the side opposite the printed surface). Procedure Make sure that you have finished making the preparations for VersaWorks, creating the printing data, and getting the printer ready ( page 9, "Chapter 2 Getting Ready"). Double-click . "Queue A Properties" window appears. At the "Queue A Properties" window, make the basic settings for printing. Clicking an icon on the left side of the window switches what is displayed on the right side. Refer to the table below and make the settings for the respective items. Chapter 3 Printing 21 3-2 Printing 1: White and CMYK Single-pass Printing When You Want to Display the Printed Surface of the Finished Results Transparent media You will have the printed image from this side (the printed surface of the finished results). CMYK White Icon Setting item Setting Mirror Off Media Type "Clear PET Film" or "PET Clear Film, Adhesive" Mode White -> CMYK (v) * Operation Mode Printing Only Return to Origin After Print Off * When you want to make the CMYK color inks the undercoat, even in cases where the printed surface of the finished results is to be the surface displayed, select the "CMYK -> White (v)" setting. After making the settings, click [OK] to close the "Queue A Properties" window. 22 Chapter 3 Printing 3-2 Printing 1: White and CMYK Single-pass Printing When You Want to Display the Side Opposite the Printed Surface of the Finished Results Transparent media You will have the printed image from this side (the opposite side of the printed surface of the finished results). CMYK White Icon Setting item Setting Mirror On Media Type "Clear PET Film" or "PET Clear Film, Adhesive" Mode CMYK -> White (v) * Operation Mode Print Only Return to Origin After Print Off * When you want to make the white ink the undercoat, even in cases where the side opposite the printed surface of the finished results is to be the surface displayed, select the "White -> CMYK (v)" setting. After making the settings, click [OK] to close the "Queue A Properties" window. Chapter 3 Printing 23 3-2 Printing 1: White and CMYK Single-pass Printing Go to "Job List" and click the "Queue A" tab. Drag the print job you created in "Creating Data for Printing" on page 12 to the queue A job list. The contents of the file are displayed in the preview window, and the layout on the media is displayed in the layout window. Areas using "RDG_WHITE" are displayed in transparent violet. The areas that are the CMYK undercoat are also visible as overlapping with the preview image. Carry out printing. Click the print job in the job list on the Queue A tab to select it, then click 24 Chapter 3 Printing . 3-3 Printing 2: White and CMYK Dual-pass Printing Dual-pass Printing: Display the Printed Surface of the Finished Results This section describes the printing method you use to separately print white data and then CMYK color data, for displaying the printed surface of the finished results. Change the sequence for printing the white data and the CMYK color data according to the illustration you want to display. Transparent media You will have the printed image from this side (the printed surface of the finished results). CMYK White Procedure Make sure that you have finished making the preparations for VersaWorks, creating the printing data, and getting the printer ready ( page 9, "Chapter 2 Getting Ready"). At the "Queue A Properties" window, make the settings for printing white data only. Double-click below. Icon , and in the "Queue A Properties" window that appears, make the basic settings for printing as shown Setting item Setting Mirror Off Media Type "Clear PET Film" or "PET Clear Film, Adhesive" Mode White (v) W - PASS Other Controls Use Custom Settings Dry Time * 15 Minutes Operation Mode Print Only Return to Origin After Print On * The drying-time setting of "15 minutes" shown in this example is a suggested setting for when using an auxiliary drying unit (the DU-540). After making the settings, click [OK] to close the "Queue A Properties" window. Chapter 3 Printing 25 3-3 Printing 2: White and CMYK Dual-pass Printing Go to "Job List" and click the "Queue A" tab. Drag the print job you created in "Creating Data for Printing" on page 12 to the queue A job list. The contents of the file are displayed in the preview window, and the layout on the media is displayed in the layout window. Areas using "RDG_WHITE" are displayed in transparent violet. The areas that are the CMYK color undercoat are also visible as overlapping with the preview image. Carry out printing of white data only. Click the print job in the job list on the Queue A tab to select it, then click . This prints only the white areas of the print job. After output, the media is allowed to dry for the specified time, and then the media is taken back up and printing of only the CMYK color areas is performed. 26 Chapter 3 Printing 3-3 Printing 2: White and CMYK Dual-pass Printing At the "Job Setting" window, make the settings for printing CMYK color data only. Double-click the print job in the job list on the Queue A tab, and in the "Job Setting" window that appears, make the settings as shown below. Double-click a printing job Icon Setting item Setting Mode CMYK (v) onWhite Return to Origin After Print Off * The drying-time setting of "15 minutes" shown in this example is a suggested setting for when using an auxiliary drying unit (the DU-540). After making the settings, click [OK] to close the "Job Setting" window. Printing of only the CMYK color data is executed. Click the print job in the job list on the Queue A tab to select it, then click . Chapter 3 Printing 27 3-3 Printing 2: White and CMYK Dual-pass Printing Dual-pass Printing: Display the Side Opposite the Printed Surface of the Finished Results This section describes the printing method you use to separately print CMYK color data and then white data, for displaying the side opposite the printed surface of the finished results. Change the sequence for printing the white data and the CMYK color data according to the illustration you want to display. Transparent media You will have the printed image from this side (the opposite side of the printed surface of the finished results). CMYK White Procedure Make sure that you have finished making the preparations for VersaWorks, creating the printing data, and getting the printer ready ( page 9, "Chapter 2 Getting Ready"). At the "Queue A Properties" window, make the settings for printing CMYK color data only. Double-click below. , and in the "Queue A Properties" window that appears, make the basic settings for printing as shown Icon Setting item Setting Mirror On Media Type "Clear PET Film" or "PET Clear Film, Adhesive" Mode CMYK (v) underWhite Other Controls Use Custom Settings Dry Time* 15 Minutes Operation Mode Print Only Return to Origin After Print On * The drying-time setting of "15 minutes" shown in this example is a suggested setting for when using an auxiliary drying unit (the DU-540). After making the settings, click [OK] to close the "Queue A Properties" window. 28 Chapter 3 Printing 3-3 Printing 2: White and CMYK Dual-pass Printing Go to "Job List" and click the "Queue A" tab. Drag the print job you created in "Creating Data for Printing" on page 12 to the queue A job list. The contents of the file are displayed in the preview window, and the layout on the media is displayed in the layout window. Areas using "RDG_WHITE" are displayed in transparent violet. The areas that are the CMYK color undercoat are also visible as overlapping with the preview image. Printing of only the CMYK color data is executed. Click the print job in the job list on the Queue A tab to select it, then click . This prints only the CMYK color data of the print job. After output, the media is allowed to dry for the specified time, and then the media is taken back up and printing of only the white areas is performed. Chapter 3 Printing 29 3-3 Printing 2: White and CMYK Dual-pass Printing At the "Job Setting" window, make the settings for printing white data only. Double-click the print job in the job list on the Queue A tab, and in the "Job Setting" window that appears, make the settings as shown below. Double-click a printing job Icon Setting item Setting Mode White (v) W - PASS Return to Origin After Print Off * The drying-time setting of "15 minutes" shown in this example is a suggested setting for when using an auxiliary drying unit (the DU-540). After making the settings, click [OK] to close the "Job Setting" window. Carry out printing of white data only. Click the print job in the job list on the Queue A tab to select it, then click 30 Chapter 3 Printing . 3-4 Printing 3: White Only or CMYK Colors Only Printing White Only Procedure Make sure that you've finished making the preparations for VersaWorks and getting the printer ready ( page 9, "Chapter 2 Getting Ready"). Prepare the printing data. Adobe Using a program such as Adobe Illustrator, create the data for printing white only. When creating the data, remember to specify "RDG_WHITE" as the color. P. 12 "Creating Data for Printing" Make the settings in the "Queue A Properties" window. Double-click below. Icon , and in the "Queue A Properties" window that appears, make the basic settings for printing as shown Setting item Setting Mirror On* Media Type "Clear PET Film" or "PET Clear Film, Adhesive" Mode White (v) W - PASS Operation Mode Print Only Return to Origin After Print Off * Change the setting depending on whether you want to display the printed surface of the finished results or the side opposite the printed surface. After making the settings, click [OK] to close the "Queue A Properties" window. Go to the job list and click the "Queue A" tab. Drag the white-only print job to the queue A job list. Carry out printing of white data only. Click the print job in the job list on the Queue A tab to select it, then click . Chapter 3 Printing 31 3-4 Printing 3: White Only or CMYK Colors Only Printing CMYK Colors Only Procedure Make sure that you've finished making the preparations for VersaWorks and getting the printer ready ( page 9, "Chapter 2 Getting Ready"). Prepare the printing data. Using a program such as Adobe Illustrator, create the data for printing CMYK colors only. Make the settings in the "Queue A Properties" window. Double-click below. , and in the "Queue A Properties" window that appears, make the basic settings for printing as shown Icon Setting item Setting Mirror On * Media Type "Clear PET Film" or "PET Clear Film, Adhesive" Mode CMYK (v) + PASS Operation Mode Print Only Return to Origin After Print Off * Change the setting depending on whether you want to display the printed surface of the finished results or the side opposite the printed surface. After making the settings, click [OK] to close the "Queue A Properties" window. Go to the job list and click the "Queue A" tab. Drag the CMYK-only print job to the queue A job list. Printing of only the CMYK color data is executed. Click the print job in the job list on the Queue A tab to select it, then click 32 Chapter 3 Printing . Chapter 4 Advanced 33 4-1 More Advanced Printing Settings Making Advanced Settings for Each Individual Job Procedure Before executing printing, double-click the print job to display the "Job Setting" window. This window is where you make advanced settings for a specific job, including settings that control printer operation and color adjustment. Double-click a printing job Description For many jobs, making the printing settings separately for each individual job when you execute it can be troublesome. Accordingly, the "Job Setting" window is where you make the settings for individual jobs before you execute printing. In other words, with this approach, you make shared basic settings at the "Queue Properties" window, and make the settings for the individual job at the "Job Setting" window. The settings in the "Job Setting" window are updates with the settings made at the "Queue Properties" window, so you can make job-specific settings such as color adjustment. 34 Chapter 4 Advanced 4-1 More Advanced Printing Settings Dual-pass Printing: When You Want Keep Changes in Settings to a Minimum By way of example, this section explains the printing method used to perform separate printing of first white data, then CMYK color data, for displaying the printed surface of the finished results. Vary the settings in step 3 to match the actual printing sequence and how the finished results are to be displayed. P. 25 "Printing 2: White and CMYK Dual-pass Printing" The program used to create the printing data is Adobe Illustrator CS3. For detailed information on drawing methods and how to work with palettes, refer to the documentation or online help for Adobe Illustrator CS3. If you're using a different version of Adobe Illustrator, some of the operations may differ from the explanations given below. Procedure 1. Create separate layers for the CMYK-color and white printing data. Create the spot color (special color) "RDG_WHITE." On page 12, "Creating Data for Printing," follow step 1. to create the spot color (special color) "RDG_WHITE." Create the illustration for the areas using CMYK color data. When drawing the illustration, give attention to the following points. Draw in CMYK mode. If you used two or more layers when drawing, then before you proceed to the subsequent operations, move all drawings to the same layer (named "Layer 1" here). Name the layer "Color." At the layer palette menu, select "Options for 'Layer 1'" to display the Layer Options window. Note: The layer palette is displayed by going to the menu and selecting [Window], then [Layer]. Assign "Color" as the name, then click [OK]. Create a new layer for the white data. At the layer palette menu, select "New Layer" to display the Layer Options window. Note: The layer palette is displayed by going to the menu and selecting [Window], then [Layer]. Assign "White" as the name, then click [OK]. Create the illustration for the areas using white data. Click the "White" layer to make it the layer for drawing, then create the illustration for the areas using white. Specify "RDG_WHITE" as the color of the areas using white. Select the illustration that has the areas using white, and for the fill color, select the "RDG_WHITE" spot color you created in step . 2. Save the CMYK color printing data and the white printing data separately. At the layer palette, display "CMYK" only. Carry out step 3. on pages 14 through 16 only. to save a PostScript file containing "CMYK" Example: "C:/white_print" for the folder to save to, and "label_color.ps" as the file name At the layer palette, display "White" only. Carry out step 3. on pages 14 through only. 16 to save a PostScript file containing "White" Example: "C:/white_print" for the folder to save to, and "label_white.ps" as the file name Chapter 4 Advanced 35 4-1 More Advanced Printing Settings 3. At the "Queue A Properties" and "Queue B Properties" windows, make the basic settings for printing. At the "Queue A Properties" window, make the basic settings for printing CMYK color data only. Double-click below. Icon , and in the "Queue A Properties" window that appears, make the basic settings for printing as shown Setting item Setting Mirror Off Media Type "Clear PET Film" or "PET Clear Film, Adhesive" Mode CMYK (v) onWhite Other Controls Use Custom Settings Dry Time * 15 Minutes Operation Mode Print Only Return to Origin After Print Off * The drying-time setting of "15 minutes" shown in this example is a suggested setting for when using an auxiliary drying unit (the DU-540). At the "Queue B Properties" window, make the basic settings for printing white data only. Double-click below. Icon , and in the "Queue B Properties" window that appears, make the basic settings for printing as shown Setting item Setting Mirror On Media Type "Clear PET Film" or "PET Clear Film, Adhesive" Mode White (v)W-PASS Other Controls Use Custom Settings Dry Time * 15 Minutes Operation Mode Print Only Return to Origin After Print On * The drying-time setting of "15 minutes" shown in this example is a suggested setting for when using an auxiliary drying unit (the DU-540). 36 Chapter 4 Advanced 4-1 More Advanced Printing Settings 4. Execute printing of the white data. Go to "Job List" and click the "Queue B" tab. Drag "label_white.ps" to the queue B job list. Click "label_white.ps" to select it, then click . Printing of the white data only is executed. After output, the media is allowed to dry for the specified time, and then the media is taken back up and printing of only the CMYK color data is performed. 5. Execute printing of the CMYK color data. Go to "Job List" and click the "Queue A" tab. Drag "label_color.ps" to the queue A job list. Click "label_color.ps" to select it, then click . Description When you perform dual-pass printing, you can keep the changes to settings during printing to a minimum by modifying the settings for the method you use to create the printing data and the settings for the queue folder. With this method, you first break down and save separate printing data for white and for CMYK colors, and also selectively use queue folders A and B for white data and for CMYK color data. This method requires more preparations before you perform printing, but is effective when you don't want to have to modify the printing settings for each individual job. VersaWorks Online (More Advanced Printing Settings) This document has described the basic methods for printing transparent media using white ink. Of course, methods of printing using white ink other than the ones in this document are also available. You can carry out white gradation printing, use Illustrator's transparency features, or perform other special printing operations not covered in this document. You can get information on these advanced printing methods and the latest information about Roland VersaWorks by viewing VersaWorks Online. If you want to learn more about the features of Roland VersaWorks, or if you want to use white ink more effectively, be sure to visit VersaWorks Online. VersaWorks Online: http://dg4.roland.co.jp/en/RVW2forWeb/index.html Chapter 4 Advanced 37 4-2 Creating Decals (Cutting after Printing) Overview of Decal Creation You can carry out cutting after completing printing by drawing what are known as "cutting paths" in the image data used for printing, then using the printing settings to perform what's called "printing and cutting." Creating Decals Using Single-pass Printing Carry out the operations in "Single-pass Printing: Printing White and CMYK Color Data in a Single Pass" on page 21, except for the following changes. Add cutting paths to the printing data. At the "Queue A Properties" window, make the settings shown below for "Cutting Control," then carry out printing. Icon Setting item Setting Operation Mode Print & Cut This executes cutting automatically after printing and drying have finished. Creating Decals Using Dual-pass Printing Carry out the operations in "Dual-pass Printing: When You Want to Display the Printed Surface of the Finished Results" on page 25 or "Dual-pass Printing: When You Want to Display the Side Opposite the Printed Surface of the Finished Results" on page 28, except for the following changes. Use the methods in steps 1. and 2. of "Dual-pass Printing: When You Want Keep Changes in Settings to a Minimum" on page 35 to create and save the printing data. In the printing data you created using the methods just noted, add cutting paths to the second-printed layer. (For white printing followed by CMYK-color printing, this is the "CMYK" layer. For CMYK-color printing followed by white printing, this is the "White" layer.) At the "Queue A Properties" window for the second-printed layer, make the settings shown below for "Cutting Control," then carry out printing. Icon Setting item Setting Operation Mode Print & Cut This executes cutting automatically after all printing and drying have finished. 38 Chapter 4 Advanced 4-2 Creating Decals (Cutting after Printing) Creating Decals Using Printing of White Only or CMYK Colors Only Carry out the operations on "Printing White Only" on page 31 or "Printing CMYK Colors Only" on page 32, except for the following changes. Add cutting paths to the printing data. At the "Queue A Properties" window, make the settings shown below for "Cutting Control," then carry out printing. Icon Setting item Setting Operation Mode Print & Cut This executes cutting automatically after printing and drying have finished. Chapter 4 Advanced 39 40 R2-080715