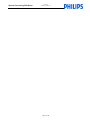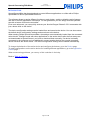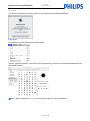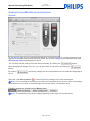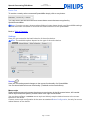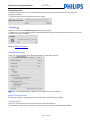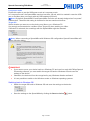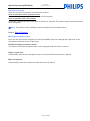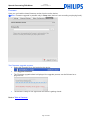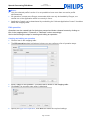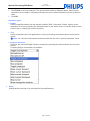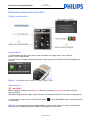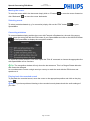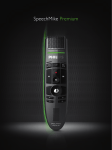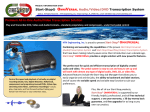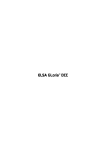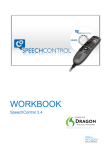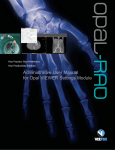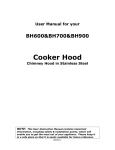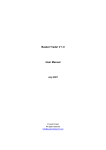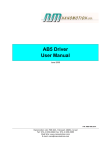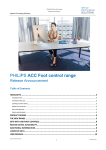Download Speech Control for Mac
Transcript
WORKBOOK SpeechControl4Mac V3.0 DICTATE 3.0 Speech Processing Solutions Workbook SpeechControl4Mac 3.0 Page: 2 of 28 Speech Processing Solutions Workbook SpeechControl4Mac 3.0 Table of Contents WORKBOOK Introduction SpeechControl4Mac installation SpeechControl4MacMenu SpeechControl4MacToolbar SpeechControl4MacDevice Configuration Application control Working with Dragon Dictate 2.5/3.0 FAQ‟s MAC BASICS ACRONYMS and ABBREVATIONS 1 5 6 6 9 10 17 20 23 25 27 Page: 3 of 28 Speech Processing Solutions Workbook SpeechControl4Mac 3.0 Page: 4 of 28 Speech Processing Solutions Workbook SpeechControl4Mac 3.0 INTRODUCTION SpeechControl4Mac has been designed to control different applications on a Mac with a Philips SpeechMike III and a SpeechMike Premium. The software allows to assign different functions to each button, enable or disable certain features, and also to control applications via hotkeys. For text generation you can simply write the specified text with a button click into the text editor. Even more advanced, you can quickly execute your favorite Dragon Dictate 2.5/3.0 commands with just a button click on the device. The device configuration settings can be loaded from and saved to the device. You can also restore the default device configuration settings and save them to the device. When starting Philips SpeechControl4Mac, the settings are automatically loaded from the connected active device. Changes made with other applications on the active device after the first startup are not downloaded to SpeechControl; you have to download them manually. If a device is already connected to the computer and you additionally connect another device, the second connected device becomes the active device. The device configuration settings will be loaded automatically. To change the behavior of the active device and configure the buttons, go to the Device page. To make configurations on the active device for handling different applications, go to the Application Control page. When encountering problems, you can try to find a solution in the help. Back to Table of Contents Page: 5 of 28 Speech Processing Solutions Workbook SpeechControl4Mac 3.0 SPEECHCONTROL4MAC INSTALLATION Insert the SpeechControl4Mac disk into the disk drive of your Mac. An autrun screen will appear. Drag the SpeechMike icon to the Applications folder to start installation D Note: to manually start installation go to the finder and select the disk drive. To install SpeechControl4MAc move SpeechControl.app to the 'Applications' folder. Back to Table of Contents SPEECHCONTROL4MACMENU The SpeechControl4Mac menu provides the following options: SpeechControl Menu The SpeechControl menu has following entries: Page: 6 of 28 Speech Processing Solutions Workbook SpeechControl4Mac 3.0 About box The About box shows the current version of your SpeechControl4Mac application. Edit Menu The Edit menu shows following important entries: Use the “special character” menu entry when programming text macros with special characters to a SpeechMike button D Note: When programming hotkeys the “special character” menu is disabled. Page: 7 of 28 Speech Processing Solutions Workbook SpeechControl4Mac 3.0 Window menu The Window menu shows following entries: Help menu The Window menu shows following entries: Back to Table of Contents Page: 8 of 28 Speech Processing Solutions Workbook SpeechControl4Mac 3.0 SPEECHCONTROL4MACTOOLBAR The SpeechControl toolbar shows following items: Device Clicking the Device item views the Device page. This item is only enabled if a valid device is connected. Application Control Clicking the Application Control item views the Application Control page. This item is only enabled if a valid device is connected. Introduction Clicking the Introduction item views the Introduction page. The Introduction page is shown by default if no valid device is connected. Active device This text field shows the currently active device. The settings of that device can be configured on the Device page, the application control options for that device can be configured on the Application Control page. If no valid device is connected, the text field shows "No device connected" Device details When clicking on this item, a sheet is displayed showing the details for the active device: Page: 9 of 28 Speech Processing Solutions Workbook SpeechControl4Mac 3.0 SPEECHCONTROL4MACDEVICE CONFIGURATION General On the Device page you can customize the behavior of the active device, configure its buttons and upgrade its firmware. After starting SpeechControl, the current settings of the connected device are automatically loaded and displayed in the UI. You can also load the settings from the device manually by clicking the button. After changing the settings in the UI, you can save them to the device by clicking the button. By clicking the UI. , the factory settings for the connected device are loaded and displayed in After that, click Save to device to save the factory settings to the connected device. D Note: It is not possible to configure more than one connected device at once. When connecting a second device to your Mac, it automatically becomes the active, configurable device. Following settings are available on the Device page: D Note: The availability of the above settings depends on the type of the active device. Page: 10 of 28 Speech Processing Solutions Workbook SpeechControl4Mac 3.0 Device Test To test the currently active connected SpeechMike simply click on any button. The „last event“ field will show the most recent button event that was recognized by SpeechControl4Mac. D Note: If you do not see a change when clicking a button please check your SpeechMike settings whether the button is disabled or to check the USB connection to the SpeechMike. Back to Table of Contents Settings Here you can customize the basic behavior of the active device. D Note: The available options depend on the type of the active device. Mouse Here you can make general changes to the mouse functionality of a SpeechMike. You can also disable all mouse functionality (Trackball and mouse buttons). Mouse style Right handed mouse style means the primary mouse button is the left mouse button, left handed mouse style means the primary mouse button is the right mouse button. You can also configure a custom mouse style and directly map the desired events to the mouse buttons on the device. Custom mouse style configuration is the same as standard Button Configuration, but only for mouse related buttons on the device. Page: 11 of 28 Speech Processing Solutions Workbook SpeechControl4Mac 3.0 Enable Drag lock Activate this option to pick up a selected item by pressing the mouse button for more than the specified duration. To drop the item just briefly press the button again. Trackball Here you can set the trackball speed of the active device. Furthermore, you can enable dynamic trackball behavior which accelerates the mouse cursor when quickly moving the trackball. Back to Table of Contents Advanced Settings Here you can customize the advanced behavior of the active device. D Note: The available options depend on the type of the active device. Button click noise filter Enable this option to suppress all acoustical button clicks during recording. Lock device bit Here you can set the lock device bit stored on the active device. This setting is important for integrators only and has no effect on SpeechControl4Mac. Page: 12 of 28 Speech Processing Solutions Workbook SpeechControl4Mac 3.0 Low power mode Enable this option to set the USB power mode to Low power mode. In “Low power mode” the SpeechMike requires less than 100 mA, which is needed in case the USB port on the Mac does not comply with the USB standard (500 mA). D Note: By default SpeechMike III and SpeechMike Premium are already designed as “low power” USB devices. Therefore this setting is obsolete for the two mentioned devices Target OS Select whether you want to use the device on a Mac or on a Windows PC. It is strongly recommended to use Mac OS as Target OS when working on a Mac. If Windows is selected, the recordings with the SpeechMike might be distorted. D Note: When connecting a SpeechMike with Windows OS configuration SpeechControl4Mac will display following dialog B IMORTANT: If you want to move your device back to a Windows PC and use it to work with Philips Speech Processing software, you must switch the target OS back to Windows OS and save the settings to the device. Otherwise, the device will not be recognized by any Windows dictation software! It is not possible to switch to the Windows mode on Windows operating systems. Switching back to Windows OS Switch the target OS back to Windows OS and save the settings to the device. Save the settings to the SpeechMike by clicking the Save to device Page: 13 of 28 button. Speech Processing Solutions Workbook SpeechControl4Mac 3.0 Barcode scan mode Here you can set the operation of the barcode scanner. Scan to application focus (keyboard mode) Works as a secondary keyboard connected to the computer. Scan to specified fields (event mode) Generates a special barcode event when a barcode is scanned. This option requires special barcode event integration. D Note: This option is only available for devices with built-in barcode scanner. Back to Table of Contents Microphone motion control Here you can set how the microphone of the SpeechMike Premium changes the input level of the microphone while the device is laid down. Disable microphone motion control The input level of the microphone does not be changed while the device is placed. Reduce input level Automatically reduces the microphone input level by 20 dB while the device is placed. Mute microphone Automatically mutes the microphone while the device is placed. Page: 14 of 28 Speech Processing Solutions Workbook SpeechControl4Mac 3.0 Button Configuration Here you can switch the function events of the SpeechMike buttons on the active device to meet your personal requirements. Configuring the button function Click the arrows of the combo box cell in the Event column for the button you want to configure. Select the event to be associated with the button. Save the settings to the active device by clicking the Save to device button. D Note: If the active device has a built-in barcode scanner, the Barcode trigger option can also be enabled to scan the barcode by pressing the button. Back to Table of Contents Page: 15 of 28 Speech Processing Solutions Workbook SpeechControl4Mac 3.0 Firmware Here you can load the latest firmware version into the active device. D Note: Firmware upgrade is possible only in Stop state (device is not recording not playing back). The Firmware upgrade process Select the firmware file to be loaded to the device. Click Upgrade firmware. The Firmware upgrade sheet is displayed: the upgrade process can be followed on a progress bar. The device is ready to use again after the sheet is getting closed. Back to Table of Contents Page: 16 of 28 Speech Processing Solutions Workbook SpeechControl4Mac 3.0 APPLICATION CONTROL On the Application Control page you enable to control other applications (for example, Dragon Dictate or TextEdit or any other application in focus) with the active device by assigning different operations (like hotkeys or Dragon commands) to buttons on the device. Application Control provides three profiles by default, which can be selected by clicking the popup button on top of the page. Each profile has a different Button Event-to-operation-mapping, which you can see in the table below. The following image is showing the default mapping table for the Dragon Dictate profile: You can configure the mappings by clicking an item in either the "Pressed" or the "Released" column for Button events and "Picked up" or the "Laid down" column for Motion events, which brings up the Edit operation sheet. Page: 17 of 28 Speech Processing Solutions Workbook SpeechControl4Mac 3.0 D Notes: Only the selected profile is active. It is not possible to have more than one active profile simultaneously. All operations, except some Dragon commands which can only be handled by Dragon, are carried out on the application which is currently in focus. Application Control can be deactivated by unchecking the "Activate Application Control" checkbox below the mapping table. Edit operation Operations can be created both for the button pressed and button released events by clicking an item in the mapping table´s "Pressed" or "Released" column accordingly. See in the following the steps for creating and editing an operation: Creating and editing an operation Click an item in the mapping table. The Edit operation sheet is displayed, where you can configure a list of operation steps. Enter a name for the operation. This name will be shown in the mapping table. Click Add. The operation step editor is displayed. Specify the type of the operation, click Next and make the required settings. Page: 18 of 28 Speech Processing Solutions Workbook SpeechControl4Mac 3.0 Click Finish to save the changes. The edit operation sheet is displayed again, where further operations can be added, or already existing ones can be edited, deleted or moved up/down in order. Click OK. Operation types Hotkey Sends a specified hotkey with the optional modifier (Shift, Command, Control, Option) to the application in focus by pressing the selected button on the active device. Could be used to reach a menu item or change the screen resolution. Text Sends a specified text to the application in focus by pressing the selected button on the active device. D Note: You can also insert special characters with the use of the “special characters” menu. Dragon command Executes the selected Dragon Dictate command by pressing the selected button on the active device. Following Dragon commands are available: Delay Suspends the execution of a command for the specified time. Page: 19 of 28 Speech Processing Solutions Workbook SpeechControl4Mac 3.0 WORKING WITH DRAGON DICTATE 2.5/3.0 Default configuration Start dictation To start dictation put the cursor focus to the text editor and simply click on the “Record” button of your SpeechMike. The record icon of Dragon Dictate will switch to green and the record LED of the SpeechMike will light up D Note: The default record seting is “Record Toggle” mode. Stop dictation BIMORTANT: Before stopping dictation wait until all text has been completely recognized and put to the text editor‟s window. Otherwise Dragon Dictate might drop the words, or commands which have not been recognized yet. To stop dictation simply click on the “Record” button record mode). of your SpeechMike (when using the default D Note: If you have switched your SpeechMike to “push-to-talk” mode you need to wait until the text has been completely recognized before releasing the record button. Page: 20 of 28 Speech Processing Solutions Workbook SpeechControl4Mac 3.0 Moving the cursor To move the cursor with in the document simply click on “Forward” click “Backward” to move the cursor backwards. to move the cursor forward or Selecting words To select words backwards (e.g. for correction) simply click on the “EOL” button SpeechMike. on your Correcting mistakes To correct mistakes simply position the cursor with Forward or Backward at the end of the wrong word, select the wrong text with the EOL button of your SpeechMike and click on the INS/OVR button of the SpeechMike to display the recognition window. To select the correct phrase or text either speak the "Pick #" command or choose the appropriate line with SpeechMike mouse functions. E Tip: The recognition window will only show the last utterance. This is a Dragon Dictate behavior and cannot be changed. As a workaround to correct a single word you can try to mark the word with the EOL button and speak over it. Playing back the recorded sound To play back the recorded sound, move the cursor to the appropriate position and click on the play button . D Note: If you have problems listening to the recorded sounds please check the audio settings of your Mac. Page: 21 of 28 Speech Processing Solutions Workbook SpeechControl4Mac 3.0 Advanced settings Switching speech modes Sometimes it is required to switch to speech mode during dictation. This can be reached by programming a hotkey to a SpeechMike button. By default the hot key for changing speech mode is "Command+F10” To program this command to a SpeechMike button selected program button and program the hotkey. To switch the speech mode simply click on the programmed SpeechMike button until you reach the desired one. Dictation mode Command mode Back to Table of Contents Page: 22 of 28 Spell mode Numbers mode Speech Processing Solutions Workbook SpeechControl4Mac 3.0 FAQ‟S Q.: What can I do with SpeechControl4Mac? A: With SpeechControl4Mac - you can re-configure the SpeechMike and you can assign buttons to application functions. Additionally you can test your SpeechMike for button events and update your SpeechMike's firmware. Q.: Does SpeechControl4Mac always run in the background? A.: When using the typical setup option SpeechControl4Mac does not start up automatically. To enable autostart after login do following: 1. Go to the Dock and click the right mouse button on the Dock icon 2. Go to „Options‟ and enable „Open at Login‟ Q.: How do I know that SpeechControl4Mac is currently running? A.: When SpeechControl4Mac is currently running an icon is shown in the Dock. Q.: Can I enable the auto start option of SpeechControl4Mac? A.: Yes, you can modify the startup options in the SpeechControl4Mac options in the Dock. Q: How can I use the Philips slide switch SpeechMike with Dragon NaturallySpeaking? A: The record button of the SpeechMike Classic (Philips slide switch) is preconfigured with Record Toggle function. The four position switch operates as it is printed on the device (e.g. PLAY starts playback, fast forwards moves the cursor forwards,...). Q: Why is "Record Toggle" the default setting for the record button? A: According to user feedback “record toggle” is the most convenient recording mode. Additionally this method reduces the risks of losing recognized texts by releasing the record button too early compared to the “push-to-talk” mode. Q: Can I switch the record button from toggle mode to push-to-talk? A: Yes, this can be done. Just change the “button pressed” event to “microphone on” and add the "Microphone off and stop" command to the "button release" event. Then the microphone is switched on when pressing the record button and switched off when releasing the record button. Q: Can I switch my SpeechMike Classic to a “German” slide switch stype? A: Yes, if you have a SpeechMike Classic 3220 this can easily be done in the button configuration tab. Simply exchange the PLAY and the STOP function and upload the setting to the SpeechMike. Q: Can I use SpeechControl4Mac on Linux operating systems? A: No, the application is designed for Mac operating systems only Q: Can I use the application control with my Philips Digital Pocket Memo? A: No, SpeechControl4Mac has been designed to control other applications with Philips SpeechMikes only. Page: 23 of 28 Speech Processing Solutions Workbook SpeechControl4Mac 3.0 Q.: Can I program all Dragon commands on my SpeechMike buttons? A.: SpeechControl4Mac offers the most important functions for Dragon Dictate 2.5/3.0 in its feature set. Specific macros or commands can not be programmed to the SpeechMike buttons. Please use the spoken commands instead. Q: Will it be delivered automatically with the HW? A.: Yes, SpeechControl4Mac is delivered with every SpeechMike Q: Will it be possible to configure the Digital Pocket Memo (DPM)? A.: SpeechControl4Mac can configure Philips SpeechMikes III and SpeechMike Premium only. Q: Can you set the buttons to toggle / continuous A.: Yes, this can be done with the “button pressed” and “button released” event. Q: What versions of Dragon Dictate does SpeechControl4Mac work with? A.: SpeechControl4Mac works with Dragon Dictate 2.5/3.0. Q: How much does this tool cost? A.: There is no extra charge for SpeechControl4Mac. Q: Where can we get this tool from? Is it on the web? A.: SpeechControl4Mac can be downloaded from the Philips Speech Processing download area. Q: Can existing SpeechMike users obtain the tool from our web site at no extra cost? A.: Yes, it is downloadable for SpeechMike III and SpeechMike Premium from the web site. Q: Is there a minimum SpeechMike firmware version required for version use on a Mac? A: Yes, SpeechMike III requires firmware V1.14 or later. In case a SpeechMike III with an older firmware is connected you will be asked to upgrade your firmware. If you click “Upgrade” SpeechControl4Mac will upgrade the SpeechMike III firmware to version 1.14. Q: Does it matter in which order Dragon Dictate 2.5/3.0 or SpeechControl4Mac are installed? A: The installation order does not matter. So if Dragon Dictate 2.5/3.0 is already there you can also install SpeechControl4Mac afterwards and all works fine. Back to Table of Contents Page: 24 of 28 Workbook SpeechControl4Mac 3.0 Speech Processing Solutions MAC BASICS For all who are new to the Mac world please find below a short description of some basic Mac commands. This might be useful when programming shortcut keys to SpeechMike buttons. Modifyer Key symbols on a Mac Modifier key symbols you can see in Mac OS X menus: (Command key) - On some Apple keyboards, this key also has an Apple logo ( ). (Control key) (Option key) - "Alt" may also appear on this key (Shift key) (Caps Lock) - Toggles Caps Lock on or off fn (Function key) Basic keyboard shortcuts Basic finder keyboard shortcuts Key combination What it does Command-A Select all items in the front Finder window (or desktop if no window is open) Option-Command-A Deselect all items Command-C Copy selected item/text to the Clipboard Command-D Duplicate selected item Command-F Find any matching Spotlight attribute Shift-Command-F Find Spotlight file name matches Shift-Command-H Open the Home folder of the currently logged-in user account Command-M Minimize window Option-Command-M Minimize all windows Command-V Paste Command-X Cut Command-Z Undo / Redo Command-Shift-? Open Mac Help Command key while dragging Move dragged item to other volume/location (pointer icon changes while key is held--see this article) Option key while dragging Copy dragged item (pointer icon changes while key is held--see this article) Back to Table of Contents Page: 25 of 28 Speech Processing Solutions Workbook SpeechControl4Mac 3.0 Basic application and other Mac OS X keyboard commands D Note: Some applications may not support all of the below application key combinations. Key combination What it does Command-Space Show or hide the Spotlight search field (if multiple languages are installed, may rotate through enabled script systems) Control-A Move to beginning of line/paragraph Control-B Move one character backward Control-D Delete the character in front of the cursor Control-E Move to end of line/paragraph Control-F Move one character forward Control-H Delete the character behind the cursor Control-K Delete from the character in front of the cursor to the end of the line/paragraph Control-L Center the cursor/selection in the visible area Control-N Move down one line Control-O Insert a new line after the cursor Control-P Move up one line Control-T Transpose the character behind the cursor and the character in front of the cursor Control-V Move down one page Option-Delete Delete the word that is left of the cursor, as well as any spaces or punctuation after the word fn-Delete Forward Delete (on portable Macs' built-in keyboard) Command-? Open the application's help in Help Viewer Shift-Command-3 Capture the screen to a file Shift-Control-Command-3 Capture the screen to the Clipboard Shift-Command-4 Capture a selection to a file Shift-Control-Command-4 Capture a selection to the Clipboard Command-A Highlight every item in a document or window, or all characters in a text field Command-B Boldface the selected text or toggle boldfaced text on and off Command-C Copy the selected data to the Clipboard Command-F Open a Find window Command-I Italicize the selected text or toggle italic text on or off Command-P Display the Print dialog Command-S Save the active document Shift-Command-S Display the Save As dialog Command-U Underline the selected text or turn underlining on or off Command-V Paste the Clipboard contents at the insertion point Command-X Remove the selection and store in the Clipboard Command-Z Undo previous command (some applications allow for multiple Undos) Shift-Command-Z Redo previous command (some applications allow for multiple Redos) D Note: more detailed information about shortcut keys for Mac can be found in the Internet under: http://support.apple.com/kb/ht1343 Back to Table of Contents Page: 26 of 28 Speech Processing Solutions Workbook SpeechControl4Mac 3.0 ACRONYMS AND ABBREVATIONS DPM Digital Pocket Memo DSS Digital Speech Standard PSP Philips Speech Processing SDK Software Development Kit SM SpeechMike UI User Interface USB Universal Serial Bus Back to Table of Contents Page: 27 of 28 October 2012, V2.0 Doc. No: WRT-2760/12072 Philips and the Philips‟ Shield Emblem are registered trademarks of Koninklijke Philips Electronics N.V. and are used by Speech Processing Solutions GmbH under license from Koninklijke Philips Electronics N.V. Dragon is a trademark of Nuance, Inc. and is used here under license All other trademarks are the property of their respective owners. © 2012 Speech Processing Solutions GmbH. All rights reserved. Errors and omissions excepted Page: 28 of 28