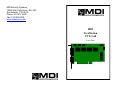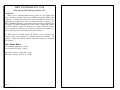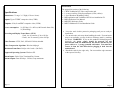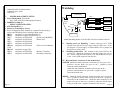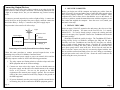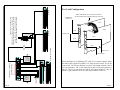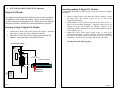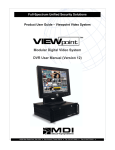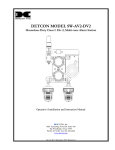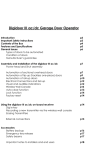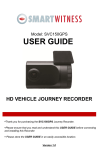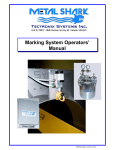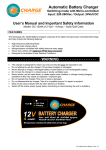Download MDI TeraMotion PCI Card
Transcript
MDI Security Systems 10226 San Pedro Ave., Ste. 200 San Antonio, TX 78216 Phone: 210-477-5400 Fax: 210-582-2678 www.mdisecure.com MDI TeraMotion PCI Card User Guide MDI TeraMotion PCI Card (With onboard WatchDog and Alarm I/O.) Introduction Thank you for choosing MDI Security System as your digital video source. You have purchased the latest in MDI’s cutting edge digital video technology. A feature-rich solution that can be customized to fit most any application, from full-motion video to extended time-lapse recording. The MDI TeraMotion PCI card is your anchor-point for Analog to Digital Video processing. The MDI TeraMotion PCI acts as either a single card solution, or, with 32 cameras, a dual card solution. As a single stand-alone capture card, it can achieve a frame rate of 30 frames per second, four cameras, or a total of 240 frames per second with 2 cards and 8 cameras! All frame rates are divided among all cameras, when exceeding four cameras (single card solution), or 8 cameras (dual card solution). For example, a single card with 16 cameras will yield 4 frames per second for each camera. Max. Frame Rates 1 to 4 cameras, single card – 120 fps 1 to 8 cameras, two cards – 240 fps More than 4 cameras, single card – 64 fps. More than 8 cameras, two cards – 128 fps. Page 1 OVERVIEW Specifications Dimensions: 6” Long x 37/8” High (15.2cm x 9.8cm). Inputs: Up to 32 BNC composite video (CVBS). Outputs: 16 in, 4 out BNC composite video (CVBS). Power consumption: 5v (PCI bus), 12v 40VA (with External Alarm I/O), 5v (WatchDog). Recording and Display Frame Rates: (NTSC) 1 Card, 4 to 16 cameras @ 30 to 120 fps. 2 Cards, 4 to 32 cameras @ 60 to 240 fps. Video Formats: NTSC, PAL, SECAM 352x240, 640x480. Video Compression Algorithm: Wavelet & Mpeg4. Maximum Frame Rate: 240 fps with 2 cards. (200 PAL). Supported Operating Systems: Windows XP. The upgrade kit consists of the following: • 1 MDI TeraMotion PCI Video compression card. • 1 or more Auxiliary Video Input Adapter (AVIA) cable(s). • 1 Set of Hardware WatchDog Cables. • MDI application and TeraMotion PCI Drivers installation CD. • MDI Application User Manual. • MDI Easy Reference Guide. • MDI TeraMotion PCI Card Installation Guide. • Leave the cards in their protective packaging until you are ready to install them. • Use an anti-static wrist strap when handling the cards. If an anti-static strap is not available, you may be able to discharge static by touching the chassis. WARNING! If you use this method of discharging static electricity, the power supply should be powered off and disconnected from the motherboard, but still be attached by the power cable to a 3 –prong grounded wall outlet! You must then remove it from the wall outlet before plugging it back into the motherboard. • Handle the cards by the edges only. Do not touch the edge connector or the exposed circuitry. Alarm Inputs: End of Line Terminated Dry Contact Alarm Outputs: Form C Relays. 24Volt, 1Amp maximum. Page 17 Page 2 TeraMotion Jumpers and Pinouts 5. LOAD THE SOFTWARE Cameras 1-8 J6 Cameras 9-16 Spot Monitors 1-4 Stand-By Power J7 J 13 J8 I2C Alarm TERAMOTION PCI DRIVER (Must be installed before RemoteWatch.) J5 J 11 JP2 LED WatchDog Connections 1 P1 PWR RST JP1 J4 J3 Relay Outputs J2 P2 J1 Cameras Internal J6 – Video Inputs 1 – 8 (Secondary Card Inputs 17 – 22) J7 – Video Inputs 9 – 16 (Secondary Card Inputs 23 – 32) External P1 – Cameras 1 – 8 & Spot Monitor 1 – 3 (Secondary Card Inputs 17 – 22) P2 – Cameras 9 – 16 (Secondary Card Inputs 23 – 32) When Windows starts, it will immediately see a PCI multimedia device and ask you to install the driver for it. Put the diskette marked “TeraMotion PCI drivers” into the floppy drive and click OK. If installing from a CD, insert the Transmitter software CD in the CD drive. Follow the prompts and Windows will install the drivers. If you are updating the driver, you can access the Device Manager in Windows XP by right clicking on My Computer, left click on Properties, and then click the Hardware tab. Click the Device Manager Button. The TeraMotion PCI card(s) can be found in the Sound, video and game controllers’ category. Important! During the driver installation process, you will be prompted with an alert that the driver has not been digitally signed. You must click the button labeled ‘Continue Anyway’. The TeraMotion PCI card is fully compatible with Windows XP. Windows Logo Testing is mostly intended for products competing on retail shelves. At this time, MDI views submission to the Windows Logo program as a needless step that would add additional cost, which would have to be passed on to you. Spot Monitors Internal J13 – Spot Monitors 1 – 3 Relay Outputs J1 thru J4 – Relays 1 thru 4 Pins 1 and 2 – Normally Closed. Pins 2 and 3 – Normally Open. *Factory defaults for all of the outputs is Normally Open. Page 3 You must complete the driver installation process for the TeraMotion PCI WDM Audio Capture, though MDI has not implemented this feature. Windows will detect each TeraMotion Card 4 times for Video and 4 times for Audio. Driver installation must be completed each time. Page 16 Onboard Parallel Port (Printer Port) Onboard Legacy Audio Game Port IV. POWER MANAGEMENT SETUP: 1. Power Management: User Define Note: Turn off all Power Management Features. 2. MODEM Use IRQ: NA V. PNP/PCI CONFIGURATION: 1. PNP OS Installed: Yes 2. Resources Controlled by: Manual 3. Reset Configuration Data: Enabled (It is normal for this setting to always show Disabled when re-entering CMOS setup.) IRQ 3 assigned to: Legacy ISA(Serial Port 1) IRQ 4 assigned to: Legacy ISA(Serial Port 2) IRQ 5 assigned to: PCI/ISA PnP (Sound Card, MODEM,) IRQ 7 assigned to: PCI/ISA PnP (Printer Port) IRQ 9 assigned to: PCI/ISA PnP IRQ 10 assigned to: PCI/ISA PnP IRQ 11 assigned to: PCI/ISA PnP (The best for TeraMotion Card) IRQ 12 assigned to: Legacy ISA IRQ 14 assigned to: PCI/ISA PnP (Primary Controller) IRQ 15 assigned to: PCI/ISA PnP (Secondary Controller) Watchdog 5v (Purple Wire) from power supply Black 1 Yellow Standy Power White J17 Yellow Black Black White JP1 JP2 Red 1 + Power LED - Reset SW Reset on Motherboard Power SW Power on Motherboard + Violet - Red + Black - LED on case Violet Watchdog Attach WatchDog header to JP1 and JP2 with wires oriented as shown. J8 – Standby power for Watchdog. Connect center pin (2) to 5VSB (Purple wire) from ATX power supply using 26 AWG wire. If you are using an AT power supply, or cannot attach a wire, a jumper can be placed over pins 1 and 2. JP1 – Watchdog Status LED. This connects to the power LED on the system case. Attach the connector so that the yellow wire goes to the + Power LED connector from the case, and the Black wire goes to the – Power LED connector from the case. JP2 – Reset and Power connectors on the motherboard. POWER: Attach the female connector so that the red wire goes to the + (positive), and the black wire goes to the – (negative) power connector on the motherboard. Attach the male connector so that the red wire goes to the + (positive), and the black wire goes to the – (negative) power connector from the case. Page 15 RESET: Attach the female connector so that the purple wire goes to the reset + (positive), and the white wire goes to the reset – (negative) connector on the motherboard. Attach the male connector so the purple wire goes to the reset + (positive) connector and the white wire goes to the reset – (negative) connector from the case. Page 4 Alarm I/O The Alarm I/O interface is not required for the TeraMotion card to operate. Skip this section if you are not using Alarm I/O. Red stripe align with pin 1 J8 Jll I/O Adapter J5 Red stripe align with pin 1 To 12V 40VA Transformer J4 J5 J6 Teramotion Card To External 8Digial I/O Relay Module J2 External 4-I/O Relay Terminal 1. Attach the 3-wire cable to J11 with the red wire facing the back of the computer. Attach the other end to J2 on the I/O Adapter with the red wire facing the top. 2. Attach the ribbon cable to J5 with the red stripe facing the back of the computer. Attach the other end to J5 on the I/O Adapter with the red stripe facing the back of the computer. 3. Place the I/O Adapter in an open slot on the computer and secure it with a screw. 4. Connect the Relay Terminal to the 15-pin connector of the I/O Adapter and secure the two screws. Page 5 5. POWER UP THE SYSTEM AND CHECK CMOS SETTINGS Before replacing the cover on the computer, turn the power ON and verify that it goes through the boot up process correctly. While the system is starting, enter the CMOS setup by pressing the delete key. Most systems will show a prompt at the bottom of the screen stating ‘PRESS DEL TO ENTER SETUP’. Some systems will not show the prompt or use F1 to enter setup. See the motherboard or PC manufacturer documentation for details, since CMOS settings vary greatly. The following settings will reside in different areas of the CMOS setup utility and some may not be available at all. RECOMMENDED BIOS CONFIGURATION FOR MDI SYSTEMS Note: In order to leave enough resources for each TeraMotion PCI card installed in the system, you may have to disable the printer port, game port, unused onboard sound, and or onboard USB. I. STANDARD CMOS SETUP: 1. HARD DISKS: - MODE: Auto 2. Video: EGA/VGA 3. Halt On: No Errors II. BIOS FEATURES SETUP: 1. Virus Warning: Disabled 2. CPU Internal Cache: Enabled 3. External Cache: Enabled 4. Quick Power On Self Test: Enabled 5. Assign IRQ For VGA: Disabled (Reserves IRQ for other devices) 6. PCI/VGA Palette Snoop: Disabled III. CHIPSET FEATURES SETUP: 1. Auto Configuration: Enabled 2. SDRAM CAS Latency: Depends on the memory. Lower numbers mean higher performance but can cause instability. Change at your own risk. 3. On Chip USB: Disabled, if not used. 4. PCI Delay Transaction: Enabled (Enables PCI 2.1 compliance. Improves Switching Cameras and getting Frames) IV. INTEGRATED PERIPHERALS: Here, you can disable any of the following devices if they are not being used: Onboard Serial Port 1 / 2 Page 14 Connecting Output Devices Output devices can be bells, sirens, lights, speakers or any other device that can be turned on when an input is activated. The following illustration uses a light as an output device, but you can substitute any powered security device. To connect a powered output device such as a light to Relay 1, connect one lead of the device to the ground of the power supply, and then connect the other lead to Relay 1. Relay 1-C connects to the power supply output. Light GND Voltage Out Before you begin, turn off the computer and unplug any cables from the back if necessary (be sure and make a note of where the cables attach so that they can be properly replaced). Take the cover off the computer. Most computers have four or more screws that hold the cover to the chassis. If you have a problem, consult the manual that came with the computer, or call the vendor that supplied the computer. Once the cover is off, attach your anti-static wrist strap. 2. INSTALL THE CARDS This procedure is the same for all of the relays. Power Supply 1. OPEN THE COMPUTER Connector Card Relay1 Relay1_C Connecting an Externally Powered Device to Relay Output Follow this same procedure to connect powered output devices to the remaining relays on the 4 I/O Module Connector Board. If you use an external power supply to power an external device and the MDI relay output to control it, observe the following precautions: Select an empty 32-bit PCI expansion slot and remove the slot cover from the back of the computer. You must use the first PCI slot. It is usually labeled PCI 1. If a card is already using it, remove the existing card and place it in an empty slot, if possible. Remove the TeraMotion card from the anti-static package. Remember to handle the card by its edges. The TeraMotion PCI Card is a Plug & Play device so Windows configures the IRQ and I/O ports. Carefully lower the TeraMotion card into the PCI slot (they are usually beige or white colored, though not always. Check the PC or motherboard documentation to identify the slots,) until it touches the connector, then press down gently until it seats in the slot. Never force the card into the slot, if it doesn’t want to seat, then it’s not correctly aligned with the slot. Do not rock the card back and forth to force it to seat. Doing so can damage the gold pins on the card, or the PCI slot. Secure the card’s bracket to the chassis using the screw you removed. 1. The relay outputs are floating relative to all other relays and to the MDI equipment and can be used accordingly. 2. Connect two wires to the relay output. One wire should connect to the power supply, and the other wire should connect to the external device to be powered. Do not use the ground on the MDI equipment as the external power supply’s ground. Do not connect either of the wires (connected to the relay output) to the ground on the MDI equipment. 3. If you are absolutely sure the power supply and the external device are floating, they can be connected to the MDI equipment ground. Page 13 Page 6 The 4 I/O Module Connector Card 3. CONNECT THE CABLES The TeraMotion PCI includes external cables for the 25 and 15 pin connectors. The cables come in two sizes. It is not always necessary to use both, that depends on how many cameras the system will have. The 25 – pin connector is for the Spot Monitor outputs and cameras one through eight. The 15 – pin connector is for cameras nine through sixteen. Output devices are connected to the Relay terminals on the I/O Relay Module Connector Card, and input devices are connected to the Zone terminals. The I/O Relay Module can accept powered output devices, or it can supply +8VDC 0.05A power. The Input terminals have 5.6k-ohm resistors installed. Maximum cable length for input devices is 1,000 feet. For software activation and control, Input 1 will correspond to Output 1, Input 2 to Output 2 and so on. Connecting Input Devices Input devices are connected to the Zone terminals on the I/O Relay Module Connector Card. The Zone terminals have 5.6k-ohm resistors installed to permit both open-switch and closed-switch operation. Refer to the illustration of the I/O Relay Module Connector Card to locate the Zone terminal. Spot 1 Spot 2 Spot 3 Camera 1 Camera 2 One end of the input-device cable is inserted into the screw terminal labeled Zone-1 and the other into the terminal labeled GND, keeping the 5.6 k-ohm resistor in place for Normally Open operation. Attach connectors firmly in place and tighten screws by hand. Camera 3 One end of the 5.6k-ohm resistor has been removed from terminal Zone 2 and connected to one of the input-device cables. The other cable connects to GND on the module. Maximum cable length is 1,000 feet. Camera 4 Camera 5 Camera 6 P1 DB-25 Male Camera 7 Camera 8 Camera 9 GND Normally Closed Device ZONE-2 Camera 10 GND Camera 11 Camera 12 Camera 13 Camera 14 Camera 15 Camera 16 Page 7 P2 DB-15 Male 5.6k Resistor Normally Open Device ZONE-1 This illustrates how both Normally Open and Normally Closed input devices are attached to the screw terminals of the external 4-I/O Connector Card. Repeat the applicable procedure for each of the remaining inputs. If you don’t know whether your device is normally open or closed, it won’t hurt to wire it one way, then the other. If the input trips constantly, you may have it wired incorrectly. Set it the other way. Page 12 Control In Two Card Configuration W HEN YOU USE THE POWER /DATA DISTRIBUTORS, YOU DO NOT NEED TO PLUG THE 12 VAC POWER 3 Spot Monitors, Cameras 1-8 Card 1 J13 Card 2 Control In 25 pin J13 Cameras 9-16 25 pin 15 pin Power /Data Control cable SUPPLY TO THE INTERNAL I/O ADAPTER IN THE BACK OF THE COMPUTER. THE POWER SUPPLIES PLUGGED INTO THE HUB WILL BE SUFFICIENT. 15 pin 8-DIGITAL I/O MODULES SUPPLY FOR 1ST 4 12 VAC POWER THE POWER OUTS Control In Control In 8 Control Cable OUTs Cameras 17-22 Cameras 23-32 When installing two TeraMotion PCI cards for 32 camera support, attach the ribbon cable supplied by MDI to J13 from the first card to J13 on the second card. The 25 pin connector on card #1 will output cameras 1 thru 8 and 3 spot monitors. The 15 pin connector on card #1 will output cameras 9 thru 16. The 25 pin connector on card #2 will output cameras 17 thru 22, and the 15 pin connector on card #2 will output cameras 23 thru 32. TO ADDITIONAL 8 DIGITAL I/OS 12 VAC 2ND 4 POWER THE SUPPLY FOR POWER OUTS POWER/DATA DISTRIBUTOR Page 11 Ribbon Cable attached to J13 from Board 1 to Board 2. The colored stripe faces toward the bracket edge of the card. Page 8 4. ATTACH ALARM I/O DEVICES (Optional) Attaching multiple 8-Digital I/O Modules A Power/Data Distributor is required when using more than one 8-Digital I/O Module. 8-Digital I/O Module Up to eight external 8-Digital I/O Modules can be used to expand the I/O capabilities to 68 inputs and outputs. (If you are not using the 4I/O Relay Terminal, the maximum is 64.) When using more than one 8-Digital I/O module, an MDI Power/Data Distributor is required. Attaching a Single 8-Digital I/O Module 1. Connect the Control Cable to the internal I/O Adapter. Attach the other end to ‘Control In’ on the 8-Digital I/O Module. 2. Attach the 12VAC 40VA Power supply to the Internal I/O Adapter. Attach the other end to the wall outlet. 1. Attach a Control Cable to the Internal I/O Relay Adapter. Attach the other end to the Control In port on the ‘A’ side of the Power/Data Distributor. 2. Attach another Control Cable to the first Control Out on the ‘A’ side of the Power/Data Distributor. Attach the other end to the Control In on the first 8-Digital I/O Module. Repeat for the remaining modules, making sure to set the DIP switches as shown on the module’s cover. 3. Attach the 12VAC 40VA power supply to the ‘A’ side of the Power/Data Distributor. If more than four 8-Digital I/O Modules are being used, attach another power supply to the ‘B’ side of the Distributor. Attach the power supply plug(s) to the wall outlet. See diagram on the following page. Internal I/O Relay Adapter Power /Data Control cable to Control IN 8-DIGITAL I/O MODULE Power supply Control Cable IN 12VAC 40VA Control Cable OUT POWER SUPPLY Page 9 Page 10