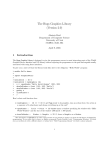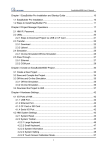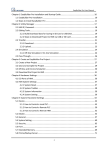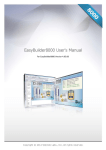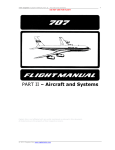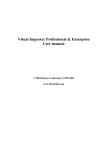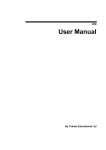Download User Manual
Transcript
IMPORTANT
INFORMATION
Information in this manual is subject to change without notice and
does not represent a commitment on the part of Everest Software
LLC. Permission is granted to duplicate this material without
modification only for your use or the internal use of other
members of your company or your agents to assist you. No
permission is granted to modify this material.
The drawings, screen captures, diagrams, charts, scripts,
configurations, etc., shown in this document are intended solely as
an example.
Other products and companies referred to herein are trademarks
or registered trademarks of their respective companies or mark
holders.
Copyright @2013 Everest Software LLC All rights reserved.
Page ii
ONLINE HELP FILES
The help files included as part of the software installation will
always contain the most complete and up to date information
about the software.
This manual was intended to provide an overview of the software
as well as provide useful information prior to installation of the
software.
MANUAL LAYOUT
This user manual starts with configuration and general follows,
starting with the first menu item and proceeding. Use the table of
contents to access that part of the manual you are interested in
reading.
See the “Sections” area for more layout information.
DEFINITIONS
Point: A point is a data object that contains many attributes to
provide access to the program. For example, a pressure switch or a
pressure transmitter would be a point.
Tagname: In the HMI a tagname is the attribute used to distinguish
one point from another point. Each tagname must be unique. Point
and tagname are used interchangeable.
Port: Access to external devices for data collection, to connect to
points, is normally via a serial connection or Ethernet, using a
communication protocol. In some cases, for example ODBC (Open
Database Connectivity), the connection is software only. “Port” is
used to refer to one of these connection types.
Graphic element: An icon/image/representation/table/glyph the
user places in a graphic window.
Graphic: A user created window that contains graphic elements.
Contact support if you have any questions or need help.
Page iii
Table of Contents
OVERVIEW ................................................................................................................ 1
SECTIONS ................................................................................................................. 2
PROJECTS ................................................................................................................. 3
PROJECT MENU ............................................................................................................................... 3
NEW .......................................................................................................................................... 3
OPEN ......................................................................................................................................... 4
SAVE .......................................................................................................................................... 4
SAVE AS ...................................................................................................................................... 4
BACKUP ...................................................................................................................................... 4
EXIT ........................................................................................................................................... 4
CONFIGURATION ........................................................................................................ 5
CONFIGURATION MENU .................................................................................................................... 5
ALARM GROUPS ........................................................................................................................... 6
BROWSER ................................................................................................................................... 7
DATA LOGGER ........................................................................................................................... 10
HTTP WEB SERVER .................................................................................................................... 11
NOTIFICATIONS ............................................................................................................................. 20
EMAIL ...................................................................................................................................... 21
SMS ........................................................................................................................................ 27
RECIPES ....................................................................................................................................... 31
REPORTS ...................................................................................................................................... 34
FILE MENU ................................................................................................................................ 35
IMPORT ................................................................................................................................ 35
SAVE .................................................................................................................................... 35
PREVIEW ............................................................................................................................... 35
TEST REPORT ......................................................................................................................... 35
EDIT MENU ............................................................................................................................... 36
PRINT SETTINGS ..................................................................................................................... 36
Settings............................................................................................................................... 37
SCRIPT ..................................................................................................................................... 39
MERGE/UNMERGE .................................................................................................................... 39
INSERT MENU ............................................................................................................................ 39
Page iv
DATE/TIME ........................................................................................................................... 39
GLOBAL STRING ..................................................................................................................... 40
PICTURE................................................................................................................................ 40
POINT VALUE ......................................................................................................................... 40
COLUMNS/ROWS ...................................................................................................................... 41
SCHEDULES ................................................................................................................................... 42
OVERVIEW ................................................................................................................................ 42
NEW MENU............................................................................................................................... 43
SCHEDULE ................................................................................................................................. 44
GROUP ..................................................................................................................................... 47
SETTINGS .................................................................................................................................. 50
SETTINGS ..................................................................................................................................... 53
PROGRAM START ....................................................................................................................... 53
RUNTIME FUNCTION KEY SETTINGS ............................................................................................... 54
MISCELLANEOUS ........................................................................................................................ 55
LOG FILE SETTINGS .................................................................................................................... 57
SCRIPTS .................................................................................................................................... 58
MISCELLANEOUS FILE SETTINGS ................................................................................................... 59
WINDOW EDITOR ...................................................................................................................... 60
RUNTIME ALARM PRINTING ......................................................................................................... 62
POP UP KEYBOARD ..................................................................................................................... 63
DRIVE CHECKING ........................................................................................................................ 64
VIDEO SERVER ........................................................................................................................... 65
HMI TO HMI SERVER ................................................................................................................ 65
USER INACTIVITY MONITOR ......................................................................................................... 66
SOUNDS ....................................................................................................................................... 67
DELETE ..................................................................................................................................... 67
IMPORT .................................................................................................................................... 67
PLAY ........................................................................................................................................ 67
RECORD .................................................................................................................................... 68
RENAME ................................................................................................................................... 68
STOP ........................................................................................................................................ 68
TASK SCHEDULER .......................................................................................................................... 69
TRIGGER ................................................................................................................................... 72
ENABLED .................................................................................................................................. 72
SHOW ...................................................................................................................................... 72
TIME ........................................................................................................................................ 72
Page v
RECUR EVERY X DAYS ................................................................................................................. 72
RECUR EVERY X WEEKS ............................................................................................................... 73
RECUR EVERY X HOURS ............................................................................................................... 73
WEEKLY – ON ........................................................................................................................... 73
MONTH .................................................................................................................................... 73
MONTHLY - DAYS ...................................................................................................................... 73
MONTHLY - ON ......................................................................................................................... 73
WHEN RUNTIME STARTS ............................................................................................................. 73
WHEN A USER LOGS IN / LOGS OUT .............................................................................................. 74
WHEN A WINDOW IS OPENED / CLOSED ........................................................................................ 74
ACTIONS ................................................................................................................................... 74
USER LOGS ................................................................................................................................... 75
USERS .......................................................................................................................................... 77
VERSION ...................................................................................................................................... 79
VIDEO .......................................................................................................................................... 80
HTTP VIDEO............................................................................................................................. 80
SETTINGS .............................................................................................................................. 81
MOTION ............................................................................................................................... 83
RTSP VIDEO ............................................................................................................................. 85
SETTINGS .............................................................................................................................. 86
MOTION ............................................................................................................................... 88
COMMON SETTINGS ................................................................................................................... 89
VFW VIDEO ............................................................................................................................. 91
SETTINGS .............................................................................................................................. 92
LOGS ........................................................................................................................................... 93
ALARM LOGS ............................................................................................................................. 93
DATA LOGS ............................................................................................................................... 93
EVENT LOGS .............................................................................................................................. 94
USER LOG ................................................................................................................................. 94
EXPORT .................................................................................................................................... 95
HELP............................................................................................................................................ 96
CHECK FOR UPDATE .................................................................................................................... 96
ABOUT ..................................................................................................................................... 96
POINTS .................................................................................................................. 97
CONFIGURATION ........................................................................................................................ 98
Page vi
POINT DEFINITIONS .................................................................................................................... 99
COMMON ................................................................................................................................. 99
COMMON 2 ............................................................................................................................ 101
ANALOG ................................................................................................................................. 103
DIGITAL .................................................................................................................................. 106
ANALOG HOST ........................................................................................................................ 108
DIGITAL HOST ......................................................................................................................... 109
ANALOG HOST POINTER ........................................................................................................... 110
DIGITAL HOST POINTER ............................................................................................................ 111
SOURCE ADDRESS .................................................................................................................... 112
OPC .................................................................................................................................. 112
OPC CLIENT CONFIGURATION PREFERENCES ........................................................................ 114
BACNET/IP ......................................................................................................................... 116
ALL OTHERS ......................................................................................................................... 117
ALARM SETTINGS ..................................................................................................................... 118
EXPORT .................................................................................................................................. 120
IMPORT .................................................................................................................................. 122
RENAME BUTTON .................................................................................................................... 124
POINT DUPLICATE BUTTON ........................................................................................................ 124
PORT BUTTON ......................................................................................................................... 124
TAGNAME CHANGE .................................................................................................................. 125
GRAPHICS ............................................................................................................. 126
EDITOR ...................................................................................................................................... 127
COLOR BAR ............................................................................................................................. 129
TEXT SETTINGS ........................................................................................................................ 130
TOOL BAR ............................................................................................................................... 131
SELECTION TOOL .............................................................................................................. 131
RECTANGLE TOOL ............................................................................................................. 131
LINE TOOL ....................................................................................................................... 131
CIRCLE TOOL .................................................................................................................... 131
TEXT TOOL ....................................................................................................................... 132
ROUND RECTANGLE TOOL .................................................................................................. 132
POLYLINE TOOL ................................................................................................................ 132
POLYLINE, FREEHAND TOOL ................................................................................................ 133
ARC/WEDGE TOOL ............................................................................................................ 133
BEZIER TOOL .................................................................................................................... 133
COMPLEX OBJECT TOOL ..................................................................................................... 134
Page vii
BUTTON TOOL .................................................................................................................. 134
ELLIPSE TOOL ................................................................................................................... 134
ZOOM/SCALING ............................................................................................................... 134
DRAG & DROP ................................................................................................................. 135
COMPLEX OBJECTS ................................................................................................................... 136
ALARM PANEL ...................................................................................................................... 137
ANALOG GRID ...................................................................................................................... 146
ANGLE GAUGE 1 .................................................................................................................. 146
ANGLE GAUGE 2 .................................................................................................................. 150
ANIMATED GIF .................................................................................................................... 153
DIGITAL GRID ....................................................................................................................... 154
EXCEL GRID ......................................................................................................................... 154
IMAGE LIST .......................................................................................................................... 154
JOG METER .......................................................................................................................... 155
LCD DISPLAY ....................................................................................................................... 158
LED BAR ............................................................................................................................. 160
MA STATION (2 BAR) .......................................................................................................... 164
MARQUEE ........................................................................................................................... 165
MINI SINGLE PEN TREND ....................................................................................................... 166
NEEDLE METER.................................................................................................................... 166
SHOCKWAVE ........................................................................................................................ 171
TIME/DATE ......................................................................................................................... 172
TREND ................................................................................................................................ 173
VERTICAL GAUGE ................................................................................................................. 173
VIDEO ................................................................................................................................ 177
VIDEO PLAYER...................................................................................................................... 177
WINDOW CONTAINER ........................................................................................................... 178
XY CHART ........................................................................................................................... 179
BUTTON OBJECTS ................................................................................................................... 180
ANALOG SLIDER ................................................................................................................... 181
BUTTON .............................................................................................................................. 183
CHECKBOX .......................................................................................................................... 186
CHECKLIST ........................................................................................................................... 187
DROP LIST ........................................................................................................................... 189
INDICATING PUSHBUTTON ..................................................................................................... 190
KNOB SWITCH ..................................................................................................................... 192
RADIO BUTTON LIST ............................................................................................................. 194
ANIMATIONS ........................................................................................................................... 196
Page
viii
ANALOG GRID ..................................................................................................................... 198
ANALOG SLIDER ................................................................................................................... 200
ANIMATED ARC ................................................................................................................... 202
ANIMATED GIF .................................................................................................................... 203
BRUSH ................................................................................................................................ 204
BUTTON GLYPH ................................................................................................................... 205
CHECKBOX .......................................................................................................................... 205
CHECKLIST ........................................................................................................................... 206
DIGITAL COMPARE ............................................................................................................... 208
DIGITAL GRID ...................................................................................................................... 210
DROP LIST ........................................................................................................................... 212
EXCEL GRID ......................................................................................................................... 214
FLOW ................................................................................................................................. 217
GAUGE ............................................................................................................................... 220
HEIGHT ............................................................................................................................... 221
HIDE/SHOW ........................................................................................................................ 222
HORIZONTAL POSITION ......................................................................................................... 223
IMAGE LIST ......................................................................................................................... 224
INDICATING PUSHBUTTON ..................................................................................................... 226
KNOB SWITCH ..................................................................................................................... 227
MA STATION ....................................................................................................................... 229
MARQUEE ........................................................................................................................... 230
MINI SINGLE PEN TREND ...................................................................................................... 231
MOVE HORIZONTAL ............................................................................................................. 233
MOVE VERTICAL .................................................................................................................. 234
ON MOUSE DOWN .............................................................................................................. 234
ON MOUSE UP .................................................................................................................... 235
ON/OFF .............................................................................................................................. 236
PEN .................................................................................................................................... 237
PERCENT FILL ...................................................................................................................... 238
RADIO BUTTON LIST ............................................................................................................. 238
REPEATED MOVE ................................................................................................................. 240
ROTATION ........................................................................................................................... 241
SCRIPT ................................................................................................................................ 242
SCRIPT GLOBAL .................................................................................................................... 242
SHOCKWAVE FLASH .............................................................................................................. 243
SYSTEM VARIABLE ................................................................................................................ 243
TEXT LABEL ......................................................................................................................... 244
Page ix
TEXT READING ..................................................................................................................... 244
TEXT STRING ....................................................................................................................... 245
TEXT STRING EX ................................................................................................................... 246
TEXT STYLE ......................................................................................................................... 247
TIME/DATE ......................................................................................................................... 248
TREND ................................................................................................................................ 250
VERTICAL POSITION .............................................................................................................. 253
VIDEO ................................................................................................................................ 254
VIDEO PLAYER ..................................................................................................................... 256
WIDTH ............................................................................................................................... 257
XY CHART ........................................................................................................................... 258
MOUSE COMMANDS ................................................................................................................ 262
ACKNOWLEDGE COMMAND ................................................................................................... 262
BEEP .................................................................................................................................. 262
CLEAR PORT COUNTERS ......................................................................................................... 262
CLOSE ACTIVE ALARM WINDOW .............................................................................................. 262
CLOSE ALARM LOG WINDOW .................................................................................................. 262
CLOSE ALL USER WINDOWS .................................................................................................... 262
CLOSE EVENT LOG WINDOW ................................................................................................... 262
CLOSE PORT DIAGNOSTIC WINDOW ......................................................................................... 262
CLOSE TAG MONITOR WINDOW .............................................................................................. 262
CLOSE WINDOW ................................................................................................................... 262
CLOSE WINDOW 2 ................................................................................................................ 262
EXECUTE REPORT ................................................................................................................. 262
FORCE LOGON ..................................................................................................................... 263
FTP SET SETTING.................................................................................................................. 263
GLOBAL SET ......................................................................................................................... 263
LAUNCH APPLICATION ........................................................................................................... 263
LOAD RECIPE ....................................................................................................................... 263
LOG EVENT .......................................................................................................................... 263
LOG OFF ............................................................................................................................. 263
LOG ON .............................................................................................................................. 263
ODBC DATA LOGGER ........................................................................................................... 263
ODBC DATA LOGGER PAUSE .................................................................................................. 263
ODBC DATA LOGGER SET REFRESH ......................................................................................... 263
OMNI RETRIEVE REPORT ........................................................................................................ 263
OMNI VIEW REPORT ............................................................................................................. 263
OPEN ACTIVE ALARM WINDOW .............................................................................................. 263
Page x
OPEN ALARM LOG WINDOW .................................................................................................. 263
OPEN BROWSER WINDOW ..................................................................................................... 263
OPEN DRIVE STATUS WINDOW ............................................................................................... 263
OPEN EVENT LOG WINDOW ................................................................................................... 264
OPEN PORT DIAGNOSTIC WINDOW .......................................................................................... 264
OPEN TAG MONITOR WINDOW ............................................................................................... 264
OPEN USER LOG ADDITION WINDOW ....................................................................................... 264
OPEN USER LOG VIEWER WINDOW .......................................................................................... 264
OPEN WINDOW ................................................................................................................... 264
OPEN WINDOW EX ............................................................................................................... 264
OPEN WINDOW ONCE ........................................................................................................... 264
OPEN WINDOW USER SELECT WINDOW ................................................................................... 264
PLAY SOUND ........................................................................................................................ 264
PRINT SCREEN ...................................................................................................................... 264
PRINT SCREEN ACTIVE WINDOW ............................................................................................. 265
PULSE BOOLEAN ................................................................................................................... 265
QUEUE SCRIPT ..................................................................................................................... 265
RELOAD RECIPE SHEET ........................................................................................................... 265
RESET BOOLEAN ................................................................................................................... 265
SAVE CAMERA LOOP ............................................................................................................. 265
SEND KEYS .......................................................................................................................... 265
SET BOOLEAN ...................................................................................................................... 265
SET MA STATION CONFIGURATION NAME ................................................................................ 265
SET PORT READ ENABLE ......................................................................................................... 265
SET TASK STATE .................................................................................................................... 265
SET TIMER FIELD................................................................................................................... 265
SET TREND PEN .................................................................................................................... 265
SET WINDOW COLOR ............................................................................................................ 265
SET WINDOW DATE ............................................................................................................... 265
SILENCE ACKNOWLEDGE COMMAND........................................................................................ 265
SILENCE COMMAND .............................................................................................................. 265
START CAMERA RECORDING ................................................................................................... 265
STOP CAMERA RECORDING .................................................................................................... 265
STRING SET ......................................................................................................................... 266
STRING SET EX ..................................................................................................................... 266
TOGGLE BOOLEAN ................................................................................................................ 266
VIEW TREND HISTORY ........................................................................................................... 266
WRITE BOOLEAN VALUE : ASK USER 2 ..................................................................................... 268
Page xi
WRITE BOOLEAN VALUE : ASK USER 3 ..................................................................................... 268
WRITE BOOLEAN VALUE : ASK USER 4 ..................................................................................... 268
WRITE FLOAT VALUE 2 : ASK USER.......................................................................................... 268
WRITE FLOAT VALUE: ASK USER ............................................................................................. 268
WRITE FLOAT VALUE PERCENT : ASK USER ............................................................................... 268
WRITE INTEGER VALUE 2 : ASK USER ...................................................................................... 269
WRITE INTEGER VALUE : ASK USER......................................................................................... 269
WRITE INTEGER VALUE PERCENT : ASK USER ............................................................................ 269
WRITE VALUE FIXED .............................................................................................................. 269
WRITE VALUE PERCENT ......................................................................................................... 269
MENUS .................................................................................................................................. 270
FILE .................................................................................................................................... 270
SAVE .............................................................................................................................. 270
EXIT ................................................................................................................................ 270
EDIT ................................................................................................................................... 270
CUT/COPY....................................................................................................................... 270
PASTE ............................................................................................................................. 271
REDO .............................................................................................................................. 271
UNDO ............................................................................................................................. 271
SELECT ALL ...................................................................................................................... 272
MA CONFIGURATIONS ...................................................................................................... 272
POINTS EDITOR ................................................................................................................ 279
SCRIPTS ........................................................................................................................... 279
IMPORT WMF ................................................................................................................. 279
WINDOW ............................................................................................................................ 281
BACKGROUND .................................................................................................................. 281
BITMAP........................................................................................................................ 281
DELETE..................................................................................................................... 282
EDIT ........................................................................................................................ 282
ENABLE/DISABLE ....................................................................................................... 282
EXPORT .................................................................................................................... 282
LOAD ....................................................................................................................... 283
FILL SETTINGS ................................................................................................................ 284
SETTINGS ........................................................................................................................ 285
GRID............................................................................................................................... 287
COLOR/VISIBILITY .......................................................................................................... 287
TAGNAME LISTING ............................................................................................................ 288
TAGNAME REPLACE .......................................................................................................... 288
Page xii
OBJECTS ............................................................................................................................. 289
ALIGN ............................................................................................................................. 289
ARC PIE .......................................................................................................................... 289
BORDER .......................................................................................................................... 290
EDIT ............................................................................................................................... 290
TEXT ........................................................................................................................ 290
POLYLINE, POLYLINE FREEHAND .................................................................................... 291
ARC/WEDGE............................................................................................................. 292
BEZIER LINE .............................................................................................................. 292
GROUPS ................................................................................................................... 293
GAUGE AND BUTTON .................................................................................................. 293
LIBRARY.................................................................................................................... 294
ELLIPSE .................................................................................................................... 295
LINE ........................................................................................................................ 296
BITMAP .................................................................................................................... 296
FLIP ................................................................................................................................ 296
GRADIENT FILL ................................................................................................................. 297
GRADIENT FILL STEPS ........................................................................................................ 298
POLYGON OPEN/CLOSE .................................................................................................... 298
ROTATE ........................................................................................................................... 299
ROUND RECTANGLE .......................................................................................................... 299
SCALE ............................................................................................................................. 300
SIZE/POSITION ................................................................................................................. 300
TRANSPARENCY ................................................................................................................ 301
ALIGN TO GRID ................................................................................................................ 301
GROUP ........................................................................................................................... 302
UNGROUP ....................................................................................................................... 302
LOCK/UNLOCK ................................................................................................................. 302
MOVE TO FRONT/BACK .................................................................................................... 302
LIBRARY .............................................................................................................................. 304
LIBRARY EXPORT .............................................................................................................. 305
LIBRARY IMPORT .............................................................................................................. 305
BITMAP EDITOR ....................................................................................................................... 306
SCRIPTING ............................................................................................................ 307
SCRIPT STORAGE ......................................................................................................................... 308
SCRIPT STRUCTURE ...................................................................................................................... 309
Page
xiii
SCRIPTING IDE ............................................................................................................................ 310
SCRIPT GLOBALS ......................................................................................................................... 312
SCRIPT TIMERS ............................................................................................................................ 313
SCRIPT FUNCTIONS ...................................................................................................................... 315
POINT SCRIPTS ............................................................................................................................ 445
SCRIPT EXAMPLES ........................................................................................................................ 446
GRAPHIC ELEMENT SCRIPTS .......................................................................................................... 452
COMMUNICATIONS ................................................................................................ 456
AB DF1 PLC5 ............................................................................................................................ 456
AB DF1 SLC/MICROLOGIX .......................................................................................................... 463
AB LOGIX ................................................................................................................................... 471
AB PCCC MICROLOGIX ............................................................................................................... 483
AB PCCC PLC5 .......................................................................................................................... 490
AB PCCC SLC ............................................................................................................................ 497
AB PCCC SLC 5/05 ................................................................................................................... 506
BACNET/IP ................................................................................................................................. 514
DELTA MOTION CONTROL TCP ..................................................................................................... 518
DELTA MOTION CONTROL UDP .................................................................................................... 524
DNP3 SERIAL ............................................................................................................................. 535
DNP3 TCP ................................................................................................................................ 544
FATEK SERIAL .............................................................................................................................. 553
FATEK TCP ................................................................................................................................. 561
FATEK UDP ................................................................................................................................ 567
FTP CLIENT ................................................................................................................................ 573
GE SNP-X ................................................................................................................................. 579
GE SRTP ................................................................................................................................... 587
HMI <-> HMI ........................................................................................................................... 594
IDEC (OPENNET) ....................................................................................................................... 598
Page
xiv
KEYENCE .................................................................................................................................... 606
K-SEQUENCE (DIRECTLOGIC) ETHERNET ......................................................................................... 612
K-SEQUENCE (DIRECTLOGIC) SERIAL .............................................................................................. 620
MASTER-K ................................................................................................................................. 628
MEWTOCOL (PANASONIC-MATSUSHITA -AROMAT-NAIS) ................................................................ 635
MITSUBISHI FX 0/1 .................................................................................................................... 642
MITSUBISHI FX 2/3 .................................................................................................................... 650
MITSUBISHI Q SERIAL .................................................................................................................. 658
MITSUBISHI Q TCP ..................................................................................................................... 667
MODBUS MASTER ASCII S ERIAL 232/485 ................................................................................. 674
MODBUS MASTER RTU SERIAL 232 ........................................................................................... 683
MODBUS MASTER TCP ............................................................................................................. 683
MODBUS MASTERS RTU S ERIAL 485 .......................................................................................... 692
MODBUS MASTERS TCP (SINGLE SOCKET ) ................................................................................... 700
MODBUS SLAVE SERIAL ............................................................................................................. 709
MODBUS SLAVE TCP/IP ............................................................................................................ 712
ODBC DATA LOGGER .................................................................................................................. 715
ODBC IN ................................................................................................................................... 719
ODBC IN/OUT ........................................................................................................................... 723
ODBC OUT ................................................................................................................................ 728
OMNI SERIAL .............................................................................................................................. 736
OMNI TCP/IP ............................................................................................................................ 743
OMRON SYSMAC SERIAL .............................................................................................................. 750
OMRON FINS SERIAL .................................................................................................................. 758
OMRON FINS TCP ...................................................................................................................... 766
OMRON FINS UDP ..................................................................................................................... 774
OPC CLIENTS .............................................................................................................................. 782
PING .......................................................................................................................................... 790
Page xv
SIEMENS S7-200 (PPI) SERIAL ..................................................................................................... 794
SIEMENS S7-300/400 (MPI) SERIAL ........................................................................................... 801
SIEMENS S7-300/400/1200 TCP ............................................................................................... 808
SNMP UDP .............................................................................................................................. 815
TOSHIBA SERIAL 232/485 ........................................................................................................... 821
TOSHIBA UDP ............................................................................................................................ 829
USB DIGITAL I/O 15 (FX-731C) ................................................................................................. 836
RUNTIME .............................................................................................................. 839
RUNTIME PANEL ......................................................................................................................... 839
RUNTIME OVERRIDE FILE .............................................................................................................. 846
Page
xvi
Overview
OVERVIEW
The HMI is divided into two main parts. The first part is named
“configuration” and the second part is named “runtime”.
When the HMI is first started it begins operation in configuration
mode. The user can stay in configuration mode, select to begin
runtime mode or via a setting, the runtime mode will automatically
launch.
Configuration mode is used to create graphics, configure
communication drivers, set up alarms, create data points to
monitor, etc.
Runtime mode is used to communicate with the external devices
and “monitor” the devices per the “configuration”, display
graphics, log values, etc.
The configuration settings are maintained via “projects”. The
number of projects is unlimited. Only one project can be active at a
time. Each project is a directory and all the files in the directory
comprise the project. The project name is the same as the
directory name that contains all the project configuration files.
The HMI is very easy to use and is designed to not require any
scripting or extensive programming experience before the user can
create a project.
The design of the program is compartmented. For example, if the
project does not need the HTTP web server features, those parts of
the HMI, help files and this manual that cover the HTTP web server
can be skipped over.
Page 1
Sections
SECTIONS
This user manual is divided into several sections.
Projects, covers what comprises a project and how to create
and save projects.
Configuration, covers all areas of the HMI that are not
covered by other sections of the manual.
Points, covers point types, configuration, copying, deleting,
exporting, importing, etc.
Graphics, covers the graphic editor.
Scripting, covers the scripting editor, script
commands/functions, etc.
Communication, covers all the protocols the HMI supports.
Runtime, covers runtime windows and operations.
Page 2
PROJECTS
A project is a collection of files that fully defines the operations of
the program during runtime or monitoring mode.
The current project is listed on the main window.
PROJECT MENU
NEW
This menu is used to create a new project. A directory dialog will be
displayed.
Select a directory to store the project files or create a new
directory. It is recommended to save/store each project in a
Page 3
separate directory. Mixing project directories will cause confusion
and possible loss of data.
OPEN
SAVE
This menu is used to open an existing project. The same directory
dialog as the “New” menu item will be displayed.
The “Save” menu item will be enabled when a change to the
project has been made and the change has not been saved.
Selecting the menu item will save the change and the menu item
will become disabled.
SAVE AS
The “Save as” menu item will save the current project to the
selected directory and make the directory the current project. The
same directory dialog as the “New” menu item will be displayed.
BACKUP
The “Backup” menu item presents the standard file save dialog and
prompts with the name of the project as the filename and “zip” as
the extension. The backup menu item creates a compressed zip file
of the current project and saves the file to the name supplied. The
project is not modified.
EXIT
The “Exit” menu item ends the configuration program.
Page 4
CONFIGURATION
CONFIGURATION MENU
The configuration section comprises all settings that are not part of
a communication driver, points, scripting or graphics.
The configuration menu has many items.
Some of the items are defined in this section and the remaining
items are given separate sections. For example, “Graphics” has a
section.
Page 5
ALARM GROUPS
“Alarm groups” provide a method to partition alarm data. This
could be by area, type, machinery, etc. Other elements of the
program allow for displaying all groups or a selected group. For
example, a graphic screen may show the status of the fire pumps.
On that screen could be an “Alarm panel” and the panel only
displays the alarm group for fire pumps.
The alarm group names are not required to be unique.
Page 6
BROWSER
The HMI can display a browser window. The browser window uses
Internet Explorer (IE) to render the window but it does not use an
IE window.
Page 7
Title
This string will appear in the title bar of the window if the window is configured to show the
title bar.
Border Style
Windows provides for several window border styles. None, single, sizable and dialog. These
styles can be viewed by selecting the "Show Window" button in the middle of the screen.
Border Icons
These are the normal "Windows" icons in the top right corner of the window. If the
"Maximum" or Minimize" is enabled the "System" must be enabled.
Stay on Top
This instructs the window to stay on top off all other windows. Having more than one window
open with this attribute set will cause unpredictable window behavior.
Make fully visible
On multi-monitor systems when the window is positioned the window may span several
monitors. If this attribute is enabled the form will be repositioned to fully fit on the monitor,
if possible. Note: The main monitor is the target monitor for the window when this attribute
is enabled.
Window Position
Select the position to open the window. As designed opens the window in the last position it
was during configuration.
Only One
If this attribute is enabled the program will allow only one window with this name to be
opened.
Window State
This determines how the window is to be displayed when opened. Normal is the configured
size. Maximized, the window will fill the main screen. Minimized will show the window as a
small bar on the bottom of the screen (as determined by Windows).
Window Width/Height
This is the "normal" size of the window, including any border and title bar. The border style
and the "normal" size of the window determine the client width and height.
Page 8
Show Window
View the window with the selected settings. If the window configuration does not provide a
close button, use ALT+F4 to close the window.
URL
The URL to use when the browser window is open.
Quit on browser close
When the last browser window is closed runtime monitoring will stop and the application will
quit.
Open browser at runtime launch
When the runtime application is started the browser window will open and navigate to the
specified URL.
Silent
This setting specifies if the browser can display dialog boxes. (This does not disable all
dialogs).
Show address bar
Hide or show the URL address bar.
User Level
At runtime the logged on user must have at least the level entered to view the window.
Scripts
WARNING: The scripts apply to all browser windows. The 'On Window Open' and 'On
Window Close' will execute each time a browser window is opened or closed.
On Window Open
If selected, the script will run once when the window is opened. It will run each time the
window is opened. The script is executed as the next to last action for opening a window. The
last action is to check the user level. If the logged on user level is not equal to or greater than
the user level the window is destroyed.
On Window Close
If selected, the script will run once when the window is closed. It will run each time the
window is closed. Warning: The window may be closed before the script executes.
Page 9
DATA LOGGER
The data logger is used to store the value of a point at a specified
frequency.
A point and item are selected and the frequency is set. The
frequency is in seconds. The frequency range is 1 - 32767 seconds.
A file is created for each point/item logged. A point/item can only
be selected once.
The log file holds a maximum of one day of data values.
The log file is created at runtime start. If the log file already exists,
for the day, the new data is appended to the log file.
At midnight a new log file is created and the old log file is closed.
The log files are stored in the path defined in the
Configuration/Settings dialog.
If trending is to be used in a graphic window the point(s) to be
trended must be configured for logging.
Page 10
HTTP WEB SERVER
The built in web server is 100% HTTP code. User pages can include
other code types. The pre-configured web server makes it easy to
publish the data in the HMI.
Server enabled
This checkbox must be checked for the server to be active at runtime.
Bold alarm condition
On pages displaying point (tag) data if the alarm item is enabled and active the text will be
bold.
List only enabled tags
Some tags in the database may not be active. There are many possible reasons. One reason
could be the tag was forced inactive via the runtime override file. If this attribute is enabled
the inactive tags will not be displayed.
Page 11
HTTP Advanced
This is used to add custom HTTP code to the various embedded screens. Adding HTTP code
may prevent the embedded pages from correct interaction with the client browser. This
includes a total failure of the client to render the page.
This is the HTTP advanced window.
The “Pages” menu lists all the built in screens. The “Screens” list all the graphic screens.
Page 12
When selecting a page or screen the screen displays the three areas that code can be
added.
WARNING: Adding code to these sections may cause the feature to fail partially or
completely in the web browser, rendering the pages unreadable by the client.
Each web page has three sections, none, one or all of the sections may be used.
Header
The text in this field is placed/inserted before the </HEAD> statement in the
header section of the page. For screen pages, if the screen has a 'header' it is
inserted following the page type 'header' section.
Page 13
Pre body
The text in this field is inserted just after the first BODY statement. In most pages
the first statement sets the background color. For other pages it is inserted after
the second statement that sets the form action. For the index/home page it is
inserted after the page title. For screen pages, if the screen has a 'pre body' it is
inserted following the page type 'pre body' section.
Post body
The text in this field is inserted just before the </BODY> statement. For screen
pages, if the screen has a 'post body' it is inserted before the page type 'post body'
section.
Notes:
The sections for the pages are stored in separate files located in the project directory. Each
file is loaded before the page is rendered. Changes made between page loads will reflect
changes made to the text of the file.
For screens, the sections are loaded when the screen is opened for rendering and the
sections are stored with the screen file. Changes made will only display if the window is
closed and then opened.
Use <STYLE>H2 {FONT-SIZE: 1pt; COLOR: #FFFFFF};</STYLE> in the 'pre body' section to
hide the page title.
Use <STYLE>H3 {FONT-SIZE: 0pt; COLOR: #FFFFFF};</STYLE> in the 'header' to hide the
'Home' link.
The following in the 'pre body' section, will hide the text at the top of the page. Really it
changed all text with the 'A' tag.
<STYLE> A {FONT-SIZE: 0pt; COLOR: #FFFFFF};</STYLE>
These commands are case sensitive.
To redirect to another page when a page opens place this in the header:
<meta HTTP-EQUIV="REFRESH" content="0; url=/SCRN/ID=Screen name">
Example: <meta HTTP-EQUIV="REFRESH" content="0; url=/SCRN/ID=Pump Pressure
Trend">
To open a screen via HTML use: "/SCRN/ID=Screen name". Replace 'Screen name' with the
name of the screen.
Example: <A HREF="/SCRN/ID=Pump Pressure Trend">Pump Pressure Graph</A><BR>
Page 14
To open a custom page via HTML use: "/CP/Page name". Replace 'Page name' with the file
name. Do not include the path.
Example: <A HREF="/CP/My only page.html">One custom page</A><BR>
Custom HTML pages must be in the project directory '\HTTP Server\Custom pages\' path.
Parsing custom pages
Each tag must use the head marker '##=' and the tail marker '$$?'.
Example: ##=PT(Tank.Process Variable Analog) $$?
Notes:
1) All text is case sensitive.
2) Files larger than 32K are not processed.
Tag commands
Prefix
PT
SG
DT
Operation
Collects the value of a point.item
Collects the value of a script global
Date time display
Points
The value of the point.item will be returned.
##=PT(Tank.Process Variable Analog)$$?
The value of the point.item will be returned with 3 decimal places. The default is 2 and
does not need to be present.
##=PT(Tank.Process Variable Analog~D3)$$?
The value of the point.item will be returned using the supplied strings. The default is
True/False and does not need to be present.
##=PT(Tank.Process Variable Digital~TOpen~FClosed)$$?
If the point.item is not found 'PTERROR' is returned.
Script globals
The value of the script global will be returned. (Section.item)
##=SG(Logged on.User)$$?
The value of the script global will be returned and limited to the first ten characters.
Default is all characters and does not need to be present.
##=SG(Logged on.User~L10)$$?
If the script global is not found 'SGERROR' is returned
Page 15
Date/Time
The date and/or time will be returned. This command uses the same format as the
graphic engine. No format specified will use the system default.
##=DT$$?
##=DT(h:n:s d/m/yy)$$?
##=DT(mm/dd/yyyy hh:mm:ss)$$?
##=DT(mm-dd-yyyy hh:mm:ss)$$?
##=DT(hh:mm:ss)$$?
// as defined by the OS
// 13:6:36 24/5/11
// 05/24/2011 13:06:36
// 05-24-2011 13:06:36
// 13:06:36
Write tag via URL
A tag or script global can be written via a URL.
The URL is case sensitive.
If the command is received without error a '204 No content' is returned to the browser,
otherwise, a 404 error will be returned.
If HTTP writes are not enabled a 403 error will be returned.
If HTTP logon required is enabled and the user's level is not sufficient, a 403 error will be
returned.
To write a point
/CPW/PT?T=<tagname>&I=<item>&V=<value>
Examples:
/CPW/PT?T=Pump 1 Setpoint&I=Process Variable Analog&V=12.34
/CPW/PT?T=Pump 1 Run Command&I=Process Variable Digital&V=True
/CPW/PT?T=Pump 1 Run Command&I=Process Variable Digital&V=False
/CPW/PT?T=Pump 1 Run Command&I=Process Variable Digital&V=1
/CPW/PT?T=Pump 1 Run Command&I=Process Variable Digital&V=0
To write a script global
/CPW/PT?S=<section>&I=<item>&V=<value>
Example:
/CPW/PT?STrip report&I=Cause&V=Water entered motor from roof leak
To force a log out of the user use: "/Logout".
Page 16
Example: <A HREF="/logout">Log out</A><BR>
This example places a button on the form and when selected the user will log out.
<form
action="/logout.html" method="get">
<input type="submit" value="Log out">
</form>
User settings
If logon is required, and a user logs in this configuration is used to display the first window
the user access.
Note: The 'Log on required' attribute must be enable for these features to function.
Page 17
Inactive time
This defines how long the named logged on user can be inactive before logged out of the
HMI. This only applies to access via a web browser. For inactivity in the HMI see the 'User
Inactivity Monitor' in the configuration settings.
Note: If the refresh time is greater than zero (time > 0) the user must change pages to
reset the inactivity timer.
Each user can have the following settings. If a setting is not used the default setting will be
used.
Initial type/value
This defines the first page the user can access after log on. It can be a graphic
screen, a built in page or a custom page. Default page is the built in 'Home' page.
Port number
The TCP/IP port number the port is to use. 80 is the default.
Maximum clients
The maximum number of client connections. 0 = unlimited and is the default.
Background color
For browser supporting a window background color this is the desired color.
Refresh time
The elapsed time the browser is to delay before performing a refresh on the page. This is
applied to pages displaying dynamic data. 10 seconds is the default. 0 seconds is no refresh.
The page can always be refreshed via a refresh button or command in the browser.
Note: Automatic refresh will cause the page to reload. If the user has scrolled the window,
after reload the page will not be scrolled.
Writes
Enabled: Enables the display of windows to set a tag value.
Log writes: All writes are logged to the event log. IP Address:Tagname : item number: value
User level: The logged on users level required to initiate a write command. If the user level
is below this level the writable items will not be underlined.
Page 18
Logon
Logon required: A user must log on the server before pages will be displayed.
User level: The logged on users level required to display pages.
If the user level is not high enough, the authentication will fail. If logon is successful an
entry is created in the event log. IP Address:Logon : user name
Disable event logging: When "Logon required" is enabled and a user "logs on", an entry is
added to the event log. If this attribute is enabled an entry will not be placed in the event
log.
Note: Logon via HTTP or via the HMI screen does not affect the other logon. The logons are
independent.
Scripts
Enabled: Enables the display of window to execute scripts.
Log scripts: All script execute commands are logged to the event log. Script name :
date/time
User level: The logged on users level required to execute a script.
Note: These three groups of settings have interaction. If logon required is false, "writes
enabled", will determine if write commands will be executed. If logon required is true and
writes enabled is true, the logged on user level and writes user level determine if write
commands will be executed. This also applies to executing scripts.
Anyone browse without writes/scripts: Logon required = false, Writes enabled = false,
Scripts enable = false
Anyone browse with writes/scripts: Logon required = false, Writes enabled = true, Scripts
enable = true *least restrictive
Logon with browse only: Logon required = true, Writes enabled = false, Scripts enable =
false **most restrictive
Logon with browse writes/scripts: Logon required = true, Writes enabled = true, Scripts
enable = true
Notes:
1. Event logs are displayed latest entry at the top and in descending time.
2. Custom HTML pages must be in the project directory '\HTTP Server\Custom pages\'
path.
Page 19
NOTIFICATIONS
The HMI offers two methods, Email and SMS, to send
notifications when and alarm condition is detected.
Email notifications require an email account and connection to the
email server.
SMS notifications require a cell phone that can be accessed via a
serial driver and appears as a modem that supports the AT
command set and an active cell phone account that includes SMS
messaging.
Page 20
EMAIL
Address
The email address to be used as the sender of the message. This will be the address/name used to
connect with the mail server for transmitting send and receiving messages. A blank address will
disable notifications.
Password
The password for the sending/receiving email address. Both password fields must match. (Password
can be blank)
Page 21
Acknowledgment required
If enabled the notification is sent to the next user with a higher level configured to be notified. If
'acknowledgments required' is not enabled all configured users are notified as configured. If
'acknowledgments required' is enabled the configured users are notified in configuration order and
level order until the first user acknowledges the message. Note: The acknowledgment must be a
reply containing the message ID line as the last line. The best method to reply is; select the reply
command in the client and then select send without any additions or changes. If the email parser
cannot determine which notification message the reply acknowledges, the reply will be ignored.
Acknowledge wait time
When a notification is sent and acknowledgments are required this is the amount of time
to wait, in seconds, for an acknowledgment to be received before sending a notification to
the next level user. An acknowledgment stops the sending of notifications for the alarm. If
the wait time is zero the user level setting is ignored and a notification is sent to all
configured users for the alarm. If that is the configuration and the retry count is not zero
the notification will immediately be sent again up to the value of the retry count.
Check mail received
This is the amount of time. in seconds, to wait between polling the mail server for new
mail.
Retry count
This is the number of additional times to attempt a notification. If an acknowledgment is not
received from any user configured for the notification after all users have been processed
the process is restarted if the count has not been reached.
Note: If Gmail is the email host, the default settings in Gmail need to be changed to "2.
When messages are accessed with POP delete Gmail's copy." This allows the HMI to
properly read/track and delete acknowledgments.
Check before sending
Some mail servers require the sender to check for incoming mail before the sender can transmit
mail.
SMTP port
The mail servers SMTP port number. (Simple Mail Transfer Protocol (SMTP) used for transmissions
of emails across the internet.)
SMTP hostname
The mail servers SMTP name. This field must be valid.
Page 22
Pop3 port
The mail server’s POP3 port number. (Post Office Protocol version 3 (POP3), used to retrieve e-mail
from a remote server.)
Pop3 hostname
The mail server’s POP3 server name. If 'check before send' or 'acknowledgment required' is enabled
this field must be valid.
Pop3 Authentication
The Authentication protocol used to validate the address/user with the pop3 server. (SMTP server
authentication is automatic)
Priority (sending)
A flag to indicate the message priority.
TLS/SSL (Transport Layer Security (TLS) protocol
Secure Sockets Layer (SSL) protocol)
Enable TLS/SSL
The server must support TLS/SSL protocol.
SMTP
Authentication
When TLS/SSL is enabled this is the type of authentication to use for email sending.
SSL-Type
When TLS/SSL is enabled this is the type of connection.
Page 23
Priority
When TLS/SSL is enabled, a flag to indicate the message priority.
POP3
Authentication
When TLS/SSL is enabled this is the type of authentication to use for email sending.
SSL-Type
When TLS/SSL is enabled this is the type of connection.
Test button
The program will attempt to send a test email to the selected user, using the common settings. In
the results, near the bottom, a string "****Notify SMTP test complete**** Error: 0" will be
inserted. If the error is zero (0) the test was successful.
TLS/SSL testing
The settings used for testing TLS/SSL with Gmail:
SMTP host: smtp.gmail.com
SMTP port: 465
Authentication: Autoselect
SSL-Type: Implicit (TLS Connection)
Priority: Normal
POP3 (if required)
POP3 host: pop.gmail.com
SMTP port: 995
Authentication: Login
SSL-Type: Implicit (TLS Connection)
Address and password, the account values.
Page 24
The settings used for the testing TLS/SSL with CenturyLink:
SMTP host: smtp.centurylink.net
SMTP port: 587
Authentication: Autoselect
SSL-Type: Explicit (STARTTLS)
Priority: Normal
POP3 (if required)
POP3 host: pop.centurylink.net
SMTP port: 995
Authentication: Login
SSL-Type: Implicit (TLS Connection)
Address and password, the account values.
Message Format
The message header and body settings are configured to display alarm data fields. All messages are
sent as plain text. Email messages have few restrictions on size. SMS messages have severe limits.
Some providers limit the character count to 100 characters. Normally, the limit is 160 characters for
the Latin alphabets and 70 for non-Latin alphabets.
Note: The header settings are not used for SMS notifications.
Users
Each address to be notified has several settings. A user/address can be in the list more than once.
Name
A name to make viewing and working with the list easier. Note: When using a script to send a
message via a user name, the first name in the list to match the name is selected.
Active
If true the processing of this user is included when an alarm arrives. This can be used to
prevent notifications to the user without changing other settings. Example: The user goes on
vacation, sick days, etc.
Address
The address for emails or telephone number for SMS, of the recipient of the message.
Level
Page 25
This is the level (1 - 5000) used to determine the order of notification for an alarm when
'acknowledgments required' is enabled.
If Joe is level 3 and Bob is level 4, a notification is first sent to Joe. If an acknowledgment is not
received after the wait time has elapsed a notification is sent to Bob. If 'acknowledgments
required' is not enabled this field is not evaluated.
Day
The day of the week the user is to be included in notifications.
Start hour, start minute (24hour)
The beginning time of the day the user is to be included in notifications.
End hour, end minute (24hour)
The ending time of the day the user is to be included in notifications.
Alarm groups
These are the alarm groups this user is to be included for notifications.
Page 26
SMS
Note: If the connection to the cell phone is lost, (e.g. HMI execution is terminated, USB cable is
disconnected, etc.) during the transfer of the text portion of the message to the cell phone, the cell
phone could become unresponsive. The solution; turn off the cell phone and then turn the cell
phone back on.
Common
Service center number
The telephone number, supplied by your cell service provider, to access the SMS network. Using
AT&T, it is listed as the "Text message center address".
Page 27
Type
A: Samsung A887
B: Nokia C2-01 (SMS send only, note 1)
Both types should work with all phones from the same manufacture. If you have a phone of a
different manufacture/type and have tried both types without success, please contact support.
There is no standard for cell phone access to send/receive SMS messages. We want to support as
many phones as possible.
Notes:
1. The Nokia C2-01 does not support reading SMS messages via the AT command set.
"Acknowledgment required" logic will not function.
MODEM
Some cell phones install drivers for USB that appear as serial ports and MODEMS. The HMI needs
the MODEM driver.
For Samsung, installing the "PC Studio" installed the drivers. "PC Studio" can be removed, if not
needed, after the drivers are installed. Another method to install the drivers might exist.
For Nokia, the "Nokia_Connectivity_Cable_Driver_eng.msi" was used to install the drivers.
Below is a picture of the MODEM drivers in the "Device manager". Right click on the MODEM,
select "Properties" and find the "Baud rate" and "Com port" number.
Page 28
Sometimes after accessing the cell phone with the manufactures application, the cell phone will not
respond. Query the modem, in the driver settings, to reset the communications link.
Acknowledgment required
If enabled the notification is sent to the next person with a higher level configured to be notified. If
'acknowledgments required' is not enabled all configured users are notified as configured. If
'acknowledgments required' is enabled the configured users are notified in the configuration order
and level order until the first address acknowledges the message. Note: Any acknowledgment from
the user will acknowledge all notifications for that user.
Wait seconds
When a notification is sent and acknowledgments are required, this attribute is the amount
of time to wait, in seconds, for an acknowledgment to be received before sending a
notification to the next higher level user. An acknowledgment from a user stops the
sending of notifications for the alarm. If the wait time is zero, the user level setting is
ignored and a notification is sent to all configured users for the alarm.
Page 29
Check seconds
This is the amount of time. in seconds, to wait between polling the cell phone for a new
message.
Retry count
This is the number of additional times to attempt a notification. If an acknowledgment is
not received from any user configured for the notification after all users have been
processed the process is restarted if the count has not been reached.
Message format
Refer to the message format for Email above for information.
Page 30
RECIPES
The HMI supports an unlimited number of recipes.
Each recipe is listed in the window.
To create a new recipe select the "New" button and enter a
name. Each name must be unique across all recipe names. The
number of permissible recipes is limited by the license
purchased.
To rename a recipe select the "Rename" button and supply a
new name.
To delete a recipe select the "Delete" button.
Notes:
1) Excel does not need to be installed on the computer for the
HMI to read the 'XLS' sheet.
2) To save processing time, the sheets are loaded at program
start and held in memory. To reload a sheet without stopping
and restarting monitoring see the ReloadRecipeSheet.
Page 31
All the ingredients are in the rows. Each column is a recipe.
Excel does not need to be installed on the computer for the program to access the file. Initial
release only Excel '.xls' files are supported.
Excel file path
This is the path to the Excel spreadsheet.
Sheet name
The name of the sheet containing the recipes. A blank name will use the default sheet.
Ingredient count
This is the number of rows in the spreadsheets. Each row is an ingredient.
Active point (optional)
This is a point that will be set true when an operation for the recipe is active. Once the
operation is complete the point will be set false.
These are the operations that will operate on the point at runtime.
Page 32
Writing recipe values to the points.
Writes are added to the queue for the 'port'. The active point is only active while the 'write'
processing is performed to add the command to the queue. This will normally be a very
short time. It does not indicate the data has been transferred to the external device.
Row points
Note: If only 4 rows are needed, set this value for 4 rows. This value can be increased later
without loss of configuration data.
Each row has a point reference. At runtime when the LoadRecipe function is called the
program will write the value of each row from the column specified to the point.
If the point reference is blank or the value from the Excel spreadsheet column/row
reference is empty a write will not be performed.
Depending on the destination of the point reference and the number of rows, the amount
of time to write the values is variable.
Monitor the 'Active point' above if completion of the writes is required.
If the PLC needs to know when the writes are complete, set up the last ingredient as a flag.
Clear the flag before the LoadRecipe function is called and use the last row to set the flag.
The flag could be an integer checksum off all the rows for the column. The external device
can then validate against the flag to verify all the ingredient values are correct for the
recipe.
Note: Due to possible write errors or the order the destination device processes the write
commands, the write order is not guaranteed.
Page 33
REPORTS
The HMI supports an unlimited number of reports.
Each report is listed in the window.
Each report is comprised of columns and rows. The cells can
contain plain text or the value of a point or script global. The text
font, color, attributes, etc. can be configured for each cell.
Page 34
FILE MENU
IMPORT
The import menu is used to import a report or CSV (command
separated values) file.
SAVE
Save the report. Each report is saved in a separate file.
PREVIEW
This will print the report applying the settings and configuration
values that are possible at design time.
TEST REPORT
This will export the report command as if at runtime. At settings
will be applied to creating the report(s).
Page 35
EDIT MENU
PRINT SETTINGS
Various print settings.
Page 36
Settings
Settings used to determine the output type when the report is
generated at runtime.
Each report can be created in several formats.
Format
Description
ASCII
CSV
DOC
HTML
TAB
XLS
Printer
Plain text
Comma delimited file
Microsoft Word document
Hypertext markup language
Tab delimited file
Microsoft Excel spreadsheet
Print to the selected printer
DOC and XLS format do not require Excel or Word to be installed to
create the report.
Printer name (optional)
This is the name of the printer to print the report. If this field is
blank and the 'Printer' format is selected the default printer will be
used.
Page 37
Alternate path (optional)
This is the path to save the report. If this field is empty, the settings
in the project configuration settings will be used (Log File Settings).
Report file name (optional)
This is an alternate file name for the report. If this field is empty,
the name with the date and time of the report will be used. The
date and time format configured for the computer will be used.
Example: Gas Flow Report 07~15~2011 11~08~07 AM
Note: Do not include a file extension. The correct extension will be
added to the file name.
Script (optional)
This is a script to execute when the report is generated. The script
is executed as the first step in generating the report.
There are two script commands specifically for report generation.
ReportSetCell and ReportSetCellColor.
Background picture (optional)
This is the path to a file that will be used as the background for the
report. The picture is not exported. It was added to allow easier
alignment of the cells to a report format.
Page 38
SCRIPT
This is the script to run before the report is generated. To script
functions are provided to change the cell value or color,
ReportSetCell and ReportSetCellColor.
MERGE/UNMERGE
Use these commands to merge and unmerge cells. Use the "SHIFT"
key and "ARROW" keys to select cells to merge. Merged cells
cannot be merged with other cells. Unmerge the merged cell,
select all the cells to be merged and merge.
NOTES:
1) Copying of merged cells is disabled.
2) Do not use merging if exporting to CSV or DOC.
INSERT MENU
If the first character of the cell is an '=' (equal sign) the cells is
considered to be a calculation. When the report is rendered the cells
contents will determine the value in the report for the cells location.
Cell commands
Prefix
PT
SG
DT
GF
DATE/TIME
Operation
Collects the value of a point.item
Collects the value of a script global
Date time display
Display a picture from a file
Date/Time
The date and/or time will be placed in the cell. This command uses
the same format as the graphic engine. No format specified will use
the system default. Note: This is a 'text' field type.
=DT
=DT(h:n:s d/m/yy)
=DT(mm/dd/yyyy hh:mm:ss)
=DT(mm-dd-yyyy hh:mm:ss)
=DT(hh:mm:ss)
Page 39
// as defined by the OS
// 13:6:36 24/5/11
// 05/24/2011 13:06:36
// 05-24-2011 13:06:36
// 13:06:36
GLOBAL STRING
Script globals
The value of the script global will be placed in the cell.
(Section.item)
=SG(Logged on.User)
The value of the script global will be placed in the cell and limited
to the first ten characters. Default is all characters and does not
need to be present.
=SG(Logged on.User~L10)
PICTURE
Picture file
The picture is aligned to the top and left of the source cell. The
picture will be stretched/shrunk to fit the cell. Merge cells for the
picture to be viewed across many cells.
=GF(C:\test.bmp) //file name (complete path)
Note:
1) Exporting of pictures is only supported for XLS, DOC, HTML and
printing.
2) Only XLS and printing produce good results. DOC and HTML will
require after export manipulation for good visual display. The
cause is lack of agreed standards for merged cells.
POINT VALUE
Points
The value of the point.item will be placed in the cell.
=PT(Tank.Process Variable Analog)
The value of the point.item will be placed in the cell with 3 decimal
places. The default is 2 and does not need to be present.
=PT(Tank.Process Variable Analog~D3)
The value of the point.item will be placed in the cell using the
supplied strings. The default is True/False and does not need to be
present.
=PT(Tank.Process Variable Digital~TOpen~FClosed)
Note:
The commands listed are automatically formatted when using the
report builder. The cell contents can be imported/exported and on
import the format must be followed or the runtime report
generator and the report builder will not function correctly.
Page 40
COLUMNS/ROWS
These menus are used to add, insert, delete and change the
column width/row height.
Page 41
SCHEDULES
The scheduler consists of "schedules" and "groups".
OVERVIEW
Schedules define a start and optional end day/time.
Hourly
A selected minute and second in an hour of the day.
Daily
Every day at the selected time.
Day
On the selected day of the week (Sunday - Saturday) at the
selected time.
Date
The selected date(s) (October 12) at the selected time.
Monthly
The selected day(s) of the month at the selected time.
Page 42
The configured schedule creates event "triggers". One trigger for
the start time and one for the optional end time.
The start time is a trigger to operate on a group. The start trigger
must have at least one group selected.
The optional end time is also a trigger to operate on a group. If a
group(s) is not configured for the end trigger, the end trigger will
operate on the group(s) configured for the start trigger.
The time is entered in 24 hour notation.
Multiple schedules can concurrently be enabled. Each enabled
schedule will execute in the order configured. The order is listed in
the tree view at configuration.
For example:
A schedule is created and named "All days" and configured for
"Daily" operation. At 7:00:00 the lights are command on and at
19:00:00 the lights are command off.
Another schedule is created and named "Holidays" and configured
for "Date" operation. All the holidays are selected for the year. The
start and end times are the same as the "All days" schedule. In the
"Holidays" schedule all the lights are commanded off. If non
combining is not enabled the lights will be command off (if they are
on). In this example, the "Holidays" schedule is only used to
command the lights off, to override the "All days" schedule start
time, and the "end time" in the "Holidays" schedule is not required.
NEW MENU
The new menu is used to create new schedules, groups and group
items.
Page 43
SCHEDULE
Enabled
The schedule must be enabled to be active.
Name
The name of the schedule. The name must be unique across all
schedules.
Description
User defined string for the schedule.
Runtime start action enabled
When runtime monitoring is started;
If the current time is after the start time and before the end
time (if enabled) the start trigger event will execute.
Page 44
Inhibit (optional)
If a point is selected and true the schedule will not execute,
the triggers will not execute, until the point is false. If the start
or end time has passed while the inhibit point is false, when
the point becomes true, the elapsed triggers will not execute.
Start time and end time (optional)
The start and optional end time for the schedule.
If the start time type is "hourly" and the optional end time
(minute) is enabled, the end time (minute) must be greater
than the start time. If required to have an end time less than
the start time, use two schedules with only a start time in each
schedule. "A" schedule for the start time and "B" schedule as
the end time.
Page 45
Groups (Start/End)
This is the list of groups that will be acted upon when this
schedule is active and a trigger event occurs. The order in the
schedule is used for runtime execution, not the order in the
"tree view" of the main configuration window.
Note: Changing the text in the edit field does not change the
selected groups for the trigger. Use the button in the text edit
field to configure the groups for the trigger.
Page 46
Parameters
This is a list of named-value pairs. The name must be unique
for the schedule. These parameters can be used in groups for
an action value.
GROUP
Groups are collections of points and actions that execute
commands.
Page 47
Name
The name of the group. The name must be unique across all
groups.
Description
User defined string for the group.
Write
All points must have an "Access Rights" of read/write.
Points have a start and end parameter.
Digital points, the value can be:
False
If the current value of the point is true, a write
command will be issued to set the value false.
True
If the current value of the point is false, a write
command will be issued to set the value true.
No action
The point will not be modified when the trigger
event is executed.
Page 48
Parameter
The value of a parameter in the schedule that
called the group to perform the actions for the
trigger is used. If the current value does not
match the parameter a write command will be
issued.
Analog points, the value can be any value the point data type
allows or a parameter value of the schedule. If the current value
does not match the parameter a write command will be
issued. If the point quality is bad, a write command will not be
issued.
Action
See the mouse commands for a list of possible actions.
Delay
A start trigger and/or end trigger. After the command is
executed the next action can be delayed. The delay is in
seconds and can range from 0 - 300 seconds. If the value is 0
the next action/write in the list will be executed without delay.
Page 49
SETTINGS
Verbose logging
When enabled logging to the event file will be much greater
than normal operation.
Non combining
When a point.item is referenced in more than one enabled
schedule and both schedules execute at the same time, the
point.item will not be combined for one command.
Example
Group 1
LampSet_1.Process variable digital start trigger = true, end
trigger = false
LampSet_2.Process variable digital start trigger = true, end
trigger = false
LampSet_3.Process variable digital start trigger = true, end
trigger = false
Execute script XYZ
Page 50
Group 2
LampSet_1.Process variable digital start trigger = false
LampSet_2.Process variable digital start trigger = true
LampSet_3.Process variable digital start trigger = false
Schedule - Everyday (Sunday - Saturday)
This schedule sets all the lamps on at 7:00 and off at 17:00.
Start time 7:00, end time 17:00
Group 1
This schedule sets all the lamps on at 7:00 and off at 17:00.
Schedule - Stored closed (selected days) (January, 1 July 4 and
November 4)
Start time 7:00, no end time
Group 2
This schedule sets LampSet_1 and LampSet_3 off and
LampSet_2 one at 0:00.
Both schedules are enabled.
When the start trigger for schedule "Everyday" is fired a
command is placed in a queue to turn on the three lamps.
When the start trigger for schedule "Stored closed" is fired it
looks in the queue for any commands to each of the three
items in the group and replaces the command with the
command from this group.
After all the schedules execute the commands queue is
executed.
For this example the queue would be:
LampSet_1.Process variable digital start trigger = false
LampSet_2.Process variable digital start trigger = true
LampSet_3.Process variable digital start trigger = false
Execute script XYZ
If the attribute "Non combining" was enabled the queue
would be:
LampSet_1.Process variable digital start trigger = true
LampSet_2.Process variable digital start trigger = true
LampSet_3.Process variable digital start trigger = true
Execute script XYZ
LampSet_1.Process variable digital start trigger = false
LampSet_2.Process variable digital start trigger = true
Page 51
LampSet_3.Process variable digital start trigger = false
Runtime start pulse delay
When runtime starts the program begins issuing commands to
read data from the external devices. Depending on the
protocol, communication delays, polling rate, etc., it can take
several seconds to several minutes for all the external data to
be collected and processed at least once. This attribute
inhibits the scheduler logic from executing the 'runtime start
pulse' until the time delay has elapsed. If the value is 0 the
'runtime start pulse' is not delayed. The range is 0 - 3600
seconds.
Page 52
SETTINGS
PROGRAM START
Launch runtime on program start
When the main program is started start, runtime monitoring. The runtime monitoring is a separate
program and this will launch the program.
If you want the program to start when "Windows" starts, make a shortcut of the " Configure.exe"
and place it in the "Startup" directory of windows.
If you then want to start runtime monitoring at startup, enable this option.
NOTE: If this option is enabled and you want to stop the runtime monitoring from beginning,
immediately after the main program is launched, press and hold the "CTRL" key.
On program start automatically log on
When the program starts you can have a user automatically logged on. If you do not want a user
logged on at program start this field must be blank. If the name in the filed is not a valid user name
it will be ignored.
This attribute is also applied when a project is opened.
User level to quit runtime
After runtime monitoring has started the logged on user must have a user level equal to or greater
than this value to terminate runtime monitoring.
Page 53
RUNTIME FUNCTION KEY SETTINGS
This provides for the remapping of function keys to actions.
The defaults assignments are:
F1 = Help
F3 = Acknowledge
F5 = Events
F7 = Silence
F9 = Runtime Window
F11 = Silence/Acknowledge
F2 = Logon
F4 = Help
F6 = Monitor
F8 = Diagnostics
F10 = Screen Selection
F12 = Quit
When a script editor window is open these function keys are disabled.
Page 54
MISCELLANEOUS
Home screen
When runtime monitoring begins if this field is not blank the program will attempt to open the
screen for operation.
Quality bad color
Graphic elements containing animation are connected to data points. Those data points have either
a good quality or bad quality. Good quality indicates the connection to the data source is
established and active. Bad quality indicates that the connection to the data source has been
interrupted or the underlying data point has become unavailable, corrupted, etc..
When the quality is bad the graphic element will be rendered in the color selected. When the
quality is good the graphic element will be rendered as it is configured.
Sound delay time
When runtime monitoring is active and a sound is commanded to play, it is placed in a queue. The
sounds are played one after another until the end of the queue and then the first sound in the
queue is played. As long as the queue contains sounds it continues to play the sounds in a "round
robin" method. This value instructs the "sound player" to pause "X" milliseconds between playing
each sound.
Example:
Setting is 2000. (2 seconds)
Three sounds are in the queue.
Sound 1 is played
Wait 2 seconds
Sound 2 is played
Wait 2 seconds
Sound 3 is played
Wait 2 seconds
Return to top and begin
Page 55
Analog equal difference
This value is the maximum difference between two floating point numbers and to be "considered"
equal.
All analog values are floating point type. Floating point numbers are represented in binary fractions
and therefore are always an approximation of a decimal fraction.
That is why occasionally you see a value like 1.9800000000000001 for something that you would
expect to have only a few decimal places of precision. When comparing two floating point numbers,
the comparison should be on how close they are to each other rather than testing for equality.
AED = 0.001 (default)
Equal = ((a - b) <= AED)
User level to disable alarms
This is the required user level to disable alarms via the runtime panel "Alarm Enables" button.
Mini single pen trend enable
The "Mini single pen trend" graphic elements display the previous 100 seconds of the point value. If
this attribute is enabled, all the points will store the required values. If the project does not contain
any "Mini single pen trend" graphic elements, this attribute should not be enabled.
Alarm deadband
This is the default value applied to alarm deadband settings when a point is created during
configuration.
Runtime screen printing enabled
When runtime is active and the user presses the "Print Screen" key a capture of the screen will be
created and sent to the configured default printer. On systems with more than one monitor each
monitor will be rendered on a separate page. A script command to print the screen is also provided.
Note: If the 'ALT' key is pressed when the "Print Screen" key is pressed or the script command is
executed, only the active window will be captured and printed.
Page 56
LOG FILE SETTINGS
All log files are "daily" files. At midnight new files are created for each type (alarm, event, logger,
etc.) and the previous days files are closed. When runtime monitoring is started it checks to see if a
file is present for the current day. If found it appends any new data to the file. If a file is not found a
new file is created.
Omni files are stored in the Omni path. The file name will be the port name, the date, the time and
the file extension will be the report type. All reports are in text (single byte ASCII) format. <Omni
path>\<port name>~<day>~<time><ext>
Example: Meter1~10-29-2011~14-29-34.snr
Page 57
Retain
This is the number of days to retain the log files. If the setting is 0 old log files are not deleted. Be
aware the destination maybe become full and cause errors.
Example:
Retain = 30
Each day when the new log file is created any files of the same type that are older than 30 days are
deleted.
For Omni, this is the directory based.
Path
This is the path to store the log files for each type. Each type must have a unique end destination.
Set to default
This sets the path for all the log files to the default destination.
SCRIPTS
On runtime start
The selected, if one is selected, script will execute once when runtime monitoring starts. It executes
after all initialization steps and before data request are issued to external devices, before data
logging begins and before the home window, if assigned, is opened.
On during runtime
The selected, if one is selected, script will execute while runtime monitoring is active. It will be
placed in the queue. For more information see: Scripting help file.
On runtime stop
The selected, if one is selected, script will execute when the command is executed to end runtime
monitoring. This setting is disabled.
Page 58
MISCELLANEOUS FILE SETTINGS
Ini Files Path
Several "ini" files are used to store user preferences, window settings, etc.. This is the path to those
files.
Video Files Path
This is the path to recorded video files. The file name format is <Configured camera name> ^ <date
string> ~ <time string> Example: Camera1^02-27-2007~15-45-34. Day/month/year order per
system setting. The time uses the 24 hour format.
Video Frame Files Path
This is the path to captured video frames files. The file name format is <Configured camera name> ^
<date string> ~ <time string> Example: Camera1^02-27-2007~15-45-34. Day/month/year order per
system setting. The time uses the 24 hour format.
Runtime Screen Print Path
This is the path to captured screen prints files. This directory is normally empty. When a screen
print command is initiated the captured screen is saved in a file to this path. The file is then sent to
the default configured printer and the file is deleted. At runtime start all the files in this directory
are deleted. Do not store files in this directory. Sub directories and files in sub directories are not
deleted.
Page 59
Miscellaneous Files Path
Miscellaneous files that are used to store isolated data
WINDOW EDITOR
Grid spacing
The default grid spacing in the window editor.
Grid color
The default grid color setting in the window editor.
Grid visibility
The default grid visibility.
Theses settings are the default settings for new windows. The settings for each window are saved
with the window. Refer to the graphics configuration help file for more information.
Background color
The editor window can be larger than the user window. For example, the user window can be 800 X
600 and the editor window can be much larger. This creates a blank area in the editor window. This
attribute sets the color of the blank area.
Warn on ungroup with animation configured
Grouped graphic elements can be configured for animation. If a grouped graphic element is
"ungrouped" the grouped element no longer exists and the animation(s) for the group is lost. The
animation for the elements of the group, if configured, are not lost.
Automatic size static text
When an attribute of a text element is changed, if the element does not have any animations, the
bounding rectangle will be adjusted to fully enclose the text.
Note: Does not apply to rotated text.
Page 60
Hide status bar
The bar at the bottom of the graphic editor that displays size, position and selected count for the
graphic elements. When enabled the bar will not be displayed.
Group attribute change
A grouped element does not have a color or pen width, etc. If this attribute is enabled, changing the
foreground, background or pen color will change the attribute in all the elements of the group that
utilize the attribute. The same applies to brush style, pen style and pen width. This does not apply
to bitmaps or WMF/EMF. This is for configuration mode. It does not apply to runtime animations.
Page 61
RUNTIME ALARM PRINTING
Alarm Print Level
This attribute is used to save paper on single sheet printers. Each alarm prints 4 lines. Setting this
value to other than zero (0) causes the <count> alarms to be queued for printing.
Example: Setting this value to 0, each alarm prints as is determined.
Example: Setting this value to 3, each alarm is queued until 3 alarms are in the queue, then the
alarms are printed.
If the selected printer is a single sheet printer and this setting is 0, each alarm would be printed on
a separate page.
Printer
Select the name of the printer for runtime alarm printing. If the project is created on one computer
and run on another computer, verify the correct printer is selected. If the names do not match
alarm printing will be disabled. To disable runtime alarm printing, erase this field.
Print Format
Line 1:Tagname and right aligned date and time
Line 2: Condition status ":" value at alarm time
or
Line 2: Normal status "-" Condition status
Line 3: Point description
Line 4: Blank
Example:
Tower_1_Temperature_4
Hi Temperature : 562.34
Temperature probe level 4
7/4/2007 10:51:12 AM
Tower_1_Temperature_4
Hi Hi Temperature : 582.10
Temperature probe level 4
7/4/2007 10:52:45 AM
Page 62
Tower_1_Temperature_4
Normal - Hi Hi Temperature
Temperature probe level 4
7/4/2007 11:15:00 AM
Tower_1_Temperature_4
Normal - Hi Temperature
Temperature probe level 4
7/4/2007 11:20:37 AM
POP UP KEYBOARD
Log on window
If enabled the on screen virtual keyboard will be displayed when the log on window is displayed.
Log on window (Runtime)
If enabled the on screen virtual keyboard will be displayed when the log on window is displayed, at
runtime.
Page 63
DRIVE CHECKING
Check enabled
If enabled the runtime program will check the drive capacity once per day at midnight.
Log collected information
If enabled when the runtime program checks the drive the information collected from the drive will
be logged to the event log. The format in the log file is one line per drive. The values are separated
by a comma. The fields are:
Drive, Ready, Low Space, Total Space, Free Space, Used Space, Percent Free, Percent Used
Example:
C,True, False, 465.74 GB, 386.73 GB, 79.01 GB, 83.04%, 16.96%
Print enabled
If this is enabled and an alarm printer is configured, when a low percent remaining condition for a
drive is detected, a message will be printed.
Percent remaining
If the amount of free space is below X percent of the drive total space an entry will be added to the
event log. If the sound setting is configured the sound will be queued for playing.
Sound
Select the sound to play when the drive free space is below the threshold.
Drives
Enter the drive letters to be examined. The allowable drive letters are A-Z. Via scripting the drive
capacity can be viewed. This setting is used for the checking of the drive capacity and the
information displayed in the window.
Note: If the drive is not ready, e.g. drive has been removed, power is off, etc., the check will only log
that the drive is not ready and will not play a sound.
Page 64
VIDEO SERVER
When an HMI is collecting images from an IP camera the images can be published. Enabling this
checkbox allows a remote HMI to request camera images.
Server enabled
This checkbox must be checked for the server to be active at runtime.
Port number
The TCP/IP port number the port is to use. 49454 is the default.
Maximum clients
The maximum number of client connections. 0 = unlimited and is the default.
HMI TO HMI SERVER
The points of this HMI can be published for use by remote HMIs. Enabling this checkbox allows a remote
HMI to read/write the points.
Server enabled
This checkbox must be checked for the server to be active at runtime.
Port number
The TCP/IP port number the port is to use. 49456 is the default.
Maximum clients
The maximum number of client connections. 0 = unlimited and is the default.
Page 65
USER INACTIVITY MONITOR
This is used to monitor if the user is interacting with the HMI and if not then perform some action.
Enabled
This checkbox must be enabled for the monitor to be active at runtime.
Minutes
If the mouse position is not changed for X minutes the user is considered inactive. Mouse position
has a deadband of +-5 pixels. The time is checked at each new minute.
Log off user
If enabled, the user will be logged off.
Note:
1) If you need other actions to take place when the log off occurs, use a task.
Queue script
If a script is selected it will be queued to execute.
Page 66
SOUNDS
Sounds can be queued to play when an alarm transitions to true, by
script command, etc.
DELETE
Delete the selected sound.
IMPORT
This provides a method to import a "WAV" file.
PLAY
Select a sound or sound and select the play button. All the
selected sounds will play.
Page 67
RECORD
After selecting a request for a sound name dialog will appear.
Duplicate sound names are not allowed. After the "OK" button
is selected and the name is allowed recording will begin.
Recording will not stop until the "Stop" button is selected.
RENAME
Select this to rename the selected file.
STOP
Select this to stop recording. Also, if several sounds have been
selected for playing, selecting this button will stop playing the
sounds after the current sound is finished.
Page 68
TASK SCHEDULER
Each task scheduler object is listed in the window. A is a command
to the runtime application to take some action.
Daily
Weekly
Page 69
Monthly
When runtime starts
When a user logs in or out
Page 70
When a window is opened or closed
Hourly
Page 71
TRIGGER
This is the event that is used to trigger the actions.
ENABLED
If enabled the task will be active at runtime. This setting is also
modifiable via scripting. An object can be enabled but never
execute due to configuration settings. For example, a monthly
trigger could configured with the 'Days' set to '31'. Only those
months with 31 days would trigger a task on the 31st day of
the month. Or, a 'Daily' trigger is set and runtime starts after
the time setting.
SHOW
When the task is time based selecting the show button will
display the next time the task would run in runtime.
TIME
Some tasks are time based. This is the time to execute the
actions configured. The seconds field is ignored.
RECUR EVERY X DAYS
The actions may execute again. 1 would be every day, 2 would
be every two days, etc.
0 = The actions will execute once on the day runtime starts.
-1 = If the design is to only execute at X time and runtime
starts after the time settings, a value of -1 instructs the
program to execute the actions now. "When runtime starts"
might be a better trigger.
-2 = If the design is to only execute at X time and runtime
starts after the time settings, a value of -2 instructs the
program to execute the actions the next day at the X time
setting. "When runtime starts" might be a better trigger.
Note: If runtime starts, stops and starts again the task might
trigger. If that causes a problem shift to scripting. If you need
help contact technical support.
Page 72
RECUR EVERY X WEEKS
The actions may execute again. 1 would be every week, 2
would be every two weeks, etc.
RECUR EVERY X HOURS
The actions may execute again. 1 would be every hour, 2
would be every two hours, etc. If the minutes of the hour have
passed when runtime starts the task will execute at the
”recur” hour.
WEEKLY – ON
The day or days of the week the task is to execute.
MONTH
The month or months the task is to execute.
MONTHLY - DAYS
The day or days of the week for the task to execute.
Last - If selected the task will execute on the last day of the
selected months regardless of the number of days in the
month.
MONTHLY - ON
On - The week or weeks the task is to execute and the day of
the week.
Last - If selected the task will execute on the last day of the
days selected.
WHEN RUNTIME STARTS
The task will execute each time the runtime program begins
operations.
Page 73
WHEN A USER LOGS IN / LOGS OUT
The task will execute each time the named user logs in/out.
All - The task will execute each time any user logs in/out.
WHEN A WINDOW IS OPENED / CLOSED
The task will execute each time the named window is
opened/closed.
All - The task will execute each time any user window is
opened/closed.
ACTIONS
The actions to perform when the task is executed. See the
mouse commands for a list of possible actions.
Page 74
USER LOGS
The user logs provide a method for online operations to enter
data into a log.
Enabled
This enables or disables runtime user logging.
Border Style
Microsoft Windows provides for several window border styles. None, single, sizable and dialog.
These styles can be viewed by selecting the "Show Window" button in the middle of the screen.
Virtual keyboard at runtime
The virtual key will be displayed below the text field when adding a log entry.
Window Position
Select the position to open the window. 'As designed' is the same as 'Top Center'.
Page 75
Window width/height
This size of the window, including any border and title bar.
Show Window
View the window with the selected settings. When the window is visible, click the mouse button to
close the window. Note: The size of the window is limited to the monitor size.
User Level
At runtime the logged on user must have at least the level entered to make additions to the user
log. Any logged on user can view the user logs.
Automatically close
The number of seconds the window will be open. If the value is 0 the window will not automatically
close. Note: This is for the log viewing window only.
Button width/height
This is the button on the right side of the window.
Button disables
Each button can be disabled and will not be displayed in the button area. Note: The 'Add' button
might be visible but disabled based on the 'User level' setting above.
Categories (optional)
Each log entry can be assigned to a category. If no categories are defined the 'Categories' button
will not be visible. When categories are used, only those log entries for the selected category are
displayed. Use the 'Categories' button to select the category.
Select font
The font to use in the log text field.
Background color
The background color of the log text field.
Maximum entries
The maximum number of entries, total for all categories. When the limit is reached and a new entry
is added, the oldest entry will be deleted. The maximum limit is 1000.
Page 76
USERS
The "Director" user is always present. The level is fixed at 65535
and the "Configuration" is always enabled. For new projects the
password is blank (no password assigned).
Name
The name of this user.
Configuration
Enable this checkbox to allow the user to configure the
selected project.
Allow forced logon
Enable this checkbox to allow this user to be logged on
without the user entering a password via a mouse command
or script command.
Level
During runtime monitoring the user created buttons, and most
other buttons, are assigned a user level to allow the logged on
user with a certain level to activate the button or not activate
the button. The levels are 0 - 65335. A user at "X" level can
activate all buttons at "X" level and all lesser levels.
Example:
Bob is logged on. Bob's user level is 100.
The button user level is 0. Bob can activate the button.
The button user level is 100. Bob can activate the button.
The button user level is 101. Bob cannot activate the button.
The button user level is 65535. Bob cannot activate the
button.
Page 77
Password
Enter the password for the user. The password can be blank. A
unique password is not required for each user.
Page 78
VERSION
This provides a method to assign a version value, name and
description to the project. The fields are strings and any data,
limited to 255 characters, is permissible. The value in the "Version"
column of the last line is shown on the main window at the
"Version:" location.
Version
The version of the project.
Description
Normally, a brief description of the version. e.g. As Released,
As Built, As Commissioned, Added point EG-101, etc..
Name
Normally the name of the user creating the version.
Page 79
VIDEO
The HMI provides three methods to connect to video cameras
or video encoders to display the image in a window, detection
motion (IP cameras), record the video and capture snapshots
of the image.
Warnings: Recording video can consume large amounts of disk
space in a short amount of time.
Some VFW (video for windows) drivers are known to not
function correctly with the Windows OS screen saver. If VFW is
used verify the Windows OS screen saver is disabled.
Each video must have a unique tagname assigned.
VFW: The same camera can be referenced more than once but
live images can only be accessed in one graphic element at a
time. If the same camera is referenced in an open window or
windows more than once an error will occur requiring restart
of the computer.
HTTP/RTSP IP Video: There is not a restriction on the display
of images in windows. Displaying the camera image in more
than one window will not cause an error.
The HTTP protocol is used to access the camera video feed.
HTTP VIDEO
Multiple cameras/video encoders can be accessed
concurrently.
Page 80
SETTINGS
Video Source
URL
The complete path to the camera/encoder including the HTTP "Get" text or other text.
Port
The TCP/IP port number. HTTP default is 80. RTSP default is 554.
Username/Password
The user name and password for camera/encoder requiring authentication.
Page 81
Type
A: SkyIPCam 310 (GET)
B: Moxa VPort 351 Industrial Video Encoder (MJPEG)
C: Axis 241Q Video Server (GET) (Default user: root Default password: h)
D: SkyIPCam 250 (MJPEG)
E: Axis 241Q Video Server (MJPEG) (Default user: root Default password: h)
F: Moxa VPort 2141 Industrial Video Encoder (MJPEG) Note: It appears most of the possible settings
are ignored when embedded in the request string. Be sure to set and save the settings using the
Moxa interface. For example, the default frame rate is 30fps. This might be too high for the
application. 10fps is normally a good frame rate.
G: Refers to camera in a remote HMI. The URL format is the name or IP address followed by the
camera/port name. e.g. 192.168.1.1.Camera2
H: Moxa VPort 254 Industrial Video Encoder (MJPEG)
I: Trendnet TV-IP600 (MJPEG) (Default user: admin Default password: admin) This camera uses
'Basic' authentication.
J: Moxa VPort 364A Industrial Video Encoder (MJPEG)
K: Generic (MJPEG) This driver searches the stream for the JPEG image begin marker and end
marker to determine a frame. Any content-length field is ignored. This is the recommend driver for
all MJPEG applications.
Example URL
1) Zavio camera using profile 3: http://<ip address>/stream?uri=video.pro3
The remaining settings are below under “Common Settings”.
Page 82
MOTION
Notes:
1. Changing any setting while the video is displayed will not take effect until the video is stopped
and restarted.
2. When the collection of images begins the motion detection code waits 1.5 seconds for the image
to stabilize before motion detection logic executes. If RTSP is used the logic waits for the first frame
to be received. Then the logic executes approximately every 100 milliseconds. If the watchdog
timer triggers the detection code is reset and the initial wait logic executes.
Enable motion detection
If enabled the motion detection code will execute at runtime. The code will execute regardless of
the display of the camera/encoder image.
Disable (optional)
A tagname/item id used to disable the motion detection OnMotion and OnNoMotion commands at
runtime.
Page 83
On Motion, On No Motion
Select a script to execute when motion and/or no motion is detected. These commands are edge
triggered.
Cell count
The camera/encoder image is divided into a grid of 32 columns and 32 rows. This is the number of
cells that must detect motion before the "On Motion" scripts executes.
Frame count
Not used at this time.
Sensitivity
This value determines the amount of change in a cell required for the cell "changed" state to be set.
Higher values are more sensitive.
Mask
The mask is a grid used to disable a cell from inclusion in the "motion" calculation. The grid is 32 *
32 and the black cells are not examined in the motion calculation.
Enable mask
If enabled the mask is incorporated in the motion detection code.
Show video
Select this button to display the video image and to use the current settings to detect motion. The
"Enable Motion Detection" checkbox must be enabled for the motion detection code to execute.
Motion detected
When video is displayed and the "Enable Motion Detection" checkbox is checked, the rectangle will
be green when no motion is detected and red when motion is detected.
Page 84
RTSP VIDEO
The RTSP protocol is used to access the camera/encoder video
feed.
Multiple cameras/encoders can be accessed concurrently.
Page 85
SETTINGS
Warnings:
1) Recording video can consume large amounts of disk space in a short amount of time.
2) Connecting to an RTSP camera/encoder across the internet can take many seconds, up to a
minute.
3) The loss of a camera/encoder video feed, i.e. power failure, router failure, etc., can take several
minutes to detect and can take several minutes to recover after the cause of the failure is
corrected.
Each camera/encoder must have a unique tagname assigned.
Page 86
Video Source
URL
The complete path to the camera/encoder including the RTSP command, port number and any
other required text, e.g. user name, password, etc.. The order and format of the URL fields is device
specific. Refer to the camera/encoder documentation. The examples have the "generally" accepted
format and order.
Examples:
This was for a MOXA 364A video encoder.
Transport = UDP Multicast
Channel 1, port number 554
rtsp://10.0.0.11:554/multicastStream_ch1
This was for a IPC-HFW3200C video camera.
Transport = TCP
A required user name and password, channel 1, port number 554.
rtsp://<user name>:<password>@10.0.5.89:554/cam/realmonitor?channel=1&subtype=0
This was for a NCM-620W video camera.
Transport = N/A, TCP or UDP
A required user name and password, channel 11, port number 554. admin:123456 are the factory
default user and password
rtsp://admin:[email protected]:554/11
This was for a Zavio D3100 video camera.
Transport = N/A, TCP or UDP
The user name and password are disabled, video profile 1, port number 554.
rtsp://10.0.0.14:554/video.pro1
Transport
Select the required transport mode.
Mode
N/A
HTTP
TCP
UDP
UDP Multicast
Probe size
Select the probe size. See notes.
Page 87
Notes:
1) The program buffers frames and RTSP uses a "sync" frame. The sync frame is inserted in the
data stream at, for example, every 250 frames. This can cause latency when the program first
connects to the device and a delay in displaying frames. Using the "Probe size" can shorten the
delay but not eliminate the delay. The latency during connection can be 1 - 15 seconds or more
and frame display can be 1- 6 seconds or more. Because of the initial connection latency do not
set the timeout too low or the connection will never establish. Using the "Show video" button
in the configuration window; test the connection several times to determine the latency. Then
double the value for the timeout setting.
The remaining settings are below under “Common Settings”.
MOTION
The motion settings for the RTSP video feed are the same as the HTTP
video feed discussed above.
Page 88
COMMON SETTINGS
Input
This provides for testing the camera/encoder settings.
Video for Windows only:
The video size is the size the camera is reporting. The image from the camera is scaled to show in
the image area.
Show Video
Select this button to attempt a connection to the camera/encoder and display the camera/encoder
image. Select this button to disconnect from the camera/encoder. When the video is show in the
top left corner is displayed three numbers. Frame counter: Milliseconds between frames: Lowest
milliseconds between frames. The frame counter will reset to 0 on a watchdog timeout (1 second)
Warning: If the video input device is not connected and properly functioning selecting this button
may cause the program to respond very slowly. If this occurs press and hold the left mouse button
on the "show video" button until the program responds.
Miscellaneous
Via the camera/encoder graphic element configuration the user can be allowed to capture a frame
or start/stop recording of the camera/encoder image.
Allow Frame Capture
This provides for a capture of a frame of the camera/encoder image.
Allow Recording
This provides for a capturing of the camera/encoder video to an AVI file at approximately 10 frames
per second.
Warning: Recording video can consume large amounts of disk space in a short amount of time.
Maximum
If recording is started the recording will stop:
A. If the window is closed and the recording is via Video for Windows
B. If the user selects to stop recording.
C. The maximum time (in seconds) is reached.
Page 89
Note: When the size of the file is approximately 1.8 GB the file will be automatically closed and a
new file created.
Delay Time
This provides for a delay between "Get" request to the camera/encoder. 0 = issue the next "Get"
command as soon as the last "Get" command is completed. This can be used to lessen the load on
the camera/encoder or network. This attribute only applies to camera/encoder types that use the
"Get" method to collect images.
Timeout
This provides for a timer to issue a new collection/connect command after X time has elapsed
without a response to a command.
Note: RTSP connections can take many seconds to establish. If watchdogs are occurring, increase
this value. A value greater than 15000 milliseconds is recommended, 30000 is a good value.
Loop length (IP camera/encoder only)
This provides for continuously recording the previous 1 to 20 minutes and via a command saving
the loop to a file. This is accomplished by using two files. "A" file is the previous X minute clip and
"B" is the current X minute clip. When the command to save the loop is executed the loops are
saved to disk using the start time of the loop. The file name format is <port name-mmddyyyyhhmmss>. Example file name, Camera_1-05312012-221435.avi
Page 90
VFW VIDEO
VFW (Video for Windows) is for cameras, generally, that are accessed
via USB. While the HMI supports these type cameras they are not
recommended. If using one is necessary be sure to read and heed the
warnings about using a VFW camera.
The same camera can be referenced more than once but live images
can only be accessed in one graphic element at a time. If the same
camera is referenced in an open window or windows more than once
an error will occur requiring restart of the computer.
Page 91
SETTINGS
Video Input
Select the camera source. The selected name is the camera name and the version number.
Source, Display, Format
The camera driver may support additional settings for the camera. If the button is enabled selecting
the button will attempt to display the driver dialog.
Overlay
In overlay mode, video is displayed using hardware overlay. When not in overlay, preview mode,
frames are transferred from the capture hardware to system memory and then displayed in the
capture window using GDI functions. The default and preferred is not in overlay.
The remaining settings are above under “Common Settings”.
Page 92
LOGS
The “Logs” menu provides a method to view, print and export
logs.
ALARM LOGS
DATA LOGS
Page 93
EVENT LOGS
USER LOG
Page 94
EXPORT
All of the logs, except the user log, can be exported to ASCII, tab
delimited, comma separated values, XML (Extensible Markup
Language), DOC (MS Word), XLS (MS Excel) or HTML (Hypertext
Markup Language). The user log can be exported to a text file.
Page 95
HELP
CHECK FOR UPDATE
The help menu contains several items.
F1 is the help command. The help system is comprised of many help
files that are available when in context.
For example, the graphics help file is available when the graphic editor
is open.
A connection to the internet is required for this feature to function.
The program will connect to the internet and attempt to fetch the
version number of the latest HMI software release.
The installed software version and the current released version will be
displayed. The “Install update” button will be enabled if a newer
version is available. Selecting the button will download the version
and via prompting, the latest version can be installed on the
computer.
The “Manual download” button is used to manually download the
installer to the computer. This would be used, for example, if the HMI
software needed to be installed on another computer.
ABOUT
The about dialog will be displayed. It will display the software version,
license date, licensee, key ID, type of license, website, support email
address and copyright notice.
Page 96
POINTS
A point is a data object. Via configuration, it contains all the settings
required to connect to a “port” (See the section on communications).
A point can be configured to provide alarming, publish the point’s
properties to the built in OPC server, scale values, etc.
The HMI has six point types.
Analog and Analog Host
Analog has a connection to an external device via one of the ports and
Analog host is a point that is internal to the HMI.
Digital and Digital Host
Digital has a connection to an external device via one of the ports and
Digital host is a point that is internal to the HMI.
Analog and Digital Host pointer
These two point types are provided to “point” at other points. It is
provided to allow “indexing” or “arraying” of points.
The nature of two protocols requires a modifier to the six point types.
The modifier is required to allow easier configuration of the source
address (see source address below).
Generic
This is the default modifier applied to all points that are not OPC or
Bacnet/IP.
OPC
If the port type is “OPC client” the OPC modifier must be applied.
Bacnet/IP
If the port type is Bacnet/IP the “Bacnet” modifier must be applied.
Page 97
CONFIGURATION
Filter
Enter characters in this field to show only those tagnames matching the filter string.
Delete
The selected point will be deleted.
Duplicate
Select a point(s) to duplicate. A window will appear to allow the duplicated point tagname and
source to be modified. (See below)
Edit
The selected point edit mode will begin if selected.
Export
Export the point configuration to a file. (See below)
Import
Import the point configuration from a file. (See below)
Page 98
New Point
Below the new point button is a drop down list. In the list are three point "modifiers".
Generic
Most source port kinds are generic (MODBUS, DF1, etc.).
OPC
Select this kind if the source port is an OPC server.
Bacnet
Select this kind if the source port is a Bacnet/IP device.
Port
Use this command to change the port assignment for the selected port. This is provided to allow
the change the port assignment for number of points with one action. (See below)
Rename
Select a point(s) to rename. A window will appear to allow renaming of the selected points. (See
below)
POINT DEFINITIONS
The characteristic or attributes that are common to all point types are defined below.
Following that section are characteristics/attributes that are defined for at least two types of data points.
Following that section are all the characteristics/attributes unique to a type of data point.
COMMON
Tagname
All points must have a tagname that is unique for the project. Tagnames are case sensitive.
Example: AS-101-A and AS-101-a are different and both are legal tagnames.
Tagnames can be up to 255 characters.
A tagname cannot begin with a <space> or <tab> character.
The following characters are not allowed in tagnames.
< > | "(double quote) \ / : * ? ~ ^
Page 99
A tagname can contain a comma (,). If point configurations are exported or imported the comma
may interfere with exporting and importing of points. Use a period (.) in place of a comma.
NOTES:
If a point is published for the OPC server the “.” (period) character is used by OPC devices to delimit
items. While “.” is a legal character in a tagname and can be used, as it is in some OPC client
tagnames, be aware that it does, in some cases, have a special meaning.
Tagnames to be used to issue commands from a web browser cannot contain symbols that are
reserved. Tagnames that are only monitored do not have this limitation. Only tagnames coming to
the HTTP web server from the browser have this limitation.
Spaces are not allowed. The browser will convert a “space” to a “+”.
In addition, special characters or 8-bit values are converted into their hexadecimal equivalents and
prefaced with a percent sign (%).
For example”<” is converted to %3C,”>” is converted to %3E.
Description
All points can have a description.
Page 100
COMMON 2
Access Rights
Read
Runtime will read the value from the source in the port configured.
Read/Write
Same as read and writes are permitted. For writes, the internal value is changed followed by a
write to the configured port.
Write
The point is “write” only. Commands to set the value will be sent to the source in the port
configured.
Notes:
Points that have a source address in a “Logix” port do not support write only access. Points that
need to allow write commands to the controller must have read/write access.
Port
This will be one of the configured ports. e.g. MODBUS Master, OPC Client, AB Logix, GE SNP-X.
Source
This is the source address in the port. It is a reference to the data in the device defined in the port
configuration. e.g. 400003, 400012/15, ES-100.PV
Refer to the communication section and the port type for source addressing examples.
Engineering Units
Example: GPM, PSI
High EU (Engineering Units)
The highest value of the point.
Low EU (Engineering Units)
The lowest value of the point.
Page 101
Normal Condition Status
If an alarm condition is enabled and configured to "log" and an alarm condition returns to a normal
condition this value is prefixed in the alarm log to the alarm condition status.
OPC Published
All points are hidden from the OPC server. This instructs the OPC server to publish this point.
Script
The host analog and digital points can contain script commands. These scripts are executed
continuously.
Alarm Group
The alarms for this point are a member of this number alarm group.
Page 102
ANALOG
The panel on the left side is for addressing, scaling, publishing, etc. The panel on the right side is the
alarm panel. The alarm panel is described under “Alarm settings” below.
High IR (Instrument Range)
The highest instrument value of the point. This is used if scaling is enabled. Example: The
engineering range is 0-100 gallons. The instrument range is 0-4095. If scaling is enabled and the
value from the source is 2048 the value of the point would be 50.
Count
Gallons
0
0
1024
25
2048
50
3072
75
4095
100
If scaling is not enabled High and Low IR are ignored.
Low IR (Instrument Range)
The lowest instrument value of the point. See High IR.
Page 103
Scaling Enabled
Used to scale instrument value to engineering value. See High IR.
Source Type
Unless specified by selecting one of the following options the source data format is assumed to be a
16 bit integer. In most applications, it is correct. Not all port types support all data types.
MODBUS
By default, for MODBUS master ports, the source address for an analog point is a two
byte register that is a word (0 .. 65,535).
If "Float" is selected the source address is considered the first register of the floating
point data. Example: If the source address is 400100, the complete source is register
400100 and 400101. The float byte order is set in the port configuration.
If "Integer" is selected the source address is considered the first register of the integer
point data and the range is -2,147,483,648 ... 2,147,483,647. Example: If the source
address is 400100, the complete source is register 400100 and 400101. The integer byte
order is set in the port configuration.
If "Small Integer" is selected the range is -32,768 .. 32,767.
If "Unsigned Integer" is selected the source address is considered the first register of the
integer point data and the range is 0 .. 4,294,967,295. Example: If the source address is
400100, the complete source is registers 400100 and 400101. The integer byte order is
set in the port configuration.
LOGIX, BACNET/IP
Select "Float" to allow for collection of floating point data from a controller/device for
the point. If this attribute is not set to "Float" and the source address is a floating point
reference the data from the controller will not be valid.
If the source address referenced is a byte, small integer or integer, do not enable this
attribute.
The 32-bit floating point values are assumed to be IEEE-754 standard format.
Page 104
SIEMENS S7-200, S7-300/400/1200
If the address is a floating point register or a double word register select the appropriate
value. If the analog value is a byte or two byte word the program will select the correct
data decoding based on the source address. For floating point references use the "D"
address parameter and select "Float" Example: VD60 with "float" selected would
instruct the program to read the four bytes as a floating point value. VD60 with
"Integer" selected would instruct the program to read the four bytes as a double word
value.
ODBC In
This does not apply to ODBC. The value is assumed to be a float.
BCD 2
For numeric use Automation Direct defaults to two byte BCD (Binary coded decimal).
K-Sequence and Omron are the only ports using this data type.
If your application needs BCD support, please contact support.
Note: We could not verify negative BCD operations.
Omni
Omni has 3 analog data types. 16 bit and 32 bit signed integers are supported by
default; the type selection is not used. Float is the third and the type selection must be
set to float for correct operation.
Delta Motion Control (DMCP)
DMCP has 3 analog data types.
1) 32 bit signed integers are supported by default; the type selection is not used.
2) 32 bit unsigned integers, select "Unsigned integer".
3) 32 bit float select "Float".
Page 105
DIGITAL
The panel on the left side is for addressing, publishing, etc. The panel on the right side is the alarm
panel. The alarm panel is described under “Alarm settings” below.
Contact Close Status
Text to describe the meaning of the input when it is closed (true).
Contact Open Status
Text to describe the meaning of the input when it is open (false).
Initial Value
The alarms are transition triggered. i.e. The value was true and is now false or the value was false
and is now true. This provides for the value, at runtime start, to be set true so it is not required for
the value to transition true and then transition false to activate an alarm on a falling trigger, if
enabled. If enabled and when the first data for the point is received if the new value is false the
falling trigger alarm will be activated.
Invert
When the data value is collected from the external device the input is inverted.
Page 106
If the tag is "write only" the data value is transmitted to the external device without change.
If the tag is "read/write" the data value is inverted and transmitted to the external device.
Page 107
ANALOG HOST
This point is similar to the analog point. It is internal to the HMI
program. The type is “Float”. The main difference is the “Analog Host”
point can contain a script. See the section on scripting for more
information on point scripts.
Page 108
DIGITAL HOST
This point is similar to the digital point. It is internal to the HMI program.
The main difference is the “Digital Host” point can contain a script. See
the section on scripting for more information on point scripts.
Page 109
ANALOG HOST POINTER
This is a pointer type point. It is used to have a single tagname "point" to other tagnames based up
the value of the "index".
For example: A system has 5 water pumps. All pumps have the same type of analog pressure input,
flow input, lube oil pressure, etc..
The desired design is for the user to view each pump, one at a time, on a screen.
The pump pressure is to be shown as a "read out" on the screen. Place the first pump pressure
tagname/item in the first row of the grid. The second in the second and so on. When the graphic is
created tag the pressure read out to the "Analog Host Pointer" tagname/item.
When the screen is open, in a script, set the index value of the "Analog Host Pointer" to the number
of the pump to be viewed.
One screen can be used to view many different systems of the same type.
Index Initial Value
At runtime start, the value to set the index.
Pointer Count
The number of pointers this point supports. Set the value to the number of pointers this point
requires. Setting this value greater than the number really needed only slows down processing in
those areas utilizing this point type.
Page 110
DIGITAL HOST POINTER
See the “Analog Host Pointer" above.
Page 111
SOURCE ADDRESS
OPC
If the point type modifier is OPC and the source
address button is selected, the OPC Point
configuration dialog is displayed.
Port
This is the OPC port assigned to the point.
Next to the "Port" combo box are two small icons. The first one is to connect to the server selected
in the combo box and the second is to disconnect from the server if connected. Depending on the
preferences connection to the server may occur when the window is opened and disconnected when
the window is closed.
Page 112
Tagname
The point tagname. The tagname might be generated if the server is browsed for items and the
preferences are configured to generate the tagname. See OPC Client Configuration Preferences.
Description
The point description.
Source
The item ID in the server. The is the full item ID used to identify what item in the server provides
the data.
Items
When a connection to the server is established a command to browse all items in the server will be
executed. The result will be displayed in the items tree view.
Collected Parameters
When the mouse button is clicked on one of the items in the items tree view and the item is a valid
item, not a branch, a command to collect other item properties of the item is executed. The result
is shown in the collected parameters checkbox list. Enable the checkbox for the values to be
imported into the points fields. This operation is only performed at design time. The is provided so
the values the server has configured for a point can be viewed, verified and used if needed for each
point created. Those collected parameter items that are not checked are ignored. To disable the
collection of other item properties see: Preferences.
Group
Each OPC point must belong to a group. This is a group in the server. Select which group this point
is a member.
Data type field and button
This displays the data type of the item selected when the mouse button is clicked on an item in the
items tree view. If possible the data type is collected from the OPC server. If a connection to the
OPC server is not possible a data type must be selected.
Page 113
OPC CLIENT CONFIGURATION PREFERENCES
Selecting the “Preference” button displays the “OPC Client Configuration Preferences” dialog.
Auto connect last server
When the window is opened an attempt to connect to the last server will be made.
Browse to last item position
If a connection to the server on window open is successful and this preference is enabled an
attempt to browse the server to the last item selected will occur.
Auto query item properties
When browsing to an item an attempt will be made to query additional items connected to this
"source item". For example, if the item is an analog type, an attempt to collect the engineering
range, instrument range, etc. will be made. (This does not apply to OPC strings.)
Use items found in point configuration
If items are collected the point configuration values will be set to the server values.
Page 114
Attempt to use source as tagname
On a new item, when an item is selected the tagname field will be filled in with the source item
name. (This does not apply to OPC strings.)
Select last group selected
On a new item, when the window is open the last group selected will be selected again.
Page 115
BACNET/IP
If the point type modifier is Bacnet and the
source address button is selected, the Bacnet
source configuration dialog is displayed.
Addressing
A Bacnet/IP source address consists of three required parts and one optional part. The parts are
delimited by a period (".") character.
1. Object type
2. Object instance
3. Property identifier
4. Array index (optional)
Page 116
<object type>.<object instance>.<property identifier>.<array index>
Examples:
Analog Value.1.Present Value
Analog Value.1567.Present Value
Binary Input.33.Present Value
Binary Output.78.Present Value
Analog Output.35.Present Value.45
Object Type
Select the object type in the device.
Instance
Select the object instance in the device. The range is 0 - 4194303. Note: The device will define
which instances are supported.
Property
All of the Bacnet properties are listed but not all data types are supported. For example: string,
data/time, etc. data types are not supported. Verify the selected property type is analog or digital.
Real and Boolean are supported.
Data Type
Select analog or digital.
Array Index
This field is optional. 0 indicates the value will be ignored. Array indexes begin at 1 and the upper
limit is determined by the device.
Write Priority
Bacnet has 16 possible write priorities. 1 is the highest and 16 is the lowest. 0 is the default. If 0 is
selected the write priority is ignored. If this point is not configured as read/write or write the write
priority is ignored.
ALL OTHERS
The source address structure for all other port types is defined in the communications section for
the port type. Examples are provided. Contact support if you need help in source addressing.
Page 117
ALARM SETTINGS
These are all the alarm setting definitions for all points.
Alarm Area
Text that can provide the location of the alarm. (Optional)
Alarm Quick Help
Text that can provide additional information to the user about the alarm. (Optional)
Auto Clear
When the conditions are present to permit the alarm condition to return to the normal
condition (reset, cleared) it will without any user action. Otherwise, the alarm must
have been acknowledge.
Condition Logic
Additional text to describe the logic used in the calculation. (Optional)
Condition Status
The alarm text. (Optional)
Enabled
Used to enabled the alarm.
Exceeded Text
Additional text to describe the alarm. (Optional)
Deadband
This is the percent of full scale the point current value must be above or below the limit
to allow the alarm condition to be set to false (normal condition).
Example:
Range: 100, Hi Limit: 50, Deadband: 3
The alarm condition will become active when the point value is greater than or equal to
50. The alarm condition will be able to be cleared (reset, return to normal) at 47.
Page 118
Limit
The alarm value threshold the point value must cross or be equal to, to set the alarm
condition to true.
"Hi Hi" and "Hi" are rising alarms. The alarm condition is set to true when the point
current value is equal or greater than the limit (current value >= alarm limit).
"Lo Lo" and "Lo" are falling alarms. The alarm condition is set to true when the point
current value is equal or less than the limit (current value <= alarm limit).
Log
If enabled, when the alarm condition transitions to true, an entry will be entered in the
daily alarm log. When the alarm condition transitions to false a "return to normal" entry
will be entered in the daily alarm log. (Optional)
Primary Alarm Area
Text that can provide the location of the alarm. (Optional)
Sound
If a sound name is entered the sound will play when the alarm condition transitions to
true. The sound will play until the "Silence" command is activated. (Optional)
Print
If enabled, when the alarm condition transitions to true, an entry will be output to the
configured printer. When the alarm condition transitions to false a "return to normal"
entry will be output to the configured printer. (Optional)
Notify Email/SMS
If enabled, when the alarm condition transitions to true the Notifications - EMail and/or
Notifications - SMS logic will process the alarm. (Optional)
Page 119
EXPORT
The points can be exported to a tab delimited, comma separated values or XLS (MS Excel) file.
File
Enter the destination file name. Use the edit button as needed to select a file and path. The file
extension will automatically be added when the export button is selected.
CSV - Comma Separated Values
XLS - Excel Spreadsheet
TXT - Tab Separated Values
Export Type
Select how the data is to be exported. (Excel does not need to be installed to export to an Excel
spreadsheet.)
Overwrite File
If a file with the same name as entered is detected it will be deleted before the data is exported if
this checkbox is checked. If it is not checked a dialog will be displayed asking if the file should be
overwritten. If "No" is selected the export operation will not proceed.
Page 120
Export
Select the export button to export the data in the grid.
Notes:
Each point type (analog, digital, analog host, etc.) has a header row that defines the columns for the
point type.
The points are grouped after the header row for that point type.
The header rows are always exported.
Some point types may be configured with an embedded script. The script may contain characters
that interfere with parsing of the exported file. The scripts are exported as HEX codes in ASCII
format. Example: 36C6F7365643A3D5265616456616C75652
Do not change any of the characters in this field.
Excel does not need to be installed to export to XLS.
The pointer type points can contain up to 5000 references. This exceeds the column limit of some
spreadsheet programs. The pointer tagnames and pointer item number are grouped into two cells
per pointer type point
The pointer type points contain one cell per row to hold all the pointer tagnames and one cell to
contain all pointer item numbers. Both cells must begin and end with a quote (") character. The
pointers are separated by a comma (,).
The format of the tagname cell is:
"dfPointer1tagname=<tagname name 1>,dfPointer2tagname=<tagname name
2>,dfPointerNtagname=<tagname name n>"
Each tagname must have the "dfPointerNtagname=" berfore the tagname. The number is the
tagname index in the point.
The format of the item number cell is:
"dfPointer1item=<item 1>,dfPointer2item=<item 2>,dfPointerNitem=<item n>"
Each item must have the "dfPointerNitem=" before the item. The number is the item index in the
point.
Only those indexes configured are exported.
Page 121
IMPORT
The points can be imported from a tab delimited, comma separated values or XLS (MS Excel) file.
When the "Import" button is selected an attempt to import the last file to the grid is performed. If the file
load failed the grid will be empty and the "Import" button on this window will be disabled.
File
Enter the input file name. Use the edit button as needed to select the file and path. The file extension will
automatically determine the format of the file. Once the file is selected an attempt to import the contents
to the grid will be performed. If the gird has data select the import button to attempt to import the data
to the project database.
CSV - Comma Separated Values
XLS - Excel Spreadsheet
TXT - Tab Separated Values
Overwrite existing points
When importing the rows of the file if a point tagname is imported and the point tagname is in the
database the point in the database will be deleted and the imported point will be added if this checkbox
is enabled. If this checkbox is not enabled the imported point will be discarded and the point in the
database will not be changed.
Mark points
The imported points will be marked for display. When the point is viewed in the "Points configuration"
window the point text color will be "red" and "bold" until the point is displayed in the "Point
configuration" window. If the points are existing and are overwritten the points are not "marked."
Page 122
Import Button
When the grid has been filed select the import button and an attempt to import the points will be
performed. If errors are detected a window will be displayed indicating the row number, tagname
and error message.
Importing Results
Row Count
The number of rows imported to the grid.
Tagnames
The number of points successfully imported.
Overwritten
If overwrite is enabled, the number if points overwritten with data from the import file.
New Points
The number of new points created from tagnames not present in the project tagname
data base.
Processed Rows
The number of grid rows processed.
Skipped Rows
The number of gird rows skipped because the first character was a colon ':' or the first
column of the row as blank.
Duplicate Tagnames
If overwrite is not enabled, the number of rows that contained a tagname that is
present in the project database and the row was discarded.
Notes:
A row that begins with a ":" character or a blank cell is ignored.
Excel does not need to be installed to import from an XLS file. Excel 2007 file format is not
supported at present.
The importing of points does not perform extensive error checking. It is much like the points editor.
For example in the point editor a "port" source can be entered that does not exist. This is permitted
because the port may be created at a later time and the runtime engine would disregard any points
that are not valid. Another example is the address source field. The address is not validated until
runtime. This permits the creation of points that are known to be needed but the address is not
defined when the point is created.
Page 123
RENAME BUTTON
The rename dialog can be a fast method to rename one or more
points without opening the point editor.
POINT DUPLICATE
BUTTON
A point or many points can be duplicated with the “Duplicate” button.
The tagname must be changed and the source address can be
changed.
PORT BUTTON
The “Port” button is a fast method to change the assigned port for one
or many points.
Page 124
TAGNAME CHANGE
When the “OK” button is selected in the point editor and the tagname
field does not match the tagname field when the dialog was opened
the “Tagname changed” dialog is displayed.
Page 125
GRAPHICS
Graphics can be simple or complex. There are many built in complex
objects. The simple drawing elements, i.e. lines, circles, rectangles, are
all supported with fill colors, gradients, rotation, etc.
Each screen must have a unique name.
Delete
This deletes the selected screens.
Duplicate
This duplicates the selected screen. A prompt for a screen name will
be displayed.
Import
This imports an HMI graphic screen; for example, from another
project.
New
This creates and opens a new screen in the screen editor after the
name prompt is displayed. Each screen must have a unique name.
Page 126
Open
This opens the selected screen or screens in the editor. Double clicking
the screen name will also open the screen editor
Rename
This is used to “rename” a screen.
Save
This is used to “save” all open screens and other shared screen
resources.
EDITOR
This is the graphics editor window. First all the controls of the window
will be covered, the drawing tools, the menu items, and animations.
When discussing the brush style, pen width, foreground color,
background color, pen color and pen style we will refer to the
rectangle in the image above.
Foreground color
Background color
Pen color
Pen style
Brush style
Pen width
Page 127
Red
Yellow
Green
Solid
Horizontal
5
Brush
A brush is a pattern applied in the interior if an object. When a brush is
applied to the graphic element the foreground and background colors
are applicable.
If the brush style is “Solid”, only the foreground color is applied.
If the brush style is “Clear”, neither color is applicable.
All other brush styles; the foreground color is applied to the lines or
pattern and the background color is the filler.
Pen width
The pen width is set to 5.
Pen style
The pen style is solid. The pen style can only be applied when the pen
width is one (1).
Page 128
COLOR BAR
The above is the color bar.
The three colored rectangles on the left serve two purposes.
FG
BG
PN
Foreground color
Background color
Pen color
1) When a graphic element is selected the colors of the rectangles will be the colors of the graphic
element.
2) A left click in a rectangle will display the custom color dialog, changing the color of all selected
graphic elements.
Custom color dialog
The color bar responds to mouse clicks.
When a graphic element is selected:
Left click
Foreground color
Right click
Background color
Middle click
Pen color
Holding down the “CTRL” key and left clicking a color in the color bar will display the custom color dialog
allowing the color in the selected position to be set.
Page 129
TEXT SETTINGS
The brush style, foreground color and background color also apply to
text elements. The foreground color is blue, the brush style is “Solid”
and the background color is grey.
Text font
Text size
Text style
Page 130
Text alignment
TOOL BAR
SELECTION TOOL
Use the arrow tool to select, resize, move, etc. graphic elements. Double clicking an object will
display the animation dialog.
Holding down the "SHIFT" key while clicking the left mouse button on a graphic element will
toggle the elements "selected" state.
Dragging a selection box around elements will add the elements to the selected list. If the
"SHIFT" key is down it will toggle the elements "selected" state.
RECTANGLE TOOL
This tool creates a rectangle. Press the left mouse button while the arrow is in the window
drawing area and move the mouse, release the mouse button. A rectangle will be created and
the size will be determined when the mouse button is released. Hold down the "SHIFT" key to
force the sides to be equal length.
LINE TOOL
This tool creates a line. Press the left mouse button while the arrow is in the window drawing
area and move the mouse, release the mouse button. A line will be created and the length will
be determined when the mouse button is released. Hold down the "SHIFT" key to force the line
to draw at "45" degree angles. Select the 'Edit' menu item to configure the arrow settings.
CIRCLE TOOL
This tool creates a circle. Press the left mouse button while the arrow is in the window drawing
area and move the mouse, release the mouse button. A circle will be created and the size will
be determined when the mouse button is released. Hold down the "SHIFT" key to force the
radius to be the same at all points.
Page 131
TEXT TOOL
This tool creates a text graphic element. Press the left mouse button while the arrow is in the
window drawing area and move the mouse, release the mouse button. A rectangle will be
created and the size will be determined when the mouse button is released. This is the bounding
rectangle for the text. When the mouse button is released a dialog will appear to allow entry of
the text.
.
ROUND RECTANGLE TOOL
This tool creates a round rectangle. Press the left mouse button while the arrow is in the
window drawing area and move the mouse, release the mouse button. A rectangle with
rounded corners will be created and the size will be determined when the mouse button is
released. Hold down the "SHIFT" key to force the sides to be equal length.
POLYLINE TOOL
This tool creates a round polyline. A polyline is a one or more straight lines drawn as a single
object. A line has two end points.
Press and release the left mouse button while the arrow is in the window drawing area. A line
will be created with one end point where the mouse was clicked and the other line end point
will be at the location of the mouse pointer. Continue to move the mouse and the line end point
will follow. Press and release the left mouse button and the line end point will be set. This point
now acts as the first line end point for the next line. Repeat until all the desired lines have been
drawn. To end double click the left mouse button or press the "ESC" key.
Hold down the "SHIFT" key to force the line to draw at "45" degree angles.
Page 132
POLYLINE, FREEHAND TOOL
A freehand polyline is a group of lines used to draw irregular shapes.
Press and hold the left mouse button while moving the mouse in the drawing area. When the
left mouse button is released the object creation is complete.
ARC/WEDGE TOOL
Press the left mouse button while the arrow is in the window drawing area and move the
mouse, release the mouse button. An arc will be created and the size will be determined when
the mouse button is released. Hold down the "SHIFT" key to force the sides to be equal length.
The default arc starts at 0° and ends at 90°. It can be adjusted via the menu Objects/Arc menu.
BEZIER TOOL
Press and release the left mouse button while the arrow is in the window drawing area. A line
will be created with one end point where the mouse was clicked and the other line end point
will be at the location of the mouse pointer. Continue to move the mouse and the line end point
will follow. Press and release the left mouse button and the line end point will be set. This point
now acts as the first line end point for the next line. Repeat until at least three line segments
have been drawn. To end double click the left mouse button or press the "ESC" key.
Hold down the "SHIFT" key to force the line to draw at "45" degree angles.
A Bezier spline is a curve specified by four points: two end points (p1 and p2) and two control
points (c1 and c2). The curve begins at p1 and ends at p2. The curve doesn't pass through the
control points, but the control points act as magnets, pulling the curve in certain directions and
influencing the way the curve bends. The following illustration shows a Bezier curve along with
its endpoints and control points.
Note that the curve starts at p1 and moves toward the control point c1. The tangent line to the
curve at p1 is the line drawn from p1 to c1. Also note that the tangent line at the endpoint p2 is
the line drawn from c2 to p2.
The line can contain multiple Bezier line segments. The last point of each line serves as the first
point of the next line. The first segment would have 4 points and all subsequent segments
contain 3 points.
Page 133
COMPLEX OBJECT TOOL
Press and release the left mouse button in the drawing area and the complex object selection
dialog box will be displayed. The complex objects are covered later in the manual.
BUTTON TOOL
Press and release the left mouse button in the drawing area and the button object selection
dialog box will be displayed. The button objects are covered later in the manual.
ELLIPSE TOOL
This tool creates an ellipse circle. Press the left mouse button while the arrow is in the window
drawing area and move the mouse, release the mouse button. An ellipse will be created and
the size will be determined when the mouse button is released.
ZOOM/SCALING
The drawing area can be zoomed and this displays the amount of zoom.
100% = no zoom/ 0 scaling.
Using the left mouse button, click in the area and the drawing area will zoom in, area larger.
Using the right mouse button, click in the area and the drawing area will zoom out, area smaller.
Status bar
The status bar is at the bottom of the window. It can be hidden in the “Settings/Window settings”
dialog.
When no object is selected;
The X value is the mouse horizontal position, 0 (zero) is the left side.
The Y value is the vertical position, 0 (zero) is the top.
When one object is selected:
The X is the left position of the object.
The Y is the top position of the object.
The W and H are the width and height of the object.
When more than one object is selected:
The X is the leftmost position of the objects.
The Y is the topmost position of the objects.
The W and H are the total width and height of the objects. All these add up to the “bounding”
rectangle.
The “#” displays how many (count) objects are selected.
Page 134
DRAG & DROP
The graphic editor support drag and drop for external files. The file types supported are:
PNG
GIF
JPG/JPEG
WMF/EMF
BMP
ICO
Portable Network Graphics
Graphics Interchange Format
Joint Photographic Experts Group
Windows Meta File/ Enhanced Metafiles
Bitmap Image File
Icon
The file name extension is used to determine the file type. The clipboard can continue to be used to
import graphics. The nature of WMF/EMF files might require a particular file to be imported via the
clipboard.
Page 135
COMPLEX OBJECTS
The complex objects are listed below in alphabetical order.
Page 136
ALARM PANEL
This graphic element is used to create a custom active alarms list if the built-in active alarms
window is not suitable. You can also use the animation 'System variable' to display selected alarm
information.
Note: The 'Show me' button increases the window width to the sum of the column widths if the
window width will not display all the columns. The graphic element does not automatically size. Set
the size of the graphic element to the desired width.
Any unused area of the panel will be the foreground color.
The alarm panel editor is accessed via the main menu “Objects/Edit” or via the right click popup
menu “Edit”.
Alarm panel editor
The 'Show me' button displays some of the fields of an alarm. Its purpose is to show an example of
how the panel will appear at runtime.
Each column can display the property of a point.
Page 137
Rows per alarm
Each alarm has many fields and the number of fields to display might not fit in the space
allocated. Each active alarm use 1 to 4 rows to display the fields selected.
Row height
The height of each row.
Column
The number of columns per row.
Anchor
The alarm panel element can be anchored (locked) to the any or all four sides of the
window. See margins.
Lines
Border
Horizontal
Vertical
around the panel
between each column
between each row
Page 138
Options
Most recent at top
The alarms will be listed with the most recent alarm at the top of the panel
Vertical scroll bar
If there are more alarms than can be displayed in the panel area a scroll bar will be
displayed.
Hide column header
If enabled the header column will not be displayed.
Column header height
If the column header is not hidden, the height of the column header. If less than 1 the
header will be the same height as the row height.
Header line
If enabled a line will be drawn between the header and the first row.
Page 139
Date/time format
The format of the date/time field. A blank field uses the operation system configuration.
Script
If the button bar is enabled and the 'Execute script' button is enabled, this is the script
that will be executed.
Button bar height
The height of the button bar if the 'bar position' is top or bottom.
Button bar width
The width of the button bar if the 'bar position' is left or right.
Alarm group
Select the alarm group to display. If this field is '0' (zero), 'All' alarm groups will be
displayed.
Button height
The height of each button. Default = 25
Button width
The width of each button. Default = 75
Printer
The printer to print the alarms if one of the below print buttons is selected.
Save path
The path to save the file if the 'Save' button is selected.
Save name
The script global containing the file name if the 'Save' button is selected. The file format
is RTF (Rich Text Format).
Note:
1) If the 'Save path' is blank the 'Save name' must be a fully qualified path.
2) If the script global does not exist or the file name is invalid, the save command will fail
and an entry will be placed in the event log.
3) If a file exists at the path with the same name it will be overwritten.
Page 140
Log all button actions
If enabled and one of the buttons is selected an entry will be placed in the event log.
Alternate shading
If enabled the background of each alarm section will be lighten or darkened.
Use alarm colors
If enabled the background of each alarm section will be the color selected for the alarm
type. Other background color settings are ignored.
User level
The user level required to initiate button actions.
Blank acknowledge time
Unacknowledged alarms have a year of 1899 in the 'Acknowledge time' field. If enabled,
the field will be blank if the alarm has not been acknowledged.
Left, top, right, bottom margin
When an anchor is enabled it 'locks' to a window side (top, left, bottom, right). If the
margin value for the side is greater than 0 (> 0), the alarm panel side is locked to the
side plus or minus the margin value.
For example, if all the anchors are set and the top margin is 20 the alarm panel will be
flush will all the sides except the top. The top of the alarm panel will be 20 pixels from
the top of the window.
Digital value display
The value of a digital point is 0 or 1 (true/false) when the alarm condition (falling/rising)
is satisfied. By default, the "value at alarm" is displayed as a 0 or 1. This field allows for
one of the digital alarm fields to be selected for display.
Page 141
Alarm panel buttons
Bar position
The position of the button bar in the alarm panel. The bar will be placed on the top,
bottom, right, left or not displayed.
Acknowledge page
This will set the alarm 'Acknowledge state' for the points currently displayed to
'Acknowledged'. Note: This will reset the 'Alarm pulse'.
Page 142
Acknowledge
This is global 'Acknowledge' command.
Silence
This is the 'Silence' command.
Page up
If the alarm list has 'paged down' or scrolled 'down' this will page up one page.
Page down
If the alarm list is not all the top, this will 'page up' one page or back to the top.
Print page
This will send the current page to the printer selected in the options, above.
Print
This will send all the alarms to the printer selected in the options, above.
Save
If the alarm list is not all the top, this will 'page up' one page or back to the top.
Execute script
The script selected above will be queued for execution.
Expand
A dialog is displayed, for the selected alarm, with all the alarm fields for the point.
First/Last
The list will move to the first alarm in the list or last alarm in the list. (The list moves to
the beginning or end.)
Page 143
Column header editor
Page 144
Colors editor
Page 145
ANALOG GRID
All of the analog grid settings are accessed via the “Animation” dialog. See the
“Animation” section of the manual.
ANGLE GAUGE 1
The angle gauge 1 editor is accessed via the main menu “Objects/Edit” or via the right click popup
menu “Edit”.
Angular Range
The arc range. The value is from 10 to 360
Page 146
Caption Position
The position of the “units” text.
Caption Vertical Adjust
An offset to the vertical position of the “units” text.
Font Color
The font color for the element.
Font Name
The font type for the element.
Font Size
The size of the font for the element.
High, Low, OK Zone & Color
The color of the arc on the scale indicating the low, OK and high range and color. Set the
low and high value and the range between the low and the high is the 'OK' range. Use
the color setting to indicate the range.
Knob Size
The size of the circle in the middle of the gauge.
Needle Width
The width of the needle.
Show Frame
A frame is displayed around the gauge.
Show Tick Scale
Display the values for the tick marks.
Show Ticks
Display the tick marks.
Page 147
Show Value
Display the value of the needle.
Show Zones
The arc is filled with the color selected for the three zones. Also see Transparent zones.
Tick Count
The number of scale ticks. 3 would put a tick at the start, the middle and the end.
Tick Digits
The number of digits to display for the tick values.
Tick Precision
The precision of the tick values displayed.
Transparent Zones
If enabled the zones are not drawn with the zone color. The arc is drawn and filled with
the background color.
Units
This is the string for the caption.
Use Inherited Units
This overrides the "Units" above and uses the units from the point assigned via
animation.
Use Inherited Limits
This overrides the "Value Maximum" and "Value Minimum" below and uses the
engineering min/max from the point assigned via animation.
Value
The current value of the input.
Value Digits
The number of digits for the value field.
Value Maximum
The upper range of the monitored value. Used to display the scale and needle.
Page 148
Value Minimum
The lower range of the monitored value. Used to display the scale and needle.
Value Precision
The precision of the value text string.
Value Vertical Adjust
An offset to the vertical position of value text.
Page 149
ANGLE GAUGE 2
The angle gauge 2 editor is accessed via the main menu “Objects/Edit” or via the right click popup
menu “Edit”.
Page 150
Notes:
1) There are many color selections for this graphic element. Many of the colors operate
in pairs. i.e. "Inner center color" and "Inner center color to". Not all color properties are
listed in this help file. Use the configuration editor to change colors and view the effect
of the color.
2) Opacity is the "blending" or "transparency" of a color/object and what is below the
object. A value of 0 is transparent (the below colors will be fully visible) and a value of
255 is opaque (the below colors will be not been seen). Not all "opacity" properties are
listed in this help file. Use the configuration editor to change the opacity level and view
the effect.
3) When changing values in the configuration editor the change will not be reflected in
the example gauge until you click outside the item.
Border color
The color outside the circle of the gauge.
Maximum value
The upper range of the monitored value. Used to display the scale and needle.
Minimum value
The lower range of the monitored value. Used to display the scale and needle.
Use inherited limits
This overrides the "Maximum value" and "Minimum value" above and uses the
engineering min/max from the point assigned via animation. If enabled the limits are
collected from the source for needle 1.
Needle
This gauge can display 1 to 3 needles. Needle 1 cannot be removed. Needles 2 & 3 are
optional.
The needle must be enabled to display. To see the needle position for needle 1 at design
time, change the ''Value" field below.
Needle one also contains the settings for the center to circle.
If the value text is enabled, it always show the value of needle 1.
Extra needles
This gauge can display 2 additional needles.
Page 151
Sections
This gauge can display 3 sections. Sections are used to show a range in the gauge. For
example low, normal and high.
Subdivisions/divisions
These are the marks along the outer edge of the gauge.
Font
The font settings for the “Dial text”.
Value font
The font settings for the numbers at the division tick marks.
Select style
This sets some colors of the gauge to the style selected, when selected. All the colors of
the gauge can continue to be changed regardless of selecting a style.
Note: When a selection is made and the colors are set in the gauge. The colors of the
gauge are not compared to determine the style. The combo is used for selection, it is
not an indicator. 'Custom' has no color settings.
Page 152
ANIMATED GIF
The animated gif editor is accessed via the main menu “Objects/Edit” or via the right click popup
menu “Edit”.
Note:
The animated GIF at design time has a transparent background. The animated GIF at
runtime does not have a transparent background.
In configuration, the GIF will play when the element is selected. When moving the
element in the window it may not display correctly until the element is unselected.
Load
Select the load button to import a graphic file.
Save
Select the save button to export the GIF.
Clear
Select the clear button to erase the image.
OK
Select the OK button to accept the settings. When the OK button is selected the element
will be sized to the dimensions of the GIF. The element can then be sized as needed.
Page 153
Cancel
Select the cancel button to not make any changes to the element.
DIGITAL GRID
All of the digital grid settings are accessed via the “Animation” dialog. See the
“Animation” section of the manual.
EXCEL GRID
All of the Excel grid settings are accessed via the “Animation” dialog. See the
“Animation” section of the manual.
IMAGE LIST
All of the “Image list” settings are accessed via the “Animation” dialog. See the
“Animation” section of the manual.
Page 154
JOG METER
The “Jog” meter editor is accessed via the main menu “Objects/Edit” or via the right click popup
menu “Edit”.
Aperture
This is the displayed range of the gauge. The gauge does not have a range. It shows the
value by changing the displayed scale
Page 155
Caption
The text in the gauge
Decimals
The number of decimal places, if any, that are displayed on the scale.
Direction
The gauge can be horizontal or vertical.
Flip scale
Positive on the top/left or bottom/right.
Format text
%s is the default. Any text before the '%s' would be displayed before the scale values
and any text after the '%s' would be displayed after the scale values.
From color, To color
The background gradient colors. For a single color set both colors to the same color.
Indicator shape
The indicator can be a triangle or a line.
Scale height max, scale height min
This is the line length for the major and minor tick marks.
Scale position
The scale can be on the left/top or right/bottom.
Scale visible
The scale can be displayed or hidden.
Page 156
Show caption
The caption can be displayed or hidden.
Small step
The number or minor tick marks. Smaller numbers produces more tick marks.
Step
The number of major tick marks. Smaller numbers produces more tick marks.
Value
The value displayed at design time.
Page 157
LCD DISPLAY
The “LCD” display editor is accessed via the main menu “Objects/Edit” or via the right click popup
menu “Edit”.
Colors
The cell on color is the pen color.
The cell off color is the foreground color.
The board color is background color.
Cell Shape
The cell can be round or square.
Cell Size
The size of the grid cells.
Page 158
Cell Space
The size of the space between the cells.
Digits
The number of digits to display after the decimal. If the value is zero the decimal is not
shown.
Frame Color
The color of the frame if displayed.
Frame Size
The size of the frame if displayed.
Frame Style
The frame style if displayed.
Units
The units to display. To not display the units blank this field and disable the next
attribute.
Use Inherited Units
This overrides the "Units" above and uses the units from the point assigned via
animation.
Value
The value of the display. (Provided to show how the control would appear at runtime
with a value)
Whole number
If enabled, the floating point number is truncated and displayed.
Page 159
LED BAR
The “LED Bar” display editor is accessed via the main menu “Objects/Edit” or via the right click
popup menu “Edit”.
Caption
The text at the top of the element.
Page 160
Value
The value of the led bar. (Provided to show how the control would appear at runtime
with a value.)
Value max
The maximum value of the "value".
Value min
The minimum value of the "value".
Gap Top
This is the gap between the top of the element and the indicator part of the control. The
"show value text" and the caption value affect the "top" of the control from the
indicator part.
Gap Bottom
This is the gap between the bottom of the element and the indicator part of the control.
Show increments left
Show tick marks on the left side of the filled bar.
Show increments right
Show tick marks on the right side of the filled bar.
Show range values left
Show the maximum and minimum range values on the left side.
Show range values right
Show the maximum and minimum range values on the right side.
Text color
The color of all the text in the element.
Panel color
The background color of the panel. The panel can also be set to transparent via the
“Objects” menu.
Page 161
Digits
The number of digits to display after the decimal. If the value is zero the decimal is not
shown.
Show value text
Enable this attribute to display the value at the top of the control below the caption.
Units
The engineering units, if any.
Used inherited units
This overrides the "Units" above and uses the units from the point assigned via
animation.
Used inherited ranges
This overrides the "Value Min/Max" above and uses the engineering min/max from the
point assigned via animation.
Font Name
The font type for the element
Font Size
The size of the font for the element.
High range text margin
The high range text vertical margin. A positive number positions the text lower, a
negative number positions the text higher.
Low range text margin
The low range text vertical margin. A positive number positions the text lower, a
negative number positions the text higher.
High value
The value the led color changes from normal to high. This value is PFS - percent of full
scale.
High color
The color above the normal color.
Page 162
Normal color
The color above the low color and below the high color.
Low value
The value the led color changes from normal to low. This value is PFS - percent of full
scale.
Low color
The color below the normal color.
Block height
The height of each LED segment.
Side margin
The number of pixels on each side of the LED bar.
Page 163
MA STATION (2 BAR)
The MA station has many settings. The station is assigned a “configuration” name.
The Manual/Auto (MA) configuration is not contained in the graphic element to allow an MA to be
used on a screen and the screen reused. The MA configuration used by an MA element can be set
via scripting using the SetMAStationConfiguration command. The graphic element has an initial MA
configuration selection.
The MA configuration is covered in the “Graphics Menu” section of this manual.
Page 164
MARQUEE
The “Marquee” display editor is accessed via the main menu “Objects/Edit” or via the right click
popup menu “Edit”.
Layout
Determines if the text is aligned with the top, center or bottom.
Speed
The speed at which the text scrolls. Lower numbers are faster. (20 - 50000 milliseconds)
Step
The number of pixels the text moves for each speed pulse
Text
The text to display at runtime. Any of the text animations can be used to change the
text.
Page 165
MINI SINGLE PEN TREND
All of the “Mini single pen trend” settings are accessed via the “Animation” dialog. See
the “Animation” section of the manual. Under the “Settings/Miscellaneous” the “Mini
single pen trend enable” checkbox must be checked for the graphic element to function
at runtime.
NEEDLE METER
The “Needle Meter” display editor is accessed via the main menu “Objects/Edit” or via the right
click popup menu “Edit”.
Arrow Color
The color of the needle.
Page 166
Arrow Width
The width of the needled.
Center Color
The color of the circle at the base of the needle.
Center Radius
The radius of the circle at the base of the needle.
Digits
The number of digits to display after the decimal. If the value is zero the decimal is not
shown.
Font Name
The font type for the element.
Font Size
The size of the font for the element.
Main Tick Length
The line length for the main tick marks of the scale.
Main Ticks
The number of main tick marks to display.
Margin
The width in pixels around the edge of the meter.
Margin Color
The color of the margin border.
Page 167
Max Color
The color of the arc on the scale indicating the upper range of the value. A color can be
displayed to show to the operator that the value of the monitored variable might be in a
certain range. For example, if the scale was 0-100. A good range might be 0-55. This
could be indicated using a color setting in "Min Color". A caution range might be 56 to
79 and could be indicated using a color setting in "Mid Color". The trouble range could
be > 79 and that could be indicated using this color selection. See maximum indicate
value, mid color, min color and minimum indicate value.
Maximum Indicate Value
The lower bounds of the maximum indicate range. (Value is the percent of full scale)
Mid Color
The color of the mid indicate arc on the scale.
Min Color
The color of the minimum indicate arc on the scale
Minimum Indicate Value
The lower bounds of the minimum indicate range. (Value is the percent of full scale)
Scale Angle
The length of the scale.
Show 3D
Draws the outer frame with a 3D appearance.
Show Center
Display the circle at the base of the needle.
Show Frame
Display the meter frame.
Show Margin
Display the margin area.
Show Main Ticks
Page 168
Display the main tick lines on the scale.
Show Indicator Max
Display the maximum indicator arc. See "Max Color"
Show Indicator Mid
Display the mid indicator arc. See "Max Color"
Show Indicator Min
Display the minimum indicator arc. See "Max Color"
Show Sub Ticks
Display the sub tick lines on the scale.
Show Units
Display the units string.
Show Values
Display the range values at the main tick marks.
Show Value as Text
Display the needle value as text.
Style
The gauge can be displayed with the needle anchor in the bottom left, center or bottom
right of a rectangle.
Sub Tick Length
The line length for the sub tick marks of the scale.
Ticks Color
The color of the tick marks.
Units
The engineering units, if any.
Page 169
Units Color
The color of the units text.
Use Inherited Units
This overrides the "Units" above and uses the units from the point assigned via
animation.
Use Inherited Ranges
This overrides the "Value Max" and "Value Min" below and uses the engineering min/max
from the point assigned via animation.
Value
The value of the needle. (Provided to show how the control would appear at runtime
with a value)
Value Color
The color of scale text.
Value Max
The maximum value of the "value".
Value Min
The minimum value of the "value".
Page 170
SHOCKWAVE
The “Shockwave” display editor is accessed via the main menu “Objects/Edit” or via the right
click popup menu “Edit”.
Allow Script Access
Allow outbound scripting from within flash file.
Base
This would be the base directory or URL to resolve relative paths in a flash file.
Loop
If true then animation will repeat, false the animation plays only once.
Page 171
Menu
If true the menu contains all commands. If false only the 'About' and 'Settings' menus
are enabled. Note: This behavior depends on the version of Shockwave Flash OCX.
Movie
The URL or path and file name of the flash file (SWF). This is not affected by the 'base'
attribute above.
Quality
The quality of the animation.
Restart Frame Number
If the point.item source evaluates to true the flash file is played. If the value then
becomes false the movie is stopped. If the point.item evaluates to true the flash file is
resumed. If the value in this attribute is -1 it resumes from the current frame number.
Any other number and the flash file resumes from the entered frame number. To restart
from the beginning set this value to 0. Note: While the movie is commanded to 'stop'
any sounds will continue to play and animations may continue.
Scale
Any scaling of the animation.
TIME/DATE
All of the “Mini single pen trend” settings are accessed via the “Animation” dialog. See
the “Animation” section of the manual.
Page 172
TREND
All of the “Trend” settings are accessed via the “Animation” dialog. See the “Animation” section
of the manual.
VERTICAL GAUGE
The “Vertical gauge” editor is accessed via the main menu “Objects/Edit” or via the right click
popup menu “Edit”.
Page 173
Caption
The text at the top of the element.
Value
The value of the slider. (Provided to show how the control would appear at runtime with
a value)
Value Max
The maximum value of the "value".
Value Min
The minimum value of the "value".
Increment
The frequency of the tick marks, if shown. Lower numbers are more tick marks.
Gap Top
This is the gap between the top of the element and the indicator part of the control. The
"show value text" and the caption value affect the "top" of the control from the
indicator part.
Page 174
Gap Bottom
This is the gap between the bottom of the element and the indicator part of the control.
Bar Thickness
The thickness of the filled bar in the middle of the element
Show Increments Left
Show tick marks on the left side of the filled bar.
Show Increments Right
Show tick marks on the right side of the filled bar.
Show Marker Left
Show the triangle position indictor on the left side of the filled bar.
Show Marker Right
Show the triangle position indictor on the right side of the filled bar.
Marker Color
The color of the marker. The color of the filled bar is the brush foreground color and
background color. The foreground color is from the bottom to the position of the value.
The background is from the value position to the top of the filled bar. The colors can
also be changed via animation.
Text Color
The color of all the text in the element.
Panel Color
The background color of the panel. The panel can also be transparent.
Digits
The number of digits to display after the decimal. If the value is zero the decimal is not
shown.
Show Value Text
Enable this attribute to display the value at the top of the control below the caption.
Page 175
Units
The engineering units, if any.
Used Inherited Units
This overrides the "Units" above and uses the units from the point assigned via
animation.
Used Inherited Ranges
This overrides the "Value Min/Max" above and uses the engineering min/max from the
point assigned via animation.
Font Name
The font type for the element
Font Size
The size of the font for the element.
High Range Text Margin
The high range text vertical margin. A positive number positions the text lower, a
negative number positions the text higher.
Low Range Text Margin
The low range text vertical margin. A positive number positions the text lower, a
negative number positions the text higher.
Hide Range Text
If enabled the range text will not be displayed in the gauge.
Page 176
VIDEO
All of the “Video” settings are accessed via the “Animation” dialog. See the “Animation” section
of the manual.
VIDEO PLAYER
The “Video player” editor is accessed via the main menu “Objects/Edit” or via the right click popup
menu “Edit”.
Controls
The control bar contains buttons to start, pause, rewind, etc. the playback.
None The control bar is not visible. The file will be played when the window is opened.
Mini The 'mini' control bar is displayed at the bottom of the graphic element.
Full
The 'full' control bar is displayed at the bottom of the graphic element.
Automatic loop
When the playback reaches the end, the playback will start again from the beginning.
If enabled, the playback will start when the window is opened.
Page 177
WINDOW CONTAINER
This element is used to display a window inside of another window.
For example, the project requires a collection of 16 LED indicators to be at the top of all
windows and to display the same information. Placing all the LEDs in one window, setting the
animations and then referring to the window in all other windows would be a better solution
than re-creating the LED 'panel' in each window.
The “Window container” editor is accessed via the main menu “Objects/Edit” or via the right
click popup menu “Edit”.
Window
The name of the source window to display in the destination window.
Page 178
Anchor top, left, bottom, right
If enabled the corner of the source window will be anchored to the corner of the
destination window.
For example:
To anchor across the complete top of the destination window, enable the top, right and
left.
To anchor across the complete left side of the destination window, enable the top,
bottom and left.
To anchor across the complete bottom of the destination window, enable the left,
bottom and right.
Design time
Notes :
The source window image is loaded from disk when:
1) The window is open.
2) The size of the element is modified.
3) When the element is edited via the configuration window.
Runtime
Notes:
1) The source window script settings do not apply.
2) If the hide/show animation is configured for the window container, all the objects of
the source window will use the same hide/show configuration as the window container
when the window is displayed in the window container.
XY CHART
All of the “XY chart” settings are accessed via the “Animation” dialog. See the “Animation”
section of the manual.
Page 179
BUTTON OBJECTS
The button objects are listed below in alphabetical order.
Almost any graphic element can respond to mouse clicks. Refer to the “Animation” section for
more information.
Page 180
ANALOG SLIDER
The “Analog slider” editor is accessed via the main menu “Objects/Edit” or via the right click
popup menu “Edit”.
Engineering Units
Text to display near the thumb if enabled.
Page 181
Font name and size
Text font type and size for numeric scale and value text, if enabled.
Framed
Draw a frame around the control.
Frequency
The number of division for the ticks and scale text.
Left/Top Text
If the control is vertical show text scale values on the left side. If the control is horizontal
show text scale values on the top of the control.
Left/Top Ticks
If the control is vertical show tick marks on the left side. If the control is horizontal show
ticks on the top of the control.
Maximum
The maximum value of the control.
Minimum
The minimum value of the control.
Orientation
The control can be vertical or horizontal.
Right/Bottom Text
If the control is vertical show text scale values on the right side. If the control is
horizontal show text scale values on the bottom of the control.
Right/Bottom Ticks
If the control is vertical show tick marks on the right side. If the control is horizontal
show ticks on the bottom of the control.
Show Engineering Units
The engineering units will be displayed near the thumb.
Page 182
Show Value Text
The current value will be displayed near the thumb.
Thumb Size
The size of the thumb in the control.
Text Color
The color of the text on the control.
Thumb Type
The thumb style can be Box, Circle, Diamond, Pointer or Square.
Track Width
The width of the bar the thumb slides over.
BUTTON
The “Button” editor is accessed via the main menu “Objects/Edit” or via the right click popup
menu “Edit”.
Page 183
Colors
Foreground color = caption (text) color
Background color = inside area of the button
To only change the color of the buttons background at runtime, set the text color at
design time (foreground color) and set the button background color at design time. In
the animation configuration dialog, select the brush and set the foreground color to the
same color as selected at design time and set the background color to the desired color.
Caption
The text displayed in the button
Mouse up/down edge
The border style of the button when the left mouse button is up or down in the button.
Glyph
The button can display a picture. If the text is "Empty" the button will not display a
picture. If the text is "Loaded" a picture has been loaded for viewing. Select the button
in the field to load the editor.
The text in the button is always aligned vertical and horizontal center.
Button glyph editor
Page 184
Load
Select the load button to import a graphic file.
Save
Select the save button to export the picture to a bitmap.
Clear
Select the clear button to erase the image.
OK
Select the OK button to accept the settings. When the OK button is selected the
button will be sized to the dimensions of the bitmap. The button can then be
sized as needed.
Cancel
Select the cancel button to not make any changes to the picture.
Inflate/deflate
The value can be 0 - 10. If the value is greater than 0 and the left mouse button is
pressed inside the button, the button will be drawn with the size (in pixels) increased, all
sides, the amount of the inflate value until the left mouse button is released.
Page 185
CHECKBOX
The “Checkbox” editor is accessed via the main menu “Objects/Edit” or via the right click popup
menu “Edit”.
When the left mouse button is pressed and released in the element the value of
the source point is negated. If this is a PLC point a write command is issued.
Colors
Foreground color = caption (text) color
Caption
The text displayed in the button.
Layout
The location of the checkbox in the button.
Checkbox size
The size of the checkbox.
Margin
The distance from the checkbox to the border of the button based on the layout. If the
value is -1 the checkbox/caption is centered. Negative numbers move the checkbox
up/left, positive numbers move the checkbox down/right.
Page 186
Spacing
This is the space between the checkbox and the text.
CHECKLIST
The “Checklist” editor is accessed via the main menu “Objects/Edit” or via the right click popup
menu “Edit”.
When the left mouse button is pressed and released in a checkbox, the values of
the checkboxes are examined and the 16 bit value is written to the point.
The current internal value is used. If the checkbox count is less than 16, the
unused bits are not changed. If this is a PLC point a write command is issued.
Colors
Foreground color = caption (text) color
Row count
The number of checkboxes in the list. (2-16).
Page 187
Row height
Each checkbox is one row in a column. This is the height of each checkbox row.
Checkbox size
The size of the checkbox.
Layout
The location of the checkbox in the row.
Margin
The distance from the checkbox to the border of the list based on the layout. If the
value is -1 the checkbox/caption is centered. Negative numbers move the checkbox
up/left, positive numbers move the checkbox down/right.
Spacing
This is the space between the checkbox and the text.
Page 188
DROP LIST
The “Checklist” editor is accessed via the main menu “Objects/Edit” or via the right click popup
menu “Edit”.
Background Color
This is the color of the fill.
Pen Color
The color of the text.
Bevel Edges (Left, Top, Right, Bottom)
Depending on the other selections true shows the edge.
Bevel Inner, Outer
The drop down list will show the inner or outer edge.
Bevel Kind
Select the bevel style.
Page 189
Drop down count
Determines the number if strings that are displayed when the drop down list appears.
Sort strings
Alphabetically sort the strings for display. Otherwise they are shown as entered in the
list. Blank strings are not displayed.
INDICATING PUSHBUTTON
The “Indicating Pushbutton” editor is accessed via the main menu “Objects/Edit” or via the right
click popup menu “Edit”.
This graphic element is a hybrid. The indicator part is controlled via the pen, brush,
hide/show, etc. animations. The “disable” is to disable mouse commands. If the “Indicating
pushbutton” animation is not enabled the mouse commands and flash (if enabled) will not
function.
Page 190
Colors
Pen color
Foreground color
Background color
LED color
caption (text) color
inside area of the button
Bevel width
The width of the bevel around the edge of the button.
Caption
The text displayed in the button.
Highlight color
The color of the top left portion of the bevel.
Layout
The location of the LED in the button.
LED height/width
The height and width of the LED.
Margin
The distance from the LED to the border of the button based on the layout. If the value
is -1 the LED/caption is centered. Negative numbers move the LED up/left, positive
numbers move the LED down/right.
Outline color
The color of the border around the button.
Outline width
This creates a border around the button.
Shadow color
The of the bottom right portion of the bevel.
Page 191
Spacing
This is the space between the LED and the text.
KNOB SWITCH
The “Knob Switch” editor is accessed via the main menu “Objects/Edit” or via the right click
popup menu “Edit”.
Colors
Pen color
Foreground color
Background color
button color (circle in the winch)
inside area of the switch
rectangle around the switch
Label offset
The distance of the label from the switch.
Page 192
Show label
If true the labels are displayed.
Radius
The size of the switch.
Winch color (bar in the middle of the switch)
The color of the winch.
Winch offset
The size of the winch.
Angle start
This is the start of the switch positions. 0 is 6 o'clock, 90 is 9 o'clock, 180 is 12 o'clock,
etc.
Angle end
This is the end of the switch positions. 0 is 6 o'clock, 90 is 9 o'clock, 180 is 12 o'clock,
etc.
Text Color
The color of the text labels.
Page 193
RADIO BUTTON LIST
The “Radio button list” editor is accessed via the main menu “Objects/Edit” or via the right click
popup menu “Edit”.
When the left mouse button is pressed and released in a radio button, the values of the radio
buttons are examined and the 16 bit value is written to the point.
The current internal value is used. If the radio button count is less than 16, the unused bits are
not changed. If this is a PLC point a write command is issued.
Colors
Foreground color = caption (text) color
Row count
The number of radio buttons in the list. (2-16).
Row height
Each radio button is one row in a column. This is the height of each radio button row.
Radio button size
The size of the radio button.
Page 194
Layout
The location of the radio button in the row.
Margin
The distance from the radio button to the border of the list based on the layout. If the
value is -1 the radio button/caption is centered. Negative numbers move the radio
button up/left, positive numbers move the radio button down/right.
Spacing
This is the space between the radio button and the text.
Page 195
ANIMATIONS
There are many types of animations. Many objects have several animations. Some objects only
have a few. Most support Hide/show and then one or two more.
Not all animations types apply to all element types. For example, the "Time/Date" cannot be
applied to a circle.
If the animation name is greyed, the animation for that object is selected.
If the animation is red, the animation has a source address.
If the “Enabled” checkbox is not checked, the animation will not be active at runtime.
Most animation windows will have a source button. Use this to select the tagname.item number
monitored for the animation. When configuring the mouse actions, the mouse commands window
is displayed.
Page 196
To/From Clipboard buttons
If selected the elements animation configuration will be copied to the clipboard. This
allows the duplication of the animation configuration from one type of element to
another.
For example, a circle has a hide/show animation. A rectangle needs the same animation.
Double click on the circle, set the animation if needed, and select the "To Clipboard"
button. Select the OK or cancel as is appropriate. Double click the rectangle element.
When the animation window appears select the "From Clipboard" button. The
animation configuration from the clipboard will be pasted into the rectangle element.
Items B0 - B15 are not applicable to all point types. Based on the device communication
protocol some or all of the items might be defined. Please refer to the 'port' settings for the
port used in the source address of the point.
Digital Panel
When the item type is digital and the value is false, the object is rendered at runtime as
it was designed at design time. If the value is true the settings in the animation dialog
are used to render the object.
Analog Panel
When the item type is analog and the runtime value of the tagname.item monitored is
less than the bottom value (last row) the design time configuration of the object is
displayed. At runtime the animation engine starts at the first row, the top row and
checks the comparisons against the item value and if the condition is true the settings
are applied and subsequent rows are not processed.
To place a bitmap on the window, if it is on the clipboard, select paste and the object
will be created on the window or drag and drop a file.
Multiple animations can be applied to an object using the same or different tagname
item pairs.
The items most used would be:
5000
5007
5008
Process Variable Analog
Process Variable Digital
Percent of Full Scale
Page 197
ANALOG GRID
The grid contains rows of text and an indicator rectangle. The "Set" button below the On and Off
Color columns will display a color selection dialog. If "OK" is selected the color will be set for all the
rows. The "Set" button below the Flash On and Off column will set all the checkboxes in the column
to the state of the check box in the first row.
Notes:
1. The foreground color is the text color.
2. Transparent is not applicable to this object.
3. When setting the user level for mouse actions the level selected applies to all rows.
Row count
The number of rows in the grid. (1 - 128)
Column width
The width of the indicator column. (4 - 512) The text column is the remainder of the
width of the gird.
Row height
The height of each row. (4 - 512)
Decimal count
To display large numbers, as whole numbers, set the decimal point count to -1. The
floating point value will be trunc'd and displayed.
Grid lines
Horizontal, Vertical, Border. If enabled the grid/border lines will be displayed.
Page 198
Text vertical center
The text will be centered in the cell. Otherwise, the text will be aligned at the top of the
cell.
For each row
Text
The text to display in the first column
Source
The source point must be a host digital or host digital pointer.
Alarm color
The color of the indicator column when the source is in alarm. (Points must have alarms
configured)
Alarm flash
If the source is in alarm and this is enabled the value will flash between the alarm color
and normal color.
Normal color
The color of the indicator column when the source is not in alarm.
Engineering units
If the enabled points engineering units will be appended to the value. (<value> space
<engineering units>)
Mouse down
This provides for mouse commands when the mouse is pressed in the indicator for the
row.
Mouse up
This provides for mouse commands when the mouse is pressed and released in the
indicator for the row.
Page 199
ANALOG SLIDER
Source
The source point must be an analog or host analog pointer. The value of the slider
position is stored in the source.
All the mouse and change actions below apply the "User Level" property. The logged on user
must have an access level at least as high as the value in the field.
On Mouse Down
If configured this script is called anytime the left mouse button is pressed in the control.
Page 200
On Change
If configured this script is called anytime the position of the control changes. If the
"Percent Change" field is not zero (0) then the script is only called once the amount of
change is greater than X percent of full range.
On Mouse Up
If configured this script is called anytime the left mouse button is released after having
been pressed in the control. If the mouse pointer is outside the control rectangle the
slider position is restored to the value when the mouse button was pressed. If the
"Confirm Change" checkbox is checked a confirmation window will appear. If the user
selects the "accept" button the script is called. If the user selects the "cancel" button the
script is not called and the slider position is restored to the value when the mouse
button was pressed.
Note: The automatic write to the source tag is disabled when an On Mouse Up script is
selected. If you need help with this feature, contact support.
Thumb Disable
A digital point to enable/disable the thumb of the slider. The clear button removes the
source.
Page 201
ANIMATED ARC
Start/End Angle Source
The analog tagname.item used to control the arc starting or ending angle. The value
must be 0-359. Use the point scaling feature if needed. The value used for the start/end
point is <input value modulus 360>.
Start/End Angle Disable (optional)
The digital tagname.item used to disable the changing of the start/end angle. If the
input is true the angle is not changed.
Page 202
ANIMATED GIF
Source
The source point used to "run" the animation.
Page 203
BRUSH
This is used to configure the objects brush attributes. The foreground and background color, style
and transparent state can be configured. When the source is digital, the flash attribute can be
enabled. When enabled and the source value is true the brush will flash between the design time
and animation settings.
Page 204
BUTTON GLYPH
If the button has a glyph, the glyph selected at design time will be displayed if the source
tagname/item is false, the glyph selected for animation will be displayed if the source
tagname/item is true.
CHECKBOX
Source
The source must be a digital type tag.
Page 205
CHECKLIST
Source
The source must be a analog type tag.
Page 206
String source (optional)
The checklist strings can be configured via the static editor at configuration or at
runtime the checklist strings can be loaded from the selected script global section when
the window is opened. The section is selected at configuration.
The names in the section must be 1 - 16. <section name>.1, <section name>.2 ...
<section name>.16.
When a script global is used:
1. The 'Row count' above is ignored. The number of rows is determined by the highest
number name in the section. (16 maximum)
2. A missing name does not delete a checkbox. The highest number in the section
determines the row count.
3. If the bit order cannot match the checkbox order, use an 'Analog Host' point as the
source and call a script in the 'On Mouse Up' animation to do any needed processing of
the bit order. The 'On Mouse Up' animation is called after the source point is updated.
Warning: If the source point is located in an external device, the data might not have
been written to the device before the 'On Mouse Up' animation is called.
Reverse bit order
The normal bit order is left to right, 15, 14, 13, etc. Checkbox 1 is the top.
Checkbox 1 = bit 0
Checkbox 2 = bit 1
Checkbox 3 = bit 2
...
If this attribute is enabled the bit order is reversed. From left to right, 0,1,2,3, etc.
Checkbox 1 = bit 15
Checkbox 2 = bit 14
Checkbox 3 = bit 13
Page 207
DIGITAL COMPARE
When the animation is executing it starts at row one (1) and continues down the rows searching for
a true condition. If a true condition is found the attributes for the row are applied to the graphic
element and scanning stops. If the source field is blank scanning stops and the design time
attributes are applied to the graphic element. If a true condition is not located the design time
attributes are applied to the graphic element.
Source
The digital item used to select the row attributes. The tag type can be analog or digital.
The item type must be digital. The rows are scanned top to bottom. If a source is not
present for a row the scanning stops. A row that does not have a source can be used for
flash values, see below, but logic scanning for a true value stops when a true value is
found or the source is blank.
Foreground color/Background color/Brush Style/Transparent
The brush settings.
Pen color/Pen style/Pen width
The pen settings.
Page 208
Flash
If the source value is true the configured attributes are applied to the graphic element.
This field is a value between -1 and 8.
-1
No Flash
0
Configuration attributes
1 - 8 Row 1 - 8
When -1 is selected flash is disabled.
When 0 is selected the attributes applied to the graphic element will toggle between the
settings for the row and the design time settings.
When the value is 1 - 8 the attributes applied to the graphic element will toggle
between the settings for the row and the number of the row selected. The selected row
does not need to contain a source address.
Example 1:
Row one is used for a valve closed indication and is set to red.
Row two is used for a valve opened indication and is set to green.
Row three is used for a jog indication and is set to green. The flash is set to 1. When row
three is true the graphic element will flash from red to green.
Example 2:
Row one is used for a motor running indication and is set to green.
Row two is used for a motor stopped indication and is set to red. The flash is set to 8.
Row eight does not have a source but the color is set to yellow. When row two is true
the graphic element will flash from red to yellow.
Example 3:
Row one is used for a motor running indication and is set to red. The flash is set to 0.
When row one is true the graphic element will flash from red to the design time
settings. For this example, if the only the brush or pen is used it might be easier to use
the brush or pen animation. If both the brush and pen are animated this animation is
easier.
Set
When the "Set" is selected for a column a dialog will appear allowing for a selection that
will be applied to all rows or the value of the first row will be applied to all rows.
Page 209
DIGITAL GRID
The grid contains rows of text and a indicator rectangle. The "Set" button below the On and Off
Color columns will display a color selection dialog. If "OK" is selected the color will be set for all the
rows. The "Set" button below the Flash On and Off column will set all the checkboxes in the column
to the state of the check box in the first row.
Notes:
1. The foreground color is the text color.
2. Transparent is not applicable to this object.
3. When setting the user level for mouse actions the level selected applies to all rows.
Row count
The number of rows in the grid. (1 - 128)
Column width
The width of the indicator column. (4 - 512) The text column is the remainder of the
width of the gird.
Row height
The height of each row. (4 - 512)
Grid lines
Horizontal, Vertical, Border. If enabled the grid/border lines will be displayed.
Text vertical center
The text will be centered in the cell. Otherwise, the text will be aligned at the top of the
cell.
Page 210
For each row
Text
The text to display in the first column
Source
The source point must be a host digital or host digital pointer.
On color
The color of the indicator column when the source is true.
Flash on
If the source is true and this is enabled the indicator will flash between the on color and
off color.
Off color
The color of the indicator column when the source is false.
Flash off
If the source is false and this is enabled the indicator will flash between the on color and
off color.
Mouse down
This provides for mouse commands when the left mouse button is pressed in the
indicator for the row.
Mouse up
This provides for mouse commands when the left mouse button is pressed and released
in the indicator for the row.
Page 211
DROP LIST
Source
The source point must be an analog type. The user entered value is stored in the source.
The point must be "read/write" for proper operation.
On Mouse up confirmation
If configured this option is called anytime the left mouse button goes up after being
pressed in the control. If the mouse pointer is outside the control rectangle the value is
not changed and the On Mouse Up animation is not called. If the "Confirm Change"
checkbox is checked a confirmation window will appear. If the user selects the "accept"
button the On Mouse Up animation is called. If the user selects the "cancel" button the
On Mouse Up animation is not called and the list item is restored to the previous value.
Disable
Select a point to prevent the user changing the selection. If the value of "source"
changes, the control will reflect the change.
Page 212
Strings
These are the strings that appear in the list.
Values
The value of "source" is compared to the values in the list. When a match is found the
value of the corresponding string is shown in the control. If a value match is not found
the content is not specified.
Export
This exports the string grid as a two column comma separated file.
Import
This will import a two column comma separated file to the string grid.
Count
This is the number of strings/values in the list. (1 - 32767)
Page 213
EXCEL GRID
This is a string grid used to display/edit the contents of an Excel file. Excel is not required to be
installed on the computer. This grid does not use Excel so it can not perform macros or calculations.
The object uses a 'script global' section to control and report operation.
Note: A grid exported to XLS might contain some visual differences. For example, a date field
displayed as '27-Jun' might appear as '6/27/2012'. A negative value '(87.50)' might appear as '-87.5'.
The data will be correct.
Item names
File name
This is the complete path and file name for the Excel file. This can be a shortcut and will
be resolved.
Notes:
1) Only XLS files are supported.
2) Do not use this graphic element to view or edit a file that is in use by one of the ODBC
ports.
Page 214
Read only
If 'True' the grid cannot be edited. If 'False' the grid can be edited. Any changes to the
text of the grid are not saved to disk until a 'Save' command is executed.
Printer name
If blank, the default printer is used. If not blank the name entered is the name of the
printer to use when the print command is executed.
Hide fixed column
If 'True' the first column will be a regular column If 'Read only' is not true the column
will be editable.
Hide fixed row
If 'True' the first row will be a regular row. If 'Read only' is not true the row will be
editable.
Start column number
This is the column in the XLS file to start the load or save.
Start row number
This is the row in the XLS file to start the load or save.
Sheet name
The 'sheet name', in the XLS file, to import or export. If the name is blank the default
sheet is used.
Print portrait
The default printing orientation is 'landscape'. If this is enabled the output will be in
'portrait' orientation.
Status
This field is used to report the status of grid commands. If the command was successful
the status will be blank. If the command fails the status will be 'Exception occurred'.
Page 215
Changed
This field is used to indicate if at least one field of the grid has been edited and not
saved. If 'True' at least one field has been edited and not saved to disk. If 'False' editing,
has not occurred. When a 'save' command is executed this field is set to 'False'.
Command
These are the commands used to control the operation of the grid. The command text
must match exactly (case sensitive) to the commands listed below. When the command
begins to execute the 'Status' field will be updated and this item will be cleared.
Load
This loads the grid from the file in the 'Filename' field above. When the grid is
first displayed this command is automatic. If this command is called the current
contents of the grid are discarded and the file contents are loaded.
Save
This saves the grid contents to the file in the 'Filename' field above. If the file
exists it is overwritten. If the file does not exist it is created. If the path to the
file does not exist the command will fail.
Print
This prints the grid contents to the printer selected in the 'Printer name' field
above.
Page 216
FLOW
This graphic animation is used to show flow in a vertical or horizontal rectangle. The
attributes on the right side of the window are the static settings and some attributes
can be overridden by dynamic configurations.
Not all settings apply to all styles.
If the width of the rectangle is greater than the height the flow will be horizontal,
otherwise it will be vertical.
The "Test" button uses the static settings to simulate the animation.
Page 217
Source
A digital reference used to display the flow animation or the rectangle without flow
using the design time settings.
Static settings
Style
The type of indicator in the rectangle to represent flow.
Color
The color of the indicator selected. These settings do not apply if the style is "glyph".
Speed
A value between 50 and 2000 milliseconds, in 50 millisecond increments, that controls
the "flow rate" in the element. Shorter time is faster flow.
Margin
The flow indicator is centered in the rectangle. This value is used to create a "gap"
between the indicator and the rectangle sides. The value is applied to both sides of the
rectangle.
Width
The width of the selected indicator. The height is set by the size of the rectangle minus
the margin.
Filled
If enabled and the style supports "filling" the indicator will be filled with the selected
color. This does not apply to bitmaps.
Reverse direction
The normal flow indication is left to right or top to bottom. If this is enabled the flow will
be right to left or bottom to top.
Page 218
Glyph/Glyph reverse
A user created symbol can be used. If required, if "Glyph reverse" is not selected the
selected "glyph" will be "flipped" and used for the reverse direction.
Note: If the flow is vertical and the glyph indicates direction, create the glyphs on the
horizontal plane. The program will rotate the glyphs for the correct flow direction.
Glyph editor
This is used to select a glyph.
Transparent
Only applies if the style is "Glyph".
All of the following attributes are optional.
Color source
If the point.item is digital the false color will be the static color and the true color will be
the selected color.
If the point.item is analog the comparison will select the color and the static color is not
used.
Page 219
Speed
The selected point.item will determine the speed. The value is limited between 50 and
2000 milliseconds, in 50 millisecond increments. A value outside the limits of 50 - 2000
defaults to 500.
Direction
A true value "toggles" the static direction; a false value is the static direction.
GAUGE
This is an analog gauge. Select the analog tagname.item to monitor. Some gauges have a scale that
is colored to show when the value is 'in range’, a low zone and high zone. For example, the low
zone might be yellow, and the high zone might be red. The area between the two zones is green.
The optional zone fields are to allow the zone range to change based on a tag value. The default for
the value is percent of full scale. Enabling the check box for the source value allows the source to be
in engineering units.
Page 220
HEIGHT
This is used to configure the height of an object.
Page 221
HIDE/SHOW
This causes an object to be visible or hidden. If the object is hidden all other animations are not
processed. When the condition is true the graphic element is hidden.
Page 222
HORIZONTAL POSITION
This is used to configure the horizontal position of an object.
Page 223
IMAGE LIST
Source
The source point.item must be an analog type. The user entered value is stored in the
source.
Files
These are the files containing the images to display. The file must be a fully qualified
path. See the "base" below to use a prefix.
Values
The value of "source" is compared to the values in the list. When a match is found the
value of the corresponding file is displayed. If a value match is not located, the default
image is displayed. If the default image is not configured or does not does not exist, an
image is not displayed
Page 224
Base (optional)
This is an optional base path for the location of the image files.
Each file could be a full path:
Files Value
C:\images\project 1\A.bmp
C:\images\project 1\B.bmp
C:\images\project 1\C.bmp
1
34
45
Or the base parameter could be set to "C:\images\project 1\" and then the file entries
could be:
Files
A.bmp
B.bmp
C.bmp
Value
1
34
45
Default (optional)
This is a path to the image to display if the source value does not match a configured
value. If this field is blank and a value does not match, an image will not be displayed.
Scaling action
The display size of the file image might not be the same size as the image in the window.
This provides direction on how the image should be displayed
No Action:
The image will be imported into the window and centered graphic element.
Crop:
The image will be aligned to the top/left of the graphic element and if the image is
larger than the client area of the graphic element the bottom and right will be cropped
to fit the graphic element.
Expand, Shrink:
The image will be expanded or shrunk to fill the area of the graphic element.
Foreground color
This is the color of the fill when the image does not fill the rectangle.
Background color
This is the color of the fill when the image does not fill the rectangle.
Page 225
Brush
This is the brush used to fill the rectangle when the image does not fill the rectangle.
Count
This is the number of files/values in the list. (1 - 32767)
Export
This exports the string grid as a two column comma separated file.
Import
This will import a two column comma separated file to the string grid.
INDICATING PUSHBUTTON
Flash
If 'Off' or 'On' is selected the LED will flash.
1. The pen animation must be valid and enabled.
2. If the animation is digital the 'True' color and the design time color are used.
3. If the animation is analog and the 'state' is true the configured 'state' pen and the
design time pen are used.
4. If the animation is analog and the 'state' is false the configured pen in the bottom row
of the grid and the design time pen are used.
Disable
This is used to disable all mouse actions for the control. The indication is via the other
animations.
Page 226
KNOB SWITCH
Source
The source point must be an analog or host analog pointer.
Row count
The number of switch positions.
User Level
The logged on user must have a user level equal to or greater than this value to activate
the control.
On Change (Optional)
The script to execute when the switch position is changed.
Page 227
On Mouse Up (Optional)
If configured this script is called anytime the left mouse button is released after having
been pressed in the control. If the mouse pointer is outside the control rectangle the
switch position is restored to the value when the mouse button was pressed. If the
"Confirm Change" checkbox is checked a confirmation window will appear. If the user
selects the "accept" button the script is called. If the user selects the "cancel" button the
script is not called and the switch position is restored to the value when the mouse
button was pressed.
Disable (Optional)
If this point is configured and the point value is true, changes to the switch by the user
are disabled. Changes to the switch source tag will result always result in a change to
the switch position. If disabled, the switch becomes an indicator only.
Each row
Label
The text to display at the position.
Button color
The color of the button.
Flash true
If enabled the button color will flash between the design time color and the button color
when the switch is in this position.
Page 228
MA STATION
The MA (Manual/Auto) is a compound object. This allows for setting a station name and default
configuration. The configuration can be changed via scripting.
The name of the station is only a place holder for the configuration name. When a window opens it
reads the assigned station name from the MA station graphic element and checks for the station
name in a list of station name/configuration name pairs. If the station name is found it returns the
configuration name and the station uses the configuration for operations.
If the name is not found it uses the configuration name selected at design time.
If via a script command the station name/configuration name is set then all stations with that
station name will use the configuration set, when the window opens. This only applies when the
window opens. After the window is open the station name/configuration name pair can be changed
without change to existing open windows
As long as:
A. All stations have unique station names.
OR
B. The station name/configuration name pair is not modified via scripting.
OR
C. The station name/configuration name is always set, via scripting, before the window is open.
AND
D. The same station name is not used twice in the same window.
Page 229
MARQUEE
Page 230
MINI SINGLE PEN TREND
This graphic element displays the previous 2 - 100 seconds of a point as a trend.
Note: The 'Mini single pen trend enable" in the configuration settings must be enabled for points to
store the values.
Style
The style of the trend. (Bar, Line, Scatter, 3D bar, Filled)
Divisions
The number of samples displayed. Default is 60.
X divisions
The number of vertical divisions on the grid. This is used to draw the grid lines. Lower
numbers = more divisions = more vertical lines. The value is limited to the width of the
trend.
Page 231
Y divisions
The number of horizontal divisions on the grid. This is used to draw the grid lines. Lower
numbers = more divisions = more horizontal lines. The value is limited to the height of
the trend.
Options
These options apply when the "style" is "Bar or "3D bar"
Values
Display the value above the bar.
Transparent
Transparent text
Rotated
Rotate the text 90 degrees. (Does not apply to all fonts.)
No zeros
If the sample value is 0 the text will not be displayed.
Grid style
This attribute sets the grid lines.
None
No grid lines will be drawn.
X – Vertical
Only vertical lines.
Y – Horizontal
Only horizontal lines.
X/Y
Vertical and horizontal lines.
Minimum/maximum value
The minimum and maximum values for the grid.
Pen color
The color of the pen.
Grid color
The color of the grid lines. (Foreground color)
Background color
The background color of the grid.
Font
The font settings when the style is "Bar or "3D bar".
Pen width
The pen width when the "style" is "Line".
Page 232
Transparent
The background color is not applied to the trend.
Used inherited ranges
This overrides the "Minimum/maximum value" above and uses the engineering
minimum/maximum from the assigned point.
Brush color
The color of the brush.
Name (Optional)
The name is used when a command to change a pen at runtime is executed. Trend
names can be duplicated. If a change command is used, the first trend with a name
matching the name in the command will be used for the command.
Text color
The color of the text when the trend style is "Bar or "3D bar".
MOVE HORIZONTAL
This is used to move an object horizontally from the design position to the offset position based on
the “percent full scale” (PFS) of the selected analog point.
Page 233
MOVE VERTICAL
This is used to move an object vertically from the design position to the offset position based on the
“percent full scale” (PFS) of the selected analog point.
ON MOUSE DOWN
When the left mouse button is pressed in a graphic element the configured actions are executed.
See the section on “Mouse Commands” for a description of all the mouse commands.
Page 234
ON MOUSE UP
When the left mouse button is released (the same graphic element it was pressed in) in a graphic
element the configured actions are executed. See the section on “Mouse Commands” for a
description of all the mouse commands.
Page 235
ON/OFF
This causes an object to flash visible and invisible.
Page 236
PEN
This is used to configure the objects pen attributes. The color, style and width are configurable.
When the pen width is not 1 the style will not apply. When the source is digital the flash attrubite
can be enabled. When enabled and the source value is true the pen will flash between the design
time and animation settings.
Page 237
PERCENT FILL
The object will fill in the direction configured. The "Percent Full Scale" item is used.
RADIO BUTTON LIST
Source
The source must be an analog type tag.
Page 238
String source (optional)
The radio button strings can be configured via the static editor at configuration or at
runtime the radio button strings can be loaded from the selected script global section
when the window is opened. The section is selected at configuration.
The names in the section must be 1 - 16. <section name>.1, <section name>.2 ...
<section name>.16.
When a script global is used:
1. The 'Row count' above is ignored. The number of rows is determined by the highest
number name in the section. (16 maximum)
2. A missing name does not delete a radio button. The highest number in the section
determines the row count.
3. If the bit order cannot match the radio button order, use an 'Analog Host' point as the
source and call a script in the 'On Mouse Up' animation to do any needed processing of
the bit order. The 'On Mouse Up' animation is called after the source point is updated.
Warning: If the source point is located in an external device, the data might not have
been written to the device before the 'On Mouse Up' animation is called.
Reverse bit order
The normal bit order is left to right, 15, 14, 13, etc.. Radio button 1 is the top.
Radio button 1 = bit 0
Radio button 2 = bit 1
Radio button 3 = bit 2
...
If this attribute is enabled the bit order is reversed. From left to right, 0,1,2,3, etc.
Radio button 1 = bit 15
Radio button 2 = bit 14
Radio button 3 = bit 13
Page 239
REPEATED MOVE
The animation is used to move an element on the screen in programmed steps.
Source
The source must be a digital value.
Step count
The number of steps the graphic element moves before it reaches the last step and
either reverses or repeats. See loop below.
X (H), Y (V)
The horizontal and vertical amount to move the element from the last position. Positive
values move the element to the right and down. Negative values move the element to
the left and up.
Attributes
When this checkbox is enabled the color, style, etc. attributes are applied to the
element when the step number is equal to the row number. Otherwise, the design time
attributes are applied to the graphic element.
Speed
This is the rate the steps progress. The fastest speed is a step every 0.5 seconds. 1 = 0.5,
2 = 1.0, 3 = 1.5, etc.
Page 240
Loop
When the progression reaches the last step this attribute determines the next action.
Forward = the element returns to the design time position and repeats the steps.
Looping, repeating.
Reverse = the element moves along the steps in reverse order. Reverses, forward,
backward, forward, backward...
ROTATION
This is used to configure an objects rotation. Text, polygons and bitmaps can be rotated. If you have
a rectangle or line you want to rotate, make a polygon of the same dimensions and rotate it. The
"Track Input" checkbox on the analog panel is used to rotate an object, clockwise, the amount of
the analog value. The comparisons are ignored if the checkbox is enabled.
Page 241
SCRIPT
Scripting is covered in the scripting section. Graphic element scripting should only be used if using
the animations will not accomplish the design goal. The built-in animations are much faster for the
program to execute.
SCRIPT GLOBAL
This provides a method to display the value of a script global.
Page 242
SHOCKWAVE FLASH
SYSTEM VARIABLE
This provides a method to show various internal values.
i.e. alarm counts, event counts, the last 1-15 alarms or events.
Page 243
TEXT LABEL
This provides a method to show the text value of a point configuration item or other text source.
TEXT READING
This is used to configure a text object to display the value of the item monitored.
To display large numbers, as whole numbers, select the show decimal point checkbox and set the
decimal point count to -1. The floating point value will be trunc'd and displayed.
To display the value, regardless of the value, set the first row comparison to N/A. The logic scans
from top to the bottom. If N/A is used for any comparison, the scanning halts and the settings for
the row are used.
Page 244
TEXT STRING
This is used to configure a text object to display a static string based on the value of the monitored
item.
Page 245
TEXT STRING EX
This is used to configure a text object to display a static string based on the value of the monitored
item. Also see: Text String. At runtime if a match for the monitored item and a value in the list is not
found the text will not be altered.
Count
This is the number of strings/values in the list. (1 - 32767)
Export
This exports the string grid as a two column comma separated file.
Import
This will import a two column comma separated file to the string grid.
Page 246
TEXT STYLE
This is used to configure a text object attributes. Text style, font, size and other attributes can be
configured. The text color is configured via the brush animation. The color combo box on the text
edit dialog is ignored.
Page 247
TIME/DATE
Mask
d
dd
ddd
dddd
g
gg
e
ee
a
m
mm
yy
yyyy
h
hh
n
nn
s
ss
z
zzz
am/pm
Displays the day as a number without a leading zero (1-31).
Displays the day as a number with a leading zero (01-31).
Displays the day as an abbreviation (Sun-Sat).
Displays the day as a full name (Sunday-Saturday).
Displays the period/era as an abbreviation (Japanese and Taiwanese locales only).
Displays the period/era as a full name.
Displays the year in the current period/era as a number without a leading zero
(Japanese, Korean and Taiwanese locales only).
Displays the year in the current period/era as a number with
leading zero (Japanese, Korean and Taiwanese locales only).
Displays the month as a number without a leading zero (1-12). If
the m specifier immediately follows an h or hh specifier, the
minute rather than the month is displayed.
Displays the month as a number with a leading zero (01-12). If
the mm specifier immediately follows an h or hh specifier, the
minute rather than the month is displayed.
Displays the year as a two-digit number (00-99).
Displays the year as a four-digit number (0000-9999).
Displays the hour without a leading zero (0-23).
Displays the hour with a leading zero (00-23).
Displays the minute without a leading zero (0-59).
Displays the minute with a leading zero (00-59).
Displays the second without a leading zero (0-59).
Displays the second with a leading zero (00-59).
Displays the millisecond without a leading zero (0-999).
Displays the millisecond with a leading zero (000-999).
Uses the 12-hour clock for the preceding h or hh specifier, and
displays 'am' for any hour before noon, and 'pm' for any hour
after noon. The am/pm specifier can use lower, upper, or mixed
case, and the result is displayed accordingly.
Page 248
a/p
'xx'
Uses the 12-hour clock for the preceding h or hh specifier, and
displays 'a' for any hour before noon, and 'p' for any hour after
noon. The a/p specifier can use lower, upper, or mixed case, and
the result is displayed accordingly.
Characters enclosed in single or double quotes are displayed as-is, "xx" and do not affect
formatting.
Format specifiers may be written in upper case as well as in lower case letters--both produce the
same result.
Page 249
TREND
Each trend can display a maximum of eight trends.
Select the tagname to trend and select the pen color.
To view past days trends, use the ViewTrendHistory mouse command.
Page 250
Title
This is a string displayed at the top of the trend. It can be blank.
Use Trend Date for Title
If enabled the title above the trend will be the date of the trend currently displayed. If
enabled the title attribute is ignored.
Show Legend
The legend displays the pen tagname and if enabled the X and Y values. If enabled, the
legend will be displayed according to the settings.
Legend Position
The legend can be displayed on the bottom, left, right or top area of the trend element.
Show Legend X Value
If the legend is enabled and this attribute is enabled the last "X" axis trend value for the
pen will be displayed after the tagname in the legend.
Show Legend Y Value
If the legend is enabled and this attribute is enabled the last "Y" axis trend value for the
pen will be displayed after the tagname in the legend.
Use Small Buttons
The buttons for runtime trend viewing adjustment will be displayed in with small
buttons.
Display Seconds
The trend can be zoomed to many levels. This attribute is the span of the "X" axis when
the trend is initially displayed. The default value is 1800 seconds (30 minutes). The limits
are 60 to 86,400 seconds (1 minute to 1 day)
Align Left, Top, Right, Bottom
The trend element can be anchored (locked) to the any or all four sides of the window.
Left, Top, Right, Bottom Margin
If the align attribute is set this defines the amount of space (in pixels) to offset the
selected edge of the trend.
Page 251
Example:
The "align left" attribute is enabled.
The "left margin" is 100.
When the trend is displayed in the window the left edge of the trend will be 100 pixels
from the left edge of the window.
Y Axes Decimal Points
The number of digits shown after the decimal point. (0-16)
Filename
If this field is not empty, it is the file name (without extension) to store and load the
trend settings. These are the settings that are configured when the trend is displayed at
runtime. The file is saved/loaded from the project directory.
Prior to version 5.0.0.1
The file is saved/loaded from the "Miscellaneous" path configured in the project
settings.
Trend name (Optional)
The name is used when a command to change a pen, add/remove limit or band, at
runtime is executed. Trend names can be duplicated. If a change command is used, the
first trend with a name matching the name in the command will be used for the
command.
Font color
The font color for all fonts in the trend.
Font color (printing), Background color (printing)
This is the color for the fonts/background when printing via the print button in the
trend.
Use print colors
If enabled, when the print command is issued via the print button in the trend, the trend
will print with the colors selected. Frequently, the trend on the monitor uses a dark
background and a lighter color for fonts. For printing, this option provides for the colors
to reverse creating better print output.
Print orientation
If enabled, when the print command is issued via the print button in the trend, the trend
will print with the orientation selected.
Page 252
VERTICAL POSITION
This is used to configure the vertical position of an object.
Page 253
VIDEO
Provides a method to display images from a video camera or encoder.
Source
The source video to supply the video images.
Source is a script global
The name of the source video is the value of the selected script global if this attribute is
enabled. This provides a method to change the source video used before the window is
opened. For example: a project has two pumps with the same I/O configuration and
both have one video. Using tag pointers to access the I/O for graphic elements and
script globals as a pointer to the video name, one window can be created and
maintained. Setting the tag index and the script global configures the window to show
the selected data at runtime.
Left Mouse Button, Right Mouse Button
None
When the mouse button is pressed in the element no action will be taken.
Capture
A frame from the video will be captured and saved to disk.
Page 254
Record
When selected the state of recording the video will be toggled. Start to stop or stop to
start.
Note: If recording and the video device is a VFW connection recording will be
terminated when the window is closed. If the video device is an IP camera/video
encoder the recording will not terminate unless there are no other open windows
displaying the video and motion detection is not recording.
Note: VFW cameras can only be viewed in one window at a time. IP cameras/video
encoders do not have this limitation.
Note: For mouse down/up commands place a button over the video element or that
part of the element you want the user to click on. Set the button to transparent and use
the button mouse commands.
RUNTIME WARNING
#1 If an attempt to view a camera output (VFW) in more than one element at a time during
runtime, errors will be generated and will result in an access violation. A video element referencing
a camera (VFW) can be configured more than once in separate windows. Make sure both windows
cannot be opened and viewed at the same time. IP cameras/video encoders do not have this
limitation.
#2 If the video input device is not connected and functioning properly, the program may respond
very slowly if the window containing the video animation is displayed. If this occurs, select the
window and
press and hold the ALT + F4 keys until the window closes
or
press and hold the left mouse button in the window close box until the window closes
or
press and hold the left mouse button on the window graphic used to close the
window until the cursor changes to a "hand" and then release the mouse button.
RUNTIME WARNING
Page 255
VIDEO PLAYER
Source
The name/path of the file to playback in the player.
Source is script global
The file name/path is the value of the selected script global if this attribute is enabled.
This provides a method to change the file name used before the window is opened or
before the 'Play' button is selected.
Page 256
WIDTH
This is used to configure the width of an object.
Page 257
XY CHART
This is an XY chart that can contain many dynamic data points and many static data series.
Dynamic data point: a point on the chart that consist of an X value and Y value that are plotted on
the chart as one point.
Static data series: a series of X, Y points on the chart used to show a series of points.
For example, one series could show a high range and another for the low range. Then a series of
dynamic data points could be plotted to show current values.
For example, one series could show a series of values representing a characterized curve and then
a dynamic data point is used to indicate the location on the curve for an output.
Note: The X and/or Y divisions need not be linear. The X and Y divisions are drawn in an even
distribution. You may need to adjust the margins or the size of the grid element to get the first and
last positions to line up with the edge of the grid. If an edge lining up is desired make sure the
inside rectangle, the grid adjusted with the margins) is evenly divisible by the axis tick count - 1.
Example: inside rectangle height = 336, (tick count - 1) = 14, 336 / 14 = 24 good.
Example: inside rectangle height = 341, (tick count - 1) = 14, 341 / 14 = 24.357 bad.
Page 258
Grid
Margins, Top, Bottom, Left, Right
This provides a space around the edge of the chart. Used to provide space for the X and
Y tick marks and values if enabled. See below.
Border, pen width, color
If the pen width is greater than 0 ( > 0 ) a border is drawn around the chart using the
pen width and color selected.
Background color
This is the color of the complete chart area. If the margins are zero this color will not be
visible. The background color, inside the chart, is the brush color.
X axis, Y axis
File
This is the file that contains the tick points for the axis. The file path is the project path
and in the directory 'XYChart'. The file is a comma separated text file (.txt) with each line
representing one tick point. Each line has three values.
Tick value: a number, used in data calculations.
Displayed value: a string, displayed at the tick mark. If the 'Tick values' is not enabled
this string is ignored.
Tick size: 'S' for short or 'L' for long. The 'S' length is 1/2 the tick length (see below).
The first line is the bottom/left of the chart and the last line is the top/right of the chart.
(value, displayed value, tick size)
Example:
0.0, Empty, L
5.0, 1/8, S
10, 1/4, L
...
40.0,Full, L
It is not required for the data points to be evenly distributed. The spacing of the ticks
will be evenly distributed on the chart. The values can be any value as long as each lines
value increases from the line before.
Example: 0, 2, 4, 6, 8 or 1, 45, 46, 47, 80. Bad, 1, 2, 5, 3, 7
A minimum of two lines per file is required.
Tick values
If enabled the values will be displayed.
Page 259
Tick length
The length of the long tick mark. Setting this value to 0 will not display tick marks.
Font
The font for the tick values.
Grid lines
If enabled, a line will be drawn across the gird at each tick mark.
Grid/tick color
The color of the tick mark and the grid lines.
Tick value align (Y axis only)
If the tick value is enabled (see above) this selects the alignment of the text.
Static data series
File
This is the file that contains the data points for the series. The file path is the project
path and in the directory “XYChart”. The file is a comma separated text file (.txt) with
each line representing one series point. Each line has two values. (X, Y)
X value: the X value or horizontal value.
Y value: the Y value or vertical value.
Example:
0.0, 55.5
7, 22
10, 19
A minimum of one line is required.
Shape
Each data point displayed on the chart can have a shape. Rectangle, circle, diamond or
none.
Shape size
The size of the shape.
Page 260
Pen width
The pen width of the line that connects the data points. Setting the value to 0 will
prevent the line from being drawn.
Note: If the pen width is zero (0) and the shape is none, the data series will not be
drawn.
Color
The color of the data points and connecting line if enabled.
Dynamic data point
Data point
Each point consist of two values. An X value and a Y value. Each value can use as a
source a:
1) point.item pair
2) constant value
To use a constant value place an equal sign (=) and the value in the point and item field,
the two fields must match. Example =10 in both fields.
Shape
Each dynamic data point displayed on the chart can have a shape. Rectangle, circle,
diamond or none.
Note: If the shape is none, the point will not be displayed.
Shape size
The size of the shape.
Color
The color of the dynamic data point.
Page 261
MOUSE COMMANDS
Mouse commands are commands that are mainly used in the user created graphics screens. The
commands are also used by the task scheduler, the scheduler and any other function of the
program that allows configuration of actions similar in nature.
Most mouse commands “wrap” scripting commands. When a mouse command wraps or has the
same attributes as a script command and has the same function, the mouse command will be
described in the scripting section.
All the mouse commands are listed below in alphabetical order.
ACKNOWLEDGE COMMAND
Same as script AcknowlegeCommand.
BEEP
Same as script Beep.
CLEAR PORT COUNTERS
Same as script ClearPortCounters.
CLOSE ACTIVE ALARM
Same as script CloseAlarmWindow.
WINDOW
CLOSE ALARM LOG
Same as script CloseAlarmLogWindow.
WINDOW
CLOSE ALL USER WINDOWS
Same as script CloseAllUserWindows.
CLOSE EVENT LOG
Same as script CloseEventWindow.
WINDOW
CLOSE PORT DIAGNOSTIC
Same as script ClosePortDiagnosticWindow.
WINDOW
CLOSE TAG MONITOR
Same as script CloseTagMonitorWindow.
WINDOW
CLOSE WINDOW
Same as script CloseWindow.
CLOSE WINDOW 2
This closes the window that the graphic element is located on. If
the 'Browser to front' is 'true' and a browser window is open, it
will become the front window and then the window will close.
EXECUTE REPORT
Same as script ExecuteReport.
Page 262
FORCE LOGON
Same as script ForceLogon.
Note: When a user is not "logged on" all commands are disabled.
FTP SET SETTING
Same as script FTPSetSetting.
GLOBAL SET
Same as script GlobalSet.
LAUNCH APPLICATION
Same as script LaunchApplication.
LOAD RECIPE
Same as script LoadRecipe.
LOG EVENT
Same as script LogEvent.
LOG OFF
Same as script LogOff.
LOG ON
Same as script LogOn.
Note: When a user is not "logged on" all commands are disabled.
This single command, in a mouse down or mouse up animation is
permitted. If more than one command is configured for the mouse
down/up animation no commands are executed.
ODBC DATA LOGGER
ODBC DATA LOGGER
Same as script ODBCDatalogger.
Same as script ODBCDataloggerPause.
PAUSE
ODBC DATA LOGGER SET
Same as script ODBCDataloggerSetRefresh.
REFRESH
OMNI RETRIEVE REPORT
Same as script OmmiRetrieveReport.
OMNI VIEW REPORT
Same as script OmmiViewReport.
OPEN ACTIVE ALARM
Same as script OpenAlarmWindow.
WINDOW
OPEN ALARM LOG
Same as script OpenAlarmLogWindow.
WINDOW
OPEN BROWSER WINDOW
OPEN DRIVE STATUS
Same as script OpenBrowserWindow.
Same as script OpenDriveStatusWindow.
WINDOW
Page 263
OPEN EVENT LOG WINDOW
Same as script OpenEventWindow.
OPEN PORT DIAGNOSTIC
Same as script OpenPortDiagnosticWindow.
WINDOW
OPEN TAG MONITOR
Same as script OpenTagMonitorWindow.
WINDOW
OPEN USER LOG ADDITION
WINDOW
OPEN USER LOG VIEWER
Opens the user log window for log entry addition.
If 'Allow category change' is enabled the user can select the
category for the new log entry. If categories are not defined, this
attribute has no effect. The category field is optional.
Opens the user log viewing window.
WINDOW
OPEN WINDOW
OPEN WINDOW EX
OPEN WINDOW ONCE
Same as script OpenWindow with added “close window“
attribute.
If the “Close window” attribute is true the calling window will be
closed. If a window does not open, the calling window will not be
closed.
The selected user window is opened. If the "Bring to front if
already open" attribute is true and the window is open, it will be
moved in the Z order to the front and a second window will not
be open. If the attribute is not set, the names of other windows
are not examined.
If the 'Close window' attribute is true the calling window will be
closed. If a window does not open, the calling window will not be
closed.
SELECT WINDOW
Same as script OpenWindowUserSelect with added “close
window“ attribute.
If the “Close window” attribute is true the calling window will be
closed. If a window does not open, the calling window will not be
closed.
PLAY SOUND
Same as script PlaySound.
PRINT SCREEN
Same as script PrintScreen.
OPEN WINDOW USER
Page 264
PRINT SCREEN ACTIVE
Same as script PrintScreenActiveWindow.
WINDOW
PULSE BOOLEAN
Same as script WriteValuePulse.
QUEUE SCRIPT
Same as script ExecuteScript.
RELOAD RECIPE SHEET
Same as script ReloadRecipeSheet.
RESET BOOLEAN
Same as script WriteValue with a value of zero (0).
SAVE CAMERA LOOP
Same as script CameraSaveLoop.
SEND KEYS
Same as script SendKeys.
SET BOOLEAN
Same as script WriteValue with a value of one (1).
SET MA STATION
Same as script SetMAStationConfigurationName.
CONFIGURATION NAME
SET PORT READ ENABLE
Same as script SetPortReadEnable.
SET TASK STATE
Same as script SetTaskState.
SET TIMER FIELD
Same as script TimerSet.
SET TREND PEN
Same as script SetTrendPen.
SET WINDOW COLOR
Same as script SetWindowColor.
SET WINDOW DATE
The user is queried for a date via the GetUserInputDate script
command. If the accept button is selected the SetWindowDate
script command is executed.
SILENCE ACKNOWLEDGE
Same as script SilenceAcknowledgeCommand.
COMMAND
SILENCE COMMAND
START CAMERA
Same as script SilenceCommand.
Same as script StartCameraRecording.
RECORDING
STOP CAMERA RECORDING
Same as script StopCameraRecording.
Page 265
STRING SET
Same as script StringSet.
STRING SET EX
This is similar to StringSet except the value of the string is
collected from a script global.
TOGGLE BOOLEAN
This is a “WriteValue” with the value inverted from the
tagname/item value. The point must be read/write.
VIEW TREND HISTORY
This command is used to display a trend calendar selection window. The window has
two parts. The calendar selection and the trend viewing.
First pen (optional)
If the mouse command is on a window with more than one trend element this identifies
the trend to be used. If blank, the first trend element in the graphic element list is used.
If the window only has one trend element this field can be blank.
Window left/top/width/height
The size and position of the display window. If width or height is 0 the default/last value
is used.
Keep window on top
If enabled the window will be set to be the top window. More than one window open
with this attribute set will cause unpredictable window behavior.
Open maximized
The window will be opened filling the screen. The window position/size above as well as
the last open position/size are ignored if this attribute is enabled.
Days back
This is used to limit the number of days, from the current date, that are accessible. 0 =
infinite
Border style
Windows provides for several window border styles. None, single, sizeable and dialog.
Global script section/item (Optional)
The script global selected must contain a date with the format of MM-DD-YYYY. Example
06-11-2012 The date must match the format. This can be used to open the trend history
to a specific date. For example; the date could be set, the border style to 'dialog', and
Page 266
the 'disable calendar' could be enabled. This would display the trend history for the only
date selected. If trend logs do not exists for the date, an error window will be displayed.
The default date, this field is empty, displayed is the day before the current date.
Disable calendar
If enabled the calendar control will not allow for changing the date.
Zoomed in
If enabled the chart will be zoomed in on the X and Y axis to show all the data loaded for
the day. User zooming remains enabled.
Automatic close time
The maximum number of seconds the window is to be open. If the value is 0 the
window will not automatically close
Page 267
WRITE BOOLEAN VALUE :
ASK USER 2
WRITE BOOLEAN VALUE :
ASK USER 3
This is a “WriteValue”. The standard two button selection window
is displayed. If a tagname and item are configured for the button
and the user selects the button the value (True or False) will be
written to the tagname/item. If a tagname is not present a write
command is not executed. Each button also has a "log" string. If
the string is not blank the string will be written to the 'Event log.'
This is a “WriteValue”. The standard three button selection
window is displayed. If a tagname and item are configured for the
button and the user selects the button the value (True or False)
will be written to the tagname/item. If a tagname is not present a
write command is not executed. Each button also has a "log"
string. If the string is not blank the string will be written to the
'Event log.'
WRITE BOOLEAN VALUE :
ASK USER 4
This is a “WriteValue”. The standard four button selection
window is displayed. If a tagname and item are configured for the
button and the user selects the button the value (True or False)
will be written to the tagname/item. If a tagname is not present a
write command is not executed. Each button also has a "log"
string. If the string is not blank the string will be written to the
'Event log.'
WRITE FLOAT VALUE 2 :
ASK USER
The same as "Write Float Value: Ask User" except the low and
high limit reference a tagname/item pair.
WRITE FLOAT VALUE : ASK
USER
WRITE FLOAT VALUE
PERCENT : ASK USER
The user is queried for a value via the GetUserInputFloat
command. If the accept button is selected and the value is in
range the write command is executed.
The user is queried for a percent value via the GetUserInputFloat
command. The value must be between 0 - 100 and the high/low
limits configured. If the accept button is selected and the value is
in range the write command is executed.
The final value is the percent of the engineering range of the
tagname.
Page 268
WRITE INTEGER VALUE 2 :
ASK USER
WRITE INTEGER VALUE :
ASK USER
WRITE INTEGER VALUE
PERCENT : ASK USER
The same as "Write Integer Value : Ask User" except the low and
high limit reference a tagname/item pair.
The user is queried for a value via the GetUserInputInteger
command. If the accept button is selected and the value is in
range the write command is executed.
The user is queried for a percent value via the GetUserInputFloat
command. The value must be between 0 - 100 and the high/low
limits configured. If the accept button is selected and the value is
in range the write command is executed.
The final value is the percent of the engineering range of the
tagname.
WRITE VALUE FIXED
Same as script WriteValue with the value set in the mouse
command configuration.
WRITE VALUE PERCENT
This is a WriteValue command. The value is the percent of the
engineering range of the tagname. The value must be between 0 100.
Page 269
MENUS
This will cover the menus in a graphic editor window from left to right.
FILE
SAVE
Saves the graphic screen to disk.
EXIT
Closes the editing window.
EDIT
CUT/COPY
These menu items perform the normal actions of a modern graphically
program.
Cut, copies the selection to the clipboard and deletes the selection.
Copy, copies the selection to the clipboard.
Page 270
PASTE
The contents of the clipboard will be pasted to the window. If the
contents are of a type native to the program they will be pasted as
native. If the clipboard contains a bitmap or JPEG it will be imported
and converted to a native bitmap element. If the clipboard contains
text it will be imported and converted to a native text element.
If the contents of the clipboard are native elements, the elements to
be pasted, are created in the window using one of two methods.
If the "SHIFT" key is not down, the pasted elements are centered on
the location of the last mouse down click.
If the "SHIFT" key is down, the pasted element locations are not
altered and are pasted to the same location as copied. If the source
and destination window are the same, the "new" pasted elements
will be on top of the original (copied) elements.
If the program detects an EMF/WMF file a dialog will appear. The
HMI can import the image using one of three methods.
See the “Import WMF” menu item below.
REDO
UNDO
Most drawing actions are recorded in a first in last out list. If "Undo"
is selected the last action is "rolled back". Redo "rolls forward" in the
list. If undo is selected 5 times in a row, without performing any other
action, redo can be selected 5 times, if no other actions are
performed. See "Undo" below.
Most drawing actions are recorded in a first in last out list. To undo
the last action, select undo. It might be possible to undo many
previous actions if the action chain has not been cleared. Some
drawing actions require the action list to be cleared. If "undo" is
selected and before any other drawing action is performed it is
possible to "redo" the last action by selecting the redo menu item.
See "Redo" above.
Page 271
SELECT ALL
If the current tool selection is the "arrow" all objects on the screen
will be selected. If the current tool selection is another tool only
those elements that are of the same type will be selected.
MA CONFIGURATIONS
The Manual/Auto (MA) configuration is not contained in the graphic
element to allow an MA to be used on a screen and the screen reused.
The MA configuration used for an MA element can be set via scripting
via the SetMAStationConfiguration command. The graphic element
has an initial MA configuration selection.
Page 272
Bottom Text Area
The bottom text area can show limited text on the left and/or right side. Selecting a tagname
and digital item will display the text in the value row 0 or 1. Selecting a tagname and analog item
will display the text in row 0 through 7. If the control value is less than 0, the row 0 text will be
displayed. If the control value is greater than 7, the row 7 text will be displayed.
Common
Name
The name of the MA configuration.
Caption
The string, if any, to be displayed at the top of the MA element.
Font
The font name and color to use for text.
Font Style
The font style to apply to all text on the MA station.
User Level
The logged on user must have a user level equal to or greater than this value to activate the
controls in this MA configuration. If the user level is not sufficient a beep will be played and the
control action will be prevented.
Fast Mode
On the left side of the MA are four possible buttons, grouped in two pairs. Each pair has an up
arrow button and a down arrow button. If the left slider is enabled the top two buttons will be
connected to the left slider. If the right slider is enabled the bottom two buttons will be
connected to the right slider. The top button of the pair will increase the slider and the bottom
button of the pair will decrease the slider. The buttons have two modes: Fast Mode and Slow
Mode. If the checkbox is not checked all buttons operate in slow mode. If the checkbox is
checked all the buttons operate in fast mode.
Fast and slow mode are the amount of change each time one of the buttons is pressed. The
percentage is percent of full scale of the data point connected to the slider.
Example
The fast mode is set to 5.00%.
The slow mode is set to 1.00%.
Page 273
The left slider is connected to a data point and the range of the data point is 100.
The current value of the data point is 50.
If fast mode is enabled, the checkbox is checked, and the increase button for the left slider is
pressed the data point would be changed to 55.
The current value of the data point is 50.
If fast mode is not enabled, the checkbox is unchecked, and the increase button for the left
slider is pressed the data point would be changed to 51.
Name
The name of the checkbox. If this field is blank the fast mode checkbox will not be visible and
the increase/decrease buttons will operate in slow mode
Fast Mode
Enter the percent of change per button click when fast mode is active. If the value is less than
are equal to 0 the value will be set to 5.
Slow Mode
Enter the percent of change per button click when fast mode is not active. If the value is less
than are equal to 0 the value will be set to 1.
Inhibit Fast Mode (Optional)
Select a data point to enable or disable the fast mode. If the checkbox is inhibited (disabled)
slow mode is selected regardless of the checkbox checked state. (true = inhibit)
Left Bar, Right Bar
Monitored Point
The analog data point to monitor for the bars percent of fill.
Bar Color
The bar has two colors. The foreground and the background. The foreground color is the color of
the moving bar. The background color is the color of the unfilled portion of the bar.
Edge
The border of the fill bar.
Page 274
Direction
Down:
The bar will fill from the top to the bottom.
Middle:
The bar will fill from the middle and fill toward the top if the percent of full scale is greater than
50 and fill towards the bottom if the percent of full scale is less than 50.
Up:
The bar will fill from the bottom to the top.
Tick Color
The color of the tick marks on the side of the bar.
Hi Hi, Hi, Lo, Lo Lo Alarm color
The monitored point has four alarm points. Each alarm can be enabled or disabled. If the alarm
is enabled a small symbol will be drawn next to the bar at the alarm setting value. Select the
color for each alarm point.
Left Buttons
See Fast Mode for a description of button operation.
These are optional.
Left Slider, Right Slider
The buttons can be configured to also execute a script when pressed.
Increase On Click:
When the increase button is clicked execute the selected script.
Decrease On Click:
When the decrease button is clicked execute the selected script.
Left Slider, Right Slider
Control Point
The analog data point the slider reads for position and the data point written to when the slider
is moved by the user.
Slider Color
The color of the slider indicator.
Page 275
Hi Limit Color
The color of the high limit indicator.
Lo Limit Color
The color of the low limit indicator.
Hi Limit
The maximum value the slider can be moved by the user. To disable set the value to the high
range of the control point.
Lo Limit Color
The minimum value the slider can be moved by the user. To disable set the value to the low
range of the control point.
On Mouse Down (Optional)
A script to execute when the mouse button is pressed in the slider indicator.
On Mouse Change (Optional)
A script to execute when the mouse button changes the position of the slider.
On Mouse Down (Optional)
A script to execute when the mouse button is released after the mouse was pressed in the slider
indicator.
%
When the slider is moved, after the mouse button is pressed in the slider indicator, this value
determines how much the slider must change position, in percent of full scale, before a write
command is issued to the control point. If the "Change control point on mouse up only"
attribute is checked this setting is ignored
Change control point on mouse up only
When enabled the a write to the control point will not occur until the mouse button is released.
See the "Confirm mouse up change" attribute.
Page 276
Confirm mouse up change
When enabled the write to the control point does not occur until the confirmation dialog is
executed. If the result of the confirmation dialog is false a write to the control point is not
executed and the on mouse of script, if configured will not execute. See the "Change Control
point on mouse up only" attribute. This attribute can also be used without the "Change Control
point on mouse up only" attribute set.
Prompt
The text to display in the prompt area of the configuration dialog, if the "Confirm mouse up
change" attribute is enabled.
Accept Button
The text to display in the accept button of the confirmation dialog, if the "Confirm mouse up
change" attribute is enabled.
Cancel Button
The text to display in the cancel button of the confirmation dialog, if the "Confirm mouse up
change" attribute is enabled.
Disable (Optional)
The control point to disable the slider. (true = disabled)
Hide (Optional)
The control point to hide the slider. (true = hide)
Middle Text Area
The middle of the MA station has three lines of text. The lines can be connected to the sliders,
the fill bars or no connection. If connected the value of the connection is shown along with a
caption.
If the connection is a slider and the mouse button is pressed on the line of text a dialog will
appear to allow setting the value of the slider.
Connection
The control element on the MA station to connect to the text readout.
Color
The text color of the line.
Page 277
Slider disabled (On Slider configuration tab)
If the control element this line of text is connected to is disabled the mouse down action is
disabled. Otherwise it is always enabled.
Caption
The caption for the line of text.
Disable Mouse
When connected to a slider and this attribute is enabled the mouse will not perform any
actions. The user clicking on the text will not cause any change.
Note: When a text line is connected to a slider and the slider is not disabled or hidden and the
user presses the mouse in the text area, a GetUserInputFloat dialog is displayed to allow the
user to enter a value that is limited by the range of the slider low and high limits. If the value is
in range and the user selects the accept button the value is written to the slider tagname and
the OnMouseUp script of the slider is called if it is assigned. If the user selects the cancel button
the OnMouseUp script is not called. The OnMouseDown and OnChange scripts of the slider are
not called via the middle text area.
Right Buttons
Caption
The string, to be displayed in the button.
On Click (Optional)
The script to execute when the button is clicked.
Control Point (Optional)
The digital data point the button send the data value to when the button has been clicked.
Data Value
The button will perform the action selected.
Set Bit:
The button will write to the data point specified at the control point a "1".
Reset Bit:
The button will write to the data point specified at the control point a "0".
Page 278
Toggle Bit:
The button will write to the data point specified at the control point a "1" and then a "0". The
length of time between the 1 and the 0 is variable. It depends on such thing as the
communication protocol, the physical media, etc..
Disable (Optional)
The control point to disable the button. (true = disabled)
POINTS EDITOR
”Points” and the points editor are covered in the sections “Points” in
another area of the manual.
SCRIPTS
”Scripts”, ”Scripts globals” and ”Scripts timers”, are covered in the
sections “Points” in another area of the manual.
IMPORT WMF
Provides for the importing and parsing of EMFWMF into native
graphic elements.
Page 279
A WMF (Windows Meta File) can be pasted into the drawing as a WMF element or it can be parsed,
when pasted/imported, in an attempt to create native HMI objects from the WMF data structure.
CAUTION: The parsing of a WMF file can create 1000s of graphic elements. When the parsing is
complete and the user selects the OK button the native graphics elements are grouped and placed
in the top left of the window.
When a WMF is parsed some record types are not converted. Bitmap, embedded EMF (Enhanced
Meta File) and text are all skipped in the conversion. If you have a WMF file and the parsing result is
not satisfactory to you, please contact support.
When a WMF is pasted/imported as a WMF it can be scaled by selecting and moving one of the
selection handles. When it is parsed into native HMI elements and grouped, use the scale command
to scale the group.
File
Select a WMF file to import.
Bitmaps skipped
If true, bitmap records in the WMF structure were detected and skipped.
EMF detected
If true, embedded EMF data was detected in the WMF structure was detected and
skipped.
Errors detected
If true, some kind of error was detected in the WMF structure. Please send the file to
support.
Object count
After the WMF is parsed this is the count of native objects created.
Records processed
This is the count of records detected in the WMF structure and processed
Text button
While the WMF structure is being parsed a log is created. To view the log select this
button.
Page 280
Abort button
WMF structures can be very large. Selecting this button will stop the processing of the
WMF structure.
OK button
If after the WMF structure is parsed and at least one object was created select this
button to add the object to the window.
Cancel button
Select this button to exit. Any imported data will be discarded.
WINDOW
BACKGROUND
The window background can be filled with a solid color or a brush
pattern with a fore ground and back ground color. It can also dislpay
a bitmap in the background.
BITMAP
Page 281
DELETE
If a bitmap is not loaded into the background this menu will be
disabled. If enabled and selected the internal background bitmap
will be deleted.
EDIT
If selected the HMI bitmap editor opens. The bitmap editor is
covered under “Bitmap editor” in this manual.
ENABLE/DISABLE
If a bitmap is loaded it can be enabled to display or disabled.
Disabling the bitmap does not delete it
EXPORT
This this menu is enabled and selected the internal background
bitmap can be saved to a bitmap file.
Page 282
LOAD
A bitmap can be loaded to the internal background bitmap.
When the bitmap is selected the file type can be EMF, BMP, EMF,
JPG or JPEG. When the bitmap is selected if it is not the exact size
of the client area of the window (see settings below) a dialog will
appear allowing for several actions.
No Action:
The bitmap will be imported into the window and centered to the
window.
Crop:
The bitmap will be aligned to the top/left of the window and if
the bitmap is larger than the client area of the window the
bottom and right will be cropped to fit the window.
Expand, Shrink:
The bitmap will be expanded or shrunk to fill the client area of the
window.
Note: If on import/load the bitmap does not fill the client area the
current fill settings are applied, followed by the internal bitmap
generation. So, first apply any desired fill settings, if applicable,
and then import/load the bitmap.
Page 283
FILL SETTINGS
This provides for the selection of the foreground color. If a brush
pattern is selected a background color can also be selected.
Page 284
SETTINGS
Title
This string will appear in the title bar of the window if the window is configured to show
the title bar.
Border Style
Windows provides for several window border styles. None, single, sizable and dialog.
These styles can be viewed by selecting the "Show Window" button in the middle of the
screen.
Border Icons
These are the normal "Windows" icons in the top right corner of the window. If the
"Maximum" or Minimize" is enabled the "System" must be enabled.
Stay on Top
This instructs the window to stay on top of all other windows. More than one window
open with this attribute set will cause unpredictable window behavior.
Make fully visible
On multi-monitor systems when the window is positioned the window may span several
monitors. If this attribute is enabled the form will be repositioned to fully fit on the
monitor, if possible. Note: The main monitor is the target monitor for the window when
this attribute is enabled.
Window Position
Select the position to open the window. As designed opens the window in the last
position it was during configuration.
Only One
If this attribute is enabled the program will allow only one window with this name to be
opened.
Window State
This determines how the window is to be displayed when opened. Normal is the
configured size. Maximized, the window will fill the main screen. Minimized will show
the window as a small bar on the bottom of the screen (as determined by Windows).
Page 285
Window Width/Height
This is the "normal" size of the window, including any border and title bar. The border
style and the "normal" size of the window determine the client width and height. Refer
to the client size when working with importing to the background.
Caution: When changing the window size verify all the graphic elements on the window
fully fit within the desired window size before adjusting the window size.
Show Window
View the window with the selected settings. When the window is visible, click the
mouse button to close the window.
Note: The size of the window is limited to the monitor size.
User Level
At runtime the logged on user must have at least the level entered to view the window.
Automatically close
The number of seconds the window will be open. If the value is 0 the window will not
automatically close.
Scripts
On Window Open
If selected, the script will run once when the window is opened. It will run each time the
window is opened. The script is executed as the next to last action for opening a
window. The last action is to check the user level. If the logged on user level is not equal
to or greater than the user level the window is destroyed.
On Window Close
If selected, the script will run once when the window is closed. It will run each time the
window is closed. Warning: The window may be closed before the script executes.
On Viewing
If selected, the script will run while the window is opened. The script will be put in the
queue and executed. When the script is complete it will be placed in the queue and
executed. This is repeated until the window is closed. The script should execute about
every second. The number of windows open and other scripts executing can affect the
frequency of execution.
Page 286
GRID
The drawing in the window can be drawn with the element points
aligned to a grid. The grid can be set from 1 (no grid) to 100. The
default is 4. Select the custom menu item to enter values greater
than 8.
COLOR/VISIBILITY
The grid points can be displayed. Select the desired color.
None:
The grid pixels are not visible.
Above:
The grid pixels will be drawn after the background and before the
elements are rendered. The graphic elements will cover the
pixels.
Below:
The grid pixels will be drawn after the background and after the
elements are rendered. The grid pixels will cover the graphic
elements.
Page 287
TAGNAME LISTING
This displays a list of all the selected elements animation
tagnames. If no elements are selected it shows the animation
tagnames for all the elements in the window. Selecting a tagname
in the displayed list will select all elements using the tagname in
an animation.
TAGNAME REPLACE
This displays a list of all the selected elements animation
tagnames. If no elements are selected it shows the animation
tagnames for all the elements in the window. The fixed column,
first column from the left, shows a graphic element number. A
graphic element can have more than one animation. The
animations for each element are grouped together. If a " symbol
is shown in the column it belongs to the element above. The first
tagname/item from the left is the current configuration. The next
set tagname/item is also the current tagname/item on window
open. The second pair can be changed by typing in the cell or
selecting the "select" button for the row. The item type for the
new item must match the current item. The graphic elements
type and the animation type are displayed at the bottom of the
window. The description field is for the current tagname for the
selected row.
Page 288
OBJECTS
ALIGN
When one or more graphic elements have been selected this
menu item will be enabled. An alignment palette will appear.
The selections are align: left, right, horizontal centers, top,
bottom and vertical centers. The next two selections are
distribute horizontal and distribute vertical. The last selection is
align to grid.
ARC PIE
When one or more arc graphic elements have been selected this
menu item will be enabled. This item toggles the "wedge"
attribute. An arc is a section of a complete circle. When "wedge"
is active a line will be drawn from the center point of the circle to
both end points of the arc, and the "wedge" will be filled with the
brush color and pattern as configured.
Page 289
BORDER
This will toggle the border attribute of rectangles. When enabled
the brush is set to clear. The rectangle is drawn using the
foreground and background color and the pen width and style.
The foreground color and background color indicate the colors
that appear on the left and top or the right and bottom of the
rectangle respectively. The pen width parameter specifies the
width of the frame.
To create a raised effect, the foreground should be a light color
and the background should be a shadow color. To create a
depressed effect, the foreground should be the shadow color and
the background should be the light color. To create a beveled
effect, draw a frame immediately inside another frame with the
colors reversed.
EDIT
Some object have additional attributes that can be configured.
Some of the object editors are discussed in “Complex Objects”
and “Button Objects”.
TEXT
When one text graphic element has been selected this menu item
will be enabled. Select edit to change the text.
Page 290
POLYLINE, POLYLINE
FREEHAND
When one polygon graphic element has been selected this menu
item will be enabled.
A polyline is a group of lines. The first line is two points. All
subsequent lines use the last line end point as the start point of
the next line.
The points can be moved.
1. Press the left mouse button in a point selection rectangle and
without releasing the mouse button move the mouse and the
point will move.
2. While holding done the "shift" key click the mouse button in
the desired point selection rectangles. This allows for the
selection of multiple points. Once the selection is made press the
left mouse button in one of the selected point selection
rectangles and without releasing the mouse button move the
mouse and the points will move.
3. When a point or points have been selected the arrow keys can
be used to move the points.
To delete a point, select the point and press the "DEL" key. The
polygon must have at least two points. If the line consists of only
two points the points cannot be deleted.
To add a point, click the left mouse button on the line at the
location of the desired new point.
Page 291
ARC/WEDGE
When one arc graphic element has been selected this menu item
will be enabled.
An arc is a portion of a circle with a start angle and an end angle.
Press the left mouse button in a point selection rectangle and
without releasing the mouse button move the mouse and the
endpoint will move.
BEZIER LINE
When one Bezier graphic element has been selected this menu
item will be enabled. When editing this control it responds like a
polygon.
Page 292
GROUPS
The group editor is composed of several sections.
The left section (Group) list all the elements of the group by
element type.
The right sections (Brush & Pen) list attributes that are commons
to most elements.
The right section (Text) only applies to those graphic elements
that contain text.
The right bottom section (Animation, Edit, etc. buttons) is used
for extended editing of the graphic element of a group.
When an element is selected from the 'Group' section' the other
sections update and display the values of the selection graphic
element.
Some elements or element attributes cannot be edited why
grouped.
GAUGE AND BUTTON
The gauge and button editors are covered in the section
“Complex objects” and “Buttons objects”.
Page 293
LIBRARY
When one library graphic element has been selected this menu
item will be enabled. This will display the library manager window
to allow editing of the library elements.
The library feature is discussed later in this section.
Page 294
ELLIPSE
Top/Left
Defines the top and left position on the window
Height/Width
Defines the height and width of the element.
A/B
Defines the two end points of the ellipse.
Steps
Defines the number of segments used to draw the
ellipse. Larger numbers display a smoother edge to
the ellipse.
Rotation
The amount the ellipse is rotated on the center axis.
Page 295
LINE
An arrow can be drawn at the beginning and end of the line. The
arrow size can be adjusted. If “Arrow Closed” is enabled a line is drawn
to enclose the arrow. The brush attributes are applied to the interior
of the arrow.
BITMAP
The bitmap editor is covered in another section.
FLIP
When one or more graphic elements have been selected this
menu item will be enabled. The element end points will be
flipped vertically or horizontally.
If more than one element is selected the elements will also be
flipped in relation to each other.
Not all elements contain end points to be flipped. A flipped circle
looks the same after it is flipped as before it was flipped. Selecting
and flipping two circles will cause a difference in when comparing
the elements to each other.
Library elements do not have end points to flip.
Page 296
GRADIENT FILL
Some graphic elements (rectangles, circles and polygons) can be
filled with a gradient fill.
From Color
This is the starting color of the fill. It is also the foreground
color of the element.
To Color
This is the ending color of the fill. It is also the background
color of the element.
Direction Grid
The grip displays the gradient fill selections.
Steps
This is the number of steps or bands created to fill the
element. Some direction selections double the number of
bands to fill the element. Note: Use the lowest number of
steps to achieve the desired effect. The lower the steps count
the faster the element is drawn.
Page 297
Graphic element gradient enabled
This must be checked for the element to be displayed with a
gradient.
Note: To fill a polygon the polygon must be closed via the
polygon menu.
The list box on the left is used to store gradient settings that
can be applied to elements. If one of the list elements is
highlighted it is the current setting for the graphic element.
Select the "Save As" button and supply a name to save the
current settings to a file. Select the "Delete" button to delete
one of the saved settings. This does not affect any elements.
GRADIENT FILL STEPS
When one or more arc graphic elements have been selected this
menu item will be enabled. This allows for setting the number of
steps a gradient fill uses to fill the element. Refer to Gradient Fills
for more information.
POLYGON OPEN/CLOSE
Close:
If the "Close" menu item is selected a line will be drawn from the
first line end point, the start point, and the last line end point, and
the result will be filled with the brush color and pattern. If after
creation the final graphic element has the start and end point
connected and you want the brush color and pattern to fill the
result you must select the "Close" menu item.
Open:
The opposite of "Close". See above.
Page 298
ROTATE
When one or more graphic elements which can be rotated have
been selected this menu item will be enabled. Text, polygons and
bitmaps can be rotated. After the menu item is selected a dialog
window will appear indicating the amount of rotation. Press the
left mouse button in the window and hold it down while moving
the mouse. The selected elements will rotate.
Or click the left mouse button in the window and use the left and
right arrow keys to rotate the selected elements.
Note: To provide rotation animation at runtime a copy of the
original bitmap is saved. If the size of the bitmap is changed at
design time and afterward rotated at design time the size of the
element will revert to the original size of the bitmap.
ROUND RECTANGLE
When one or more round rectangle graphic elements have been
selected this menu item will be enabled. A dialog will appear to
set the value.
Page 299
SCALE
When one or more graphic elements have been selected this
menu item will be enabled. A dialog will appear to scale the
elements. The scaling is in percent Values greater than 100
increase the size of the elements. Values less than 100 decrease
the size of the elements. Selecting "Display" scales the elements,
the objects are rendered at the new size and the scale factor is
set back to 100. Changing the scale factor will scale the elements
using the current size.
SIZE/POSITION
When one graphic element has been selected this menu item will
be enabled. A dialog will appear to allow entering the elements
position or size.
Page 300
When more than one graphic element has been selected the top
and left cannot be altered. Changing the height or width will
change all objects selected.
TRANSPARENCY
When one or more graphic elements have been selected this
menu item will be enabled. An element can have a foreground
color, a background color, a brush pattern and can be transparent
or opaque. These four attributes work together to render the
element.
For a non-filled object set the brush style to "Clear".
If the brush style is "Solid" only the foreground color is visible.
If the brush style is not "Clear" or "Solid" then the background
color can be visible IF the transparent attribute is set to
"Opaque".
If the transparent attribute is set "Transparent", the brush will
draw the pattern with the foreground color and the background
color will not be drawn. (The object will be partially filled with the
brush pattern.)
ALIGN TO GRID
The selected objects will be aligned to the grid using the current
grid setting. The default setting is configured in the project
settings.
Page 301
GROUP
The selected objects will be grouped to form a new "group"
object. This action cannot be undone. The group can be
“ungrouped.
UNGROUP
The objects in the selected group object will disconnected from
the group and the group object will be deleted. This action cannot
be undone.
LOCK/UNLOCK
An object can be locked in place and cannot be moved or resized
until the object is unlocked.
1. When an object is locked the 8 selection rectangles that appear
when an object is selected will be 8 circles.
2. Locked objects included in a group are unlocked when the
group is created. The group can be locked.
3. Objects in a locked group can be resized and moved using the
"group editor".
4. Locking only applies during design time. Locking does not apply
to objects during runtime.
MOVE TO FRONT/BACK
When one or more graphic elements have been selected this
menu item will be enabled. The elements are drawn in the order
of creation. The most recent element is drawn last and if the
objects overlap it appears to be on top of any other elements.
Selecting "move to front" moves the selected element to the end
of the creation (last element created) list and causes it to be
drawn last.
Selecting "move to back" moves the selected element to the
beginning of the creation (first element created) list and causes it
to be drawn first.
Note: Not all graphic elements respond to "layering" for
rendering the element and these commands may not cause a
change in the visual ordering.
Page 302
Page 303
LIBRARY
Library elements are collections of elements. When the library
element is referenced in a window it is rendered the same in all
uses. Changing the library element changes the image in all uses.
Note: The library only contains HMI graphic elements. If you have
an image you want placed in the library, first paste it into a
graphic window. Then continue from 2.
Create a new library element:
1. Create an element(s) or copy existing graphic elements.
2. Copy the HMI element(s) to the clipboard.
3. Select Library/Edit.
4. Select the group, left column, to contain the new library
element.
5. Select "New" button and enter a name. The name must be
unique for the group. Or select the library element to change.
6. Select the display rectangle in the middle containing the name
entered.
7. Select the "Copy from clipboard" button.
8. A scaled version of the contents of the clipboard will be
displayed.
Page 304
To use an element in a window:
1. Select Library/Edit.
2. Press the left mouse button in the desired element.
3. While holding down the mouse button, drag the mouse to the
window. The cursor will change to the "drop" image when the
mouse is over the window and it can accept the drop.
4. Release the left mouse button and the library element will
appear in the window.
Library element animations are limited.
To edit the contents of an element:
1. Select the element and select the "Copy to clipboard" button.
2. Paste the clipboard into a window.
LIBRARY EXPORT
Select the elements to be exported to a file.
LIBRARY IMPORT
Select a file of library elements that were exported. This will
import the library elements into the project.
Page 305
BITMAP EDITOR
The bitmap editor is a general purpose bitmap editor that provides basic bitmap editing. The tools
are on the left side, color selection is on the right side.
Move the mouse over an icon and a “Tool tip” will appear.
Left click a color to set the foreground and right click a color to change the background.
Page 306
SCRIPTING
The HMI was designed to not require any scripting. That is still a design goal as new features are
added. Sometimes, scripting must be used when the HMI does not contain a built in function or the
task is not something we could predict a user would need. And some tasks are just suited for
scripting because of the nature of the task.
The scripting language used is Pascal. It is simple and strongly type checked. Using scripting should
be fairly simple as it is mainly used to issue commands and combine data from different external
devices into internal host tagnames. All graphic animations are handled via object configuration.
There is a graphic scripting feature for those rare instances it is needed.
At runtime the HMI has several scripting engines active. All scripts are loaded at runtime start and
are compiled to memory (graphic scripts are excluded). Any compile errors are logged in the "Event
Log". Editing the scripts at runtime will not change the scripts in memory. You must select the
reload button or stop and restart runtime to change the "in memory" scripts.
There are three scripting engines running.
The first engine handles commands from the onMouseDown and onMouseUp configurations for
objects.
The second engine handles OnOpen, OnDuring, and OnClose for the runtime environment and user
configured windows. Scripts are added to a queue. If the script is present in the queue and an
attempt is made to add it again the attempt is ignored.
WARNING: Calling this script engine from another script or a mouse event and the called script
causes a modal window to display, the processing of other scripts for this engine are paused until
the called script is complete. The window OnDuring script is called once per second for each open
window.
The third engine executes point scripts. It executes rapidly and continuously.
The graphic scripting engine is used as needed for graphics.
Page 307
SCRIPT STORAGE
Scripts are stored in the path <project>\Scripts. All scripts for a project must be in this path. Scripts
can be in subdirectories without limit on the structure.
Example:
<project>\Scripts
--must be present
<project>\Scripts\Pump1
<project>\Scripts\Pump2
<project>\Scripts\Level 1\North
<project>\Scripts\Level 1\South
Scripts can be at the root level <project>\Scripts or any sub level.
When a script is selected in a configuration screen the relative path of the script selected is saved.
Point scripts and graphic scripts are stored in the point configuration and graphic element.
Page 308
SCRIPT STRUCTURE
Script structure is made of two major blocks:
a) procedure and function declarations and
b) main block.
Both are optional.
There is no need for a main block to be inside begin..end. It could be a single statement. Some
examples:
SCRIPT 1:
line of script 1
line of script ...
line of script n
SCRIPT 2:
OpenAWindow;
SCRIPT 3:
procedure DoSomething;
begin
CallSomething;
end;
begin
DoSomething;
end;
SCRIPT 4:
begin
CallSomethingElse;
end;
SCRIPT 5:
function MyFunction;
begin
result:='Ok!';
end;
SCRIPT 6:
CallSomethingElse;
SCRIPT 7:
values:=ReadValue(['tag1',5000,'tag2',5000]);
result:=values[0] + values[1];
A "result" in the main block is only used in point scripts.
Page 309
Like in Pascal, statements should be terminated by ";" character. Begin..end blocks are allowed to
group statements.
SCRIPTING IDE
The HMI has one IDE (Integrated development environment) configured differently depending on the
type of script opened and if it is at design time or runtime.
This is the full IDE when the script is regular script. The other types of scripts are point scripts and
graphic scripts. If you move the mouse over each icon a tooltip will appear naming the icon.
The “points” looks like the one above but has fewer commands under the command window, among
other slight differences.
Page 310
This is the IDE when the script is a graphic element. Compared to the one above it has few icons and
when accessing commands it has fewer commands. It also has some features that are only for graphic
scripts.
Point and full scripts can be edited and debugged at runtime. Graphic scripts cannot be edited or
debugged at runtime but, it is normally not needed. The script can be changed, the window closed,
reopened and the edited script will run.
Page 311
SCRIPT GLOBALS
Script globals are storage locations for script variables.
Some of the possible uses of a script variable:
1. Need to be referenced in more than one script.
2. Do not need the monitoring functions of host tags.
3. Script globals are retentive between executions of a script.
4. Script globals are retentive between executions of runtime. (If Runtime is stopped via the "Quit"
command.)
5. Save the result of a GetString call.
6. Save the result of an ODBC read command.
7. Source of data for an ODBC write command.
Script globals should not be used to replace local variables that do not need any of the attributes
listed.
The section name and item name are case sensitive.
Script globals can contain a string.
Script globals are referenced with a section and item pair. The section names must all be unique.
The item names within a section must be unique.
Example:
Pump 1
StartedCount
Pump 2
StartedCount
Pump 3
StartedCount
Page 312
SCRIPT TIMERS
These timers can be used to execute scripts after a set time has elapsed or the timer fields can be
monitored in running scripts and some action taken based on the timer state.
The time base is seconds.
The preset and accumulator limit:
2,147,483,647 seconds = 35,791,394 minutes = 596,523 hours = 24,855 days = 68 years
Timer Fields
Name
TT
DN
EN
ACC
PRE
ARS
Type
Boolean
Boolean
Boolean
Integer
Integer
Boolean
Description
Timer enabled and not done. (Timer timing)
Timer enabled and accumulator >= preset. (Timer done)
Timer enabled
Accumulator
Preset
Timer Auto Restart
AutoRestart
When enabled, when the timer is timed out (ACC is greater than/equal to the PRE) the timer begins
timing again. The done field is never set true.
Script
A script to execute when the timer times out. (optional)
Description
A user field to store information about the timer. (optional)
Timer operation
When the enabled field (EN) becomes true:
1. The timer begins timing
2. The timer timing (TT) field is set true.
3. The accumulator (ACC) begins incrementing.
When the ACC is greater than/equal to the preset (PRE):
1. The DN field is set true.
2. The TT is set false.
3. The ACC stop incrementing.
Page 313
When the enabled field (EN) becomes false:
1. The ACC is set to zero.
2. The DN is set false.
2. The TT is set false.
Page 314
SCRIPT FUNCTIONS
This is the main list of script functions. There are more listed at the end that are not covered. They
are rarely used and if help is needed contact support.
These are the HMI specific functions. The functions are listed in alphabetical order. Each one is
covered below.
AcknowledgeCommand
AllTrue
Beep
CaptureWindow
CloseAlarmWindow
ClosePortDiagnosticWindow
DigitalCompare
EmailSendMessage
ExecuteScript
ForceLogOn
GetAlarmGroupCount
GetUserInputBoolean
GetUserInputDate
GetUserInputString
GlobalSet
LoadRecipe
LogOff
ODBCAddToOutList
ODBCIssueRead
ODBCDataloggerPause
OmniRetrieveReport
OpenAlarmWindow
OpenEventWindow
OpenWindow
PlaySound
PrintScreenActiveWindow
ReportSetCell
SchedulerOpenMonitorWindow
SendKeys
SetMAStationConfigurationName
SetNotificationUserSMSNumber
SetTrendPen
SetWindowDate
SMSSendMessage
StopCameraRecording
TimerGet
TrendAddLimit
Valve2Input
WriteValuePulse
Add
AnyTrue
CameraSaveLoop
ClearPortCounters
CloseAllUserWindows
CloseTagMonitorWindow
DMCPOpenPlotWindow
EmailUserSendMessage
ExportAlarmLog
FTPGetSetting
GetPortCounters
GetUserInputBoolean2
GetUserInputFloat
GetUserInputStringMask
IsUserWindowOpen
LogEvent
MousePosition
ODBCClearInList
ODBCIssueWrite
ODBCDataloggerSetRefresh
OmniViewReport
OpenBrowserWindow
OpenPortDiagnosticWindow
OpenWindowEx
PlaySound2
ReadValue
ReportSetCellColor
SchedulerSetParameter
SetAlarmEnables
SetNotificationUserEmailAddress
SetPortReadEnable
SetTrendPenMini
SilenceAcknowledgeCommand
SMSUserSendMessage
StringGet
TimerSet
TrendRemoveLimits
WriteMultiple
Page 315
AddDigital
Average
CaptureScreen
CloseAlarmLogWindow
CloseEventWindow
CloseWindow
DMCPSavePlotPictureToFile
ExecuteReport
ExportEventLog
FTPSetSetting
GetSystemVariable
GetUserInputBoolean4
GetUserInputInteger
GlobalGet
LaunchApplication
LogOn
ODBCAddToInList
ODBCClearOutList
ODBCDatalogger
ODBCSetTableName
OpenAlarmLogWindow
OpenDriveStatusWindow
OpenTagMonitorWindow
OpenWindowUserSelect
PrintScreen
ReloadRecipeSheet
Result
SchedulerSetState
SetTaskState
SetWindowColor
SilenceCommand
StartCameraRecording
StringSet
TrendAddBand
TrendSavePlotPictureToFile
WriteValue
AcknowledgeCommand
Perform an "Acknowledge" command.
Inputs
Variable
None
Type
Description
Type
Description
Outputs
Variable
None
Example
AcknowledgeCommand;
Related:
SilenceCommand
SilenceAcknowledgeCommand
Page 316
Add
This function is used to add all the input values.
Inputs
Variable
UseQuality
Tagname
Item Number
Type
Boolean
String
Integer
Description
Use or ignore the quality state of the tagname
Name of the tag
Data item ID
Type
Float
Description
The inputs are added.
Outputs
Variable
Value
If UseQuality is true and the quality of the tagname is good the value of the item id will be
used in the calculation of the function.
If UseQuality is false the value of the item id will be used in the calculation of the function
regardless of the quality of the tagname.
Examples
value:=Add(true,['tagname 1', 5000, 'tagname 2', 5000]);
Related:
AddDigital
AllTrue
AnyTrue
Average
Page 317
AddDigital
This function returns the count of true or false inputs.
Inputs
Variable
CheckTrue
Type
Boolean
UseQuality
Tagname
Item Number
Boolean
String
Integer
Description
True = Count the number of true inputs
False = Count the number of false inputs
Use or ignore the quality state of the tagname
Name of the tag
Data item ID
Type
Integer
Description
The count of true or false tagnames.
Outputs
Variable
Value
If UseQuality is true and the quality of the tagname is good the value of the item id will be
used in the calculation of the function.
If UseQuality is false the value of the item id will be used in the calculation of the function
regardless of the quality of the tagname.
Examples
//the number of false inputs
value:=AddDigital(false, true,['tagname 1', 5007, 'tagname 2', 5007]);
//the number of true inputs
value:=AddDigital(true, true,['tagname 1', 5007, 'tagname 2', 5007]);
Related:
Add
AllTrue
AnyTrue
Average
Page 318
AllTrue
This function is used to evaluate if all the referenced digital items are true. (AND function)
Inputs
Variable
UseQuality
Tagname
Item Number
Type
Boolean
String
Integer
Description
Use or ignore the quality state of the tagname
Name of the tag
Data item ID
Type
Boolean
Description
True = All data values are true
False = At least one data value was not true (false)
Outputs
Variable
Value
If UseQuality is true and the quality of the tagname is good the value of the item id will be
used in the calculation of the function.
If UseQuality is false the value of the item id will be used in the calculation of the function
regardless of the quality of the tagname.
Examples
value:=AllTrue(true,['tagname 1', 5007, 'tagname 2', 5007]);
if value then
;
Adding a "not" changes the result to - any false (NAND function)
value:=not AllTrue(true,['tagname 1', 5007, 'tagname 2', 5007]);
if value then
;
Related:
Add
AddDigital
AnyTrue
Average
DigitalCompare
Page 319
AnyTrue
This function is used to evaluate if any of the referenced digital items are true. (OR function)
Inputs
Variable
UseQuality
Tagname
Item Number
Type
Boolean
String
Integer
Description
Use or ignore the quality state of the tagname
Name of the tag
Data item ID
Type
Boolean
Description
True = Any data value is true
False = All data values are false
Outputs
Variable
Value
If UseQuality is true and the quality of the tagname is good the value of the item id will be
used in the calculation of the function.
If UseQuality is false the value of the item id will be used in the calculation of the function
regardless of the quality of the tagname.
Examples
value:=AnyTrue(true,['tagname 1', 5007, 'tagname 2', 5007]);
if value then
;
Adding a "not" changes the result to - all false (NOR function)
value:=not AnyTrue(true,['tagname 1', 5007, 'tagname 2', 5007]);
if value then
;
Related:
Add
AddDigital
AllTrue
Average
DigitalCompare
Page 320
Average
This function is used to calculate an average.
Inputs
Variable
UseQuality
Tagname
Item Number
Type
Boolean
String
Integer
Description
Use or ignore the quality state of the tagname
Name of the tag
Data item ID
Type
Float
Description
The inputs are added and value is divided by the number
Outputs
Variable
Value
of inputs
If UseQuality is true and the quality of the tagname is good the value of the item id will be
used in the calculation of the function.
If UseQuality is false the value of the item id will be used in the calculation of the function
regardless of the quality of the tagname.
Examples
value:=Average(true,['tagname 1', 5000, 'tagname 2', 5000]);
Related:
Add
AddDigital
AllTrue
AnyTrue
Page 321
Beep
The computer speaker will play the default "Windows beep" sound.
Inputs
Variable
None
Type
Description
Type
Description
Outputs
Variable
None
Example
Beep;
Page 322
CameraSaveLoop
IP camera only
This function is used to save the current loop to disk.
Inputs
Variable
Camera Name
Type
String
Description
Name of camera
Type
Description
Outputs
Variable
None
Example
CameraSaveLoop('IP_Camera_1');
Related:
StartCameraRecording
StopCameraRecording
Page 323
CaptureScreen
This function is used to capture the screen to a file.
Inputs
Variable Type Description
Filename String The complete path and file name to save the screen capture. The extension
'jpg' or 'bmp' determines the file type.
DateTime Boolean Include the date and time at the bottom of the image.
Outputs
Variable Type Description
None
Example
CaptureScreen('C:\CapturedScreen.jpg', true);
CaptureScreen('C:\CapturedScreen.bmp', false);
Note:
1) If a file with the same name exist it will be replaced with the new capture.
2) If the path does not exist the capture will fail.
3) If the computer has more than one monitor the file name for each monitor will be prefixed
with a number and underscore.
Related:
CaptureWindow
PrintScreen
PrintScreenActiveWindow
Page 324
CaptureWindow
This function is used to capture a user window or foreground window to a file.
Inputs
Variable
Filename
Type
String
WindowName
String
DateTime
Boolean
Description
The complete path and file name to save the screen
capture. The extension 'jpg' or 'bmp' determines the file
type.
The name of the user window. If the string is blank the
foreground window will be captured
Include the date and time at the bottom of the image.
Type
Description
Outputs
Variable
None
Example
CaptureWindow('C:\CapturedForeground.jpg', '', false);
CaptureWindow('C:\CapturedWindow.bmp', 'Main', true);
//captures the foreground
//window to the JPEG file
//captures the user window
//titled 'Main' to a bitmap file
Note:
1) If a file with the same name exist it will be replaced with the new capture.
2) If the path does not exist the capture will fail.
3) If a window name is supplied and the window is not open the capture will fail.
Related:
CaptureScreen
PrintScreen
PrintScreenActiveWindow
Page 325
ClearPortCounters
Clear the counters/watchdog for a port.
Inputs
Variable
Port name
Type Description
String The name of the port.
Outputs
Variable
None
Type Description
Example
ClearPortCounters('Pump_Port_1');
Related:
GetPortCounters
Page 326
CloseAlarmLogWindow
Close the alarm log window.
Inputs
Variable
None
Type
Description
Type
Description
Outputs
Variable
None
Example
CloseAlarmLogWindow;
Related:
OpenAlarmLogWindow
Page 327
CloseAlarmWindow
Close the alarm window.
Inputs
Variable
None
Type
Description
Type
Description
Outputs
Variable
None
Example
CloseAlarmWindow;
Related:
OpenAlarmWindow
Page 328
CloseAllUserWindows
Close all the user created windows.
Inputs
Variable
None
Type
Description
Type
Description
Outputs
Variable
None
Example
CloseAllUserWindows;
Related:
OpenWindow
CloseWindow
Page 329
CloseEventWindow
Close the event log window.
Inputs
Variable
None
Type
Description
Type
Description
Outputs
Variable
None
Example
CloseEventWindow;
Related:
LogEvent
OpenEventWindow
Page 330
ClosePortDiagnosticWindow
This function is used to close a window monitoring a ports data.
Inputs
Variable
Port name
Type
String
Description
Name of the port to monitor
Type
Boolean
Description
True if the window closed
False if the window did not close
Outputs
Variable
Value
Example
value:=ClosePortDiagnosticWindow('MODBUS PORT 1');
if value then
begin
//window closed
end;
if ClosePortDiagnosticWindow('MODBUS PORT 1') then
begin
//window closed
end;
Related:
OpenPortDiagnosticWindow
Page 331
CloseTagMonitorWindow
This function is used to close a window used for monitoring a tag (point).
Inputs
Variable
Tagname
Type
String
Description
Name of the tag
Type
Boolean
Description
True if the window closed
False if the window did not close
Outputs
Variable
Value
Example
value:=CloseTagMonitorWindow('GreenInkFlow2B');
if value then
begin
//window closed
end;
if CloseTagMonitorWindow ('GreenInkFlow2B') then
begin
//window closed
end;
Related:
OpenTagMonitorWindow
Page 332
CloseWindow
This function is used to close a user created window by name. If the logged on user does not
have access rights to the window it will not close and the function will return false.
Inputs
Variable
Window Name
Type
String
Description
Name of window to close
Type
Boolean
Description
True if the window opened
False if the window did not close
Outputs
Variable
Value
Example
value:=CloseWindow('Pump Station 9');
if value then
begin
//window closed
end;
if CloseWindow('Pump Station 9') then
begin
//window closed
end;
Related:
CloseAllUserWindows
IsUserWindowOpen
OpenWindow
OpenWindowUserSelect
Page 333
DigitalCompare
This function is used to evaluate the first Boolean that is true from 1 or more tagnames.
Inputs
Variable
UseQuality
DefaultValue
Tagname
Item Number
Type
Boolean
Integer
String
Integer
Description
Use or ignore the quality state of the tagname
The value returned if all inputs are false
Name of the tag
Data item ID
Type
Integer
Description
The index of the first true, 0 if a tag has bad quality or the
default value.
Outputs
Variable
Value
If UseQuality is true and the quality of any tagname is bad 0 will be returned.
If UseQuality is false the index of the first true Boolean or the default value will be returned.
Examples
value:=DigitalCompare(true,999,['tagname 1', 5007, 'tagname 2', 5007]);
case value of
0: bad quality
1: tagname 1 true
2: tagname 2 true
999: all Booleans false
end;
Related:
Add
AddDigital
AllTrue
AnyTrue
Average
Page 334
DMCPOpenPlotWindow
This function is used to display a plot from a DMCP port.
Inputs
Variable
Port name
Theme name
Type
String
String
Plot number (0-7)
Collect on open
Integer
Boolean
Description
The name of the port.
The name of the theme. If blank the default theme will be
used.
The plot to display when the window opens.
If true a command to collect the plot from the controller
will be executed when the window is opened.
If false the trend will be blank or populated with a
previously collected plot.
Outputs
Variable
None
Type
Description
Notes:
1. Only one plot window per port will be open. If this command is called with a window open
for the port, the window will be set to the front window.
2. If the port is configured to use TCP this note in the RMC tools help file is relevant:
Avoid repeatedly closing and re-opening TCP connections. Devices are required to
maintain state on TCP connections for two minutes after the connections are
closed, and repeatedly opening and closing TCP connections can exhaust resources
in the RMC or host device. Instead the connection should be left open by the host
device while communicating with the RMC.
The port will use one TCP port for normal data communications and when this window is open
another TCP port is opened and used for plot collections and when the window is closed the
TCP port is released. Opening and closing this plot window could cause the problem stated in
the note above.
Example
DMCPOpenPlotWindow('Controller 1', '', 0, true);
DMCPOpenPlotWindow('Controller 99', 'Packer theme', 1, false);
Page 335
DMCPSavePlotPictureToFile
This function is used to capture the currently displayed plot to a file.
Inputs
Variable
Port name
Type
String
Path
String
Width
Height
Integer
Integer
Description
The name of the port. If the port plot window is not open,
the command is terminated.
The complete path and file name. The file extension
selects the file type.
The width of the image.
The height of the image.
Type
Description
Outputs
Variable
None
File type Extension
Bitmap BMP
JPEG JPG
PNG PNG
Metafile EMF
Note:
1. If a file with the same name/path exist it will be overwritten.
Example
DMCPSavePlotPictureToFile('Controller
DMCPSavePlotPictureToFile('Controller
DMCPSavePlotPictureToFile('Controller
DMCPSavePlotPictureToFile('Controller
1',
1',
1',
1',
'C:\test.bmp',1024,768);
'C:\test.jpg',1024,768);
'C:\test.png',1024,768);
'C:\test.emf',1024,768);
Page 336
EmailSendMessage
This function is used to send an Email message without user input.
Note: The user names are configured in the Notification - Emaill settings.
Inputs
Variable
UserName
Type
String
Attachments
InMessage
String
String
InSubject
String
ZipFilename
String
Description
Email user name(s), At least one user name must be
present.
Files to attach to the message.
The message to send. It can be blank if the subject is not
blank.
The message subject to send. It can be blank if the
message is not blank.
If the 'Attachments' above is not blank and a file name is
supplied the attachments will be zipped and the
compressed file will be sent in place of the attachments.
Do not include a path, just a file name.
Outputs
Variable
Value
Type
Boolean
Description
True if the message was queued
False if the message was not queued
Example
value:=EmailUserSendMessage( ['Joe Smith', 'Bob Jones'], //users to receive email
['C:\ScreenPrint.bmp', 'C:\AlarmLog.csv'], //files to attach
'Alarm capture', //message
'Fan failure', //subject field
['AlarmCapture']); //zip the attachments and the the zip file
name is 'AlarmCapture'
value:=EmailUserSendMessage( ['Bob Jones'], //user to receive email
[], //no files to attach
'', //message is blank
'Fan failure', //subject field
['']); //no zip
Related:
EmailUserSendMessage
Page 337
EmailUserSendMessage
This function is used to send an Email message with user input.
Note: The user names are configured in the Notification - Emaill settings.
Inputs
Variable
UserName
Type
String
Attachments
CanChange
CanEdit
ShowKeyboard
String
Boolean
Boolean
Boolean
InMessage
String
InSubject
String
LeftPos
TopPos
Integer
Integer
ZipFilename
String
Description
Email user name(s), if blank all configured Email user
names are used.
Files to attach to the message.
The user can select from the list of user names.
The user can edit the message/subject before sending.
If enabled, an on screen keyboard is displayed with the
window.
The message to send. It can be blank and the user will
enter the text.
The message subject to send. It can be blank and the user
will enter the text.
Horizontal position of the window.
Vertical position of the window.
LeftPos and TopPos refer to the left and top corner of the
window. If both values are -1 the window is centered on
the main monitor.
If the 'Attachments' above is not blank and a file name is
supplied the attachments will be zipped and the
compressed file will be sent in place of the attachments.
Do not include a path, just a file name.
Outputs
Variable
Value
Type
Boolean
queued
Description
True if the message was queued
False if the message was not
Example
value:=EmailUserSendMessage(
['C:\ScreenPrint.bmp',
'C:\AlarmLog.csv'],
True,
True,
True,
'',
'Fan failure',
-1,
['Joe Smith', 'Bob Jones'], //users to receive email
//files to attach
//user can change users
//user can change message/subject
//show the on screen keyboard
//message is blank, user must enter
//subject field
//left edge of window
Page 338
-1,
['AlarmCapture']);
//top edge of window
//zip the attachments
value:=EmailUserSendMessage(
[],
True,
True,
True,
'',
'Fan failure',
-1,
-1,
['']);
[],
//display all users
//no files to attach
//user can change users
//user can change message/subject
//show the on screen keyboard
//message is blank, user must enter
//subject field
//left edge of window
//top edge of window
//no zip
Related:
EmailSendMessage
Page 339
ExecuteReport
This function is used to execute the named report.
Inputs
Variable
Report name
Type
String
Description
Name of report to execute
Type
Boolean
Description
True if the report executed
False if the report did not execute
Outputs
Variable
Value
Note: The report engine can return true and the report contain errors. For example: A
point.item does not exist. The report will execute, place 'Error' in any cell that does not resolve
and return true.
Example
value:=ExecuteReport('Pump A');
if value then
begin
//the report executed
end;
Page 340
ExecuteScript
This function is used to execute a script. The script is placed in the queue of the engine
specified.
Inputs
Variable
Script Name
Engine Number
Type
String
Integer
Description
Name of the script to execute and the file extenstion (.psc)
1 = Commands Engine 2 = During Engine
Type
Boolean
Description
The script was queued.
Outputs
Variable
Value
If the engine number is not 1 or 2 the script is not queued and result is set to true.
If the script is already in the queue it will not be added again and the result will be true.
Example
value:=ExecuteScript('Start Three Pumps (ABC).psc', 1);
if value then
begin
// the script was queued.
end;
if ExecuteScript('Start Three Pumps (ABC).psc' ,2) then
begin
// the script was queued.
end;
Related:
Script Structure
Page 341
ExportAlarmLog
This function is used export an alarm log from the internal HMI format to a comma separated
file (CSV).
Inputs
Variable
Command
Type
Integer
Month
Day
Year
Destination
Integer
Integer
Integer
String
Filename
String
Description
0 = Yesterday's log
1 = Today's log
2 = Use month/day/year field
Month
Day
Year
Destination path. If the path does not exist the export will
fail.
If blank, the file name is the same as the log file name
except the extension is 'csv'. If not blank, the filename will
be used. Any invalid file name characters will cause the
export to fail.
Outputs
Variable
Result
Type
Boolean
Description
True if the export completed
False if the export failed
Examples
result:=ExportAlarmLog(0,0,0,0,'C:\ExportedLogs\Alarms',''); //exports yesterday's alarm log,
the '' are two single quotes
result:=ExportAlarmLog(1,0,0,0,'C:\ExportedLogs\Alarms',''); //exports today's alarm log
result:=ExportAlarmLog(2,3,4,2013,'C:\ExportedLogs\Alarms','SomeName.csv'); //exports the
alarm log for March 4, 2013, SomeName.csv is the file name
Notes:
1) If a file exist in the destination path with the same file name, the file will be replaced.
2) If the alarm log does not exist the result will be false.
3) The month, day and year field are ignored if the command is 0 or 1.
4) WARNING Depending on the number of entries in the log this command can use a large
amount of CPU resources. Contact support if help is needed.
Related:
ExportEventLog
Page 342
ExportEventLog
This function is used export an event log from the internal HMI format to a comma separated
file (CSV).
Inputs
Variable
Command
Type
Integer
Month
Day
Year
Destination
Integer
Integer
Integer
String
Filename
String
Description
0 = Yesterday's log
1 = Today's log
2 = Use month/day/year field
Month
Day
Year
Destination path. If the path does not exist the export will
fail.
If blank, the file name is the same as the log file name
except the extension is 'csv'. If not blank, the filename will
be used. Any invalid file name characters will cause the
export to fail.
Outputs
Variable
Result
Type
Boolean
Description
True if the export completed
False if the export failed
Examples
result:=ExportEventLog(0,0,0,0,'C:\ExportedLogs\Events',''); //exports yesterday's event log,
the '' are two single quotes
result:=ExportEventLog(1,0,0,0,'C:\ExportedLogs\Events',''); //exports today's event log
result:=ExportEventLog(2,3,4,2013,'C:\ExportedLogs\Events','SomeName.csv'); //exports the
event log for March 4, 2013, SomeName.csv is the filename
Notes:
1) If a file exist in the destination path with the same file name, the file will be replaced.
2) If the event log does not exist the result will be false.
3) The month, day and year field are ignored if the command is 0 or 1.
4) WARNING Depending on the number of entries in the log this command can use a large
amount of CPU resources. Contact support if help is needed.
Related:
ExportAlarmLog
Page 343
ForceLogOn
This command will force a user to be "logged on". The 'Allow forced logon' for the user must
be enabled for this command to succeed. The 'Director' cannot be forced.
Inputs
Variable
User name
Type
String
Description
Exact user name, case sensitive
Type
Boolean
Description
True if successful
False if failed
Outputs
Variable
Value
Example
value:=ForceLogOn('Operator');
if value then
begin
//a user is logged on
end;
if ForceLogOn('Operator') then
begin
//a user is logged on
end;
Page 344
FTPGetSetting
This function is used to read a FTP setting from a port. It would mainly be used in scripting for
control of the setting but, could be used to display a setting in a window at runtime.
Inputs
Variable
Port name
Setting
Type
String
String
Description
Port name
Setting name
Type
String
Description
String value
Outputs
Variable
Value
The "Setting" is the same string as is shown in the port configuration dialog. Refer to the FTP
settings for a description of each attribute. The settings strings are:
Server path
Server port
User password
Destination path
Source path
Compress
Destination file name
Include subdirectories
Binary mode
Logging
User name
Local port
Compress password
Days Timeout
Passive mode
State - used to start or cancel the transfer
The result is a string.
If the result needs to be displayed in a window, save the string in a global, GlobalSet, and use
Script Global animation
Examples
value:=FTPGetSetting('MainOffice','Days');
Related:
FTPSetSetting
Page 345
FTPSetSetting
This function is used to write a setting in an FTP port.
Inputs
Variable
Port name
Setting
Value
Type
String
String
String
Description
Port name
Setting name
The new value for the setting
Type
Boolean
Description
True if setting/value was accepted
False if setting/value was not accepted
Outputs
Variable
Value
See FTPGetSetting for a list of "setting" names.
To initiate a transfer use the word "State" in the setting field and set the value to "True".
value:=FTPSetSetting('MainOffice','State','True');
To cancel a transfer use the word "State" in the setting field and set the value to "False".
value:=FTPSetSetting('MainOffice','State','False');
Notes:
1. The result returns true if the setting name exists and the value is not blank. The check for a
valid setting value is not performed until the object is commanded to initiate the transfer.
2. When using the "State" setting and the value is "True" the result is "True" if the FTP object
is created and the transfer started. If the transfer is in progress the result is "False".
3. When using the "State" setting and the value is "False" the result is "True" if the FTP object
is created and the object is commanded to cancel. If the transfer is not in progress the result is
"False". If the object is commanded to cancel it might take several moments for the object to
stop, close the connection and clean up the transfer.
4. The case must match in all fields. The port and setting. For the value, true and false it must
be "True" or "False".
Examples
value:=FTPSetSetting('MainOffice','Days','-3');
value:=FTPSetSetting('MainOffice','Logging,'False');
if FTPSetSetting('MainOffice','Days','-3') then
;
Related:
FTPGetSetting
Page 346
GetAlarmGroupCount
This function is used to get the number of active alarms in an alarm group.
Inputs
Variable
Group number
Type
Integer
Description
Alarm group number
Type
Integer
Description
The number of active alarms in the group.
-1 if the group does not exist
Outputs
Variable
Count
Examples
value:=GetAlarmGroupCount(2);
if (value > 0) then //if greater than 0, at least one alarm in the group is active
beep;
Page 347
GetPortCounters
This function returns port diagnostic information.
Inputs
Variable
Port name
Type
String
Description
The name of the port
Type
Array of integer
Description
See below
Outputs
Variable
Values
Primary port
Values[0] Integer
Values[1] Integer
Values[2] Integer
Values[3] Integer
Values[4] Integer
Values[5] Integer
Values[6] Integer
Values[7] Integer
Values[8] Integer
Values[9] Integer
0 = watchdog not timed out, 1 = watchdog timed out
Watchdog timed out counter.
Reads requested
Reads completed
Writes requested
Writes completed
N/A
N/A
N/A
N/A
Secondary port
Values[10] Integer
Values[11] Integer
Values[12] Integer
Values[13] Integer
Values[14] Integer
Values[15] Integer
Values[16] Integer
Values[17] Integer
Values[18] Integer
Values[19] Integer
0 = watchdog not timed out, 1 = watchdog timed out
Watchdog timed out counter.
Reads requested
Reads completed
Writes requested
Writes completed
N/A
N/A
N/A
N/A
Example
values:=GetPortCounters('Pump_Port_1');
if (values[0] <> 0) then
begin
//the primary port watchdog timed out flag is true
Note:
1) Not all port types/port configurations have all fields.
Page 348
2) The watchdog timed out flag does not automatically clear. If must be cleared via script
command, mouse command or the 'Port Diagnostics' window.
Related:
ClearPortCounters
Page 349
GetSystemVariable
This function is used to read a system value.
Inputs
Variable
Item Number
Type
Integer
Description
Data item ID
Variable
Values
Type
Array of variant
Description
Values of variables
Item
1
2
3
4
5
6
7
8
9
10
11
12
13
14
15
Number Description
Current time
Current date
Active alarm count
Day of week
User level
Program path
Project name
Common application data directory
Sounds playing
Alarm pulse
Logged on user name
Notification email status
Notification SMS status
Computer name
Computer IP address
Outputs
Current time
The time is returned in 3 values.
values:=GetSystemVariable(1);
values[0] = hour 0..23
values[1] = minutes 0..59
values[2] = seconds 0..59
Current date
The date is returned in 3 values.
Page 350
values:=GetSystemVariable(2);
values[0] = day 1..31
values[1] = month 1..12
values[2] = year 1..9999
Active alarm count
The count is returned in 1 value.
values:=GetSystemVariable(3);
values[0] = number of active alarms 0...n
Day of week
The value is returned in 1 value.
values:=GetSystemVariable(4);
values[0] = The day of the week. (1..7)
1=Sunday 2=Monday...
User level
The logged on user level. If a user is not logged on the return value is -1.
values:=GetSystemVariable(5);
values[0] = 0 - 65535 logged on user level
values[0] = -1 a user is not logged on
Program path
This returns the path of the runtime program.
values:=GetSystemVariable(6);
values[0] = 'C:\Program Files\Everest' //example
Project name
This returns the name of the current project.
values:=GetSystemVariable(7);
values[0] = 'Station 3' //example
Page 351
Common application data directory
This returns the 'Common Application Data Directory' path for the runtime program. The OS
determines the directory path.
values:=GetSystemVariable(8);
values[0] = 'C:\ProgramData\<Application name>\' //example Windows 7
Sounds playing
This returns the number of sounds queued to play.
values:=GetSystemVariable(9);
values[0] = 1 //one sound is in the queue
Alarm pulse
When a new alarm condition becomes true an internal flag is set and remains set until an
'Acknowledge' command is issued. The flag will be set true on each new alarm condition.
values:=GetSystemVariable(10);
values[0] = 1 //an alarm condition became true
values[0] = 0 //an alarm condition became true and was acknowledged or an alarm condition
has not become true.
Logged on user name
The logged on user name. If a user is not logged on the return value is '' (empty).
values:=GetSystemVariable(11);
if (values[0] = 'Ray') then
beep;
or to ignore case:
if (UpperCase(values[0]) = UpperCase('Ray')) then
beep;
Notification email status
This holds the last action/status for the email logic of the notification logic. The value can
change very quickly and does not change until another step is performed.
Value Description
Page 352
0
1
2
5
No Action (no action has been performed)
Email sent
Send complete
SMPT open command
These only apply to messages that do not require an acknowledgment.
3 Send success
4 Send failure
Errors
-1 SMTP abort from not ready after 10 seconds
-2 POP3Checking abort from not ready after 10 seconds
Notification SMS status
This holds the last action/status for the SMS logic of the notification logic. The value can
change very quickly and does not change until another step is performed.
Value Description
0 No Action (no action has been performed)
1 SMS sent
2 Initialization complete
5 Message read complete (Only applies when acknowledgement is required)
These only apply to messages that do not require an acknowledgment.
3 Send success
4 Send failure
Errors
-1 Watchdog timeout
Computer name
This returns the name of the computer.
values:=GetSystemVariable(14);
if (values[0] = 'Operations 101') then
beep;
or to ignore case:
if (UpperCase(values[0]) = UpperCase('Operations 101')) then
beep;
Note: If the intent is to display the computer name or computer IP address on a graphic
screen, the most efficient method is to populate a script global when monitoring starts or when
the graphic screen is opened. Reading these two values in a script that executes over and over
Page 353
(graphic script for example) is not efficient.
Computer IP address
This returns all the IP addresses of the computer
values:=GetSystemVariable(15);
values[0] contains the count of IP addresses.
values[1] through values[n] contains the IP address as a string.
//example
values[0] = 2 //number of IP addresses returned
values[1] = '192.168.1.1' //address 1
values[2] = '10.0.0.5' //address 2
In the scripting examples is an example of how to collect and store all the IP addresses for the
computer.
Page 354
GetUserInputBoolean
This function is used to allow the user to select one of three buttons.
Inputs
Variable
Prompt
Top Button
Middle Button
Bottom Button
Type
String
String
String
String
Description
User prompt
Text in top button
Text in middle button
Text in bottom button
Type
Integer
Description
The value of the button selected
1 = Top button
2 = Middle Button
3 = Bottom
Outputs
Variable
Value
If the user closes the window without making a selection, the value 3 is returned.
The buttons will wrap the text as needed.
Example
value:=GetUserInputBoolean('Start/Stop Pump…', 'Start', 'Stop', 'Cancel');
case value of
1: place start pump command; //top button
2: place stop pump command; //middle button
3: nothing; //bottom button
end;
OR
if value = 1 then
place start pump code
else if value = 2 then
place stop pump code
Related:
GetUserInputBoolean2
GetUserInputBoolean4
GetUserInputInteger
GetUserInputFloat
Page 355
GetUserInputBoolean2
This function is used to allow the user to select one of two buttons.
Inputs
Variable
Prompt
Top Button
Bottom Button
Type
String
String
String
Description
User prompt
Text in top button
Text in bottom button
Type
Integer
Description
The value of the button selected
1 = Top button
2 = Bottom button
Outputs
Variable
Value
If the user closes the window without making a selection, the value 2 is returned.
The buttons will wrap the text as needed.
Example
value:=GetUserInputBoolean2('Start/Stop Pump…', 'Start', 'Stop', 'Cancel');
case value of
1: place start pump command; //top button
2: place stop pump command; //bottom button
end;
OR
if value = 1 then
place start pump code
else if value = 2 then
place stop pump code
Related:
GetUserInputBoolean
GetUserInputBoolean4
GetUserInputInteger
GetUserInputFloat
Page 356
GetUserInputBoolean4
This function is used to allow the user to select one of four buttons.
Inputs
Variable
Prompt
Top Button
Middle Top Button
Middle Bottom Button
Bottom Button
Type
String
String
String
String
String
Description
User prompt
Text in top button
Text in middle top button
Text in middle bottom button
Text in bottom button
Type
Integer
Description
The value of the button selected
1 = Top button
2 = Middle Top Button
3 = Middle Bottom Button
4 = Bottom
Outputs
Variable
Value
If the user closes the window without making a selection, the value 4 is returned.
The buttons will wrap the text as needed.
Example
value:=GetUserInputBoolean4('Start/Stop/Jog Pump…', 'Start', 'Stop', 'Jog', 'Cancel');
case value of
1: place start pump command; //top button
2: place stop pump command; //middle top button
3: place jog pump command; //middle bottom button
4: nothing; //bottom button
end;
OR
if value = 1 then
place start pump code
else if value = 2 then
place stop pump code
else if value = 3 then
place jog pump code
Page 357
Related:
GetUserInputBoolean
GetUserInputBoolean2
GetUserInputInteger
GetUserInputFloat
Page 358
GetUserInputDate
This function is used to allow the user to select a date.
Inputs
Variable
Prompt
Accept Button
Cancel Button
Minus Days
Plus Days
Type
String
String
String
Integer
Integer
Description
A string to prompt the user for a date
Text in the "Accept" button
Text in the "Cancel" button
The number of previous days allowed (0 - 32768)
The number of future days allowed (0 - 32768)
Outputs
Variable Type Description
Value[0] Integer Day
Value[1] Integer Month
Value[2] Integer Year
Minus Days
To limit the day selection to X days before the current day. For example, to allow the user to
select any day prior to the day the function is called enter 32768 for this field. To limit the day
selection to 7 days prior to the day the function is called enter 7 for this field.
Plus Days
To limit the day selection to X days after the current day. For example, to allow the user to
select any day after the day the function is called enter 32768 for this field. To limit the day
selection to 7 days after the day the function is called enter 7 for this field.
Example
//select a date in the last 89+ years and the next 89+ years
values:=GetUserInputDate('Select a date…', 'Accept', 'Cancel',32768 ,32768);
if values[0] <> 0 then
begin
//the OK button was selected
end;
//select today and the previous seven days
values:=GetUserInputDate('Select a date…', 'Accept', 'Cancel',7,0);
if values[0] <> 0 then
begin
//the OK button was selected
end;
Related:
SetWindowDate
Page 359
GetUserInputFloat
This function is used to allow the user to enter a floating point value. The value the user enters
is range checked when the user presses the accept button. If the value is not in range the
window will not close.
Inputs
Variable
Prompt
Accept Button
Cancel Button
Low Limit
High Limit
Type
String
String
String
Integer
Integer
Description
A string to prompt the user for a value
Text in the "Accept" button
Text in the "Cancel" button
The lowest value the user can enter
The highest value the user can enter
Outputs
Variable
Value[0]
Value[1]
Type Description
Boolean
True if the user pressed the accept button and the value is
in range
False if the user pressed the cancel button.
Float
The value the user entered.
Example
values:=GetUserInputFloat('Enter new setpoint…', 'Accept', 'Cancel',22.5,75.5);
if values[0] then
begin
WriteValue(['PumpAPressSetpoint',5000, values[1]]);
end;
Related:
GetUserInputInteger
GetUserInputBoolean
GetUserInputBoolean2
GetUserInputBoolean4
Page 360
GetUserInputInteger
This function is used to allow the user to enter an integer value. The value the user enters is
range checked when the user presses the accept button. If the value is not in range the
window will not close.
Inputs
Variable
Prompt
Accept Button
Cancel Button
Low Limit
High Limit
Type
String
String
String
Integer
Integer
Description
A string to prompt the user for a value
Text in the "Accept" button
Text in the "Cancel" button
The lowest value the user can enter
The highest value the user can enter
Variable
Value[0]
Type
Boolean
Value[1]
Integer
Description
True if the user pressed the accept button and the value is
in range
False if the user pressed the cancel button.
The value the user entered.
Outputs
Example
values:=GetUserInputInteger('Enter new setpoint…', 'Accept', 'Cancel',0,100);
if values[0] then
begin
WriteValue(['PumpAPressSetpoint',5000, values[1]]);
end;
Related:
GetUserInputBoolean
GetUserInputBoolean2
GetUserInputBoolean4
GetUserInputFloat
Page 361
GetUserInputString
This function is used to allow the user to enter a string.
Inputs
Variable
Prompt
Input
Type
String
String
Accept Button
Cancel Button
Virtual Keyboard
Maximum Length
Section
Item
String
String
Boolean
Integer
String
String
Description
A string to prompt the user for a value
The string that will be placed in the edit field when the
dialog is displayed (optional)
Text in the "Accept" button
Text in the "Cancel" button
If true the popup keyboard will be displayed
Limits the length of the string (0 = unlimited)
Section name (optional)
Item name (optional)
Outputs
Variable
Values[0]
Type
Boolean
Values[1]
String
Description
True if the user pressed the accept button and the string is
not empty
False if the user pressed the cancel button.
The value the user entered.
The section and name refer to globals. If used, both fields must be valid.
If the user selected the cancel button value[1] will be empty.
Example
values:=GetUserInputString('Enter string…', '','Accept', 'Cancel',true,0,'','');
if values[0] then
LogEvent(values[1]);
value:=GlobalGet('Pmp1','Message');
values:=GetUserInputString('Enter string…', value, 'Accept',
'Cancel',false,64,'Pmp1','Message');
Related:
GetUserInputStringMask
Page 362
GetUserInputStringMask
This function is used to allow the user to enter a string with an optional mask character. The
input is limited to a single line of text. A common use for this would be to allow a user to enter
a password without the password displayed in the text field.
Inputs
Variable
Prompt
Input
Type
String
String
Accept Button
Cancel Button
Virtual Keyboard
Maximum Length
Section
Item
Mask character
String
String
Boolean
Integer
String
String
String
Description
A string to prompt the user for a value
The string that will be placed in the edit field when the
dialog is displayed (optional)
Text in the "Accept" button
Text in the "Cancel" button
If true the popup keyboard will be displayed
Limits the length of the string (0 = unlimited)
Section name (optional)
Item name (optional)
Character to display in edit field (if blank, the text will not
be masked)
Outputs
Variable
Values[0]
Type
Boolean
Description
True if the user pressed the accept button and the string is
not empty
False if the user pressed the cancel button.
Values[1]
String
The value the user entered.
The section and name refer to globals. If used, both fields must be valid.
If the user selected the cancel button value[1] will be empty.
Example
values:=GetUserInputStringMask('Enter string…', '','Accept', 'Cancel',true,0,'','','*');
if values[0] then
LogEvent(values[1]);
value:=GlobalGet('Pmp1','Message');
values:=GetUserInputStringMask('Enter string…', value, 'Accept',
'Cancel',false,64,'Pmp1','Message','*');
Related:
GetUserInputString
Page 363
GlobalGet
This function is used to read the value of a script global.
Inputs
Variable
Section
Item
Type
String
String
Description
Section name
Item name
Type
Variant
Description
Value of requested section:item
Outputs
Variable
Value
If the <section:item> does not exist the result is '0'.
Example
value:=GlobalGet('Pump1','StartedCount');
Related:
Script Globals
GlobalSet
Page 364
GlobalSet
This function is used to set the value of a script global.
Inputs
Variable
Section
Item
Value
Type
String
String
Variant
Description
Section name
Item name
New value
Type
Boolean
Description
Command was successful
Outputs
Variable
Value
Example
value:=GlobalSet('Pump1','StartedCount',34); //saves the value 34
value:=GlobalSet('ButtonActive',MainWindow','Stop Button'); //save the text string Stop Button
Related:
Script Globals
GlobalGet
Page 365
IsUserWindowOpen
This function returns true if a user window with the input name is open.
Inputs
Variable
Window Name
Type
String
Description
Name of window to check if open
Type
Boolean
Description
True if the window is open
False if the window is not open or a window with the
input name is not configured
Outputs
Variable
Value
Example
value:=IsUserWindowOpen('Pump Station 9');
if value then
begin
//window is open
end;
if IsUserWindowOpen('Pump Station 9') then
begin
//window is open
end;
if not IsUserWindowOpen('Pump Station 9') then
begin
OpenWindow('Pump Station 9'); //window is not opened or not configured, so issue open
command
end;
Related:
CloseWindow
OpenWindowEx
OpenWindowUserSelect
Page 366
LaunchApplication
This function is used to launch an application, control panel or access a file with an application.
Inputs
Variable
File
Operation
Parameter[0]
Parameter[1]
Parameter[2]
Parameter[3]
Parameter[4]
Type
String
String
String
String
String
String
String
Description
The file, application or control panel to display
Action to be performed
Parameter passed to the application
Parameter passed to the application
Parameter passed to the application
Parameter passed to the application
Parameter passed to the application
Type
Description
Outputs
Variable
None
File
The file variable will need to be the complete path if it references a file or application. Put a "
at the beginning and the end of the string. If it is a control panel it does not need the full path.
Some application paths, e.g. MS Paint, Calculator, are known to MS Windows and the complete
path is not required.
Operation
Edit
Open
Print
Launches an editor and opens the document for editing.
Launches an application. If this file is not an executable file, its associated
application is launched.
Prints the document file.
Parameter[x] (optional)
Values that need to be passed to the application. If it is a string with spaces place a " at the
beginning and end of the string.
Note: The quote symbols are double quotes. It is not two single quotes.
" quotation mark, or double quote
' apostrophe, or [single] quote
The scripting engine needs the single quote to delimit a string. For this function when passing
a string it would need to be:
'" <some string> "' (no space between the quote-double quote and the double quote-quote)
quote double quote <some string> double quote quote
Page 367
Examples
//Launch the calculator
LaunchApplication('calc.exe',open,[]);
//Launch MS paint
LaunchApplication('mspaint.exe',open,[]);
//Open a word document
LaunchApplication('"C:\Text files\Start pump instructions.doc"',edit,[]);
Page 368
LoadRecipe
This function is used to command a recipe to write values to the destination points.
Inputs
Variable
Recipe name
Column
Type
String
Integer
Description
Name of a recipe
The column of the spreadsheet. 1 = A, 2 = B, etc.
Outputs
Variable Type Description
None
Examples
LoadRecipe('Butter Cookies', 2); //column B
LoadRecipe('Fuel mixture', 47); //column AU
Related:
ReloadRecipeSheet
Page 369
LogEvent
Adds an entry to the event log file with the current time.
Inputs
Variable
Event String
Type
String
Description
String to add to event log file
Type
Description
Outputs
Variable
None
Example
LogEvent('A text string');
The maximum string length is 100 characters.
Related:
CloseEventWindow
OpenEventWindow
Page 370
LogOn
The "log on" dialog will appear.
Inputs
Variable
None
Type
Description
Type
Boolean
Description
True if a user is logged on.
False if a user is not logged on.
Outputs
Variable
Value
Example
value:=LogOn;
if value then
begin
//a user is logged on
end;
if LogOn then
begin
//a user is logged on
end;
Related:
LogOff
ForceLogOn
Page 371
LogOff
This function logs off the current user. A dialog window will appear with two buttons.
Inputs
Variable
Prompt
Accept Button
Cancel Button
Silent
Type
String
String
String
Boolean
Description
Window Title
Accept Button Text
Cancel Button Text
If true the dialog window will not appear.
Type
Boolean
Description
True if the user was logged off or silent.
False if the user was not logged off.
Outputs
Variable
Value
If a user is not logged on when this command is issue the command will return true without
showing the dialog window.
value:=LogOff('Log off', 'Yes', 'No', false);
if value then
begin
//the user was logged off
end;
if LogOff('Log off', 'Yes', 'No',true) then
begin
//the user was logged off
end;
Related:
LogOn
Page 372
MousePosition
This function is used to get the mouse pointer position.
Inputs
Variable
Local Client
Type
Boolean
Description
If false the mouse coordinates will be in global
coordinates.
If true the mouse coordinates will be in client
coordinates.
Type
Array of variant
Description
[0] - horizontal position
[1] - vertical position
Outputs
Variable
Position
Examples
pt:=MousePosition(false);
//returns the global position of the mouse pointer
pt:=MousePosition(true);
//returns the client position of the mouse pointer
pt:=MousePosition(false);
value:=OpenWindowEx('Pump Station 9',pt[0],pt[1],true);
//opens the window with center of the window at the mouse pointer
pt:=MousePosition(false);
value:=OpenWindowEx('Pump Station 9',pt[0],pt[1],false);
//opens the window with the left and top at the mouse pointer
Related:
OpenWindowEx
Page 373
ODBCAddToInList
This function is used to add a read command to the 'in' list.
Inputs
Variable
Port name
List
Type
String
Integer
Description
Port name
0 = point list, 1 = script globals
List = 0 (point list)
Point name String Name of the point
Item number String Item number of the point to receive the data
List = 1 (script globals)
Section name String Script global section name
Item name String Script global item name receive the data
Column
Row
String
String
Column (field) in the database table
Row in the database table
Type
Boolean
Description
True if addition was accepted
False if the addition was not accepted
Outputs
Variable
Value
Note: This function does not check for the presence of another command in the list with the
same configuration.
Examples
value:=ODBCAddToInList('Recipe1',0,'Flour',5000);
value:=ODBCAddToInList('Recipe2',1,'Flour','PoundsNeeded');
Related:
ODBCAddToOutList
ODBCClearInList
ODBCIssueRead
Page 374
ODBCAddToOutList
This function is used to add a write command to the 'out' list.
Inputs
Variable
Port name
List
Type
String
Integer
Description
Port name
0 = point list, 1 = script globals
List = 0 (point list)
Point name String Name of the point
Item number String Item number of the point for data source
List = 1 (script globals)
Section name String Script global section name
Item name String Script global item name for data source
Column
Row
String
String
Column (field) in the database table
Row in the database table
Type
Boolean
Description
True if addition was accepted
False if the addition was not accepted
Outputs
Variable
Value
Note: This function does not check for the presence of another command in the list with the
same configuration.
Examples
value:=ODBCAddToOutList('Recipe1',0,'Flour',5000);
value:=ODBCAddToOutList('Recipe2',1,'Flour','PoundsNeeded');
Related:
ODBCAddToInList
ODBCClearOutList
ODBCIssueWrite
Page 375
ODBCClearInList
This function is used to clear the 'in' list of all commands.
Inputs
Variable
Port name
List
Type
String
Integer
Description
Port name
0 = point list, 1 = script globals
Type
Boolean
Description
True if the list was cleared
False if the list was not cleared
Outputs
Variable
Value
Example
value:=ODBCClearInList('Recipe2','0');
Related:
ODBCClearOutList
Page 376
ODBCClearOutList
This function is used to clear the 'out' list of all commands.
Inputs
Variable
Port name
List
Type
String
Integer
Description
Port name
0 = point list, 1 = script globals
Type
Boolean
Description
True if the list was cleared
False if the list was not cleared
Outputs
Variable
Value
Example
value:=ODBCClearOutList('Recipe3','1');
Related:
ODBCClearInList
Page 377
ODBCIssueRead
This function is used to issue all the commands in the 'in' list.
Inputs
Variable
Port name
Type
String
Description
Port name
Type
Boolean
Description
True if the command was accepted
False if the command was not accepted
Outputs
Variable
Value
The port executes the command in a thread. Check the 'command active' value to determine
when all the reads have executed.
Example
value:=ODBCIssueRead('Recipe3');
Related:
ODBCIssueWrite
Page 378
ODBCIssueWrite
This function is used to issue all the commands in the 'out' list.
Inputs
Variable
Port name
Type
String
Description
Port name
Type
Boolean
Description
True if the command was accepted
False if the command was not accepted
Outputs
Variable
Value
The port executes the command in a thread. Check the 'command active' value to determine
when all the writes have executed.
Example
value:=ODBCIssueWrite('Cook4');
Related:
ODBCIssueRead
Page 379
ODBCDatalogger
This function is used to add a record to the database. The refresh rate must be zero (0) for
this command to be successful.
Inputs
Variable
Port name
Type
String
Description
Port name
Type
Boolean
Description
True if addition was accepted
False if the addition was not accepted
Outputs
Variable
Value
Examples
value:=ODBCDatalogger('Air Temp Log');
if value then
beep; //success
Related:
ODBCDataLoggerSetRefresh
ODBCDataLoggerPause
Page 380
ODBCDataLoggerPause
This function is used to pause logging. This only applies to a data logger that was configured
with a refresh rate of one hundred (100) or greater.
Inputs
Variable
Port name
State
Type
String
Boolean
Description
Port name
True = pause
False = resume
Type
Boolean
Description
True if the command was accepted
False if the command was not accepted
Outputs
Variable
Value
Examples
value:=ODBCDataloggerPause('Air Temp Log',True);
if value then
beep; //success
Related:
ODBCDatalogger
ODBCDataLoggerSetRefresh
Page 381
ODBCDataLoggerSetRefresh
This function is used to modify the refresh rate of the data logger. This only applies to a data
logger that was configured with a refresh rate of one hundred (100) or greater.
Inputs
Variable
Port name
New rate
Type
String
Integer
Description
Port name
New refresh rate
Type
Boolean
Description
True if new rate was accepted
False if the new rate was not accepted
Outputs
Variable
Value
Examples
value:=ODBCDataloggerSetRefresh('Air Temp Log',5000);
if value then
beep; //success
Related:
ODBCDatalogger
ODBCDataLoggerPause
Page 382
ODBCSetTableName
This function is used to set the name of the table.
Inputs
Variable
Port name
Table name
Type
String
String
Description
Port name
Table name
Type
Boolean
Description
True if the function succeeded
False if the function did not succeed
Outputs
Variable
Value
Example
value:=ODBCSetTableName('Recipe2','Large Cookie');
if ODBCSetTableName('Recipe2','Large Cookie') then
begin
//success
end;
Page 383
OmniRetrieveReport
This function is used to command the selected port to retrieve a report from the flow
computer. The named report is added to an internal queue. The reports are retrieved in the
order added to the queue.
Inputs
Variable
Port name
Report name
Display
Type
String
String
Boolean
Description
Name of port
Name of report to retrieve
Open the report for viewing when retrieval complete
Type
Boolean
Description
True if the report was queued
False if the report did not queue
Outputs
Variable
Value
Report names
Name Extension
Current snapshot .snr
Historical alarm .alr
Batch last .b01
Batch 4th last .b04
Batch 7th last .b07
Daily 2nd last .d02
Daily 5th last .d05
Daily 8th last .d08
Prover 3rd last .p03
Prover 6th last .p06
Archive 701 .701
Archive 704 .704
Archive 707 .707
Archive 710 .710
Current status .sts
Historical audit trail .adt
Batch 2nd last .b02
Batch 5th last .b05
Batch 8th last .b08
Daily 3rd last .d03
Daily 6th last .d06
Prover last .p01
Prover 4th last .p04
Prover 7th last .p07
Archive 702 .702
Archive 705 .705
Archive 708 .708
Alarm 711 .711
Current product file .prd
Historical last local snapshot .snl
Batch 3rd last .b03
Batch 6th last .b06
Daily last .d01
Daily 4th last .d04
Daily 7th last .d07
Prover 2nd last .p02
Prover 5th last .p05
Prover 8th last .p08
Archive 703 .703
Archive 706 .706
Archive 709 .709
Audit 712 .712
NOTE:
1. A blank report name aborts any current report retrieval and empties the queue.
2. The port name and report name are case sensitive.
3. If the named report is in the queue, 'true' is returned and the report is NOT added to the queue.
4. The demo version is limited to the 'Current snapshot' and 'Batch last'.
Example
value:=OmniRetrieveReport('Flow1','Current snapshot',false);
Related:
OmniViewReport
Page 384
OmniViewReport
Open the Omni calender report viewing window.
Inputs
Variable
None
Type
Description
Type
Description
Outputs
Variable
None
Example
OmniViewReport;
Related:
OmniRetrieveReport
Page 385
OpenAlarmLogWindow
Open the alarm log window.
Inputs
Variable
None
Type
Description
Type
Description
Outputs
Variable
None
Example
OpenAlarmLogWindow;
Related:
CloseAlarmLogWindow
Page 386
OpenAlarmWindow
Open the alarm window.
Inputs
Variable
None
Type
Description
Type
Description
Outputs
Variable
None
Example
OpenAlarmWindow;
Related:
CloseAlarmWindow
Page 387
OpenBrowserWindow
This function is used to open a browser. If the logged on user does not have access rights to
the window it will not open and the function will return false. If the URL is blank the URL in the
'Configuration/Browser' dialog is used.
Inputs
Variable
URL
Type
String
Description
Any allowed string
Type
Boolean
Description
True if the window opened
False if the window did not open
Outputs
Variable
Value
Warning: The URL can browse the current computer's files, settings, etc..
Example
value:=OpenBrowser('http://www.<some web site>/');
if value then
begin
//browser opened
end;
if OpenBrowser('C:\') then
begin
//browser opened
end;
Page 388
OpenDriveStatusWindow
Open the drive status window.
Inputs
Variable
None
Type
Description
Type
Description
Outputs
Variable
None
Example
OpenDriveStatusWindow;
Page 389
OpenEventWindow
Open the event log window.
Inputs
Variable
None
Type
Description
Type
Description
Outputs
Variable
None
Example
OpenEventWindow;
Related:
CloseEventWindow
LogEvent
Page 390
OpenPortDiagnosticWindow
This function is used to open a window and display a ports data.
Inputs
Variable
Port name
Type
String
Description
Name of the port to monitor
Type
Boolean
Description
True if the window opened
False if the window did not open
Outputs
Variable
Value
Example
value:=OpenPortDiagnosticWindow('MODBUS PORT 1');
if value then
begin
//window opened
end;
if OpenPortDiagnosticWindow ('MODBUS PORT 1') then
begin
//window opened
end;
Related:
ClosePortDiagnosticWindow
Page 391
OpenTagMonitorWindow
This function is used to open a window and display a tags data.
Inputs
Variable
Tagname
Type
String
Description
Name of the tag
Type
Boolean
Description
True if the window opened
False if the window did not open
Outputs
Variable
Value
Example
value:=OpenTagMonitorWindow('GreenInkFlow2B');
if value then
begin
//window opened
end;
if OpenTagMonitorWindow ('GreenInkFlow2B') then
begin
//window opened
end;
Related:
CloseTagMonitorWindow
Page 392
OpenWindow
This function is used to open a user created window by name. If the logged on user does not
have access rights to the window it will not open and the function will return false.
Inputs
Variable
Window Name
Type
String
Description
Name of window to open
Type
Boolean
Description
True if the window opened
False if the window did not open
Outputs
Variable
Value
Example
value:=OpenWindow('Pump Station 9');
if value then
begin
//window opened
end;
if OpenWindow('Pump Station 9')then
begin
//window opened
end;
Related:
CloseWindow
IsUserWindowOpen
OpenWindowEx
OpenWindowUserSelect
Page 393
OpenWindowEx
This function is used to open a user created window by name. If the logged on user does not
have access rights to the window it will not open and the function will return false. The
window is positioned at the supplied coordinates.
Inputs
Variable
Window Name
Horizontal Position
Vertical Position
Center
Type
String
Integer
Integer
Boolean
Only Once
Boolean
Description
Name of window to open
Left or horizontal
Top or vertical
Center the window on the horizontal and vertical
coordinates
If a window with the same name is open bring it to the
front if true. If false create a new window with the same
name.
Outputs
Variable
Value
Type
Boolean
Description
True if the window opened
False if the window did not open
Warning: The position variables can contain coordinates that are not visible (off screen).
Example
value:=OpenWindowEx('Pump Station 9',10,10,false);
if value then
begin
//window is opened with the top and left corner of the window at 10,10
end;
if OpenWindow('Pump Station 9',500,500,true)then
begin
//window is opened and the center of the window is at 500,500
end;
Related:
CloseWindow
IsUserWindowOpen
OpenWindow
OpenWindowUserSelect
Page 394
OpenWindowUserSelect
This function is used to open a user created window the logged on user has access rights to
open. A list selection will appear and if the user selects a window and selects the OK button
the window will open and the function will return true. Otherwise the function returns false.
Inputs
Variable
Window Name
Type
String
Description
Name of window to open
Type
Boolean
Description
True if the window opened
False if the window did not open
Outputs
Variable
Value
Example
value:=OpenWindowUserSelect('Open window…');
if value then
begin
//window opened
end;
if OpenWindowUserSelect('Open window…') then
begin
//window opened
end;
Related:
OpenWindow
CloseWindow
Page 395
PlaySound
This function is used to add a sound to the play list. The sound continues to play until the
silence command is issued. The name is case sensitive.
Inputs
Variable
Sound name
Type
String
Description
Name of the sound to play
Type
Boolean
Description
True if the sound was added to the queue
False if the was not added to the queue
Outputs
Variable
Value
Example
value:=PlaySound('UserStartedPump');
if value then
begin
//sound added
end;
if PlaySound ('UserStartedPump'') then
begin
//sound added
end;
Related:
SilenceCommand
SilenceAcknowledgeCommand
PlaySound2
Page 396
PlaySound2
This function is used to add a sound to the play list. The name is case sensitive.
Inputs
Variable
Sound name
Count
Type
String
Integer
Insert
Boolean
Description
Name of the sound to play.
The number of times to play the sound.
-1 The sound will play until the "Silence" command is
issued.
1 - 500,000 The sound will play X times.
Insert sound after current sound playing.
Note: If "Insert" is true the sound will be inserted in the queue so it is the next sound played.
If "Insert" is false the sound will be added to the end of the sound queue. Example: The sound
queue contains sounds A B C E D F G. Sound B is playing. PlaySound2 is called with sound
name X and insert is true. The sound queue will contain A B X C D E F G. If insert is false the
sound queue will contain A B C D E F G X.
Outputs
Variable
Value
Type
Boolean
Description
True if the sound was added to the queue
False if the was not added to the queue
Example
value:=PlaySound2('UserStartedPump', -1, false); //play the sound until the silence command
if value then
begin
//sound added
end;
if PlaySound2('UserStartedPump'', 2, true) then //play the sound 2 times
begin
//sound added
end;
Related:
SilenceCommand
SilenceAcknowledgeCommand
PlaySound
Page 397
PrintScreen
Performs a "Print Screen".
PrintScreenActiveWindow prints only the active window, not the full monitor(s) window.
Inputs
Variable
None
Type
Description
Type
Description
Outputs
Variable
None
Example
PrintScreen;
The same action as pressing the "Print Screen" key.
PrintScreenActiveWindow;
The same action as pressing the "Print Screen" key with the 'ALT' key held down.
Related:
CaptureScreen
CaptureWindow
Page 398
ReadValue
This function is used to read a value or values from the runtime database.
Inputs
Variable
Tagname
Item Number
Type
String
Integer
Description
Name of the tag
Data item ID
Type
Array of variant
Description
Values of tagname/item id
Outputs
Variable
Values
The values can all be of the same type (i.e. Boolean, integer) or they can be of any type as
defined by the item number. Each read consists of a tagname and item number pair. If either
one is missing all the values returned will be invalid.
The items numbers most used would be:
5000
5007
5008
5009
Process Variable Analog (float)
Process Variable Digital (digital)
Percent of Full Scale (float)
Analog Host Pointer Index (float)
Examples
values:=ReadValue(['tagname 1', 5007]);
if values[0] then
;
If more than one value needs to be acquired it is faster to combined all reads into one read. It
will be faster than executing multiple reads.
values:=ReadValue(['tagname 1', 5007, 'tagname 2', 5007]);
if values[0] and values[1] then
;
values:=ReadValue(['tagname 1', 5007, 'tagname 2', 5000]);
if values[0] and (values[1] > 50) then
;
Page 399
Related:
WriteValue
WriteValuePulse
Page 400
ReloadRecipeSheet
This function is used to reload a sheet into HMI memory. The sheets are loaded when runtime
monitoring is started. If changes are made to the sheet data, monitoring must be stopped and
restarted or this function called for the recipe. Note: If you make changes to the sheet and
want to reload the data, be sure to save the sheet in Excel before calling this function. The
data is loaded from the disk file.
Inputs
Variable
Recipe name
Type
String
Description
Name of a recipe
Type
Description
Outputs
Variable
None
Examples
ReloadRecipeSheet('Butter Cookies');
ReloadRecipeSheet('Fuel mixture');
Related:
LoadRecipe
Page 401
ReportSetCell
This function is used to set the value of a cell in a report when the report is generated at
runtime. This function is only used in a script that is called from the report generator. If this
function is called outside a report generation it is ignored.
This function completely replaces the text in the cell. The text format and color are unchanged.
Inputs
Variable
Column
Row
Value
Type
String
Integer
String
Description
Column index (A, B, C, etc.)
Row index (1, 2, 3, etc.)
New cell value
Type
Description
Outputs
Variable
None
Example
ReportSetCell('A', 4, '123.456');
ReportSetCell('D', 10, 'Limit reached');
ReportSetCell('D', 10, FloatToStr(values[0])); //set a cell to a floating point number
ReportSetCell('D', 11, IntToStr(values[1])); //set a cell to an integer
Related:
ReportSetCellColor
Page 402
ReportSetCellColor
This function is used to set the color of a cell in a report when the report is generated at
runtime. This function is only used in a script that is called from the report generator. If this
function is called outside a report generation it is ignored.
Inputs
Variable
Column
Row
TextOrBackground
Type
String
Integer
Boolean
Color
Integer
Description
Column index (A,B,C, etc)
Row index (1,2,3, etc)
False = set the text color
True = set background color
New color
Type
Description
Outputs
Variable
None
Example
ReportSetCellColor('A', 4, False, 255); //sets the text color
ReportSetCellColor('D', 10, True, 15678); //sets the background color
Related:
ReportSetCell
Page 403
Result
This function is used in point scripts to return a value to the process variable of the point
containing the script. It is ignored in other scripts.
Inputs
None
Outputs
None
Warning
When a point script is executed a result can be returned to the process variable of the point
using two methods. Use one method only. Using both methods waste processing time and
does not produce a different result.
The tagname of the point containing the script is "tag3".
The following examples read the process variable of two inputs, sum the values and returns
the result.
Example 1
values:=ReadValue(['tag1', 5000, 'tag2', 5000]);
result:=values[0] + values[1];
Example 2
values:=ReadValue(['tag1', 5000, 'tag2', 5000]);
WriteValue(['tag 3', 5000, values[0] + values[1]]);
Example 1 executes faster than example 2.
Related:
ReadValue
WriteValue
Page 404
SchedulerOpenMonitorWindow
This function opens the scheduler monitor window.
Inputs
Variable
None
Type
Description
Type
Description
Outputs
Variable
None
Example
SchedulerOpenMonitorWindow;
Related:
SchedulerSetState
SchedulerSetParameter
Page 405
SchedulerSetParameter
This function sets the value of a schedule parameter.
Inputs
Variable
Schedule name
Parameter name
Value
Type
String
String
Variant
Description
The name of the schedule.
The name of the parameter.
The new value for the parameter. The value must be a
number or true/false.
Type
Integer
Description
0 (zero) True if success
Negative number for failure
Outputs
Variable
Result
Example
result:=SchedulerSetParameter('Everyday','Room temp',72);
Related:
SchedulerOpenMonitorWindow
SchedulerSetState
Page 406
SchedulerSetState
This function sets the enabled state of a schedule.
Inputs
Variable
Schedule name
Value
Type
String
Boolean
Description
The name of the schedule.
True sets the schedule enabled
False sets the schedule disabled.
Type
Integer
Description
0 (zero) True if success
Negative number for failure
Outputs
Variable
Result
Example
result:=SchedulerSetState('Everyday',False);
Related:
SchedulerOpenMonitorWindow
SchedulerSetParameter
Page 407
SendKeys
This function is used to send keystrokes to the system.
Inputs
Variable
Modifier keys
Type
String
Keys
String
Description
This variable can be empty or contain 1-3 of the modifier
keys.
The keys to send to the system. This variable must contain
at least one character.
Outputs
Variable
None
Type
Description
Modifier keys
Shift +
CTRL ^
ALT %
Examples
SendKeys('%','P');
//Send ALT P to the system
SendKeys('','P');
//Send P to the system
SendKeys('^%','P');
//Send CTRL + ALT P to the system
SendKeys('','Test');
//Sends 'Test' to the system
SendKeys('',chr(173)); // '' is two single quotes
//toggles the mute command to the OS
Page 408
SetAlarmEnables
This function is used to enable or disable the alarm configuration for points. At runtime start
the point alarm must have been enabled.
Inputs
Variable
Tagname
Enables
Type
String
Boolean
Description
Tagname
Enable/Disable
Type
Description
Outputs
Variable
None
The tagname variable is an array of tagnames. The array must contain one of more tagnames.
The points referenced by the tagnames must all be of the same base type, analog or digital,
per command.
The enables variable is an array of Booleans. It must contain two or four Boolean values.
Analog points
SetAlarmEnables(['tagname 1'],[True,True,True,True]); //hihi, hi, lo, lolo
This enables the HiHi, Hi, Lo, and LoLo alarms for the tagname referenced.
To set the alarm enables for more than one point, all to the same state:
SetAlarmEnables(['tagname 1','tagname 2','tagname 3','tagname 4','tagname 5'],
[False,True,True,False]); //hihi false , hi true, lo true, lolo false
Digital points
SetAlarmEnables(['tagname A'],[True,True]); //falling, rising
This enables the falling and rising alarms for the tagname referenced.
To set the alarm enables for more than one point, all to the same state:
SetAlarmEnables(['tagname A','tagname B','tagname C','tagname D','tagname E'],
[False,True]); //falling false , rising true
Page 409
SetMAStationConfigurationName
This command is used to set an MA station configuration to a configuration via script control.
Call this command for each MA station in a window before the window is opened. (If a change
is desired.)
Inputs
Variable
Station Name
Configration Name
Type
String
String
Description
Name of an MA station
Name of an MA station configuration
Type
Description
Outputs
Variable
None
Example
SetMAStationConfigurationName('Station #1', 'Loop #1');
Page 410
SetNotificationUserEmailAddress
This function is used to change the EMail address of a user configured for EMail notifications.
Inputs
Variable
User name
User email address
New email address
Type
String
String
String
Description
User name (optional)
Current EMail address (optional)
EMail address to replace the existing address
Type
Boolean
Description
True if the EMail address was replaced
False if the EMail address was not replaced
Outputs
Variable
Value
The 'User name' or 'User EMail address' must not be blank. One field must be used.
Changes made at runtime are not saved in the project.
The new EMail address is checked for validity, as much as can be done. If the new address
fails, an entry will be placed in the event log and the existing user address will not be changed.
The 'User name' and 'User EMail address' are case sensitive.
Example
Use this format to replace the user EMail address using the existing EMail address.
value:=SetNotificationUserEmailAddress('', '[email protected]', '[email protected]');
Use this format to replace the user EMail address using the user name.
value:=SetNotificationUserEmailAddress('Joe Smith', '', '[email protected]');
Possible EMail address errors.
Address is blank
Missing @ symbol
User name too long
Domain too long
Invalid Character
No user name
No domain name
Missing . symbol
Too many @ symbols
User name starts with a period
User name ends with a period
Domain name starts with a period
Domain name ends with a period User name has two periods
Domain name has two periods
Sub domain name has an invalid character
Sub domain name invalid end character
Sub domain name is too short
Page 411
SetNotificationUserSMSNumber
This function is used to change the telephone number of a user configured for SMS
notifications.
Inputs
Variable
User name
User telephone number
New user telephone number
Type
String
String
String
Description
User name (optional)
Current telephone number (optional)
Telephone number to replace the existing
telephone number
Type
Boolean
Description
True if the EMail address was replaced
False if the EMail address was not replaced
Outputs
Variable
Value
The 'User name' or 'User telephone number' must not be blank. One field must be used.
Changes made at runtime are not saved in the project.
The 'User name' is case sensitive.
The 'User telephone number' much match exactly.
Example
Use this format to replace the user telephone number using the existing telephone number.
value:=SetNotificationUserSMSNumber('', '012345678', '987654321');
Use this format to replace the user telephone number using the user name.
value:=SetNotificationUserSMSNumber('Joe Smith', '', '987654321');
Page 412
SetPortReadEnable
This function is used to enable or disable a read a port is configured to initiate. This could be
used for example to read a value or set of values only when a certain screen is viewed.
Inputs
Variable
Port Name
Read Index
Enable
Type
String
Integer
Boolean
Description
Name of port
Number of the read
Desired state of the read
If the enable is true the read will be active and issued as determined by the port. If enabled if
false the read will not be active and the port will not process it. If the requested read enable is
false and it is the only active read the command will fail.
Outputs
Variable Type Description
Value Boolean True if the requested state was set.
Example
value:=SetPortReadEnable('Chiller Port 1',1,true);
if value then
begin
//read state was set -- enabled
end;
if SetPortReadEnable('Chiller Port 1',1,false) then
begin
//read state was set -- disabled
end;
Page 413
SetTaskState
This function is used to set the enabled state of a task.
Inputs
Variable
Task name
Value
Type
String
Boolean
Description
Task name
True to enable, false to disable
Type
Boolean
Description
True if state was accepted
False if state was not accepted
Outputs
Variable
Value
Examples
value:=SetTaskState('FTP Task 1',false);
if SetTaskState('FTP Task 1',false) then
begin
//success
end;
Page 414
SetTrendPen
This function is used to change the point.item of one or more pens on a trend. The point.item
must have been configured for data logging. The window containing the named trend must be
open.
Inputs
Variable
Window name
Trend name
Type
String
String
Description
The name of the window
The name of the trend
The next variable consist of three parts for each pen to modify.
Pen number
Tagname
Item number
Integer
String
Integer
Pen number (1-8)
Point tagname (if blank the pen will be deleted)
Item number of point
Type
Integer
Description
0 (zero) True if success
Negative number for failure
Outputs
Variable
Result
Note:
1) It is much better to set all the pens with one script command than using one command for
each pen. The trend reloads all pen data on each command.
2) If the trend is not showing the current date, this command will reset the trend to the
current date.
Example
This sets pen 1 of trend "Flow_Trend" in window "Main_Window" to point.item
"TankFlow.5000".
SetTrendPen('Main_Window','Flow_Trend',[1,'TankFlow',5000]);
This sets pen 1 and 2.
SetTrendPen('Main_Window','Flow_Trend',[1,'TankFlowUpper',5000,
2,'TankFlowLower',5000]);
This sets pen 1, 2 and 8.
SetTrendPen('Main_Window','Flow_Trend',[1,'TankFlowUpper',5000,
2,'TankFlowMiddle',5000,
8,'TankFlowLower',5000]);
Page 415
This sets pen 1, clears pen 2 and sets pen 8.
SetTrendPen('Main_Window','Flow_Trend',[1,'TankFlowUpper',5000,
2,'',0,
8,'TankFlowLower',5000]);
// '' is two single quotes
Page 416
SetTrendPenMini
This function is used to change the point.item of a "Mini single pen trend".
Inputs
Variable
Window name
Mini trend name
Type
String
String
Description
The name of the window
The name of the mini single pen trend.
Tagname
Item number
String
Integer
Point tagname (must not be blank)
Item number of point
Type
Integer
Description
0 (zero) True if success
Negative number for failure
Outputs
Variable
Result
Example
This sets the pen of mini trend "Flow_Trend" in window "Main_Window" to point.item
"TankFlow.5000".
SetTrendPenMini('Main_Window','Flow_Trend','TankFlow',5000);
Page 417
SetWindowColor
This function is used to set the color of the window.
Inputs
Variable
WindowName
Foreground
Background
Brush
Type
String
Integer
Integer
Integer
Description
The name of the window
Foreground color
Background color
Brush style
Type
Description
Outputs
Variable
None
Foreground/Background
This is the color selection. If the brush style is 'Solid' or 'Clear' the background color has not
effect. The color selection must be in the range of 2,147,483,646 .. 2,147,483,647
($7FFFFFFF-1 .. $7FFFFFFF). Some common colors are listed below. Use the 'color picker'
menu item in the script editor if required.
Brush
The brush must be one of the following values:
Solid = 0
Clear = 1
Horizontal = 2
Vertical = 3
FDiagonal = 4
BDiagonal = 5
Cross = 6
DiagCross = 7
Example
//setting window color to red
SetWindowColor('Main_Window',255,255,0);
Common colors Value
Black 0
Olive 32896
Teal 8421376
Red 255
Blue 16711680
LtGray 12632256
MoneyGreen 12639424
MedGray 10789024
WebLavenderBlush 16118015
WebCornSilk 14481663
WebWheat 11788021
WebLavender 16443110
Maroon 128
Navy 8388608
Gray 8421504
Lime 65280
Fuchsia 16711935
DkGray 8421504
SkyBlue 15780518
WebSnow 16448255
WebOldLace 15136253
WebBeige 14480885
WebAliceBlue 16775408
WebSeashell 15660543
Page 418
Green 32768
Purple 8388736
Silver 12632256
Yellow 65535
Aqua 16776960
White 16777215
Cream 15793151
WebFloralWhite 15792895
WebIvory 15794175
WebAntiqueWhite 14150650
WebGhostWhite 16775416
WebLightYellow 14745599
WebPapayaWhip 14020607 WebNavajoWhite 11394815
WebMoccasin 11920639
WebBurlywood 8894686 WebAzure 16777200
WebMintcream 16449525
WebHoneydew 15794160 WebLinen 15134970
WebLemonChiffon 13499135 WebBlanchedAlmond 13495295
WebBisque 12903679
WebPeachPuff 12180223
WebTan 9221330
WebYellow 65535
WebDarkOrange 36095
WebRed 255
WebDarkRed 139
WebMaroon 128
WebIndianRed 6053069
WebSalmon 7504122
WebCoral 5275647
WebGold 55295
WebTomato 4678655
WebCrimson 3937500
WebBrown 2763429
WebChocolate 1993170 WebSandyBrown 6333684
WebLightSalmon 8036607
WebLightCoral 8421616 WebOrange 42495
WebOrangeRed 17919
WebFirebrick 2237106
WebSaddleBrown 1262987
WebSienna 2970272
WebPeru 4163021
WebDarkSalmon 8034025
WebRosyBrown 9408444
WebPaleGoldenrod 11200750
WebLightGoldenrodYellow 13826810
WebOlive 32896
WebForestGreen 2263842
WebGreenYellow 3145645
WebChartreuse 65407
WebLightGreen 9498256
WebAquamarine 13959039
WebSeaGreen 5737262 WebGoldenRod 2139610
WebKhaki 9234160
WebOliveDrab 2330219 WebGreen 32768
WebYellowGreen 3329434
WebLawnGreen 64636 WebPaleGreen 10025880
WebMediumAquamarine 11193702
WebMediumSeaGreen 7451452
WebDarkGoldenRod 755384 WebDarkKhaki 7059389 WebDarkOliveGreen 3107669
WebDarkgreen 25600
WebLimeGreen 3329330 WebLime 65280
WebSpringGreen 8388352
WebMediumSpringGreen 10156544
WebDarkSeaGreen 9419919 WebLightSeaGreen 11186720
WebPaleTurquoise 15658671 WebLightCyan 16777184 WebLightBlue 15128749
WebLightSkyBlue 16436871 WebCornFlowerBlue 15570276
WebDarkBlue 9109504
WebIndigo 8519755
WebMediumTurquoise 13422920
WebTurquoise 13688896
WebCyan 16776960
WebAqua 16776960
WebPowderBlue 15130800
WebSkyBlue 15453831 WebRoyalBlue 14772545
WebMediumBlue 13434880 WebMidnightBlue 7346457
WebDarkTurquoise 13749760 WebCadetBlue 10526303 WebDarkCyan 9145088
WebTeal 8421376
WebDeepskyBlue 16760576
WebDodgerBlue 16748574
WebBlue 16711680
WebNavy 8388608
WebDarkViolet 13828244
WebDarkOrchid 13382297
WebMagenta 16711935
WebFuchsia 16711935 WebDarkMagenta 9109643
WebMediumVioletRed 8721863
WebPaleVioletRed 9662683
WebBlueViolet 14822282
WebMediumOrchid 13850042
WebMediumPurple 14381203 WebPurple 8388736
WebDeepPink 9639167
WebLightPink 12695295
WebViolet 15631086
WebOrchid 14053594
WebPlum 14524637
WebThistle 14204888
WebHotPink 11823615
WebPink 13353215
WebLightSteelBlue 14599344
WebMediumSlateBlue 15624315
WebLightSlateGray 10061943
WebWhite 16777215
WebLightgrey 13882323 WebGray 8421504
WebSteelBlue 11829830
WebSlateBlue 13458026 WebSlateGray 9470064
WebWhiteSmoke 16119285 WebSilver 12632256
WebDimGray 6908265
WebMistyRose 14804223
WebDarkSlateBlue 9125192
WebDarkSlategray 5197615 WebGainsboro 14474460 WebDarkGray 11119017
Page 419
SetWindowDate
This function is used to change any elements on a window that display data based on a
selected date. At present only the "trend" element uses the date.
Another method to view past days trends is using the ViewTrendHistory mouse command.
Inputs
Variable
WindowName
Day
Month
Year
Type
String
Integer
Integer
Integer
Description
The name of the window.
Day
Month
Year
If the date is not a valid date the command is terminated. If all date fields are "0" then the
current date is used. (The date the computer has for the current date).
Example
//setting the date to 2 August 2007
SetWindowDate('Tank A Level', 2, 8,2007);
Related:
GetUserInputDate
Page 420
SilenceAcknowledgeCommand
Perform a "Silence" command and then an "Acknowledge" command.
Inputs
Variable
None
Type
Description
Type
Description
Outputs
Variable
None
Example
SilenceAcknowledgeCommand;
Related:
AcknowledgeCommand
SilenceCommand
Page 421
SilenceCommand
Perform a "Silence”. The silence command stops all sound playing. The sound queue is
cleared.
Inputs
Variable
None
Type
Description
Type
Description
Outputs
Variable
None
Example
SilenceCommand;
Related:
AcknowledgeCommand
SilenceAcknowledgeCommand
Page 422
SMSSendMessage
This function is used to send an SMS message.
Inputs
Variable
UserName
Message
Type
String
String
Description
SMS user name(s)
SMS message
Type
Boolean
Description
True if the message was queued
False if the message was not queued
Outputs
Variable
Value
Example
Sends the message to one SMS user.
value:=SMSSendMessage(['Joe Smith'] , 'Tank 1A overflow');
Sends the message to several SMS users.
value:=SMSSendMessage(['Joe Smith' , ' Bill Jones' , 'Operations'] , 'Tank 1A overflow');
Related:
SMSUserSendMessage
Page 423
SMSUserSendMessage
This function is used to send an SMS message with user input.
Inputs
Variable
UserName
Type
String
CanChange
CanEdit
ShowKeyboard
Boolean
Boolean
Boolean
InSMS
String
LeftPos
TopPos
Integer
Integer
Description
SMS user name(s), if blank all configured SMS user names
are used.
The user can select from the list of user names.
The user can edit the SMS message before sending.
If enabled, an on screen keyboard is displayed with the
window.
The SMS message to send. It can be blank and the user
will enter the text.
Horizontal position of the window.
Vertical position of the window.
LeftPos and TopPos refer to the left and top corner of the window. If both values are -1 the
window is centered on the main monitor.
Outputs
Variable
Value
Type
Boolean
Description
True if the message was queued
False if the message was not queued
Example
value:=SMSSendMessage(['Joe Smith'] , True, True, True, '', -1, -1);
value:=SMSSendMessage(['Joe Smith' , ' Bill Jones' , 'Operations'] , true, true, true, 'Tank 1A
overflow' , 100 ,20);
value:=SMSSendMessage([] , True, True, True, 'Tank 1A overflow' , -1 ,-1);
value:=SMSSendMessage([] , True, True, False, 'Tank 1A overflow' , -1 ,-1); //no keyboard
value:=SMSSendMessage([] , True, False, True, 'Tank 1A overflow' , -1 ,-1); //user cannot edit
Related:
SMSSendMessage
Page 424
StartCameraRecording
This function is used to start camera recording if recording is enabled. This does not affect
loop recording if enabled.
Inputs
Variable
Camera Name
Type
String
Description
Name of camera
Type
Description
Outputs
Variable
None
Example
StartCameraRecording('IP_Camera_1');
Related:
StopCameraRecording
CameraSaveLoop
Page 425
StopCameraRecording
This function is used to stop camera recording if recording is enabled. This does not affect loop
recording if enabled.
Inputs
Variable
Camera
Type
Name
Description
String Name of camera
Type
Description
Outputs
Variable
None
Example
StopCameraRecording('IP_Camera_1');
Related:
StartCameraRecording
CameraSaveLoop
Page 426
StringGet
This function is used to read a string from a port. A valid read must be configured and enabled
for the register range containing the string.
Inputs
Variable
Port name
Address
Format
Count
Type
String
String
Integer
Integer
Description
Port name
Register address or tagname
String format in registers
Number of characters to return
Type
String
Description
String value
Outputs
Variable
Value
The address is the register address. This value must be a valid address for the type of port
configured. For Ethernet/IP it is the tagname of a string type in the PLC.
The format is the byte structure of the registers and might not be applicable for the port type.
For registers that are single byte the format is ignored.
Format Description
0 Default
1 2 characters per word, character order high, low -- default ABCD
2 2 characters per word, character order low, high BADC
3 1 character per word, character in high byte
4 1 character per word, character in low byte
PLCs with byte based memory (Siemens) are always 0. One character per byte in order of
memory address.
For AB Logix the format and count parameters are ignored. The string returned from the
external device is returned in the result. The HMI only supports the Logix defined string type,
82 characters.
For AB PLC5 PCCC the format and count parameters are ignored. The string returned from the
external device is returned in the result.
If the result needs to be displayed in a window, save the string in a global, GlobalSet, and use
Script Global animation.
Notes:
1. If the start address plus the count is greater than the table length, the results will be
Page 427
unpredictable. If this is the case, segment the GetString call into 2 or more reads and add the
strings together after collection from the tables.
2. For K Sequence (Automation Direct/Koyo) the format should be 2.
Examples
value:=StringGet('Pump1','400040',0,14);
//string end past end of table read, string length 20 characters
value1:=StringGet('Pump1','400040',0,14);
value2:=StringGet('Pump1','400014',0,6);
totalString:=value1 + value2;
MODBUS Example
Register
400050
400051
400052
400053
Value
16706
17220
23129
22615
Format 0/1
AB
CD
ZY
XW
value:=StringGet('MPort1','400050',0,8);
value:=StringGet('MPort1','400050',2,8);
value:=StringGet('MPort1','400050',3,4);
value:=StringGet('MPort1','400050',4,4);
result
result
result
result
Format 2
BA
DC
YZ
WX
would
would
would
would
Related:
StringSet
Page 428
be
be
be
be
value
value
value
value
Format 3
A
C
Z
X
=
=
=
=
ABCDZYXW
BADCYZWX
ACZX
BDYW
Format 4
B
D
Y
W
StringSet
This function is used to write a string to a port.
Inputs
Variable
Port name
Address
Format
String
Type
String
String
Integer
String
Description
Port name
Register address or tagname
String format in registers
The string to write
Type
Boolean
Description
True if added to write queue
False if not added to write queue
Outputs
Variable
Value
The address is the register address. This value must be a valid address for the type of port
configured. For Ethernet/IP it is the tagname of a string type in the PLC.
The format is the byte structure of the registers and might not be applicable for the port type.
For registers that are single byte the format is ignored.
Format Description
0 Default
1 2 characters per word, character order high, low -- default ABCD
2 2 characters per word, character order low, high BADC
3 1 character per word, character in high byte
4 1 character per word, character in low byte
PLCs with byte based memory (Siemens) are always 0. One character per byte in order of
memory address.
Notes:
1. The maximum string length is determined by the PLC/protocol.
MODBUS, Mitsubishi Q: 240 characters
Siemens: 222 characters
AB Logix: 82 characters
2. For word based registers, if the string length is not even, a zero will be written for the
unused byte.
Examples
value:=StringSet('Pump1','400040',0,'Fire');
value:=StringSet('Pump1','401234',2,'Raise');
Page 429
MODBUS Example
value:=StringSet('Pump1','400050',<format>,'ABCDZYXW');
Register
400050
400051
400052
400053
400054
400055
400056
400057
Format 0/1
AB
CD
ZY
XW
N/A
N/A
N/A
N/A
Format 2
BA
DC
YZ
WX
N/A
N/A
N/A
N/A
Format 3
A0
B0
C0
D0
Z0
Y0
X0
W0
Related:
StringGet
Page 430
Format 4
0B
0A
0D
0C
0Y
0Z
0W
0X
TimerGet
This function is used to read the value of a script timer field.
Inputs
Variable
Index
Field
Type
Integer
String
Description
Timer number
Field of the timer
Type
Variant
Description
Value of requested field
Type
Boolean
Boolean
Boolean
Integer
Integer
Boolean
Description
Timer enabled and not done. (Timer timing)
Timer enabled and accumulator >= preset. (Timer done)
Timer enabled
Accumulator
Preset
Timer Auto Restart
Outputs
Variable
Value
Field Values
Name
TT
DN
EN
ACC
PRE
ARS
Example
value:=TimerGet(7,'TT'); //returns a Boolean
value:=TimerGet(3,'ACC'); //returns an integer
Related:
Script Timers
TimerSet
Page 431
TimerSet
This function is used to set the value of a script timer field.
Inputs
Variable
Index
Field
Value
Type
Integer
String
Variant
Description
Timer number
Field of the timer
New field value
Type
Boolean
Description
Command was successful
Type
Boolean
Integer
Integer
Boolean
Description
Timer enabled
Accumulator
Preset
Auto Restart
Outputs
Variable
Value
Field Values
Name
EN
ACC
PRE
ARS
Note:
Changing the ACC or PRE after the timer has started has no effect on the active timing.
Example
//enable timer number 7
value:=TimerSet(7,'EN','True');
//set the preset of timer 10 to 60 seconds
value:=TimerSet(10,'PRE',60);
Related:
Script Timers
TimerGet
Page 432
TrendAddBand
This function adds a band to the trend. The window containing the named trend must be
open.
Inputs
Variable
Window name
Trend name
Y1 value
Y2 value
Color
Style
Type
String
String
Float
Float
Integer
Integer
Description
The name of the window
The name of the trend
The 'Y1' value
The 'Y2' value
Pen color
Fill style
Type
Integer
Description
0 (zero) True if success
Negative number for failure
Outputs
Variable
Result
Color
Refer to SetWindowColor for a list of common colors. The script editor has an "Insert color"
command.
Style
Refer to SetWindowColor for a list of fill styles.
Example
result:=TrendAddBand('Main_Window','Flow_Trend',20,80,255,7); //Y1,Y2 axis value, color, fill
style
Related:
TrendAddLimit
TrendRemoveLimits
Page 433
TrendAddLimit
This function adds a limit line (fixed horizontal line) to the trend. The window containing the
named trend must be open.
Inputs
Variable
Window name
Trend name
Y value
Color
Width
Style
Type
String
String
Float
Integer
Integer
Integer
Description
The name of the window
The name of the trend
The 'Y' value
Line color
Line width (pen)
Pen style
Type
Integer
Description
0 (zero) True if success
Negative number for failure
Outputs
Variable
Result
Color
Refer to SetWindowColor for a list of common colors. The script editor has an "Insert color"
command.
Width
The pen width. A value from 1 to 64.
Note:
1) If the pen width is greater than one ( > 1) the style is solid. Pen styles only apply to a pen
width of one (1).
Style
The style must be one of the following values:
Solid = 0
Dash = 1
Dot = 2
DashDot = 3
DashDotDot = 4
Example
This adds a solid red line with a width of three pixels at the Y axis point of fifty.
result:=TrendAddLimit('Main_Window','Flow_Trend',50,255,3,0); //Y axis value, color, pen
width, pen style
Related:
TrendAddBand
TrendRemoveLimits
Page 434
TrendRemoveLimits
This function removes all limits and bands from a trend. The window containing the named
trend must be open.
Inputs
Variable
Window name
Trend name
Type
String
String
Description
The name of the window
The name of the trend
Type
Integer
Description
0 (zero) True if success
Negative number for failure
Outputs
Variable
Result
Example
result:=TrendRemoveLimits('Main_Window','Flow_Trend');
Related:
TrendAddLimit
TrendAddBand
Page 435
TrendSavePlotPictureToFile
This function saves the plot image to a file. The window containing the named trend must be
open.
Inputs
Variable
Window name
Trend name
Path
ZoomToFit
Type
String
String
String
Integer
Description
The name of the window
The name of the trend
The complete path and file name. The file extension
selects the file type.
Zoom before picture capture.
0 = X and Y axis
1 = X axis
2 = Y axis
Any other number, the zoom amount is not altered.
Outputs
Variable
None
Type
Description
File type Extension
Bitmap BMP
JPEG JPG
PNG PNG
Metafile EMF
Note:
1. If a file with the same name/path exist, it will be overwritten.
Example
TrendSavePlotPictureToFile('Flow
TrendSavePlotPictureToFile('Flow
TrendSavePlotPictureToFile('Flow
TrendSavePlotPictureToFile('Flow
amount
Trend
Trend
Trend
Trend
Window',
Window',
Window',
Window',
'Amps', 'C:\test.bmp',0);
'Volts', 'C:\test.jpg',1);
'GPM', 'C:\test.png',2);
'Flow', 'C:\test.emf',3); //do not alter zoom
Page 436
Valve2Input
This function is used to calculate one of four states from two inputs. The most common use
would be to determine the "state" of a valve. This function generates an integer result based
on the values of two digital inputs
Inputs
Variable
Tagname 1
Item Number 1
Tagname 2
Item Number 2
Type
String
Integer
String
Integer
Description
Name of the tag
Data item ID
Name of the tag
Data item ID
Type
Integer
Description
Result of truth table
Outputs
Variable
Value
The input values must be Boolean as defined by the item number. All inputs must be present.
Truth Table
Input 1
True
False
False
True
Input 2
True
False
True
False
Result
1
2
3
4
Example
value:=Valve2Input('valveOpened', 5007,'valveClosed', 5007);
In this example:
If value =
If value =
If value =
If value =
condition.
1
2
3
4
the
the
the
the
opened
opened
opened
opened
and closed inputs are both true and a valve fault condition.
and closed inputs are both false and a valve travel condition.
input is false and the closed input is true and a valve closed condition.
input is true and the closed input is false and a valve opened
Page 437
WriteMultiple
This function is used to write multiple values, in one command, to an external device. This
command does not write to the internal database.
Inputs
Variable
Port name
Address
Data type
Values Array
Type
String
String
Integer
Description
Port name
Starting address
The data type
0 = 32 bit float
1 = 32 bit signed integer
2 = 32 bit unsigned integer
Array of values to write
Outputs
Variable Type Description
None
Note: The only communications port supporting this command is the "Delta Motion Control"
(DMCP). Contact support if another communications port is needed. Not all communication
protocols provide a function to write multiple locations in one command.
The number/count/limit of "Values" that can be written in one command is defined by the
communication protocol. If the count exceeds that limit the write will not occur.
DMCP
TCP/IP = 1024
UDP/IP = 256
The values must all be of the same type. Values are converted to match the "Data type".
Examples of automatic conversion
#1
WriteMultiple('Arm 1', '58.26', 1, [1, 56 ,-89 , 58.7]); //Data type = 1 (signed integer), start
address 58.26, values
Value 1, 56 and -89 will be unchanged. The value 58.7, a float, will be converted to 59.
#2
WriteMultiple('Arm 1', '58.26', 2, [1, 56, -89, 58.2]); //Data type = 2 (unsigned integer), start
address 58.26, values
Page 438
Value 1 and 56 will be unchanged. The value -89, a signed integer, will be converted to 89 and
the value 58.2, a float, will be converted to 58.
Examples
WriteMultiple('Arm 1', '58.26', 0, [1.56,-23.76, 5.0]);
WriteMultiple('Arm 1', '58.26', 1, [1,-23, 5]);
WriteMultiple('Arm 1', '58.26', 2, [1,23, 5]);
Related:
WriteValue
WriteValuePulse
Page 439
WriteValue
This function is used to write a value or values to the runtime database.
Inputs
Variable
Tagname
Item Number
Item Value
Type
String
Integer
Variant
Description
Tagname to modify
Item to modify
Value to assign to tagname/ID
Type
Description
Outputs
Variable
None
The values can all be of the same type (i.e. Boolean, integer) or they can be of any type as
defined by the item number.
Scaling
If the tag type is analog and the "scaled enabled" is true the value is interpreted as in
"engineering units" and the value is scaled to "instrument range" before output to the
connected device. If the "scaled enabled" is not true the value is interpreted as in "instrument
range" and the value is not converted before it is output to the connected device.
Read/Write
If the access rights is read/write the value is assigned to the internal stored value location and
any other processing is preformed just as if the value had come from the connected devices.
The value is then transmitted to the connected device. The next time the connected device
supplies a new value the internal stored value is replaced. The time between the "WriteValue"
command and the next refresh from the external device may be very short or very long.
The items numbers most used would be:
5000
5007
5008
5009
Process Variable Analog (float)
Process Variable Digital (digital)
Percent of Full Scale (float)
Analog Host Pointer Index (float)
Examples
WriteValue(['tagname 1', 5007, 1]);
If you need to write more than one value you can combine them all into one write. It will be
faster than executing multiple writes.
WriteValue (['tagname 1', 5007, 1, 'tagname 2', 5007, 25]);
Page 440
Related:
ReadValue
Result
WriteValuePulse
Page 441
WriteValuePulse
This function is used to write a value to the runtime database and then write the inverted value
after a defined time has elapsed.
Inputs
Variable
Tagname
Item number
Initial value
Time delay
Type
String
Integer
Boolean
Integer
Description
Tagname to modify
Item to modify
Value to assign to tagname/ID
Time delay in seconds
Type
Description
Outputs
Variable
None
Read/Write
If the access rights is read/write the initial value is assigned to the internal stored value location
and any other processing is preformed just as if the value had come from the connected
devices.
The initial value is then transmitted to the connected device.
The next time the connected device supplies a new value the internal stored value is replaced.
The time between the "WriteValue" command and the next refresh from the external device
may be very short or very long.
After the time has elapsed, if the access rights is read/write the inverted initial value is assigned
to the internal stored value location and any other processing is preformed just as if the value
had come from the connected devices.
The inverted initial value is then transmitted to the connected device.
The next time the connected device supplies a new value the internal stored value is replaced.
The time between the second "WriteValue" command and the next refresh from the external
device may be very short or very long.
Write
If the access rights is write, the initial value is transmitted to the external device. After the
elapsed time the inverted initial value is written to the external device.
The items numbers most used would be:
5007 Process Variable Digital (digital)
Page 442
Examples
WriteValuePulse('tagname 1', 5007, 1,10);
Related:
ReadValue
Result
WriteValue
Page 443
In addition to the above functions are the standard language functions. For help on any of these
functions please contact technical support.
Abs
AnsiLowerCase
ArcTan
Beep
CloseFile
Copy
Date
DayOfWeek
DecodeTime
EncodeTime
FilePos
Format
Frac
Inc
Insert
IntToStr
Length
LowerCase
Ord
Random
Rewrite
SetOf
Sqr
StrToDateTime
StrToIntDef
TimeToStr
TrimRight
VarArrayCreate
VarIsNull
WriteLn
AnsiCompareStr
AnsiUpperCase
Assigned
Chdir
CompareStr
Cos
DateTimeToStr
Dec
Delete
EOF
FileSize
FormatDateTime
GetActiveOleObject
IncMonth
Int
IsLeapYear
Ln
Now
Pos
ReadLn
Round
ShowMessage
Sqrt
StrToFloat
StrToTime
Trim
Trunc
VarArrayHighBound
VarToStr
Page 444
AnsiCompareText
Append
AssignFile
Chr
CompareText
CreateOleObject
DateToStr
DecodeDate
EncodeDate
Exp
FloatToStr
FormatFloat
High
InputQuery
IntToHex
IsValidIdent
Low
Odd
Raise
Reset
Scripter
Sin
StrToDate
StrToInt
Time
TrimLeft
UpperCase
VarArrayLowBound
Write
POINT SCRIPTS
WARNING
The scripts in points should only call the following commands:
GetSystemVariable
Result
ReadValue
WriteValue
WriteValuePulse
WriteValue and WriteValuePulse should not be used to write to points in
external devices from a point script. The only points written to inside a point
script must be internal points in the HMI-Host Port.
Calling the other script commands or writing to external points will most likely result in unstable
operation or complete failure.
The runtime script editor provides for editing and debugging scripts.
WARNING
Be aware when executing/running/debugging scripts in the runtime editor it may conflict with
an in memory script results.
When you compile a script at runtime it writes to disk any changes you have made to the script.
If you are testing/debugging make copies of the script before making changes and make
changes to the copy. Once you are satisfied, copy the changes to original script as needed.
Page 445
SCRIPT EXAMPLES
Each example is separated by a dashed (---------------------) line.
This was an analog host point script. The user had a tank level gauge that reported a
range of 0 - 111 inches. The output was in gallons.
const
cRadius = 50.0;
cRadius2 = cRadius * cRadius;
cTankFactor = 0.0135;
begin
// replace the ExternalTankLevel with the tagname from the real tank level tag.
values:=ReadValue(['ExternalTankLevel', 5000]);
result:=values[0] * cRadius2 * cTankFactor; //tank level in inches * 50 * 50 * 0.0135
end;
--------------------The user wanted to toggle a bit. The 'ToggleBoolean' mouse command is a better
choice if the command is via the user clicking the mouse in a graphic element.
values:=ReadValue(['C100', 5007]);
if values[0] then
WriteValue(['C100', 5007, 0]) // it is on, turn it off
else
WriteValue(['C100', 5007, 1]); // it is off, turn it on
--------------------The input word from a MODBUS register is 0 - 65535. We need that as a "small
integer" -32768 - 32767. (After this was published we added support for small
integers to the point definition.)
values:=ReadValue(['Power Factor', 5000]);
//(raw in - raw low) * ((eu high - eu low) / (raw high - raw low)) + eu low
Page 446
result:= values[0] * ((32767- -32768) / 65535) + -32768;
--------------------This script was executed via a task command when a user logged in. It opened a
different window for each user.
values:=GetSystemVariable(11); //get the user name
if (values[0] = '' ) then //no one logged in
Exit;
//Uppercase just to prevent possible case typos
case UpperCase(values[0]) of
UpperCase('Bob'):
begin
CloseAllUserWindows;
OpenWindow('Main');
end;
UpperCase('Sue'):
begin
CloseAllUserWindows;
OpenWindow('Money');
end;
UpperCase('Frank'):
begin
CloseAllUserWindows;
OpenWindow('Taste');
end;
UpperCase('Joe'):
begin
CloseAllUserWindows;
OpenWindow('Sales');
end;
end;
Page 447
--------------------This is a script to append some values to a text file.
const
fileName = 'C:\test.txt';
var
FFile:TextFile;
value1,value2,value3,finalString:string;
begin
AssignFile(FFile,fileName); //get a file handle
Append(FFile); //open the file, the file must exist
//the strings to write are stored in script globals. Either populate the script globals
//earlier in this script or some other script or method.
value1:=GlobalGet('fileWrite','string1') + ',';
value2:=GlobalGet('fileWrite','string2') + ',';
value3:=GlobalGet('fileWrite','string3');
finalString:=value1 + value2 + value3;
WriteLn(FFile,finalString); //write the string
CloseFile(FFile); //close the file
FFile.Free; //release the memory
end;
----------------The input value was in GPM and it was needed as GPS (gallons per second).
This is a point script.
values:=GetSystemVariable(1);
currentSecond:=values[2];
lastSecond:=GlobalGet('Flow','lastSecond');
if (currentSecond = lastSecond) then //we have a new second
Exit; //no so leave, nothing to do
Page 448
value:=GlobalSet('Flow','lastSecond',currentSecond); //save it
values:=ReadValue(['GPM',5000]); //get the gpm
if (values[0] > 0) then //if the gpm is > 0 then do the calc
begin
overflow:=GlobalGet('Flow','overflow'); //from last time
totalClicks:=GlobalGet('Flow','total'); //total 100 gal clicks
gps:=values[0] / 60; //the gallons per second
overflow:=overflow + gps; //add to the existing overflow
if (overflow >= 100) then //less than 100 nothing to do
begin
remainder:=overflow mod 100; //how much to carry over
toClick:=trunc(overflow / 100); //how many clicks this pulse
totalClicks:=totalClicks + toClick; //the total 100x clicks
if (totalClicks > 1000000) then
totalClicks:=0;
value:=GlobalSet('Flow','overflow',remainder); //save for next run
end
else
value:=GlobalSet('Flow','overflow',overflow); //save for next run
value:=GlobalSet('Flow','total',totalClicks); //save the total clicks
result:=totalClicks;
end;
This script was in the startup script to clear the values.
value:=GlobalSet('Flow','overflow','0'); //from last run, clear it
value:=GlobalGet('Flow','total'); //load last total
WriteValue(['GPMScaledTo100clicks',5000,value]); //write to point
Page 449
----------------This was a script to read the value of a 'knob' graphic element when it changed and
set 3 boolean values in the PLC.
values:=ReadValue(['KnobValue',5000]);
case values[0] of
0:
begin
WriteValue(['Off point',5007,1]); //off - on
WriteValue(['On point',5007,0]); //on - off
WriteValue(['Auto point',5007,0]); //auto - off
end
1:
begin
WriteValue(['Off point',5007,0]); //off - off
WriteValue(['On point',5007,1]); //on - on
WriteValue(['Auto point',5007,0]); //auto - off
end
2:
begin
WriteValue(['Off point',5007,0]); //off - off
WriteValue(['On point',5007,0]); //on - off
WriteValue(['Auto point',5007,1]); //auto - on
end
end
----------------This example collects the IP addresses of the computer and stores the result in a
script global.
var
i:integer;
s1:string;
begin
Page 450
values:=GetSystemVariable(15); //get the IP addresses
if (values[0] = 0) then //might not have any IP addresses
begin
GlobalSet('IP_Addresses','All','No IP addresses');
Exit;
end;
//if here we have at least one address
s1:=''
for i:= 1 to values[0] do
begin
s1:= s1 + values[i]; //add the next IP address to the string
if (i < values[0]) then //if we have more add a carriage return
s1:= s1 + #13;
end;
GlobalSet('IP_Addresses','All',s1); //save the string
end;
Page 451
GRAPHIC ELEMENT SCRIPTS
Note:
1) If the hide or on/off animation is enabled and the condition to hide the graphic element is true,
the script will not execute.
2) If the script has a compile error or a fatal error during execution (i.e. divide by zero), the
graphic element foreground color will be set to the "Quality bad color".
3) The script animation is the last animation processed before the graphic element is rendered.
For example, if an animation sets the foreground color to red and the script sets the foreground
color to blue, the graphic element will be rendered with a foreground color of blue. Note 1 above
is the exception.
The graphic element script engine uses a subset of the scripting engine commands.
Add
AddDigital
AllTrue
AnyTrue
Average
DigitalCompare
GetPortCounters
GetSystemVariable
GlobalGet
GlobalSet
IsUserWindowOpen
MousePosition
ReadValue
StringGet
TimerGet
Valve2Input
The graphic element fields are exposed via the ge.<property name>.
The fields are the same that are automatically modified via the animations. Not all graphic
elements utilize all fields. For example, the text fields of the 'ge' do not apply to a plain
rectangle.
Page 452
These are the field names.
Hidden
BrushStyle
PenStyle
FontName
Top
StartAngle
TextAlignment
ForegroundColor
PenColor
FontSize
Rotation
Right
EndAngle
ValueMax
BackgroundColor
PenWidth
FontStyle
Left
Bottom
Text
ValueMin
ValueMax and ValueMin are used for gauge ranges. Note: Changing these values at runtime
may cause the gauge to appear distorted because other design time settings control display
features of the gauge.
The fields are accessed using ge.<property name>
For example:
ge.Visible:=false;
ge.ForegroundColor:=clBlue;
ge.ForegroundColor:=125479;
//hide the graphic element
//set the foreground color to blue
//set the foreground color to a custom color
Type ge. in the script editor and a properties selection list will appear.
Page 453
Colors
In the script editor you can access the predefined colors by the menu "Edit/Insert color..." or by
typing color. and the color selection will appear for selection.
Pen styles
The pen styles are psSolid, psDash, psDot, psDashDot, psDashDotDot and psClear. Per MS
windows, of the pen width is greater than 1, the pen style is psSolid.
Brush styles
The brush styles are: bsSolid, bsClear, bsHorizontal, bsVertical, bsFDiagonal, bsBDiagonal,
bsCross and bsDiagCross.
Text alignment
The text aligments are: DT_LEFT, DT_CENTER and DT_RIGHT.
Text style
The text styles are: fsBold, fsItalic, fsUnderline and fsStrikeOut.
User values
Every graphic element, using scripting, has an 'object'. This object provides several features.
One feature is user storage that persist while the graphic element is in use. The object contains
32, of each, Booleans, integers (-2147483648...2147483647), singles (4 byte float, 1.5e-45 ...
3.4e+38) and strings. If the index is out of bounds, the result will be false for boolean, zero for
integer and single and a blank string for string.
The values are accessed via "GetXXX" and "SetXXX" functions.
GetUserBoolean, GetUserInteger, GetUserSingle and GetUserString
SetUserBoolean, SetUserInteger, SetUserSingle and SetUserString
value:=ge.GetUserBoolean(0); //0-31 Booleans
value:=ge.GetUserInteger(31); //0-31 integers
value:=ge.GetUserSingle(23); //0-31 singles
value:=ge.GetUserString(5); //0-31 strings
Page 454
ge.SetUserBoolean(8,true); //the first value is the index, the second is the value to store
ge.SetUserInteger(7,12); //the first value is the index, the second is the value to store
ge.SetUserSingle(3,12.34); //the first value is the index, the second is the value to store
ge.SetUserString(11,'test'); //the first value is the index, the second is the value to store
Other fields/properties
Counter
This field is set to 0 when the graphic element script is executed the first time the graphic
element is created and is incremented each time the script is executed. The field will rollover to
1 after the value 2,147,483,647 is reached. When the graphic element is destroyed (when the
window is closed) the counter will restart at 0 when the script executes the first time. Warning:
This property can be written in the script.
Example
if (ge.Counter = 0) then
begin
//first script execution when the graphic element is created
end;
Examples
This example changes the foreground color of a graphic element based on the value of two
digital inputs.
value:=Valve2Input('ValveOpen',5007,'ValveClosed',5007);
case value of
1: ge.ForegroundColor:=clGray; //fault
2: ge.ForegroundColor:=clYellow; //travel
3: ge.ForegroundColor:=clGreen; //closed
4: ge.ForegroundColor:=clRed; //open
end;
Page 455
COMMUNICATIONS
AB DF1 PLC5
Each AB DF1 master object is listed in the window.
To create a new object select the "New" button and enter a name. Each name must be unique
across all tag names.
To rename an object select the "Rename" button and supply a new name.
To delete an AB DF1 master object select the "Delete" button.
Page 456
Settings
The port has a primary port and if enabled a secondary port. Select the port attributes
as is needed.
If you have a non-standard baud rate and the communication port on the PC supports
the baud rate type in the desired rate. (Do not include any commas. The number must
be a whole number.)
Enable Secondary
The "Enable Secondary" checkbox provides for a second communication port to be used
as a hot backup. When in run mode the primary port is used for reading and writing to
the connected device. If the "Enable Secondary" checkbox is enabled, periodically, the
run time program will attempt to communicate with the device through the secondary
Page 457
communication port. If it fails to communicate an entry will be made in the event log
and the watchdog sound, if configured, will play.
If the watchdog timer expires the program will switch to the secondary port, if
configured. An entry will be made in the event log and the watchdog sound, if
configured, will play. If communication is established then the watchdog timer will not
replay. When communications is reestablished with the device on the primary port an
entry will be made in the event log and operations will return to the primary port.
Source and Destination Address
These values are in octal. Check the device documentation for allowable values. For
example: Using a KF2 to connect to a PLC, the source address must match the switch
settings on the KF2. If the KF2 address switches are set to 51 (octal) enter 41 (decimal).
NOTE: If the receiving module has the "ignore duplicate messages" option enabled, and
the number of reads is one (1) or the number of reads is greater than one (1) but only
one (1) read is enabled the message will be ignored and data collection will fail.
Disabling the "ignore duplicate messages" option will prevent messages from being
ignored under both conditions described. If that is not possible, create a dummy read,
for example N7:0 with a count of 1. A dummy read is a read with a different address
than the single read. Verify the dummy read is enabled.
Miscellaneous
Watchdog Timer
The watchdog timer is reset when data is received via the configured media or the timer
completes. The timer completes when no data has been received since the last time
data received plus the timer length.
When the timer completes an entry is made in the event log and a sound is played if
configured. To not play a sound delete, the value in the sound name field.
Read Delay Time
To allow the throttling of data request to the slave device the value entered is the delay
time between read requests.
Operation:
The read requests are issued, if the read request is enabled, from top to bottom as
configured.
A read request is issued. When a response to the last issued command is received and a
write request is pending it is issued.
Page 458
When a response to the last issued command is received and the time value is greater
than 0 the timer starts. When the timer expires the next read request is issued. If the
time value is not greater than 0 the next read request is issued.
To prevent flooding due to write request the next read request is always issued after a
write request.
If the watchdog timer times out it fires the read/write processing logic.
If a response is not received for a write command the write is attempted two more
times. If it fails all three times an entry is made in the event log.
Test button
When the test button is selected the program will attempt to read one element of data from the
device at the address entered.
Page 459
The program will attempt to use the communication parameters configured.
If the "Cycle port attributes" checkbox is checked the program will cycle through the user
configured communication settings and some standard parameters. The test will loop checking
for a connection. If a connection is detected a dialog box will appear and the looping will end.
Reads
The address ranges shown may or may not be present in the slave device.
The HMI uses the AB defined addressing for access to the data files in the PLC. Please
refer to the AB documentation.
The DF1 Duplicate Message Detection' logic may be enabled in the communication
device. If more than one read command is enabled the detection logic will not cause a
problem. If only one read command is enabled the Duplicate Message Detection' logic
must be disabled. (Or create another read command)
Example address:
Common
N7:10, N7:451/0, N7:33/15
T4:152/TT,T4:152/EN,T4:152.ACC
Page 460
B3:45/5
B3/567
I:001/00, I:010/15
O:001/01, O:012/17
Note: Input and output references are in octal for point addressing. The input and
output reference must contain the complete address. The value after the colon must be
three digits and any bit references must be two digits. Example I:XXX or O:XXX I:001,
O:005, I:001/01, O:005/17, I:022/01, O:019/17, I:167/00, O:177/17
Legal file numbers are 3 to 999. File number 0 is for outputs, file number 1 is for inputs
and file number 2 is for status. If the file type is input, output, or status the file number
is set to the correct value when the 'OK' button is selected.
File Type
Example: Integer (N), Input (I), Binary (B)
File/Slot #
Legal file numbers are 3 to 999. File number 0 is for outputs, file number 1 is for inputs
and file number 2 is for status. If the file type is input, output, or status the file number
is set to the correct value when the 'OK' button is selected.
Start Element
The starting element to read. The different file types have different element counts.
Example. Integer (N) has a one word element, Timer (T) has a three word element. This
is the starting element for the file type.
Count
The number of elements to read. The file type determines the maximum number of
elements that can be read in a single command.
The maximum is 122 words (244 bytes) of data.
Enabled
The read requests are processed from 1 to n. If the read is enabled it will be processed.
If the read is disabled the read will be skipped. The enable attribute is accessible from
scripts.
For example: You may have one or more screens that show some data. This data does
no alarming or trending and is only viewed from the user while viewing a screen. You
can create a read that request the data. When the user opens the screen for viewing the
read can be enabled and when the user closes the screen the read can be disabled.
Page 461
Test
When the button is selected the program will attempt to access the data in the device
using the communication parameters configured. By default the primary configuration is
used for testing. To use the secondary configuration hold down the "Ctrl" key while
pressing the test button.
Located at the bottom left of the window is a label. If communication is all normal the
label will indicate an increasing number. The label may display an error string. If the
error string contains 'STS' or 'EXT STS' the text that follows is the error code ,in
hexadecimal, returned from the external device. The HMI uses a function code $0F.
PCCC, assuming the port test succeeded, if "Forward open success..." is displayed and
does not change, close the testing window and reattempt the test.
Error messages
No file type selected
Element out of range
Count exceeds limit
Element start + count exceeds limit
Count < 1
File number out of range
A file type must be selected.
Start element must be: 0-999
The number of elements to read is too high for
the file type.
Element start + count greater than file end.
Must read at least one element
The file number must be: 0-999
Page 462
AB DF1 SLC/MICROLOGIX
Each AB DF1 master object is listed in the window.
To create a new object select the "New" button and enter a name. Each name must be unique
across all tag names.
To rename an object select the "Rename" button and supply a new name.
To delete an AB DF1 master object select the "Delete" button.
Page 463
Settings
The port has a primary port and if enabled a secondary port. Select the port attributes
as is needed.
If you have a non-standard baud rate and the communication port on the PC supports
the baud rate type in the desired rate. (Do not include any commas. The number must
be a whole number.)
Enable Secondary
The "Enable Secondary" checkbox provides for a second communication port to be used
as a hot backup. When in run mode the primary port is used for reading and writing to
the connected device. If the "Enable Secondary" checkbox is enabled, periodically, the
run time program will attempt to communicate with the device through the secondary
Page 464
communication port. If it fails to communicate an entry will be made in the event log
and the watchdog sound, if configured, will play.
If the watchdog timer expires the program will switch to the secondary port, if
configured. An entry will be made in the event log and the watchdog sound, if
configured, will play. If communication is established then the watchdog timer will not
replay. When communications is reestablished with the device on the primary port an
entry will be made in the event log and operations will return to the primary port.
Source and Destination Address
These values are in octal. Check the device documentation for allowable values. For
example: Using a KF2 to connect to a PLC, the source address must match the switch
settings on the KF2. If the KF2 address switches are set to 51 (octal) enter 41 (decimal).
NOTE: If the receiving module has the "ignore duplicate messages" option enabled, and
the number of reads is one (1) or the number of reads is greater than one (1) but only
one (1) read is enabled the message will be ignored and data collection will fail.
Disabling the "ignore duplicate messages" option will prevent messages from being
ignored under both conditions described. If that is not possible, create a dummy read,
for example N7:0 with a count of 1. A dummy read is a read with a different address
than the single read. Verify the dummy read is enabled.
Miscellaneous
Watchdog Timer
The watchdog timer is reset when data is received via the configured media or the timer
completes. The timer completes when no data has been received since the last time
data received plus the timer length.
When the timer completes an entry is made in the event log and a sound is played if
configured. To not play a sound delete, the value in the sound name field.
Read Delay Time
To allow the throttling of data request to the slave device the value entered is the delay
time between read requests.
Operation:
The read requests are issued, if the read request is enabled, from top to bottom as
configured.
A read request is issued. When a response to the last issued command is received and a
write request is pending it is issued.
Page 465
When a response to the last issued command is received and the time value is greater
than 0 the timer starts. When the timer expires the next read request is issued. If the
time value is not greater than 0 the next read request is issued.
To prevent flooding due to write request the next read request is always issued after a
write request.
If the watchdog timer times out it fires the read/write processing logic.
If a response is not received for a write command the write is attempted two more
times. If it fails all three times an entry is made in the event log.
Test button
When the test button is selected the program will attempt to read one element of data from the
device at the address entered.
The program will attempt to use the communication parameters configured.
Page 466
If the "Cycle port attributes" checkbox is checked the program will cycle through the user
configured communication settings and some standard parameters. The test will loop checking
for a connection. If a connection is detected a dialog box will appear and the looping will end.
Reads
The address ranges shown may or may not be present in the slave device.
The HMI uses the AB defined addressing for access to the data files in the PLC. Please
refer to the AB documentation.
The DF1 Duplicate Message Detection' logic may be enabled in the communication
device. If more than one read command is enabled the detection logic will not cause a
problem. If only one read command is enabled the Duplicate Message Detection' logic
must be disabled. (Or create another read command)
Example address:
Common
N7:10, N7:451/0, N7:33/15
T4:152/TT,T4:152/EN,T4:152.ACC
B3:45/5
B3/567
Page 467
I:1.0/00, I:1.1/12, I:4.4/15
O:2.0/01, O:7.0/16, O:8.1/31
Fixed SLC, SLC 5/01 and 5/02 do not support digital input and output data table access.
The format of the address must be used.
I:X.X/XX
O:X.X/XX
File Type : Slot . Word / Bit
Note: When configuring reads if the file type is input or output be aware that setting the
count greater than the number of words the card supports, may or may not return data
(a successful read). In some cases the PLC will return the data for the selected card (slot)
and additional cards (slots) up to the count value.
Example:
Slot 1 1746-IA16 1 word
Slot 4 1747-KE 45 words
Slot 5 1746-NI8 8 words
Slot 6 1746-IA16 1 word
A read
Slot = 1
Start element = 0
Count = 45
For this read the PLC will return 45 words of data. The data past the first word I:1.0 is for
other cards.
For the HMI point source address and PLC addressing to match, configure one read for
each populated slot (if data is needed) and set the count to the number of words the
card utilizes.
File Type
Example: Integer (N), Input (I), Binary (B)
File/Slot #
Legal file numbers are 3 to 255. For inputs and outputs the file number is the slot
number.
Page 468
Start Element
The starting element to read. The different file types have different element counts.
Example. Integer (N) has a one word element, Timer (T) has a three word element. This
is the starting element for the file type.
Count
The number of elements to read. The file type determines the maximum number of
elements that can be read in a single command.
For SLC 5/01 or 5/02 = 82 bytes (41 words).
For SLC 5/03 or 5/04 = 236 bytes (118 words).
Example: Timer (T) 3 words per element. Maximum count is 40.
Float (F) 2 words per element. Maximum count is 61.
Enabled
The read request are processed from 1 to n. If the read is enabled it will be processed. If
the read is disabled the read will be skipped. The enable attribute is accessible from
scripts.
For example: You may have one or more screens that show some data. This data does
no alarming or trending and is only viewed from the user while viewing a screen. You
can create a read that request the data. When the user opens the screen for viewing the
read can be enabled and when the user closes the screen the read can be disabled.
Test
When the button is selected the program will attempt to access the data in the device
using the communication parameters configured. By default the primary configuration is
used for testing. To use the secondary configuration hold down the "Ctrl" key while
pressing the test button.
Located at the bottom left of the window is a label. If communication is all normal the
label will indicate an increasing number. The label may display an error string. If the
error string contains 'STS' or 'EXT STS' the text that follows is the error code ,in
hexadecimal, returned from the external device. The HMI uses a function code $0F.
PCCC, assuming the port test succeeded, if "Forward open success..." is displayed and
does not change, close the testing window and reattempt the test.
Page 469
Error messages
No file type selected
Element out of range
Count exceeds limit
Element start + count exceeds limit
Count < 1
File number out of range
Invalid file type
A file type must be selected.
Start element must be: 0-255
The number of elements to read is too high for
the file type.
Element start + count greater than file end.
Must read at least one element
The file number must be: 0-255
The file number does not match the assigned file
type.
Page 470
AB LOGIX
Each AB Logix master object is listed in the window.
To create a new object select the "New" button and enter a name. Each name must be unique
across all tag names.
To rename an object select the "Rename" button and supply a new name.
To delete an AB Logix master object select the "Delete" button.
Page 471
Settings
The TCP port has a primary configuration and if enabled a secondary configuration.
Select the configuration attributes as is needed.
If a host name is supplied the IP address is ignored.
Path
This is the path to the endpoint (controller). A "-1" value in the path is ignored. The most
common path will be 1 - 0. That is from the Ethernet/IP card to the CPU (slot 0). If the
CPU was in slot 1 the path would be 1 - 1. All the non used path fields must be -1. If the
path is to a CPU in another rack the path would be longer. Please refer to AB
documentation for proper path settings.
Page 472
Example
Rack 1
Slot 0 ControlNet card
Slot 1 CPU
Slot 2 Ethernet/IP card
Rack 2
Slot 0 ControlNet card
Slot 1 CPU
To access the CPU in rack 2 the path would be: 1 - 0 - 2 - 9 - 1 - 1
1 = Ethernet/IP
0 = ControlNet card in Rack 1 slot 0
2 = Channel 1 of ControlNet card
9 = Rack 2
1 = ControlNet card in Rack 2 slot 0
1 = CPU Rack 2 Slot 1
Enable Secondary
The "Enable Secondary" checkbox provides for a second path to be used as a hot
backup. When in run mode the primary configuration is used for reading and writing to
the connected device. If the "Enable Secondary" checkbox is enabled, periodically, the
run time program will attempt to communicate with the device through the secondary
configuration. If it fails to communicate an entry will be made in the event log and the
watchdog sound, if configured, will play.
If the watchdog timer expires the program will switch to the secondary configuration, if
configured. An entry will be made in the event log and the watchdog sound, if
configured, will play. If communication is established then the watchdog timer will not
replay. When communications is reestablished with the device on the primary
configuration an entry will be made in the event log and operations will return to the
primary port.
If the computer has two network interface cards (NIC) the program will use the first one
detected for the primary and the second one detected for the secondary. If only one NIC
is detected the program will use it for the primary and the secondary.
Page 473
Miscellaneous
Watchdog Timer
The watchdog timer is reset when data is received via the configured media or the timer
completes. The timer completes when no data has been received since the last time
data received plus the timer length.
When the timer completes an entry is made in the event log and a sound is played if
configured. To not play a sound, delete the value in the sound name field.
Read Delay Time
To allow the throttling of data request to the slave device the value entered is the delay
time between read request.
Operation:
The read request are issued, if the read request is enabled, from top to bottom as
configured.
A read request is issued. When a response to the last issued command is received and a
write request is pending it is issued.
When a response to the last issued command is received and the time value is greater
than 0 the timer starts. When the timer expires the next read request is issued. If the
time value is not greater than 0 the next read request is issued.
To prevent flooding due to write request the next read request is always issued after a
write request.
If the watchdog timer times out it fires the read/write processing logic.
If a response is not received for a write command the write is attempted two more
times. If it fails all three times an entry is made in the event log.
Default String Length
Logix has a default string length of 82 characters. That is the default size for the data
type STRING is 82 bytes. If a few strings are to be collected this value can be unchanged.
If many strings are to be accessed and the maximum string length is less than 82, it will
allow faster access to define a structure in Logix of type 'string' and set the length to the
maximum string length.
When a string is read in Logix and the string is the default size all 82 bytes are returned
regardless of the actual string length. For example, String_1 is declared and it contains
the value 'High'. When the HMI reads the string, 82 bytes are returned. Defining a
Page 474
structure and setting the length to the maximum length the string will contain and using
this new type for String_1 will allow faster access to strings.
If the strings to access are larger than 82 bytes a new type must be defined. When
configuring the string in the HMI set the length to the maximum length of the string.
If you need assistance with this please contact HMI technical support.
L5k tags
The HMI can attempt to parse an ".L5K" file for controller tags and program tags. The
parsed list can be used for copying and pasting the tag names when creating/editing
points. Refer to the source address section of this help file for point address formats
when used with Logix controllers.
View
Import UDT
When enabled the program will attempt to import the 'User Data Type' structures and
save them in the project path to a file named 'ABCustomTypes.ini'.
Notes:
1. The system overhead time slice (SOTS) may need to be adjusted for optimum
operations.
2. If communication performance is degraded due to a very large number of tags,
consider creating two or more ports and dividing the tags between the ports. The
number of ports (open connections) the PLC allows is determined by the PLC.
Page 475
Test button
When the test button is selected the program will attempt to connect to the ENET card, register
a session and get the attributes of the Logix controller.
If the connection is the primary it will bind the socket to the first NIC detected.
If the connection is the secondary it will bind the socket to the second NIC if detected. If a
second NIC is not installed it will bind the socket to the first NIC detected.
If a "host name" is entered the IP address is ignored.
Connected:
Register Session:
Session Handle:
Controller Response:
Unregister Session:
Disconnected:
Result:
Failed:
Connection to ENET card
Request a session handle
Session handle value
Command to the controller
Release the session handle
Disconnect from the ENET card
Test result
Could not connect to the ENET card
Partial Success: Connected to the ENET card, failed Logix controller response
Success: Connected to ENET card, successful Logix controller response
A partial success result is normally due to an incorrect path setting or the controller is missing.
Page 476
Strings
Strings are not regular points. They do not have alarms, printing, etc. Strings may be
displayed in any window via the "Script Global" animation. Any other actions, parsing,
comparing, etc. must be done in scripts. The default string length is 82 characters and is
the only string length supported for setting string values.
Source
This is the tagname in the PLC. It must be a valid tagname with a datatype "string".
Destination (optional)
If desired, select a script global location and the string will be copied to the location
when the string value is returned by the external device. If this option is used or not the
string may still be accessed via the "StringGet" and "StringSet" script commands. If this is
configured and access to the string, in a script, is desired use the "GlobalGet" or
"StringGet" to copy the string. The format of the destination is: <section>.<name>.
Export
This is used to export the configuration to an Excel worksheet.
Page 477
Import
This is used to import string configurations from an Excel worksheet. The contents of the
grid are completely replaced by the contents of the file.
Points
This feature is used to test if a point or string, with the source address entered, exist in
the external device.
Use Secondary
If enabled the secondary port settings will be used.
Page 478
Test
Selecting this button will execute the test. All the configured points and strings will be
tested. The test is very fast.
Note: You can right click and copy the contents of either text area.
Status
This area is to display general information regarding the test and testing progress as well
as displaying each point/string success. Each point/string tagname will be displayed with
a 'success' suffix if the source address is in the external device.
Example:
Connecting...Connected
Session registered
CPU test successful
Point testing begins...
Alarm_Active...
Close_Discharge_Valve_CRT... success
CRT_Acknowledge... success
The first four lines are general status updates. The first point 'Alarm_Active', failed and
the reason will be displayed in the 'Error' area. (See below) The remaining lines each
indicate success.
Error
This area is to display the error that was generated for a source address. Several type of
errors are possible. Each point error has three lines. Examples:
Tagname: Alarm_Active
Source address: Alarm_Active1
Error: General Status Error:1E
Tagname: Discharge_Value_Close_Timer.ACC
Source address: 1Discharge_Value_Close_Timer.ACC
Error: General Status Error:1E
Tagname: N7[0]
Source address: N7[0]
Error: Point is digital, returned data type is not digital
The 'General Status Error:1E' is the most common when a source address does not exist
in the external device.
Page 479
The other error in the example is the point type does not match the data type of the
source address. In the above example the point type is digital and the data for the
source address is not digital. In this case it was a two byte integer.
Each string type has two lines. Example:
Source address: string1
Error: General Status Error:1E
The string data type is 'structure'. The structure data type covers many different
collections of data. If the data type returned is one of the atomic data types, i.e.
Boolean, real, etc. an error will be flagged.
Source address
The HMI uses controller tagnames to access controller data. The HMI supports: boolean,
small integer (byte), integer, double integer, floats and strings. Arrays and structures
(timers, control, etc) are also supported at the structure field level.
There are two special characters. The colon ( : ) and the period ( . ). The colon is used to
indicate a program name and the period is used to indicate a field name.
Format
The source address must match the controller tagname. If the data type is a simple type
then the source address and controller tagname must match exactly.
Examples of possible source address.
Tagname
Source address
Data type
Door_Open
Door_Closed
Water_Press
Water_Temp
Tank_Level
Open_Time
Open_Done
Door_Open
Door_Closed
Water_Press
Water_Temp
Tank_Level
Open_Time.ACC
Open_Done.DN
Boolean
Boolean
Real
Integer
String
Timer (accumulator)
Timer (done)
For access to array elements add the array bounds.
Door_Open
Door_Closed
Door_Open[0]
Door_Closed[2]
Array[8] of Boolean
Array[8] of Boolean
Boolean arrays are grouped into 32 bits. The array index specifies the bit group.
Door_Open[0] is bit 0 to 31
Door_Open[1] is bit 32 to 63
Door_Open[2] is bit 64 to 95
Use a period (.) to specify the bit in the group.
Page 480
Door_Open[0].0 is group 0 bit 0
Door_Open[0].31 is group 0 bit 31
Door_Open[5].0 is group 5 bit 0
Door_Open[44].2 is group 44 bit 2
Note: When writing a boolean of a boolean array, for example Water_Temp[9].7, the last returned
value of the complete 32 bit group, is used to mask the bit and set it true or false.
Water_Press
Water_Temp
Water_Press[3]
Water_Temp[7]
Array[8] of Real
Array[8] of Integer
Open_Time
Open_Done
Open_Time[0].ACC
Open_Done[0].DN
Array[8] Timer (accumulator)
Array[8] Timer (done)
Door_Open[0,1,2]
Water_Press[3,2]
Array[8,8,8] of Boolean
Array[8,4] of Real
For multi-dimensional arrays.
Door_Open
Water_Press
If the tag is in a program, prefix the program name with a colon
<programName:>tagname.
First:Door_Open
First:Door_Closed
First:Water_Press
First:Water_Temp
Door_Open[0]
Door_Closed[2]
Water_Press[3]
Water_Temp[7]
Array[8]
Array[8]
Array[8]
Array[8]
of
of
of
of
Boolean
Boolean
Real
Integer
For access to I/O cards
From Logix5000 Data Access (Rockwell Automation Publication 1756-PM020C-EN-P June 2012)
However, do not access complete UDT Tags that contain nested system
structures. (For example, Module-Defined, Predefined, or Add-On Defined.)
...
Predefined, Module-Defined, and Add-On-Defined structure tags have a
more complex set of rules than UDTs, and have a greater potential to
change in the future. Do not access complete structure tags of these types,
or complete UDTs with nested tags of these types.
....
Instead, access atomic members of these tags ... using either one of the methods that
follow.
- Create an alias of the atomic member and access the alias instead of the
structure.
- Create an atomic tag or UDT structure tag with an atomic member, and
Page 481
then have the user program copy the data to and from the tag or atomic
member. Access the new tag or atomic member instead.
Page 482
AB PCCC MICROLOGIX
Each AB PCCC Micrologix master object is listed in the window.
To create a new object select the "New" button and enter a name. Each name must be unique
across all tag names.
To rename an object select the "Rename" button and supply a new name.
To delete an AB PCCC Micrologix master object select the "Delete" button.
Page 483
Settings
The port has a primary port and if enabled a secondary port. Select the port attributes
as is needed.
If you have a non-standard baud rate and the communication port on the PC supports
the baud rate type in the desired rate. (Do not include any commas. The number must
be a whole number.)
Enable Secondary
The "Enable Secondary" checkbox provides for a second communication port to be used
as a hot backup. When in run mode the primary port is used for reading and writing to
the connected device. If the "Enable Secondary" checkbox is enabled, periodically, the
run time program will attempt to communicate with the device through the secondary
communication port. If it fails to communicate an entry will be made in the event log
and the watchdog sound, if configured, will play.
If the watchdog timer expires the program will switch to the secondary port, if
configured. An entry will be made in the event log and the watchdog sound, if
configured, will play. If communication is established then the watchdog timer will not
Page 484
replay. When communications is reestablished with the device on the primary port an
entry will be made in the event log and operations will return to the primary port.
The TCP port has a primary configuration and if enabled a secondary configuration.
Select the configuration attributes as is needed.
If a host name is supplied the IP address is ignored.
Miscellaneous
Watchdog Timer
The watchdog timer is reset when data is received via the configured media or the timer
completes. The timer completes when no data has been received since the last time
data received plus the timer length.
When the timer completes an entry is made in the event log and a sound is played if
configured. To not play a sound delete, the value in the sound name field.
Read Delay Time
To allow the throttling of data request to the slave device the value entered is the delay
time between read requests.
Operation:
The read requests are issued, if the read request is enabled, from top to bottom as
configured.
A read request is issued. When a response to the last issued command is received and a
write request is pending it is issued.
When a response to the last issued command is received and the time value is greater
than 0 the timer starts. When the timer expires the next read request is issued. If the
time value is not greater than 0 the next read request is issued.
To prevent flooding due to write request the next read request is always issued after a
write request.
If the watchdog timer times out it fires the read/write processing logic.
If a response is not received for a write command the write is attempted two more
times. If it fails all three times an entry is made in the event log.
Page 485
Test button
The program will attempt to connect to the controller, register the session and perform a
"Forward Open." Use the reads testing for more verification.
Page 486
Reads
The address ranges shown may or may not be present in the slave device.
The HMI uses the AB defined addressing for access to the data files in the PLC. Please
refer to the AB documentation.
The DF1 Duplicate Message Detection' logic may be enabled in the communication
device. If more than one read command is enabled the detection logic will not cause a
problem. If only one read command is enabled the Duplicate Message Detection' logic
must be disabled. (Or create another read command)
Example address:
Common
N7:10, N7:451/0, N7:33/15
T4:152/TT,T4:152/EN,T4:152.ACC
B3:45/5
B3/567
I:0.0/00, I:1.1/12, I:4.4/15
O:0.0/01, O:1.0/16, O:8.1/31
The format of the address must be used.
I:X.X/XX
Page 487
O:X.X/XX
File Type : Slot . Word / Bit
File Type
Example: Integer (N), Input (I), Binary (B)
File/Slot #
Legal file numbers are 3 to 255. For inputs and outputs the file number is the slot
number.
Start Element
The starting element to read. The different file types have different element counts.
Example. Integer (N) has a one word element, Timer (T) has a three word element. This
is the starting element for the file type.
Count
The number of elements to read. The file type determines the maximum number of
elements that can be read in a single command.
The maximum is 122 words (244 bytes) of data.
Enabled
The read requests are processed from 1 to n. If the read is enabled it will be processed.
If the read is disabled the read will be skipped. The enable attribute is accessible from
scripts.
For example: You may have one or more screens that show some data. This data does
no alarming or trending and is only viewed from the user while viewing a screen. You
can create a read that request the data. When the user opens the screen for viewing the
read can be enabled and when the user closes the screen the read can be disabled.
Test
When the button is selected the program will attempt to access the data in the device
using the communication parameters configured. By default the primary configuration is
used for testing. To use the secondary configuration hold down the "Ctrl" key while
pressing the test button.
Located at the bottom left of the window is a label. If communication is all normal the
label will indicate an increasing number. The label may display an error string. If the
error string contains 'STS' or 'EXT STS' the text that follows is the error code ,in
hexadecimal, returned from the external device. The HMI uses a function code $0F.
PCCC, assuming the port test succeeded, if "Forward open success..." is displayed and
does not change, close the testing window and reattempt the test.
Page 488
Error messages
No file type selected
Element out of range
Count exceeds limit
Element start + count exceeds limit
Count < 1
File number out of range
Invalid file type
A file type must be selected.
Start element must be: 0-255
The number of elements to read is too high for
the file type.
Element start + count greater than file end.
Must read at least one element
The file number must be: 0-255
The file number does not match the assigned file
type.
Page 489
AB PCCC PLC5
Each AB PCCC PLC5 master object is listed in the window.
To create a new object select the "New" button and enter a name. Each name must be unique
across all tag names.
To rename an object select the "Rename" button and supply a new name.
To delete an AB PCCC PLC5 master object select the "Delete" button.
Page 490
Settings
The port has a primary port and if enabled a secondary port. Select the port attributes
as is needed.
If you have a non-standard baud rate and the communication port on the PC supports
the baud rate type in the desired rate. (Do not include any commas. The number must
be a whole number.)
Enable Secondary
The "Enable Secondary" checkbox provides for a second communication port to be used
as a hot backup. When in run mode the primary port is used for reading and writing to
the connected device. If the "Enable Secondary" checkbox is enabled, periodically, the
run time program will attempt to communicate with the device through the secondary
communication port. If it fails to communicate an entry will be made in the event log
and the watchdog sound, if configured, will play.
If the watchdog timer expires the program will switch to the secondary port, if
configured. An entry will be made in the event log and the watchdog sound, if
configured, will play. If communication is established then the watchdog timer will not
Page 491
replay. When communications is reestablished with the device on the primary port an
entry will be made in the event log and operations will return to the primary port.
The TCP port has a primary configuration and if enabled a secondary configuration.
Select the configuration attributes as is needed.
If a host name is supplied the IP address is ignored.
Miscellaneous
Watchdog Timer
The watchdog timer is reset when data is received via the configured media or the timer
completes. The timer completes when no data has been received since the last time
data received plus the timer length.
When the timer completes an entry is made in the event log and a sound is played if
configured. To not play a sound delete, the value in the sound name field.
Read Delay Time
To allow the throttling of data request to the slave device the value entered is the delay
time between read requests.
Operation:
The read requests are issued, if the read request is enabled, from top to bottom as
configured.
A read request is issued. When a response to the last issued command is received and a
write request is pending it is issued.
When a response to the last issued command is received and the time value is greater
than 0 the timer starts. When the timer expires the next read request is issued. If the
time value is not greater than 0 the next read request is issued.
To prevent flooding due to write request the next read request is always issued after a
write request.
If the watchdog timer times out it fires the read/write processing logic.
If a response is not received for a write command the write is attempted two more
times. If it fails all three times an entry is made in the event log.
Page 492
Test button
The program will attempt to connect to the controller, register the session and perform a
"Forward Open." Use the reads testing for more verification.
Page 493
Reads
The address ranges shown may or may not be present in the slave device.
The HMI uses the AB defined addressing for access to the data files in the PLC. Please
refer to the AB documentation.
The DF1 Duplicate Message Detection' logic may be enabled in the communication
device. If more than one read command is enabled the detection logic will not cause a
problem. If only one read command is enabled the Duplicate Message Detection' logic
must be disabled. (Or create another read command)
Example address:
Common
N7:10, N7:451/0, N7:33/15
T4:152/TT,T4:152/EN,T4:152.ACC
B3:45/5
B3/567
I:001/00, I:010/15
O:001/01, O:012/17
Note: Input and output references are in octal for point addressing. The input and
output reference must contain the complete address. The value after the colon must be
Page 494
three digits and any bit references must be two digits. Example I:XXX or O:XXX I:001,
O:005, I:001/01, O:005/17, I:022/01, O:019/17, I:167/00, O:177/17
File Type
Example: Integer (N), Input (I), Binary (B)
File/Slot #
Legal file numbers are 3 to 999. File number 0 is for outputs, file number 1 is for inputs
and file number 2 is for status. If the file type is input, output, or status the file number
is set to the correct value when the 'OK' button is selected.
Start Element
The starting element to read. The different file types have different element counts.
Example. Integer (N) has a one word element, Timer (T) has a three word element. This
is the starting element for the file type.
Count
The maximum is 122 words (244 bytes) of data.
Enabled
The read requests are processed from 1 to n. If the read is enabled it will be processed.
If the read is disabled the read will be skipped. The enable attribute is accessible from
scripts.
For example: You may have one or more screens that show some data. This data does
no alarming or trending and is only viewed from the user while viewing a screen. You
can create a read that request the data. When the user opens the screen for viewing the
read can be enabled and when the user closes the screen the read can be disabled.
Test
When the button is selected the program will attempt to access the data in the device
using the communication parameters configured. By default the primary configuration is
used for testing. To use the secondary configuration hold down the "Ctrl" key while
pressing the test button.
Located at the bottom left of the window is a label. If communication is all normal the
label will indicate an increasing number. The label may display an error string. If the
error string contains 'STS' or 'EXT STS' the text that follows is the error code ,in
hexadecimal, returned from the external device. The HMI uses a function code $0F.
PCCC, assuming the port test succeeded, if "Forward open success..." is displayed and
does not change, close the testing window and reattempt the test.
Page 495
Error messages
No file type selected
Element out of range
Count exceeds limit
Element start + count exceeds limit
Count < 1
File number out of range
Invalid file type
A file type must be selected.
Start element must be: 0-255
The number of elements to read is too high for
the file type.
Element start + count greater than file end.
Must read at least one element
The file number must be: 0-255
The file number does not match the assigned file
type.
Page 496
AB PCCC SLC
Each AB PCCC SLC master object is listed in the window.
To create a new object select the "New" button and enter a name. Each name must be unique
across all tag names.
To rename an object select the "Rename" button and supply a new name.
To delete an AB PCCC SLC master object select the "Delete" button.
Page 497
Settings
The port has a primary port and if enabled a secondary port. Select the port attributes
as is needed.
If you have a non-standard baud rate and the communication port on the PC supports
the baud rate type in the desired rate. (Do not include any commas. The number must
be a whole number.)
Enable Secondary
The "Enable Secondary" checkbox provides for a second communication port to be used
as a hot backup. When in run mode the primary port is used for reading and writing to
the connected device. If the "Enable Secondary" checkbox is enabled, periodically, the
run time program will attempt to communicate with the device through the secondary
communication port. If it fails to communicate an entry will be made in the event log
and the watchdog sound, if configured, will play.
If the watchdog timer expires the program will switch to the secondary port, if
configured. An entry will be made in the event log and the watchdog sound, if
configured, will play. If communication is established then the watchdog timer will not
Page 498
replay. When communications is reestablished with the device on the primary port an
entry will be made in the event log and operations will return to the primary port.
The TCP port has a primary configuration and if enabled a secondary configuration.
Select the configuration attributes as is needed.
If a host name is supplied the IP address is ignored.
Path
Example 1
This is the path to the endpoint (controller). A "-1" value in the path is ignored. The last
address in the path is the DH+ node address of the controller. The node address is in
octal. Convert the address from octal to decimal and enter that value as the last digit.
The testing we did was with a path of four values. We could not discovery a path shorter
than four. If you have a path shorter than 4 please contact HMI technical support.
Rack 1
Slot 0 1756-ENET
Slot 1 CPU
Slot 2 16 Point Digital in
Slot 3 1756-DHRIO
Rack 2
Slot 0 SLC 5/04 (DH+ node address octal 37)
Slot 1-n various cards
To access the SLC in rack 2 the path would be: 1 - 3 - 1 - 31 (with -1 in the remaining
fields)
1 = Backplane port of 1756-ENET
3 = Slot 3, 1756-DHRIO
1 = Port A of the 1756-DHRIO, use a 2 for port B
31 = SLC 5/04 (31 is the decimal value for DH+ octal address 37)
Note: On the test setup we used the DH+ port on the 1756-DHRIO has pin 1 at the
bottom of the connector and on the SLC 5/04 DH+ port has pin 1 at the top of the
connector. When port testing a result of "GSE:1" is "Connection failure: A connection
related service failed along the connection path."
Example 2
When using a 1761-NET-ENI set all the path values to -1 and enable the "Use NET-ENI"
checkbox. The path is not used when using a 1761-NET-ENI.
Page 499
Miscellaneous
Watchdog Timer
The watchdog timer is reset when data is received via the configured media or the timer
completes. The timer completes when no data has been received since the last time
data received plus the timer length.
When the timer completes an entry is made in the event log and a sound is played if
configured. To not play a sound delete, the value in the sound name field.
Read Delay Time
To allow the throttling of data request to the slave device the value entered is the delay
time between read requests.
Operation:
The read requests are issued, if the read request is enabled, from top to bottom as
configured.
A read request is issued. When a response to the last issued command is received and a
write request is pending it is issued.
When a response to the last issued command is received and the time value is greater
than 0 the timer starts. When the timer expires the next read request is issued. If the
time value is not greater than 0 the next read request is issued.
To prevent flooding due to write request the next read request is always issued after a
write request.
If the watchdog timer times out it fires the read/write processing logic.
If a response is not received for a write command the write is attempted two more
times. If it fails all three times an entry is made in the event log.
Page 500
Test button
The program will attempt to connect to the controller, register the session and perform a
"Forward Open." and after a successful "Forward Open" will attempt to read one word from
"N7:0." Verify that this address does in exist in the PLC.
Use the “Reads” testing for more verification. Remember, the last value in the path is the
decimal node number. DH+ node numbers are in octal. Convert the octal node number to
decimal and enter the value as the last value in the path.
Page 501
Reads
The address ranges shown may or may not be present in the slave device.
The HMI uses the AB defined addressing for access to the data files in the PLC. Please
refer to the AB documentation.
The DF1 Duplicate Message Detection' logic may be enabled in the communication
device. If more than one read command is enabled the detection logic will not cause a
problem. If only one read command is enabled the Duplicate Message Detection' logic
must be disabled. (Or create another read command)
Example address:
Common
N7:10, N7:451/0, N7:33/15
T4:152/TT,T4:152/EN,T4:152.ACC
B3:45/5
B3/567
I:1.0/00, I:1.1/12, I:4.4/15
O:2.0/01, O:7.0/16, O:8.1/31
Page 502
The format of the address must be used.
I:X.X/XX
O:X.X/XX
File Type : Slot . Word / Bit
Note: When configuring reads if the file type is input or output be aware that setting the
count greater than the number of words the card supports, may or may not return data
(a successful read). In some cases the PLC will return the data for the selected card (slot)
and additional cards (slots) up to the count value.
Example:
Slot 1 1746-IA16
1 word
Slot 4 1747-KE 45 words
Slot 5 1746-NI8 8 words
Slot 6 1746-IA16
1 word
A read
Slot = 1
Start element = 0
Count = 45
For this read the PLC will return 45 words of data. The data past the first word I:1.0 is for
other cards.
For the HMI point source address and PLC addressing to match, configure one read for
each populated slot (if data is needed) and set the count to the number of words the
card utilizes.
File Type
Example: Integer (N), Input (I), Binary (B)
File/Slot #
Legal file numbers are 3 to 255. For inputs and outputs the file number is the slot
number.
Some file numbers are assigned.
#
2
3
4
5
6
7
8
Type
Status
Binary
Timer
Counter
Control
Integer
Floating Point
Page 503
9-255 User Assigned
If the file type is status the file number is set to the correct value when the 'OK' button
is selected.
Start Element
The starting element to read. The different file types have different element counts.
Example. Integer (N) has a one word element, Timer (T) has a three word element. This
is the starting element for the file type.
Count
For SLC 5/01 or 5/02 = 82 bytes (41 words).
For SLC 5/03 or 5/04 = 236 bytes (118 words).
Example:
Timer (T) 3 words per element. Maximum count is 40.
Float (F) 2 words per element. Maximum count is 61.
Enabled
The read requests are processed from 1 to n. If the read is enabled it will be processed.
If the read is disabled the read will be skipped. The enable attribute is accessible from
scripts.
For example: You may have one or more screens that show some data. This data does
no alarming or trending and is only viewed from the user while viewing a screen. You
can create a read that request the data. When the user opens the screen for viewing the
read can be enabled and when the user closes the screen the read can be disabled.
Test
When the button is selected the program will attempt to access the data in the device
using the communication parameters configured. By default the primary configuration is
used for testing. To use the secondary configuration hold down the "Ctrl" key while
pressing the test button.
Located at the bottom left of the window is a label. If communication is all normal the
label will indicate an increasing number. The label may display an error string. If the
error string contains 'STS' or 'EXT STS' the text that follows is the error code ,in
hexadecimal, returned from the external device. The HMI uses a function code $0F.
PCCC, assuming the port test succeeded, if "Forward open success..." is displayed and
does not change, close the testing window and reattempt the test.
Page 504
Error messages
No file type selected
Element out of range
Count exceeds limit
Element start + count exceeds limit
Count < 1
File number out of range
Invalid file type
A file type must be selected.
Start element must be: 0-255
The number of elements to read is too high for
the file type.
Element start + count greater than file end.
Must read at least one element
The file number must be: 0-255
The file number does not match the assigned file
type.
Page 505
AB PCCC SLC 5/05
Each AB PCCC SLC 5/05 master object is listed in the window.
To create a new object select the "New" button and enter a name. Each name must be unique
across all tag names.
To rename an object select the "Rename" button and supply a new name.
To delete an AB PCCC SLC 5/05 master object select the "Delete" button.
Page 506
Settings
The port has a primary port and if enabled a secondary port. Select the port attributes
as is needed.
If you have a non-standard baud rate and the communication port on the PC supports
the baud rate type in the desired rate. (Do not include any commas. The number must
be a whole number.)
Enable Secondary
The "Enable Secondary" checkbox provides for a second communication port to be used
as a hot backup. When in run mode the primary port is used for reading and writing to
the connected device. If the "Enable Secondary" checkbox is enabled, periodically, the
run time program will attempt to communicate with the device through the secondary
communication port. If it fails to communicate an entry will be made in the event log
and the watchdog sound, if configured, will play.
If the watchdog timer expires the program will switch to the secondary port, if
configured. An entry will be made in the event log and the watchdog sound, if
configured, will play. If communication is established then the watchdog timer will not
Page 507
replay. When communications is reestablished with the device on the primary port an
entry will be made in the event log and operations will return to the primary port.
The TCP port has a primary configuration and if enabled a secondary configuration.
Select the configuration attributes as is needed.
If a host name is supplied the IP address is ignored.
Miscellaneous
Watchdog Timer
The watchdog timer is reset when data is received via the configured media or the timer
completes. The timer completes when no data has been received since the last time
data received plus the timer length.
When the timer completes an entry is made in the event log and a sound is played if
configured. To not play a sound delete, the value in the sound name field.
Read Delay Time
To allow the throttling of data request to the slave device the value entered is the delay
time between read requests.
Operation:
The read requests are issued, if the read request is enabled, from top to bottom as
configured.
A read request is issued. When a response to the last issued command is received and a
write request is pending it is issued.
When a response to the last issued command is received and the time value is greater
than 0 the timer starts. When the timer expires the next read request is issued. If the
time value is not greater than 0 the next read request is issued.
To prevent flooding due to write request the next read request is always issued after a
write request.
If the watchdog timer times out it fires the read/write processing logic.
If a response is not received for a write command the write is attempted two more
times. If it fails all three times an entry is made in the event log.
Page 508
Test button
The program will attempt to connect to the controller, register the session and will attempt to
read one word from "N7:0." Verify that this address does in exist in the PLC.
Use the reads testing for more verification.
Page 509
Reads
The address ranges shown may or may not be present in the slave device.
The HMI uses the AB defined addressing for access to the data files in the PLC. Please
refer to the AB documentation.
The DF1 Duplicate Message Detection' logic may be enabled in the communication
device. If more than one read command is enabled the detection logic will not cause a
problem. If only one read command is enabled the Duplicate Message Detection' logic
must be disabled. (Or create another read command)
Example address:
Common
N7:10, N7:451/0, N7:33/15
T4:152/TT,T4:152/EN,T4:152.ACC
B3:45/5
B3/567
I:1.0/00, I:1.1/12, I:4.4/15
O:2.0/01, O:7.0/16, O:8.1/31
Page 510
The format of the address must be used.
I:X.X/XX
O:X.X/XX
File Type : Slot . Word / Bit
Note: When configuring reads if the file type is input or output be aware that setting the
count greater than the number of words the card supports, may or may not return data
(a successful read). In some cases the PLC will return the data for the selected card (slot)
and additional cards (slots) up to the count value.
Example:
Slot 1 1746-IA16
1 word
Slot 4 1747-KE 45 words
Slot 5 1746-NI8 8 words
Slot 6 1746-IA16
1 word
A read
Slot = 1
Start element = 0
Count = 45
For this read the PLC will return 45 words of data. The data past the first word I:1.0 is for
other cards.
For the HMI point source address and PLC addressing to match, configure one read for
each populated slot (if data is needed) and set the count to the number of words the
card utilizes.
File Type
Example: Integer (N), Input (I), Binary (B)
File/Slot #
Legal file numbers are 3 to 255. For inputs and outputs the file number is the slot
number.
Some file numbers are assigned.
#
2
3
4
5
6
7
8
Type
Status
Binary
Timer
Counter
Control
Integer
Floating Point
Page 511
9-255 User Assigned
If the file type is status the file number is set to the correct value when the 'OK' button
is selected.
Start Element
The starting element to read. The different file types have different element counts.
Example. Integer (N) has a one word element, Timer (T) has a three word element. This
is the starting element for the file type.
Count
For SLC 5/01 or 5/02 = 82 bytes (41 words).
For SLC 5/03 or 5/04 = 236 bytes (118 words).
Example:
Timer (T) 3 words per element. Maximum count is 40.
Float (F) 2 words per element. Maximum count is 61.
Enabled
The read requests are processed from 1 to n. If the read is enabled it will be processed.
If the read is disabled the read will be skipped. The enable attribute is accessible from
scripts.
For example: You may have one or more screens that show some data. This data does
no alarming or trending and is only viewed from the user while viewing a screen. You
can create a read that request the data. When the user opens the screen for viewing the
read can be enabled and when the user closes the screen the read can be disabled.
Test
When the button is selected the program will attempt to access the data in the device
using the communication parameters configured. By default the primary configuration is
used for testing. To use the secondary configuration hold down the "Ctrl" key while
pressing the test button.
Located at the bottom left of the window is a label. If communication is all normal the
label will indicate an increasing number. The label may display an error string. If the
error string contains 'STS' or 'EXT STS' the text that follows is the error code ,in
hexadecimal, returned from the external device. The HMI uses a function code $0F.
PCCC, assuming the port test succeeded, if "Forward open success..." is displayed and
does not change, close the testing window and reattempt the test.
Page 512
Error messages
No file type selected
Element out of range
Count exceeds limit
Element start + count exceeds limit
Count < 1
File number out of range
Invalid file type
A file type must be selected.
Start element must be: 0-255
The number of elements to read is too high for
the file type.
Element start + count greater than file end.
Must read at least one element
The file number must be: 0-255
The file number does not match the assigned file
type.
Page 513
BACNET/IP
Each Bacnet/IP master object is listed in the window.
To create a new object select the "New" button and enter a name. Each name must be unique
across all tag names.
To rename an object select the "Rename" button and supply a new name.
To delete a Bacnet/IP master object select the "Delete" button.
Page 514
Settings
The port has a primary configuration and if enabled a secondary configuration. Select
the configuration attributes as is needed.
If a host name is supplied the IP address is ignored.
Enable Secondary
The "Enable Secondary" checkbox provides for a second path to be used as a hot
backup. When in run mode the primary configuration is used for reading and writing to
the connected device. If the "Enable Secondary" checkbox is enabled, periodically, the
run time program will attempt to communicate with the device through the secondary
configuration. If it fails to communicate an entry will be made in the event log and the
watchdog sound, if configured, will play.
If the watchdog timer expires the program will switch to the secondary configuration, if
configured. An entry will be made in the event log and the watchdog sound, if
configured, will play. If communication is established then the watchdog timer will not
replay. When communications is reestablished with the device on the primary
configuration an entry will be made in the event log and operations will return to the
primary port.
Page 515
If the computer has two network interface cards (NIC) the program will use the first one
detected for the primary and the second one detected for the secondary. If only one NIC
is detected the program will use it for the primary and the secondary.
Miscellaneous
Watchdog Timer
The watchdog timer is reset when data is received via the configured media or the timer
completes. The timer completes when no data has been received since the last time
data received plus the timer length.
When the timer completes an entry is made in the event log and a sound is played if
configured. To not play a sound, delete the value in the sound name field.
Always include array index
Some devices want an array index as part of the packet when it is not needed. When
enabled the array index will always be part of the message transmitted (0 default). If it is
not enabled the array index will only be transmitted when it is greater than zero (0).
Read Delay Time
To allow the throttling of data request to the slave device the value entered is the delay
time between read request.
Operation:
The read request are issued, if the read request is enabled, from top to bottom as
configured.
A read request is issued. When a response to the last issued command is received and a
write request is pending it is issued.
When a response to the last issued command is received and the time value is greater
than 0 the timer starts. When the timer expires the next read request is issued. If the
time value is not greater than 0 the next read request is issued.
To prevent flooding due to write request the next read request is always issued after a
write request.
If the watchdog timer times out it fires the read/write processing logic.
If a response is not received for a write command the write is attempted two more
times. If it fails all three times an entry is made in the event log.
Page 516
Test button
When the test button is selected the program will issue a "Who-Is" command to the configured
host and listen for the "I-Am" response from the client. Most clients broadcast the response so
the program "listens" for a broadcast message.
If the connection is the primary it will bind the socket to the first NIC detected.
If the connection is the secondary it will bind the socket to the second NIC if detected. If a
second NIC is not installed it will bind the socket to the first NIC detected.
If a "host name" is entered the IP address is ignored.
Note: By design the primary port will attempt to use the first device in the network
configuration list and the secondary connection, if enabled, will attempt to use the second
device in the network configuration list. Change the list order as desired to get the connection
path desired.
If this is not possible or allowing the OS to automatically define the path is desired contact
support for directions to disable network port binding.
Page 517
DELTA MOTION CONTROL TCP
Each DMCP TCP master object is listed in the window.
To create a new object select the "New" button and enter a name. Each name must be unique
across all tag names.
To rename an object select the "Rename" button and supply a new name.
To delete a DMCP TCP master object select the "Delete" button.
Plots
Plots collected from a controller are displayed using a theme. Select this button to
manage plot themes.
Plot settings are covered after the DMCP UDP port section.
Page 518
Settings
If a host name is supplied the IP address is ignored.
Port number
This is the port number used for TCP/UDP communication. The default port number is
1324.
Miscellaneous
Watchdog Timer
The watchdog timer is reset when data is received via the configured media or the timer
completes. The timer completes when no data has been received since the last time
data received plus the timer length.
When the timer completes an entry is made in the event log and a sound is played if
configured. To not play a sound delete, the value in the sound name field.
Page 519
Read Delay Time
To allow the throttling of data request to the slave device the value entered is the delay
time between read requests.
Operation:
The read requests are issued, if the read request is enabled, from top to bottom as
configured.
A read request is issued. When a response to the last issued command is received and a
write request is pending it is issued.
When a response to the last issued command is received and the time value is greater
than 0 the timer starts. When the timer expires the next read request is issued. If the
time value is not greater than 0 the next read request is issued.
To prevent flooding due to write request the next read request is always issued after a
write request.
If the watchdog timer times out it fires the read/write processing logic.
If a response is not received for a write command the write is attempted two more
times. If it fails all three times an entry is made in the event log.
RMC model
Select the correct Delta Motion Controller model number.
Page 520
Test button
When the test button is selected the program will attempt to read one point of data from the
device at the address and element entered.
Page 521
Reads
The address ranges shown may or may not be present in the device.
Registers
Address Examples
7.4, 5.90
58.8.6
file 58 element 8 bit 6
Note:
1) DMCP does not provide a function for single bit writes to a register. A bit set write will
set the desired bit and clear all other bits in the register. A bit reset will clear the
register.
2) If the HMI will be used to collect plots from the controller do not configure any read
to access the "Dynamic Plot Upload" files/registers. The HMI uses "Method 2: Read a
Captured Plot - Advanced" to collect the plot from the controller. Any read configured to
access these file/registers will interfere with the handshaking required to collect plots
from the controller.
File number
This is the file number in the device.
Page 522
Start element
This is the start element value for the read. Each line is one read from the HMI to the
device requesting data from the device.
Count
This is the number of 32 bit registers to return. For TCP the limit is 1024, for UDP the
limit is 256.
Enabled
The read request are processed from 1 to n. If the read is enabled it will be processed. If
the read is disabled the read will be skipped. The enable attribute is accessible from
scripts.
For example: You may have one or more screens that show some data. This data does
no alarming or trending and is only viewed from the user while viewing a screen. You
can create a read that request the data. When the user opens the screen for viewing the
read can be enabled and when the user closes the screen the read can be disabled.
Test
When the button is selected the program will attempt to access the data in the device
using the communication parameters configured.
Error messages
Start out of range
Count exceeds limit
Start + count exceeds register limit
Count < 1
The value is out of range for the type.
The count must be 1024 or less for TCP and 256
or less for UDP.
The register plus the count exceeds the
maximum address range.
The line must read at least one register.
Page 523
DELTA MOTION CONTROL UDP
Each DMCP UDP master object is listed in the window.
To create a new object select the "New" button and enter a name. Each name must be unique
across all tag names.
To rename an object select the "Rename" button and supply a new name.
To delete a DMCP TCP master object select the "Delete" button.
Plots
Plots collected from a controller are displayed using a theme. Select this button to
manage plot themes.
Plot settings are covered at the end of this section.
Page 524
Settings
If a host name is supplied the IP address is ignored.
Port number
This is the port number used for TCP/UDP communication. The default port number is
1324.
Miscellaneous
Watchdog Timer
The watchdog timer is reset when data is received via the configured media or the timer
completes. The timer completes when no data has been received since the last time
data received plus the timer length.
When the timer completes an entry is made in the event log and a sound is played if
configured. To not play a sound delete, the value in the sound name field.
Page 525
Read Delay Time
To allow the throttling of data request to the slave device the value entered is the delay
time between read requests.
Operation:
The read requests are issued, if the read request is enabled, from top to bottom as
configured.
A read request is issued. When a response to the last issued command is received and a
write request is pending it is issued.
When a response to the last issued command is received and the time value is greater
than 0 the timer starts. When the timer expires the next read request is issued. If the
time value is not greater than 0 the next read request is issued.
To prevent flooding due to write request the next read request is always issued after a
write request.
If the watchdog timer times out it fires the read/write processing logic.
If a response is not received for a write command the write is attempted two more
times. If it fails all three times an entry is made in the event log.
RMC model
Select the correct Delta Motion Controller model number.
Page 526
Test button
When the test button is selected the program will attempt to read one point of data from the
device at the address and element entered.
Page 527
Reads
The address ranges shown may or may not be present in the device.
Registers
Address Examples
7.4, 5.90
58.8.6
file 58 element 8 bit 6
Notes:
1) DMCP does not provide a function for single bit writes to a register. A bit set write will
set the desired bit and clear all other bits in the register. A bit reset will clear the
register.
2) If the HMI will be used to collect plots from the controller do not configure any read
to access the "Dynamic Plot Upload" files/registers. The HMI uses "Method 2: Read a
Captured Plot - Advanced" to collect the plot from the controller. Any read configured to
access these file/registers will interfere with the handshaking required to collect plots
from the controller.
File number
This is the file number in the device.
Page 528
Start element
This is the start element value for the read. Each line is one read from the HMI to the
device requesting data from the device.
Count
This is the number of 32 bit registers to return. For TCP the limit is 1024, for UDP the
limit is 256.
Enabled
The read request are processed from 1 to n. If the read is enabled it will be processed. If
the read is disabled the read will be skipped. The enable attribute is accessible from
scripts.
For example: You may have one or more screens that show some data. This data does
no alarming or trending and is only viewed from the user while viewing a screen. You
can create a read that request the data. When the user opens the screen for viewing the
read can be enabled and when the user closes the screen the read can be disabled.
Test
When the button is selected the program will attempt to access the data in the device
using the communication parameters configured.
Error messages
Start out of range
Count exceeds limit
Start + count exceeds register limit
Count < 1
The value is out of range for the type.
The count must be 1024 or less for TCP and 256
or less for UDP.
The register plus the count exceeds the
maximum address range.
The line must read at least one register.
Page 529
DMCP Plots
Each DMCP Plot theme defines how a plot will appear.
To create a new theme select the "New" button and enter a name. Each name must be
unique.
To rename a theme select the "Rename" button and supply a new name.
To delete a theme select the "Delete" button.
Notes:
A theme named "_Default" is always present and cannot be renamed or deleted.
The theme can be changed.
To revert to the original settings, delete the "_Default" theme and it will be recreated
with the default settings.
Select the "Edit" button to edit the theme.
At runtime the area between the "Print" button and the "Exit" button is a status area. It
will contain information about the plot or other data about the plot/controller.
Page 530
Settings
Collect
This will collect the plot from the controller.
Export
This will display a dialog to save the plot to the selected file. If a file with the same name
exists, it will be deleted.
Print
This will print the screen to the selected printer. To print only the trend, use the print
button on the trend.
Page 531
Settings
This button is not present at runtime. It is present in configuration to allow for
additional theme configuration settings.
Border style
Windows provides for several window border styles. None, single, sizable and dialog.
Window position
Select the position to open the window. 'As designed' is the same as 'Top Center'.
Page 532
Open maximized
If enabled, when the window opens, it will maximize to fill the screen.
Window width/height
This size of the window, including any border and title bar.
User Level
At runtime the logged on user must have at least the level entered to view the plot with
the theme.
Automatically close
The number of seconds the window will be open. If the value is 0 the window will not
automatically close.
Button disables
Each button can be disabled. The plot buttons 0,1..7 will be visible but disabled.
The remaining buttons will not be visible if disabled.
Note: If all the plot buttons are disabled, the only plot to be displayed is the plot number
in the script command.
If the "Collect" button is disabled and the "Collect on open" variable is false, the plot
shown will only be a plot that was previously collected.
Disabling the "Print" button does not disable the "Print" button on the trend. The
"Print" button on the trend is disabled via the "Proprieties" of the trend.
User buttons are disabled/not visible when the button name is blank.
User buttons
Each button can be configured with mouse commands.
User 1/2/3/4
These buttons may or may not be present based on the settings configuration below.
The buttons are configured in the 'Settings 2' dialog.
Exit
Closes the plot window.
Page 533
Right click on the trend and the trend settings dialog appears.
Page 534
DNP3 SERIAL
Each DNP serial master object controls one port and can have one or many outstation objects. The
outstations are configured to address one device.
Note: If using the port as RS-485 it is sensitive to improper wiring and/or terminations. Unpowered
units can cause data echoes and other reliability issues. Please follow all RS-485 wiring guidelines.
Page 535
DNP serial main
Each DNP serial master object is listed in the window.
To create a new object select the "New" button and enter a name. Each name must be
unique across all tag names. The number of permissible DNP serial master objects is
limited by the license purchased.
To rename an object select the "Rename" button and supply a new name.
To delete a DNP serial master object select the "Delete" button.
Page 536
Settings
Select the port attributes as required.
If you have a non-standard baud rate and the com port on the PC supports the baud
rate type in the desired rate. (Do not include any commas. The number must be a whole
number.)
Master ID
This is the DNP address of the master.
Page 537
Miscellaneous
Watchdog timeout (seconds)
This is the amount of time a received fragment must be completed. The timer starts
when the first byte is received. If the timer expires, any received segments are discarded
and all receiving buffers are cleared.
Channel timeout (seconds)
This is the amount of time in which a message must be completed. The timer starts
when the message is transmitted. If the timer expires the message request is discarded.
Transmit delay (milliseconds)
Some RS-485 devices need time to switch from transmit mode to receive mode. If this
value is > 0 the next data to be transmitted will be delayed by the number of
milliseconds. If this communications port is RS-232 then the delay should not be
needed.
Test button
When the test button is selected the program will issue a 'REQUEST_LINK_STATUS', function
code 9, to the outstation ID entered in the 'Station ID' edit field. The fields below the edit field
will display the result of the command.
Page 538
DNP serial outstation
Each DNP serial outstation object is listed in the window.
To create a new object select the "New" button and enter a name. Each name must be
unique across all tag names. The number of permissible DNP serial outstation objects is
limited by the license purchased.
To rename an object select the "Rename" button and supply a new name.
To delete a DNP serial outstation object select the "Delete" button.
Each DNP serial outstation slave object listed has buttons.
Settings
Main port
This is the Master DNP serial port the outstation is linked to. A port must be linked to a
master for runtime operations.
Page 539
Outstation ID
This is the DNP address of the outstation.
Event poll
This is the frequency, in seconds, the outstation will be polled for event data. Enter a
value of zero to disable event polling. The outstation must be configured to report
events as one of the class types.
Integrity poll
This is the frequency, in seconds, the outstation will be requested to send all data. Enter
a value of zero to disable integrity polling. NOTE: This does not included any data the
outstation has not configured to be reported.
Unclassed poll
This is the frequency, in seconds, the unclassed reads will be executed. Enter a value of
zero to disable unclassed reads. If one or more reads have not been configured this
timer is disabled. NOTE: All the enabled reads will be executed starting with the first one
in the list and ending with the last one in the list. The timer does not restart until all the
enabled reads have completed or timed out.
Operate mode
This selects the mode used to modify writable I/O objects. (10 and 40)
Class 1, 2, 3 unsolicited messages
Enable - Unsolicited messages are enabled for the class.
Disable - Unsolicited messages are disabled for the class.
No change - The outstation selects if unsolicited messages are enabled or disabled for
the class.
DNP display time
This determines how time values are handled.
If UTC is selected:
Time values from the outstations are not converted to local time.
Time values for internal alarms are converted from local time to UTC.
If local time is selected:
Time values from the outstations are converted to local time.
Time values for internal alarms are not converted from local time to UTC.
Page 540
Time synchronization offset
When the time is sent to an outstation this the offset, in milliseconds that is sent to the
outstation. This provides for communication lag.
Command timeout
This is the amount of time to allow a command to complete. This value should take into
account the number of outstations configured for a master. If this timer completes the
masters connection is reset to 'master start' mode. This timer should be greater than
the master channel timeout to allow other outstation message processing.
Logging enabled
When this feature is enabled and a DNP event object is received it will be logged to a
file. Each outstation has a separate log file. See Log File Settings
Only events that are configured as points will be logged.
All time values are in UTC. This is the value reported from the outstation without
conversion to human readable time or local time.
Each line has five columns and each column is separated with a 'TAB' character.
Line format:<UTC time> TAB <group number . index number> TAB <point tagname> TAB
<value> TAB <point description> CRLF(carriage return + line feed)
Page 541
Reads
NOTE: Normal operation of DNP is report-by-exception. Some devices
may contain data that is not included in report-by-exception, event polling
or integrity polling. This is not normally the case and special care must be
taken to properly configure any reads to prevent a failure of DNP
communications.
The groups and ranges shown may or may not be present in the outstation device.
Group
The DNP object group.
1 - Binary Input State
3 - Double Bit Input State
10 - Binary Output State
20 - Counter Value
21 - Frozen Counter Value
30 - Analog Input Value
40 - Analog Output Value
50 - Time and Date
110 - Octet String Value
Page 542
Variation
Variation 0 is the default variation.
Begin/End index
The beginning and ending index number and the end index number.
NOTE: Use caution. This can disrupt all DNP communications.
Enabled
The read request are processed from 1 to n. If the read is enabled it will be processed. If
the read is disabled the read will be skipped. The enable attribute is accessible from
scripts.
For example: You may have one or more screens that show some data. This data does
no alarming or trending and is only viewed from the user while viewing a screen. You
can create a read that request the data. When the user opens the screen for viewing the
read can be enabled and when the user closes the screen the read can be disabled.
Test
When the button is selected the program will attempt to access the data in the device
using the communication parameters configured. By default the primary configuration is
used for testing. To use the secondary configuration hold down the "Ctrl" key while
pressing the test button.
All class read
When this button is selected a Class 0 (Group 60, variation 1) read will be issued to the
outstation. The outstation will return the static data of all its points that have been
assigned to one of the four classes (static class 0, events classes 1, 2, or 3). Any points
that are not assigned to one of the four classes will be excluded from the response, with
the result that the response to the Class 0 request may contain a subset of all the
outstation's static data. The outstation will include some or all of the following objects
in its response: groups 1, 3, 10, 20, 21, 30, 31, 40, 87, 101, 102, and 110. Please see the
DNP specification for more information.
Error messages
Invalid begin index
Invalid end index
Variation not allowed
The begin index must be 0 - 65535.
The end index must be 0 - 65535 and greater than or
equal to the 'begin index'.
Not all objects support all variations.
Page 543
DNP3 TCP
Each DNP3 TCP master object is listed in the window.
To create a new object select the "New" button and enter a name. Each name must be unique
across all tag names. The number of permissible DNP TCP master objects is limited by the license
purchased.
To rename an object select the "Rename" button and supply a new name.
To delete a DNP TCP master object select the "Delete" button.
Page 544
Settings
Each master configuration communicates with one outstation.
Communications
IP address
This is the address of the outstation.
Host name
This is the host name of the outstation. If the host name is blank the IP address is used.
Port number
This is the port number to use for communications with the outstation for TCP
connections initiated by the master.
Page 545
Master ID
This is the DNP address of the master.
Outstation ID
This is the DNP address of the outstation.
Time
Watchdog timeout (seconds)
This is the amount of time a received fragment must be completed. The timer starts
when the first byte is received. If the timer expires, any received segments are discarded
and all receiving buffers are cleared.
Command timeout (seconds)
This is the amount of time to allow a command to complete. If this timer completes the
last message is discarded and if another is pending it is processed.
Transmit delay (milliseconds)
If this value is > 0 the next data to be transmitted will be delayed by the number of
milliseconds.
Keep alive (seconds)
If this timer completes a 'request link status' message is transmitted to the outstation.
This timer is restarted each time data is received from the outstation. If for example the
event timer is set to 5 seconds and this timer is set to 10 seconds and the outstation
connection is valid this timer will never fire. If for example, the event timer is set to 10
minutes this timer can be used to verify the link is still active. Enter a value of zero to
disable this timer.
Connect timeout (seconds)
This is the amount time the outstation must respond to a connection request before the
attempt is aborted and restarted.
Event poll
This is the frequency, in seconds, the outstation will be polled for event data. Enter a
value of zero to disable event polling. The outstation must be configured to report
events as one of the class types.
Page 546
Integrity poll
This is the frequency, in seconds, the outstation will be requested to send all data. Enter
a value of zero to disable integrity polling. NOTE: This does not included any data the
outstation has not configured to be reported.
Unclassed poll
This is the frequency, in seconds, the unclassed reads will be executed. Enter a value of
zero to disable unclassed reads. If one or more reads have not been configured this
timer is disabled. NOTE: All the enabled reads will be executed starting with the first one
in the list and ending with the last one in the list. The timer does not restart until all the
enabled reads have completed or timed out.
DNP display time
This determines how time values are handled.
If UTC is selected:
Time values from the outstations are not converted to local time.
Time values for internal alarms are converted from local time to UTC.
If local time is selected:
Time values from the outstations are converted to local time.
Time values for internal alarms are not converted from local time to UTC.
Time synchronization offset
When the time is sent to an outstation this the offset, in milliseconds, that is sent to the
outstation. This provides for communication lag.
Unsolicited messages
Class 1, 2, 3 unsolicited messages
Enable - Unsolicited messages are enabled for the class.
Disable - Unsolicited messages are disabled for the class.
No change - The outstation selects if unsolicited messages are enabled or disabled for
the class.
Logging enabled
When this feature is enabled and a DNP event object is received it will be logged to a
file. Each outstation has a separate log file. See Log File Settings
Only events that are configured as points will be logged.
Page 547
All time values are in UTC. This is the value reported from the outstation without
conversion to human readable time or local time.
Each line has five columns and each column is separated with a 'TAB' character.
Line format:<UTC time> TAB <group number . index number> TAB <point tagname> TAB
<value> TAB <point description> CRLF(carriage return + line feed)
Miscellaneous
Operate mode
This selects the mode used to modify writable I/O objects. (10 and 40)
Test button
When the test button is selected the program will issue a 'REQUEST_LINK_STATUS',
function code 9, to the outstation ID.
Page 548
Reads
NOTE: Normal operation of DNP is report-by-exception. Some devices
may contain data that is not included in report-by-exception, event polling
or integrity polling. This is not normally the case and special care must be
taken to properly configure any reads to prevent a failure of DNP
communications.
The groups and ranges shown may or may not be present in the outstation device.
Group
The DNP object group.
1 - Binary Input State
3 - Double Bit Input State
10 - Binary Output State
20 - Counter Value
21 - Frozen Counter Value
30 - Analog Input Value
40 - Analog Output Value
50 - Time and Date
110 - Octet String Value
Variation
Page 549
Variation 0 is the default variation.
Begin/End index
The beginning and ending index number and the end index number. NOTE: Use caution.
This can disrupt all DNP communications.
Enabled
The read request are processed from 1 to n. If the read is enabled it will be processed. If
the read is disabled the read will be skipped. The enable attribute is accessible from
scripts.
For example: You may have one or more screens that show some data. This data does
no alarming or trending and is only viewed from the user while viewing a screen. You
can create a read that request the data. When the user opens the screen for viewing the
read can be enabled and when the user closes the screen the read can be disabled.
Test
When the button is selected the program will attempt to access the data in the device
using the communication parameters configured. By default the primary configuration is
used for testing. To use the secondary configuration hold down the "Ctrl" key while
pressing the test button.
All class read
When this button is selected a Class 0 (Group 60, variation 1) read will be issued to the
outstation. The outstation will return the static data of all its points that have been
assigned to one of the four classes (static class 0, events classes 1, 2, or 3). Any points
that are not assigned to one of the four classes will be excluded from the response, with
the result that the response to the Class 0 request may contain a subset of all the
outstation's static data. The outstation will include some or all of the following objects
in its response: groups 1, 3, 10, 20, 21, 30, 31, 40, 87, 101, 102, and 110. Please see the
DNP specification for more information.
Error messages
Invalid begin index
Invalid end index
Variation not allowed
The begin index must be 0 - 65535.
The end index must be 0 - 65535 and greater than or
equal to the 'begin index'.
Not all objects support all variations.
Page 550
DNP Objects
The HMI supports the listed objects:
Groups
Point type
Default Variation
1 - Binary Input State
3 - Double Bit Input State
10 - Binary Output State
20 - Counter Value
21 - Frozen Counter Value
30 - Analog Input Value
31 - Frozen Analog Input
34 - Analog Input Deadband
40 - Analog Output Value
50 - Time and Date
110 - Octet String Value
Digital
Analog
Digital
Analog
Analog
Analog
Analog
Analog
Analog
Analog
N/A
1
1
1
5
9
6
8
3
4
*1,2 1
*2 N/A
All event objects associated with the above groups are also supported.
The point addressing format is <group number> . <variation number> . <index number>
Group Number
The group number is one of the above groups.
Variation Number
The outstation transmits the variation it is configured to transmit. The variation number is used to
define the data type/size to be used for writes to the outstation. A variation of 0 (zero) is used for
the default variation. Group 110 uses the variation as the length of the string. Allowed range is 1 255.
Index number
The allowed range is 0 - 65535. The outstation will define the actual permitted range.
Notes:
*1 This is the time in the outstation.
*2 The first release does not fully support this object type.
Page 551
Point status defines for B0 - B15
Group 1, 10, 20, 30, 31 and 40
B0 Bit 0: ONLINE
B1 Bit 1: RESTART
B2 Bit 2: COMM_LOST
B3 Bit 3: REMOTE_FORCED
B4 Bit 4: LOCAL_FORCED
Group 1
B5 Bit 5: CHATTER_FILTER
Group 20
B5 Bit 5: ROLLOVER
B6 Bit 6: DISCONTINUITY
Group 30, 31 and 40
B5 Bit 5: OVER_RANGE
B6 Bit 6: REFERENCE_ERR
Page 552
FATEK SERIAL
Each Fatek RS-485 master object controls one serial port and can have one or many slave objects.
The slaves are configured to address one device.
Note: RS-485 is sensitive to improper wiring and/or terminations. Unpowered units can cause data
echoes and other reliability issues. Please follow all RS-485 wiring guidelines.
Page 553
Fatek RS-485 serial main
Each Fatek RS-485 master object is listed in the window.
To create a new object select the "New" button and enter a name. Each name must be
unique across all tag names. The number of permissible Fatek master objects is limited
by the license purchased.
To rename an object select the "Rename" button and supply a new name.
To delete a Fatek master object select the "Delete" button.
Settings
Select the port attributes as required.
If you have a non-standard baud rate and the com port on the PC supports the baud
rate type in the desired rate. (Do not include any commas. The number must be a whole
number.)
Page 554
Miscellaneous
Watchdog Timer
The watchdog timer is reset when data is received via the configured media or the timer
completes. The timer completes when no data has been received since the last time
data was received plus the timer length.
When the timer completes an entry is made in the event log and a sound is played if
configured. To not play a sound, delete the value in the sound name field.
Read Delay Time
To allow the throttling of data request to the slave device the value entered is the delay
time between read request.
Operation:
The read request are issued, if the read request is enabled, from top to bottom as
configured.
A read request is issued. When a response to the last issued command is received and a
write request is pending it is issued.
When a response to the last issued command is received and the time value is greater
than 0 the timer starts. When the timer expires the next read request is issued. If the
time value is not greater than 0 the next read request is issued.
To prevent flooding due to write request the next read request is always issued after a
write request.
If the watchdog timer times out it fires the read/write processing logic.
If a response is not received for a write command the write is attempted two more
times. If it fails all three times an entry is made in the event log.
Write to read delay
After the write response is received from the PLC the next read is issued. Normally, the
next read request can be sent without delay. Some computers, mostly
notebooks/laptops and some external devices cannot switch from transmit to receive
fast enough causing the read request after the write response to fail, generating a
'watchdog' time out. If this is occurring then enable this attribute and the 'read delay
time' will be used to delay the read request.
Page 555
Test button
When the test button is selected the program will attempt to read one point of data from the
device at the address entered.
The program will attempt to use the communication parameters configured.
If the "Cycle port attributes" checkbox is checked the program will cycle through the user
configured communication settings and some standard parameters. The test will loop checking
for a connection. If a connection is detected a dialog box will appear and the looping will end.
Page 556
Fatek RS-485 Slaves
Each Fatek RS-485 slave object is listed in the window.
To create a new object select the "New" button and enter a name. Each name must be
unique across all tag names. The number of permissible Fatek slave objects is limited by
the license purchased.
To rename an object select the "Rename" button and supply a new name.
To delete a Fatek slave object select the "Delete" button.
Settings
Main port
This is the master RS-485 port the slave is linked to. A port must be linked to a master
for runtime operations.
Primary station number
Secondary station number (Future)
This is the station number of the slave device for the primary and secondary. (1 - 255)
Page 557
Reduced watchdog logging
When enabled and a watchdog timeout occurs, a single entry will be placed in the event
log and the sound will be queued (if configured). When the slave device responds, after
a watchdog timeout, a single entry will be placed in the event log. The watchdog
counter will continue to count each time the watchdog timer expires.
Reads
The address ranges shown may or may not be present in the slave device.
Registers
Address Examples
X0, X28
Y0, Y4
TMR0, CTR105
Page 558
Memory type
Register Type
Input discrete
Output relay
Internal relay
Step relay
Timer discrete
Counter discrete
Timer register
Counter register
Register
Data Register
Prefix
X
Y
M
S
T
C
TMR
CTR
R
D
Data Type
Boolean
Boolean
Boolean
Boolean
Boolean
Boolean
Word
Word
Word
Word
Notes:
1) The analog point 'source type' will determine if 1 or 2 words are used.
2) In WinProLadder, using a FBs-10MA PLC, the status window, R uses 1 word and DR
uses 2 words, both using the same memory area.
Caution: The addressing has overlap.
R0 is word 0.
R1 is word 1.
DR0 is word 0 and 1.
DR1 is word 1 and 2.
Start register
This is the start register value for the read. Each line is one read from the HMI to the PLC
requesting data from the PLC.
Count
This is the number of points to return. For Boolean types the per read point limit is 256.
For Word types the per read point limit is 64.
Enabled
The read request are processed from 1 to n. If the read is enabled it will be processed. If
the read is disabled the read will be skipped. The enable attribute is accessible from
scripts.
For example: You may have one or more screens that show some data. This data does
no alarming or trending and is only viewed from the user while viewing a screen. You
can create a read that request the data. When the user opens the screen for viewing the
read can be enabled and when the user closes the screen the read can be disabled.
Page 559
Test
When the button is selected the program will attempt to access the data in the device
using the communication parameters configured.
Error messages
No memory type selected
Start out of range
Count exceeds limit
Start + count exceeds register limit
Count < 1
The memory type has not been selected.
The value is out of range for the type.
The count must be 64 or less for words types;
256 or less for Boolean types.
The register plus the count exceeds the
maximum address range.
The line must read at least on register.
Page 560
FATEK TCP
Each Fatek TCP/IP object is listed in the window.
To create a new object select the "New" button and enter a name. Each name must be unique
across all tag names. The number of permissible Fatek objects is limited by the license purchased.
To rename an object select the "Rename" button and supply a new name.
To delete a Fatek object select the "Delete" button.
Page 561
Settings
The port has a primary configuration and if enabled a secondary configuration. Select
the configuration attributes as is needed.
If a host name is supplied the IP address is ignored.
Port number
This is the port number used for TCP communication. The default port number is 500.
Station number
This is the station number of the slave device. (1 - 255)
Enable Secondary
The "Enable Secondary" checkbox provides for a second path to be used as a hot
backup. When in run mode the primary configuration is used for reading and writing to
the connected device. If the "Enable Secondary" checkbox is enabled, periodically, the
run time program will attempt to communicate with the device through the secondary
Page 562
configuration. If it fails to communicate an entry will be made in the event log and the
watchdog sound, if configured, will play.
If the watchdog timer expires the program will switch to the secondary configuration, if
configured. An entry will be made in the event log and the watchdog sound, if
configured, will play. If communication is established then the watchdog timer will not
replay. When communications is reestablished with the device on the primary
configuration an entry will be made in the event log and operations will return to the
primary port.
If the computer has two network interface cards (NIC) the program will use the first one
detected for the primary and the second one detected for the secondary. If only one NIC
is detected the program will use it for the primary and the secondary.
Miscellaneous
Watchdog Timer
The watchdog timer is reset when data is received via the configured media or the timer
completes. The timer completes when no data has been received since the last time
data received plus the timer length.
When the timer completes an entry is made in the event log and a sound is played if
configured. To not play a sounds delete the value in the sound name field.
Read Delay Time
To allow the throttling of data request to the slave device the value entered is the delay
time between read request.
Operation:
The read request are issued, if the read request is enabled, from top to bottom as
configured.
A read request is issued. When a response to the last issued command is received and a
write request is pending it is issued.
When a response to the last issued command is received and the time value is greater
than 0 the timer starts. When the timer expires the next read request is issued. If the
time value is not greater than 0 the next read request is issued.
To prevent flooding due to write request the next read request is always issued after a
write request.
If the watchdog timer times out it fires the read/write processing logic.
Page 563
If a response is not received for a write command the write is attempted two more
times. If it fails all three times an entry is made in the event log.
Test button
When the test button is selected the program will attempt to read one point of data from the
device at the address entered.
If a "host name" is entered the IP address is ignored.
Page 564
Reads
Registers
Address Examples
X0, X28
Y0, Y4
TMR0, CTR105
Memory type
Register Type
Input discrete
Output relay
Internal relay
Step relay
Timer discrete
Counter discrete
Timer register
Counter register
Register
Data Register
Prefix
X
Y
M
S
T
C
TMR
CTR
R
D
Data Type
Boolean
Boolean
Boolean
Boolean
Boolean
Boolean
Word
Word
Word
Word
Page 565
Notes:
1) The analog point 'source type' will determine if 1 or 2 words are used.
2) In WinProLadder, using a FBs-10MA PLC, the status window, R uses 1 word and DR
uses 2 words, both using the same memory area.
Caution: The addressing has overlap.
R0 is word 0.
R1 is word 1.
DR0 is word 0 and 1.
DR1 is word 1 and 2.
Start register
This is the start register value for the read. Each line is one read from the HMI to the PLC
requesting data from the PLC.
Count
This is the number of points to return. For Boolean types the per read point limit is 256.
For Word types the per read point limit is 64.
Enabled
The read request are processed from 1 to n. If the read is enabled it will be processed. If
the read is disabled the read will be skipped. The enable attribute is accessible from
scripts.
For example: You may have one or more screens that show some data. This data does
no alarming or trending and is only viewed from the user while viewing a screen. You
can create a read that request the data. When the user opens the screen for viewing the
read can be enabled and when the user closes the screen the read can be disabled.
Test
When the button is selected the program will attempt to access the data in the device
using the communication parameters configured.
Error messages
No memory type selected
Start out of range
Count exceeds limit
Start + count exceeds register limit
Count < 1
The memory type has not been selected.
The value is out of range for the type.
The count must be 64 or less for words types;
256 or less for Boolean types.
The register plus the count exceeds the
maximum address range.
The line must read at least on register.
Page 566
FATEK UDP
Each Fatek UDP/IP object is listed in the window.
To create a new object select the "New" button and enter a name. Each name must be unique
across all tag names. The number of permissible Fatek objects is limited by the license purchased.
To rename an object select the "Rename" button and supply a new name.
To delete a Fatek object select the "Delete" button.
Page 567
Settings
The port has a primary configuration and if enabled a secondary configuration. Select
the configuration attributes as is needed.
If a host name is supplied the IP address is ignored.
Port number
This is the port number used for UDP communication. The default port number is 500.
Note: For UDP, port 500 might be in use by the operating system. If using the 'Test'
button for checking port settings and the status field is displaying 'Port opening...' the
port number selected might be in use.
Station number
This is the station number of the slave device. (1 - 255)
Enable Secondary (disabled)
Page 568
The "Enable Secondary" checkbox provides for a second path to be used as a hot
backup. When in run mode the primary configuration is used for reading and writing to
the connected device. If the "Enable Secondary" checkbox is enabled, periodically, the
run time program will attempt to communicate with the device through the secondary
configuration. If it fails to communicate an entry will be made in the event log and the
watchdog sound, if configured, will play.
If the watchdog timer expires the program will switch to the secondary configuration, if
configured. An entry will be made in the event log and the watchdog sound, if
configured, will play. If communication is established then the watchdog timer will not
replay. When communications is reestablished with the device on the primary
configuration an entry will be made in the event log and operations will return to the
primary port.
If the computer has two network interface cards (NIC) the program will use the first one
detected for the primary and the second one detected for the secondary. If only one NIC
is detected the program will use it for the primary and the secondary.
Miscellaneous
Watchdog Timer
The watchdog timer is reset when data is received via the configured media or the timer
completes. The timer completes when no data has been received since the last time
data received plus the timer length.
When the timer completes an entry is made in the event log and a sound is played if
configured. To not play a sounds delete the value in the sound name field.
Read Delay Time
To allow the throttling of data request to the slave device the value entered is the delay
time between read request.
Operation:
The read request are issued, if the read request is enabled, from top to bottom as
configured.
A read request is issued. When a response to the last issued command is received and a
write request is pending it is issued.
When a response to the last issued command is received and the time value is greater
than 0 the timer starts. When the timer expires the next read request is issued. If the
time value is not greater than 0 the next read request is issued.
Page 569
To prevent flooding due to write request the next read request is always issued after a
write request.
If the watchdog timer times out it fires the read/write processing logic.
If a response is not received for a write command the write is attempted two more
times. If it fails all three times an entry is made in the event log.
Test button
When the test button is selected the program will attempt to read one point of data from the
device at the address entered.
If a "host name" is entered the IP address is ignored.
Page 570
Reads
Registers
Address Examples
X0, X28
Y0, Y4
TMR0, CTR105
Memory type
Register Type
Input discrete
Output relay
Internal relay
Step relay
Timer discrete
Counter discrete
Timer register
Counter register
Register
Data Register
Prefix
X
Y
M
S
T
C
TMR
CTR
R
D
Data Type
Boolean
Boolean
Boolean
Boolean
Boolean
Boolean
Word
Word
Word
Word
Page 571
Notes:
1) The analog point 'source type' will determine if 1 or 2 words are used.
2) In WinProLadder, using a FBs-10MA PLC, the status window, R uses 1 word and DR
uses 2 words, both using the same memory area.
Caution: The addressing has overlap.
R0 is word 0.
R1 is word 1.
DR0 is word 0 and 1.
DR1 is word 1 and 2.
Start register
This is the start register value for the read. Each line is one read from the HMI to the PLC
requesting data from the PLC.
Count
This is the number of points to return. For Boolean types the per read point limit is 256.
For Word types the per read point limit is 64.
Enabled
The read request are processed from 1 to n. If the read is enabled it will be processed. If
the read is disabled the read will be skipped. The enable attribute is accessible from
scripts.
For example: You may have one or more screens that show some data. This data does
no alarming or trending and is only viewed from the user while viewing a screen. You
can create a read that request the data. When the user opens the screen for viewing the
read can be enabled and when the user closes the screen the read can be disabled.
Test
When the button is selected the program will attempt to access the data in the device
using the communication parameters configured.
Error messages
No memory type selected
Start out of range
Count exceeds limit
Start + count exceeds register limit
Count < 1
The memory type has not been selected.
The value is out of range for the type.
The count must be 64 or less for words types;
256 or less for Boolean types.
The register plus the count exceeds the
maximum address range.
The line must read at least on register.
Page 572
FTP CLIENT
Each FTP client master object is listed in the window.
Each file transfer protocol (FTP) object is listed in the window.
To create a new object select the "New" button and enter a name. Each name must be unique
across all tag names. The number of permissible FTP objects is limited by the license purchased.
To rename an object select the "Rename" button and supply a new name.
To delete an FTP object select the "Delete" button.
Page 573
Settings
The FTP object has many properties. The properties can be modified at runtime via
scripting, mouse commands or a scheduled task.
Note: If the destination file exists it will be overwritten, unless the FTP host or PC OS
prevents it.
Direction
Select if the file(s) are to be transfer from the PC to a server or from a server to the PC.
Page 574
Action
Some actions provide for easier use of the FTP option.
File = Copy a file or files to or from the FTP host.
The following actions are only valid when the direction is "To server".
Alarm log Copy an alarm log to the FTP host.
Event log Copy an event log to the FTP host.
Server path
This is the path to the FTP host. Examples: ftp.somesite.com, anothersite.com.
Server port
The server port number. The default FTP port number is 21.
User name
This the name used to logon to the FTP server.
User password
The password used with the "user name" to logon to the FTP server. The password
might not be used.
Destination path
To server: This is the path on the FTP server to place the file.
From server: This is the path on the PC to place the file or files.
If the path does not exist the transfer will fail on the FTP server or the PC.
Local port
The PC port number to use for the operation. A "0" commands the program to request
any free port available from the PC OS and is the recommended value.
Passive mode: If a value other than "0" is used the program will attempt to use that port
number. The port number may be in use and the operation will fail.
Active mode: If a value other than "0" is used the program will attempt to use that port
number and the subsequent port number. The port numbers may be in use and the
operation will fail.
If you have two or more FTP objects using the same port number, other than "0", the
objects cannot be active concurrently.
Page 575
Source path
To server: This is the path on the PC of the file or files to transfer. A single path is used
and wild card characters are allowed.
Use wild card characters with care.
Examples:
C:\testfile.txt A single file.
C:\*.txt All files in the "C" path that use "txt" as a file extension.
C:\MyFiles\ All files in the "C:\MyFiles\" path.
C:\*.* This example would copy the complete "C" drive to the FTP server.
Note: If wild card characters or a directory path are used, "compress" (below) must be
enabled.
From server: This is the path on the FTP server of the file to transfer from the server to
the PC. Only a single file can be selected.
When the action is one of the "log" actions the "Source path" attribute is not used. The
source file will be calculated in the FTP object based on the action and the "Days"
attribute (below).
Compress
This is only used if the direction is "To server". The source is "Zip" compressed and
transferred to the server.
Note: The 'zip' extension is not added to the destination file name.
Compress password
If the attribute to compress the file is enabled and a password is provided the file is
compressed using the password.
Destination file name
To server: The file name on the server. This is the name the file will be saved as on the
server.
From server: This file name on the PC. This is the name the file will be saved as on the
PC.
Compress password
If the attribute to compress the file is enabled and a password is provided the file is
compressed using the password.
Page 576
Days
If the action is "File" this attribute is not applicable. For the "log" actions this attribute
commands the FTP object to determine the log date/file name based on the "days"
value. The value is the number of previous days. A value of "0" is the current day. A
value of "-1" is the day before the current day. A value of "-2" is two days before the
current day.
Example: A script is executed every night at 1:30 AM to transfer the previous days alarm
log to the FTP server, set this value to -1.
Timeout
This is the number of seconds to allow the operation to complete. The underlying socket
might timeout before the value is reached. The value must be 15 - 86400 seconds.
Include subdirectories
If a wild card character is used in the source path or the source path is to a directory,
this attribute commands the operation to include ALL subdirectories in the operation.
Use wild card characters with care. This attribute will include ALL files and ALL
directories in the specified path. It will parse down to the lowest level of the directory
tree.
Passive mode
The FTP server may support passive or active mode. Passive is the default mode. Nonpassive mode will not normally work through a router without configuration in the
router.
Binary mode
The FTP server may support ASCII or binary mode. Binary is the default mode.
Logging
This attribute is normally not used. If this attribute is enabled the FTP operation will log
data to a file in the "Logging files settings". The log is written to disk after the transfer
operation is finished.
State
State is a special setting. It is only used at runtime to start or cancel a transfer. "True"
starts the transfer and "False" cancels the transfer. It can also be used to get the current
state of the port, active or inactive.
Page 577
Test button
When the test button is selected the configuration settings will be applied and an
attempt to transfer the files will occur.
Page 578
GE SNP-X
Each SNP-X master object is listed in the window.
To create a new object select the "New" button and enter a name. Each name must be unique
across all tag names. The number of permissible SNP-X master objects is limited by the license
purchased.
To rename an object select the "Rename" button and supply a new name.
To delete a SNP-X master object select the "Delete" button.
SNP-X Commands
Name
X-Attach
X-Read
X-Write
X-Write
Command
88(58h)
88(58h)
88(58h)
Buffer 84(54h)
Request Code
00
01
02
N/A
If the amount of data to write is two bytes or less the X-Write command is used. Otherwise the XWrite and X-Write Buffer command is used.
Page 579
Settings
The serial port has a primary port and if enabled a secondary port. Select the port
attributes as is needed.
If you have a non-standard baud rate and the communication port on the PC supports
the baud rate type in the desired rate. (Do not include any commas. The number must
be a whole number.)
Enable Secondary
The "Enable Secondary" checkbox provides for a second communication port to be used
as a hot backup. When in run mode the primary port is used for reading and writing to
the connected device. If the "Enable Secondary" checkbox is enabled, periodically, the
run time program will attempt to communicate with the device through the secondary
communication port. If it fails to communicate an entry will be made in the event log
and the watchdog sound, if configured, will play.
Page 580
If the watchdog timer expires the program will switch to the secondary port, if
configured. An entry will be made in the event log and the watchdog sound, if
configured, will play. If communication is established then the watchdog timer will not
replay. When communications is reestablished with the device on the primary port an
entry will be made in the event log and operations will return to the primary port.
SNP ID
The maximum length is seven bytes. This may be limited by the slave device. The values
of the 7 bytes are further restricted to the ASCII characters `0' through `9' inclusive, and
`A' through `F' inclusive (must be capital letters). Null (blank SNP ID) can be used for
point to point serial connections.
Disable Long Breaks
The protocol requires the serial transmit line to be put in a "space" state for 3 character
times before the attach command is issued to the slave. Some devices do not require
the "long break" to accept and respond to the attach command. (Under Windows the
length of time for 3 characters, at the current configured baud rate, is approximate.)
Miscellaneous
Watchdog Timer
The watchdog timer is reset when data is received via the configured media or the timer
completes. The timer completes when no data has been received since the last time
data received plus the timer length.
When the timer completes an entry is made in the event log and a sound is played if
configured. To not play a sound, delete the value in the sound name field.
Read Delay Time
To allow the throttling of data request to the slave device the value entered is the delay
time between read request.
Operation:
The read request are issued, if the read request is enabled, from top to bottom as
configured.
A read request is issued. When a response to the last issued command is received and a
write request is pending it is issued.
When a response to the last issued command is received and the time value is greater
than 0 the timer starts. When the timer expires the next read request is issued. If the
time value is not greater than 0 the next read request is issued.
Page 581
To prevent flooding due to write request the next read request is always issued after a
write request.
If the watchdog timer times out it fires the read/write processing logic.
If a response is not received for a write command the write is attempted two more
times. If it fails all three times an entry is made in the event log.
Float Byte Order, Longword Byte Order
Index
1
2
3
4
Selection Type
BE 4,3,2,1
BE 3,4,1,2
LE 1,2,3,4
LE 2,1,4,3
Description
Big Endian Format
Big Endian w/ bytes swapped
Little Endian Format
Little Endian w/ bytes swapped
Byte Order
4,3,2,1
3,4,1,2
1,2,3,4
2,1,4,3
Comments
Default
The register data received from the slave device is in LO-HI byte order. Regular integer
data and floating data values can be in the same data read.
The 4 byte float/longword option is configured on a point level. The integer data is
converted into a floating point value at the point level.
When using floating point values the byte order of the slave device might be different
than the regular register byte order. Selecting the correct conversion is required to
allow correct conversion to floating point.
Page 582
Test button
When the test button is selected the program will attempt to "attach" to the slave device.
The program will attempt to use the communication parameters configured.
If the "Cycle port attributes" checkbox is checked the program will cycle through the user
configured communication settings and some standard parameters. The test will loop checking
for a connection. If a connection is detected a dialog box will appear and the looping will end.
Page 583
Reads
The address ranges shown may or may not be present in the slave device.
The HMI uses the GE defined addressing for access to the data in the slave. Please refer
to the GE documentation. Exception: The "%" is not required.
Example address:
I1, AQ6789, R45909
AI421/1, R876/16
Notes:
1. Do not use leading zeros in the address string.
2. When modifying a bit in a non-bit register, AI , AQ , R, all other bits in the register are
cleared.
Page 584
Memory Type
The supported GE defined memory areas.
Register Type
Registers
Analog Inputs
Analog Outputs
Discrete Inputs
Discrete Outputs
Discrete Temporaries
Discrete Internals
SA Discretes
SB Discretes
SC Discretes
S Discretes
Genius Global Data
Prefix
R
AI
Q
I
Q
T
M
SA
SB
SC
S
G
Start Register
The starting register to read. The different memory areas have different register counts.
Refer to the slave device for legal register values.
Count
The number of registers to read for the request. The memory type and slave device
determine the maximum number of registers that can be read in a single request. The
protocol response has a limit of 1000 bytes of data.
Registers, Analog Inputs and Analog Outputs have a maximum of 500 registers per
request. (2 bytes per register)
Discrete Inputs, Discrete Outputs, Discrete Temporaries, Discrete Internals, SA Discretes,
SB Discretes, SC Discretes, S Discretes and Genius Global Data have a limit of 8000
registers per request. (1 bit per register)
Enabled
The read request are processed from 1 to n. If the read is enabled it will be processed. If
the read is disabled the read will be skipped. The enable attribute is accessible from
scripts.
For example: You may have one or more screens that show some data. This data does
no alarming or trending and is only viewed from the user while viewing a screen. You
can create a read that request the data. When the user opens the screen for viewing the
read can be enabled and when the user closes the screen the read can be disabled.
Page 585
Test
When the button is selected the program will attempt to access the data in the device
using the communication parameters configured. By default the primary configuration is
used for testing. To use the secondary configuration hold down the "Ctrl" key while
pressing the test button.
Located at the bottom left of the window is a label. If communication is all normal the
label will indicate an increasing number. The label may display an error string. If the
error string contains "Error : 0F:04" means "Invalid slave memory address or range in XRequest message". For other "codes" refer to the SNP-X specification. (GE document
GFK-0582C)
Error messages
No memory type selected
Start out of range
Count exceeds limit
Start register + count exceeds limit
Count < 1
Bit data must be byte aligned
A memory type must be selected.
Start register must be: 1 - 65535
The number of registers to read is too high for
the memory type.
Register start + count greater than memory
end.
Must read at least one register.
The start register for bit data must be on a byte
boundary. (1, 9, 17, ...)
Page 586
GE SRTP
Each SRTP object is listed in the window.
To create a new object select the "New" button and enter a name. Each name must be unique
across all tag names. The number of permissible SRTP master objects is limited by the license
purchased.
To rename an object select the "Rename" button and supply a new name.
To delete a SRTP master object select the "Delete" button.
Page 587
Settings
The TCP port has a primary configuration and if enabled a secondary configuration.
Select the configuration attributes as is needed.
If a host name is supplied the IP address is ignored.
Enable Secondary
The "Enable Secondary" checkbox provides for a second communication port to be used
as a hot backup. When in run mode the primary port is used for reading and writing to
the connected device. If the "Enable Secondary" checkbox is enabled, periodically, the
run time program will attempt to communicate with the device through the secondary
communication port. If it fails to communicate an entry will be made in the event log
and the watchdog sound, if configured, will play.
If the watchdog timer expires the program will switch to the secondary port, if
configured. An entry will be made in the event log and the watchdog sound, if
configured, will play. If communication is established then the watchdog timer will not
Page 588
replay. When communications is reestablished with the device on the primary port an
entry will be made in the event log and operations will return to the primary port.
Miscellaneous
Watchdog Timer
The watchdog timer is reset when data is received via the configured media or the timer
completes. The timer completes when no data has been received since the last time
data received plus the timer length.
When the timer completes an entry is made in the event log and a sound is played if
configured. To not play a sounds delete the value in the sound name field.
Read Delay Time
To allow the throttling of data request to the slave device the value entered is the delay
time between read request.
Operation:
The read request are issued, if the read request is enabled, from top to bottom as
configured.
A read request is issued. When a response to the last issued command is received and a
write request is pending it is issued.
When a response to the last issued command is received and the time value is greater
than 0 the timer starts. When the timer expires the next read request is issued. If the
time value is not greater than 0 the next read request is issued.
To prevent flooding due to write request the next read request is always issued after a
write request.
If the watchdog timer times out it fires the read/write processing logic.
If a response is not received for a write command the write is attempted two more
times. If it fails all three times an entry is made in the event log.
Float Byte Order, Longword Byte Order
Index
1
2
3
4
Selection Type
BE 4,3,2,1
BE 3,4,1,2
LE 1,2,3,4
LE 2,1,4,3
Description
Big Endian Format
Big Endian w/ bytes swapped
Little Endian Format
Little Endian w/ bytes swapped
Page 589
Byte Order
4,3,2,1
3,4,1,2
1,2,3,4
2,1,4,3
Comments
Default
The register data received from the slave device is in LO-HI byte order. Regular integer
data and floating data values can be in the same data read.
The 4 byte float/longword option is configured on a point level. The integer data is
converted into a floating point value at the point level.
When using floating point values the byte order of the slave device might be different
than the regular register byte order. Selecting the correct conversion is required to
allow correct conversion to floating point.
Test button
When the test button is selected the program will attempt to "attach", establish a connection
and read the contents of register 1.
The program will attempt to use the communication parameters configured.
Page 590
Reads
The address ranges shown may or may not be present in the slave device.
The HMI uses the GE defined addressing for access to the data in the slave. Please refer
to the GE documentation. Exception: The "%" is not required.
Example address:
I1, AQ6789, R45909
AI421/1, R876/16
Notes:
1. Do not use leading zeros in the address string.
2. When modifying a bit in a non-bit register, AI , AQ , R, all other bits in the register are
cleared.
Page 591
Memory Type
The supported GE defined memory areas.
Register Type
Registers
Analog Inputs
Analog Outputs
Discrete Inputs
Discrete Outputs
Discrete Temporaries
Discrete Internals
SA Discretes
SB Discretes
SC Discretes
S Discretes
Genius Global Data
Prefix
R
AI
Q
I
Q
T
M
SA
SB
SC
S
G
Start Register
The starting register to read. The different memory areas have different register counts.
Refer to the slave device for legal register values.
Count
The number of registers to read for the request. The memory type and slave device
determine the maximum number of registers that can be read in a single request. The
protocol response has a limit of 1000 bytes of data.
Registers, Analog Inputs and Analog Outputs have a maximum of 500 registers per
request. (2 bytes per register)
Discrete Inputs, Discrete Outputs, Discrete Temporaries, Discrete Internals, SA Discretes,
SB Discretes, SC Discretes, S Discretes and Genius Global Data have a limit of 8000
registers per request. (1 bit per register)
Enabled
The read request are processed from 1 to n. If the read is enabled it will be processed. If
the read is disabled the read will be skipped. The enable attribute is accessible from
scripts.
For example: You may have one or more screens that show some data. This data does
no alarming or trending and is only viewed from the user while viewing a screen. You
can create a read that request the data. When the user opens the screen for viewing the
read can be enabled and when the user closes the screen the read can be disabled.
Page 592
Test
When the button is selected the program will attempt to access the data in the device
using the communication parameters configured. By default the primary configuration is
used for testing. To use the secondary configuration hold down the "Ctrl" key while
pressing the test button.
Located at the bottom left of the window is a label. If communication is all normal the
label will indicate an increasing number. The label may display an error string. If the
error string contains "Error : 0F:04" means "Invalid slave memory address or range in XRequest message". For other "codes" refer to the SNP-X specification. (GE document
GFK-0582C)
Error messages
No memory type selected
Start out of range
Count exceeds limit
Start register + count exceeds limit
Count < 1
Bit data must be byte aligned
A memory type must be selected.
Start register must be: 1 - 65535
The number of registers to read is too high for
the memory type.
Register start + count greater than memory
end.
Must read at least one register.
The start register for bit data must be on a byte
boundary. (1, 9, 17, ...)
Page 593
HMI <-> HMI
Each HMI <-> HMI master object is listed in the window.
To create a new object select the "New" button and enter a name. Each name must be unique
across all tag names. The number of permissible HMI <-> HMI master objects is limited by the
license purchased.
To rename an object select the "Rename" button and supply a new name.
To delete a HMI <-> HMI master object select the "Delete" button.
Question: I have an HMI project on a computer (A) and I want to use a second computer (B) to
access the points on computer A.
Answer:
The fastest method is to clone the complete project from computer A, then modify the project as
necessary for the B computer.
1) Duplicate the project directory. This new directory/project will be the project for B computer.
2) On computer A, enable the HMI <> HMI server. That is the only step for computer A.
3) On computer B, delete all communication ports. Computer B can use other communications
ports but, for this example, computer B will only communicate with computer A.
4) Create an HMI <-> HMI port and give it a name. For this example we will call it "ClientOne". Enter
the IP address of computer A in the settings.
5) Depending on how many points the project contains, these next steps can be done by hand or
with Excel. On computer B,
Page 594
A) Export the points to an Excel file.
B) Open the file.
C) Copy all the tagnames for the digital points (excluding digital host points).
D) Paste the tagnames in the source address for the digital points. Now the tagname and
source address are the same. You can change the point tagname as is needed. The source
address must be an exact match to the point tagname in computer A.
E) Repeat step D for the analog points (excluding analog host points), as required.
F) Change the port name to "ClientOne" for all the digital and analog points (excluding
host points).
H) Save the file and exit Excel.
I) Import the file, overwriting the points.
J) Save the project.
That is all. Start runtime monitoring for computer A, repeat for computer B and you should see the
same data on both computers.
If the computers are not communicating, watchdog timeouts, etc. the most common causes:
1) The IP address in the slave port "ClientOne" in this example, is not correct.
2) The port is blocked on A and/or B computer (firewall or virus protection) or blocked in a router.
The port number to use is configured on the A computer and in "ClientOne" of computer B.
3) There are many other possible reasons for failure to communicate but, they are outside the
scope of the HMI.
Page 595
Settings
The port has a primary configuration and if enabled a secondary configuration. Select
the configuration attributes as is needed.
If a host name is supplied the IP address is ignored.
Enable Secondary
The "Enable Secondary" checkbox provides for a second communication port to be used
as a hot backup. When in run mode the primary port is used for reading and writing to
the connected device. If the "Enable Secondary" checkbox is enabled, periodically, the
run time program will attempt to communicate with the device through the secondary
communication port. If it fails to communicate an entry will be made in the event log
and the watchdog sound, if configured, will play.
If the watchdog timer expires the program will switch to the secondary port, if
configured. An entry will be made in the event log and the watchdog sound, if
configured, will play. If communication is established then the watchdog timer will not
replay. When communications is reestablished with the device on the primary port an
entry will be made in the event log and operations will return to the primary port.
Miscellaneous
Watchdog Timer
The watchdog timer is reset when data is received via the configured media or the timer
completes. The timer completes when no data has been received since the last time
data received plus the timer length.
Page 596
When the timer completes an entry is made in the event log and a sound is played if
configured. To not play a sounds delete the value in the sound name field.
Page 597
IDEC (OPENNET)
Each IDEC OpenNet (IDEC) master object is listed in the window.
To create a new object select the "New" button and enter a name. Each name must be unique
across all tag names. The number of permissible IDEC master objects is limited by the license
purchased.
To rename an object select the "Rename" button and supply a new name.
To delete an IDEC master object select the "Delete" button.
Page 598
Settings
The serial port has a primary port and if enabled a secondary port. Select the port
attributes as is needed.
If you have a non-standard baud rate and the communication port on the PC supports
the baud rate type in the desired rate. (Do not include any commas. The number must
be a whole number.)
Enable Secondary
The "Enable Secondary" checkbox provides for a second communication port to be used
as a hot backup. When in run mode the primary port is used for reading and writing to
the connected device. If the "Enable Secondary" checkbox is enabled, periodically, the
run time program will attempt to communicate with the device through the secondary
Page 599
communication port. If it fails to communicate an entry will be made in the event log
and the watchdog sound, if configured, will play.
If the watchdog timer expires the program will switch to the secondary port, if
configured. An entry will be made in the event log and the watchdog sound, if
configured, will play. If communication is established then the watchdog timer will not
replay. When communications is reestablished with the device on the primary port an
entry will be made in the event log and operations will return to the primary port.
Address
The address of the slave device.
Miscellaneous
Watchdog Timer
The watchdog timer is reset when data is received via the configured media or the timer
completes. The timer completes when no data has been received since the last time
data received plus the timer length.
When the timer completes an entry is made in the event log and a sound is played if
configured. To not play a sounds delete the value in the sound name field.
Read Delay Time
To allow the throttling of data request to the slave device the value entered is the delay
time between read request.
Operation:
The read request are issued, if the read request is enabled, from top to bottom as
configured.
A read request is issued. When a response to the last issued command is received and a
write request is pending it is issued.
When a response to the last issued command is received and the time value is greater
than 0 the timer starts. When the timer expires the next read request is issued. If the
time value is not greater than 0 the next read request is issued.
To prevent flooding due to write request the next read request is always issued after a
write request.
If the watchdog timer times out it fires the read/write processing logic.
If a response is not received for a write command the write is attempted two more
times. If it fails all three times an entry is made in the event log.
Page 600
Float Byte Order, Longword Byte Order
Index
1
2
3
4
Selection Type
BE 4,3,2,1
BE 3,4,1,2
LE 1,2,3,4
LE 2,1,4,3
Description
Big Endian Format
Big Endian w/ bytes swapped
Little Endian Format
Little Endian w/ bytes swapped
Byte Order
4,3,2,1
3,4,1,2
1,2,3,4
2,1,4,3
Comments
Default
The register data received from the slave device is in LO-HI byte order. Regular integer
data and floating data values can be in the same data read.
The 4 byte float/longword option is configured on a point level. The integer data is
converted into a floating point value at the point level.
When using floating point values the byte order of the slave device might be different
than the regular register byte order. Selecting the correct conversion is required to
allow correct conversion to floating point.
Page 601
Test button
When the test button is selected the program will send an "Enquire" message to the slave
device.
The program will attempt to use the communication parameters configured.
If the "Cycle port attributes" checkbox is checked the program will cycle through the user
configured communication settings and some standard parameters. The test will loop checking
for a connection. If a connection is detected a dialog box will appear and the looping will end.
Page 602
Reads
The address ranges shown may or may not be present in the slave device.
The HMI uses the following addressing for access to the data in the slave.
Example address:
I1, Q74, TP75, CC43, W3
Register Type
The supported registers.
Register Type
Input
Output
Internal relay
Link relay
Line register
Shift register
Timer
Counter
Data register
Calendar/clock
Prefix
I
Q
M
O
L
R
T
C
D
W
Page 603
Data Type
Bit
Bit
Bit
Bit
Byte
Byte
Bit
Bit
Word
Word
Timer preset
Timer current
Counter preset
Counter current
High speed counter preset
High speed counter current
TP
TC
CP
CC
HP
HC
Word
Word
Word
Word
Longword
Longword
For input, output, internal relay and link relay the last digit of the start must be octal.
Start
The starting address to read. The different memory areas have different counts. Refer to
the slave device for legal register values. Enter the starting register value, in octal.
Count
The number of registers to read for the request in decimal. The memory type and slave
device determine the maximum number of registers that can be read. The protocol has
a maximum of 200 bytes of data.
Register Type
Input
Output
Internal relay
Link relay
Line register
Shift register
Timer
Counter
Data register
Calendar/clock
High speed counter
Count
bytes
bytes
bytes
bytes
bytes
bytes
number of timers, maximum 48
number of counters, maximum 48
words - maximum 100 words (200 bytes)
7 - the start must be 0 and the count must be 7
0 - the start is the high speed counter number
Enabled
The read request are processed from 1 to n. If the read is enabled it will be processed. If
the read is disabled the read will be skipped. The enable attribute is accessible from
scripts.
For example: You may have one or more screens that show some data. This data does
no alarming or trending and is only viewed from the user while viewing a screen. You
can create a read that request the data. When the user opens the screen for viewing the
read can be enabled and when the user closes the screen the read can be disabled.
Page 604
Test
When the button is selected the program will attempt to access the data in the device
using the communication parameters configured. By default the primary configuration is
used for testing. To use the secondary configuration hold down the "Ctrl" key while
pressing the test button.
Located at the bottom left of the window is a label. If communication is all normal the
label will indicate an increasing number. The label may display an error string.
Error messages
No memory type selected
Start out of range
Count exceeds limit
Start register + count exceeds limit
Count < 1
Last digit is not octal
A memory type must be selected.
Start not in range for the memory type.
The number of registers to read is too high for
the memory type.
Register start + count greater than memory
end.
Must read at least one register.
The last digit of the selected memory type must
be 0 - 7.
Page 605
KEYENCE
Each Keyence master object is listed in the window.
To create a new object select the "New" button and enter a name. Each name must be unique
across all tag names. The number of permissible Keyence master objects is limited by the license
purchased.
To rename an object select the "Rename" button and supply a new name.
To delete a Keyence master object select the "Delete" button.
Page 606
Settings
The port has a primary port and if enabled a secondary port. Select the port attributes
as is needed.
If you have a non-standard baud rate and the communication port on the PC supports
the baud rate type in the desired rate. (Do not include any commas. The number must
be a whole number.)
Enable Secondary
The "Enable Secondary" checkbox provides for a second communication port to be used
as a hot backup. When in run mode the primary port is used for reading and writing to
the connected device. If the "Enable Secondary" checkbox is enabled, periodically, the
run time program will attempt to communicate with the device through the secondary
communication port. If it fails to communicate an entry will be made in the event log
and the watchdog sound, if configured, will play.
Page 607
If the watchdog timer expires the program will switch to the secondary port, if
configured. An entry will be made in the event log and the watchdog sound, if
configured, will play. If communication is established then the watchdog timer will not
replay. When communications is reestablished with the device on the primary port an
entry will be made in the event log and operations will return to the primary port.
Miscellaneous
Watchdog Timer
The watchdog timer is reset when data is received via the configured media or the timer
completes. The timer completes when no data has been received since the last time
data received plus the timer length.
When the timer completes an entry is made in the event log and a sound is played if
configured. To not play a sound delete, the value in the sound name field.
Read Delay Time
To allow the throttling of data request to the slave device the value entered is the delay
time between read requests.
Operation:
The read requests are issued, if the read request is enabled, from top to bottom as
configured.
A read request is issued. When a response to the last issued command is received and a
write request is pending it is issued.
When a response to the last issued command is received and the time value is greater
than 0 the timer starts. When the timer expires the next read request is issued. If the
time value is not greater than 0 the next read request is issued.
To prevent flooding due to write request the next read request is always issued after a
write request.
If the watchdog timer times out it fires the read/write processing logic.
If a response is not received for a write command the write is attempted two more
times. If it fails all three times an entry is made in the event log.
Page 608
Connection Test
Used to verify the serial ports settings from the PC to the PLC.
When the test button is selected the program will send an "Connect" message to the slave
device.
The program will attempt to use the communication parameters configured.
If the "Cycle port attributes" checkbox is checked the program will cycle through the user
configured communication settings and some standard parameters. The test will loop checking
for a connection. If a connection is detected a dialog box will appear and the looping will end.
Page 609
Data Test
Used to verify an address exists in the PLC and can be read.
Holding down the "CTRL" key while selecting the button will command the test code to utilize
the secondary port configuration attributes. Otherwise the primary port configuration attributes
will be utilized.
Error messages
E0
E1
E2
E3
E4
E5
Relay number error
Command error
Program unregistered
CPU fault
Write protected
CPU error
Page 610
Register Types
The supported Keyence registers.
Register Type
Analog Trimmer
Counter Contact
Counter Current Value
Counter Preset Value
High Speed Counter Comparator Contact
High Speed Counter Contact
High Speed Counter Comparator Current Value
High Speed Counter Comparator Preset Value
High Speed Counter Current Value
High Speed Counter Preset Value
Data Memory
Relay
Timer Contact
Timer Current Value
Temporary Data Memory
Timer Preset Value
Page 611
Prefix
AT
C
CC
CP
CTC
CTH
CTCC
CTCP
CTHC
CTHP
DM
R
T
TC
TM
TP
Data Type
Word
Bit
Word
Word
Bit
Bit
Word
Word
Word
Word
Word
Bit
Bit
Word
Word
Word
K-SEQUENCE (DIRECTLOGIC) ETHERNET
Each DirectLogic (DL) master object is listed in the window.
To create a new object select the "New" button and enter a name. Each name must be unique
across all tag names. The number of permissible DL master objects is limited by the license
purchased.
To rename an object select the "Rename" button and supply a new name.
To delete a DL master object select the "Delete" button.
AD Commands (UDP)
Name
Read
Write
Code
1Eh
20h
Page 612
Settings
The port has a primary port and if enabled a secondary port. Select the port attributes
as is needed.
Enable Secondary
The "Enable Secondary" checkbox provides for a second communication port to be used
as a hot backup. When in run mode the primary port is used for reading and writing to
the connected device. If the "Enable Secondary" checkbox is enabled, periodically, the
run time program will attempt to communicate with the device through the secondary
communication port. If it fails to communicate an entry will be made in the event log
and the watchdog sound, if configured, will play.
If the watchdog timer expires the program will switch to the secondary port, if
configured. An entry will be made in the event log and the watchdog sound, if
configured, will play. If communication is established then the watchdog timer will not
Page 613
replay. When communications is reestablished with the device on the primary port an
entry will be made in the event log and operations will return to the primary port.
Miscellaneous
Watchdog Timer
The watchdog timer is reset when data is received via the configured media or the timer
completes. The timer completes when no data has been received since the last time
data received plus the timer length.
When the timer completes an entry is made in the event log and a sound is played if
configured. To not play a sound delete, the value in the sound name field.
Note: During testing, using a DL06, we discovered the PLC would sometimes not
respond. The PLC supports UDP, a connectionless protocol. Three watchdog timeouts
must occur before an error is indicated.
Read Delay Time
To allow the throttling of data request to the slave device the value entered is the delay
time between read requests.
Operation:
The read requests are issued, if the read request is enabled, from top to bottom as
configured.
A read request is issued. When a response to the last issued command is received and a
write request is pending it is issued.
When a response to the last issued command is received and the time value is greater
than 0 the timer starts. When the timer expires the next read request is issued. If the
time value is not greater than 0 the next read request is issued.
To prevent flooding due to write request the next read request is always issued after a
write request.
If the watchdog timer times out it fires the read/write processing logic.
If a response is not received for a write command the write is attempted two more
times. If it fails all three times an entry is made in the event log.
Page 614
Float Byte Order, Longword Byte Order
Index
1
2
3
4
Selection Type
BE 4,3,2,1
BE 3,4,1,2
LE 1,2,3,4
LE 2,1,4,3
Description
Big Endian Format
Big Endian w/ bytes swapped
Little Endian Format
Little Endian w/ bytes swapped
Byte Order
4,3,2,1
3,4,1,2
1,2,3,4
2,1,4,3
Comments
Default
The register data received from the slave device is in LO-HI byte order. Regular integer
data and floating data values can be in the same data read.
The 4 byte float/longword option is configured on a point level. The integer data is
converted into a floating point value at the point level.
When using floating point values the byte order of the slave device might be different
than the regular register byte order. Selecting the correct conversion is required to
allow correct conversion to floating point.
Model
We tested with a DL05, DL06 and a DL205 (CPU DL240). While both PLCs (05/06) use KSequence as a protocol they each had slight variations from the specifications. For the
DL205 select the DL05 model. If you are using another model and you are not able to
communicate using either selection please contact HMI technical support.
Page 615
Test button
When the test button is selected the program will attempt to read one word of data from the
address in the edit field.
The program will attempt to use the communication parameters configured.
Page 616
Reads
The address ranges shown may or may not be present in the slave device.
The HMI uses the following addressing for access to the data in the slave. All values are
in octal
Example address:
V1, TA75, CA43, SW3
V34/6, GX73, X6, Y22
Notes:
1. Do not use leading zeros in the address string.
2. Serial, when modifying a bit in a non-bit register, all other bits in the register are
cleared.
3. Ethernet, when modifying a bit a register, all other bits in the register are cleared.
Page 617
Register Type
The supported DirectLogic registers.
Register Type
Variable
Timer Accumulator
Counter Accumulator
System Status
Global Input
Global Output
Input
Output
Control Relays
Stage Status
Timer Status
Counter Status
System Status
Prefix
V
TA
CA
SW
GX
GY
X
Y
C
S
T
CT
SB
Ref Num (octal)
0
0
1000
7600
40000
40200
40400
40500
40600
41000
41100
41140
41200
Data Type
Word
Word
Word
Word
Boolean
Boolean
Boolean
Boolean
Boolean
Boolean
Boolean
Boolean
Boolean
If the starting code of the register area is not correct for the slave device or, the register
type is not shown, use the "Variable" memory read. This is an "untyped" read.
Start Register
The starting register to read. The different memory areas have different register counts.
Refer to the slave device for legal register values. Enter the starting register value, in
octal.
The start register for the 'Boolean' data type must be on a word boundary.
Count
The number of registers to read for the request in decimal. The memory type and slave
device determine the maximum number of registers that can be read.
The protocol has a maximum of 128 words of data.
All counts are the number of words to read. For bit data each count value returns 16 bits
starting at "start register". For word data, each count value returns 1 word.
Enabled
The read request are processed from 1 to n. If the read is enabled it will be processed. If
the read is disabled the read will be skipped. The enable attribute is accessible from
scripts.
For example: You may have one or more screens that show some data. This data does
no alarming or trending and is only viewed from the user while viewing a screen. You
Page 618
can create a read that request the data. When the user opens the screen for viewing the
read can be enabled and when the user closes the screen the read can be disabled.
Test
When the button is selected the program will attempt to access the data in the device
using the communication parameters configured. By default the primary configuration is
used for testing. To use the secondary configuration hold down the "Ctrl" key while
pressing the test button.
Located at the bottom left of the window is a label. If communication is all normal the
label will indicate an increasing number. The label may display an error string.
Error messages
No memory type selected
Start out of range
Count exceeds limit
Start register + count exceeds limit
Count < 1
Start register is not octal
A memory type must be selected.
Start register must be: 0 - 65535
The number of registers to read is too high for
the memory type.
Register start + count greater than memory
end.
Must read at least one register.
All register references are in octal.
Page 619
K-SEQUENCE (DIRECTLOGIC) SERIAL
Each DirectLogic (DL) master object is listed in the window.
To create a new object select the "New" button and enter a name. Each name must be unique
across all tag names. The number of permissible DL master objects is limited by the license
purchased.
To rename an object select the "Rename" button and supply a new name.
To delete a DL master object select the "Delete" button.
AD Commands (serial)
Name
Monitor Data
Write Data to Register Memory
Force On
Force Off
Task Code
40h
46h
44h
45h
Page 620
Settings
The port has a primary port and if enabled a secondary port. Select the port attributes
as is needed.
Enable Secondary
The "Enable Secondary" checkbox provides for a second communication port to be used
as a hot backup. When in run mode the primary port is used for reading and writing to
the connected device. If the "Enable Secondary" checkbox is enabled, periodically, the
run time program will attempt to communicate with the device through the secondary
communication port. If it fails to communicate an entry will be made in the event log
and the watchdog sound, if configured, will play.
If the watchdog timer expires the program will switch to the secondary port, if
configured. An entry will be made in the event log and the watchdog sound, if
configured, will play. If communication is established then the watchdog timer will not
Page 621
replay. When communications is reestablished with the device on the primary port an
entry will be made in the event log and operations will return to the primary port.
Miscellaneous
Watchdog Timer
The watchdog timer is reset when data is received via the configured media or the timer
completes. The timer completes when no data has been received since the last time
data received plus the timer length.
When the timer completes an entry is made in the event log and a sound is played if
configured. To not play a sound delete, the value in the sound name field.
Read Delay Time
To allow the throttling of data request to the slave device the value entered is the delay
time between read requests.
Operation:
The read requests are issued, if the read request is enabled, from top to bottom as
configured.
A read request is issued. When a response to the last issued command is received and a
write request is pending it is issued.
When a response to the last issued command is received and the time value is greater
than 0 the timer starts. When the timer expires the next read request is issued. If the
time value is not greater than 0 the next read request is issued.
To prevent flooding due to write request the next read request is always issued after a
write request.
If the watchdog timer times out it fires the read/write processing logic.
If a response is not received for a write command the write is attempted two more
times. If it fails all three times an entry is made in the event log.
Float Byte Order, Longword Byte Order
Index
1
2
3
4
Selection Type
BE 4,3,2,1
BE 3,4,1,2
LE 1,2,3,4
LE 2,1,4,3
Description
Big Endian Format
Big Endian w/ bytes swapped
Little Endian Format
Little Endian w/ bytes swapped
Page 622
Byte Order
4,3,2,1
3,4,1,2
1,2,3,4
2,1,4,3
Comments
Default
The register data received from the slave device is in LO-HI byte order. Regular integer
data and floating data values can be in the same data read.
The 4 byte float/longword option is configured on a point level. The integer data is
converted into a floating point value at the point level.
When using floating point values the byte order of the slave device might be different
than the regular register byte order. Selecting the correct conversion is required to
allow correct conversion to floating point.
Model
We tested with a DL05, DL06 and a DL205 (CPU DL240). While both PLCs (05/06) use KSequence as a protocol they each had slight variations from the specifications. For the
DL205 select the DL05 model. If you are using another model and you are not able to
communicate using either selection please contact HMI technical support.
Page 623
Test button
When the test button is selected the program will send an "Enquire" message to the slave
device.
The program will attempt to use the communication parameters configured.
If the "Cycle port attributes" checkbox is checked the program will cycle through the user
configured communication settings and some standard parameters. The test will loop checking
for a connection. If a connection is detected a dialog box will appear and the looping will end.
Page 624
Reads
The address ranges shown may or may not be present in the slave device.
The HMI uses the following addressing for access to the data in the slave. All values are
in octal
Example address:
V1, TA75, CA43, SW3
V34/6, GX73, X6, Y22
Notes:
1. Do not use leading zeros in the address string.
2. Serial, when modifying a bit in a non-bit register, all other bits in the register are
cleared.
3. Ethernet, when modifying a bit a register, all other bits in the register are cleared.
Page 625
Register Type
The supported DirectLogic registers.
Register Type
Variable
Timer Accumulator
Counter Accumulator
System Status
Global Input
Global Output
Input
Output
Control Relays
Stage Status
Timer Status
Counter Status
System Status
Prefix
V
TA
CA
SW
GX
GY
X
Y
C
S
T
CT
SB
Ref Num (octal)
0
0
1000
7600
40000
40200
40400
40500
40600
41000
41100
41140
41200
Data Type
Word
Word
Word
Word
Boolean
Boolean
Boolean
Boolean
Boolean
Boolean
Boolean
Boolean
Boolean
If the starting code of the register area is not correct for the slave device or, the register
type is not shown, use the "Variable" memory read. This is an "untyped" read.
Start Register
The starting register to read. The different memory areas have different register counts.
Refer to the slave device for legal register values. Enter the starting register value, in
octal.
The start register for the 'Boolean' data type must be on a word boundary.
Count
The number of registers to read for the request in decimal. The memory type and slave
device determine the maximum number of registers that can be read.
The protocol has a maximum of 128 words of data.
All counts are the number of words to read. For bit data each count value returns 16 bits
starting at "start register". For word data, each count value returns 1 word.
Enabled
The read request are processed from 1 to n. If the read is enabled it will be processed. If
the read is disabled the read will be skipped. The enable attribute is accessible from
scripts.
For example: You may have one or more screens that show some data. This data does
no alarming or trending and is only viewed from the user while viewing a screen. You
Page 626
can create a read that request the data. When the user opens the screen for viewing the
read can be enabled and when the user closes the screen the read can be disabled.
Test
When the button is selected the program will attempt to access the data in the device
using the communication parameters configured. By default the primary configuration is
used for testing. To use the secondary configuration hold down the "Ctrl" key while
pressing the test button.
Located at the bottom left of the window is a label. If communication is all normal the
label will indicate an increasing number. The label may display an error string.
Error messages
No memory type selected
Start out of range
Count exceeds limit
Start register + count exceeds limit
Count < 1
Start register is not octal
A memory type must be selected.
Start register must be: 0 - 65535
The number of registers to read is too high for
the memory type.
Register start + count greater than memory
end.
Must read at least one register.
All register references are in octal.
Page 627
MASTER-K
Each Master-K master object is listed in the window.
To create a new object select the "New" button and enter a name. Each name must be unique
across all tag names. The number of permissible Master-K master objects is limited by the license
purchased.
To rename an object select the "Rename" button and supply a new name.
To delete a Master-K master object select the "Delete" button.
Page 628
Settings
The port has a primary port and if enabled a secondary port. Select the port attributes
as is needed.
Enable Secondary
The "Enable Secondary" checkbox provides for a second communication port to be used
as a hot backup. When in run mode the primary port is used for reading and writing to
the connected device. If the "Enable Secondary" checkbox is enabled, periodically, the
run time program will attempt to communicate with the device through the secondary
communication port. If it fails to communicate an entry will be made in the event log
and the watchdog sound, if configured, will play.
If the watchdog timer expires the program will switch to the secondary port, if
configured. An entry will be made in the event log and the watchdog sound, if
configured, will play. If communication is established then the watchdog timer will not
Page 629
replay. When communications is reestablished with the device on the primary port an
entry will be made in the event log and operations will return to the primary port.
Device ID
The ID of the slave device. (0-31)
Miscellaneous
Watchdog Timer
The watchdog timer is reset when data is received via the configured media or the timer
completes. The timer completes when no data has been received since the last time
data received plus the timer length.
When the timer completes an entry is made in the event log and a sound is played if
configured. To not play a sound delete, the value in the sound name field.
Read Delay Time
To allow the throttling of data request to the slave device the value entered is the delay
time between read requests.
Operation:
The read requests are issued, if the read request is enabled, from top to bottom as
configured.
A read request is issued. When a response to the last issued command is received and a
write request is pending it is issued.
When a response to the last issued command is received and the time value is greater
than 0 the timer starts. When the timer expires the next read request is issued. If the
time value is not greater than 0 the next read request is issued.
To prevent flooding due to write request the next read request is always issued after a
write request.
If the watchdog timer times out it fires the read/write processing logic.
If a response is not received for a write command the write is attempted two more
times. If it fails all three times an entry is made in the event log.
Page 630
Test button
When the test button is selected the program will send an "Enquire" message to the slave
device.
The program will attempt to use the communication parameters configured.
If the "Cycle port attributes" checkbox is checked the program will cycle through the user
configured communication settings and some standard parameters. The test will loop checking
for a connection. If a connection is detected a dialog box will appear and the looping will end.
Page 631
Reads
The address ranges shown may or may not be present in the slave device.
The HMI uses the Master-K register device characters. Exception: The '%', 'X', 'B' and 'W'
are not used. Bits are 0-15. Bit, word, double word and float are supported.
Addresses in the logic editor are in hexadecimal. Addresses in the HMI are in decimal.
For example M001A is a bit reference in the PLC. In the HMI it would be M1.10
Example address:
P0.1
P9.15
TV1
T1
M9
M17.4
Word 0 bit 1
Word 9 bit 15
Timer 1 elapsed time
Timer 1 complete bit
Memory register 9 (If the point is configured as a 4 byte float or integer
M9 and M10 will be used)
Word 17 bit 4
Notes: The protocol specification does not specify how floats are ordered. DO NOT use
leading zeros in the address. i.e. D0024 should be D24.
Page 632
Memory Type
The supported Master-K defined memory areas.
Register Type
Input/Output
Auxiliary relay
Link relay
Keep relay
Counter state
Timer state
Data register
Step relay
Special relay
Timer value
Counter value
Prefix
P
M
L
K
C
T
D
S
F
TV
CV
Start Register
The starting register to read. The different memory areas have different register counts.
Refer to the slave device for legal register values.
Count
The number of words to read for the request. The memory type and slave device
determine the maximum number of registers that can be accessed. For all memory
areas except counter and timer state the maximum is 60 register.
For timer and counter states the maximum is 1. A read of 1 will read the 16
timer/counter states. If you are reading many timer/counter it would be more efficient
to move the timer state into the 'M' memory area and read the 'M' memory.
Enabled
The read request are processed from 1 to n. If the read is enabled it will be processed. If
the read is disabled the read will be skipped. The enable attribute is accessible from
scripts.
For example: You may have one or more screens that show some data. This data does
no alarming or trending and is only viewed from the user while viewing a screen. You
can create a read that request the data. When the user opens the screen for viewing the
read can be enabled and when the user closes the screen the read can be disabled.
Page 633
Test
When the button is selected the program will attempt to access the data in the device
using the communication parameters configured. By default the primary configuration is
used for testing. To use the secondary configuration hold down the "Ctrl" key while
pressing the test button.
Error messages
No memory type selected
Start out of range
Count exceeds limit
Start register + count exceeds limit
Count < 1
A memory type must be selected.
Start register must be: 1 - 65535
The number of registers to read is too high for
the memory type.
Register start + count greater than memory
end.
Must read at least one register.
Page 634
MEWTOCOL (PANASONIC-MATSUSHITA-AROMAT-NAIS)
Each Mewtocol master object is listed in the window. Panasonic, Matsushita, Aromat and NAIS are
some of the PLC brands using the Mewtocol protocol.
To create a new object select the "New" button and enter a name. Each name must be unique
across all tag names. The number of permissible Mewtocol master objects is limited by the license
purchased.
To rename an object select the "Rename" button and supply a new name.
To delete a Mewtocol master object select the "Delete" button.
Page 635
Settings
The port has a primary port and if enabled a secondary port. Select the port attributes
as is needed.
Enable Secondary
The "Enable Secondary" checkbox provides for a second communication port to be used
as a hot backup. When in run mode the primary port is used for reading and writing to
the connected device. If the "Enable Secondary" checkbox is enabled, periodically, the
run time program will attempt to communicate with the device through the secondary
communication port. If it fails to communicate an entry will be made in the event log
and the watchdog sound, if configured, will play.
If the watchdog timer expires the program will switch to the secondary port, if
configured. An entry will be made in the event log and the watchdog sound, if
configured, will play. If communication is established then the watchdog timer will not
Page 636
replay. When communications is reestablished with the device on the primary port an
entry will be made in the event log and operations will return to the primary port.
Device ID
The ID of the slave device. (1-31)
Miscellaneous
Watchdog Timer
The watchdog timer is reset when data is received via the configured media or the timer
completes. The timer completes when no data has been received since the last time
data received plus the timer length.
When the timer completes an entry is made in the event log and a sound is played if
configured. To not play a sound delete, the value in the sound name field.
Read Delay Time
To allow the throttling of data request to the slave device the value entered is the delay
time between read requests.
Operation:
The read requests are issued, if the read request is enabled, from top to bottom as
configured.
A read request is issued. When a response to the last issued command is received and a
write request is pending it is issued.
When a response to the last issued command is received and the time value is greater
than 0 the timer starts. When the timer expires the next read request is issued. If the
time value is not greater than 0 the next read request is issued.
To prevent flooding due to write request the next read request is always issued after a
write request.
If the watchdog timer times out it fires the read/write processing logic.
If a response is not received for a write command the write is attempted two more
times. If it fails all three times an entry is made in the event log.
Page 637
Test button
When the test button is selected the program will send an "Enquire" message to the slave
device.
The program will attempt to use the communication parameters configured.
If the "Cycle port attributes" checkbox is checked the program will cycle through the user
configured communication settings and some standard parameters. The test will loop checking
for a connection. If a connection is detected a dialog box will appear and the looping will end.
Page 638
Reads
The address ranges shown may or may not be present in the slave device.
The HMI uses the following addressing for access to the data in the slave. All values are
in decimal
Address Examples
X0, X1F
Y0, Y4A
R0, R105, R4A
DT4, DT56
Note: For X, Y, R and L registers the Mewtocol specification states the last digit must be
in hex and the leading digits up 3 places must be decimal. 1F is legal, F1 is not. In
hexadecimal when 1 is added to 9F the result is A0. A0 would not be legal per the
specification. After 9F in the specification is 100.
The HMI accepts all hexadecimal values for addresses. Verify the external device has the
address desired.
Page 639
Register Type
Register Type
External input
External output
Internal relay
Link relay
Timer state
Counter state
Data Register
Link Data Register
File Register
Timer set
Timer elapsed
Counter set
Counter elapsed
Prefix
X
Y
R
L
T
C
DT
LD
FL
TS
TE
CS
CE
Data Type
Boolean
Boolean
Boolean
Boolean
Boolean
Boolean
Word, double word, float
Word, double word, float
Word, double word, float
Word
Word
Word
Word
Format
DDDH (Dec, Dec, Dec, Hex)
DDDH
DDDH
DDDH
Decimal
Decimal
Decimal
Decimal
Decimal
Decimal
Decimal
Decimal
Decimal
Start Register
The starting register to read. This is the word address of the memory area. The value is
entered in decimal. When entering point addresses the value is in hexadecimal or
decimal based on the register type.
Count
The number of registers to read for the request in decimal. Each register is 16 bits. The
protocol has a maximum of 27 words of data per request.
Enabled
The read request are processed from 1 to n. If the read is enabled it will be processed. If
the read is disabled the read will be skipped. The enable attribute is accessible from
scripts.
For example: You may have one or more screens that show some data. This data does
no alarming or trending and is only viewed from the user while viewing a screen. You
can create a read that request the data. When the user opens the screen for viewing the
read can be enabled and when the user closes the screen the read can be disabled.
Test
When the button is selected the program will attempt to access the data in the device
using the communication parameters configured. By default the primary configuration is
used for testing. To use the secondary configuration hold down the "Ctrl" key while
pressing the test button.
Page 640
Located at the bottom left of the window is a label. If communication is all normal the
label will indicate an increasing number. The label may display an error string. See
'Testing error message 'below.
Read configuration error messages
No memory type selected
Start out of range
Count exceeds limit
Start register + count exceeds limit
Count < 1
A memory type must be selected.
Start register must be: 0 - 65535
The number of registers to read is too high for
the memory type.
Register start + count greater than memory
end.
Must read at least one register.
Page 641
MITSUBISHI FX 0/1
Each FX0/1 master object is listed in the window.
To create a new object select the "New" button and enter a name. Each name must be unique
across all tag names. The number of permissible FX0/1 master objects is limited by the license
purchased.
To rename an object select the "Rename" button and supply a new name.
To delete a FX0/1 master object select the "Delete" button.
Page 642
Settings
The port has a primary port and if enabled a secondary port. Select the port attributes
as is needed.
Enable Secondary
The "Enable Secondary" checkbox provides for a second communication port to be used
as a hot backup. When in run mode the primary port is used for reading and writing to
the connected device. If the "Enable Secondary" checkbox is enabled, periodically, the
run time program will attempt to communicate with the device through the secondary
communication port. If it fails to communicate an entry will be made in the event log
and the watchdog sound, if configured, will play.
If the watchdog timer expires the program will switch to the secondary port, if
configured. An entry will be made in the event log and the watchdog sound, if
configured, will play. If communication is established then the watchdog timer will not
Page 643
replay. When communications is reestablished with the device on the primary port an
entry will be made in the event log and operations will return to the primary port.
Miscellaneous
Watchdog Timer
The watchdog timer is reset when data is received via the configured media or the timer
completes. The timer completes when no data has been received since the last time
data received plus the timer length.
When the timer completes an entry is made in the event log and a sound is played if
configured. To not play a sound delete, the value in the sound name field.
Read Delay Time
To allow the throttling of data request to the slave device the value entered is the delay
time between read requests.
Operation:
The read requests are issued, if the read request is enabled, from top to bottom as
configured.
A read request is issued. When a response to the last issued command is received and a
write request is pending it is issued.
When a response to the last issued command is received and the time value is greater
than 0 the timer starts. When the timer expires the next read request is issued. If the
time value is not greater than 0 the next read request is issued.
To prevent flooding due to write request the next read request is always issued after a
write request.
If the watchdog timer times out it fires the read/write processing logic.
If a response is not received for a write command the write is attempted two more
times. If it fails all three times an entry is made in the event log.
Float Byte Order, Longword Byte Order
Index
1
2
3
4
Selection Type
BE 4,3,2,1
BE 3,4,1,2
LE 1,2,3,4
LE 2,1,4,3
Description
Big Endian Format
Big Endian w/ bytes swapped
Little Endian Format
Little Endian w/ bytes swapped
Byte Order
4,3,2,1
3,4,1,2
1,2,3,4
2,1,4,3
Comments
Default
The register data received from the slave device is in LO-HI byte order. Regular integer
data and floating data values can be in the same data read.
Page 644
The 4 byte float/longword option is configured on a point level. The integer data is
converted into a floating point value at the point level.
When using floating point values the byte order of the slave device might be different
than the regular register byte order. Selecting the correct conversion is required to
allow correct conversion to floating point.
Page 645
Test button
When the test button is selected the program will send an "Enquire" message to the slave
device.
The program will attempt to use the communication parameters configured.
If the "Cycle port attributes" checkbox is checked the program will cycle through the user
configured communication settings and some standard parameters. The test will loop checking
for a connection. If a connection is detected a dialog box will appear and the looping will end.
Page 646
Reads
The address ranges shown may or may not be present in the slave device.
The HMI uses the following addressing for access to the data in the slave. All values are
in octal.
Address Examples
X0, X105, Y3, Y77
M2, M90
MS8000, MS8255
SR8000
SR8002
TS3, TS89
CS4, CS90
TR4, TR8
CR34, CR56
T4, T67
C56, C77
CX8, CX72
S2, S90
D1
D0
Inputs and outputs are in octal.
default for this type is word
point is configured for longword or float
word access to the timer accumulator
word access to the counter
longword access to the counter accumulator
default for this type is word
point is configured for longword or float
Page 647
Notes:
1. Do not use leading zeros in the address string.
2. When modifying a bit in a non-bit register, all other bits in the register are cleared.
Register Type
The supported FX0/1 registers.
Register Type
Input
Output
Auxiliary relays
Special auxiliary relays
Special data register
Timer state
Counter state
Timer reset
Counter reset
Timer
Counter
Counter (32 bit)
States
Data register
Prefix
X
Y
M
MS
SR
TS
CS
TR
CR
T
C
CX
S
D
Radix
Octal
Octal
Decimal
Decimal
Decimal
Decimal
Decimal
Decimal
Decimal
Decimal
Decimal
Decimal
Decimal
Decimal
Count
Byte
Byte
Byte
Byte
Word
Byte
Byte
Byte
Byte
Word
Word
Word
Byte
Word
Data Type
Bit
Bit
Bit
Bit
Word, longword, float
Bit
Bit
Bit
Bit
Word
Word
Longword
Bit
Word, longword, float
Start Register
The starting register to read. The different memory areas have different register counts.
Refer to the slave device for legal register values. Enter the starting register value, in
octal.
1. Special auxiliary relays minimum start register is 8000.
2. Special data register minimum start register is 8000.
Count
The number of registers to read for the request in decimal. The memory type and slave
device determine the maximum number of registers that can be read. The protocol has
a maximum of 64 bytes of data.
1. For bit data each count value returns 8 bits starting at "start register". The bit address
must be byte aligned.
2. For timers and 16 bit counters the count is the number of timers. Each timer/counter
is 2 bytes
3. For 32 bit counters the count is the number of counters. Each counter is 4 bytes.
4. When reading data registers and the point data type is longword or float the count
must include all bytes. (4 per value)
5. When referencing 32 bit counters apply the start address from the start address for
the PLC type. (CX0 = 32 bit start counter in PLC)
Page 648
Enabled
The read request are processed from 1 to n. If the read is enabled it will be processed. If
the read is disabled the read will be skipped. The enable attribute is accessible from
scripts.
For example: You may have one or more screens that show some data. This data does
no alarming or trending and is only viewed from the user while viewing a screen. You
can create a read that request the data. When the user opens the screen for viewing the
read can be enabled and when the user closes the screen the read can be disabled.
Test
When the button is selected the program will attempt to access the data in the device
using the communication parameters configured. By default the primary configuration is
used for testing. To use the secondary configuration hold down the "Ctrl" key while
pressing the test button.
Located at the bottom left of the window is a label. If communication is all normal the
label will indicate an increasing number. The label may display an error string.
Error messages
No memory type selected
Start out of range
Count exceeds limit
Start register + count exceeds limit
Count < 1
Start register is not octal
A memory type must be selected.
Start register must be: 0 - 65535
The number of registers to read is too high for
the memory type.
Register start + count greater than memory
end.
Must read at least one register.
All register references are in octal.
Page 649
MITSUBISHI FX 2/3
Each FX2/3 master object is listed in the window.
To create a new object select the "New" button and enter a name. Each name must be unique
across all tag names. The number of permissible FX2/3 master objects is limited by the license
purchased.
To rename an object select the "Rename" button and supply a new name.
To delete a FX2/3 master object select the "Delete" button.
Page 650
Settings
The port has a primary port and if enabled a secondary port. Select the port attributes
as is needed.
Enable Secondary
The "Enable Secondary" checkbox provides for a second communication port to be used
as a hot backup. When in run mode the primary port is used for reading and writing to
the connected device. If the "Enable Secondary" checkbox is enabled, periodically, the
run time program will attempt to communicate with the device through the secondary
communication port. If it fails to communicate an entry will be made in the event log
and the watchdog sound, if configured, will play.
If the watchdog timer expires the program will switch to the secondary port, if
configured. An entry will be made in the event log and the watchdog sound, if
configured, will play. If communication is established then the watchdog timer will not
Page 651
replay. When communications is reestablished with the device on the primary port an
entry will be made in the event log and operations will return to the primary port.
Miscellaneous
Watchdog Timer
The watchdog timer is reset when data is received via the configured media or the timer
completes. The timer completes when no data has been received since the last time
data received plus the timer length.
When the timer completes an entry is made in the event log and a sound is played if
configured. To not play a sound delete, the value in the sound name field.
Read Delay Time
To allow the throttling of data request to the slave device the value entered is the delay
time between read requests.
Operation:
The read requests are issued, if the read request is enabled, from top to bottom as
configured.
A read request is issued. When a response to the last issued command is received and a
write request is pending it is issued.
When a response to the last issued command is received and the time value is greater
than 0 the timer starts. When the timer expires the next read request is issued. If the
time value is not greater than 0 the next read request is issued.
To prevent flooding due to write request the next read request is always issued after a
write request.
If the watchdog timer times out it fires the read/write processing logic.
If a response is not received for a write command the write is attempted two more
times. If it fails all three times an entry is made in the event log.
Float Byte Order, Longword Byte Order
Index
1
2
3
4
Selection Type
BE 4,3,2,1
BE 3,4,1,2
LE 1,2,3,4
LE 2,1,4,3
Description
Big Endian Format
Big Endian w/ bytes swapped
Little Endian Format
Little Endian w/ bytes swapped
Page 652
Byte Order
4,3,2,1
3,4,1,2
1,2,3,4
2,1,4,3
Comments
Default
The register data received from the slave device is in LO-HI byte order. Regular integer
data and floating data values can be in the same data read.
The 4 byte float/longword option is configured on a point level. The integer data is
converted into a floating point value at the point level.
When using floating point values the byte order of the slave device might be different
than the regular register byte order. Selecting the correct conversion is required to
allow correct conversion to floating point.
Page 653
Test button
When the test button is selected the program will send an "Enquire" message to the slave
device.
The program will attempt to use the communication parameters configured.
If the "Cycle port attributes" checkbox is checked the program will cycle through the user
configured communication settings and some standard parameters. The test will loop checking
for a connection. If a connection is detected a dialog box will appear and the looping will end.
Page 654
Reads
The address ranges shown may or may not be present in the slave device.
The HMI uses the following addressing for access to the data in the slave. All values are
in octal.
Address Examples
X0, X105, Y3, Y77
M2, M90
MS8000, MS8255
SR8000
SR8002
TS3, TS89
CS4, CS90
TR4, TR8
CR34, CR56
T4, T67
C56, C77
CX8, CX72
S2, S90
D1
D0
Inputs and outputs are in octal.
default for this type is word
point is configured for longword or float
word access to the timer accumulator
word access to the counter
longword access to the counter accumulator
default for this type is word
point is configured for longword or float
Page 655
Notes:
1. Do not use leading zeros in the address string.
2. When modifying a bit in a non-bit register, all other bits in the register are cleared.
Register Type
The supported FX0/1 registers.
Register Type
Input
Output
Auxiliary relays
Special auxiliary relays
Special data register
Timer state
Counter state
Timer reset
Counter reset
Timer
Counter
Counter (32 bit)
States
Data register
Prefix
X
Y
M
MS
SR
TS
CS
TR
CR
T
C
CX
S
D
Radix
Octal
Octal
Decimal
Decimal
Decimal
Decimal
Decimal
Decimal
Decimal
Decimal
Decimal
Decimal
Decimal
Decimal
Count
Byte
Byte
Byte
Byte
Word
Byte
Byte
Byte
Byte
Word
Word
Word
Byte
Word
Data Type
Bit
Bit
Bit
Bit
Word, longword, float
Bit
Bit
Bit
Bit
Word
Word
Longword
Bit
Word, longword, float
Start Register
The starting register to read. The different memory areas have different register counts.
Refer to the slave device for legal register values. Enter the starting register value, in
octal.
1. Special auxiliary relays minimum start register is 8000.
2. Special data register minimum start register is 8000.
Count
The number of registers to read for the request in decimal. The memory type and slave
device determine the maximum number of registers that can be read. The protocol has
a maximum of 64 bytes of data.
1. For bit data each count value returns 8 bits starting at "start register". The bit address
must be byte aligned.
2. For timers and 16 bit counters the count is the number of timers. Each timer/counter
is 2 bytes
3. For 32 bit counters the count is the number of counters. Each counter is 4 bytes.
4. When reading data registers and the point data type is longword or float the count
must include all bytes. (4 per value)
5. When referencing 32 bit counters apply the start address from the start address for
the PLC type. (CX0 = 32 bit start counter in PLC)
Page 656
Enabled
The read request are processed from 1 to n. If the read is enabled it will be processed. If
the read is disabled the read will be skipped. The enable attribute is accessible from
scripts.
For example: You may have one or more screens that show some data. This data does
no alarming or trending and is only viewed from the user while viewing a screen. You
can create a read that request the data. When the user opens the screen for viewing the
read can be enabled and when the user closes the screen the read can be disabled.
Test
When the button is selected the program will attempt to access the data in the device
using the communication parameters configured. By default the primary configuration is
used for testing. To use the secondary configuration hold down the "Ctrl" key while
pressing the test button.
Located at the bottom left of the window is a label. If communication is all normal the
label will indicate an increasing number. The label may display an error string.
Error messages
No memory type selected
Start out of range
Count exceeds limit
Start register + count exceeds limit
Count < 1
Start register is not octal
A memory type must be selected.
Start register must be: 0 - 65535
The number of registers to read is too high for
the memory type.
Register start + count greater than memory
end.
Must read at least one register.
All register references are in octal.
Page 657
MITSUBISHI Q SERIAL
Each Mitsubishi Q master object is listed in the window.
To create a new object select the "New" button and enter a name. Each name must be unique
across all tag names. The number of permissible Mitsubishi Q master objects is limited by the
license purchased.
To rename an object select the "Rename" button and supply a new name.
To delete a Mitsubishi Q master object select the "Delete" button.
The port uses protocol 3C (ASCII), format 1/4 with checksum enabled/disabled.
We used the following switch settings for the QJ741C24 module, section 4.5.2 of MELSEC System Q
Programmable Logic Controllers User's Manual (Basic). NOTE: You must cycle power on the module for
changes to the switch settings to become active.
Format 1 with checksum
Switch 1/3 07E6 (hex)
The first byte 07 (hex) is for baud rate of 19200.
The second byte E6 (hex) is for 8 data bits, parity enabled, parity odd, 1 stop bit, sum
check code enabled, writing during run and settings modifications allowed.
Switch 2/4 0001 (hex)
Page 658
Frame 3C format 1
Switch 5 0000 (hex)
Station 0
Format 4 with checksum
Switch 2/4 0004 (hex)
Frame 3C format 4
All the other settings are the same as format 1 with checksum, above.
Page 659
Settings
The port has a primary port and if enabled a secondary port. Select the port attributes
as is needed.
Enable Secondary
The "Enable Secondary" checkbox provides for a second communication port to be used
as a hot backup. When in run mode the primary port is used for reading and writing to
the connected device. If the "Enable Secondary" checkbox is enabled, periodically, the
run time program will attempt to communicate with the device through the secondary
communication port. If it fails to communicate an entry will be made in the event log
and the watchdog sound, if configured, will play.
Page 660
If the watchdog timer expires the program will switch to the secondary port, if
configured. An entry will be made in the event log and the watchdog sound, if
configured, will play. If communication is established then the watchdog timer will not
replay. When communications is reestablished with the device on the primary port an
entry will be made in the event log and operations will return to the primary port.
Miscellaneous
Watchdog Timer
The watchdog timer is reset when data is received via the configured media or the timer
completes. The timer completes when no data has been received since the last time
data received plus the timer length.
When the timer completes an entry is made in the event log and a sound is played if
configured. To not play a sound delete, the value in the sound name field.
Read Delay Time
To allow the throttling of data request to the slave device the value entered is the delay
time between read requests.
Operation:
The read requests are issued, if the read request is enabled, from top to bottom as
configured.
A read request is issued. When a response to the last issued command is received and a
write request is pending it is issued.
When a response to the last issued command is received and the time value is greater
than 0 the timer starts. When the timer expires the next read request is issued. If the
time value is not greater than 0 the next read request is issued.
To prevent flooding due to write request the next read request is always issued after a
write request.
If the watchdog timer times out it fires the read/write processing logic.
If a response is not received for a write command the write is attempted two more
times. If it fails all three times an entry is made in the event log.
Float Byte Order, Longword Byte Order
Index
1
2
3
4
Selection Type
BE 4,3,2,1
BE 3,4,1,2
LE 1,2,3,4
LE 2,1,4,3
Description
Big Endian Format
Big Endian w/ bytes swapped
Little Endian Format
Little Endian w/ bytes swapped
Page 661
Byte Order
4,3,2,1
3,4,1,2
1,2,3,4
2,1,4,3
Comments
Default
The register data received from the slave device is in LO-HI byte order. Regular integer
data and floating data values can be in the same data read.
The 4 byte float/longword option is configured on a point level. The integer data is
converted into a floating point value at the point level.
When using floating point values the byte order of the slave device might be different
than the regular register byte order. Selecting the correct conversion is required to
allow correct conversion to floating point.
Page 662
Test button
When the test button is selected the program will send a read request to read one word starting
at X0.
The program will attempt to use the communication parameters configured.
If the "Cycle port attributes" checkbox is checked the program will cycle through the user
configured communication settings and some standard parameters. The test will loop checking
for a connection. If a connection is detected a dialog box will appear and the looping will end.
Page 663
Reads
The address ranges shown may or may not be present in the slave device.
The HMI uses the following addressing for access to the data in the slave.
Address Examples
X0, XF1, YA, Y34
M2, M90
M8000, M8255
TS3, TS89
CS4, CS90
TR4, TR8
CR34, CR56
T4, T67
C56, C77
S2, S90
D1
D0
Inputs and outputs are in hexadecimal.
word access to the timer accumulator
word access to the counter
default for this type is word
point is configured for longword or float
Notes:
1. Do not use leading zeros in the address string.
Page 664
Register Type
The supported Mitsubishi Q registers.
Register Type
Prefix
Radix
Data Type
Input
Output
Internal relay
X
Y
M
Hexadecimal
Hexadecimal
Decimal
Boolean
Boolean
Boolean
Latch relay
Link relay
Annunciator
Link special relay
Edge relay
Step relay
Timer
Timer reset
Timer state
Retentive timer
Retentive timer reset
Retentive timer state
Counter
Counter reset
Counter state
Data register
Link register
Link special register
Special internal relay
Special internal register
Index register
File register
Direct input
Direct output
L
B
F
SB
V
S
T
TR
TS
ST
RR
RS
C
CR
CS
D
W
SW
SM
SD
Z
RS
DX
DY
Decimal
Hexadecimal
Decimal
Hexadecimal
Decimal
Decimal
Decimal
Decimal
Decimal
Decimal
Decimal
Decimal
Decimal
Decimal
Decimal
Decimal
Hexadecimal
Hexadecimal
Decimal
Decimal
Decimal
Decimal
Hexadecimal
Hexadecimal
Boolean
Boolean
Boolean
Boolean
Boolean
Boolean
Word
Boolean
Boolean
Boolean
Word
Word
Word
Boolean
Boolean
Word, longword,
Word, longword,
Word, longword,
Boolean
Word, longword,
Word, longword,
Word, longword,
Boolean
Boolean
float
float
float
float
float
float
Start Register
The starting register to read. The different memory areas have different register counts.
Refer to the slave device for allowable register values. Enter the starting register value
in the correct type. See above.
Count
The number of words to read for the request in decimal. The memory type and slave
device determine the maximum number of registers that can be read.
1. For Boolean data each count value returns 16 Booleans starting at "start register".
2. When reading registers and the point data type is longword or float the count must
include all bytes. (4 per value)
3. Boolean data start register value must be word aligned.
Page 665
Enabled
The read request are processed from 1 to n. If the read is enabled it will be processed. If
the read is disabled the read will be skipped. The enable attribute is accessible from
scripts.
For example: You may have one or more screens that show some data. This data is not
used for alarming or trending and is only viewed from the user while viewing a screen.
You can create a read that request the data. When the user opens the screen for
viewing the read can be enabled and when the user closes the screen the read can be
disabled.
Test
When the button is selected the program will attempt to access the data in the device
using the communication parameters configured. By default the primary configuration is
used for testing. To use the secondary configuration hold down the "Ctrl" key while
pressing the test button.
Located at the bottom left of the window is a label. If communication is all normal the
label will indicate an increasing number. The label may display an error string.
Error messages
No memory type selected
Start out of range
Count exceeds limit
Start register + count exceeds limit
Count < 1
A memory type must be selected.
Start register must be: 0 - 65535
The number of registers to read is too high for
the memory type.
Register start + count greater than memory
end.
Must read at least one register.
Page 666
MITSUBISHI Q TCP
Each Mitsubishi Q master object is listed in the window.
To create a new object select the "New" button and enter a name. Each name must be unique
across all tag names. The number of permissible Mitsubishi Q master objects is limited by the
license purchased.
To rename an object select the "Rename" button and supply a new name.
To delete a Mitsubishi Q master object select the "Delete" button.
Page 667
Settings
The port has a primary port and if enabled a secondary port. Select the port attributes
as is needed.
Enable Secondary
The "Enable Secondary" checkbox provides for a second communication port to be used
as a hot backup. When in run mode the primary port is used for reading and writing to
the connected device. If the "Enable Secondary" checkbox is enabled, periodically, the
run time program will attempt to communicate with the device through the secondary
communication port. If it fails to communicate an entry will be made in the event log
and the watchdog sound, if configured, will play.
If the watchdog timer expires the program will switch to the secondary port, if
configured. An entry will be made in the event log and the watchdog sound, if
configured, will play. If communication is established then the watchdog timer will not
replay. When communications is reestablished with the device on the primary port an
entry will be made in the event log and operations will return to the primary port.
Page 668
Miscellaneous
Watchdog Timer
The watchdog timer is reset when data is received via the configured media or the timer
completes. The timer completes when no data has been received since the last time
data received plus the timer length.
When the timer completes an entry is made in the event log and a sound is played if
configured. To not play a sound delete, the value in the sound name field.
Read Delay Time
To allow the throttling of data request to the slave device the value entered is the delay
time between read requests.
Operation:
The read requests are issued, if the read request is enabled, from top to bottom as
configured.
A read request is issued. When a response to the last issued command is received and a
write request is pending it is issued.
When a response to the last issued command is received and the time value is greater
than 0 the timer starts. When the timer expires the next read request is issued. If the
time value is not greater than 0 the next read request is issued.
To prevent flooding due to write request the next read request is always issued after a
write request.
If the watchdog timer times out it fires the read/write processing logic.
If a response is not received for a write command the write is attempted two more
times. If it fails all three times an entry is made in the event log.
Float Byte Order, Longword Byte Order
Index
1
2
3
4
Selection Type
BE 4,3,2,1
BE 3,4,1,2
LE 1,2,3,4
LE 2,1,4,3
Description
Big Endian Format
Big Endian w/ bytes swapped
Little Endian Format
Little Endian w/ bytes swapped
Byte Order
4,3,2,1
3,4,1,2
1,2,3,4
2,1,4,3
Comments
Default
The register data received from the slave device is in LO-HI byte order. Regular integer
data and floating data values can be in the same data read.
The 4 byte float/longword option is configured on a point level. The integer data is
converted into a floating point value at the point level.
Page 669
When using floating point values the byte order of the slave device might be different
than the regular register byte order. Selecting the correct conversion is required to
allow correct conversion to floating point.
Test button
When the test button is selected the program will send a read request to read one word starting
at X0.
If a "host name" is entered the IP address is ignored.
Page 670
Reads
The address ranges shown may or may not be present in the slave device.
The HMI uses the following addressing for access to the data in the slave.
Address Examples
X0, XF1, YA, Y34
M2, M90
M8000, M8255
TS3, TS89
CS4, CS90
TR4, TR8
CR34, CR56
T4, T67
C56, C77
S2, S90
D1
D0
Inputs and outputs are in hexadecimal.
word access to the timer accumulator
word access to the counter
default for this type is word
point is configured for longword or float
Notes:
1. Do not use leading zeros in the address string.
Page 671
Register Type
The supported Mitsubishi Q registers.
Register Type
Prefix
Radix
Data Type
Input
Output
Internal relay
X
Y
M
Hexadecimal
Hexadecimal
Decimal
Boolean
Boolean
Boolean
Latch relay
Link relay
Annunciator
Link special relay
Edge relay
Step relay
Timer
Timer reset
Timer state
Retentive timer
Retentive timer reset
Retentive timer state
Counter
Counter reset
Counter state
Data register
Link register
Link special register
Special internal relay
Special internal register
Index register
File register
Direct input
Direct output
L
B
F
SB
V
S
T
TR
TS
ST
RR
RS
C
CR
CS
D
W
SW
SM
SD
Z
RS
DX
DY
Decimal
Hexadecimal
Decimal
Hexadecimal
Decimal
Decimal
Decimal
Decimal
Decimal
Decimal
Decimal
Decimal
Decimal
Decimal
Decimal
Decimal
Hexadecimal
Hexadecimal
Decimal
Decimal
Decimal
Decimal
Hexadecimal
Hexadecimal
Boolean
Boolean
Boolean
Boolean
Boolean
Boolean
Word
Boolean
Boolean
Boolean
Word
Word
Word
Boolean
Boolean
Word, longword,
Word, longword,
Word, longword,
Boolean
Word, longword,
Word, longword,
Word, longword,
Boolean
Boolean
float
float
float
float
float
float
Start Register
The starting register to read. The different memory areas have different register counts.
Refer to the slave device for allowable register values. Enter the starting register value
in the correct type. See above.
Count
The number of words to read for the request in decimal. The memory type and slave
device determine the maximum number of registers that can be read.
1. For Boolean data each count value returns 16 Booleans starting at "start register".
2. When reading registers and the point data type is longword or float the count must
include all bytes. (4 per value)
3. Boolean data start register value must be word aligned.
Page 672
Enabled
The read request are processed from 1 to n. If the read is enabled it will be processed. If
the read is disabled the read will be skipped. The enable attribute is accessible from
scripts.
For example: You may have one or more screens that show some data. This data is not
used for alarming or trending and is only viewed from the user while viewing a screen.
You can create a read that request the data. When the user opens the screen for
viewing the read can be enabled and when the user closes the screen the read can be
disabled.
Test
When the button is selected the program will attempt to access the data in the device
using the communication parameters configured. By default the primary configuration is
used for testing. To use the secondary configuration hold down the "Ctrl" key while
pressing the test button.
Located at the bottom left of the window is a label. If communication is all normal the
label will indicate an increasing number. The label may display an error string.
Error messages
No memory type selected
Start out of range
Count exceeds limit
Start register + count exceeds limit
Count < 1
A memory type must be selected.
Start register must be: 0 - 65535
The number of registers to read is too high for
the memory type.
Register start + count greater than memory
end.
Must read at least one register.
Page 673
MODBUS MASTER ASCII SERIAL 232/485
Each MODBUS ASCII master object controls one serial port and can have one or many slave objects.
The slaves are configured to address one device.
Note: RS-485 is sensitive to improper wiring and/or terminations. Unpowered units can cause data
echoes and other reliability issues. Please follow all RS-485 wiring guidelines.
Page 674
MODBUS ASCII serial main
Each MODBUS ASCII master object is listed in the window.
To create a new object select the "New" button and enter a name. Each name must be
unique across all tag names. The number of permissible Fatek master objects is limited
by the license purchased.
To rename an object select the "Rename" button and supply a new name.
To delete a MODBUS ASCII master object select the "Delete" button.
Settings
Select the port attributes as required.
If you have a non-standard baud rate and the com port on the PC supports the baud
rate type in the desired rate. (Do not include any commas. The number must be a whole
number.)
Page 675
Note: The default data bit count is 7. Some devices do not support 8 bit data bytes for
MODBUS ASCII.
Miscellaneous
Watchdog Timer
The watchdog timer is reset when data is received via the configured media or the timer
completes. The timer completes when no data has been received since the last time
data was received plus the timer length.
When the timer completes an entry is made in the event log and a sound is played if
configured. To not play a sound, delete the value in the sound name field.
Read Delay Time
To allow the throttling of data request to the slave device the value entered is the delay
time between read request.
Operation:
The read request are issued, if the read request is enabled, from top to bottom as
configured.
A read request is issued. When a response to the last issued command is received and a
write request is pending it is issued.
When a response to the last issued command is received and the time value is greater
than 0 the timer starts. When the timer expires the next read request is issued. If the
time value is not greater than 0 the next read request is issued.
To prevent flooding due to write request the next read request is always issued after a
write request.
If the watchdog timer times out it fires the read/write processing logic.
If a response is not received for a write command the write is attempted two more
times. If it fails all three times an entry is made in the event log.
Write to read delay
After the write response is received from the PLC the next read is issued. Normally, the
next read request can be sent without delay. Some computers, mostly
notebooks/laptops and some external devices cannot switch from transmit to receive
fast enough causing the read request after the write response to fail, generating a
Page 676
'watchdog' time out. If this is occurring then enable this attribute and the 'read delay
time' will be used to delay the read request.
Enable function code 22
When enabled and a bit write to a holding register is requested, function code 22 (Mask
write 4X register) will be used to set or clear the bit. If not enabled, function code 6
(Preset single register) will be used. Note: Not all devices support function code 22.
Page 677
Test button
When the test button is selected the program will attempt to read one word of data from the
device at the address entered. If the address is a coil (0XXXXX) or an input (1XXXXX), an attempt
to read 16 elements (one word) is performed.
The program will attempt to use the communication parameters configured.
If the "Cycle port attributes" checkbox is checked the program will cycle through the user
configured communication settings and some standard parameters. The test will loop checking
for a connection. If a connection is detected a dialog box will appear and the looping will end.
If an input or coil address is entered the program will attempt to read that address plus the
following 15 to populate one word of data.
Page 678
MODBUS ASCII Slaves
Each MODBUS ASCII slave object is listed in the window.
To create a new object select the "New" button and enter a name. Each name must be
unique across all tag names. The number of permissible MODBUS slave objects is limited
by the license purchased.
To rename an object select the "Rename" button and supply a new name.
To delete a MODBUS ASCII slave object select the "Delete" button.
Page 679
Settings
Main port
This is the master RS-485 port the slave is linked to. A port must be linked to a master
for runtime operations.
Primary station number
Secondary station number (Future)
This is the station number of the slave device for the primary and secondary. (1 - 255)
Float/Integer Byte Order
Index
1
2
3
4
Selection Type
BE 4,3,2,1
BE 3,4,1,2
LE 1,2,3,4
LE 2,1,4,3
Description
Big Endian Format
Big Endian w/ bytes swapped
Little Endian Format
Little Endian w/ bytes swapped
Byte Order
4,3,2,1
3,4,1,2
1,2,3,4
2,1,4,3
Comments
Default
The MODBUS holding register data received from the slave device is in HI-LO byte order.
The data bytes are swapped and the result is stored in native format (LO-HI). Regular
integer data and floating data values can be in the same data read.
The 4 byte float option is configured on a point level. The integer data is converted into
a floating point value at the point level. Because the data bytes have already been
swapped the conversion to a floating point value uses method index 3. If the byte swap
had not been done at the table read level method index 4 would be the default.
Page 680
When using floating point values the byte order of the slave device might be different
than the regular holding register byte order. Selecting the correct conversion is required
to allow correct conversion to floating point.
Reads
The address ranges shown may or may not be present in the slave device.
The HMI uses the 6 digit MODBUS register address numbering system.
Register
The address must be a valid MOBUS address and not refer to a bit in a holding or input
register.
Any of the following addresses are valid:
000001 - 065535
100001 - 165535
300001 - 365535
400001 - 465535
Invalid address would be any that refer to a bit in a word
Page 681
All of the following addresses are invalid for configuration of the reads. (All are legal for
point source addressing.)
400001/01 or 300001/01
Word Count
Each read can request up to 125 words of data. For input and holding registers that
would be 125 registers.
For coils and inputs that would be 125 * 16 (2000) single bits of data.
For example:
Register
400001
303521
100001
000001
000016
Count
1
4
1
2
125
Result
1 Holding Register
4 Input Registers
16 Inputs
32 Coils
2000 Coils
Enabled
The read request are processed from 1 to n. If the read is enabled it will be processed. If
the read is disabled the read will be skipped. The enable attribute is accessible from
scripts.
For example: You may have one or more screens that show some data. This data does
no alarming or trending and is only viewed from the user while viewing a screen. You
can create a read that request the data. When the user opens the screen for viewing the
read can be enabled and when the user closes the screen the read can be disabled.
Test
When the button is selected the program will attempt to access the data in the device
using the communication parameters configured. By default the primary configuration is
used for testing. To use the secondary configuration hold down the "Ctrl" key while
pressing the test button.
Error messages
No register address
Invalid count
Exceeds 65535
Invalid MODBUS address
Bit field not allowed
The value in the field is not a MODBUS address.
The count must be between 1 and 125.
The register plus the count exceeds the maximum
address range.
The value in the field is an invalid MODBUS address.
The value in the field references a bit of a register.
Page 682
MODBUS MASTER RTU SERIAL 232
MODBUS MASTER TCP
Each MODBUS master object is listed in the window.
To create a new object select the "New" button and enter a name. Each name must be unique
across all tag names. The number of permissible MODBUS master objects is limited by the license
purchased.
To rename an object select the "Rename" button and supply a new name.
To delete a MODBUS master object select the "Delete" button.
Page 683
Settings
Select either the serial or TCP radio button on the left side of the window.
Serial
The serial port has a primary port and if enabled a secondary port. Select the port
attributes as required.
If you have a non-standard baud rate and the com port on the PC supports the baud
rate type in the desired rate. (Do not include any commas. The number must be a whole
number.)
Enable Secondary
The "Enable Secondary" checkbox provides for a second com port to be used as a hot
backup. When in run mode the primary port is used for reading and writing to the
connected device. If the "Enable Secondary" checkbox is enabled, periodically, the run
Page 684
time program will attempt to communicate with the device through the secondary com
port. If it fails to communicate an entry will be made in the event log and the watchdog
sound, if configured, will play.
If the watchdog timer expires the program will switch to the secondary port, if
configured. An entry will be made in the event log and the watchdog sound, if
configured, will play. If communication is established then the watchdog timer will not
replay. When communications is reestablished with the device on the primary port an
entry will be made in the event log and operations will return to the primary port.
TCP
The TCP port has a primary configuration and if enabled a secondary configuration.
Select the configuration attributes as is needed.
If a host name is supplied the IP address is ignored.
Enable Secondary
The "Enable Secondary" checkbox provides for a second path to be used as a hot
backup. When in run mode the primary configuration is used for reading and writing to
the connected device. If the "Enable Secondary" checkbox is enabled, periodically, the
run time program will attempt to communicate with the device through the secondary
configuration. If it fails to communicate an entry will be made in the event log and the
watchdog sound, if configured, will play.
If the watchdog timer expires the program will switch to the secondary configuration, if
configured. An entry will be made in the event log and the watchdog sound, if
configured, will play. If communication is established then the watchdog timer will not
replay. When communications is reestablished with the device on the primary
configuration an entry will be made in the event log and operations will return to the
primary port.
If the computer has two network interface cards (NIC) the program will use the first one
detected for the primary and the second one detected for the secondary. If only one NIC
is detected the program will use it for the primary and the secondary.
Miscellaneous
Watchdog Timer
The watchdog timer is reset when data is received via the configured media or the timer
completes. The timer completes when no data has been received since the last time
data received plus the timer length.
Page 685
When the timer completes an entry is made in the event log and a sound is played if
configured. To not play a sounds delete the value in the sound name field.
Read Delay Time
To allow the throttling of data request to the slave device the value entered is the delay
time between read request.
Operation:
The read request are issued, if the read request is enabled, from top to bottom as
configured.
A read request is issued. When a response to the last issued command is received and a
write request is pending it is issued.
When a response to the last issued command is received and the time value is greater
than 0 the timer starts. When the timer expires the next read request is issued. If the
time value is not greater than 0 the next read request is issued.
To prevent flooding due to write request the next read request is always issued after a
write request.
If the watchdog timer times out it fires the read/write processing logic.
If a response is not received for a write command the write is attempted two more
times. If it fails all three times an entry is made in the event log.
Write to read delay
After the write response is received from the PLC the next read is issued. Normally, the
next read request can be sent without delay. Some computers, mostly
notebooks/laptops and some external devices cannot switch from transmit to receive
fast enough causing the read request after the write response to fail, generating a
'watchdog' time out. If this is occurring then enable this attribute and the 'read delay
time' will be used to delay the read request.
Enable function code 22
When enabled and a bit write to a holding register is requested, function code 22 (Mask
write 4X register) will be used to set or clear the bit. If not enabled, function code 6
(Preset single register) will be used. Note: Not all devices support function code 22.
Page 686
Float/Integer Byte Order
Index
1
2
3
4
Selection Type
BE 4,3,2,1
BE 3,4,1,2
LE 1,2,3,4
LE 2,1,4,3
Description
Big Endian Format
Big Endian w/ bytes swapped
Little Endian Format
Little Endian w/ bytes swapped
Byte Order
4,3,2,1
3,4,1,2
1,2,3,4
2,1,4,3
Comments
Default
The MODBUS holding register data received from the slave device is in HI-LO byte order.
The data bytes are swapped and the result is stored in native format (LO-HI). Regular
integer data and floating data values can be in the same data read.
The 4 byte float option is configured on a point level. The integer data is converted into
a floating point value at the point level. Because the data bytes have already been
swapped the conversion to a floating point value uses method index 3. If the byte swap
had not been done at the table read level method index 4 would be the default.
Page 687
Test button
Serial Testing
When the test button is selected the program will attempt to read one word of data from the
device at the address entered. If the address is a coil (0XXXXX) or an input (1XXXXX), an attempt
to read 16 elements (one word) is performed.
The program will attempt to use the communication parameters configured.
If the "Cycle port attributes" checkbox is checked the program will cycle through the user
configured communication settings and some standard parameters. The test will loop checking
for a connection. If a connection is detected a dialog box will appear and the looping will end.
If an input or coil address is entered the program will attempt to read that address plus the
following 15 to populate one word of data.
Page 688
TCP Testing
When the test button is selected the program will attempt to read one word of data from the
device at the address entered. If the address is a coil (0XXXXX) or an input (1XXXXX), an attempt
to read 16 elements (one word) is performed.
If the connection is the primary it will bind the socket to the first NIC detected.
If the connection is the secondary it will bind the socket to the second NIC if detected. If a
second NIC is not installed it will bind the socket to the first NIC detected.
If a "host name" is entered the IP address is ignored.
Note: By design the primary port will attempt to use the first device in the network
configuration list and the secondary connection, if enabled, will attempt to use the second
device in the network configuration list. Change the list order as desired to get the connection
path desired.
If this is not possible or allowing the OS to automatically define the path is desired contact
technical support for directions to disable network port binding.
Page 689
Reads
The address ranges shown may or may not be present in the slave device.
The HMI uses the 6 digit MODBUS register address numbering system.
Register
The address must be a valid MOBUS address and not refer to a bit in a holding or input
register.
Any of the following addresses are valid:
000001 - 065535
100001 - 165535
300001 - 365535
400001 - 465535
Invalid address would be any that refer to a bit in a word
All of the following addresses are invalid for configuration of the reads. (All are legal for
point source addressing.)
Page 690
400001/01 or 300001/01
Word Count
Each read can request up to 125 words of data. For input and holding registers that
would be 125 registers.
For coils and inputs that would be 125 * 16 (2000) single bits of data.
For example:
Register
400001
303521
100001
000001
000016
Count
1
4
1
2
125
Result
1 Holding Register
4 Input Registers
16 Inputs
32 Coils
2000 Coils
Enabled
The read request are processed from 1 to n. If the read is enabled it will be processed. If
the read is disabled the read will be skipped. The enable attribute is accessible from
scripts.
For example: You may have one or more screens that show some data. This data does
no alarming or trending and is only viewed from the user while viewing a screen. You
can create a read that request the data. When the user opens the screen for viewing the
read can be enabled and when the user closes the screen the read can be disabled.
Test
When the button is selected the program will attempt to access the data in the device
using the communication parameters configured. By default the primary configuration is
used for testing. To use the secondary configuration hold down the "Ctrl" key while
pressing the test button.
Error messages
No register address
Invalid count
Exceeds 65535
Invalid MODBUS address
Bit field not allowed
The value in the field is not a MODBUS address.
The count must be between 1 and 125.
The register plus the count exceeds the maximum
address range.
The value in the field is an invalid MODBUS address.
The value in the field references a bit of a register.
Page 691
MODBUS MASTERS RTU SERIAL 485
Each MODBUS RS-485 master object controls one serial port and can have one or many slave
objects. The slaves are configured to address one device.
Note: RS-485 is sensitive to improper wiring and/or terminations. Unpowered units can cause data
echoes and other reliability issues. Please follow all RS-485 wiring guidelines.
Page 692
MODBUS RS-485 serial main
Each MODBUS RS-485 master object is listed in the window.
To create a new object select the "New" button and enter a name. Each name must be
unique across all tag names. The number of permissible Fatek master objects is limited
by the license purchased.
To rename an object select the "Rename" button and supply a new name.
To delete a MODBUS RS-485 master object select the "Delete" button.
Settings
Select the port attributes as required.
If you have a non-standard baud rate and the com port on the PC supports the baud
rate type in the desired rate. (Do not include any commas. The number must be a whole
number.)
Page 693
Miscellaneous
Watchdog Timer
The watchdog timer is reset when data is received via the configured media or the timer
completes. The timer completes when no data has been received since the last time
data was received plus the timer length.
When the timer completes an entry is made in the event log and a sound is played if
configured. To not play a sound, delete the value in the sound name field.
Read Delay Time
To allow the throttling of data request to the slave device the value entered is the delay
time between read request.
Operation:
The read request are issued, if the read request is enabled, from top to bottom as
configured.
A read request is issued. When a response to the last issued command is received and a
write request is pending it is issued.
When a response to the last issued command is received and the time value is greater
than 0 the timer starts. When the timer expires the next read request is issued. If the
time value is not greater than 0 the next read request is issued.
To prevent flooding due to write request the next read request is always issued after a
write request.
If the watchdog timer times out it fires the read/write processing logic.
If a response is not received for a write command the write is attempted two more
times. If it fails all three times an entry is made in the event log.
Write to read delay
After the write response is received from the PLC the next read is issued. Normally, the
next read request can be sent without delay. Some computers, mostly
notebooks/laptops and some external devices cannot switch from transmit to receive
fast enough causing the read request after the write response to fail, generating a
'watchdog' time out. If this is occurring then enable this attribute and the 'read delay
time' will be used to delay the read request.
Page 694
Enable function code 22
When enabled and a bit write to a holding register is requested, function code 22 (Mask
write 4X register) will be used to set or clear the bit. If not enabled, function code 6
(Preset single register) will be used. Note: Not all devices support function code 22.
Test button
When the test button is selected the program will attempt to read one word of data from the
device at the address entered. If the address is a coil (0XXXXX) or an input (1XXXXX), an attempt
to read 16 elements (one word) is performed.
The program will attempt to use the communication parameters configured.
If the "Cycle port attributes" checkbox is checked the program will cycle through the user
configured communication settings and some standard parameters. The test will loop checking
for a connection. If a connection is detected a dialog box will appear and the looping will end.
Page 695
If an input or coil address is entered the program will attempt to read that address plus the
following 15 to populate one word of data.
MODBUS RS-485 Slaves
Each MODBUS RS-485 slave object is listed in the window.
To create a new object select the "New" button and enter a name. Each name must be
unique across all tag names. The number of permissible Fatek slave objects is limited by
the license purchased.
To rename an object select the "Rename" button and supply a new name.
To delete a MODBUS RS-485 slave object select the "Delete" button.
Settings
Main port
This is the master RS-485 port the slave is linked to. A port must be linked to a master
for runtime operations.
Primary station number
Secondary station number (Future)
This is the station number of the slave device for the primary and secondary. (1 - 255)
Page 696
Float/Integer Byte Order
Index
1
2
3
4
Selection Type
BE 4,3,2,1
BE 3,4,1,2
LE 1,2,3,4
LE 2,1,4,3
Description
Big Endian Format
Big Endian w/ bytes swapped
Little Endian Format
Little Endian w/ bytes swapped
Byte Order
4,3,2,1
3,4,1,2
1,2,3,4
2,1,4,3
Comments
Default
The MODBUS holding register data received from the slave device is in HI-LO byte order.
The data bytes are swapped and the result is stored in native format (LO-HI). Regular
integer data and floating data values can be in the same data read.
The 4 byte float option is configured on a point level. The integer data is converted into
a floating point value at the point level. Because the data bytes have already been
swapped the conversion to a floating point value uses method index 3. If the byte swap
had not been done at the table read level method index 4 would be the default.
When using floating point values the byte order of the slave device might be different
than the regular holding register byte order. Selecting the correct conversion is required
to allow correct conversion to floating point.
Reduced watchdog logging
When enabled and a watchdog timeout occurs, a single entry will be placed in the event
log and the sound will be queued (if configured). When the slave device responds, after
a watchdog timeout, a single entry will be placed in the event log. The watchdog
counter will continue to count each time the watchdog timer expires.
Page 697
Reads
The address ranges shown may or may not be present in the slave device.
The HMI uses the 6 digit MODBUS register address numbering system.
Register
The address must be a valid MOBUS address and not refer to a bit in a holding or input
register.
Any of the following addresses are valid:
000001 - 065535
100001 - 165535
300001 - 365535
400001 - 465535
Invalid address would be any that refer to a bit in a word
All of the following addresses are invalid for configuration of the reads. (All are legal for
point source addressing.)
Page 698
400001/01 or 300001/01
Word Count
Each read can request up to 125 words of data. For input and holding registers that
would be 125 registers.
For coils and inputs that would be 125 * 16 (2000) single bits of data.
For example:
Register
400001
303521
100001
000001
000016
Count
1
4
1
2
125
Result
1 Holding Register
4 Input Registers
16 Inputs
32 Coils
2000 Coils
Enabled
The read request are processed from 1 to n. If the read is enabled it will be processed. If
the read is disabled the read will be skipped. The enable attribute is accessible from
scripts.
For example: You may have one or more screens that show some data. This data does
no alarming or trending and is only viewed from the user while viewing a screen. You
can create a read that request the data. When the user opens the screen for viewing the
read can be enabled and when the user closes the screen the read can be disabled.
Test
When the button is selected the program will attempt to access the data in the device
using the communication parameters configured. By default the primary configuration is
used for testing. To use the secondary configuration hold down the "Ctrl" key while
pressing the test button.
Error messages
No register address
Invalid count
Exceeds 65535
Invalid MODBUS address
Bit field not allowed
The value in the field is not a MODBUS address.
The count must be between 1 and 125.
The register plus the count exceeds the maximum
address range.
The value in the field is an invalid MODBUS address.
The value in the field references a bit of a register.
Page 699
MODBUS MASTERS TCP (SINGLE SOCKET )
This port type should be used when a single socket is needed to access 2 or more slaves on the
same IP address. It is slower in data collection because it accesses the slave devices one at a time
reading the data reads configured and moving to the next configured slave.
The other MODBUS TCP port type accesses only one slave device. If you have 2 or more slaves and
each one has a unique IP address use the regular MODBUS TCP port.
Page 700
Each MODBUS TCP SS master object controls one port and can have one or many slave objects. The
slaves are configured to address one device.
Each MODBUS TCP SS master object is listed in the window.
To create a new object select the "New" button and enter a name. Each name must be unique
across all tag names. The number of permissible MODBUS master objects is limited by the license
purchased.
Page 701
To rename an object select the "Rename" button and supply a new name.
To delete a MODBUS TCP SS master object select the "Delete" button.
Settings
If a host name is supplied the IP address is ignored.
Miscellaneous
Watchdog Timer
The watchdog timer is reset when data is received via the configured media or the timer
completes. The timer completes when no data has been received since the last time
data received plus the timer length.
Page 702
When the timer completes an entry is made in the event log and a sound is played if
configured. To not play a sounds delete the value in the sound name field.
Read Delay Time
To allow the throttling of data request to the slave device the value entered is the delay
time between read request.
Operation:
The read request are issued, if the read request is enabled, from top to bottom as
configured.
A read request is issued. When a response to the last issued command is received and a
write request is pending it is issued.
When a response to the last issued command is received and the time value is greater
than 0 the timer starts. When the timer expires the next read request is issued. If the
time value is not greater than 0 the next read request is issued.
To prevent flooding due to write request the next read request is always issued after a
write request.
If the watchdog timer times out it fires the read/write processing logic.
If a response is not received for a write command the write is attempted two more
times. If it fails all three times an entry is made in the event log.
Write to read delay
After the write response is received from the PLC the next read is issued. Normally, the
next read request can be sent without delay. Some computers, mostly
notebooks/laptops and some external devices cannot switch from transmit to receive
fast enough causing the read request after the write response to fail, generating a
'watchdog' time out. If this is occurring then enable this attribute and the 'read delay
time' will be used to delay the read request.
Enable function code 22
When enabled and a bit write to a holding register is requested, function code 22 (Mask
write 4X register) will be used to set or clear the bit. If not enabled, function code 6
(Preset single register) will be used. Note: Not all devices support function code 22.
Page 703
Test button
When the test button is selected the program will attempt to read one word of data from the
device at the address entered. If the address is a coil (0XXXXX) or an input (1XXXXX), an attempt
to read 16 elements (one word) is performed.
If the connection is the primary it will bind the socket to the first NIC detected.
If the connection is the secondary it will bind the socket to the second NIC if detected. If a
second NIC is not installed it will bind the socket to the first NIC detected.
If a "host name" is entered the IP address is ignored.
Note: By design the primary port will attempt to use the first device in the network
configuration list and the secondary connection, if enabled, will attempt to use the second
device in the network configuration list. Change the list order as desired to get the connection
path desired.
If this is not possible or allowing the OS to automatically define the path is desired contact
technical support for directions to disable network port binding.
Page 704
MODBUS TCP SS Slaves
Each MODBUS TCP SS slave object is listed in the window.
To create a new object select the "New" button and enter a name. Each name must be
unique across all tag names. The number of permissible Fatek slave objects is limited by
the license purchased.
To rename an object select the "Rename" button and supply a new name.
To delete a MODBUS TCP SS slave object select the "Delete" button.
Page 705
Settings
Main port
This is the master TCP SS port the slave is linked to. A port must be linked to a master
for runtime operations.
Primary station number
Secondary station number (Future)
This is the station number of the slave device for the primary and secondary. (1 - 255)
Float/Integer Byte Order
Index
1
2
3
4
Selection Type
BE 4,3,2,1
BE 3,4,1,2
LE 1,2,3,4
LE 2,1,4,3
Description
Big Endian Format
Big Endian w/ bytes swapped
Little Endian Format
Little Endian w/ bytes swapped
Byte Order
4,3,2,1
3,4,1,2
1,2,3,4
2,1,4,3
Comments
Default
The MODBUS holding register data received from the slave device is in HI-LO byte order.
The data bytes are swapped and the result is stored in native format (LO-HI). Regular
integer data and floating data values can be in the same data read.
The 4 byte float option is configured on a point level. The integer data is converted into
a floating point value at the point level. Because the data bytes have already been
swapped the conversion to a floating point value uses method index 3. If the byte swap
had not been done at the table read level method index 4 would be the default.
Page 706
When using floating point values the byte order of the slave device might be different
than the regular holding register byte order. Selecting the correct conversion is required
to allow correct conversion to floating point.
Reads
The address ranges shown may or may not be present in the slave device.
The HMI uses the 6 digit MODBUS register address numbering system.
Register
The address must be a valid MOBUS address and not refer to a bit in a holding or input
register.
Any of the following addresses are valid:
000001 - 065535
100001 - 165535
300001 - 365535
400001 - 465535
Page 707
Invalid address would be any that refer to a bit in a word
All of the following addresses are invalid for configuration of the reads. (All are legal for
point source addressing.)
400001/01 or 300001/01
Word Count
Each read can request up to 125 words of data. For input and holding registers that
would be 125 registers.
For coils and inputs that would be 125 * 16 (2000) single bits of data.
For example:
Register
400001
303521
100001
000001
000016
Count
1
4
1
2
125
Result
1 Holding Register
4 Input Registers
16 Inputs
32 Coils
2000 Coils
Enabled
The read request are processed from 1 to n. If the read is enabled it will be processed. If
the read is disabled the read will be skipped. The enable attribute is accessible from
scripts.
For example: You may have one or more screens that show some data. This data does
no alarming or trending and is only viewed from the user while viewing a screen. You
can create a read that request the data. When the user opens the screen for viewing the
read can be enabled and when the user closes the screen the read can be disabled.
Test
When the button is selected the program will attempt to access the data in the device
using the communication parameters configured. By default the primary configuration is
used for testing. To use the secondary configuration hold down the "Ctrl" key while
pressing the test button.
Error messages
No register address
Invalid count
Exceeds 65535
Invalid MODBUS address
Bit field not allowed
The value in the field is not a MODBUS address.
The count must be between 1 and 125.
The register plus the count exceeds the maximum
address range.
The value in the field is an invalid MODBUS address.
The value in the field references a bit of a register.
Page 708
MODBUS SLAVE SERIAL
Each MODBUS slave object is listed in the window.
To create a new object select the "New" button and enter a name. Each name must be unique
across all tag names. The number of permissible MODBUS master objects is limited by the license
purchased.
To rename an object select the "Rename" button and supply a new name.
To delete a MODBUS slave object select the "Delete" button.
The following registers are supported.
000001-065535 Coil
100001-165535 Input
300001-365535 Input Register
400001-465535 Holding Register
Function Codes
The following function codes are supported.
01: Read coil status
02: Read input status
03: Read holding register
04: Read input registers
05: Force single coil
06: Preset single register
15: Force multiple coils
16: Preset multiple registers
Page 709
Settings
The serial port has a primary port and if enabled a secondary port. Select the port
attributes as required.
If you have a non-standard baud rate and the com port on the PC supports the baud
rate type in the desired rate. (Do not include any commas. The number must be a whole
number.)
Slave address
This is the MODBUS slave address of this program. This program only accepts message
with a slave address that equals this setting or is 0 (broadcast). The address range is 1255. Default is 1.
Disable broadcast
If this attribute is set the slave will not accept broadcast messages.
Page 710
Enable secondary
The "Enable Secondary" checkbox provides for a second com port to be used. When in
run mode both ports would be active.
Float/Integer Byte Order
Index
1
2
3
4
Selection Type
BE 4,3,2,1
BE 3,4,1,2
LE 1,2,3,4
LE 2,1,4,3
Description
Big Endian Format
Big Endian w/ bytes swapped
Little Endian Format
Little Endian w/ bytes swapped
Byte Order
4,3,2,1
3,4,1,2
1,2,3,4
2,1,4,3
Comments
Default
The MODBUS holding register data received from the slave device is in HI-LO byte order.
The data bytes are swapped and the result is stored in native format (LO-HI). Regular
integer data and floating data values can be in the same data read.
The 4 byte float option is configured on a point level. The integer data is converted into
a floating point value at the point level. Because the data bytes have already been
swapped the conversion to a floating point value uses method index 3. If the byte swap
had not been done at the table read level method index 4 would be the default.
Page 711
MODBUS SLAVE TCP/IP
Each MODBUS slave object is listed in the window.
To create a new object select the "New" button and enter a name. Each name must be unique
across all tag names. The number of permissible MODBUS master objects is limited by the license
purchased.
To rename an object select the "Rename" button and supply a new name.
To delete a MODBUS slave object select the "Delete" button.
The following registers are supported.
000001-065535 Coil
100001-165535 Input
300001-365535 Input Register
400001-465535 Holding Register
Function Codes
The following function codes are supported.
01: Read coil status
02: Read input status
03: Read holding register
04: Read input registers
05: Force single coil
06: Preset single register
15: Force multiple coils
16: Preset multiple registers
Page 712
Settings
Port number
The TCP/IP port number of the slave device.
Slave address
This is the MODBUS slave address of this program. This program only accepts message
with a slave address that equals this setting or is 0 (broadcast). The address range is 1255. Default is 1.
Disable broadcast
If this attribute is set the slave will not accept broadcast messages.
Enable secondary
The "Enable Secondary" checkbox provides for a second com port to be used. When in
run mode both ports would be active.
Page 713
Float/Integer Byte Order
Index
1
2
3
4
Selection Type
BE 4,3,2,1
BE 3,4,1,2
LE 1,2,3,4
LE 2,1,4,3
Description
Big Endian Format
Big Endian w/ bytes swapped
Little Endian Format
Little Endian w/ bytes swapped
Byte Order
4,3,2,1
3,4,1,2
1,2,3,4
2,1,4,3
Comments
Default
The MODBUS holding register data received from the slave device is in HI-LO byte order.
The data bytes are swapped and the result is stored in native format (LO-HI). Regular
integer data and floating data values can be in the same data read.
The 4 byte float option is configured on a point level. The integer data is converted into
a floating point value at the point level. Because the data bytes have already been
swapped the conversion to a floating point value uses method index 3. If the byte swap
had not been done at the table read level method index 4 would be the default.
Page 714
ODBC DATA LOGGER
Note: It is suggested that all the fields in the database be set to 'Text'.
ODBC (Open Database Connectivity) provides a method to connect with many different databases
via one interface type.
Each ODBC logger object is listed in the window.
To create a new object select the "New" button and enter a name. Each name must be unique
across all tag names. The number of permissible MODBUS master objects is limited by the license
purchased.
To rename an object select the "Rename" button and supply a new name.
To delete a ODBC logger object select the "Delete" button.
A single connection is used to log the data to the file/database. Each new record is added to the
end of the table at the configured refresh rate. If the refresh rate is zero (0), records are added via
scripting or mouse commands.
Page 715
Settings
The database must exist prior to access. The format of the database is unknown so the
program cannot create the database. This feature logs a new row/record to the
database on each command, via user control or at a timed rate. The number of
fields(columns) per row/record is 64.
Enabled
If enabled, at runtime startup a connection will be made to the database.
Refresh rate
If the refresh rate is 0 (zero) a record will only be inserted via a script command or
mouse command. If the refresh rate is 100 milliseconds or greater a record will be
inserted at the configured refresh rate.
Table name
The name of the table in the database. For Excel this is the sheet name.
Connection parameters
Refer to the section below.
Page 716
Field name
The name of the field to place the source data. For Excel this is the text in the first row
of each column.
The column/field names cannot be any word reserved by the database. (e.g. Date, Time,
Add, Counter)
Source data
This is the source for the data to insert into the database. The format is the same used
for reports.
Right click the mouse in a cell and select a menu item to display the cell formatter
dialog. Or type in the correct configuration.
Prefix
PT
SG
Operation
Collects the value of a point.item
Collects the value of a script global
DT
Date time display
Points
The value of the point.item will be placed in the cell.
=PT(Tank.Process Variable Analog)
The value of the point.item will be placed in the cell with 3 decimal places. The default is
2 and does not need to be present.
=PT(Tank.Process Variable Analog~D3)
The value of the point.item will be placed in the cell using the supplied strings. The
default is True/False and does not need to be present.
=PT(Tank.Process Variable Digital~TOpen~FClosed)
Script globals
The value of the script global will be placed in the cell. (Section.item)
=SG(Logged on.User)
The value of the script global will be placed in the cell and limited to the first ten
characters. Default is all characters and does not need to be present.
=SG(Logged on.User~L10)
Note: If the string contains any spaces, the string must be enclosed in single quotes.
Example 'some text'.
Page 717
Date/Time
The date and/or time will be placed in the cell. This command uses the same format as
the graphic engine. No format specified will use the system default.
Note: This is a 'text' field type.
=DT
=DT(h:n:s d/m/yy)
=DT(mm/dd/yyyy hh:mm:ss)
=DT(mm-dd-yyyy hh:mm:ss)
=DT(hh:mm:ss)
// as defined by the OS
// 13:6:36 24/5/11
// 05/24/2011 13:06:36
// 05-24-2011 13:06:36
// 13:06:36
Note: It is suggested you use a 24 hour clock format.
Test button
The program will attempt to connect to the database and perform a query. It will not write
to the database.
Page 718
ODBC IN
Note: It is suggested that all the fields in the database be set to 'Text'.
ODBC (Open Database Connectivity) provides a method to connect with many different databases
via one interface type.
Each ODBC In object is listed in the window.
The HMI divides connections to write point status (out) from connections to collect point data (in).
The ODBC In provides a connection to write data into analog and/or digital points.
The number of database connections is not limited. This allows for the data to be segmented. For
analog and digital points only the tagname and current value are required.
Some example files/database are in the '..\Database Templates\' directory.
WARNING: Do not change the order or value of the first column in the database after runtime
monitoring has started.
Page 719
Settings
'ODBC In' is really a read/write port type. The points are defined in the 'Points Editor'
and the values are collected (read) from the database. Depending on the point access
rights the values may be written to the database - just like a PLC or other device that
contains memory locations with data. The source address in the 'Points Editor' is used
for the tagname column in the database.
Analog and Digital table
Each table has several fields. Each column must have a name and it must be unique for
the table.
The column/field names cannot be any word reserved by the database. (e.g. Date,
Time, Add, Counter)
Page 720
Analog table
Field name
Tagname
Current value
Type
string
float
Digital table
Field name
Tagname
Current value
Type
string
Boolean
Enabled
If enabled at runtime a connection will be made to the database.
Table name
The name of the table in the database. For Excel this is the sheet name.
Create DB-Runtime
This should not be enabled. As an "in" data source the rows should be configured with
the values in the fields. This is not applicable to all database types and file locations.
Excel: If enabled the database file will be deleted, if present, and a new one created
with the correct column headings. Excel is not a database. It has some of the features
of a database. The database file should only contain the header and table name
definition. The HMI will not save any other data to the file at configuration or runtime.
For ODBC In, other programs should not modify the database or database definition.
WARNING: Excel does not allow the editing of sheets via ODBC while the file is open in
Excel. The error messages returned by Excel will not indicate the correct solution - quit
Excel.
Microsoft Access:
No records are deleted. The table should only contain the desired points as configured.
Rows with non-configured data are, not efficient.
Page 721
Analog deadband
This value is the minimum difference between the old value and current value to cause
the change logic to execute.
Floating point numbers are represented in binary fractions and therefore are always an
approximation of a decimal fraction.
That is why occasionally you see a value like 1.9800000000000001 for something that
you would expect to have only a few decimal places of precision. When comparing two
floating point numbers, the comparison should be on how close they are to each other
rather than testing for equality.
AD = 0.001 (default)
Change = ((a - b) >= AD)
Connection parameters
Refer to the section below.
Test
Selecting this button will attempt to create a connection to the database, set up the
table and write the configured tagnames to the database. WARNING: Verify the
database file is not use before selecting the 'Test' button.
Excel: An attempt is made to delete any file with the database name and recreate the
file with the correct headers.
Page 722
ODBC IN/OUT
Note: It is suggested that all the fields in the database be set to 'Text'.
ODBC (Open Database Connectivity) provides a method to connect with many different databases
via one interface type.
Each ODBC In/Out object is listed in the window.
A single connection is used for access. Points are written to and read from using a single connection
(file/database).
A read list is used to provide the source row and column in the database and the destination tag in
the HMI database. The type of the point will determine the data type.
A write list is used to provide the destination row and column in the database and the source
point.item in the HMI database. The type of the point will determine the data type written to the
database. The first method writes the point data and some additional tag data. This method writes
a single point.item per write.
This method can also be controlled via scripting.
Page 723
Settings
Enabled
If enabled at runtime a connection will be made to the database.
Table name
The name of the table in the database. For Excel this is the sheet name.
Index field name
This is the name of the field (column) to search for the row name.
The program will access the row that contains the name configured in the in/out list.
Then the value will be collected from/written to the row under the column name
configured in the in/out list.
Page 724
The row search can be based on any field (column). Supply the name of the field
(column) in this attribute.
The column/field names cannot be any word reserved by the database. (e.g. Date, Time,
Add, Counter)
For Excel
1) The first row of the sheet contains the column names.
2) Row names, not row numbers are used to locate the destination cell.
For example: Row 1 could contain Unit, Pressure, Temperature. These are the
column names.
Setting the 'Index field name' to 'Unit' would configure the program to search the
'Unit' column.
Column 1 (Unit) could then contain all the unit names after the first row. e.g.
Crusher, Shredder, Mixer, etc.
In the In/out points the 'Row' is the name to search for in the 'Index field name'. In
this example, 'Unit'.
Analog deadband
This value is the minimum difference between the old value and current value to cause
the change logic to execute.
Floating point numbers are represented in binary fractions and therefore are always an
approximation of a decimal fraction.
That is why occasionally you see a value like 1.9800000000000001 for something that
you would expect to have only a few decimal places of precision. When comparing two
floating point numbers, the comparison should be on how close they are to each other
rather than testing for equality.
AD = 0.001 (default)
Change = ((a - b) >= AD)
Out decimal digits
The decimal digit count for analog out points. (0-7)
Page 725
Command active (optional)
This attribute can point to a digital host point. When a command is accepted and
execution has begun this point is set to true. Then the command completes the point is
set to false. Note: Some commands execute very fast. The on to off period may be very
short.
Connection parameters
Refer to the section below.
Test
Selecting this button will attempt to create a connection to the database, set up the
table and write the configured tagnames to the database. WARNING: Verify the
database file is not use before selecting the 'Test' button.
Point/script globals In/Out
These are the list of commands to read and write to the database.
Note: For script globals, set the field type to 'text' for all the fields in the table that are
referenced. Failure to do so may cause reading and/or writing to fail.
Page 726
ODBC In/Out List Editor
This window allows for the editing of the in (reads) and out (writes) command list.
When importing a CSV or XLS file the first row of the data is ignored.
Selecting the button in column 1 will display the selection tool for the correct type.
For Excel
1) The first row of the sheet contains the column names.
2) Row names, not row numbers are used to locate the destination cell.
For example: Row 1 could contain Unit, Pressure, Temperature. These are the column
names.
Setting the 'Index field name' to 'Unit' would configure the program to search the 'Unit'
column.
Column 1 (Unit) could then contain all the unit names after the first row. e.g. Crusher,
Shredder, Mixer, etc.
In the In/out points the 'Row' is the name to search for in the 'Index field name'. In this
example, 'Unit'.
Page 727
ODBC OUT
Note: It is suggested that all the fields in the database be set to 'Text'.
ODBC (Open Database Connectivity) provides a method to connect with many different databases
via one interface type.
Each ODBC Out object is listed in the window.
The HMI divides connections to write point status (out) from connections to collect point data (in).
The ODBC Out provides a connection to write the dynamic values of analog points to one database
and digital points to a separate database. All points can be written or only selected points. The
number of database connections is not limited. This allows for the data to be segmented or shared.
For analog points the current value, percent full scale and alarm points are written to the database.
For digital points the tagname, current value, point quality and alarm points are written to the
database.
The number of database connections is not limited. This allows for the data to be segmented. For
analog and digital points only the tagname and current value are required.
Some example files/database are in the '..\Database Templates\' directory.
WARNING: Do not change the order or value of the first column in the database after runtime
monitoring has started.
Page 728
Settings
Analog and Digital table
Each table has several fields. Each column must have a name and it must be unique for
the table.
The column/field names cannot be any word reserved by the database. (e.g. Date,
Time, Add, Counter)
Analog table
Field name
Tagname
Current value
Percent full scale
Hi Hi
Hi
Lo
Lo Lo
Quality
Type
string
float
float
Boolean
Boolean
Boolean
Boolean
Boolean
Page 729
Digital table
Field name
Tagname
Current value
Falling
Rising
Quality
Type
string
Boolean
Boolean
Boolean
Boolean
Enabled
If enabled at runtime a connection will be made to the database.
Table name
The name of the table in the database. For Excel this is the sheet name.
All analog points/All digital points
Analog/digital point status will be monitored and written to the database upon a change
of value. If enabled all of the point will be monitored. If not enabled the point(s) to
monitor must be selected via the "Select Points" button.
Create DB-Runtime
This should not be enabled. As an "in" data source the rows should be configured with
the values in the fields. This is not applicable to all database types and file locations.
Excel: If enabled the database file will be deleted, if present, and a new one created
with the correct column headings. Excel is not a database. It has some of the features
of a database. The database file should only contain the header and table name
definition. The HMI will not save any other data to the file at configuration or runtime.
For ODBC In, other programs should not modify the database or database definition.
WARNING: Excel does not allow the editing of sheets via ODBC while the file is open in
Excel. The error messages returned by Excel will not indicate the correct solution - quit
Excel.
Microsoft Access:
No records are deleted. The table should only contain the desired points as configured.
Rows with non-configured data are, not efficient.
Page 730
Analog deadband
This value is the minimum difference between the old value and current value to cause
the change logic to execute.
Floating point numbers are represented in binary fractions and therefore are always an
approximation of a decimal fraction.
That is why occasionally you see a value like 1.9800000000000001 for something that
you would expect to have only a few decimal places of precision. When comparing two
floating point numbers, the comparison should be on how close they are to each other
rather than testing for equality.
AD = 0.001 (default)
Change = ((a - b) >= AD)
Connection parameters
Refer to the section below.
Test
Selecting this button will attempt to create a connection to the database, set up the
table and write the configured tagnames to the database. WARNING: Verify the
database file is not use before selecting the 'Test' button.
Excel: An attempt is made to delete any file with the database name and recreate the
file with the correct headers.
Page 731
Connection Parameters
Each database may have additional connection parameters. Please refer to the database
supplier for required information.
The required connection parameters vary by connection type.
Direct connect to the data base
At least these three parameters must be present for direct connection to a database via
ODBC.
DriverID
ODBCDriver
Database
Connect via DSN (Data source name) entry to database (ODBC Data Source
Administrator)
DataSource
The format for each line is a name/value pair and the format is name=value
Note:
1. The Database file path is an example.
Examples:
Excel
DriverID=ODBC
ODBCDriver={Microsoft Excel Driver (*.xls, *.xlsx, *.xlsm, *.xlsb)}
User_Name=
Password=
Database=C:\HMIAnalogOut.xls
ODBCAdvanced=ReadOnly=False
Notes for Excel
1. The data will be placed on the first sheet.
2. Generally, Excel does not allow the editing of sheets via ODBC while the file is open in
Excel. The error messages returned by Excel will not indicate the correct solution - quit
Excel.
3. When running the HMI and the spread sheet opens or becomes visible, a copy of
Excel is running. Use the 'Task Manager' to stop all Excel processes.
4. If an error appears: 'Data source name not found and no default driver specified.' the
Microsoft OBDC driver is not installed. You might be able to get it from:
http://www.microsoft.com/downloads/en/details.aspx?familyid=7554f536-8c28-45989b72-ef94e038c891&displaylang=en
Page 732
Access
DriverID=ODBC
ODBCDriver={Microsoft Access Driver (*.mdb, *.accdb)}
User_Name=
Password=
Database=Y:\HMIAnalogOut.mdb
ODBCAdvanced=ReadOnly=False
Notes for Access
1. Files with extension "mdb" are for Access 2003 and files with extension "accdb" are for
Access 2007.
2. Example using Universal Naming Convention (UNC) format with file sharing enabled Database=\\192.168.1.3\Testing\HMIAnalogOut.accdb
3. Using a mapped drive with file sharing enabled - Database=Y:\HMIAnalogOut.accdb
MySql
Local
DriverID=ODBC
ODBCDriver=MySQL ODBC 5.1 Driver
User_Name=HMILocal
Password=local
Database=hmidb
Remote
DriverID=ODBC
ODBCDriver=MySQL ODBC 5.1 Driver
User_Name=HMIRemote
Password=remote
Database=hmidb
ODBCAdvanced=SERVER=192.168.1.3
Notes for MySQL
1. The user name and password are case sensitive.
Microsoft SQL Express
These examples used Windows Authentication.
Local
DriverID=ODBC
ODBCDriver=SQL Server
Database=hmidb
ODBCAdvanced=SERVER=S2003\SQLEXPRESS
Page 733
Remote
DriverID=ODBC
ODBCDriver=SQL Server
Database=hmidb
LoginTimeout=10
ODBCAdvanced=SERVER=192.168.1.68\SQLEXPRESS
These examples used SQL Authentication mode.
Local
DriverID=ODBC
ODBCDriver=SQL Server
Database=hmidb
User_Name=HMILocal
Password=local
ODBCAdvanced=SERVER=S2003\SQLEXPRESS
Remote
DriverID=ODBC
ODBCDriver=SQL Server
Database=hmidb
User_Name=HMIRemote
Password=remote
LoginTimeout=10
ODBCAdvanced=SERVER=192.168.1.68\SQLEXPRESS
Notes for Microsoft SQL Express
1. In the example, S2003 is the computer name and SQLEXPRESS is the SQL server name
(SQL instance name).
2. If using the "Windows Authentication" to authorize access do not supply a User_Name or
Password.
Page 734
ODBC In/Out commands
Notes:
#1 Unless noted these commands operate on 'in memory' data only. Changes are not
saved to the project.
#2 These commands only work on a port that is not enabled. Ports that are enabled are
always connected at runtime issuing read/writes. The underlying data structure cannot
be changed while the port is enabled.
ODBCAddToInList
This adds a read to the 'in' list of commands.
ODBCAddToOutList
This adds a write to the 'out' list of commands.
ODBCClearInList
This clears the 'in' list of commands. All reads from the database to points and global
strings are deleted.
ODBCClearOutList
This clears the 'out' list of commands. All writes to the database from points and global
strings are deleted.
ODBCIssueRead
This will connect to the database and read all the commands in the 'in' list.
ODBCIssueWrite
This will connect to the database and write all the commands in the 'out' list.
ODBCSetTableName
This is used to change the table to access in the database.
Page 735
OMNI SERIAL
Each Omni serial master object is listed in the window.
To create a new object select the "New" button and enter a name. Each name must be unique
across all tag names. The number of permissible Omni serial master objects is limited by the license
purchased.
To rename an object select the "Rename" button and supply a new name.
To delete an Omni serial master object select the "Delete" button.
Page 736
Settings
Select the port attributes as is needed.
If you have a non-standard baud rate and the communication port on the PC supports
the baud rate type in the desired rate. (Do not include any commas. The number must
be a whole number.)
Reports
Status string (optional)
If a script global is supplied it will be updated with various strings indicating an action
while a report is being collected.
Active point (optional)
If a digital point is defined it will be set true when report collection is initiated and set
false when the collection ends. If more than one report is queued, the flag will stay true
while the reports are collected.
Page 737
Count (optional)
The 'Historical Alarm/Audit Trail' report retrieves 'count' records from the flow
computer. If an analog point is defined its current value is used. The alarm record count
is limited to 500 records. The audit trails record count is limited to 150 records.
If the count is zero (0) or the point is not defined, 25 records will be retrieved.
If then count is less than zero (0) or greater than the report limit the report will not be
retrieved.
Miscellaneous
Watchdog Timer
The watchdog timer is reset when data is received via the configured media or the timer
completes. The timer completes when no data has been received since the last time
data received plus the timer length.
When the timer completes an entry is made in the event log and a sound is played if
configured. To not play a sound delete, the value in the sound name field.
Read Delay Time
To allow the throttling of data request to the slave device the value entered is the delay
time between read requests.
Operation:
The read requests are issued, if the read request is enabled, from top to bottom as
configured.
A read request is issued. When a response to the last issued command is received and a
write request is pending it is issued.
When a response to the last issued command is received and the time value is greater
than 0 the timer starts. When the timer expires the next read request is issued. If the
time value is not greater than 0 the next read request is issued.
To prevent flooding due to write request the next read request is always issued after a
write request.
If the watchdog timer times out it fires the read/write processing logic.
If a response is not received for a write command the write is attempted two more
times. If it fails all three times an entry is made in the event log.
Page 738
Write to read delay
After the write response is received from the PLC the next read is issued. Normally, the
next read request can be sent without delay. Some computers, mostly
notebooks/laptops and some external devices cannot switch from transmit to receive
fast enough causing the read request after the write response to fail, generating a
'watchdog' time out. If this is occurring then enable this attribute and the 'read delay
time' will be used to delay the read request.
Test button
When the test button is selected the program will attempt to read one element of data from the
device at the address entered.
The program will attempt to use the communication parameters configured.
If the "Cycle port attributes" checkbox is checked the program will cycle through the user
configured communication settings and some standard parameters. The test will loop checking
for a connection. If a connection is detected a dialog box will appear and the looping will end.
Page 739
Reads
The address ranges shown may or may not be present in the slave device.
The HMI uses the Enron register address numbering system.
Register
The address must be a valid Enron address.
Any of the following addresses are valid:
Register
Data type
1001 - 1999
Booleans
2001 - 2999
Booleans
3001 - 3999
16 bit short integers
4001 - 4999
8 character strings
5001 - 5999
32 bit long integers
6001 - 6999
32 bit floats
7001 - 7999
32 bit floats
8000 - 8999
32 bit floats
13001 - 13999
16 bit short integers
14001 - 14999
16 character strings
15001 - 15999
32 bit long integers
17001 - 17999
32 bit floats
18001 - 18999
32 bit floats
19001 - 19999
32 bit floats
Note: Do not configure reads that overlap. Two reads that contain the same address will
cause the second address to be ignored.
Page 740
Count
The count is the number of a 'type' to read. Each read can request up to 125 words of
data. Each data type has a limit.
Data type
Booleans
16 bit short integers
8 character strings
32 bit long integers
32 bit floats
16 character strings
Max count per request
2000
125
31 (Each element contains 2 characters)
62
62
15 (Each element contains 2 characters)
Enabled
The read request are processed from 1 to n. If the read is enabled it will be processed. If
the read is disabled the read will be skipped. The enable attribute is accessible from
scripts.
For example: You may have one or more screens that show some data. This data does
no alarming or trending and is only viewed from the user while viewing a screen. You
can create a read that request the data. When the user opens the screen for viewing the
read can be enabled and when the user closes the screen the read can be disabled.
Test
When the button is selected the program will attempt to access the data in the device
using the communication parameters configured.
Error messages
No register address
Invalid count
Exceeds 999
Invalid Enron address
The value in the field is not a Enron address.
The count must be between 1 and 2000.
The register plus the count exceeds the maximum
address range.
The value in the field is an invalid Enron address.
Page 741
Strings
Strings are not regular points. They do not have alarms, printing, etc. Strings
may be displayed in any window via the "Script Global" animation. Any other
actions, parsing, comparing, etc. must be done in scripts.
Source
This is the register address in the PLC.
Destination (optional)
If desired, select a script global location and the string will be copied to the location
when the string value is returned by the external device. If this option is used or not the
string may still be accessed via the "StringGet" and "StringSet" script commands. If this is
configured and access to the string, in a script, is desired use the "GlobalGet" or
"StringGet" to copy the string. The format of the destination is: <section>.<name>.
Export
This is used to export the configuration to an Excel worksheet.
Import
This is used to import string configurations from an Excel worksheet. The contents of the
grid are completely replaced by the contents of the file.
Page 742
OMNI TCP/IP
Each Omni TCP/IP master object is listed in the window.
To create a new object select the "New" button and enter a name. Each name must be unique
across all tag names. The number of permissible Omni TCP/IP master objects is limited by the
license purchased.
To rename an object select the "Rename" button and supply a new name.
To delete an Omni TCP/IP master object select the "Delete" button.
Page 743
Settings
Select the configuration attributes as is needed.
If a host name is supplied the IP address is ignored.
Reports
Status string (optional)
If a script global is supplied it will be updated with various strings indicating an action
while a report is being collected.
Active point (optional)
If a digital point is defined it will be set true when report collection is initiated and set
false when the collection ends. If more than one report is queued, the flag will stay true
while the reports are collected.
Page 744
Count (optional)
The 'Historical Alarm/Audit Trail' report retrieves 'count' records from the flow
computer. If an analog point is defined its current value is used. The alarm record count
is limited to 500 records. The audit trails record count is limited to 150 records.
If the count is zero (0) or the point is not defined, 25 records will be retrieved.
If then count is less than zero (0) or greater than the report limit the report will not be
retrieved.
Miscellaneous
Watchdog Timer
The watchdog timer is reset when data is received via the configured media or the timer
completes. The timer completes when no data has been received since the last time
data received plus the timer length.
When the timer completes an entry is made in the event log and a sound is played if
configured. To not play a sound delete, the value in the sound name field.
Read Delay Time
To allow the throttling of data request to the slave device the value entered is the delay
time between read requests.
Operation:
The read requests are issued, if the read request is enabled, from top to bottom as
configured.
A read request is issued. When a response to the last issued command is received and a
write request is pending it is issued.
When a response to the last issued command is received and the time value is greater
than 0 the timer starts. When the timer expires the next read request is issued. If the
time value is not greater than 0 the next read request is issued.
To prevent flooding due to write request the next read request is always issued after a
write request.
If the watchdog timer times out it fires the read/write processing logic.
If a response is not received for a write command the write is attempted two more
times. If it fails all three times an entry is made in the event log.
Page 745
Write to read delay
After the write response is received from the PLC the next read is issued. Normally, the
next read request can be sent without delay. Some computers, mostly
notebooks/laptops and some external devices cannot switch from transmit to receive
fast enough causing the read request after the write response to fail, generating a
'watchdog' time out. If this is occurring then enable this attribute and the 'read delay
time' will be used to delay the read request.
Test button
When the test button is selected the program will attempt to read one element of data from
the device at the address entered.
If a "host name" is entered the IP address is ignored.
Page 746
Reads
The address ranges shown may or may not be present in the slave device.
The HMI uses the Enron register address numbering system.
Register
The address must be a valid Enron address.
Any of the following addresses are valid:
Register
Data type
1001 - 1999
Booleans
2001 - 2999
Booleans
3001 - 3999
16 bit short integers
4001 - 4999
8 character strings
5001 - 5999
32 bit long integers
6001 - 6999
32 bit floats
7001 - 7999
32 bit floats
8000 - 8999
32 bit floats
13001 - 13999
16 bit short integers
14001 - 14999
16 character strings
15001 - 15999
32 bit long integers
17001 - 17999
32 bit floats
18001 - 18999
32 bit floats
19001 - 19999
32 bit floats
Note: Do not configure reads that overlap. Two reads that contain the same address will
cause the second address to be ignored.
Page 747
Count
The count is the number of a 'type' to read. Each read can request up to 125 words of
data. Each data type has a limit.
Data type
Booleans
16 bit short integers
8 character strings
32 bit long integers
32 bit floats
16 character strings
Max count per request
2000
125
31 (Each element contains 2 characters)
62
62
15 (Each element contains 2 characters)
Enabled
The read request are processed from 1 to n. If the read is enabled it will be processed. If
the read is disabled the read will be skipped. The enable attribute is accessible from
scripts.
For example: You may have one or more screens that show some data. This data does
no alarming or trending and is only viewed from the user while viewing a screen. You
can create a read that request the data. When the user opens the screen for viewing the
read can be enabled and when the user closes the screen the read can be disabled.
Test
When the button is selected the program will attempt to access the data in the device
using the communication parameters configured.
Error messages
No register address
Invalid count
Exceeds 999
Invalid Enron address
The value in the field is not a Enron address.
The count must be between 1 and 2000.
The register plus the count exceeds the maximum
address range.
The value in the field is an invalid Enron address.
Page 748
Strings
Strings are not regular points. They do not have alarms, printing, etc. Strings
may be displayed in any window via the "Script Global" animation. Any other
actions, parsing, comparing, etc. must be done in scripts.
Source
This is the register address in the PLC.
Destination (optional)
If desired, select a script global location and the string will be copied to the location
when the string value is returned by the external device. If this option is used or not the
string may still be accessed via the "StringGet" and "StringSet" script commands. If this is
configured and access to the string, in a script, is desired use the "GlobalGet" or
"StringGet" to copy the string. The format of the destination is: <section>.<name>.
Export
This is used to export the configuration to an Excel worksheet.
Import
This is used to import string configurations from an Excel worksheet. The contents of the
grid are completely replaced by the contents of the file.
Page 749
OMRON SYSMAC SERIAL
Each Omron SYSMAC serial master object is listed in the window.
To create a new object select the "New" button and enter a name. Each name must be unique
across all tag names. The number of permissible Omron SYSMAC serial master objects is limited by
the license purchased.
To rename an object select the "Rename" button and supply a new name.
To delete an Omron SYSMAC serial master object select the "Delete" button.
Page 750
Settings
The serial port has a primary port and if enabled a secondary port. Select the port
attributes as required.
If you have a non-standard baud rate and the com port on the PC supports the baud
rate type in the desired rate. (Do not include any commas. The number must be a whole
number.)
Enable Secondary
The "Enable Secondary" checkbox provides for a second com port to be used as a hot
backup. When in run mode the primary port is used for reading and writing to the
connected device. If the "Enable Secondary" checkbox is enabled, periodically, the run
time program will attempt to communicate with the device through the secondary com
port. If it fails to communicate an entry will be made in the event log and the watchdog
sound, if configured, will play.
Page 751
If the watchdog timer expires the program will switch to the secondary port, if
configured. An entry will be made in the event log and the watchdog sound, if
configured, will play. If communication is established then the watchdog timer will not
replay. When communications is reestablished with the device on the primary port an
entry will be made in the event log and operations will return to the primary port.
Device ID
The address of the PLC.
Miscellaneous
Watchdog Timer
The watchdog timer is reset when data is received via the configured media or the timer
completes. The timer completes when no data has been received since the last time
data received plus the timer length.
When the timer completes an entry is made in the event log and a sound is played if
configured. To not play a sound delete, the value in the sound name field.
Read Delay Time
To allow the throttling of data request to the slave device the value entered is the delay
time between read requests.
Operation:
The read requests are issued, if the read request is enabled, from top to bottom as
configured.
A read request is issued. When a response to the last issued command is received and a
write request is pending it is issued.
When a response to the last issued command is received and the time value is greater
than 0 the timer starts. When the timer expires the next read request is issued. If the
time value is not greater than 0 the next read request is issued.
To prevent flooding due to write request the next read request is always issued after a
write request.
If the watchdog timer times out it fires the read/write processing logic.
If a response is not received for a write command the write is attempted two more
times. If it fails all three times an entry is made in the event log.
Page 752
Float Byte Order, Longword Byte Order
Index
1
2
3
4
Selection Type
BE 4,3,2,1
BE 3,4,1,2
LE 1,2,3,4
LE 2,1,4,3
Description
Big Endian Format
Big Endian w/ bytes swapped
Little Endian Format
Little Endian w/ bytes swapped
Byte Order
4,3,2,1
3,4,1,2
1,2,3,4
2,1,4,3
Comments
Default
The register data received from the slave device is in LO-HI byte order. Regular integer
data and floating data values can be in the same data read.
The 4 byte float/longword option is configured on a point level. The integer data is
converted into a floating point value at the point level.
When using floating point values the byte order of the slave device might be different
than the regular register byte order. Selecting the correct conversion is required to
allow correct conversion to floating point.
Page 753
Test button
When the test button is selected the program will send an "Enquire" message to the slave
device.
The program will attempt to use the communication parameters configured.
If the "Cycle port attributes" checkbox is checked the program will cycle through the user
configured communication settings and some standard parameters. The test will loop checking
for a connection. If a connection is detected a dialog box will appear and the looping will end.
Page 754
Reads
The address ranges shown may or may not be present in the slave device.
The HMI uses the following addressing for access to the data in the slave. All values are
in decimal.
Address Examples
AR0, AR105, AR1.02, AR1.15
IR0, IR105, IR1.02, IR1.15
HR0, HR105, HR1.02, HR1.15
LR0, LR105, LR1.02, LR1.15
DM0, DM105, DM1.02, DM1.15
TP0, TP45, TP99
word data type Note: This might be expressed in BCD.
TS0, TS45, TS99
Boolean data type
Notes:
1. Omron does not provide for single bit writes. A write to a digital data type will clear
all other bits in the register. Only using the true state for commands and grouping all
commands in a word or words not containing status bits overcomes this limitation.
2. Each bit reference must use 2 decimal places. For bits 0 to 9 use a leading 0. i.e. 01,
02, 09
Page 755
Register Type
Register Type
Auxiliary relays
Internal relay
Holding relay
Link relay
Data memory
Timer/Counter PV
Prefix
AR
IR
HR
LR
DM
TP
Timer/Counter state TS Decimal
Radix
Decimal
Decimal
Decimal
Decimal
Decimal
Decimal
Data Type
Word, float, Boolean
Word, float, Boolean
Word, float, Boolean
Word, float, Boolean
Word, float, Boolean
Word, Boolean Note: This might be
expressed in BCD.
Boolean
Start Register
The starting register to read. This is the word address of the memory area.
Count
The number of registers to read for the request in decimal. Each register is 16 bits. The
protocol has a maximum of 29 words of data per request.
The timer/counter state is limited to 3 words (48 bits). Each state bit is returned as one
byte.
Enabled
The read request are processed from 1 to n. If the read is enabled it will be processed.
If the read is disabled the read will be skipped. The enable attribute is accessible from
scripts.
For example: You may have one or more screens that show some data. This data does
no alarming or trending and is only viewed from the user while viewing a screen. You
can create a read that request the data. When the user opens the screen for viewing
the read can be enabled and when the user closes the screen the read can be disabled.
Test
When the button is selected the program will attempt to access the data in the device
using the communication parameters configured. By default the primary configuration
is used for testing. To use the secondary configuration hold down the "Ctrl" key while
pressing the test button.
Located at the bottom left of the window is a label. If communication is all normal the
label will indicate an increasing number. The label may display an error string. See
'Testing error message 'below.
Page 756
Read configuration error messages
No memory type selected
Start out of range
Count exceeds limit
Start register + count exceeds limit
Count < 1
Timer/Counter limit 3 words (48 status bits)
A memory type must be selected.
Start register must be: 0 - 65535
The number of registers to read is too
high for the memory type.
Register start + count greater than
memory end.
Must read at least one register.
Timer/Counter status bits are returned
in one byte each timer/counter.
Testing error messages
Execution was not possible because the PC is in RUN mode. Change the PC mode.
Execution was not possible because the PC is in MONITOR mode. Change the PC mode.
Execution was not possible because PROM is mounted. Change the unit to RAM or
EEPROM.
Address overflow (data overflow). Check the program.
Execution was not possible because the PC is in PROGRAM mode. Change the PC mode.
Execution was not possible because the PC is in DEBUG mode. Change the PC mode.
Execution was not possible because the Host Link Unit's keyswitch is set to LOCAL mode
or because the command was sent to a C2000H CPU that was on standby. Change the
mode or send the command to the active CPU.
Parity error.
Framing error (stop bit(s) not detected).
Overrun (the next command was received too soon).
FCS error (checksum error).
Command format error.
An incorrect data area designation was made for READ or WRITE.
Instruction not found.
Frame length error (maximum length exceeded).
Execution was not possible because of an unexecutable error clear, memory error,
EEPROM write disabled, etc.
I/O table generation was not possible (unrecognized Remote I/O Unit, word overflow,
duplicated word allocation).
An error occurred in the PC's CPU.
The specified Memory Unit does not exist.
The specified Memory Unit is write-protected.
Aborted due to parity error in transmit data.
Aborted due to framing error in transmit data.
Aborted due to overrun in transmit data.
Aborted due to FCS (checksum) error in transmit data.
Aborted due to format error in transmit data.
Aborted due to entry number data error in transmit data.
Aborted due to frame length error in transmit data.
Not executable because the program area is not 16 Kbytes.
Remove any possible causes of noise and resend the command.
Page 757
OMRON FINS SERIAL
Each Omron FINS serial master object is listed in the window.
To create a new object select the "New" button and enter a name. Each name must be unique
across all tag names. The number of permissible Omron FINS serial master objects is limited by the
license purchased.
To rename an object select the "Rename" button and supply a new name.
To delete an Omron FINS serial master object select the "Delete" button.
Page 758
Settings
The serial port has a primary port and if enabled a secondary port. Select the port
attributes as required.
If you have a non-standard baud rate and the com port on the PC supports the baud
rate type in the desired rate. (Do not include any commas. The number must be a whole
number.)
Enable Secondary
The "Enable Secondary" checkbox provides for a second com port to be used as a hot
backup. When in run mode the primary port is used for reading and writing to the
connected device. If the "Enable Secondary" checkbox is enabled, periodically, the run
time program will attempt to communicate with the device through the secondary com
port. If it fails to communicate an entry will be made in the event log and the watchdog
sound, if configured, will play.
Page 759
If the watchdog timer expires the program will switch to the secondary port, if
configured. An entry will be made in the event log and the watchdog sound, if
configured, will play. If communication is established then the watchdog timer will not
replay. When communications is reestablished with the device on the primary port an
entry will be made in the event log and operations will return to the primary port.
Source/Destination
These are normally all set to zero and adjusted by the PLC is needed to route the
message.
SNA
SA1
SA2
DNA
DA1
DA2
Node number
Source network address
Source node number
Source unit number
Destination network address
Destination number
Destination unit number
The node number of the destination. The value is decimal.
Miscellaneous
Watchdog Timer
The watchdog timer is reset when data is received via the configured media or the timer
completes. The timer completes when no data has been received since the last time
data received plus the timer length.
When the timer completes an entry is made in the event log and a sound is played if
configured. To not play a sound delete, the value in the sound name field.
Read Delay Time
To allow the throttling of data request to the slave device the value entered is the delay
time between read requests.
Operation:
The read requests are issued, if the read request is enabled, from top to bottom as
configured.
A read request is issued. When a response to the last issued command is received and a
write request is pending it is issued.
When a response to the last issued command is received and the time value is greater
than 0 the timer starts. When the timer expires the next read request is issued. If the
time value is not greater than 0 the next read request is issued.
Page 760
To prevent flooding due to write request the next read request is always issued after a
write request.
If the watchdog timer times out it fires the read/write processing logic.
If a response is not received for a write command the write is attempted two more
times. If it fails all three times an entry is made in the event log.
PLC mode
The driver supports 'C', 'CV' and 'CS/CJ' modes.
Test button
When the test button is selected the program will send a read request to read one word starting
at CIO 0.
The program will attempt to use the communication parameters configured.
If the "Cycle port attributes" checkbox is checked the program will cycle through the user
configured communication settings and some standard parameters. The test will loop checking
for a connection. If a connection is detected a dialog box will appear and the looping will end.
Page 761
Reads
The address ranges shown may or may not be present in the slave device.
The HMI uses the following addressing for access to the data in the slave. All values are
in decimal.
Register Type
Register Name
Action Flags
Auxiliary Area
Auxiliary Relay
Bus Link
Core I/O Area
Counter
Counter PV
Data Memory
Data Register
Expansion Data Memory
Holding Relay
Index Register
Link Relay
Step Timer
Prefix
AC
A
AR
G
CIO
C
CV
DM
DR
E
HR
IR
LR
ST
Examples
ACxxx
Axxx, Axxx.yy
ARxxx, ARxxx.yy
Gxxx, Gxxx.yy
CIOxxx, CIOxxx.yy
Cxxx
CVxxx
DMxxx, DMxxx.yy
DRxxx, DRxxx.yy
Eaa:xxx, Eaa:xxx.yy
HRxxx, HRxxx.yy
IRxxx, IRxxx.yy
LRxxx, LRxxx.yy
STxxx
Page 762
Data Type
Boolean
Word, double word, float, Boolean
Word, double word, float, Boolean
Word, double word, float, Boolean
Word, double word, float, Boolean
Boolean
Word
Word, double word, float, Boolean
Word, double word, float, Boolean
Word, double word, float, Boolean
Word, double word, float, Boolean
Word, double word, float, Boolean
Word, double word, float, Boolean
Boolean
Step Timer PV
Task Flag
Temporary Relay
Timer
Timer PV
Transition Area
Work Area
SV
TK
TR
T
TV
TN
WR
SVxxx
TKxxx.yy
TRxxx, TRxxx.yy
Txxx
TVxxx
TNxxx
WRxxx, WRxxx.yy
Word
Boolean
Word, double word, float, Boolean
Boolean
Word
Boolean
Word, double word, float, Boolean
Notes:
1. Not all devices support all addressing types, register types or PLC mode.
2. Omron does not provide for single bit writes in some register types e.g. Data memory.
A bit write will set the desired bit and clear all other bits in the register. Only using the
true state for commands and grouping all commands in a word or words not containing
status bits overcomes this limitation. Index register does not support bit writes.
3. Each bit reference must use 2 decimal places. For bits 0 to 9 use a leading 0. i.e. 01,
02, 09
Start Register
The starting register to read. This is the word address of the memory area.
Count
The number of registers to read for the request in decimal. Each register is 16 bits. The
protocol has a maximum of 29 words of data per request.
The timer/counter state is limited to 3 words (48 bits). Each state bit is returned as one
byte.
Enabled
The read request are processed from 1 to n. If the read is enabled it will be processed.
If the read is disabled the read will be skipped. The enable attribute is accessible from
scripts.
For example: You may have one or more screens that show some data. This data does
no alarming or trending and is only viewed from the user while viewing a screen. You
can create a read that request the data. When the user opens the screen for viewing
the read can be enabled and when the user closes the screen the read can be disabled.
Test
When the button is selected the program will attempt to access the data in the device
using the communication parameters configured. By default the primary configuration
is used for testing. To use the secondary configuration hold down the "Ctrl" key while
pressing the test button.
Page 763
Located at the bottom left of the window is a label. If communication is all normal the
label will indicate an increasing number. The label may display an error string. See
'Testing error message 'below.
Read configuration error messages
No memory type selected
Start out of range
Count exceeds limit
Start register + count exceeds limit
Count < 1
Timer/Counter limit 3 words (48 status bits)
A memory type must be selected.
Start register must be: 0 - 65535
The number of registers to read is too
high for the memory type.
Register start + count greater than
memory end.
Must read at least one register.
Timer/Counter status bits are returned
in one byte each timer/counter.
Testing error messages
Service was interrupted
Local node not part of Network
Token time-out, node number too large
Number of transmit retries exceeded
Maximum number of frames exceeded
Node number setting error (range)
Node number duplication error
Destination node not part of Network
No node with the specified node number
Third node not part of Network/Broadcasting was specified
Busy error, destination node busy
Response time-out, message packet was corrupted by noise/Response time-out,
response watchdog timer interval too short/Frame lost in transmission
Error occurred in the communications controller, ERC indicator is lit
CPU error occurred in the PC at destination node
A controller error has prevented normal response from being returned.
Node number setting error
An undefined command has been used.
Cannot process command because the specified unit model or version is wrong.
Destination node number is not set in the routing table.
Routing table isn't registered.
Routing table error
The maximum number of relay nodes (2) was exceeded in the command.
The command is longer than the max. permissible length.
The command is shorter than min. permissible length.
The designated number of data items differs from the actual number.
An incorrect command format has been used.
An incorrect header has been used. (The local node's relay table or relay node's local
network table is wrong.)
A correct memory area code has not been used or Expansion Data Memory is not
available.
Page 764
The access size specified in the command is wrong, or the first address is an odd
number.
The first address is in an inaccessible area.
The end of specified word range exceeds the acceptable range.
A non-existent program no. has been specified.
The sizes of data items in the command block are wrong.
The IOM break function cannot be executed because it is already being executed.
The response block is longer than the max. permissible length.
An incorrect parameter code has been specified.
The data is protected. An attempt was made to download a file that is being uploaded.
The registered table does not exist or is incorrect./Too many files open.
The corresponding search data does not exist.
A non-existing program no. has been specified.
A non-existing file has been specified.
A verification error has occurred.
The specified area is read-only or is write-protected.
The data is protected. An attempt was made to simultaneously download and upload a
file. The data link table cannot be written manual because it is set for automatic
generation.
The number of files exceeds the maximum permissible. Too many files open.
A non-existing program no. has been specified.
A non-existent file has been specified.
The specified file already exists.
Data cannot be changed.
The mode is wrong (executing). Data links are active.
The mode is wrong (stopped). Data links are active.
The PC is in the PROGRAM mode.
The PC is in the DEBUG mode.
The PC is in the MONITOR mode.
The PC is in the RUN mode.
The specified node is not the control node.
The mode is wrong and the step cannot be executed.
A file device does not exist where specified.
The specified memory does not exist.
The data link table either hasn't been created or is incorrect.
Page 765
OMRON FINS TCP
Each Omron FINS TCP master object is listed in the window.
To create a new object select the "New" button and enter a name. Each name must be unique
across all tag names. The number of permissible Omron FINS TCP master objects is limited by the
license purchased.
To rename an object select the "Rename" button and supply a new name.
To delete an Omron FINS TCP master object select the "Delete" button.
Page 766
Settings
If a host name is supplied the IP address is ignored.
Enable Secondary
The "Enable Secondary" checkbox provides for a second com port to be used as a hot
backup. When in run mode the primary port is used for reading and writing to the
connected device. If the "Enable Secondary" checkbox is enabled, periodically, the run
time program will attempt to communicate with the device through the secondary com
port. If it fails to communicate an entry will be made in the event log and the watchdog
sound, if configured, will play.
If the watchdog timer expires the program will switch to the secondary port, if
configured. An entry will be made in the event log and the watchdog sound, if
configured, will play. If communication is established then the watchdog timer will not
Page 767
replay. When communications is reestablished with the device on the primary port an
entry will be made in the event log and operations will return to the primary port.
Source/Destination
Network address
Node number
The node is normally the same as the last digit of the IP address. Some devices allow
zero (0) for automatic node assignment. The HMI uses the node value returned with the
connection handshake.
Unit number
Miscellaneous
Watchdog Timer
The watchdog timer is reset when data is received via the configured media or the timer
completes. The timer completes when no data has been received since the last time
data received plus the timer length.
When the timer completes an entry is made in the event log and a sound is played if
configured. To not play a sound delete, the value in the sound name field.
Read Delay Time
To allow the throttling of data request to the slave device the value entered is the delay
time between read requests.
Operation:
The read requests are issued, if the read request is enabled, from top to bottom as
configured.
A read request is issued. When a response to the last issued command is received and a
write request is pending it is issued.
When a response to the last issued command is received and the time value is greater
than 0 the timer starts. When the timer expires the next read request is issued. If the
time value is not greater than 0 the next read request is issued.
To prevent flooding due to write request the next read request is always issued after a
write request.
If the watchdog timer times out it fires the read/write processing logic.
If a response is not received for a write command the write is attempted two more
times. If it fails all three times an entry is made in the event log.
Page 768
PLC mode
The driver supports 'C', 'CV' and 'CS/CJ' modes.
Test button
When the test button is selected the program will send a read request to read one word
starting at CIO 0.
The program will attempt to use the communication parameters configured.
If a host name is supplied the IP address is ignored.
Page 769
Reads
The address ranges shown may or may not be present in the slave device.
The HMI uses the following addressing for access to the data in the slave. All values are
in decimal.
Register Type
Register Name
Action Flags
Auxiliary Area
Auxiliary Relay
Bus Link
Core I/O Area
Counter
Counter PV
Data Memory
Data Register
Expansion Data Memory
Holding Relay
Index Register
Link Relay
Step Timer
Prefix
AC
A
AR
G
CIO
C
CV
DM
DR
E
HR
IR
LR
ST
Examples
ACxxx
Axxx, Axxx.yy
ARxxx, ARxxx.yy
Gxxx, Gxxx.yy
CIOxxx, CIOxxx.yy
Cxxx
CVxxx
DMxxx, DMxxx.yy
DRxxx, DRxxx.yy
Eaa:xxx, Eaa:xxx.yy
HRxxx, HRxxx.yy
IRxxx, IRxxx.yy
LRxxx, LRxxx.yy
STxxx
Page 770
Data Type
Boolean
Word, double word, float, Boolean
Word, double word, float, Boolean
Word, double word, float, Boolean
Word, double word, float, Boolean
Boolean
Word
Word, double word, float, Boolean
Word, double word, float, Boolean
Word, double word, float, Boolean
Word, double word, float, Boolean
Word, double word, float, Boolean
Word, double word, float, Boolean
Boolean
Step Timer PV
Task Flag
Temporary Relay
Timer
Timer PV
Transition Area
Work Area
SV
TK
TR
T
TV
TN
WR
SVxxx
TKxxx.yy
TRxxx, TRxxx.yy
Txxx
TVxxx
TNxxx
WRxxx, WRxxx.yy
Word
Boolean
Word, double word, float, Boolean
Boolean
Word
Boolean
Word, double word, float, Boolean
Notes:
1. Not all devices support all addressing types, register types or PLC mode.
2. Omron does not provide for single bit writes in some register types e.g. Data memory.
A bit write will set the desired bit and clear all other bits in the register. Only using the
true state for commands and grouping all commands in a word or words not containing
status bits overcomes this limitation. Index register does not support bit writes.
3. Each bit reference must use 2 decimal places. For bits 0 to 9 use a leading 0. i.e. 01,
02, 09
Start Register
The starting register to read. This is the word address of the memory area.
Count
The number of registers to read for the request in decimal. Each register is 16 bits. The
protocol has a maximum of 29 words of data per request.
The timer/counter state is limited to 3 words (48 bits). Each state bit is returned as one
byte.
Enabled
The read request are processed from 1 to n. If the read is enabled it will be processed.
If the read is disabled the read will be skipped. The enable attribute is accessible from
scripts.
For example: You may have one or more screens that show some data. This data does
no alarming or trending and is only viewed from the user while viewing a screen. You
can create a read that request the data. When the user opens the screen for viewing
the read can be enabled and when the user closes the screen the read can be disabled.
Test
When the button is selected the program will attempt to access the data in the device
using the communication parameters configured. By default the primary configuration
is used for testing. To use the secondary configuration hold down the "Ctrl" key while
pressing the test button.
Page 771
Located at the bottom left of the window is a label. If communication is all normal the
label will indicate an increasing number. The label may display an error string. See
'Testing error message 'below.
Read configuration error messages
No memory type selected
Start out of range
Count exceeds limit
Start register + count exceeds limit
Count < 1
A memory type must be selected.
Start register must be: 0 - 65535
The number of registers to read is too
high for the memory type.
Register start + count greater than
memory end.
Must read at least one register.
Testing error messages
Service was interrupted
Local node not part of Network
Token time-out, node number too large
Number of transmit retries exceeded
Maximum number of frames exceeded
Node number setting error (range)
Node number duplication error
Destination node not part of Network
No node with the specified node number
Third node not part of Network/Broadcasting was specified
Busy error, destination node busy
Response time-out, message packet was corrupted by noise/Response time-out,
response watchdog timer interval too short/Frame lost in transmission
Error occurred in the communications controller, ERC indicator is lit
CPU error occurred in the PC at destination node
A controller error has prevented normal response from being returned.
Node number setting error
An undefined command has been used.
Cannot process command because the specified unit model or version is wrong.
Destination node number is not set in the routing table.
Routing table isn't registered.
Routing table error
The maximum number of relay nodes (2) was exceeded in the command.
The command is longer than the max. permissible length.
The command is shorter than min. permissible length.
The designated number of data items differs from the actual number.
An incorrect command format has been used.
An incorrect header has been used. (The local node's relay table or relay node's local
network table is wrong.)
A correct memory area code has not been used or Expansion Data Memory is not
available.
Page 772
The access size specified in the command is wrong, or the first address is an odd
number.
The first address is in an inaccessible area.
The end of specified word range exceeds the acceptable range.
A non-existent program no. has been specified.
The sizes of data items in the command block are wrong.
The IOM break function cannot be executed because it is already being executed.
The response block is longer than the max. permissible length.
An incorrect parameter code has been specified.
The data is protected. An attempt was made to download a file that is being uploaded.
The registered table does not exist or is incorrect./Too many files open.
The corresponding search data does not exist.
A non-existing program no. has been specified.
A non-existing file has been specified.
A verification error has occurred.
The specified area is read-only or is write-protected.
The data is protected. An attempt was made to simultaneously download and upload a
file. The data link table cannot be written manual because it is set for automatic
generation.
The number of files exceeds the maximum permissible. Too many files open.
A non-existing program no. has been specified.
A non-existent file has been specified.
The specified file already exists.
Data cannot be changed.
The mode is wrong (executing). Data links are active.
The mode is wrong (stopped). Data links are active.
The PC is in the PROGRAM mode.
The PC is in the DEBUG mode.
The PC is in the MONITOR mode.
The PC is in the RUN mode.
The specified node is not the control node.
The mode is wrong and the step cannot be executed.
A file device does not exist where specified.
The specified memory does not exist.
The data link table either hasn't been created or is incorrect.
Page 773
OMRON FINS UDP
Each Omron FINS UDP master object is listed in the window.
To create a new object select the "New" button and enter a name. Each name must be unique
across all tag names. The number of permissible Omron FINS UDP master objects is limited by the
license purchased.
To rename an object select the "Rename" button and supply a new name.
To delete an Omron FINS UDP master object select the "Delete" button.
Page 774
Settings
If a host name is supplied the IP address is ignored.
Enable Secondary
The "Enable Secondary" checkbox provides for a second com port to be used as a hot
backup. When in run mode the primary port is used for reading and writing to the
connected device. If the "Enable Secondary" checkbox is enabled, periodically, the run
time program will attempt to communicate with the device through the secondary com
port. If it fails to communicate an entry will be made in the event log and the watchdog
sound, if configured, will play.
If the watchdog timer expires the program will switch to the secondary port, if
configured. An entry will be made in the event log and the watchdog sound, if
configured, will play. If communication is established then the watchdog timer will not
replay. When communications is reestablished with the device on the primary port an
entry will be made in the event log and operations will return to the primary port.
Page 775
Source/Destination
Network address
Node number
The node is normally the same as the last digit of the IP address. Some devices allow
zero (0) for automatic node assignment. The HMI uses the node value returned with the
connection handshake.
Unit number
Miscellaneous
Watchdog Timer
The watchdog timer is reset when data is received via the configured media or the timer
completes. The timer completes when no data has been received since the last time
data received plus the timer length.
When the timer completes an entry is made in the event log and a sound is played if
configured. To not play a sound delete, the value in the sound name field.
Read Delay Time
To allow the throttling of data request to the slave device the value entered is the delay
time between read requests.
Operation:
The read requests are issued, if the read request is enabled, from top to bottom as
configured.
A read request is issued. When a response to the last issued command is received and a
write request is pending it is issued.
When a response to the last issued command is received and the time value is greater
than 0 the timer starts. When the timer expires the next read request is issued. If the
time value is not greater than 0 the next read request is issued.
To prevent flooding due to write request the next read request is always issued after a
write request.
If the watchdog timer times out it fires the read/write processing logic.
If a response is not received for a write command the write is attempted two more
times. If it fails all three times an entry is made in the event log.
Page 776
PLC mode
The driver supports 'C', 'CV' and 'CS/CJ' modes.
Test button
When the test button is selected the program will send a read request to read one word
starting at CIO 0.
The program will attempt to use the communication parameters configured.
If a host name is supplied the IP address is ignored.
Page 777
Reads
The address ranges shown may or may not be present in the slave device.
The HMI uses the following addressing for access to the data in the slave. All values are
in decimal.
Register Type
Register Name
Action Flags
Auxiliary Area
Auxiliary Relay
Bus Link
Core I/O Area
Counter
Counter PV
Data Memory
Data Register
Expansion Data Memory
Holding Relay
Index Register
Link Relay
Step Timer
Prefix
AC
A
AR
G
CIO
C
CV
DM
DR
E
HR
IR
LR
ST
Examples
ACxxx
Axxx, Axxx.yy
ARxxx, ARxxx.yy
Gxxx, Gxxx.yy
CIOxxx, CIOxxx.yy
Cxxx
CVxxx
DMxxx, DMxxx.yy
DRxxx, DRxxx.yy
Eaa:xxx, Eaa:xxx.yy
HRxxx, HRxxx.yy
IRxxx, IRxxx.yy
LRxxx, LRxxx.yy
STxxx
Page 778
Data Type
Boolean
Word, double word, float, Boolean
Word, double word, float, Boolean
Word, double word, float, Boolean
Word, double word, float, Boolean
Boolean
Word
Word, double word, float, Boolean
Word, double word, float, Boolean
Word, double word, float, Boolean
Word, double word, float, Boolean
Word, double word, float, Boolean
Word, double word, float, Boolean
Boolean
Step Timer PV
Task Flag
Temporary Relay
Timer
Timer PV
Transition Area
Work Area
SV
TK
TR
T
TV
TN
WR
SVxxx
TKxxx.yy
TRxxx, TRxxx.yy
Txxx
TVxxx
TNxxx
WRxxx, WRxxx.yy
Word
Boolean
Word, double word, float, Boolean
Boolean
Word
Boolean
Word, double word, float, Boolean
Notes:
1. Not all devices support all addressing types, register types or PLC mode.
2. Omron does not provide for single bit writes in some register types e.g. Data memory.
A bit write will set the desired bit and clear all other bits in the register. Only using the
true state for commands and grouping all commands in a word or words not containing
status bits overcomes this limitation. Index register does not support bit writes.
3. Each bit reference must use 2 decimal places. For bits 0 to 9 use a leading 0. i.e. 01,
02, 09
Start Register
The starting register to read. This is the word address of the memory area.
Count
The number of registers to read for the request in decimal. Each register is 16 bits. The
protocol has a maximum of 29 words of data per request.
The timer/counter state is limited to 3 words (48 bits). Each state bit is returned as one
byte.
Enabled
The read request are processed from 1 to n. If the read is enabled it will be processed.
If the read is disabled the read will be skipped. The enable attribute is accessible from
scripts.
For example: You may have one or more screens that show some data. This data does
no alarming or trending and is only viewed from the user while viewing a screen. You
can create a read that request the data. When the user opens the screen for viewing
the read can be enabled and when the user closes the screen the read can be disabled.
Test
When the button is selected the program will attempt to access the data in the device
using the communication parameters configured. By default the primary configuration
is used for testing. To use the secondary configuration hold down the "Ctrl" key while
pressing the test button.
Page 779
Located at the bottom left of the window is a label. If communication is all normal the
label will indicate an increasing number. The label may display an error string. See
'Testing error message 'below.
Read configuration error messages
No memory type selected
Start out of range
Count exceeds limit
Start register + count exceeds limit
Count < 1
A memory type must be selected.
Start register must be: 0 - 65535
The number of registers to read is too
high for the memory type.
Register start + count greater than
memory end.
Must read at least one register.
Testing error messages
Service was interrupted
Local node not part of Network
Token time-out, node number too large
Number of transmit retries exceeded
Maximum number of frames exceeded
Node number setting error (range)
Node number duplication error
Destination node not part of Network
No node with the specified node number
Third node not part of Network/Broadcasting was specified
Busy error, destination node busy
Response time-out, message packet was corrupted by noise/Response time-out,
response watchdog timer interval too short/Frame lost in transmission
Error occurred in the communications controller, ERC indicator is lit
CPU error occurred in the PC at destination node
A controller error has prevented normal response from being returned.
Node number setting error
An undefined command has been used.
Cannot process command because the specified unit model or version is wrong.
Destination node number is not set in the routing table.
Routing table isn't registered.
Routing table error
The maximum number of relay nodes (2) was exceeded in the command.
The command is longer than the max. permissible length.
The command is shorter than min. permissible length.
The designated number of data items differs from the actual number.
An incorrect command format has been used.
An incorrect header has been used. (The local node's relay table or relay node's local
network table is wrong.)
A correct memory area code has not been used or Expansion Data Memory is not
available.
Page 780
The access size specified in the command is wrong, or the first address is an odd
number.
The first address is in an inaccessible area.
The end of specified word range exceeds the acceptable range.
A non-existent program no. has been specified.
The sizes of data items in the command block are wrong.
The IOM break function cannot be executed because it is already being executed.
The response block is longer than the max. permissible length.
An incorrect parameter code has been specified.
The data is protected. An attempt was made to download a file that is being uploaded.
The registered table does not exist or is incorrect./Too many files open.
The corresponding search data does not exist.
A non-existing program no. has been specified.
A non-existing file has been specified.
A verification error has occurred.
The specified area is read-only or is write-protected.
The data is protected. An attempt was made to simultaneously download and upload a
file. The data link table cannot be written manual because it is set for automatic
generation.
The number of files exceeds the maximum permissible. Too many files open.
A non-existing program no. has been specified.
A non-existent file has been specified.
The specified file already exists.
Data cannot be changed.
The mode is wrong (executing). Data links are active.
The mode is wrong (stopped). Data links are active.
The PC is in the PROGRAM mode.
The PC is in the DEBUG mode.
The PC is in the MONITOR mode.
The PC is in the RUN mode.
The specified node is not the control node.
The mode is wrong and the step cannot be executed.
A file device does not exist where specified.
The specified memory does not exist.
The data link table either hasn't been created or is incorrect.
Page 781
OPC CLIENTS
Each OPC Client object is listed in the window.
To create a new object select the "New" button and enter a name. Each name must be unique
across all tag names. The number of permissible OPC Client master objects is limited by the license
purchased.
To rename an object select the "Rename" button and supply a new name.
To delete an OPC Client master object select the "Delete" button.
Page 782
Settings
Computer Name
If the OPC server is running on the same computer as HMISYS then this field remains
"Local Computer". If the OPC server is running on a remote computer enter the name of
the computer in this field.
Page 783
Browse
Selecting the "Browse" button will display a dialog allowing for the browsing of the
network. Depending on network configuration, size, speed, etc., it can take several
minutes to open individual branches. Note: Selecting the browse command can take
many minutes to search the network.
Server
This is the name of the OPC server. It can be a Data Access 1.x, Data Access 2.x, Data
Access 3.x or Data Access XML 1.x.
Browse
Selecting the "Browse" button will display a dialog allowing for the browsing of the
available servers on the computer.
Page 784
Type
The type of server selected.
Secondary Enabled
A connection to a second OPC server can be configured. This connection will operate in
"Hot Standby". When runtime monitoring is initiated the groups and items configured
will be added to the secondary server. When the secondary server reports a data
change and the primary server is connected the data is discarded. If the primary server
is not connected the data will be processed.
Secondary Writes Enabled
When the primary server is connected and a write command is sent to the primary
server if this attribute is enabled a write of the same data point and value is sent to the
secondary server. If the primary server is disconnected all writes are transmitted to the
secondary server regardless of this configuration attribute.
Page 785
Groups
Active
Sets the active state of the group at runtime start. Control at runtime is provided via
scripting.
Update Rate
All the update rate indicates is that (a) callbacks from the server should happen no
faster than this and (b) the cache should be updated at least this rate.
The update rate is a "request" from the client. The server should respond with an
update rate that is as close as possible to that requested.
Deadband
Deadband only applies to analog type points. If the change between the last cached
value and the current value is greater than the deadband the cache will be updated.
Page 786
Strings
Strings are not regular points. They do not have alarms, printing, etc. Strings may be
displayed in any window via the "Script Global" animation. Any other actions, parsing,
comparing, etc. must be done in scripts.
Source
This is the OPC in the PLC. It must be a valid tagname with a datatype "string".
Destination (optional)
If desired, select a script global location and the string will be copied to the location
when the string value is returned by the external device. If this option is used or not the
string may still be accessed via the "StringGet" and "StringSet" script commands. If this
is configured and access to the string, in a script, is desired use the "GlobalGet" or
"StringGet" to copy the string. The format of the destination is: <section>.<name>.
Group
Each OPC string must belong to a group. This is a group in the server. Select which group
this string is a member.
Export
This is used to export the configuration to an Excel worksheet.
Import
This is used to import string configurations from an Excel worksheet. The contents of the
grid are completely replaced by the contents of the file.
Page 787
Port
This is the OPC port assigned to the string.
Next to the "Port" combo box are two small icons. The first one is to connect to the
server selected in the combo box and the second is to disconnect from the server if
connected. Depending on the preferences connection to the server may occur when the
window is opened and disconnected when the window is closed.
Source
The item ID in the server. The is the full item ID used to identify what item in the server
provides the data.
Items
When a connection to the server is established a command to browse all items in the
server will be executed. The result will be displayed in the items tree view.
Page 788
Group
Each OPC point must belong to a group. This is a group in the server. Select which group
this point is a member.
Data Type
This shows the data type of the item selected when the mouse button is clicked on an
item in the items tree view. Only string types are allowed.
Preferences
See OPC Client Configuration Preferences.
Page 789
PING
Each Ping object is listed in the window.
To create a new object select the "New" button and enter a name. Each name must be unique
across all tag names. The number of permissible Ping master objects is limited by the license
purchased.
To rename an object select the "Rename" button and supply a new name.
To delete a Ping master object select the "Delete" button.
Page 790
Settings
Notes:
1) It is recommend to not use any point that references an external device for the
optional counter fields OR the required devices "point" fields. Depending on the
timer settings, the pinging logic can execute very fast and fill up the write buffer of
the port or overwhelm external devices with write commands. Use host analog and
host digital points.
Page 791
Common
Poll time
On monitoring start the program will begin "pinging" all the devices in the order
configured. After the last device in the list is tested, this value is the amount of time
(seconds) to wait before restarting the testing process from the first device in the list. (0
- 100,000)
Success delay time
After a successful test of a device, this is the amount of time to wait (milliseconds)
before testing the next device. (0 - 100,000)
Failure delay time
After a failure testing a device, this is the amount of time to wait (milliseconds) before
testing the next device. (0 - 100,000)
Retry count
This is the number of times to retry (after the initial failure) the test before marking the
test of the device/address a failure. (0-10)
DNS (Domain name server)
The name or address of the DNS used to resolve device addresses that contain a host
name and not an IP address. If all the device addresses are IP address (e.g. 192.168.1.1)
this field is not utilized.
Notes:
1) If using a URL in any device address, the DNS field must be an IP address or the name
of the server.
2) To determine the DNS for the computer;
A) Launch a command window.
B) At the prompt type “nslookup” and press the 'Enter/Return' key.
C) The response will be: Default Server: <server name> Address: <IP address>
D) Type the IP address in the DNS field of the HMI.
E) Close the command window.
3) The device digital point will be set false on a DNS lookup failure.
Timeout
The maximum time to wait (milliseconds) for a response to the device ping. A router
could return a failure message before the maximum time is reached. (0 - 100,000)
Note: A timeout less than 4000 milliseconds is not recommended.
Page 792
Current Index (optional)
An analog point indicating the current device under ping test. A value of 0 (zero)
indicates the logic is waiting for the poll timer to complete.
Completed test cycles (optional)
This value indicates the count of times all address have been tested. The "Success" and
"Failure" count will be equal to the total device count after one complete cycle of the
device list. After the first complete scan of all the addresses and when this value rolls
over, it will roll over to 1 (one). 0 (zero) can be used as a first scan indicator. (0 4,294,967,295)
Success count (optional)
This value indicates the count of addresses that passed the ping test.
Failure count (optional)
This value indicates the count of addresses that failed the ping test.
Devices
Address
The address can be an IP address or a host name.
Point
A digital point that stores the result of the test. (The item ID is the process variable
digital.)
If the value is false:
A ping test has not been performed (the list is on the first scan).
The ping test was successful.
If the value is true, the ping test failed.
Note: Set the digital host initial value to true. Then using the "falling" alarm to signal a
ping failure on the first and subsequent test.
Page 793
SIEMENS S7-200 (PPI) SERIAL
Each S7-200 master object is listed in the window.
To create a new object select the "New" button and enter a name. Each name must be unique
across all tag names. The number of permissible S7-200 master objects is limited by the license
purchased.
To rename an object select the "Rename" button and supply a new name.
To delete an S7-200 master object select the "Delete" button.
Page 794
Settings
The port has a primary port and if enabled a secondary port. Select the port attributes
as is needed.
If you have a non-standard baud rate and the communication port on the PC supports
the baud rate type in the desired rate. (Do not include any commas. The number must
be a whole number.)
Enable Secondary
The "Enable Secondary" checkbox provides for a second communication port to be used
as a hot backup. When in run mode the primary port is used for reading and writing to
the connected device. If the "Enable Secondary" checkbox is enabled, periodically, the
run time program will attempt to communicate with the device through the secondary
Page 795
communication port. If it fails to communicate an entry will be made in the event log
and the watchdog sound, if configured, will play.
If the watchdog timer expires the program will switch to the secondary port, if
configured. An entry will be made in the event log and the watchdog sound, if
configured, will play. If communication is established then the watchdog timer will not
replay. When communications is reestablished with the device on the primary port an
entry will be made in the event log and operations will return to the primary port.
Destination Address
The address of the slave device.
Source Address
The address of the HMI program.
Miscellaneous
Watchdog Timer
The watchdog timer is reset when data is received via the configured media or the timer
completes. The timer completes when no data has been received since the last time
data received plus the timer length.
When the timer completes an entry is made in the event log and a sound is played if
configured. To not play a sound delete, the value in the sound name field.
Read Delay Time
To allow the throttling of data request to the slave device the value entered is the delay
time between read requests.
Operation:
The read requests are issued, if the read request is enabled, from top to bottom as
configured.
A read request is issued. When a response to the last issued command is received and a
write request is pending it is issued.
When a response to the last issued command is received and the time value is greater
than 0 the timer starts. When the timer expires the next read request is issued. If the
time value is not greater than 0 the next read request is issued.
To prevent flooding due to write request the next read request is always issued after a
write request.
Page 796
If the watchdog timer times out it fires the read/write processing logic.
If a response is not received for a write command the write is attempted two more
times. If it fails all three times an entry is made in the event log.
USB Delay Time
In testing it was found that the PC would receive a packet and transmit the response
faster than the converter/PLC could handle it. This was observed to occur most often
when a USB to serial converter was used. It has been witnessed using a conventional
serial port. A value of zero (0) will disable the delay. The smaller the value the faster the
turnaround time.
Test button
When the test button is selected the program will attempt to read one element of data from the
device at the address entered.
The program will attempt to use the communication parameters configured.
Page 797
If the "Cycle port attributes" checkbox is checked the program will cycle through the user
configured communication settings and some standard parameters. The test will loop checking
for a connection. If a connection is detected a dialog box will appear and the looping will end.
Reads
The address ranges shown may or may not be present in the slave device.
Register Type
The following addresses are used for access to the data in the slave.
Register Type
Prefix
Information
Inputs
I, IW, ID
Outputs
Q, QW, QD
I0.7
I1.0
I5
IW4
ID8
Q0.1
Q1.3
Page 798
Bit 7 of byte 0
Bit 0 of byte 1
Byte 5
Word 4
Double word 8
Bit 1 of byte 0
Bit 3 of byte 1
Q9
Byte 9
QW6
Word 6
QD12
Double word 13
Internal
M, MW, MD
M0.1
Bit 1 of byte 0
Memory
M1.3
Bit 3 of byte 1
M14
Byte 14
MW6
Word 6
MD12
Double word 13
Special
SM,
SM0.1
Bit 1 of byte 0
Memory
SMW, SMD
SM1.3
Bit 3 of byte 1
SM3
Byte 3
SMW6
Word 6
SMD12
Double word 13
Variable
V, VW, VD
V0.1
Bit 1 of byte 0
V1.3
Bit 3 of byte 1
V222
Byte 222
VW6
Word 6
VD12
Double word 13
Timer
T
T0
Timer 0
T12
Timer 12
If the point type is digital the address is the done bit of the timer.
If the point type is analog the address is the word value of the timer accumulator.
Counter
C
C1
Counter 1
C4
Counter 4
If the point type is digital the address is the done bit of the counter.
If the point type is analog the address is the word value of the counter accumulator.
Analog Input
AI
AI4
AI0
Analog input 4
Analog input 0
AQ4
AQ0
Analog output 4
Analog output 0
Analog inputs are word values.
Analog Output
AQ
**Write Only**
Analog outputs are word values.
Caution: Siemens addressing has overlap.
IB0 is byte 0.
IB1 is byte 1.
IW0 is byte 0 and 1.
IW1 is byte 1 and 2.
IW2 is byte 2 and 3.
Start Register
The starting register to read. The different memory areas have different register counts.
Refer to the slave device for legal register values. Enter the starting register value.
Page 799
Count
The number of registers to read for the request. The memory type and slave device
determine the maximum number of registers that can be read. The protocol has a
maximum of 222 bytes of data.
Register Type
Inputs, Outputs,
Internal Memory,
Special Memory,
Variable
Data Size
Byte
Maximum Count
222
Timer
Counter
Analog In
Structure
Structure
Word
44
74
111
Enabled
The read request are processed from 1 to n. If the read is enabled it will be processed. If
the read is disabled the read will be skipped. The enable attribute is accessible from
scripts.
For example: You may have one or more screens that show some data. This data does
no alarming or trending and is only viewed from the user while viewing a screen. You
can create a read that request the data. When the user opens the screen for viewing the
read can be enabled and when the user closes the screen the read can be disabled.
Test
When the button is selected the program will attempt to access the data in the device
using the communication parameters configured. By default the primary configuration is
used for testing. To use the secondary configuration hold down the "Ctrl" key while
pressing the test button.
Located at the bottom left of the window is a label. If communication is all normal the
label will indicate an increasing number. The label may display an error string.
Error messages
No memory type selected
Start out of range
Count exceeds limit
Start register + count exceeds limit
Count < 1
A memory type must be selected.
Start register must be: 0 - 65535
The number of registers to read is too high for the
memory type.
Register start + count greater than memory end.
Must read at least one register.
Page 800
SIEMENS S7-300/400 (MPI) SERIAL
Each S7-300/400 master object is listed in the window.
To create a new object select the "New" button and enter a name. Each name must be unique
across all tag names.
To rename an object select the "Rename" button and supply a new name.
To delete an S7-300/400 master object select the "Delete" button.
Page 801
Settings
The port has a primary port and if enabled a secondary port. Select the port attributes
as is needed.
If you have a non-standard baud rate and the communication port on the PC supports
the baud rate type in the desired rate. (Do not include any commas. The number must
be a whole number.)
Enable Secondary
The "Enable Secondary" checkbox provides for a second communication port to be used
as a hot backup. When in run mode the primary port is used for reading and writing to
the connected device. If the "Enable Secondary" checkbox is enabled, periodically, the
Page 802
run time program will attempt to communicate with the device through the secondary
communication port. If it fails to communicate an entry will be made in the event log
and the watchdog sound, if configured, will play.
If the watchdog timer expires the program will switch to the secondary port, if
configured. An entry will be made in the event log and the watchdog sound, if
configured, will play. If communication is established then the watchdog timer will not
replay. When communications is reestablished with the device on the primary port an
entry will be made in the event log and operations will return to the primary port.
Destination Address
The address of the slave device.
Source Address
The address of the HMI program.
Miscellaneous
Watchdog Timer
The watchdog timer is reset when data is received via the configured media or the timer
completes. The timer completes when no data has been received since the last time
data received plus the timer length.
When the timer completes an entry is made in the event log and a sound is played if
configured. To not play a sound delete, the value in the sound name field.
Read Delay Time
To allow the throttling of data request to the slave device the value entered is the delay
time between read requests.
Operation:
The read requests are issued, if the read request is enabled, from top to bottom as
configured.
A read request is issued. When a response to the last issued command is received and a
write request is pending it is issued.
When a response to the last issued command is received and the time value is greater
than 0 the timer starts. When the timer expires the next read request is issued. If the
time value is not greater than 0 the next read request is issued.
Page 803
To prevent flooding due to write request the next read request is always issued after a
write request.
If the watchdog timer times out it fires the read/write processing logic.
If a response is not received for a write command the write is attempted two more
times. If it fails all three times an entry is made in the event log.
Test button
When the test button is selected the program will send an "Enquire" message to the slave
device.
The program will attempt to use the communication parameters configured.
If the "Cycle port attributes" checkbox is checked the program will cycle through the user
configured communication settings and some standard parameters. The test will loop checking
for a connection. If a connection is detected a dialog box will appear and the looping will end.
Page 804
Reads
The address ranges shown may or may not be present in the slave device.
Register Type
The following addresses are used for access to the data in the slave.
Register Type
Prefix
Information
Inputs
I, IW, ID
Outputs
Q, QW, QD
Internal
Memory
M, MW, MD
I0.7
I1.0
I5
IW4
ID8
Q0.1
Q1.3
Q9
QW6
QD12
M0.1
M1.3
Page 805
Bit 7 of byte 0
Bit 0 of byte 1
Byte 5
Word 4
Double word 8
Bit 1 of byte 0
Bit 3 of byte 1
Byte 9
Word 6
Double word 13
Bit 1 of byte 0
Bit 3 of byte 1
M14
Byte 14
MW6
Word 6
MD12
Double word 13
Timer
T
T0
Timer 0
T12
Timer 12
If the point type is digital the address is the done bit of the timer.
If the point type is analog the address is the word value of the timer accumulator.
Counter
C
C1
Counter 1
C4
Counter 4
If the point type is digital the address is the done bit of the counter.
If the point type is analog the address is the word value of the counter accumulator.
Caution: Siemens addressing has overlap.
IB0 is byte 0.
IB1 is byte 1.
IW0 is byte 0 and 1.
IW1 is byte 1 and 2.
IW2 is byte 2 and 3.
Start Register
The starting register to read. The different memory areas have different register counts.
Refer to the slave device for legal register values. Enter the starting register value.
Count
The number of registers to read for the request. The memory type and slave device
determine the maximum number of registers that can be read. The protocol has a
maximum of 222 bytes of data.
Register Type
Inputs, Outputs,
Internal Memory
Data Size
Byte
Maximum Count
128
Timer
Counter
Word
Word
111
111
Enabled
The read request are processed from 1 to n. If the read is enabled it will be processed. If
the read is disabled the read will be skipped. The enable attribute is accessible from
scripts.
For example: You may have one or more screens that show some data. This data does
no alarming or trending and is only viewed from the user while viewing a screen. You
can create a read that request the data. When the user opens the screen for viewing the
read can be enabled and when the user closes the screen the read can be disabled.
Page 806
Test
When the button is selected the program will attempt to access the data in the device
using the communication parameters configured. By default the primary configuration is
used for testing. To use the secondary configuration hold down the "Ctrl" key while
pressing the test button.
Located at the bottom left of the window is a label. If communication is all normal the
label will indicate an increasing number. The label may display an error string.
Error code
5
The count was too large for the device.
Error messages
No memory type selected
Start out of range
Count exceeds limit
Start register + count exceeds limit
Count < 1
A memory type must be selected.
Start register must be: 0 - 65535
The number of registers to read is too high for the
memory type.
Register start + count greater than memory end.
Must read at least one register.
Page 807
SIEMENS S7-300/400/1200 TCP
Each S7-300/400/1200 TCP master object is listed in the window.
To create a new object select the "New" button and enter a name. Each name must be unique
across all tag names.
To rename an object select the "Rename" button and supply a new name.
To delete an S7-300/400/1200 TCP master object select the "Delete" button.
Page 808
Settings
The TCP port has a primary configuration and if enabled a secondary configuration.
Select the configuration attributes as is needed.
If a host name is supplied the IP address is ignored.
Enable Secondary
The "Enable Secondary" checkbox provides for a second path to be used as a hot
backup. When in run mode the primary configuration is used for reading and writing to
the connected device. If the "Enable Secondary" checkbox is enabled, periodically, the
run time program will attempt to communicate with the device through the secondary
Page 809
configuration. If it fails to communicate an entry will be made in the event log and the
watchdog sound, if configured, will play.
If the watchdog timer expires the program will switch to the secondary configuration, if
configured. An entry will be made in the event log and the watchdog sound, if
configured, will play. If communication is established then the watchdog timer will not
replay. When communications is reestablished with the device on the primary
configuration an entry will be made in the event log and operations will return to the
primary port.
If the computer has two network interface cards (NIC) the program will use the first one
detected for the primary and the second one detected for the secondary. If only one NIC
is detected the program will use it for the primary and the secondary.
Rack number
The rack number of the CPU.
Slot number
The slot number of the CPU. (Slot 1 for S7-1200)
Miscellaneous
Watchdog Timer
The watchdog timer is reset when data is received via the configured media or the timer
completes. The timer completes when no data has been received since the last time
data received plus the timer length.
When the timer completes an entry is made in the event log and a sound is played if
configured. To not play a sound, delete the value in the sound name field.
Read Delay Time
To allow the throttling of data request to the slave device the value entered is the delay
time between read request.
Operation:
The read request are issued, if the read request is enabled, from top to bottom as
configured.
A read request is issued. When a response to the last issued command is received and a
write request is pending it is issued.
Page 810
When a response to the last issued command is received and the time value is greater
than 0 the timer starts. When the timer expires the next read request is issued. If the
time value is not greater than 0 the next read request is issued.
To prevent flooding due to write request the next read request is always issued after a
write request.
If the watchdog timer times out it fires the read/write processing logic.
If a response is not received for a write command the write is attempted two more
times. If it fails all three times an entry is made in the event log.
Test button
When the test button is selected the program will send a connect message to the device.
The program will attempt to use the communication parameters configured.
If a "host name" is entered the IP address is ignored.
Page 811
Reads
The address ranges shown may or may not be present in the slave device.
Register Type
The following addresses are used for access to the data in the slave.
Register Type
Prefix
Information
Inputs
I, IW, ID
Outputs
Q, QW, QD
Internal
Memory
M, MW, MD
I0.7
I1.0
I5
IW4
ID8
Q0.1
Q1.3
Q9
QW6
QD12
M0.1
M1.3
M14
MW6
MD12
Page 812
Bit 7 of byte 0
Bit 0 of byte 1
Byte 5
Word 4
Double word 8
Bit 1 of byte 0
Bit 3 of byte 1
Byte 9
Word 6
Double word 13
Bit 1 of byte 0
Bit 3 of byte 1
Byte 14
Word 6
Double word 13
Timer
T
T0
T12
Timer 0
Timer 12
Counter
C
C1
C4
Counter 1
Counter 4
Caution: Siemens addressing has overlap.
IB0 is byte 0.
IB1 is byte 1.
IW0 is byte 0 and 1.
IW1 is byte 1 and 2.
IW2 is byte 2 and 3.
Start Register
The starting register to read. The different memory areas have different register counts.
Refer to the slave device for legal register values. Enter the starting register value.
Sub area
For data blocks this is the data block number (1-65535). Otherwise, this field is ignored.
Count
The number of registers to read for the request. The memory type and slave device
determine the maximum number of registers that can be read. The protocol has a
maximum of 222 bytes of data.
Register Type
Inputs, Outputs,
Internal Memory
Data Size
Byte
Maximum Count
128
Timer
Counter
Word
Word
111
111
Notes:
1. Data blocks are also limited by the size of the data block.
2. When testing reads an error code '5' is returned when reading too many bytes/words.
Page 813
Test
When the button is selected the program will attempt to access the data in the device
using the communication parameters configured. By default the primary configuration is
used for testing. To use the secondary configuration hold down the "Ctrl" key while
pressing the test button.
Located at the bottom left of the window is a label. If communication is all normal the
label will indicate an increasing number. The label may display an error string.
Error messages
No memory type selected
Start out of range
Count exceeds limit
Start register + count exceeds limit
Count < 1
A memory type must be selected.
Start register must be: 0 - 65535
The number of registers to read is too high for the
memory type.
Register start + count greater than memory end.
Must read at least one register.
Page 814
SNMP UDP
Each SNMP UDP master object is listed in the window.
To create a new object select the "New" button and enter a name. Each name must be unique
across all tag names.
To rename an object select the "Rename" button and supply a new name.
To delete an SNMP UDP master object select the "Delete" button.
Page 815
Settings
The UDP port has a primary configuration and if enabled a secondary configuration.
Select the configuration attributes as is needed.
If a host name is supplied the IP address is ignored.
Enable Secondary
The "Enable Secondary" checkbox provides for a second path to be used as a hot
backup. When in run mode the primary configuration is used for reading and writing to
the connected device. If the "Enable Secondary" checkbox is enabled, periodically, the
run time program will attempt to communicate with the device through the secondary
configuration. If it fails to communicate an entry will be made in the event log and the
watchdog sound, if configured, will play.
Page 816
If the watchdog timer expires the program will switch to the secondary configuration, if
configured. An entry will be made in the event log and the watchdog sound, if
configured, will play. If communication is established then the watchdog timer will not
replay. When communications is reestablished with the device on the primary
configuration an entry will be made in the event log and operations will return to the
primary port.
If the computer has two network interface cards (NIC) the program will use the first one
detected for the primary and the second one detected for the secondary. If only one NIC
is detected the program will use it for the primary and the secondary.
Miscellaneous
Watchdog Timer
The watchdog timer is reset when data is received via the configured media or the timer
completes. The timer completes when no data has been received since the last time
data received plus the timer length.
When the timer completes an entry is made in the event log and a sound is played if
configured. To not play a sound, delete the value in the sound name field.
Watchdog Count
UDP is a connectionless protocol. A client can respond to a message and the response
can get lost. The HMI can only detect a communication failure when the client does not
respond to a request. When a watchdog timeout occurs a counter is incremented. When
the counter equals this attribute the actions described above will occur.
On each watchdog timer timeout the logic will issue the next request for data in the
queue.
Read Delay Time
To allow the throttling of data request to the slave device the value entered is the delay
time between read request.
Operation:
The read request are issued, if the read request is enabled, from top to bottom as
configured.
A read request is issued. When a response to the last issued command is received and a
write request is pending it is issued.
Page 817
When a response to the last issued command is received and the time value is greater
than 0 the timer starts. When the timer expires the next read request is issued. If the
time value is not greater than 0 the next read request is issued.
To prevent flooding due to write request the next read request is always issued after a
write request.
If the watchdog timer times out it fires the read/write processing logic.
If a response is not received for a write command the write is attempted two more
times. If it fails all three times an entry is made in the event log.
Items per read
Some devices allow the reading of multiple items per read. You may need to adjust this
value down to communicate with the device. Some devices only respond with a single
item per read.
Boolean true write value
SNMP does not have a Boolean data type. The HMI simulates a Boolean data type, for
digital points, by defining true as not equal (<>) to zero (0) and false as zero (0). Writing
a digital point to a device requires the HMI to write an integer to the device. The value
can be 1 (default) 255 or -1 for true and will be zero (0) for false.
Community reading/writing
The two common communities 'public' and 'private' are listed. You can enter a different
community name as required. The field must contain a valid name. The most common
initial cause for write failures is the community name is incorrect.
Traps
The HMI can accept traps if enabled.
Community
Only traps from the community selected will be processed. Leave the field blank to
process ALL traps.
Logging enabled
Traps are logged to a file. Each master port has a separate log file.
Each line has seven columns and each column is separated with a 'TAB' character.
Line format:<Local time> TAB <Community> TAB <Enterprise> TAB <IP address> TAB
<Trap code> TAB <Specific trap code> TAB <Time stamp> CRLF(carriage return + line
feed)
Page 818
Error messages/codes
If the error message is a general message it will be a number.
If the error is associated with a request item (OID) the format is:
<read index> : <err code> : <error index>.
Example 1 : 2 : 3 : = read index 1, error code 2, item 3. Use port diagnostics to determine
the point associated with the read index and item number.
Codes
0
1
2
3
4
5
6
7
8
9
10
11
12
13
14
15
16
17
18
None
The agent could not place the results of the requested SNMP operation in a
single SNMP message.
The requested SNMP operation identified an unknown variable.
The requested SNMP operation tried to change a variable but it specified either
a syntax or value error.
The requested SNMP operation tried to change a variable that was not allowed
to change, according to the community profile of the variable.
An error other than one of those listed here occurred during the requested
SNMP operation.
The specified SNMP variable is not accessible.
The value specifies a type that is inconsistent with the type required for the
variable.
The value specifies a length that is inconsistent with the length required for the
variable.
The value contains an Abstract Syntax Notation One (ASN.1) encoding that is
inconsistent with the ASN.1 tag of the field.
The value cannot be assigned to the variable.
The variable does not exist, and the agent cannot create it.
The value is inconsistent with values of other managed objects.
Assigning the value to the variable requires allocation of resources that are
currently unavailable.
No validation errors occurred, but no variables were updated.
No validation errors occurred. Some variables were updated because it was not
possible to undo their assignment.
An authorization error occurred.
The variable exists but the agent cannot modify it.
The variable does not exist; the agent cannot create it because the named
object instance is inconsistent with the values of other managed objects.
Page 819
Primary/Secondary test button
When the test button is selected the program will display the 'SNMP Master Test...'
dialog. Enter a valid object ID and select the 'Test' button. The program will attempt to
issue a SNMP 'Get Request' command to the agent configured
If the connection is the primary it will bind the socket to the first NIC detected.
If the connection is the secondary it will bind the socket to the second NIC, if detected. If
a second NIC is not installed it will bind the socket to the first NIC detected.
If a "host name" is entered the IP address is ignored.
The request packet and the response packet are displayed in the memo field. The agent
must respond within three seconds or the attempt is aborted.
Addressing
Source address is the "direct code" addressing.
Example: 1.3.6.1.2.1.1.6
Page 820
TOSHIBA SERIAL 232/485
Each Toshiba master object controls one serial port and can have one or many slave objects. The
slaves are configured to address one device.
Note: RS-485 is sensitive to improper wiring and/or terminations. Unpowered units can cause data
echoes and other reliability issues. Please follow all RS-485 wiring guidelines.
Page 821
Toshiba serial main
Each Toshiba master object is listed in the window.
To create a new object select the "New" button and enter a name. Each name must be
unique across all tag names. The number of permissible Fatek master objects is limited
by the license purchased.
To rename an object select the "Rename" button and supply a new name.
To delete a Toshiba master object select the "Delete" button.
Settings
Select the port attributes as required.
If you have a non-standard baud rate and the com port on the PC supports the baud
rate type in the desired rate. (Do not include any commas. The number must be a whole
number.)
Page 822
Miscellaneous
Watchdog Timer
The watchdog timer is reset when data is received via the configured media or the timer
completes. The timer completes when no data has been received since the last time
data was received plus the timer length.
When the timer completes an entry is made in the event log and a sound is played if
configured. To not play a sound, delete the value in the sound name field.
Read Delay Time
To allow the throttling of data request to the slave device the value entered is the delay
time between read request.
Operation:
The read request are issued, if the read request is enabled, from top to bottom as
configured.
A read request is issued. When a response to the last issued command is received and a
write request is pending it is issued.
When a response to the last issued command is received and the time value is greater
than 0 the timer starts. When the timer expires the next read request is issued. If the
time value is not greater than 0 the next read request is issued.
To prevent flooding due to write request the next read request is always issued after a
write request.
If the watchdog timer times out it fires the read/write processing logic.
If a response is not received for a write command the write is attempted two more
times. If it fails all three times an entry is made in the event log.
Write to read delay
After the write response is received from the PLC the next read is issued. Normally, the
next read request can be sent without delay. Some computers, mostly
notebooks/laptops and some external devices cannot switch from transmit to receive
fast enough causing the read request after the write response to fail, generating a
'watchdog' time out. If this is occurring then enable this attribute and the 'read delay
time' will be used to delay the read request.
Page 823
Test button
When the test button is selected the program will attempt to read one point of data from the
device at the address entered.
The program will attempt to use the communication parameters configured.
If the "Cycle port attributes" checkbox is checked the program will cycle through the user
configured communication settings and some standard parameters. The test will loop checking
for a connection. If a connection is detected a dialog box will appear and the looping will end.
Page 824
Toshiba serial slaves
Each Toshiba slave object is listed in the window.
To create a new object select the "New" button and enter a name. Each name must be
unique across all tag names. The number of permissible Toshiba slave objects is limited
by the license purchased.
To rename an object select the "Rename" button and supply a new name.
To delete a Toshiba slave object select the "Delete" button.
Settings
Main port
This is the master RS-485 port the slave is linked to. A port must be linked to a master
for runtime operations.
Station number (Future)
This is the station number of the slave device. (1 - 255)
Reduced watchdog logging
When enabled and a watchdog timeout occurs, a single entry will be placed in the event
log and the sound will be queued (if configured). When the slave device responds, after
a watchdog timeout, a single entry will be placed in the event log. The watchdog
counter will continue to count each time the watchdog timer expires.
Page 825
Reads
The address ranges shown may or may not be present in the slave device.
Registers
Address Examples
X01
X283
X12E
Y37
Y21F
T3
C17
T.64
D44
Word 0 bit 1
Word 28 bit 3
Word 12 bit E
Word 3 bit 7
Word 21 bit F
Timer 3
Counter 17
Timer 64 complete flag
Data register 44
Note: For X, Y, R and S registers the Toshiba specification states the last digit must be in
hexadecimal and the leading digits up to 3 places must be decimal. 1F is legal, F1 is not.
In hexadecimal when 1 is added to 9F the result is A0. A0 would not be legal per the
specification. After 9F in the specification is 100. Word 10 bit 0. Verify the external
device has the address desired.
Page 826
Point configuration source field for analog points.
Source Type
None
Float IEEE-754
Integer
BCD2
Small integer
Unsigned integer
Range
0-65535
standard format
-2,147,483,648 .. 2,147,483,647
Not applicable
-32,768 .. 32,767
0 ... 4,294,967,295
Register count (words)
1
2
2
1
2
Notes:
1) Points using two registers must start on an even register; Valid D0, D2, D4, etc. Invalid
D1, D3, D5, etc.
2) Using the 'StringSet' script command is limited to 32 registers. Using format 0, 1, or 2
allows for a maximum of 64 characters. Using format 3 or 4 allows for a maximum of 32
characters.
3) Per the Toshiba specification, T. and C. address are read only.
4) When writing the accumulator of a timer and the timer is not controlled via ladder
logic, the timer complete flag will be cleared.
Memory type
Register Type
Input discrete
Output relay
Auxiliary relay
Prefix
X, XW
Y, YW
R, RW
Data Type
Boolean/Word
Boolean/Word
Boolean/Word
Special devices
Timer
Counter
Data Register
Link register
S, SW
T
C
D
L, LW
Boolean/Word
Word Dec
Word Dec
Word Dec
Boolean/Word
Format
DDH (Dec, Dec, Hex), DD(Dec, Dec)
DDH (Dec, Dec, Hex), DD(Dec, Dec)
DDDH (Dec, Dec, Dec, Hex), DDD(Dec,
Dec, Dec)
DDH (Dec, Dec, Hex), DD(Dec, Dec)
DDH (Dec, Dec, Hex), DD(Dec, Dec)
Start register
The starting register to read. This is the word address of the memory area.
Count
This is the number of words/items to return. The per read limit is 32.
Enabled
The read request are processed from 1 to n. If the read is enabled it will be processed. If
the read is disabled the read will be skipped. The enable attribute is accessible from
scripts.
Page 827
For example: You may have one or more screens that show some data. This data does
no alarming or trending and is only viewed from the user while viewing a screen. You
can create a read that request the data. When the user opens the screen for viewing the
read can be enabled and when the user closes the screen the read can be disabled.
Test
When the button is selected the program will attempt to access the data in the device
using the communication parameters configured. By default the primary configuration is
used for testing. To use the secondary configuration hold down the "Ctrl" key while
pressing the test button.
Error messages
No memory type selected
Start out of range
Count exceeds limit
Start register + count exceeds limit
Count < 1
Page 828
A memory type must be selected.
Start register must be: 0 - 65535
The number of registers to read is too
high for the memory type.
Register start + count greater than
memory end.
Must read at least one register.
TOSHIBA UDP
Each Toshiba UDP master object is listed in the window.
To create a new object select the "New" button and enter a name. Each name must be unique
across all tag names. The number of permissible Toshiba UDP master objects is limited by the
license purchased.
To rename an object select the "Rename" button and supply a new name.
To delete a Toshiba UDP master object select the "Delete" button.
Page 829
Settings
If a host name is supplied the IP address is ignored.
Miscellaneous
Watchdog Timer
The watchdog timer is reset when data is received via the configured media or the timer
completes. The timer completes when no data has been received since the last time
data received plus the timer length.
When the timer completes an entry is made in the event log and a sound is played if
configured. To not play a sound delete, the value in the sound name field.
Page 830
Read Delay Time
To allow the throttling of data request to the slave device the value entered is the delay
time between read requests.
Operation:
The read requests are issued, if the read request is enabled, from top to bottom as
configured.
A read request is issued. When a response to the last issued command is received and a
write request is pending it is issued.
When a response to the last issued command is received and the time value is greater
than 0 the timer starts. When the timer expires the next read request is issued. If the
time value is not greater than 0 the next read request is issued.
To prevent flooding due to write request the next read request is always issued after a
write request.
If the watchdog timer times out it fires the read/write processing logic.
If a response is not received for a write command the write is attempted two more
times. If it fails all three times an entry is made in the event log.
Page 831
Test button
When the test button is selected the program will send a read request to read one word starting
at RW0.
The program will attempt to use the communication parameters configured.
Page 832
Reads
The address ranges shown may or may not be present in the slave device.
Registers
Address Examples
X01
X283
X12E
Y37
Y21F
T3
C17
T.64
D44
Word 0 bit 1
Word 28 bit 3
Word 12 bit E
Word 3 bit 7
Word 21 bit F
Timer 3
Counter 17
Timer 64 complete flag
Data register 44
Note: For X, Y, R and S registers the Toshiba specification states the last digit must be in
hexadecimal and the leading digits up to 3 places must be decimal. 1F is legal, F1 is not.
In hexadecimal when 1 is added to 9F the result is A0. A0 would not be legal per the
specification. After 9F in the specification is 100. Word 10 bit 0. Verify the external
device has the address desired.
Page 833
Point configuration source field for analog points.
Source Type
None
Float IEEE-754
Integer
BCD2
Small integer
Unsigned integer
Range
0-65535
standard format
-2,147,483,648 .. 2,147,483,647
Not applicable
-32,768 .. 32,767
0 ... 4,294,967,295
Register count (words)
1
2
2
1
2
Notes:
1) Points using two registers must start on an even register; Valid D0, D2, D4, etc. Invalid
D1, D3, D5, etc.
2) Using the 'StringSet' script command is limited to 32 registers. Using format 0, 1, or 2
allows for a maximum of 64 characters. Using format 3 or 4 allows for a maximum of 32
characters.
3) Per the Toshiba specification, T. and C. address are read only.
4) When writing the accumulator of a timer and the timer is not controlled via ladder
logic, the timer complete flag will be cleared.
Memory type
Register Type
Input discrete
Output relay
Auxiliary relay
Prefix
X, XW
Y, YW
R, RW
Data Type
Boolean/Word
Boolean/Word
Boolean/Word
Special devices
Timer
Counter
Data Register
Link register
S, SW
T
C
D
L, LW
Boolean/Word
Word Dec
Word Dec
Word Dec
Boolean/Word
Format
DDH (Dec, Dec, Hex), DD(Dec, Dec)
DDH (Dec, Dec, Hex), DD(Dec, Dec)
DDDH (Dec, Dec, Dec, Hex), DDD(Dec,
Dec, Dec)
DDH (Dec, Dec, Hex), DD(Dec, Dec)
DDH (Dec, Dec, Hex), DD(Dec, Dec)
Start register
The starting register to read. This is the word address of the memory area.
Count
This is the number of words/items to return. The per read limit is 32.
Enabled
The read request are processed from 1 to n. If the read is enabled it will be processed. If
the read is disabled the read will be skipped. The enable attribute is accessible from
scripts.
Page 834
For example: You may have one or more screens that show some data. This data does
no alarming or trending and is only viewed from the user while viewing a screen. You
can create a read that request the data. When the user opens the screen for viewing the
read can be enabled and when the user closes the screen the read can be disabled.
Test
When the button is selected the program will attempt to access the data in the device
using the communication parameters configured. By default the primary configuration is
used for testing. To use the secondary configuration hold down the "Ctrl" key while
pressing the test button.
Error messages
No memory type selected
Start out of range
Count exceeds limit
Start register + count exceeds limit
Count < 1
Page 835
A memory type must be selected.
Start register must be: 0 - 65535
The number of registers to read is too
high for the memory type.
Register start + count greater than
memory end.
Must read at least one register.
USB DIGITAL I/O 15 (FX-731C)
Each USB Digital I/0 15 master object is listed in the window.
To create a new object select the "New" button and enter a name. Each name must be unique
across all tag names. The number of permissible USB Digital I/0 15master objects is limited by the
license purchased.
To rename an object select the "Rename" button and supply a new name.
To delete a USB Digital I/0 15master object select the "Delete" button.
Page 836
Settings
The port has a primary configuration and if enabled a secondary configuration. The I/O
device reports any change of state in the digital inputs to the program.
Serial number
Each digital I/O 15 device has a unique serial number. The number is eight digits long
and is in hexadecimal. Any leading zeros (0) are needed. Selecting the button in the
serial number field will display all connected devices. The serial number in the field must
exactly match the device serial number.
Selecting the test button will display the I/O for the serial number selected.
CAUTION! Changing the state of outputs may cause harm to personal or machinery.
Miscellaneous
Sound
The device reports changes in state of the inputs to the program when they occur. The
program accesses the device approximately every 5 seconds to verify the device is
connected. If the device does not answer the watchdog flag is set, an entry is made in
the event log and a sound is played if configured. To not play a sound, delete the value
in the sound name field.
Page 837
Addressing
I for inputs and Q for outputs.
The device has 15 inputs and 15 outputs.
I1 - I15
Q1 - Q15
Page 838
RUNTIME
RUNTIME PANEL
The runtime panel is the main window for the HMI monitoring program. The buttons
will be enabled/disabled based on the logged on user and user level.
Closing the window will end runtime monitoring and launch the configuration program.
Page 839
Diagnostics
This button will display a window to allow for the selection of a port.
After the port is selected the port diagnostics window will appear.
Most of the port diagnostic windows appear like the one above and display the same
information for the selected port. Some port types display a different window because
the diagnostic data for the port is customized for the port type. Multiple port diagnostic
windows can be open concurrently.
Most of the port diagnostic windows are also able to show the raw data collected from
the external device.
Page 840
Monitor
This button will display a window to all for the selection of a point.
After the point is selected the point monitor window will appear and display live point
data. Multiple point monitor windows can be open concurrently.
Page 841
Event log
This button will display the event log. The event log is your friend. If something is not
working as expected this is the first place to look for the reason. The HMI logs thousands
of possible errors, graphics, scripting, points, connections, free disk space, bad address,
invalid format, etc.
Configure
This button will launch the configuration program. The most common reason to launch
the configuration program from runtime is to edit a graphic screen. Changes made to
graphic screens are applied when the window is opened at runtime. If the window is
open, close it and re-open it to see any changes made and saved in the configuration
program.
Note: All most all other changes that can be made in configuration mode will not apply
to runtime mode until runtime is stopped and started.
Page 842
Alarm Enables
This button provides for changing the alarm enables. Alarm enables can also be changed
via scripting. The required user level is set on the “Miscellaneous” panel.
Alarm Log
This button displays the alarm log. These are entries in the disk based alarm log for
points that have been configured to log the alarm condition to disk. An entry is made
when the alarm condition becomes true and then when the alarm condition returns to
false. The “-“ is the first character is the “Return to Normal” indication.
Page 843
Alarms
This button displays the active alarms window. These are alarms that are currently
active.
Silence
Silence/Ack
Acknowledge
These buttons execute the script commands with the same name.
Page 844
Scripts
This button displays the runtime scripts window.
Open Window
This button executes the script “OpenWindowUserList” command.
Log On
This button displays the “Log On” window with or without the virtual keyboard.
Page 845
Log Off
This button logs off the current user.
Quit
This button end runtime monitoring.
There are many other windows that can appear at runtime. For example, the windows
that appear to allow for user input when a mouse or script command is called, the
different “read” monitor windows, unique windows for port monitoring, etc. As always,
if you have any questions or need help, contact support.
RUNTIME OVERRIDE FILE
The HMI runtime program uses the project configuration to define the monitoring
operations. At times a project may be used in more than one application.
Example 1
A project to monitor a pumping station has a TCP/IP MODBUS master. The IP address is
192.168.1.1. Another pumping station has the same configuration except for the IP
address. The IP address is 192.168.1.2.
Example 2
One application has three boilers. Each boiler is accessed via serial MODBUS master.
Another location only has two boilers. Disabling one MODBUS master is needed.
Example 3
A project to monitor a wellhead is using a serial MODBUS master. The serial port on the
installed computer uses com 2. A notebook computer sometimes used to connect only
has a com 1.
A method to override some of the configuration attributes is provided in the "runtime
override" feature.
When starting the HMISYS.exe program a file can be passed in a launch parameter to be
used when runtime monitoring starts.
To accomplish a text file needs to be created. It uses the "ini" file format described
below.
Create a shortcut to the Configure.exe. Right click on the icon and select "properties".
Page 846
In the target field will be the path to the program. "C:\Program Files\ <program
folder>\HMISYS.exe". Your path might be different.
Add the path to the file you created to the target. Example: "C:\Program Files\
<program folder>\HMISYS.exe" "C:\HMIOverride.ini"
Include the quotes. Use a double quote. Do not use two single quotes.
To use a different override file change the path.
Using the override feature one project configuration is used many times with changes
made in the override file.
The file is made up of sections. The sections can be in any order. Only the sections
needed are required. If a section is not needed it does not need to be present. Not all
fields of a section need to be used. Only those fields needed must be present. To enter
comments into the file place a semi-colon ( ; ) as the first character on the line.
Format
Each section starts with [<section name>] followed by the section fields. All of the lines
after the section declaration until the next section declaration or the end of file belong
to the section declared above.
The fields of a section are comprised of a field name, an equal sign and the field value.
Example:
Field name
primarySlaveAddress
Sign
=
Value
1
If a value is not assigned to a field name then the field is not needed and can be
removed.
Note: The filed names and section names are case sensitive. The assigned section names
must be used if the section is needed. The variable field names must exactly match the
names used in the project configuration.
Sections
[Port Section]
This section is used to override port configurations. Each port to have a configuration
attribute overridden must have a separate section. Not all possible field names apply to
all port types.
The section name is the port tagname. Example [Turbine_A] or [PUMP101].
Page 847
All of the fields have a configuration item with a similar name. Refer to the help for the
port type for descriptions.
These are the possible field names for a port section.
disable= 1 to disable 0 is no action
primarySlaveAddress=
secondarySlaveAddress=
primarySourceAddress=
secondarySourceAddress=
readDelayTime=
watchdogTime=
watchdogSound=
primaryHostname=
primaryIPAddress=
primaryPortNumber=
secondaryHostname=
secondaryIPAddress=
secondaryPortNumber=
primaryComPort=
primaryBaudRate=
primaryParity=
primaryDataBits=
primaryStopBits=
secondaryComPort=
secondaryBaudRate=
secondaryParity=
secondaryDataBits=
secondaryStopBits=
readDisabled1= 1 to disable 0 is no action
...
readDisabled32=
primarySourceAddress=
DF1
primaryDestinationAddress=
DF1
primaryChecksum=
DF1 CRC or BCC
secondarySourceAddress=
DF1
secondaryDestinationAddress=
DF1
secondaryChecksum=
DF1 CRC or BCC
[WINDOW_DISABLE]
The field names of the section are the names of the windows to be disabled.
Example:
Pump3StartStop=1
1 to disable 0 is no action
Page 848
Level7=1
[PROJECT_SETTINGS]
loggedOnName=
soundDelayAmount=
homeScreenName=
onStartRTScript=
onDuringRTScript=
[POINT_INITIAL_VALUE]
This section is used to set the default item for host tags. For analog 5000, for digital
5007. For host pointer tags it is 5009. If an external tag is referenced it ONLY sets the
default item to the value.
tagname1=56.7
tagname2=1
tagname3=48
Page 849