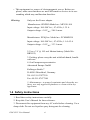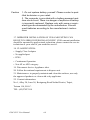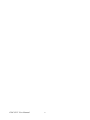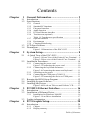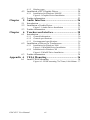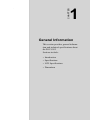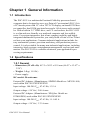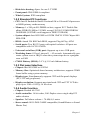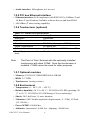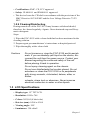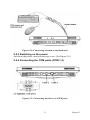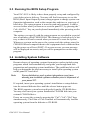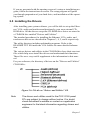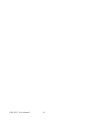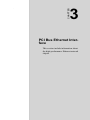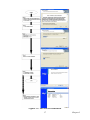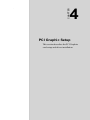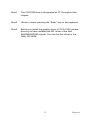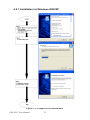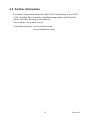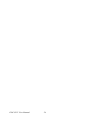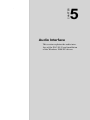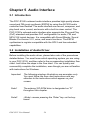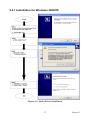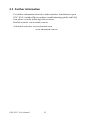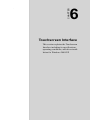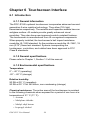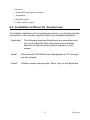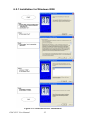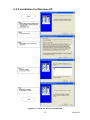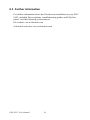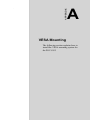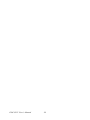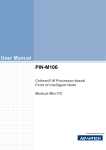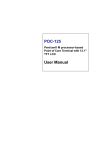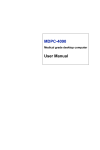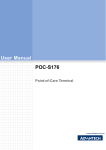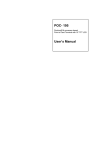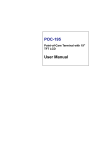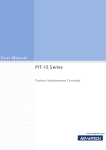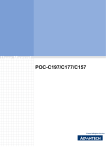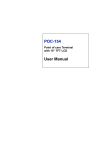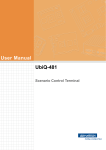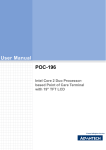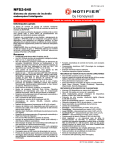Download POC-S155 User Manual
Transcript
POC-S155 Slim Point of Care Terminal with 15" TFT LCD User Manual Copyright The documentation and the software included with this product are copyrighted 2004 by Advantech Co., Ltd. All rights are reserved. Advantech Co., Ltd. reserves the right to make improvements in the products described in this manual at any time without notice. No part of this manual may be reproduced, copied, translated or transmitted in any form or by any means without the prior written permission of Advantech Co., Ltd. Information provided in this manual is intended to be accurate and reliable. However, Advantech Co., Ltd. assumes no responsibility for its use, nor for any infringements of the rights of third parties, which may result from its use. Acknowledgements Intel and Pentium are trademarks of Intel Corporation. Microsoft Windows and MS-DOS are registered trademarks of Microsoft Corp. All other product names or trademarks are properties of their respective owners. Part No. 2006S15500 1st Edition Printed in Taiwan February 2005 POC-S155 User Manual ii Product Warranty (1 year) Advantech warrants to you, the original purchaser, that each of its products will be free from defects in materials and workmanship for two years from the date of purchase. This warranty does not apply to any products which have been repaired or altered by persons other than repair personnel authorized by Advantech, or which have been subject to misuse, abuse, accident or improper installation. Advantech assumes no liability under the terms of this warranty as a consequence of such events. Because of Advantech’s high quality-control standards and rigorous testing, most of our customers never need to use our repair service. If an Advantech product is defective, it will be repaired or replaced at no charge during the warranty period. For out-of-warranty repairs, you will be billed according to the cost of replacement materials, service time and freight. Please consult your dealer for more details. If you think you have a defective product, follow these steps: 1. Collect all the information about the problem encountered. (For example, CPU speed, Advantech products used, other hardware and software used, etc.) Note anything abnormal and list any onscreen messages you get when the problem occurs. 2. Call your dealer and describe the problem. Please have your manual, product, and any helpful information readily available. 3. If your product is diagnosed as defective, obtain an RMA (return merchandize authorization) number from your dealer. This allows us to process your return more quickly. 4. Carefully pack the defective product, a fully-completed Repair and Replacement Order Card and a photocopy proof of purchase date (such as your sales receipt) in a shippable container. A product returned without proof of the purchase date is not eligible for warranty service. 5. Write the RMA number visibly on the outside of the package and ship it prepaid to your dealer. iii 1.1 FCC Class B This equipment has been tested and found to comply with the limits for a Class B digital device, pursuant to Part 15 of the FCC Rules. These limits are designed to provide reasonable protection against harmful interference when the equipment is operated in a residential environment. This equipment generates, uses and can radiate radio frequency energy. If not installed and used in accordance with this user's manual, it may cause harmful interference to radio communications. Note that even when this equipment is installed and used in accordance with this user's manual, there is still no guarantee that interference will not occur. If this equipment is believed to be causing harmful interference to radio or television reception, this can be determined by turning the equipment on and off. If interference is occurring, the user is encouraged to try to correct the interference by one or more of the following measures: • Reorient or relocate the receiving antenna • Increase the separation between the equipment and the receiver • Connect the equipment to a power outlet on a circuit different from that to which the receiver is connected • Consult the dealer or an experienced radio/TV technician for help Warning Caution Any changes or modifications made to the equipment which are not expressly approved by the relevant standards authority could void your authority to operate the equipment. Danger of explosion if battery is incorrectly replaced. Replace only with the same or equivalent type recommended by the manufacturer. Dispose of used batteries according to the manufacturer’s instructions. POC-S155 User Manual iv 1.2 Packing List Before installing your Point of Care Terminal, ensure that the following materials have been received: • POC-S155 series Point of Care Terminal • User's manual • Accessories for POC-S155 • Y-shaped adapter for PS/2 mouse and keyboard • Power cord (1.8 m) - USA type (UK, German types are available on request) • "Drivers and Utilities" CD-ROM disc • Mounting kits and packet of screws • External DC adapter (Manufacturer: SINPRO Model no.: MPU50-108 or Manufacturer: XPiQ Inc. Model no.: PCM80PS24) Warning To prevent electric shock, Do not remove cover. No user serviceable parts inside, refer servicing to qualified personnel. 1.3 Additional Information and Assistance 1. Visit the Advantech websites at www.advantech.com or www.advantech.com.tw where you can find the latest information about the product. 2. Contact your distributor, sales representative, or Advantech's customer service center for technical support if you need additional assistance. Please have the following information ready before you call: • Product name and serial number • Description of your peripheral attachments • Description of your software (operating system, version, application software, etc.) • A complete description of the problem • The exact wording of any error messages v • This equipment is a source of electromagnetic waves. Before use please, make sure that there are not EMI sensitive devices in its surrounding which may malfunction therefore. Warning Only use the Power adapter Manufacturer: SINPRO Model no.: MPU50-108 Input voltage: 100-240 VAC, 47-63 Hz, 1.35 A Output voltage: +24 VDC, 2.08 A max. Manufacturer: XPiQ Inc. Model no.: PCM80PS24 Input voltage: 100-240 VAC, 47-63 Hz, 1.1-0.45 A Output voltage: +24 VDC, 3.33 A max. 2. Use a 3 V @ 195 mA lithium battery (Model No. BR2032) 3. Packing: please carry the unit with both hands, handle with care 4. Our European representative: Advantech Europe GmbH Kolberger Straße 7 D-40599 Düsseldorf, Germany Tel: 49-211-97477350 Fax: 49-211-97477300 5. Maintenance: to properly maintain and clean the surfaces, use only approved products or clean with a dry applicator 1.4 Safety Instructions 1. Read these safety instructions carefully. 2. Keep this User's Manual for later reference. 3. Disconnect this equipment from any AC outlet before cleaning. Use a damp cloth. Do not use liquid or spray detergents for cleaning. POC-S155 User Manual vi 4. For plug-in equipment, the power outlet socket must be located near the equipment and must be easily accessible. 5. Keep this equipment away from humidity. 6. Put this equipment on a reliable surface during installation. Dropping it or letting it fall may cause damage. 7. The openings on the enclosure are for air convection. Protect the equipment from overheating. DO NOT COVER THE OPENINGS. 8. Make sure the voltage of the power source is correct before connecting the equipment to the power outlet. 9. Position the power cord so that people cannot step on it. Do not place anything over the power cord. 10. All cautions and warnings on the equipment should be noted. 11. If the equipment is not used for a long time, disconnect it from the power source to avoid damage by transient overvoltage. 12. Never pour any liquid into an opening. This may cause fire or electrical shock. 13. Never open the equipment. For safety reasons, the equipment should be opened only by qualified service personnel. 14. If one of the following situations arises, get the equipment checked by service personnel: • a. The power cord or plug is damaged. • b. Liquid has penetrated into the equipment. • c. The equipment has been exposed to moisture. • d. The equipment does not work well, or you cannot get it to work according to the user's manual. • e. The equipment has been dropped and damaged. • f. The equipment has obvious signs of breakage. 15. DO NOT LEAVE THIS EQUIPMENT IN AN UNCONTROLLED ENVIRONMENT WHERE THE STORAGE TEMPERATURE IS BELOW -20° C (-4° F) OR ABOVE 60° C (140° F). THIS MAY DAMAGE THE EQUIPMENT. 16. If your computer is losing dramatic time or the BIOS configuration reset to default, the battery has no power. vii Caution 1. Do not replace battery yourself. Please contact a qualified technician or your retail. 2 .The computer is provided with a battery-powered realtime clock circuit. There is a danger of explosion if battery is incorrectly replaced. Replace only with same or equivalent type recommended by the manufacture. Discard used batteries according to the manufacturer’s instructions 17. IMPROPER INSTALLATION OF VESA MOUNTING CAN RESULT IN SERIOUS PERSONAL INJURY! VESA mount installation should be operated by professional technician, please contact the service technician or your retail if you need this service. 18. CLASSIFICATION: • Supply Class I adapter • No applied part • IPX0 • Continuous Operation • Not AP or APG category 19. Disconnect device: Appliance inlet. 20. Follow the national requirement to dispose unit. 21. Maintenance: to properly maintain and clean the surfaces, use only the approved products or clean with a dry applicator. 22. Contact information: No.1, Alley 20, Lane 26, Reuiguang Road Neihu District, Taipei, Taiwan 114, R.O.C. TEL: (02)27927818 POC-S155 User Manual viii 23. 24. This equipment shall not be used for life support system. 25. Accessory equipment connected to the analog and digital interfaces must be in compliance with the respective nationally harmonized IEC standards (i.e. IEC 60950 for data processing equipment, IEC 60065 for video equipment, IEC 61010-1 for laboratory equipment, and IEC 606011 for medical equipment.) Furthermore all configurations shall comply with the system standard IEC 60601-1-1. Everybody who connects additional equipment to the signal input part or signal output part configures a medical system, and is therefore, responsible that the system complies with the requirements of the system standard IEC 60601-1-1. The unit is for exclusive interconnection with IEC 60601-1 certified equipment in the patient environment and IEC 60XXX certified equipment outside of the patient environment. If in doubt, consult the technical services department or your local representative. 26. User not to contact SIP/SOPs and the patient at the same time. 27. The sound pressure level at the operator's position according to IEC 704-1:1982 is no more than 70dB(A). DISCLAIMER This set of instructions is given according to IEC 704-1. Advantech disclaims all responsibility for the accuracy of any statements contained herein ix POC-S155 User Manual x Contents Chapter 1 General Information ....................................... 2 1.1 1.2 Introduction ....................................................................... 2 Specifications .................................................................... 2 1.2.1 1.2.2 1.2.3 1.2.4 1.2.5 1.2.6 1.2.7 1.2.8 1.2.9 1.3 1.4 Chapter LCD Specifications ........................................................... 5 Dimensions........................................................................ 6 Figure 1.1:Dimensions of the POC-S155 ...................... 6 2 System Setup.................................................... 8 2.1 2.2 A Quick Tour of the POC-S155....................................... 8 Figure 2.1:Front View of the Point of Care Terminal ... 8 Figure 2.2:Rear view of the Point of Care Terminal ..... 9 Installation Procedures .................................................... 10 2.2.1 2.2.2 2.2.3 2.2.4 2.3 2.4 2.5 Chapter Chapter General ........................................................................... 2 Standard PC functions ................................................... 3 Flat panel interface ......................................................... 3 Audio function ............................................................... 3 PCI bus Ethernet interface ............................................. 4 Touchscreen (optional) .................................................. 4 Table 1.1:Touchscreen specification ............................. 4 Optional modules ........................................................... 4 Environment ................................................................... 4 Cleaning/Disinfecting .................................................... 5 Connecting the power cord ......................................... 10 Figure 2.3:Connecting the power cord ........................ 10 Connecting the keyboard and mouse .......................... 10 Figure 2.4:Connecting the mouse and keyboard ......... 11 Switching on the power ............................................... 11 Connecting the COM ports (COM 1,2) ....................... 11 Figure 2.5:Connecting the device to COM ports ......... 11 Running the BIOS Setup Program .................................. 12 Installing System Software.............................................. 12 Installing the Drivers....................................................... 13 Figure 2.6:File dir on "Drivers and Utilities" CD ........ 13 3 PCI BUS Ethernet Interface ........................ 16 3.1 3.2 Introduction ..................................................................... 16 Installation of Ethernet Driver......................................... 16 3.3 Further information ......................................................... 18 3.2.1 Installation for Windows 2000/XP .............................. 16 Figure 3.1:Lan Driver installation ............................... 17 4 PCI Graphic Setup........................................ 20 4.1 Introduction ..................................................................... 20 4.1.1 4.1.2 Chipset ......................................................................... 20 Display memory ........................................................... 20 xi Table of Contents 4.1.3 4.2 4.3 Chapter Chapter Display types ................................................................ 20 Installation of PCI Graphic Driver .................................. 20 4.2.1 Installation for Windows 2000/XP .............................. 22 Figure 4.1:Graphic Driver Installation ........................ 22 Further information ......................................................... 23 5 Audio Interface.............................................. 26 5.1 5.2 Introduction ..................................................................... 26 Installation of Audio Driver ............................................ 26 5.3 Further information ......................................................... 28 Figure 5.1:Audio Driver Installation ........................... 27 6 Touchscreen Interface .................................. 30 6.1 6.2 Introduction ..................................................................... 30 6.1.1 6.1.2 6.1.3 Installation of Driver for Touchscreen ............................ 31 6.2.1 6.2.2 6.3 General Information ..................................................... 30 General specifications .................................................. 30 Environmental specifications ....................................... 30 Installation for Windows 2000 ................................... 32 Figure 6.1:Win2000 Driver Installation ................ 32 Installation for Windows XP ....................................... 33 Figure 6.2:WinXP Drive Installation ........................... 33 Further information ......................................................... 34 Appendix A VESA Mounting ............................................ 36 A.1 Install VESA Mounting ................................................. 36 POC-S155 User Manual Figure A.1:VESA mounting 75x75mm, 100x100mm . 37 xii CHAPTER 1 2 General Information This section provides general information and technical specifications about the POC-S155 Sections include: • Introduction • Specifications • LCD Specifications • Dimentions Chapter 1 General Information 1.1 Introduction The POC-S155 is a multimedia Pentium® Mobility processor-based computer that is designed to serve as a Point of Care terminal (POC.) It is a PC-based system with 15" color TFT LCD display, on-board PCI Ethernet controller, dual COM port interfaces and a 16-bit stereo audio controller. With a built-in 2.5” HDD drive, and CF card sockets, the POC-S155 is as slim and user-friendly as a notebook computer and low audible noise. For system integrators, this silent, compact, mobility and highly integrated multimedia system lets you easily build a Point of Care Terminal into your applications. Common industrial applications include factory automation systems, precision machinery, and production process control. It is also suitable for many non-industrial applications, including interactive kiosk systems, entertainment management, and car park automation. The POC-S155 is a reliable solution to your application's processing requirements. 1.2 Specifications 1.2.1 General • Dimensions (W x H x D): 417.5 x 342.3 x 83.5 mm (16.43” x 13.47” x 3.28”) • Weight: 5.4kg ( 11.9 lb ) • Power supply: DC model: 50 watts max External DC Adapter- (Manufacturer: SINPRO Model no.: MPU50-108) used within POC-S155XXXXXXXX Input voltage: 100-240 VAC, 47-63 Hz, 1.35 A Output voltage: +24 VDC, 2.08 A max. External DC Adapter- (Manufacturer: XPiQ Inc. Model no.: PCM80PS24) used within POC-S155XXXXXXXX Input voltage: 100-240 VAC, 47-63 Hz, 1.1-0.45 A Output voltage: +24 VDC, 3.33 A max. POC-S155 User Manual 2 • Disk drive housing: Space for one 2.5" HDD • Front panel: IP65/NEMA compliant • Whole System: IPX0 compliant 1.2.2 Standard PC functions • CPU: Intel® Embedded Intel® Pentium® M or Celeron® M processor w/64KB primary cache memory • Memory: 1 x 200 pin SO-DIMM sockets, support ECC Double DataRate (DDR)128 MB to 512 MB, accept 128/256/512 MB DDR200/ 266DRAM (855GME could support to DDR333 DRAM) • System chipset: Intel 855GME or 852GM GMCH/ ICH4 Chipset 400 MHz PSB • BIOS: Award 256 KB Flash BIOS, supports Plug & Play, APM • Serial ports: Two RS-232 ports with optical isolation. All ports are compatible with 16C550 UARTs • Universal serial bus (USB) port: Supports up to two USB ports • Watchdog timer: 62-level, interval 1 ~ 62 seconds. Automatically generates system reset or IRQ11 when the system stops due to a program error or EMI. • CMOS Battery (BIOS): 3.0 V @ 195 mA lithium battery 1.2.3 Flat panel interface • Chipset: Intel 855GME or 852GM • Memory Size: Optimized shared memory architecture, supports 32MB frame buffer using system memory • Display type: Simultaneously supports CRT and flat panel displays (EL, LCD and gas plasma) • Display resolution: Supports non-interlaced CRT and TFT LCD displays up to 1280 x 1024 @ 16 M colors 1.2.4 Audio function • Chipset: Realtek ALC202 • Audio controller: 16-bit codec, Full-Duplex stereo single-chip PCI audio solution • Speaker: Full alarm volume > 70 dB(A) 1 meter • Stereo sound: 100% DOS GAME compatible (Sound Blaster or Sound Blaster Pro) 3 Chapter 1 • Audio interface: Microphone-in, Line-out. 1.2.5 PCI bus Ethernet interface • Ethernet interface: Full compliance with IEEE 802.3u 100Base-T and 10 Base-T specifications. Includes software drivers and boot ROM • 100/10Base-T auto-sensing capability 1.2.6 Touchscreen (optional) Table 1.1: Touchscreen specification Type Resolution Light Transmission Controller Power Consumption Software Driver Durability (touches in a lifetime) Note Analog Resistive Continuous 75% RS-232 interface (uses COM4) +5V@200 mA Supports Windows 2000,Windows XP 30 million The Point of Care Terminal with the optionally installed touchscreen will share COM4. Once the touchscreen is installed, COM4 cannot be used for other purposes. 1.2.7 Optional modules • Memory: 128/256/512 MB DDR200/266 DRAM • HDD: 2.5" HDD • Touchscreen: Analog resistive 1.2.8 Environment • Temperature: 0 ~ 40°C (32 ~ 104 °F) • Relative humidity: 10 °C to 40 °C / 20% RH to 90% RH operating -20 °C to 50 °C/ 10% RH to 95% RH Storage ( Non-condensing ) • Shock: 20 G, half sine, 11 msec duration • Vibration: 0.047 double amplitude displacement ( 5~32Hz) 1G Peak (32 -500 Hz ) • Power MTBF: 100,000 hrs • Altitudes: Operational : 6,000 feet ; shipping : 40,000 feet POC-S155 User Manual 4 • Certifications: EMC: CE, FCC approved • Safety: UL60601-1 and EN60601-1 approved. • This device bears the CE label in accordance with the provisions of the EMC Directive 89/336/EMC and the Low Voltage Directive 73/23/ EEC. 1.2.9 Cleaning/Disinfecting During normal use of the POC-S155 may become soiled and should, therefore, be cleaned regularly. Agents: Green tinctured soap and Enzymatic detergents Steps: 1. Wipe the POC-S155 with a clean cloth that has been moistened in the cleaning solution. 2. Prepare agent per manufacturer’s instructions or hospital protocol. 3. Wipe thoroughly with a clean cloth Cautions Do not immerse or rinse the POC-S155 and its peripherals. If you accidentally spill liquid on the device, disconnect the unit from the power source. Contact your Biomed regarding the continued safety of the unit before placing it back in operation. Do not spray cleaning agent on the chassis. Do not use disinfectants that contain phenol. Do not autoclave or clean the POC-S155 or its peripherals with strong aromatic, chlorinated, ketone, ether, or Esther solvents, sharp tools or abrasives. Never immerse electrical connectors in water or other liquids. 1.3 LCD Specifications • Display type: 15" TFT LCD. • Resolution: 1024 x 768 • Colors: 262,144 (6 bits/color) • Dot size (mm): 0.264 x 0.264 • Viewing angle: 120° • Luminance: 350 cd/m2 5 Chapter 1 • Contrast ratio: 400 : 1 • LCD MTBF: 50,000 hours • Backlight lifetime: 50,000 hours @ Standard current 6.5 mA 1.4 Dimensions Figure 1.1: Dimensions of the POC-S155 POC-S155 User Manual 6 CHAPTER 2 2 System Setup This section gives a quick tour of the POC-S155 including installation procedures, BIOS Setup, and software and driver installation Chapter 2 System Setup 2.1 A Quick Tour of the POC-S155 Before you start to set up the POC-S155, take a moment to become familiar with the locations and purposes of the controls, drives, connections and ports, which are illustrated in the figures below. When you place the POC-S155 upright on the desktop, its front panel appears as shown in Figure 2-1. Figure 2.1: Front View of the Point of Care Terminal POC-S155 User Manual 8 When you turn the Point of Care Terminal around and look at its rear cover, the sunken I/O section is at the bottom of the panel PC, as shown in Figure 2-2. (The I/O section includes various I/O ports, including serial ports, VGA port, the Ethernet port, USB ports, the microphone jack, and so on.) When you turn the Point of Care Terminal around and look at its rear cover, the sunken I/O section is at the bottom of the panel PC, as shown in Figure 2-2. (The I/O section includes various I/O ports, including serial ports, VGA port, the Ethernet port, USB ports, the microphone jack, and so on.) Figure 2.2: Rear view of the Point of Care Terminal 9 Chapter 2 2.2 Installation Procedures 2.2.1 Connecting the power cord The POC-S155 could only be powered by a DC power adapter (SINPRO Model no.MPU50-108). Be sure to always handle the power cords by holding the plug ends only. Follow these procedures in order: 1. Connect the female end of the power adapter to the DC jack of the panel PC. (See Figure 2-3.) 2. Connect the female end of the power cord to the DC power adapter 3. Connect the 3-pin male plug of the power cord to an electrical outlet. Figure 2.3: Connecting the power cord 3. After finish all above installation, please jump to section 2.2.2 and continue your installation procedure 2.2.2 Connecting the keyboard and mouse 1. Connect the Y-shaped adapter to the PS/2 mouse and keyboard port on the I/O section of the POC-S155. (See Figure 2-4.) 2. Connect the PS/2 mouse and keyboard to the Y-shaped adapter. (See Figure 2-4.) POC-S155 User Manual 10 Figure 2.4: Connecting the mouse and keyboard 2.2.3 Switching on the power Switch on the power switch on the rear cover. (See Figure 2-5.) 2.2.4 Connecting the COM ports (COM 1,2) Figure 2.5: Connecting the device to COM ports 11 Chapter 2 2.3 Running the BIOS Setup Program Your POC-S155 is likely to have been properly set up and configured by your dealer prior to delivery. You may still find it necessary to use the BIOS (Basic Input-Output System) setup program to change system configuration information, such as the current date and time or your type of hard drive. The setup program is stored in read-only memory. It can be accessed either when you turn on or reset the panel PC, by pressing the " Crtl+Alt+Del " key on your keyboard immediately after powering on the computer. The settings you specify with the setup program are recorded in a special area of memory called CMOS RAM. This memory is backed up by a battery so that it will not be erased when you turn off or reset the system. Whenever you turn on the power, the system reads the settings stored in CMOS RAM and compares them to the equipment check conducted during the power on self-test (POST). If an error occurs, an error message will be displayed on screen, and you will be prompted to run the setup program. 2.4 Installing System Software Recent releases of operating systems from major vendors include setup programs which load automatically and guide you through hard disk preparation and operating system installation. The guidelines below will help you determine the steps necessary to install your operating system on the panel PC hard drive. Note Some distributors and system integrators may have already pre-installed system software prior to shipment of your panel PC. If required, insert your operating system's installation or setup diskette into the external diskette drive until the release button pops out. The BIOS supports system boot-up directly from the CD-ROM drive. You may also insert your system installation CD-ROM disk into your external CD-ROM drive. Power on or reset the system by pressing the "Ctrl"+"Alt"+"Del" keys simultaneously. The Point of Care Terminal will automatically load the operating system from the diskette or CD-ROM. POC-S155 User Manual 12 If you are presented with the opening screen of a setup or installation program, follow the instructions on screen. The setup program will guide you through preparation of your hard drive, and installation of the operating system. 2.5 Installing the Drivers After installing your system software, you will be able to set up the Ethernet, VGA, audio and touchscreen functions by your own external CDROM drive. All the drivers except the CD-ROM drive driver are stored in a CD-ROM disc entitled "Drivers and Utilities." The standard procedures for installing the Ethernet, VGA, audio, and touchscreen drivers are described in Chapters 3, 4, 5, and 6 respectively. The utility directory includes multimedia programs. Refer to the README.TXT file inside the VGA folders for more detailed information. The various drivers and utilities in the CD-ROM disc have their own text files which help users install the drivers and understand their functions. These files are a very useful supplement to the information in this manual. For your reference, the directory of drivers on the "Drivers and Utilities" CD-ROM is: Figure 2.6: File dir on "Drivers and Utilities" CD Note The drivers and utilities used for the POC-S155 panel PCs are subject to change without notice. If in doubt, check Advantech's website or contact our application engineers for the latest information regarding drivers and utilities. 13 Chapter 2 POC-S155 User Manual 14 3 CHAPTER 2 PCI Bus Ethernet Interface This section includs information about the high-performance Ethernet network chipset Chapter 3 PCI BUS Ethernet Interface 3.1 Introduction The POC-S155 is equipped with a high-performance 32-bit Ethernet chipset which is fully compliant with IEEE 802.3 100 Mbps CSMA/CD standards. It is supported by major network operating systems. It is also both 100Base-T and 10Base-T compatible. 3.2 Installation of Ethernet Driver 3.2.1 Installation for Windows 2000/XP Complete the following steps to install the LAN driver. Follow the procedures in the flow chart that apply to the operating system that you are using within your POC-S155. Important The following windows illustrations are examples only. You must follow the flow chart instructions and pay attention to the instructions which appear on your screen. Note1 The external CD-ROM drive is designated as “D” throughout this chapter. Note2 <Enter> means pressing the “Enter” key on the keyboard. POC-S155 User Manual 16 Figure 3.1: Lan Driver installation 17 Chapter 3 3.3 Further information For further information about the Ethernet installation in your POCS155, included Driver updates, troubleshooting guides and FAQ lists please visit the following web resources. Realtek website: www.intel.com.tw Advantech websites: www.advantech.com www.advantech.com.tw POC-S155 User Manual 18 4 CHAPTER 2 PCI Graphic Setup This section describes the PCI Graphics card setup and driver installation. Chapter 4 PCI Graphic Setup 4.1 Introduction The POC-S155 has an onboard PCI/AGP flat panel/VGA interface. The specifications and features are described as follows:. 4.1.1 Chipset The POC-S155 uses a Intel 855GME/852GM for its graphic controller. It supports LVDS LCD displays, and CRT monitors. 4.1.2 Display memory The 855GME chip, the VGA controller can drive CRT displays up to 1600 x 1200 at 85-Hz and 2048 x 1536 at 75-Hz, color panel displays in LVDS model with resolutions up to UXGA panel resolution with frequency range from 25 MHz to 112 MHz. The 852GM chip , the VGA controller can drive CRT displays up to 1600 x 1200 at 85-Hz and 1920 x 1440 at 60-Hz, color panel displays in LVDS model with resolutions up to 1400 X 1050 at 75- Hz. 4.1.3 Display types CRT and panel displays can be used simultaneously. The POC-S155 can be set in one of three configurations: CRT only, LVDS only, both CRT and LFP (LVDS). The system is initially set to simultaneous display mode - CRT and LFP (LDVS). . 4.2 Installation of PCI Graphic Driver Complete the following steps to install the SVGA driver. Follow the procedures in the flow chart that apply to the operating system that you are using within your POC-S155. Important The following windows illustrations are examples only. You must follow the flow chart instructions and pay attention to the instructions which appear on your screen. POC-S155 User Manual 20 Note1 The CD-ROM drive is designated as “D” throughout this chapter. Note2 <Enter> means pressing the “Enter” key on the keyboard. Note3 Before you install the graphic driver of POC-S155, please ensure you have installed the INF driver of the Intel 855GME/852GM chipset. You can find this driver in the Utility CD-ROM. 21 Chapter 4 4.2.1 Installation for Windows 2000/XP Figure 4.1: Graphic Driver Installation POC-S155 User Manual 22 4.3 Further information For further information about the AGP/SVGA installation in your POCS155, included Driver updates, troubleshooting guides and FAQ lists please visit the following web resources. Intel website: www.intel.com.tw Advantech websites: www.advantech.com www.advantech.com.tw 23 Chapter 4 POC-S155 User Manual 24 CHAPTER 5 2 Audio Interface This section explains the audio interface of the POC-S155 and installation of the Windows 2000/XP drivers Chapter 5 Audio Interface 5.1 Introduction The POC-S155's onboard audio interface provides high-quality stereo sound and FM music synthesis (ESFM) by using the ALC202 audio controller from Realtek. The audio interface can record, compress, and play back voice, sound, and music with a built-in mixer control. The POC-S155's onboard audio interface also supports the Plug and Play (PnP) standard and provides PnP configuration for audio, FM, and MPU-104 logical devices. It is compatible with Sound Blaster, Sound Blaster Pro version 3.01, voice, and music functions. The ESFM synthesizer is register compatible with the OPL3 and has extended capabilities. 5.2 Installation of Audio Driver Before installing the audio driver, please take note of the procedures detailed below. You must know which operating system you are using in your POC-S155, and then refer to the corresponding installation flow chart. Just follow the steps in the flow chart. You can quickly and successfully complete the installation, even though you are not familiar with instructions for Windows. Important The following windows illustrations are examples only. You must follow the flow chart instructions and pay attention to the instructions which appear on your screen. Note1 The external CD-ROM drive is designated as “D” throughout this chapter. Note2 <Enter> means pressing the “Enter” key on the keyboard. POC-S155 User Manual 26 5.2.1 Installation for Windows 2000/XP Figure 5.1: Audio Driver Installation 27 Chapter 5 5.3 Further information For further information about the Audio interface installation in your POC-S155, included Driver updates, troubleshooting guides and FAQ lists please visit the following web resources. Realtek website: www.realtek.com.tw Advantech websites: www.advantech.com www.advantech.com.tw POC-S155 User Manual 28 6 CHAPTER 2 Touchscreen Interface This section explains the Touchscreen Interface including its specifications, operating conditions, and driver installation for Windows 2000/XP Chapter 6 Touchscreen Interface 6.1 Introduction 6.1.1 General Information The POC-S155's optional touchscreen incorporates advanced secondgeneration 5-wire resistive technology. They allow 75% light transmission respectively. The resistive and capacitive models have an antiglare surface. All models provide greatly enhanced visual resolution. They also have new improved scratch-resistant features. The touchscreen is manufactured from UL-recognized components. When properly installed, the touchscreen's ball impact resistance meets the UL 1950 standard. Its fire resistance meets the UL-746C, 19 mm (0.75") flame test standard. Systems incorporating the touchscreen, controllers, and cables have been approved to FCC Class B standards. 6.1.2 General specifications Please refer to Chapter 1, Section 1.2 of this manual. 6.1.3 Environmental specifications Temperature: 0° ~ 40° C (operating) -20° ~ 60° C (storage) Relative humidity: 90 RH at 35° C (operating) 90 RH at 35° C for 240 hours, non-condensing (storage) Chemical resistance: The active area of the touchscreen is resistant to the following chemicals when exposed for a period of one hour at a temperature of 21° C (71° F): • Acetone • Methylene chloride • Methyl ethyl ketone • Isopropyl alcohol POC-S155 User Manual 30 • Hexane • Ammonia-based glass cleaners • Turpentine • Mineral spirits • Foods and beverages 6.2 Installation of Driver for Touchscreen To facilitate installation of the touchscreen driver, you should read the instructions in this section carefully before you attempt installation. Important The following windows illustrations are examples only. You must follow the flow chart instructions and pay attention to the instructions which appear on your screen. Note1 The external CD-ROM drive is designated as “D” throughout this chapter. Note2 <Enter> means pressing the “Enter” key on the keyboard. 31 Chapter 6 6.2.1 Installation for Windows 2000 Figure 6.1: Win2000 Driver Installation POC-S155 User Manual 32 6.2.2 Installation for Windows XP Figure 6.2: WinXP Drive Installation 33 Chapter 6 6.3 Further information For further information about the Touchscreen installation in your POCS155, included Driver updates, troubleshooting guides and FAQ lists please visit the following web resources. Elo website: www.elotouch.com Advantech websites: www.advantech.com POC-S155 User Manual 34 A APPENDIX 2 VESA Mounting The following section explains how to install the VESA mounting system for the POC-S155 Appendix A VESA Mounting A.1 Install VESA Mounting The POC-S155 also provides standard VESA mounting to help system integrators conveniently integrate the panel PC into their system. Never use the mounting brackets except for providing by Advantech to prevent the unreliable fixing of POC-S155. VESA mount installation should be operated by professional technician, please contact the service technician or your retail if you need this service. Installation instructions follow: 1. The wall-mounting attachment is comprised of two parts: one back bracket, and one mounting bracket. 2. First attach the back bracket to the rear cover of the POC-S155, securing it in place with four of the philips-head screws provided. 3. Mount the mounting bracket on the wall or other flat surface. The back bracket slides vertically from the top into the mounting bracket. It can be secured to the mounting bracket by screwing four of the philips-head screws provided through the corresponding holes at the tops of the mounting bracket. Warning Be sure to secure the screws of the mounting bracket tightly. Loose jointed between POC-S155 and mounting bracket could be damaged to human life. POC-S155 User’s Manual 36 Figure A.1: VESA mounting 75x75mm, 100x100mm 37 Appendix A POC-S155 User’s Manual 38