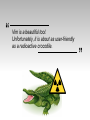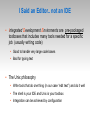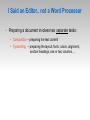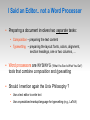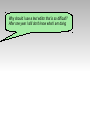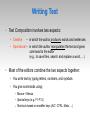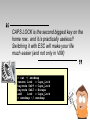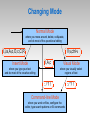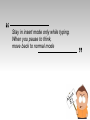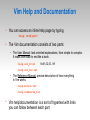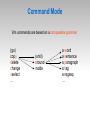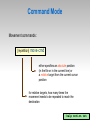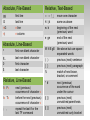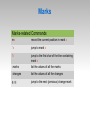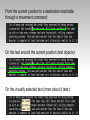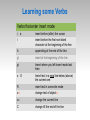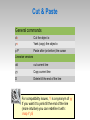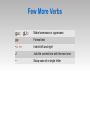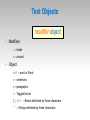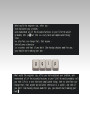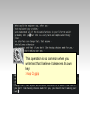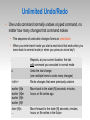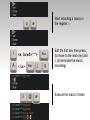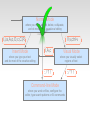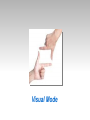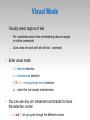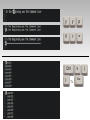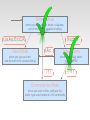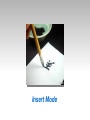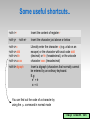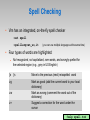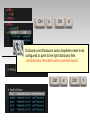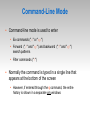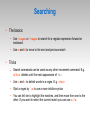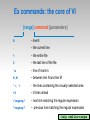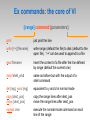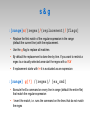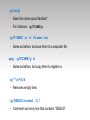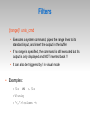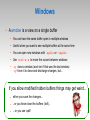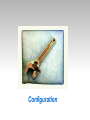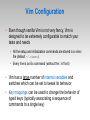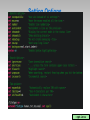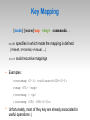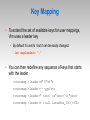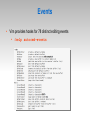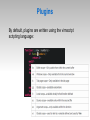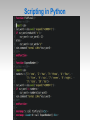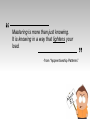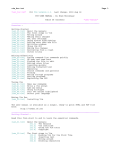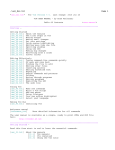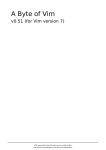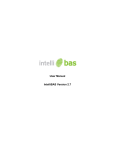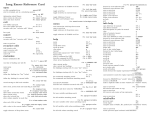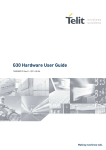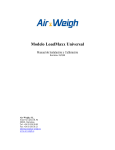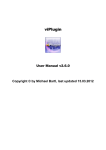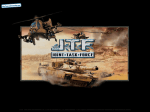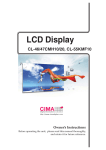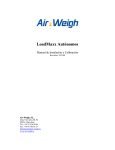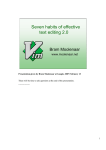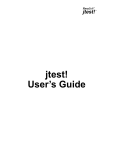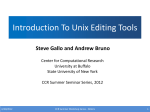Download insert mode
Transcript
Make Yourself a Favor
and Learn VIM
Davide Balzarotti
“
Vim is a beautiful tool.
Unfortunately, it is about as user-friendly
as a radioactive crocodile.
”
Why Mastering an Editor?
In a world of text streams, the text editor is your home
Computer scientists spend a lot of time editing files,
writing documents, writing source code, answering
emails...
Choose a good editor
(no, they are not all the same)
Invest time to learn how to use it
(really, the better you master its cryptic commands, the
more productive you will be)
Use it all the time
(using different editors for different tasks is not usually a good idea)
I Said an Editor.. not an IDE
Integrated Development Enviroments are pre-packaged
toolboxes that includes many tools needed for a specific
job (usually writing code)
Good to handle very large code bases
Bad for typing text
The Unix philosophy
Write tools that do one thing (in our case “edit text”) and do it well
The shell is your IDE and Unix is your toolbox
Integration can be achieved by configuration
I Said an Editor.. not a Word Processor
Preparing a document involves two separate tasks:
Composition – preparing the text content
Typesetting – preparing the layout: fonts, colors, alignment,
section headings, one or two columns, …
I Said an Editor.. not a Word Processor
Preparing a document involves two separate tasks:
Composition – preparing the text content
Typesetting – preparing the layout: fonts, colors, alignment,
section headings, one or two columns, …
Word processors are WYSIWYG (“What You See Is What You Get'')
tools that combine composition and typesetting
Should I mention again the Unix Philosophy ?
Use a text editor to write text
Use a specialized markup/language for typesetting (e.g., LaTeX)
Why should I use a text editor that is so difficult?
After one year I still don't know what I am doing
Why should I use a text editor that is so difficult?
After one year I still don't know what I am doing
The same reason why you use a violin to
play music instead of a kazoo
VS
*from a discussion on reddit/r/vim
Writing Text
Text Composition involves two aspects:
Creative
– in which the author produces words and sentences
Operational – in which the author manipulates the text and gives
command to the editor
(e.g., to save files, search and replace a word, …)
Writing Text
Text Composition involves two aspects:
Creative
– in which the author produces words and sentences
Operational – in which the author manipulates the text and gives
command to the editor
(e.g., to save files, search and replace a word, …)
Most of the editors combine the two aspects together:
You write text by typing letters, numbers, and symbols
You give commands using:
Mouse + Menus
Special keys (e.g. F1-F12)
Shortcuts based on modifier keys (ALT, CTRL, Meta, ...)
VIM is a Modal Editor
Modal editors keep the creative and operational tasks
separated
c
One mode is dedicated to type text, another to manipulate it
The same key performs different actions depending on the
currently active mode
a
t
type the word “cat” in insert mode and
Change Around a Tag in normal mode
The Lesson of VI
“ Vi is fundamentally built on command composability.
It favors small, general-purpose commands that can be
combined with objects to compose larger commands ”
- Mike Kozlowski
History
vi was originally developed by Bill Joy in 1976 as part of the
BSD Unix distribution
Originally a visual extension of a line editor named ex
Developed on an ADM 3A terminal, to be usable over a
300 bits-per-second modem line
vim was developed by Bram Moolenaar in 1988 for the Amiga
operating system
Originally it stood for “Vi Imitation”
but quickly became synonym of
“Vi iMproved”
An Important Historical Aspect
An Important Historical Aspect
“
CAPS LOCK is the second biggest key on the
home row.. and it is practically useless!!
Switching it with ESC will make your life
much easier (and not only in VIM)
”
“
CAPS LOCK is the second biggest key on the
home row.. and it is practically useless!!
Switching it with ESC will make your life
much easier (and not only in VIM)
> cat ~/.xmodmap
remove Lock = Caps_Lock
keycode 0x09 = Caps_Lock
keycode 0x42 = Escape
add
Lock = Caps_Lock
> xmodmap ~/.xmodmap
”
Changing Mode
Normal Mode
where you move around, delete, cut&paste,
and do most of the operational editing
Insert Mode
Visual Mode
where you type your text
and do most of the creative editing
where you visually select
regions of text
Command-line Mode
where you work on files, configure the
editor, type search patterns or Ex commands
Changing Mode
Normal Mode
where you move around, delete, cut&paste,
and do most of the operational editing
I,i,a,A,o,O,c,C,R
V,v,ctrl-v
I,A,c
Insert Mode
Visual Mode
where you visually select
regions of text
where you type your text
and do most of the creative editing
:/?!
Command-line Mode
where you work on files, configure the
editor, type search patterns or Ex commands
:/?!
Changing Mode
Normal Mode
where you move around, delete, cut&paste,
and do most of the operational editing
ESC
ESC
Insert Mode
Visual Mode
where you type your text
and do most of the creative editing
where you operate on visually
selected regions of text
ESC, Enter
Command-line Mode
where you work on files, configure the
editor, type search patterns or Ex commands
The real picture
“
Stay in insert mode only while typing.
When you pause to think,
move back to normal mode
”
Vim Help and Documentation
You can access an inline help page by typing
:help <subject>
The Vim documentation consists of two parts:
The User Manual: task oriented explanations, from simple to complex.
It reads from start to end like a book.
:help usr_N.txt
N=01,02,03...99
:help usr_toc.txt
The Reference Manual: precise description of how everything
in Vim works.
:help motion.txt
:help reference_toc
Vim help/documentation is a sort of hypertext with links
you can follow between each part
Command Mode
Command Mode
Vim commands are based on a composable grammar
(go)
copy
delete
change
vselect
...
(until)
around
inside
a word
a sentence
a paragraph
a tag
a regexp
...
Command Mode
Movement commands:
[repetition]
move-cmd
either specifies an absolute position
(in the file or in the current line) or
a relative target from the current cursor
position
for relative targets, how many times the
movement needs to be repeated to reach the
destination
:help motion.txt
Absolute, File-Based
Relative, Text-Based
gg
first line
←→↑↓
move one character
G
last line
hljk
same as above
nG
n line
w b
n|
n column
beginning of the next
(previous) word
e ge
end of the next
(previous) word
W N E gE
like above but use spaceseparated words
( )
previous (next) sentence
{ }
previous (next) paragraph
%
match of next brace,
bracket, or comment
* #
next (previous)
occurrence of the word
under the cursor
Absolute, Line-Based
^
first non-blank character
g_
last non-blank character
0
first character
$
last character
Relative, Line-Based
fc Fc
next (previous)
occurrence of character c
tc Tc
before the next (previous)
occurrence of character c
[( ])
previous (next)
unmatched parenthesis
;
repeat the last tf or the
last TF command
[{ ]}
previous (next)
unmatched curly bracket
,
Absolute, File-Based
Relative, Text-Based
gg
first line
←→↑↓
move one character
G
last line
hljk
same as above
nG
n line
w b
n|
n column
beginning of the next
(previous) word
e ge
end of the next
(previous) word
W N E gE
like above but use spaceseparated words
( )
previous (next) sentence
{ }
previous (next) paragraph
%
match of next brace,
to
bracket,
or comment1
Absolute, Line-Based
^
first non-blank character
g_
last non-blank character
0
first character
$
last character
Use :set iskeyword
Relative, Line-Based
configure what is
for you.
* #a word next
(previous)
occurrence of the word
under the cursor
fc Fc
next (previous)
occurrence of character c
tc Tc
before the next (previous)
occurrence of character c
[( ])
previous (next)
unmatched parenthesis
;
repeat the last tf or the
last TF command
[{ ]}
previous (next)
unmatched curly bracket
,
1
cannot be preceded by a counter
“
You should not try to learn every command an editor
offers. That would be a complete waste of time.
Most people only need to learn 10 to 20% of the
commands for their work.
But it's a different set of commands for everybody
- Bram Moolenar
”
Marks
Allow the user to record the current cursor position
There is no visible indication of where marks are set
Four types of marks:
Local marks (letters a-z) are unique to each file
Global marks (letters A-Z) identify a location in a particular file
(so jumping to the mark also open that file)
Special marks, managed automatically by VIM
.
: position of the last change
`
: position before the last jump (`'G/(){}n)
^
: position where the cursor last exited insert mode
< > : start and end positions of the last selected text
Change marks, automatically generated every time a piece of
text is modified. These marks have no name
Marks
Marks-related Commands
mx
record the current position in mark x
`x
jump to mark x
'x
jump to the first char of the line containing
mark x
:marks
list the values of all the marks
:changes
list the values of all the changes
g, g;
jump to the next (previous) change mark
Command Mode
Move commands
[repetition]
move-cmd
Command Mode
Move commands
[repetition]
move-cmd
called operator, specifies the
action to perform on the text
Editing commands
{"register} [repetition]
verb {object}
selected text (in visual mode)
text object around the
current cursor position
“variable” to store
the command
result
text between the current
cursor position and a
destination reachable with
one movement command
From the current position to a destination reachable
through a movement command:
On the text around the current position (text objects):
On the visually selected text (more about it later):
Learning some Verbs
Verbs that enter insert mode
i
a
insert before (after) the cursor
I
insert before the first non-blank
character at the beginning of the line
A
appending at the end of the line
gI
insert at the beginning of the line
gi
Insert where you left insert mode last
time
o O
Insert text in a new line below (above)
the current one
R
insert text in overwrite mode
co
change text of object o
cc
change the current line
C
change till the end of the line
i
a
I
A
Cut & Paste
General commands
do
Cut the object o
yo
Yank (copy) the object o
pP
Paste after (or before) the cursor
Linewise versions
dd
cut current line
yy
Copy current line
D
Delete till the end of the line
For compatibility issues, Y is a synonym of yy
If you want it to yank till the end of the line
(more intuitive) you can redefine it with:
:map Y y$
Few More Verbs
guo gUo
Make lowercase or uppercase
gqo
Format text
<o >o
Indent left and right
J
Join the current line with the next one
~
Swap case of a single letter
Text Objects
modifier object
Modifiers
i – inside
a – around
Object
w W – word or Word
s – sentences
p – paragraphs
t – Tagged blocks
[] () {} <> – Blocks delimited by these characters
“ ' ` – Strings delimited by these characters
g
q
i
p
This operation is so common when you
i it deserves
p
write textgthat Iqbelieve
its own
key:
:map Q gqip
c
i
"
f
c
~
w
d
%
Registers
Sort of global variables that can contain text
VIM has in total 48 registers (some read/write, some read-only)
Unnamed register (") is the default target for most of the commands,
including cut (d), copy (y), and paste (p) operations
Last inserted text (.)
Register zero (0) contains the last yanked text
26 named registers (a-z)
Using the uppercase version (A-Z) append to a register instead
of replacing its content
Last search register (/)
Blackhole register (_) is like /dev/null
System Clipboard (+) and mouse selection (*)
Playing with Registers
"r<cmd>
Use register r as a destination for <cmd>
<ctrl-r>r
in insert mode, insert the content of
register r
:let @r=”...”
manually set a register value in commandline mode
:reg [r]
list all (or one im particular) registers values
Unlimited Undo/Redo
One undo command normally undoes a typed command, no
matter how many changes that command makes
This sequence of undo-able changes forms an undo block
When you enter insert mode you start a new block that ends when you
move back to normal mode (or when you press an arrow key!)
.
Repeats, at your current location, the last
edit command you executed in normal mode
u
Undo the last change
(use multiple times to undo many changes)
<ctrl-r>
Re-do changes that were previously undone
:earlier {N}s
:earlier {N}m
:earlier {N}h
:earlier {N}f
Move back to the state {N} seconds, minutes,
hours, or file writes ago
:later {N}s
...
Move forward to the state {N} seconds, minutes,
hours, or file writes in the future
g
U
j
.
j
.
i
i (char*)
W
.
t
Esc
Macros
The . command is great to repeat a single command
For more, you need to record a macro (a sequence of
commands) in a register
Record:
q<register>cmd_1 cmd_2 …. cmd_n q
Play:
[counter]@<register>
Excellent to:
Repeat repetitive operations that involve multiple commands
Repeat one or more commands in many different places
(record the command + the motion to move to the next place)
q
Start recording a macro in
the register w
w
I
<a href="">
A
</a>
3
j
Esc
@
Esc
w
q
Edit the first line, then press j
(to move to the next one) and
q (to terminate the macro
recording)
Execute the macro 3 times
Normal Mode
where you move around, delete, cut&paste,
and do most of the operational editing
I,i,a,A,o,O,c,C,R
V,v,ctrl-v
I,A,c
Insert Mode
where you type your text
and do most of the creative editing
Visual Mode
where you visually select
regions of text
:/?!
Command-line Mode
where you work on files, configure the
editor, type search patterns or Ex commands
:/?!
Visual Mode
Visual Mode
Visually select regions of text
Pro: sometimes easier than remembering obscure ranges
or motion commands
Cons: does not work well with the dot . command
Enter visual mode
V – linewise selection
v – characterwise selection
CTRL-V – rectangular (or block) selection
gv – select the last visually selected area
You can use any vim movement commands to move
the selection corner
o and O let you cycle through the different corners
In line- and character-visual mode
rc
Replace each character of the selected area with
c
s
Delete the selected text and enter insert mode
p
Replace the selected area with the clipboard
J
Join all the selected lines
I
Insert before the selection
A
Insert after the selection
g<CTRL-g>
Show some statistics about byte/word/line counts
Special behaviors in block mode
I
Insert some text at the start of the block in each
selected line
A
Insert some text at the end of the block in each
selected line
s
As in other visual mode, but the text is copied in
each line of the selection
Special configurations
:set virtualedit
Control if (and when) the cursor can be
positioned where there is no text
y
y
p
V
r
=
Ctrl
I
-␣
v
Esc
)
Normal Mode
where you move around, delete, cut&paste,
and do most of the operational editing
I,i,a,A,o,O,c,C,R
V,v,ctrl-v
I,A,c
Insert Mode
where you type your text
and do most of the creative editing
Visual Mode
where you visually select
regions of text
:/?!
Command-line Mode
where you work on files, configure the
editor, type search patterns or Ex commands
:/?!
Insert Mode
Some useful shortcuts..
<ctrl-r>r
<ctrl-y>
Insert the content of register r
<ctrl-e>
Insert the character just above or below
<ctrl-v>c
<ctrl-v>ddd
<ctrl-v>xhh
<ctrl-v>uxxxx
Literally enter the character c (e.g. a tab or an
escape) or the character with ascii code ddd
(decimal) or hh (hexadecimal), or the unicode
character xxxx (hexadecimal)
<ctrl-k>digraph
Insert a digraph (characters that normally cannot
be entered by an ordinary keyboard.
E.g:
e' = é
o: = ö
You can find out the code of a character by
using the ga command in normal mode
:help insert.txt
Spell Checking
Vim has an integrated, on-the-fly spell checker
:set spell
:spelllang=en_us,it
(you can use multiple languages at the same time)
Four types of words are highlighted:
]s
Not recognized, not capitalized, rare words, and wrongly spelled for
the selected region (e.g., grey in US English)
[s
Move to the previous (next) misspelled word
zg
Mark as good (add the current word to your local
dictionary)
zw
Mark as wrong (comment the word out of the
dictionary)
z=
Suggest a correction for the word under the
cursor
:help spell.txt
Abbreviations
Abbreviations are a way to automatically substitute a
typed word with something else
Useful to auto-correct words you often misspell
teh → the
dont → don't eurecom → Eurecom
Useful to abbreviate text you need to type often
me@
→ [email protected]
main( → main(int argc, char* argv[]){
Definition:
:iab
word
whathever_you_want
To avoid the expansion of a world, type <ctrl-v> after it
Auto-Completion (ctrl-x mode)
A sub-mode of insert-mode used to auto-complete text
ctrl-x ctrl-n
words in the current document
ctrl-x ctrl-k
words from the dictionary
ctrl-x ctrl-t
words from the thesaurus
ctrl-x ctrl-f
file names
ctrl-x ctrl-i
included file (depends of the file type)
ctrl-x ctrl-o
user-provided context-aware completion
(works out of the box for html, css, php, python,...)
ctrl-x ctrl-]
c-tags
ctrl-x ctrl-l
entire lines
ctrl-n
words from a number of sources, by default
including all buffers
Ctrl
Ctrl
x
Ctrl
o
x
Ctrl
t
Ctrl
Ctrl
x
o
Dictionary and thesaurus auto-completion need to be
g to point
q toi the right
p dictionary files
configured
:set dictionary=/etc/dictionaries-common/words
Ctrl
x
Ctrl
t
Normal Mode
where you move around, delete, cut&paste,
and do most of the operational editing
I,i,a,A,o,O,c,C,R
V,v,ctrl-v
I,A,c
Insert Mode
where you type your text
and do most of the creative editing
Visual Mode
where you visually select
regions of text
:/?!
Command-line Mode
where you work on files, configure the
editor, type search patterns or Ex commands
:/?!
Command-Line Mode
Command-Line Mode
Command-line mode is used to enter
Ex commands (":" or "q:")
Forward ("/" and "q/") and backward ("?" and "q?")
search patterns
Filter commands ("!")
Normally the command is typed in a single line that
appears at the bottom of the screen
However, if entered through the q command, the entire
history is shown in a separate vim windows
Searching
The basics:
Use /regex or ?regex to search for a regular expression forward or
backward
Use n and N to move to the next and previous match
Tricks
Search commands can be used as any other movement command. E.g.
d/foo deletes until the next appearance of foo
Use < and > to delimit words in a regex. E.g. <foo>
Start a regex by \v to use a more intuitive syntax
You can tell vim to highlight the matches, and then move from one to the
other. If you want to select the current match you can use v//e
Ex commands: the core of VI
[range] command [parameters]
N
– line N
.
– the current line
%
– the entire file
$
– the last line of the file
'm
– line of mark m
N,M
– between line N and line M
'<,'>
– the lines containing the visually-selected area
+X
– X lines ahead
/regexp/
– next line matching the regular expression
?regexp?
– previous line matching the regular expression
:help cmdline-ranges
Ex commands: the core of VI
:[range] command [parameters]
print
just print the line
write [>>] [filename]
write range (default the file) to disk (default to the
open file). '>>' can be used to append to a file
read filename
insert the content of a file after the line defined
by range (default the current one)
read !shell_cmd
same as before but with the output of a
shell command
del [reg], yank [reg]
equivalent to y and d in normal mode
copy [dest_pos]
move [dest_pos]
copy the range lines after dest_pos
move the range lines after dest_pos
normal cmd
execute the normal-mode command on each
line of the range
:%normal A;
Add a semicolon at the end of each line
:'<,'>normal .
Repeat the last command on the selected lines
s&g
:[range]s/{regex}/{replacement}/[flags]
Replace the first match of the regular expression in the range
(default the current line) with the replacement.
Use the g flag to replace all matches
By default the replacement is done line-by-line. If you want to restrict a
regex to a visually selected area start the regex with a \%V
If replacement starts with \= it is evaluated as an expression
:[range] g[!] /{regex}/ [ex_cmd]
Execute the Ex command on every line in range (default the entire file)
that match the regular expression
! invert the match, i.e. runs the command on the lines that do not match
the regex
s&g
:[range]s/{regex}/{replacement}/[flags]
Replace the first match of the regular expression in the range
(default the current line) with the replacement.
:set
gdefault
Use the
g flag to
replace all matches
to enable the g flag by default
By default the replacement is done line-by-line. If you want to restrict a
regex to a visually selected area start the regex with a \%V
:set ignorecase
:set smartcase
:[range]
g[!]
/{regex}/
[ex_cmd]
to have
case-insensitive
search
*unless* the pattern
contains
uppercase
Execute
the Ex command
onletters
every line in range (default the entire file)
that match the regular expression
! invert the match, i.e. runs the command on the lines that do not match
the regex
:g/re/p
Does the name sound familiar?
For instance: g/FIXME/p
:g/FIXME/.w >> fixme.txt
Same as before, but save them to a separate file
qaq :g/FIXME/y A
Same as before, but copy them to register a
:g/^\s*$/d
Removes empty lines
:g/DEBUG/normal I//
Comment out every line that contains “DEBUG”
Filters
:[range]! unix_cmd
Executes a system command, pipes the range lines to its
standard input, and insert the output in the buffer
If no range is specified, the command is still executed but its
output is only displayed and NOT inserted back !!
It can also be triggered by ! in visual mode
Examples:
:!ls
vs
:.!ls
:%!uniq
:'<,'>!column -t
Working with Multiple Files
Buffers
A buffer is the in-memory text of a file
You can open a buffer by using :edit filename
You can list buffers with :ls (buffers have names and numbers)
Buffers are not necessarily visible on the screen
By default a buffer can be in background only if it does not have
pending modifications. You can change it by setting :set hidden
Working with buffers
:b n
bring buffer n to the current window
:bnext
switch to the next buffer
:bd[!] n
close a buffer
:bufdo cmd
execute a command in all buffers
:help buffers
Windows
A window is a view on a single buffer
You can have the same buffer open in multiple windows
Useful when you want to see multiple buffers at the same time
You can open new windows with :split or :vsplit
Use ctrl-w w to move the cursor between windows
:q close a window (and vim if that was the last window)
:q! force it to close and discharge changes, but...
If you allow modified hidden buffers things may get weird...
either you save the changes...
..or you force close the buffers (:bd!)..
.. or you use :qall!
Tabs
A tab is a collection of windows
:tabnew [filename] open a new tab
:tabn :tabp
move to the next (or previous) tab
:tab ball
assign each buffer to a different tab
vim -q file1 file2 ..
to open multiple file on different tabs
:help tabpage
Tab2
Tab1
w1
buf 1
FileA
w2
w1
w3
buf 2
buf 3
FileB
buf 4
FileC
“
Don't believe what people say:
There is no “real” or “proper” way to
combine tabs, windows, and buffers.
Just find a way that works for you.
”
Configuration
Vim Configuration
Even though vanilla Vim is not very fancy, Vim is
designed to be extremely configurable to match your
taste and needs
All the setup and initialization commands are stored in a vimrc
file (default ~/.vimrc)
Every line is an Ex command (without the : in front)
Vim has a large number of internal variables and
switches which can be set to tweak its behavior
Key mappings can be used to change the behavior of
typed keys (typically associating a sequence of
commands to a single key)
Setting Options
:set {option}?
Show the value of one option
:set
Show the value of the modified options
:set all
Show the value of all options
:set option
:set no{option}
:set {option}!
Set a boolean option
.. unset it..
.. switch its value..
:set option=value Set a non-boolean option
:options
Setting Options
:set {option}?
Show the value of one option
:set
Show the value of the modified options
:set all
Show the value of all options
:set option
:set no{option}
:set {option}!
Set a boolean option
.. unset it..
.. switch its value..
:set option=value Set a non-boolean option
:options
Key Mapping
[mode][nore]map <key> commands..
mode specifies in which mode the mapping is defined
(i=insert, n=normal, v=visual, ...)
nore avoid recursive mappings
Examples:
:nnoremap <C-l> :nohlsearch<CR><C-l>
:nmap <F1> <nop>
:vnoremap < <gv
:inoremap <CR> <CR><C-G>u
Unfortunately, most of they key are already associated to
useful operations :(
Key Mapping
To extend the set of available keys for user mappings,
Vim uses a leader key
By default it is set to \ but it can be easily changed:
:let mapleader= ","
You can then redefine any sequence of keys that starts
with the leader
:nnoremap <leader>d" F"xf"x
:nnoremap <leader>-- yypVr-o
:vnoremap <leader>" <esc>`>a"<esc>`<i"<esc>
:nnoremap <leader>t :call LatexBox_TOC()<CR>
“
You can find plenty of ideas of “useful”
mappings. But keep in mind that the most
important thing is to look at your current
behavior and try to simplify repetitive tasks
”
Events
Vim provides hooks for 78 distinct editing events
:help autocmd-events
Events
It is possible to add automatic behaviors for each of them
autocmd
EventName
filename_pattern
:command
Examples:
autocmd FileType help nmap <buffer> <Return> <C-]>
autocmd FileType html,css setlocal tabstop=2
autocmd FileType make setlocal noexpandtab shiftwidth=8
autocmd FileType human,txt,tex,mail,asciidoc set spell
Plugins
Plugins
Plugins are scripts designed to extend VIM functionality
They can be global (saved under ~/.vim/plugin/) or specific
for a certain file type (under ~/.vim/ftplugin/)
You can install a new plugin by simply copying its file in
the right directories
Or you can use a plugin manager
Vim-addon-manager (command-line utility)
Pathogen (vim plugin)
Vundle (vim plugin)
Plugins
By default, plugins are written using the vimscript
scripting language:
Plugins
By default, plugins are written using the vimscript
scripting language:
Scripting in Python
“
Mastering is more than just knowing.
It is knowing in a way that lightens your
load.
-from “Apprenticeship Patterns”
”
Happy Vimming