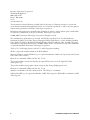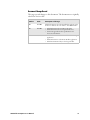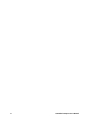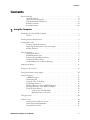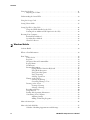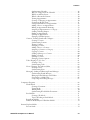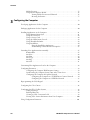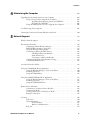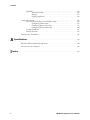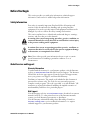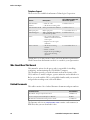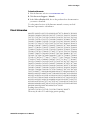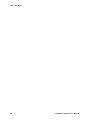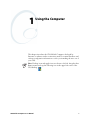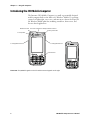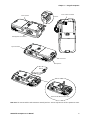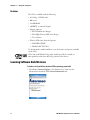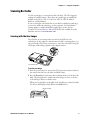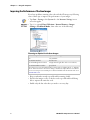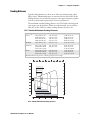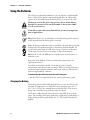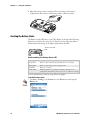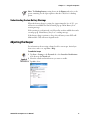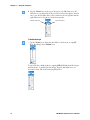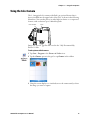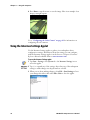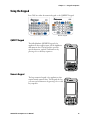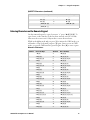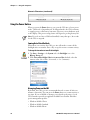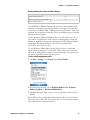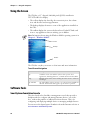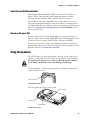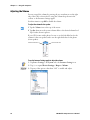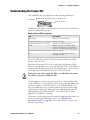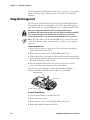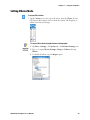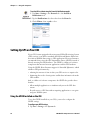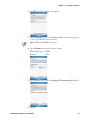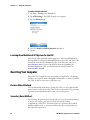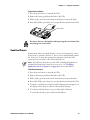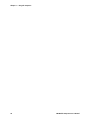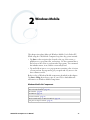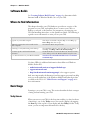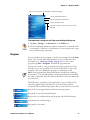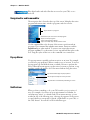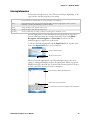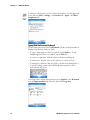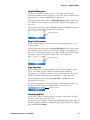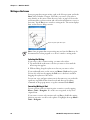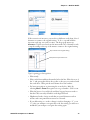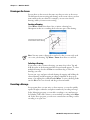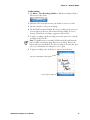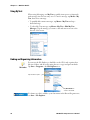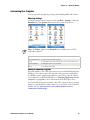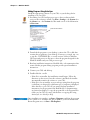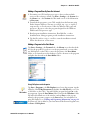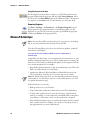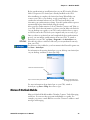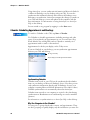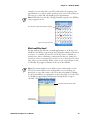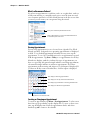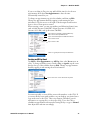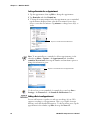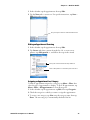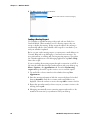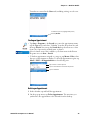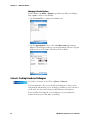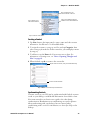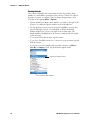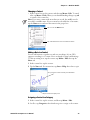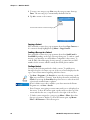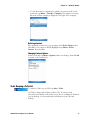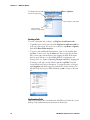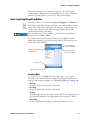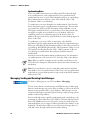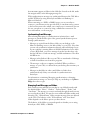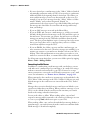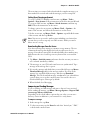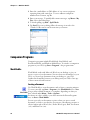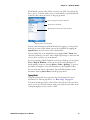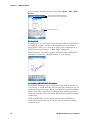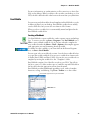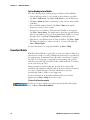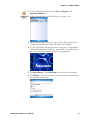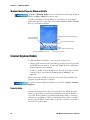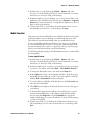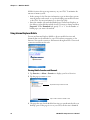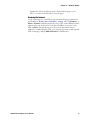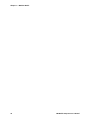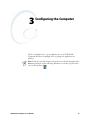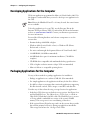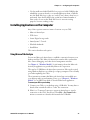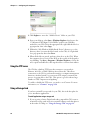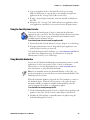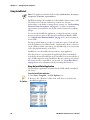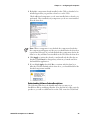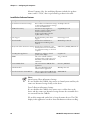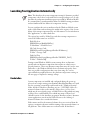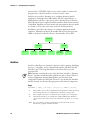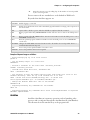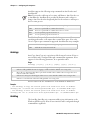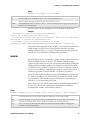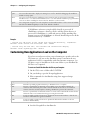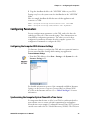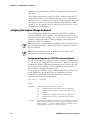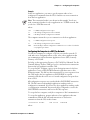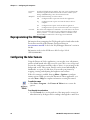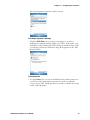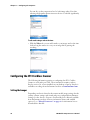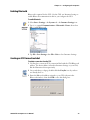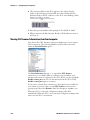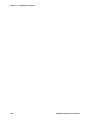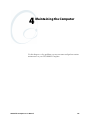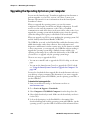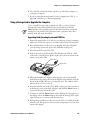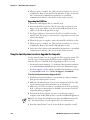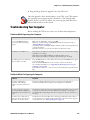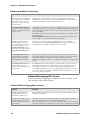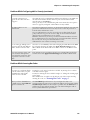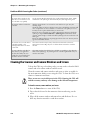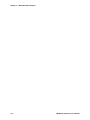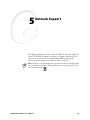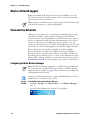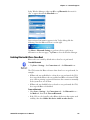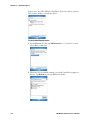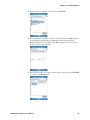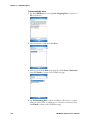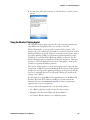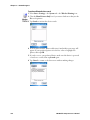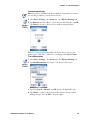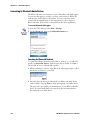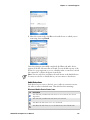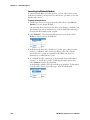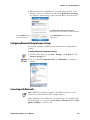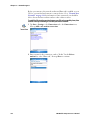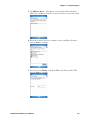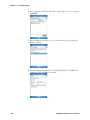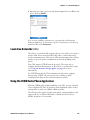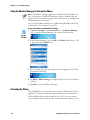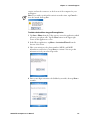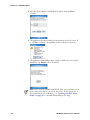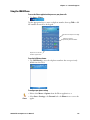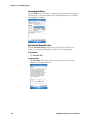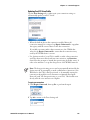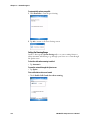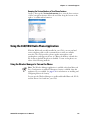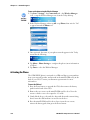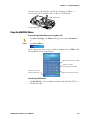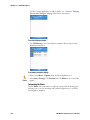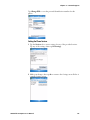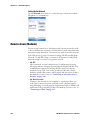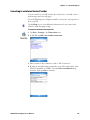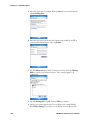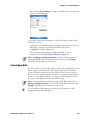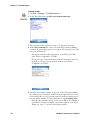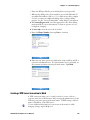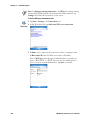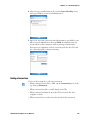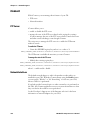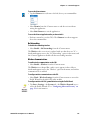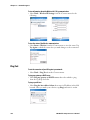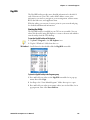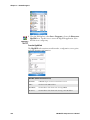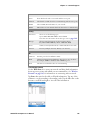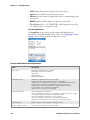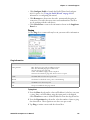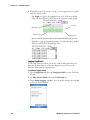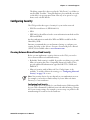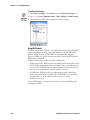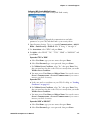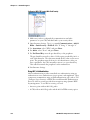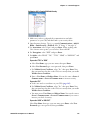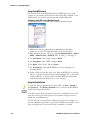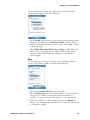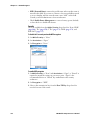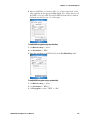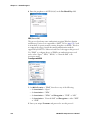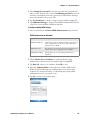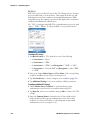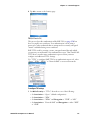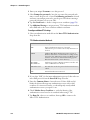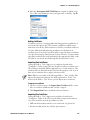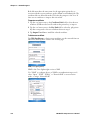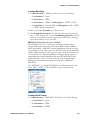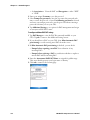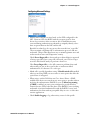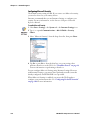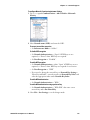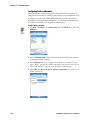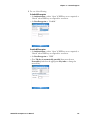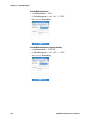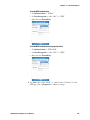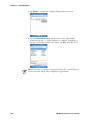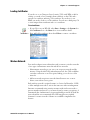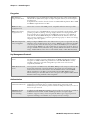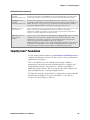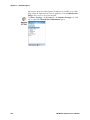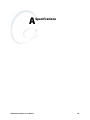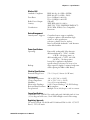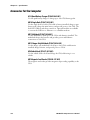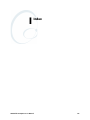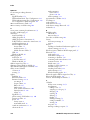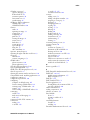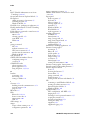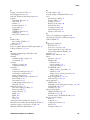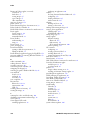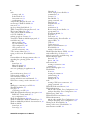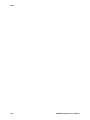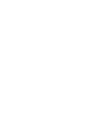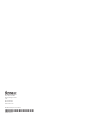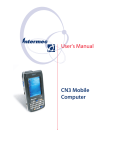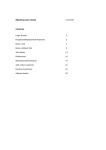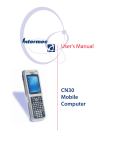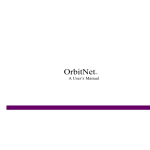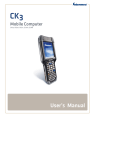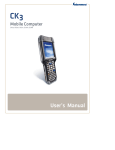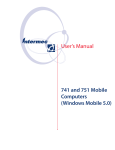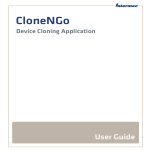Download CN3 Mobile Computer User`s Manual
Transcript
User's Manual CN3 Mobile Computer Intermec Technologies Corporation Worldwide Headquarters 6001 36th Ave.W. Everett, WA 98203 U.S.A. www.intermec.com The information contained herein is provided solely for the purpose of allowing customers to operate and service Intermec-manufactured equipment and is not to be released, reproduced, or used for any other purpose without written permission of Intermec Technologies Corporation. Information and specifications contained in this document are subject to change without prior noticed and do not represent a commitment on the part of Intermec Technologies Corporation. © 2006-2007 by Intermec Technologies Corporation. All rights reserved. The word Intermec, the Intermec logo, Norand, ArciTech, Beverage Routebook, CrossBar, dcBrowser, Duratherm, EasyADC, EasyCoder, EasySet, Fingerprint, INCA (under license), i-gistics, Intellitag, Intellitag Gen2, JANUS, LabelShop, MobileLAN, Picolink, Ready-to-Work, RoutePower, Sabre, ScanPlus, ShopScan, Smart Mobile Computing, SmartSystems, TE 2000, Trakker Antares, and Vista Powered are either trademarks or registered trademarks of Intermec Technologies Corporation. There are U.S. and foreign patents as well as U.S. and foreign patents pending. Wi-Fi is a registered certification mark of the Wi-Fi Alliance. Microsoft, Windows, and the Windows logo are registered trademarks of Microsoft Corporation in the United States and/or other countries. Bluetooth is a trademark of Bluetooth SIG, Inc., U.S.A. This product includes software developed by the OpenSSL Project for use in the OpenSSL Toolkit (www.openssl.org). This product includes cryptographic software written by Eric Young ([email protected]). Bluetooth is a trademark of Bluetooth SIG, Inc., U.S.A. miniSD is a trademark of the SD Card Association. The SD logo is a trademark. SiRF and the SiRF logo are registered trademarks of SiRF Technology, Inc. SiRFstarIII is a trademark of SiRF Technology, Inc. ii CN3 Mobile Computer User’s Manual Document Change Record This page records changes to this document. The document was originally released as Version -001. Version Number Date Description of Change 002 01/2007 Added information about the InstallSelect application, the clean boot method, the color camera, and CDMA radios. 003 04/2007 • Added information about GPS on the CN3. • Added information about using the FTP server. • Created an appendix and for specifications and accessories information. 004 07/2007 • Added information on GPSID and the iGPS Settings application. • Added information on the Power Profiler application. • Added undocumented keys to the keypad tables. CN3 Mobile Computer User’s Manual iii iv CN3 Mobile Computer User’s Manual Contents Contents Before You Begin . . . . . . . . . . . . . . . . . . . . . . . . . . . . . . . . . . . . . . . . . . . . . . . . . . . . . . . . . xi Safety Information . . . . . . . . . . . . . . . . . . . . . . . . . . . . . . . . . . . . . . . . . . . . . . . . . xi Global Services and Support . . . . . . . . . . . . . . . . . . . . . . . . . . . . . . . . . . . . . . . . . . xi Who Should Read This Manual . . . . . . . . . . . . . . . . . . . . . . . . . . . . . . . . . . . . . . xii Related Documents . . . . . . . . . . . . . . . . . . . . . . . . . . . . . . . . . . . . . . . . . . . . . . . xii Patent Information . . . . . . . . . . . . . . . . . . . . . . . . . . . . . . . . . . . . . . . . . . . . . . . . xiii 1 Using the Computer ......................................................... 1 Introducing the CN3 Mobile Computer . . . . . . . . . . . . . . . . . . . . . . . . . . . . . . . . . . . . . . . 2 Features . . . . . . . . . . . . . . . . . . . . . . . . . . . . . . . . . . . . . . . . . . . . . . . . . . . . . . . . . 4 Learning Software Build Versions . . . . . . . . . . . . . . . . . . . . . . . . . . . . . . . . . . . . . . . . . . . . 4 Scanning Bar Codes. . . . . . . . . . . . . . . . . . . . . . . . . . . . . . . . . . . . . . . . . . . . . . . . . . . . . . . Scanning with the Area Imager . . . . . . . . . . . . . . . . . . . . . . . . . . . . . . . . . . . . . . . . Improving the Performance of the Area Imager . . . . . . . . . . . . . . . . . . . . . . . . . . . Reading Distances . . . . . . . . . . . . . . . . . . . . . . . . . . . . . . . . . . . . . . . . . . . . . . . . . 5 5 6 7 Using the Batteries. . . . . . . . . . . . . . . . . . . . . . . . . . . . . . . . . . . . . . . . . . . . . . . . . . . . . . . . 8 Charging the Battery . . . . . . . . . . . . . . . . . . . . . . . . . . . . . . . . . . . . . . . . . . . . . . . 8 Maximizing Battery Life . . . . . . . . . . . . . . . . . . . . . . . . . . . . . . . . . . . . . . . . . . . . . 9 Removing and Installing the Battery. . . . . . . . . . . . . . . . . . . . . . . . . . . . . . . . . . . . 9 Checking the Battery Status . . . . . . . . . . . . . . . . . . . . . . . . . . . . . . . . . . . . . . . . . 10 Understanding the Low Battery Warnings . . . . . . . . . . . . . . . . . . . . . . . . . . . . . . 11 Adjusting the Beeper . . . . . . . . . . . . . . . . . . . . . . . . . . . . . . . . . . . . . . . . . . . . . . . . . . . . . 11 Using the Color Camera . . . . . . . . . . . . . . . . . . . . . . . . . . . . . . . . . . . . . . . . . . . . . . . . . . 13 Using the Intermec Settings Applet . . . . . . . . . . . . . . . . . . . . . . . . . . . . . . . . . . . . . . . . . . 14 Using the Keypad . . . . . . . . . . . . . . . . . . . . . . . . . . . . . . . . . . . . . . . . . . . . . . . . . . . . . . . QWERTY Keypad . . . . . . . . . . . . . . . . . . . . . . . . . . . . . . . . . . . . . . . . . . . . . . . . Numeric Keypad . . . . . . . . . . . . . . . . . . . . . . . . . . . . . . . . . . . . . . . . . . . . . . . . . Using the Color-Coded Keys . . . . . . . . . . . . . . . . . . . . . . . . . . . . . . . . . . . . . . . . Capitalizing Characters. . . . . . . . . . . . . . . . . . . . . . . . . . . . . . . . . . . . . . . . . . . . . Entering Characters on the QWERTY Keypad. . . . . . . . . . . . . . . . . . . . . . . . . . . Entering Characters on the Numeric Keypad . . . . . . . . . . . . . . . . . . . . . . . . . . . . Using the Power Button . . . . . . . . . . . . . . . . . . . . . . . . . . . . . . . . . . . . . . . . . . . . Coming Out of the Idle Mode . . . . . . . . . . . . . . . . . . . . . . . . . . . . . . . . Managing Power on the CN3 . . . . . . . . . . . . . . . . . . . . . . . . . . . . . . . . . 15 15 15 16 16 16 17 18 18 18 Using the Screen . . . . . . . . . . . . . . . . . . . . . . . . . . . . . . . . . . . . . . . . . . . . . . . . . . . . . . . . 20 Software Tools. . . . . . . . . . . . . . . . . . . . . . . . . . . . . . . . . . . . . . . . . . . . . . . . . . . . . . . . . . SmartSystems Foundation Console. . . . . . . . . . . . . . . . . . . . . . . . . . . . . . . . . . . . SmartSystems Platform Bundles . . . . . . . . . . . . . . . . . . . . . . . . . . . . . . . . . . . . . . Intermec Resource Kits. . . . . . . . . . . . . . . . . . . . . . . . . . . . . . . . . . . . . . . . . . . . . CN3 Mobile Computer User’s Manual 20 20 21 21 v Contents Using the Speakers. . . . . . . . . . . . . . . . . . . . . . . . . . . . . . . . . . . . . . . . . . . . . . . . . . . . . . . 21 Adjusting the Volume. . . . . . . . . . . . . . . . . . . . . . . . . . . . . . . . . . . . . . . . . . . . . . 22 Understanding the Status LEDs. . . . . . . . . . . . . . . . . . . . . . . . . . . . . . . . . . . . . . . . . . . . . 23 Using the Storage Card . . . . . . . . . . . . . . . . . . . . . . . . . . . . . . . . . . . . . . . . . . . . . . . . . . . 24 Setting Vibrate Mode . . . . . . . . . . . . . . . . . . . . . . . . . . . . . . . . . . . . . . . . . . . . . . . . . . . . 25 Setting Up GPS on Your CN3 . . . . . . . . . . . . . . . . . . . . . . . . . . . . . . . . . . . . . . . . . . . . . 26 Using the GPSID Installed on the CN3 . . . . . . . . . . . . . . . . . . . . . . . . . . . . . . . . 26 Learning About Additional GPS Options for the CN3. . . . . . . . . . . . . . . . . . . . . 28 Resetting Your Computer . . . . . . . . . . . . . . . . . . . . . . . . . . . . . . . . . . . . . . . . . . . . . . . . . Preferred Reset Method . . . . . . . . . . . . . . . . . . . . . . . . . . . . . . . . . . . . . . . . . . . . Secondary Reset Method . . . . . . . . . . . . . . . . . . . . . . . . . . . . . . . . . . . . . . . . . . . Clean Boot Process . . . . . . . . . . . . . . . . . . . . . . . . . . . . . . . . . . . . . . . . . . . . . . . . 2 Windows Mobile 28 28 28 29 . . . . . . . . . . . . . . . . . . . . . . . . . . . . . . . . . . . . . . . . . . . . . . . . . . . . . . . . . . . . 31 Software Builds . . . . . . . . . . . . . . . . . . . . . . . . . . . . . . . . . . . . . . . . . . . . . . . . . . . . . . . . . 32 Where to Find Information . . . . . . . . . . . . . . . . . . . . . . . . . . . . . . . . . . . . . . . . . . . . . . . . 32 Basic Usage . . . . . . . . . . . . . . . . . . . . . . . . . . . . . . . . . . . . . . . . . . . . . . . . . . . . . . . . . . . . Today Screen . . . . . . . . . . . . . . . . . . . . . . . . . . . . . . . . . . . . . . . . . . . . . . . . . . . . Programs . . . . . . . . . . . . . . . . . . . . . . . . . . . . . . . . . . . . . . . . . . . . . . . . . . . . . . . Navigation Bar and Command Bar. . . . . . . . . . . . . . . . . . . . . . . . . . . . . . . . . . . . Pop-up Menus . . . . . . . . . . . . . . . . . . . . . . . . . . . . . . . . . . . . . . . . . . . . . . . . . . . Notifications. . . . . . . . . . . . . . . . . . . . . . . . . . . . . . . . . . . . . . . . . . . . . . . . . . . . . Entering Information . . . . . . . . . . . . . . . . . . . . . . . . . . . . . . . . . . . . . . . . . . . . . . Typing With the Onscreen Keyboard . . . . . . . . . . . . . . . . . . . . . . . . . . . Using Block Recognizer. . . . . . . . . . . . . . . . . . . . . . . . . . . . . . . . . . . . . . Using Letter Recognizer . . . . . . . . . . . . . . . . . . . . . . . . . . . . . . . . . . . . . Using Transcriber . . . . . . . . . . . . . . . . . . . . . . . . . . . . . . . . . . . . . . . . . . Selecting Typed Text. . . . . . . . . . . . . . . . . . . . . . . . . . . . . . . . . . . . . . . . Writing on the Screen. . . . . . . . . . . . . . . . . . . . . . . . . . . . . . . . . . . . . . . . . . . . . . Selecting the Writing. . . . . . . . . . . . . . . . . . . . . . . . . . . . . . . . . . . . . . . . Converting Writing to Text. . . . . . . . . . . . . . . . . . . . . . . . . . . . . . . . . . . Drawing on the Screen . . . . . . . . . . . . . . . . . . . . . . . . . . . . . . . . . . . . . . . . . . . . . Creating a Drawing . . . . . . . . . . . . . . . . . . . . . . . . . . . . . . . . . . . . . . . . . Selecting a Drawing. . . . . . . . . . . . . . . . . . . . . . . . . . . . . . . . . . . . . . . . . Recording a Message. . . . . . . . . . . . . . . . . . . . . . . . . . . . . . . . . . . . . . . . . . . . . . . Using My Text . . . . . . . . . . . . . . . . . . . . . . . . . . . . . . . . . . . . . . . . . . . . . . . . . . . Finding and Organizing Information . . . . . . . . . . . . . . . . . . . . . . . . . . . . . . . . . . Customizing Your Computer . . . . . . . . . . . . . . . . . . . . . . . . . . . . . . . . . . . . . . . . Adjusting Settings . . . . . . . . . . . . . . . . . . . . . . . . . . . . . . . . . . . . . . . . . . Adding or Removing Programs . . . . . . . . . . . . . . . . . . . . . . . . . . . . . . . . 32 32 33 34 34 34 35 36 37 37 37 37 38 38 38 40 40 40 40 42 42 43 43 43 Microsoft ActiveSync. . . . . . . . . . . . . . . . . . . . . . . . . . . . . . . . . . . . . . . . . . . . . . . . . . . . . 46 Microsoft Outlook Mobile . . . . . . . . . . . . . . . . . . . . . . . . . . . . . . . . . . . . . . . . . . . . . . . . 47 Calendar: Scheduling Appointments and Meetings. . . . . . . . . . . . . . . . . . . . . . . . 48 vi CN3 Mobile Computer User’s Manual Contents Synchronizing Calendar. . . . . . . . . . . . . . . . . . . . . . . . . . . . . . . . . . . . . . Why Use Categories in the Calendar? . . . . . . . . . . . . . . . . . . . . . . . . . . . What Is an All Day Event?. . . . . . . . . . . . . . . . . . . . . . . . . . . . . . . . . . . . What Is a Recurrence Pattern? . . . . . . . . . . . . . . . . . . . . . . . . . . . . . . . . . Viewing Appointments . . . . . . . . . . . . . . . . . . . . . . . . . . . . . . . . . . . . . . Creating or Changing an Appointment . . . . . . . . . . . . . . . . . . . . . . . . . . Creating an All-Day Event . . . . . . . . . . . . . . . . . . . . . . . . . . . . . . . . . . . Setting a Reminder for an Appointment . . . . . . . . . . . . . . . . . . . . . . . . . Adding a Note to an Appointment . . . . . . . . . . . . . . . . . . . . . . . . . . . . . Making an Appointment Recurring. . . . . . . . . . . . . . . . . . . . . . . . . . . . . Assigning an Appointment to a Category. . . . . . . . . . . . . . . . . . . . . . . . . Sending a Meeting Request . . . . . . . . . . . . . . . . . . . . . . . . . . . . . . . . . . . Finding an Appointment . . . . . . . . . . . . . . . . . . . . . . . . . . . . . . . . . . . . . Deleting an Appointment . . . . . . . . . . . . . . . . . . . . . . . . . . . . . . . . . . . . Changing Calendar Options . . . . . . . . . . . . . . . . . . . . . . . . . . . . . . . . . . Contacts: Tracking Friends and Colleagues . . . . . . . . . . . . . . . . . . . . . . . . . . . . . Creating a Contact . . . . . . . . . . . . . . . . . . . . . . . . . . . . . . . . . . . . . . . . . Synchronizing Contacts. . . . . . . . . . . . . . . . . . . . . . . . . . . . . . . . . . . . . . Viewing Contacts . . . . . . . . . . . . . . . . . . . . . . . . . . . . . . . . . . . . . . . . . . Changing a Contact . . . . . . . . . . . . . . . . . . . . . . . . . . . . . . . . . . . . . . . . Adding a Note to a Contact. . . . . . . . . . . . . . . . . . . . . . . . . . . . . . . . . . . Assigning a Contact to a Category . . . . . . . . . . . . . . . . . . . . . . . . . . . . . . Copying a Contact . . . . . . . . . . . . . . . . . . . . . . . . . . . . . . . . . . . . . . . . . Sending a Message to a Contact. . . . . . . . . . . . . . . . . . . . . . . . . . . . . . . . Finding a Contact . . . . . . . . . . . . . . . . . . . . . . . . . . . . . . . . . . . . . . . . . . Deleting a Contact . . . . . . . . . . . . . . . . . . . . . . . . . . . . . . . . . . . . . . . . . Changing Contacts Options . . . . . . . . . . . . . . . . . . . . . . . . . . . . . . . . . . Tasks: Keeping a To Do List . . . . . . . . . . . . . . . . . . . . . . . . . . . . . . . . . . . . . . . . Creating a Task . . . . . . . . . . . . . . . . . . . . . . . . . . . . . . . . . . . . . . . . . . . . Synchronizing Tasks . . . . . . . . . . . . . . . . . . . . . . . . . . . . . . . . . . . . . . . . Notes: Capturing Thoughts and Ideas . . . . . . . . . . . . . . . . . . . . . . . . . . . . . . . . . Creating a Note . . . . . . . . . . . . . . . . . . . . . . . . . . . . . . . . . . . . . . . . . . . . Synchronizing Notes . . . . . . . . . . . . . . . . . . . . . . . . . . . . . . . . . . . . . . . . Messaging: Sending and Receiving E-mail Messages . . . . . . . . . . . . . . . . . . . . . . . Synchronizing E-mail Messages . . . . . . . . . . . . . . . . . . . . . . . . . . . . . . . . Managing E-mail Messages and Folders. . . . . . . . . . . . . . . . . . . . . . . . . . Connecting to a Mail Server . . . . . . . . . . . . . . . . . . . . . . . . . . . . . . . . . . Composing and Sending Messages . . . . . . . . . . . . . . . . . . . . . . . . . . . . . 48 48 49 50 50 50 51 52 52 53 53 54 55 55 56 56 57 57 58 59 59 59 60 60 60 61 61 61 62 62 63 63 64 64 65 65 66 67 Companion Programs . . . . . . . . . . . . . . . . . . . . . . . . . . . . . . . . . . . . . . . . . . . . . . . . . . . . Word Mobile . . . . . . . . . . . . . . . . . . . . . . . . . . . . . . . . . . . . . . . . . . . . . . . . . . . . Creating a Document . . . . . . . . . . . . . . . . . . . . . . . . . . . . . . . . . . . . . . . Typing Mode . . . . . . . . . . . . . . . . . . . . . . . . . . . . . . . . . . . . . . . . . . . . . Writing Mode . . . . . . . . . . . . . . . . . . . . . . . . . . . . . . . . . . . . . . . . . . . . . Synchronizing Word Mobile Documents . . . . . . . . . . . . . . . . . . . . . . . . Excel Mobile. . . . . . . . . . . . . . . . . . . . . . . . . . . . . . . . . . . . . . . . . . . . . . . . . . . . . Creating a Workbook . . . . . . . . . . . . . . . . . . . . . . . . . . . . . . . . . . . . . . . Tips for Working in Excel Mobile . . . . . . . . . . . . . . . . . . . . . . . . . . . . . . PowerPoint Mobile. . . . . . . . . . . . . . . . . . . . . . . . . . . . . . . . . . . . . . . . . . . . . . . . Windows Media Player for Windows Mobile . . . . . . . . . . . . . . . . . . . . . . . . . . . . 68 68 68 69 70 70 71 71 72 72 74 Internet Explorer Mobile . . . . . . . . . . . . . . . . . . . . . . . . . . . . . . . . . . . . . . . . . . . . . . . . . . 74 Favorite Links. . . . . . . . . . . . . . . . . . . . . . . . . . . . . . . . . . . . . . . . . . . . . . . . . . . . 74 CN3 Mobile Computer User’s Manual vii Contents Mobile Favorites. . . . . . . . . . . . . . . . . . . . . . . . . . . . . . . . . . . . . . . . . . . . . . . . . . Using Internet Explorer Mobile . . . . . . . . . . . . . . . . . . . . . . . . . . . . . . . . . . . . . . Viewing Mobile Favorites and Channels . . . . . . . . . . . . . . . . . . . . . . . . . Browsing the Internet . . . . . . . . . . . . . . . . . . . . . . . . . . . . . . . . . . . . . . . 3 Configuring the Computer 75 76 76 77 . . . . . . . . . . . . . . . . . . . . . . . . . . . . . . . . . . . . . . . . . . . . . . . . . 79 Developing Applications for the Computer . . . . . . . . . . . . . . . . . . . . . . . . . . . . . . . . . . . . 80 Packaging Applications for the Computer . . . . . . . . . . . . . . . . . . . . . . . . . . . . . . . . . . . . . 80 Installing Applications on the Computer . . . . . . . . . . . . . . . . . . . . . . . . . . . . . . . . . . . . . . Using Microsoft ActiveSync . . . . . . . . . . . . . . . . . . . . . . . . . . . . . . . . . . . . . . . . . Using the FTP Server . . . . . . . . . . . . . . . . . . . . . . . . . . . . . . . . . . . . . . . . . . . . . . Using a Storage Card . . . . . . . . . . . . . . . . . . . . . . . . . . . . . . . . . . . . . . . . . . . . . . Using the SmartSystems Console . . . . . . . . . . . . . . . . . . . . . . . . . . . . . . . . . . . . . Using Wavelink Avalanche . . . . . . . . . . . . . . . . . . . . . . . . . . . . . . . . . . . . . . . . . . Using InstallSelect . . . . . . . . . . . . . . . . . . . . . . . . . . . . . . . . . . . . . . . . . . . . . . . . Using the InstallSelect Application . . . . . . . . . . . . . . . . . . . . . . . . . . . . . Understanding Software Feature Descriptions . . . . . . . . . . . . . . . . . . . . . 81 81 82 82 83 83 84 84 85 Launching Your Application Automatically . . . . . . . . . . . . . . . . . . . . . . . . . . . . . . . . . . . . RunAutoRun . . . . . . . . . . . . . . . . . . . . . . . . . . . . . . . . . . . . . . . . . . . . . . . . . . . . AutoExec . . . . . . . . . . . . . . . . . . . . . . . . . . . . . . . . . . . . . . . . . . . . . . . . . . . . . . . AutoRun. . . . . . . . . . . . . . . . . . . . . . . . . . . . . . . . . . . . . . . . . . . . . . . . . . . . . . . . AutoCopy. . . . . . . . . . . . . . . . . . . . . . . . . . . . . . . . . . . . . . . . . . . . . . . . . . . . . . . AutoReg . . . . . . . . . . . . . . . . . . . . . . . . . . . . . . . . . . . . . . . . . . . . . . . . . . . . . . . . AutoCab. . . . . . . . . . . . . . . . . . . . . . . . . . . . . . . . . . . . . . . . . . . . . . . . . . . . . . . . 87 87 88 89 90 90 91 Customizing How Applications Load on the Computer . . . . . . . . . . . . . . . . . . . . . . . . . . 92 Configuring Parameters . . . . . . . . . . . . . . . . . . . . . . . . . . . . . . . . . . . . . . . . . . . . . . . . . . . Configuring the Computer With Intermec Settings . . . . . . . . . . . . . . . . . . . . . . . Synchronizing the Computer System Time with a Time Server . . . . . . . . . . . . . . Configuring the Computer through the Network. . . . . . . . . . . . . . . . . . . . . . . . . Configuring the Computer in a TCP/IP Direct Connect Network . . . . . Configuring the Computer in a UDP Plus Network . . . . . . . . . . . . . . . . 93 93 93 94 94 95 Reprogramming the CN3 Keypad . . . . . . . . . . . . . . . . . . . . . . . . . . . . . . . . . . . . . . . . . . . 96 Configuring the Color Camera . . . . . . . . . . . . . . . . . . . . . . . . . . . . . . . . . . . . . . . . . . . . . 96 Configuring the SF51 Cordless Scanner . . . . . . . . . . . . . . . . . . . . . . . . . . . . . . . . . . . . . . 98 Setting the Imager . . . . . . . . . . . . . . . . . . . . . . . . . . . . . . . . . . . . . . . . . . . . . . . . 98 Enabling Bluetooth. . . . . . . . . . . . . . . . . . . . . . . . . . . . . . . . . . . . . . . . . . . . . . . . 99 Creating an SF51 Connection Label. . . . . . . . . . . . . . . . . . . . . . . . . . . . . . . . . . . 99 Viewing SF51 Scanner Information from Your Computer . . . . . . . . . . . . . . . . . 100 Using Configuration Parameters . . . . . . . . . . . . . . . . . . . . . . . . . . . . . . . . . . . . . . . . . . . 101 viii CN3 Mobile Computer User’s Manual Contents 4 Maintaining the Computer . . . . . . . . . . . . . . . . . . . . . . . . . . . . . . . . . . . . . . . . . . . . . . . 103 Upgrading the Operating System on your Computer . . . . . . . . . . . . . . . . . . . . . . . . . . . Using a Storage Card to Upgrade the Computer . . . . . . . . . . . . . . . . . . . . . . . . Upgrading Both Operating System and SSPB Files . . . . . . . . . . . . . . . . Upgrading the SSPB Files . . . . . . . . . . . . . . . . . . . . . . . . . . . . . . . . . . . Using the SmartSystems Console to Upgrade the Computer . . . . . . . . . . . . . . . 104 105 105 106 106 Troubleshooting Your Computer . . . . . . . . . . . . . . . . . . . . . . . . . . . . . . . . . . . . . . . . . . 107 Cleaning the Scanner and Camera Windows and Screen . . . . . . . . . . . . . . . . . . . . . . . . . 110 5 Network Support . . . . . . . . . . . . . . . . . . . . . . . . . . . . . . . . . . . . . . . . . . . . . . . . . . . . . . . . . . 113 Wireless Network Support. . . . . . . . . . . . . . . . . . . . . . . . . . . . . . . . . . . . . . . . . . . . . . . . 114 Personal Area Networks . . . . . . . . . . . . . . . . . . . . . . . . . . . . . . . . . . . . . . . . . . . . . . . . . . Configuring with the Wireless Manager . . . . . . . . . . . . . . . . . . . . . . . . . . . . . . . Enabling Bluetooth After a Clean Boot. . . . . . . . . . . . . . . . . . . . . . . . . . . . . . . . Using the Wireless Printing Applet. . . . . . . . . . . . . . . . . . . . . . . . . . . . . . . . . . . Connecting to Bluetooth Audio Devices. . . . . . . . . . . . . . . . . . . . . . . . . . . . . . . Searching for Bluetooth Headsets . . . . . . . . . . . . . . . . . . . . . . . . . . . . . Audio Device Icons . . . . . . . . . . . . . . . . . . . . . . . . . . . . . . . . . . . . . . . . Connecting to a Bluetooth Headset. . . . . . . . . . . . . . . . . . . . . . . . . . . . Configuring Bluetooth Using Intermec Settings . . . . . . . . . . . . . . . . . . . . . . . . . Connecting with Bluetooth . . . . . . . . . . . . . . . . . . . . . . . . . . . . . . . . . . . . . . . . 114 114 115 119 122 122 123 124 125 125 Local Area Networks (LANs) . . . . . . . . . . . . . . . . . . . . . . . . . . . . . . . . . . . . . . . . . . . . . . 129 Using the CDMA Radio Phone Application . . . . . . . . . . . . . . . . . . . . . . . . . . . . . . . . . . Using the Wireless Manager to Turn on the Phone . . . . . . . . . . . . . . . . . . . . . . Activating the Phone . . . . . . . . . . . . . . . . . . . . . . . . . . . . . . . . . . . . . . . . . . . . . Using the CDMA Phone . . . . . . . . . . . . . . . . . . . . . . . . . . . . . . . . . . . . . . . . . . 129 130 130 133 Using the GSM/EDGE Radio Phone Application . . . . . . . . . . . . . . . . . . . . . . . . . . . . . . Using the Wireless Manager to Turn on the Phone . . . . . . . . . . . . . . . . . . . . . . Activating the Phone . . . . . . . . . . . . . . . . . . . . . . . . . . . . . . . . . . . . . . . . . . . . . Using the GSM/EDGE Phone . . . . . . . . . . . . . . . . . . . . . . . . . . . . . . . . . . . . . . 137 137 138 139 Remote Access (Modems) . . . . . . . . . . . . . . . . . . . . . . . . . . . . . . . . . . . . . . . . . . . . . . . . Connecting to an Internet Service Provider . . . . . . . . . . . . . . . . . . . . . . . . . . . . Connecting to Work. . . . . . . . . . . . . . . . . . . . . . . . . . . . . . . . . . . . . . . . . . . . . . Creating a VPN Server Connection to Work . . . . . . . . . . . . . . . . . . . . . . . . . . . Ending a Connection . . . . . . . . . . . . . . . . . . . . . . . . . . . . . . . . . . . . . . . . . . . . . 142 143 145 147 149 iConnect . . . . . . . . . . . . . . . . . . . . . . . . . . . . . . . . . . . . . . . . . . . . . . . . . . . . . . . . . . . . . FTP Server . . . . . . . . . . . . . . . . . . . . . . . . . . . . . . . . . . . . . . . . . . . . . . . . . . . . . Network Interfaces . . . . . . . . . . . . . . . . . . . . . . . . . . . . . . . . . . . . . . . . . . . . . . . No Networking . . . . . . . . . . . . . . . . . . . . . . . . . . . . . . . . . . . . . . . . . . . Wireless Communications . . . . . . . . . . . . . . . . . . . . . . . . . . . . . . . . . . . Ping Test . . . . . . . . . . . . . . . . . . . . . . . . . . . . . . . . . . . . . . . . . . . . . . . . . . . . . . 150 150 150 151 151 152 CN3 Mobile Computer User’s Manual ix Contents ISpyWiFi . . . . . . . . . . . . . . . . . . . . . . . . . . . . . . . . . . . . . . . . . . . . . . . . . . . . . . Starting the Utility . . . . . . . . . . . . . . . . . . . . . . . . . . . . . . . . . . . . . . . . Pinging . . . . . . . . . . . . . . . . . . . . . . . . . . . . . . . . . . . . . . . . . . . . . . . . . Logging Supplicants . . . . . . . . . . . . . . . . . . . . . . . . . . . . . . . . . . . . . . . 153 153 157 158 Configuring Security . . . . . . . . . . . . . . . . . . . . . . . . . . . . . . . . . . . . . . . . . . . . . . . . . . . . Choosing Between Microsoft and Funk Security . . . . . . . . . . . . . . . . . . . . . . . . Configuring Funk Security . . . . . . . . . . . . . . . . . . . . . . . . . . . . . . . . . . Configuring Microsoft Security . . . . . . . . . . . . . . . . . . . . . . . . . . . . . . . Configuring Preferred Networks . . . . . . . . . . . . . . . . . . . . . . . . . . . . . . Loading Certificates . . . . . . . . . . . . . . . . . . . . . . . . . . . . . . . . . . . . . . . . . . . . . . Wireless Network . . . . . . . . . . . . . . . . . . . . . . . . . . . . . . . . . . . . . . . . . . . . . . . . 159 159 159 178 180 185 185 SmartSystems™ Foundation . . . . . . . . . . . . . . . . . . . . . . . . . . . . . . . . . . . . . . . . . . . . . . . 187 A Specifications . . . . . . . . . . . . . . . . . . . . . . . . . . . . . . . . . . . . . . . . . . . . . . . . . . . . . . . . . . . . . 189 Physical and Environmental Specifications . . . . . . . . . . . . . . . . . . . . . . . . . . . . . . . . . . . 190 Accessories for the Computer. . . . . . . . . . . . . . . . . . . . . . . . . . . . . . . . . . . . . . . . . . . . . . 192 I Index x . . . . . . . . . . . . . . . . . . . . . . . . . . . . . . . . . . . . . . . . . . . . . . . . . . . . . . . . . . . . . . . . . . . . . . . . 193 CN3 Mobile Computer User’s Manual Before You Begin Before You Begin This section provides you with safety information, technical support information, and sources for additional product information. Safety Information Your safety is extremely important. Read and follow all warnings and cautions in this document before handling and operating Intermec equipment. You can be seriously injured, and equipment and data can be damaged if you do not follow the safety warnings and cautions. This section explains how to identify and understand dangers, warnings, cautions, and notes that are in this manual.. A warning alerts you of an operating procedure, practice, condition, or statement that must be strictly observed to avoid death or serious injury to the persons working on the equipment. A caution alerts you to an operating procedure, practice, condition, or statement that must be strictly observed to prevent equipment damage or destruction, or corruption or loss of data. Note: Notes either provide extra information about a topic or contain special instructions for handling a particular condition or set of circumstances. Global Services and Support Warranty Information To understand the warranty for your Intermec product, visit the Intermec web site at www.intermec.com and click Service & Support. The Intermec Global Sales & Service page appears. From the Service & Support menu, move your pointer over Support, and then click Warranty. Disclaimer of warranties: The sample code included in this document is presented for reference only. The code does not necessarily represent complete, tested programs. The code is provided “as is with all faults.” All warranties are expressly disclaimed, including the implied warranties of merchantability and fitness for a particular purpose. Web Support Visit the Intermec web site at www.intermec.com to download our current manuals (in PDF). To order printed versions of the Intermec manuals, contact your local Intermec representative or distributor. Visit the Intermec technical knowledge base (Knowledge Central) at intermec.custhelp.com to review technical information or to request technical support for your Intermec product. CN3 Mobile Computer User’s Manual xi Before You Begin Telephone Support These services are available from Intermec Technologies Corporation. In the U.S.A. and Canada, call 1-800-755-5505 and choose this option Service Description Order Intermec products • Place an order. • Ask about an existing order. Order Intermec media Order printer labels and ribbons. 1 and then choose 1 1 and then choose 2 Order spare parts Order spare parts 1 or 2 and then choose 4 Technical Support Talk to technical support about your Intermec product. 2 and then choose 2 Service 2 and then choose 1 • Get a return authorization number for authorized service center repair. • Request an on-site repair technician. Service contracts • Ask about an existing 1 or 2 and then choose 3 contract. • Renew a contract. • Inquire about repair billing or other service invoicing questions. Outside the U.S.A. and Canada, contact your local Intermec representative. Click Contact from the Intermec web site to search for your representative. Who Should Read This Manual This manual is written for the person who is responsible for installing, configuring, and maintaining the CN3 Mobile Computer. This document provides you with information about the features of the CN3, and how to install, configure, operate, maintain, and troubleshoot it. Before you work with the CN3, you should be familiar with your network and general networking terms, such as IP address. Related Documents This table contains a list of related Intermec documents and part numbers. Document Title Part Number CN3 Mobile Computer Quick Start Guide 962-054-115 Intermec Computer Command Reference Manual 073529 TE 2000 Terminal Emulation Programmer’s Guide 977-055-xxx The Intermec web site at www.intermec.com contains our documents (as PDF files) that you can download for free. xii CN3 Mobile Computer User’s Manual Before You Begin To download documents 1 Visit the Intermec web site at www.intermec.com. 2 Click Service & Support > Manuals. 3 In the Select a Product field, choose the product whose documentation you want to download. To order printed versions of the Intermec manuals, contact your local Intermec representative or distributor. Patent Information 4882476; 4894523; 4953113; 4961043; 4970379; 4988852; 5019699; 5021642; 5038024; 5081343; 5095197; 5144119; 5144121; 5182441; 5187355; 5187356; 5195183; 5216233; 5216550; 5195183; 5195183; 5218191; 5227614; 5233172; 5241488; 5243602; 5258606; 5278487; 5288985; 5308966; 5322991; 5331136; 5331580; 5342210; 5349678; 5359185; 5371858; 5373478; 5389770; 5397885; 5410141; 5414251; 5416463; 5442167; 5464972; 5468947; 5468950; 5477044; 5486689; 5488575; 5500516; 5502297; 5504367; 5508599; 5514858; 5530619; 5534684; 5536924; 5539191; 5541419; 5548108; 5550362; 5550364; 5565669; 5567925; 5568645; 5572007; 5576529; 5592512; 5594230; 5598007; 5608578; 5616909; 5619027; 5627360; 5640001; 5657317; 5659431; 5671436; 5672860; 5684290; 5719678; 5729003; 5742041; 5761219; 5764798; 5777308; 5777309; 5777310; 5786583; 5793604; 5798509; 5798513; 5804805; 5805807; 5811776; 5811777; 5818027; 5821523; 5828052; 5831819; 5834753; 5834749; 5837987; 5841121; 5842070; 5844222; 5854478; 5862267; 5869840; 5873070; 5877486; 5878395; 5883492; 5883493; 5886338; 5889386; 5892971; 5895906; 5898162; 5902987; 5902988; 5912452; 5923022; 5936224; 5949056; 5969321; 5969326; 5969328; 5979768; 5986435; 5987192; 5987499; 5992750; 6003775; 6012640; 6016960; 6018597; 6024289; 6034379; 6036093; 6039252; 6064763; 6075340; 6095422; 6097839; 6102289; 6102295; 6109528; 6119941; 6128414; 6138915; 6149061; 6149063; 6152370; 6155490; 6158661; 6164542; 6164545; 6173893; 6195053; 6234393; 6234395; 6244512; 6249008; 6328214; 6330975; 6345765; 6356949; 6367699; 6375075; 6375076; 6375344; 6431451; 6435411; 6484944; 6488209; 6497368; 6532152; 6538413; 6539422; 6621942; 6641046; 6681994; 6687403; 6688523; 6732930 Docking Station/Device 5052943; 5195183; 5317691; 5331580; 5544010; 5644471 There may be other U.S. and foreign patents pending. CN3 Mobile Computer User’s Manual xiii Before You Begin xiv CN3 Mobile Computer User’s Manual 1 Using the Computer This chapter introduces the CN3 Mobile Computer, developed by Intermec to enhance wireless connectivity needs. It contains hardware and software configuration information to assist you in making the most out of your CN3. Note: Desktop icons and applet icons are shown to the left. Any place that Start is mentioned, tap the following icon in the upper left corner of the CN3 desktop. CN3 Mobile Computer User’s Manual 1 Chapter 1 — Using the Computer Introducing the CN3 Mobile Computer The Intermec CN3 Mobile Computer is a small, ergonomically designed mobile computer built on the Microsoft® Windows® Mobile 5.0 operating system. It is lightweight, easy-to-use, and runs most software developed for the Windows Mobile platform, including standalone, client-server, and browser-based applications. Notification LED Scan LED and Intermec Ready-to-Work Indicator Battery Status LED Front Speaker 2 remappable buttons 2 remappable buttons Power button Front view: The QWERTY keypad is on the left and the numeric keypad is on the right. 2 CN3 Mobile Computer User’s Manual Chapter 1 — Using the Computer Color camera and flash Rear Speaker Scanner Remappable scan buttons Stylus in holder Connector Microphone Battery With miniSD/SIM card door open Rear view: The scanner and the color camera are mutually exclusive. You can only have one of these options on a CN3. CN3 Mobile Computer User’s Manual 3 Chapter 1 — Using the Computer Features The CN3 is available with the following: • 802.11b/g or WLAN radio • Bluetooth • 128 MB RAM • QWERTY or numeric keypad • Imaging Options: • EA11 Standard Area Imager • EA11 High-Density (HD) Area Imager • Color Camera • Wireless Wide Area Network Options: • GSM/GPRS/EDGE • CDMA/1xRTT/EV-DO Use this manual to understand how to use the features and options available on the CN3. CN3s with an IEEE 802.11b/g radio installed are Wi-Fi certified for interoperability with other 802.11b/g wireless LAN devices. Learning Software Build Versions To check to see if your CN3 has the latest SSPB or operating system build • Select Start > Internet Explorer > the Intermec logo, then note the information beneath the CN3 Version Information title. 4 CN3 Mobile Computer User’s Manual Chapter 1 — Using the Computer Scanning Bar Codes Use the area imager to scan and enter bar code data. The CN3 supports reading 1D and 2D images. These bar code symbologies are enabled by default on the CN3: Code 39, Code 128, UPC-A, UPC-E, EAN-8, EAN-13, and DataMatrix. If you are using bar code labels that are encoded in a different symbology, you need to enable the symbology on the computer. Use the Intermec Settings applet to enable and disable symbologies. See the Intermec Computer Command Reference Manual (P/N 073529) available from the Intermec web site at www.intermec.com. Scanning with the Area Imager The CN3 has an area imager that can scan 1D and 2D bar code symbologies. It also supports omni-directional (360°) scanning where you can position the CN3 in any orientation to scan a bar code label. Using the 2D imager is like taking a picture with a digital camera. Scan button To use the area imager 1 Press the power button to turn on the CN3, point the scanner window a few inches from the bar code label, and hold steady. 2 Press the Scan button and center the red aiming beam over the bar code label. The aiming beam is smaller when the imager is closer to the bar code and larger when it is further away. When a bar code label is successfully read, a high beep is emitted and the Good Scan LED lights briefly. Release the Scan button. Good Scan LED CN3 Mobile Computer User’s Manual 5 Chapter 1 — Using the Computer Improving the Performance of the Area Imager If you have problems scanning a bar code with the 2D imager, try following some of these tips to improve the performance of your imager: • Tap Start > Settings > the System tab > the Intermec Settings icon to access the applet. • Tap (+) to expand Data Collection > Internal Scanner > Imager Settings > Predefined Modes, then select one of the following: Choosing an Option for the Area Imager Select this option: If you are scanning: 1D only 1D labels 1D and 2D Standard all other cases 1D and 2D Bright Environment in high ambient light (like outdoors in sunshine) 1D and 2D Reflective Surface glossy labels Select Custom to access all standard imager settings such as “Lighting Goal” or “Lighting Mode.” More information about these settings, commands, and parameters are found in the Intermec Computer Command Reference Manual available from the Intermec web site at www.intermec.com. • Keep your hand as steady as possible while scanning a label. • Position the imager as close to the bar code as possible while still being able to capture the entire bar code. • Enable only the bar codes that you need to use every day. 6 CN3 Mobile Computer User’s Manual Chapter 1 — Using the Computer Reading Distances Typical reading distances are done in an office environment using office lights (4 lux). Minimum distances are measured in the dark (0 lux). Both reading distances are provided in respective scan engine integration guides. Contact your Intermec representative for more information. The minimum standard reading distances for CN3s built with integrated scan engines are shown below. When correctly mounted, an exit window (like the one the CN3 has) reduces reading distances by about 4%. EA11 Standard Minimum Reading Distances Symbology Density Minimum Distance Maximum Distance Code 39 0.125 mm/ 5 mil 0.20 mm/ 8 mil 0.25 mm/ 10 mil 0.50 mm/ 20 mil 7.26 cm/ 2.86" 3.96 cm/ 1.56" 3.45 cm/ 1.36" 4.98 cm/ 1.96" 12.09 cm/ 4.76" 20.98 cm/ 8.26" 25.04 cm/ 9.86" 40.28 cm/ 15.86" UPC/EAN 0.33 mm/ 13 mil 4.98 cm/ 1.96" 29.92 cm/ 11.66" Datamatrix 0.191 mm/ 7.5mil 0.254 mm/ 10 mil 0.381 mm/ 15 mil 3.71 cm/ 2.46" 5.98 cm/ 1.96" * 16.41 cm/ 6.46" 20.73 cm/ 8.16" 27.58 cm/ 10.86" PDF417 0.168 mm/ 6.6 mil 0.254 mm/ 10 mil 0.381 mm/ 15 mil 6.25 cm/ 2.46" 4.47 cm/ 1.76" 4.98 cm/ 1.96" 13.87 cm/ 5.46" 21.74 cm/ 8.56" 33.43 cm/ 13.16" * Minimum distance depends on symbology length and scan angle. 0" 4" 8" 12" 16" in 10" 25 8" 20 Data Matrix 7.5 mils 6" 15 PDF417 6.6 mils 4" 10 2" 5 0" 0 2" 5 4" 10 0.125mm / 5mils 6" 15 0.25 mm / 10 mils 20 8" 100% contrast UPC EAN 25 10" 0.5 mm / 20 mils cm 0 10 20 30 40 50 EA11 Standard Minimum Reading Distances CN3 Mobile Computer User’s Manual 7 Chapter 1 — Using the Computer Using the Batteries The CN3 uses replaceable Lithium-ion (Li-ion) batteries. Standard packs have 8.1 Watt hours capacity and extended packs have 14.8 Watt hours capacity. You must fully charge the battery before you can use the CN3. The battery used in this device may present a fire or chemical burn hazard if it is mistreated. Do not disassemble it, heat it above 100°C (212°F) or incinerate it. If you fail to replace the battery immediately, you may lose important data or applications. Note: If the CN3 is not on external power and the battery pack is removed, it will suspend when the battery pack is removed. When the battery reaches the end of its useful life, the spent battery should be disposed of by a qualified recycler or hazardous materials handler. Do not mix this battery with the solid waste stream. Contact your Intermec Technologies Service Center for recycling or disposal information. Note: In the U.S.A., the EPA does not consider spent Li-ion batteries as hazardous waste. Keep away from children. Contact your Intermec representative for replacement batteries. Several factors determine the life of your battery such as extreme temperatures, input devices, and your usage. When you change the battery, an internal super capacitor maintains your status, memory, and real-time clock for approximately 5 minutes. To maximize the time allowed to replace the main battery pack • Put the CN3 in a suspend mode before removing the battery pack. Charging the Battery The battery pack should be fully charged before you use the CN3 for the first time. If temperatures are within the battery charging range of 0° to 45°C (32° to 113°F), the standard battery pack takes up to four hours to charge; the extended battery pack takes up to five hours. The battery is fully charged when its battery status LED shows a steady green. You can charge the battery pack using a quad battery pack charger, a single dock spare battery pack charge slot, or a CN3 with external power applied. 8 CN3 Mobile Computer User’s Manual Chapter 1 — Using the Computer The charge/operating power can be applied to the CN3 using an AC wall adapter, a magnetic card reader snap-on, a single dock with ac adapter or auto-lighter adapter attached, a multidock, either charge-only or Ethernet, or an auto lighter adapter. For information on these accessories, see “Accessories for the Computer” on page 192. Maximizing Battery Life Batteries are chemical devices. If the batteries are left sitting on a shelf for long periods of time outside the CN3, the batteries slowly discharge, eventually to zero if left unchecked. The battery chemistry resists normal degradation if you store the battery in a charger as opposed to leaving the battery in a discharged state. Below are things that you can do to maximize the life of your battery. Battery Conservation Tips When You Want To: Do This to Save Battery Power: Operate the CN3 and the Low Press the power button to turn off the CN3. Remove the battery and insert another Battery status icon appears or the fully charged battery within five minutes or you may lose state. Or, you can connect the CN3 to an external power source. Battery light comes on. Stop using the CN3 for five minutes or longer. Make sure the low battery icon is not on the screen and that the Battery light is not turned on. Press the power button to turn off the CN3. Store the CN3 for more than a day. If you are storing the CN3 for a few days, like over the weekend, install the charged battery or attach the CN3 to a power source. If you are storing the CN3 for longer, remove and charge the battery, then store both the battery and the CN3 in a cool location. If the battery in storage is not used in several months, you should recharge the battery to keep it at its performance peak, Store the battery outside the CN3. Store the batteries in a charger. Removing and Installing the Battery 1 Turn off the CN3 by pressing and holding the Power button for about 2 seconds. 2 Press the battery release tab to the left until the battery is released from the CN3, and then lift it away. Battery Release Tab CN3 Mobile Computer User’s Manual 9 Chapter 1 — Using the Computer 3 Align the battery contacts and insert the new battery in the battery compartment. Press down on the battery until it clicks into place. Checking the Battery Status The Battery Status LED above your CN3 display, as shown in the following illustration, indicates the status of your battery. See the following table to understand the meanings of the lights emitted from the LED. Battery Status LED Understanding the Battery Status LED Batttery Status Description Steady Green Battery is more than 95% charged and CN3 is on a charger. Blinking Red Battery is low. CN3 goes into suspend mode. Steady Red Battery is on charge. Steady Amber Either the CN3 is in a dock but is missing its battery; or the temperature of the battery pack is too hot or too cold for it to charge. You can check battery status by using the Power applet. To check the battery status • Tap Start > Settings > the System tab > the Power icon, then tap the Battery tab. 10 CN3 Mobile Computer User’s Manual Chapter 1 — Using the Computer Note: The Backup battery setting shown in the Battery tab refers to the power remaining for the super capacitor that the CN3 uses for backup power. Understanding the Low Battery Warnings When the battery charge is getting low (approximately 6.4 to 6.5V), you will receive an audible alert and an initial pop-up “Main Battery Low” warning message. If the warning is not dismissed, it is followed by another audible alert and a second pop-up “Main Battery Very Low” warning message. If the battery charge continues to drop, the red battery status LED will blink and the CN3 will enter Suspend mode. Adjusting the Beeper For information about setting volume levels for screen taps, ActiveSync alert noises, and so on, tap Start > Help. To enable the beeper 1 Tap Start > Settings > the Personal tab > the Sounds & Notifications icon, then tap the Sounds tab. 2 Select the sounds and notifications you want to enable. 3 Tap ok to close. CN3 Mobile Computer User’s Manual 11 Chapter 1 — Using the Computer 4 Tap the Volume icon at the top of the screen, tap On, then move the slider bar to your desired level. If your CN3 comes with a phone, then be sure to use the left slider bar for the volume for the rear speaker and the right slider bar for the phone via the front speaker. Volume slider bar Phone slider bar To disable the beeper • Tap the Volume icon, then drag the slider to the bottom, or tap Off. Note the change in the Volume icon. If your CN3 has a built-in phone, tapping Off will disable both the beeper and the phone. To disable just the beeper, drag the left slider bar to its bottom position, like in the following illustration. 12 CN3 Mobile Computer User’s Manual Chapter 1 — Using the Computer Using the Color Camera The 1.3 megapixel color camera with flash is an optional feature that is factory-installed into the upper back of the CN3, as shown in the following illustration. You can take photos in either high-resolution or a compressed formats, with resolutions up to 1200x1024 pixels. Color Camera Flash Images are saved as .jpg files and stored in the “/My Documents/My Pictures” folder. To take a picture with the camera 1 Tap Start > Programs > the Pictures & Videos icon. 2 Tap the Camera option in the grid or tap Camera in the taskbar. 3 Using the screen display as a viewfinder, move the camera until you have the image you want to capture. CN3 Mobile Computer User’s Manual 13 Chapter 1 — Using the Computer 4 Press Enter or tap the screen to save the image. Here is an example of an image you might capture. Go to “Configuring the Color Camera” on page 96 for information on configuring the color camera. Using the Intermec Settings Applet Use the Intermec Settings applet to gather, view, and update device configuration settings. Information about the settings you can configure with the Intermec Settings applet is in the Intermec Computer Command Reference Manual available online at www.intermec.com. To access the Intermec Settings applet 1 Tap Start > Settings > the System tab > the Intermec Settings icon to access the applet. 2 Tap (+) to expand any of the settings, then select any of the subsequent settings to make changes via drop-down lists or fields. 3 When you are done making changes, select File > Save Settings to have your change take effect, then select File > Exit to close the applet. 14 CN3 Mobile Computer User’s Manual Chapter 1 — Using the Computer Using the Keypad Your CN3 has either the numeric keypad or the QWERTY keypad. QWERTY Keypad Numeric Keypad QWERTY Keypad The full alphabetic QWERTY keypad is for applications that require input of both alphabetic and numeric data. This keypad also provides special characters, symbols, and functions by pressing color-coded key sequences. Numeric Keypad The large numeric keypad is for applications that require mainly numeric data. This keypad also lets you enter special characters by pressing color-coded key sequences. CN3 Mobile Computer User’s Manual 15 Chapter 1 — Using the Computer Using the Color-Coded Keys Each keypad available for the CN3 provides color-coded keys to let you access additional characters, symbols, and functions printed on the keypad overlay. Once you understand how to use the color-coded keys and key sequences, you can access all of the additional features printed on the keypad overlay. There are two color-coded modifier keys on the numeric keypad: the orange B key and the green C key. The alphanumeric keypad just has the orange B color-coded modifier key. To enter a single character from the orange plane, press the B (orange LED illuminates) then press the desired key (orange LED turns off ). To enter multiple characters from the orange plane, press B twice (orange LED on) then enter the desired characters. Pressing B again turns the LED off and returns to the unshifted plane. Capitalizing Characters To capitalize a single character on QWERTY keypads, press the shift key, then the character. To type all alphanumeric characters as uppercase letters, you can enable the Caps Lock feature on the CN3 keypad. To enable Caps Lock • On the QWERTY keypad, press B, then the Shift key. Press the same key sequence to disable the Caps Lock. • On the numeric keypad, press C, then the [1] key. The Caps Lock LED lights up green to show that the CN3 is in the Caps Lock mode. The keypad stays in this mode until you press a color key again. Entering Characters on the QWERTY Keypad On the QWERTY keypad, to type the number “2,” press B [U]. Press B twice to enter characters until you press B again. QWERTY Characters 16 To Enter Press the Keys To Enter Press the Keys @ B [Q] 1 B [Y] ? B [A] 2 B [U] CapsLock B [Shift] 3 B [I] Soft key 1 (smiley) B [W] 4 B [H] & B [S] 5 B [J] ‘ (left quote) B [Z] 6 B [K] ’ (right quote) B [X] 7 B [B] % B [R] 8 B [N] / B [F] 9 B [M] * B [C] 0 B [backlight] CN3 Mobile Computer User’s Manual Chapter 1 — Using the Computer QWERTY Characters (continued) To Enter Press the Keys To Enter Press the Keys + B [T] Soft key 2 (frown) B [O] - B [G] = B [L] # B [V] ok B [P] “ [Shift] B [Z] < [Shift] B [X] > [Shift] B [.] Entering Characters on the Numeric Keypad On the numeric keypad, to type a lowercase “c,” press C [2] [2] [2]. To type a letter on the same key as the last letter entered, wait two seconds, then enter the correct series of keystrokes to create the next letter. While in the Alpha mode and you press [1] to initiate the CAPS mode, you will render a Caps Lock until you press [1] again. Once you are in CAPS mode, you stay in CAPS until it is pressed again. Press [0] to enter a space. Numeric Characters To Enter a b Press the Keys C [2] C [2] [2] To Enter Press the Keys A C [1] [2] B C [1] [2] [2] c C [2] [2] [2] C C [1] [2] [2] [2] d C [3] D C [1] [3] e C [3] [3] E C [1] [3] [3] f C [3] [3] [3] F C [1] [3] [3] [3] g C [4] G C [1] [4] h C [4] [4] H C [1] [4] [4] i C [4] [4] [4] I C [1] [4] [4] [4] j C [5] J C [1] [5] k C [5] [5] K C [1] [5] [5] l C [5] [5] [5] L C [1] [5] [5] [5] m C [6] M C [1] [6] n C [6] [6] N C [1] [6] [6] o C [6] [6] [6] O C [1] [6] [6] [6] p C [7] P C [1] [7] q C [7] [7] Q C [1] [7] [7] r C [7] [7] [7] R C [1] [7] [7] [7] s C [7] [7] [7] [7] S C [1] [7] [7] [7] [7] t C [8] T C [1] [8] u C [8] [8] U C [1] [8] [8] v C [8] [8] [8] V C [1] [8] [8] [8] w C [9] W C [1] [9] x C [9] [9] X C [1] [9] [9] CN3 Mobile Computer User’s Manual 17 Chapter 1 — Using the Computer Numeric Characters (continued) To Enter Press the Keys To Enter Press the Keys y C [9] [9] [9] Y C [1] [9] [9] [9] z C [9] [9] [9] [9] Z C [1] [9] [9] [9] [9] Using the Power Button When you press the Power button, you a put the CN3 into a lower power mode. This mode is Suspend mode. In Suspend mode, the CN3 continues to supply power to all memory, but turns off power to most hardware such as the display. This power-saving feature is designed to prolong battery life. Note: If you do not have a SIM card installed, it may take up to 30 seconds for the CN3 to suspend. Coming Out of the Idle Mode When there is no activity, the CN3 goes into idle mode or turns off the backlight after one minute. Press a key or tap the screen to resume activity. To change the time when to turn off the backlight 1 Tap Start > Settings > the System tab > the Backlight icon > the Battery Power tab. 2 With Turn off backlight if device is not used for checked, select the timeout value (10 seconds, 30 seconds, or 1 to 5 minutes). Managing Power on the CN3 By default, the CN3 goes into an unattended mode or turns off after two minutes of inactivity. You can press the Power button to resume activity at any time. If you would like to manage power based on the usage of your CN3, Intermec provides an application called Power Profiler with three power management profiles: • Windows Mobile Classic • Windows Mobile Standard • Windows Mobile Phone 18 CN3 Mobile Computer User’s Manual Chapter 1 — Using the Computer Understanding the Power Profiler Settings Power Profiler Setting Screen Off Enabled Device Off Enabled Windows Mobile Classic X Windows Mobile Standard (default) X X Windows Mobile Phone X Use the Windows Mobile Classic profile for systems that batch data and upload it several times a day. This profile does not support constant data connections over WAN, LAN, or Bluetooth in low power mode. It can only maintain data connections when the CN3 is in the highest power state and all peripherals are enabled. Use the Windows Mobile Standard profile to save the most power. It is a good choice for applications such as inventory management or terminal emulation applications that power off infrequently. The Windows Mobile Standard profile adds the ability for the system to maintain data connections in a low power state. Use the Windows Mobile Phone profile when you have a system that requires network wakeup or you need the CN3 to always be connected to the network. Although the connections are maintained at a low power state, this setting typically consumes the most power. To select a power management profile 1 Tap Start > Settings > the System tab > Power Profiler. 2 From the drop-down list, select Windows Mobile Class, Windows Mobile Standard, or Windows Mobile Phone. 3 Tap ok in the upper right corner to save your changes and close Power Profiler. Power Profiler also provides advanced settings that allow you to fine-tune the power usage of the CN3. You can also choose to have the Power button turn off the screen or turn off the device. CN3 Mobile Computer User’s Manual 19 Chapter 1 — Using the Computer Using the Screen The CN3 has a 3.5" diagonal, 240x320 pixel (QVGA) transflective TFT-LCD 64K color display. • The toolbar displays the Start flag, the connectivity icon, the volume icon, and the time and next appointment. • The desktop displays shortcuts to some of the applications installed on the CN3. • The taskbar displays the onscreen keyboard icon, Pocket PC links, and icons to any applications that are running, yet are hidden. Note: Information about using the Windows Mobile operating system is in Chapter 2, “Windows Mobile”. Toolbar Desktop Taskbar The CN3 has a stylus you can use to select items and enter information. Touch Screen Navigation Action Description Tap Touch the screen once with the stylus to select options, close applications, launch applications, or launch menus from the taskbar. Drag Hold the stylus on the screen and drag across the screen to select text and images. Tap and hold Tap and hold the stylus on an icon to see a list of actions available for the item. On the menu that appears, tap the action to perform. Software Tools SmartSystems Foundation Console This free download tool includes a management console that provides a default method to configure and manage Intermec devices “out-of-thebox,” without the purchase of additional software licenses. This is for configuring and deploying multiple devices or managing multiple licenses. You can access the SmartSystems Foundation from the Intermec web site at www.intermec.com/SmartSystems. 20 CN3 Mobile Computer User’s Manual Chapter 1 — Using the Computer SmartSystems Platform Bundles SmartSystems Platform Bundles (SSPB) contains the Data Collection Engine (DCE), SmartSystems, Funk Supplicant, Intermec Settings, Intermec Developer Library (IDL) runtime, and other software. The SSPB is stored in the “\Flash File Store” folder off the root of your CN3 and automatically installed on the device when it is initially started up. Updated bundles are available as software downloads from the Intermec web site at www.intermec.com/SmartSystems. Click Downloads on the left to access the latest. Intermec Resource Kits Resource Kits provide tools that build applications using the features of Intermec devices. Resource kits include: Bluetooth, Communications, Data Collection, Device Settings, Mobile Gadgets, Printing, and RFID. You can use resource kits, software development information, and other programming support in the Intermec Developer Library available from the Intermec web site at www.intermec.com/IDL. Using the Speakers The CN3 features two integrated speakers. You can use the smaller front speaker as a mobile phone and the larger rear speaker like a speakerphone. Do not place the speaker next to your ear when the speaker volume is set to “Loud” (maximum), or you may damage your hearing. The front speaker is a full-voice range speaker of cell-phone quality with a separate volume control. Front Speaker Front Speaker Location The rear speaker also plays system sounds. Rear speaker Volume up Volume down Rear Speaker Location CN3 Mobile Computer User’s Manual 21 Chapter 1 — Using the Computer Adjusting the Volume You can control the volume by pressing the two scan buttons on the right side of the CN3 as shown above, using the Volume drop-down in the toolbar, or the Intermec Settings applet. In either situation, tap Off to disable the volume. To adjust the volume for the speaker 1 Tap the Volume icon at the top of the screen. 2 Tap On, then move the system volume slider to the desired volume level. Up is louder, down is quieter. If your CN3 comes with a phone, be sure to use the left slider bar for the volume for the rear speaker, and to use the right slider bar for the phone (front speaker). Volume slider bar Phone slider bar To use the Intermec Settings applet to adjust the volume 1 Tap Start > Settings > the System tab > the Intermec Settings icon. 2 Tap (+) to expand Device Settings > Beeper > Volume. 3 Tap any of the options other than “Off ” to enable and adjust. 22 CN3 Mobile Computer User’s Manual Chapter 1 — Using the Computer Understanding the Status LEDs The status LEDs above the display show the following information: Notification Good Scan LED and Intermec Ready-to-Work Indicator Battery Status LED The Battery Status LED on the right alerts you to the status of your battery using any of the following codes: Battery Status LED Descriptions LED Description Blinking Red Battery is low, needs charging Steady Red and CN3 is on external power Battery is charging Steady Red and CN3 is not on charge Software is not working properly Yellow Battery is missing or is unable to charge because its temperature is outside the 0° to 45°C (32° to 115°F) degree charging range Green and the CN3 is on external power Battery is charged Off CN3 is not on external power, battery operating normally The center LED shows green (Good Scan) when the CN3 successfully decodes a bar code scan. When the CN3 is turned on or off, a steady blue light (Ready-to-Work Indicator) may illuminate for a short time while the CN3 is suspending or resuming with the display turned off. The blue light may stay on for up to 30 seconds, but will usually turn off after less than 10 seconds. During this time, do not toggle the CN3 on or off and do not remove the battery, or you may corrupt the CN3. Selected application software programs may also use the blue light, either steady or flashing, for other purposes. The previous paragraph applies only in situations where you turn the CN3 on or off while the display is off. The center LED may show a steady blue when the CN3 has successfully loaded and activated the TE 2000 application, a blinking blue if the TE 2000 application is loaded but inactive, or be off when the TE 2000 application is disabled or is missing. This feature is for the SmartSystems Foundation application that is part of a wireless network using all Intermec devices. See “SmartSystems Foundation Console” on page 20 for more information or contact your Intermec representative. CN3 Mobile Computer User’s Manual 23 Chapter 1 — Using the Computer The left Notification LED lights up with orange to notify you of a pending alarm or message, such as when you receive an e-mail or set a calendar reminder. Using the Storage Card The CN3 uses a miniSD card to increase file storage and install software. The miniSD card slot is located under a door that is beneath the battery pack. Remove the two screws holding the door to reach the miniSD card. You can corrupt your miniSD card if you do not follow these installation and removal procedures exactly. Before installing a miniSD card, inspect the gasket on the door for any damage or wear, and contact your Intermec representative if any damage or wear is found Note: The CN3 will reset if the miniSD/SIM door is opened. The screws to this door must be in place and torqued to 1.5 in-lbs to ensure normal operation. To insert the miniSD card 1 Press the power button to suspend the CN3, then remove the battery pack from the back of the CN3. 2 Remove the two screws on the miniSD/SIM card slot door. 3 Gently lift the door to the card slot, then with the metal contacts facing down, insert the miniSD card into the card slot connector until the card lifts up from the floor of the card slot. 4 Press the miniSD/SIM card slot door down, insert the two screws, reinsert the battery pack, then press the power button. Once the door to the miniSD is opened (for changing, installing, or removing the SIM or miniSD card); a cold-boot is performed. miniSD/SIM door SIM card slot miniSD card slot To remove the miniSD card 1 Press the power button to suspend the CN3. 2 Remove the battery pack. 3 Remove the two screws on the miniSD/SIM card slot door. 4 Remove the miniSD card from the CN3. 24 CN3 Mobile Computer User’s Manual Chapter 1 — Using the Computer Setting Vibrate Mode To set your CN3 to vibrate • Tap the Volume icon at the top of the screen, then tap Vibrate. If your CN3 has a built-in phone, this sets both the volume and the phone to vibrate. Note the icon change. To set your CN3 to vibrate using the Intermec Settings applet 1 Tap Start > Settings > the System tab > the Intermec Settings icon. 2 Tap (+) to expand Device Settings > Beeper > Vibrate, then tap Vibrate. 3 To disable the vibrate, tap the Beeper option. CN3 Mobile Computer User’s Manual 25 Chapter 1 — Using the Computer To set the CN3 to vibrate using the Sounds & Notifications applet 1 Tap Start > Settings > the Personal tab > the Sounds & Notifications icon. 2 Tap the Notifications tab, then select from the Event list. 3 Check Vibrate, then tap ok to close. Setting Up GPS on Your CN3 If your CN3 comes equipped with an integrated Global Positioning System (GPS) receiver, it can deliver standards-based National Marine Electronics Association (NMEA) data strings to GPS applications. However, Intermec recommends that you use the GPS Intermediate Driver (GPSID) instead of directly accessing the GPS hardware. The GPSID is a Microsoft software component that interacts between applications and the GPS hardware. Using the GPSID allows Intermec support for Extended Ephemeris, which enhances GPS performance by: • reducing the amount of time it takes your GPS receiver to acquire a fix. • eliminating the need to obtain precise satellite data information from the GPS satellites. And, as a Microsoft software component, the GPSID also provides these benefits: • Allows multiple applications to simultaneously access the GPS data stream. • Provides access to GPS data without requiring applications to recognize and parse NMEA syntax. Using the GPSID Installed on the CN3 To use the GPSID installed on your CN3, you need to configure the GPSID settings. To configure your GPSID settings 1 Tap Start > Settings > the System tab. 26 CN3 Mobile Computer User’s Manual Chapter 1 — Using the Computer 2 Tap GPS. The GPS Settings screen appears. 3 On the Programs tab, select the COM port that you want your programs to use to get GPS data from your CN3. Note: COM1 and COM3 are reserved. 4 Tap the Hardware tab, and select these settings. GPS hardware port: COM3 Baud rate: 57600 5 Tap the Access tab and select the Manage GPS automatically check box. 6 Tap ok. CN3 Mobile Computer User’s Manual 27 Chapter 1 — Using the Computer To enable extended ephemeris 1 Tap Start > Settings > the System tab. 2 Tap iGPS settings. The iGPS Settings screen appears. 3 Tap the Advanced tab. 4 Select the Enable extended ephemeris check box. 5 Tap ok. Learning About Additional GPS Options for the CN3 Intermec provides enhanced feature support for the Extended Ephemeris data capability. For the latest Extended Ephemeris data files and other CN3 downloads, visit the CN3 downloads page on the Intermec web site at www.intermec.com. For more information about programming for Extended Ephemeris GPS, visit the Intermec Developer Library at www.intermec.com/idl. Resetting Your Computer When the CN3 completely stops responding, an application is locked up and does not respond, when you upgrade the firmware, or when you reflash the CN3, it may be necessary to perform a reset. Preferred Reset Method The recommended method for resetting the CN3 is to press and hold the power button on the front of the CN3 for about 10 seconds. This performs a graceful system shutdown and no data is lost in the process. Secondary Reset Method If performing the preferred reset method does not restore system operation, it may be necessary to press the reset button inside the battery compartment of the CN3. This method does not guarantee that cached disk data will be saved, so transactional data may be lost during the reset. All other data is preserved. 28 CN3 Mobile Computer User’s Manual Chapter 1 — Using the Computer To press the reset button 1 Press the power button to suspend the CN3. 2 Remove the battery pack from the back of the CN3. 3 With a stylus, press the reset button in the battery cavity in the back. 4 Press and hold the power button as you put the battery back in the CN3. Reset button Do not use force or a sharp object when pressing the reset button. You may damage the reset button. Clean Boot Process If performing either reset method fails to restore system operation, it may be necessary to perform a clean boot. This is a boot method which formats the object store to clean data and registry information from the CN3 system and restores them to their factory default state. Note: This will erase the memory in the CN3, including all applications and data files found in the object store (user store). See “Packaging Applications for the Computer” on page 80 for more information. To perform a clean boot 1 Press the power button to suspend the CN3. 2 Remove the battery pack from the back of the CN3. 3 With a stylus, press the reset button in the battery cavity in the back. 4 Press and hold the power button as you put the battery back in the CN3. 5 Continue to hold the power button until a Warning message appears on the display, release the power button, then read the message. 6 To continue with the clean boot, press either right side button. To cancel the clean boot, press either left side button. CN3 Mobile Computer User’s Manual 29 Chapter 1 — Using the Computer 30 CN3 Mobile Computer User’s Manual 2 Windows Mobile This chapter introduces Microsoft Windows Mobile 5.0 for Pocket PC. While using the CN3 Mobile Computer, keep these key points in mind: • Tap Start on the navigation bar, located at the top of the screen, to quickly move to programs, files, and settings. Use the command bar at the bottom of the screen to perform tasks in programs. The command bar includes menus, icons, and the onscreen keyboard. • Tap and hold an item to see a pop-up menu containing a list of actions you can perform. Pop-up menus give you quick and easy access to the most common actions. Below is a list of Windows Mobile components described in this chapter. Tap Start > Help, then select a topic on your CN3 to find additional information on Windows Mobile components. Windows Mobile 5.0 Components Microsoft ActiveSync (page 46) Microsoft Outlook Mobile (page 47) Word Mobile (page 68) Excel Mobile (page 71) PowerPoint Mobile (page 72) Windows Media Player for Windows Mobile (page 74) Using Internet Explorer Mobile (page 76) CN3 Mobile Computer User’s Manual 31 Chapter 2 — Windows Mobile Software Builds See “Learning Software Build Versions” on page 4 to determine which Intermec build of Windows Mobile 5.0 is on your CN3. Where to Find Information This chapter describes your CN3 hardware, provides an overview of the programs on your CN3, and explains how to connect your CN3 to a desktop, a network, or the Internet. For instructions on setting up your CN3 and installing ActiveSync, see the Quick Start Guide. The following is a guide to more information to assist you use your CN3. For information on: See this source: Programs on your mobile computer. This chapter and mobile computer Help. To view Help, tap Start > Help, then select a topic. Additional programs that can be installed on the mobile computer. The Windows Mobile Companion CD. Connecting to and synchronizing with a desktop. The Quick Start Guide or ActiveSync Help on your desktop. To view Help, click Help > Microsoft ActiveSync Help. Last-minute updates and detailed technical information. The Read Me files, located in the Microsoft ActiveSync folder on the desktop and on the Windows Mobile Companion CD. Up-to-date information on your Windows Mobile. www.microsoft.com/windowsmobile/resources/communities/default.mspx Use these URLs for additional information about Microsoft Windows Mobile (Pocket PC): • msdn2.microsoft.com/en-us/support/default.aspx • support.microsoft.com/ • http://msdn.microsoft.com/newsgroups/ (a free support option) And, most importantly, the Intermec front-line support personnel can help assist you work with many of the Windows Mobile and technologies that you find on the CN3. See “Global Services and Support” on page xi for more information. Basic Usage Learning to use your CN3 is easy. This section describes the basic concepts of using and customizing your CN3. Today Screen When you turn on your CN3 for the first time each day (or after four hours of inactivity), you see the Today screen. You can also display it by tapping the Start flag at the top left of your display and then Today. On the Today screen, you can see important information for the day. 32 CN3 Mobile Computer User’s Manual Chapter 2 — Windows Mobile Tap to start a program Tap and hold to change time format Tap to change date and time Tap to change owner information Tap to review your email Your day at a glance. Tap to open an associated program To customize what is displayed on the Today screen including the background 1 Tap Start > Settings > the Personal tab > the Today icon. 2 Status icons display information such as low batteries or when the CN3 is connected to a desktop or to the Internet. You can tap an icon to open the associated setting or program. Programs You can switch from one program to another by selecting it from the Start menu. (You can customize which programs you see on this menu. For information, see “Adjusting Settings” on page 43.) To access some programs, tap Start > Programs, and then the program name. You can also switch to some programs by pressing a program icon. Your CN3 has one or more program icons located on the front or side of the computer. The icons identify the programs to which they switch. Note: Some programs have abbreviated labels for check boxes and dropdown menus. To see the full spelling of an abbreviated label, tap and hold the stylus on the label. Drag the stylus off the label so that the command is not carried out. The following is a partial list of programs that are on your CN3, in the order they appear in the Start menu. Look on the Windows Mobile Companion CD for additional programs that you can install onto the CN3. Keep track of your appointments and create meeting requests. Keep track of your friends and colleagues. Browse web sites, and download new programs, files from the Internet. Send and receive e-mail messages. Keep track of your tasks. CN3 Mobile Computer User’s Manual 33 Chapter 2 — Windows Mobile Play digital audio and video files that are stored on your CN3 or on a network. Navigation Bar and Command Bar The navigation bar is located at the top of the screen. It displays the active program and current time, switch to programs, and close screens. Tap to switch to a program Select from up to six recent accessed programs Tap to see more programs Tap to change device settings Tap to see a Help topic for the current screen Use the command bar at the bottom of the screen to perform tasks in programs. The command bar includes menu names, functions, and the Input Panel icon, when needed. To create a new item in the current program, tap New. To see the name of a icon, tap and hold the stylus on the icon. Drag the stylus off the icon so the command is not carried out. Pop-up Menus Use pop-up menus to quickly perform an action on an item. For example, you can use a pop-up menu to delete or make a copy of an item. To access a pop-up menu, tap and hold the item on which you want to perform the action. When the menu appears, tap the action you want to perform, or tap anywhere outside the menu to close the menu without doing the action. Tap and hold to display the pop-up menu Lift the stylus and tap the action you want Tap outside to close without performing an action Notifications When you have something to do, your CN3 notifies you in a variety of ways. For example, if you have set up an appointment in Calendar, an e-mail message arrives, or a friend sends you an instant message, you are notified in any of the following ways: a message box appears on the screen, a sound (which you can specify) is played, a light flashes on your CN3, or the CN3 vibrates. You can choose the notification types. 34 CN3 Mobile Computer User’s Manual Chapter 2 — Windows Mobile Entering Information You can enter information on your CN3 in several ways, depending on the type you have and the program you are using: Synchronizing Using Microsoft ActiveSync, synchronize or copy information between your desktop and CN3. For more information on ActiveSync, see ActiveSync Help on your desktop. Typing Using the input panel, enter typed text into the CN3. Do this by tapping keys on the onscreen keyboard or by using handwriting recognition software. Writing Using the stylus, write directly on the screen. Drawing Using the stylus, draw directly on the screen. Recording Create a stand-alone recording or embed a recording into a document or note. Use the input panel to enter information in any program on your CN3. You can either type using the onscreen keyboard or write using Block Recognizer, Letter Recognizer, or Transcriber. In either case, the characters appear as typed text on the screen. To show or hide the input panel, tap the Input Panel icon. Tap the arrow next to the Input Panel icon to see your choices. Select an input method Tap to see your choices Input Panel icon When you use the input panel, your CN3 anticipates the word you are typing or writing and displays it above the input panel. When you tap the displayed word, it is inserted into your text at the insertion point. The more you use your CN3, the more it learns to anticipate. Tap a text box to display the input panel Tap to insert anticipated word Tap characters on the onscreen keyboard to enter them CN3 Mobile Computer User’s Manual 35 Chapter 2 — Windows Mobile To change word suggestion options, such as the number of words suggested at one time, tap Start > Settings > the Personal tab > Input > the Word Completion tab. Typing With the Onscreen Keyboard Tap the input panel arrow, then tap Keyboard. On the soft keyboard that is displayed, tap the keys with your stylus. • To type a single uppercase letter or symbol, tap the Shift key. To tap multiple uppercase letters or symbols, tap the CAP key. • To convert to uppercase, hold the stylus on the letter and drag up. • To add a space, drag the stylus to the right across at least two keys. • To backspace a character, drag the stylus to the left across multiple keys. • To insert a carriage return, tap and hold the stylus anywhere on the keyboard and drag down. To use larger keys, tap the input panel arrow, tap Options, select Keyboard from the Input method drop-down list, then select Large keys. 36 CN3 Mobile Computer User’s Manual Chapter 2 — Windows Mobile Using Block Recognizer Character recognition software gives you a fast and easy method for entering information in any program on your CN3. Letters, numbers, and punctuation you write are translated into typed text. Tap the input panel arrow, then tap Block Recognizer. Write a letter in the box. When you write a letter, it is converted to typed text that appears on the screen. For specific instructions on using Block Recognizer, with Block Recognizer open, tap the question mark next to the writing area. Tap for assistance Using Letter Recognizer With Letter Recognizer, you can write letters using the stylus just as you would on paper. Tap the input panel arrow, then tap Letter Recognizer. Write a letter in the box. When you write a letter, it is converted to typed text that appears on the screen. For specific instructions on using Letter Recognizer, with Letter Recognizer open, tap the question mark next to the writing area. Tap for assistance Using Transcriber With Transcriber, you can write anywhere on the screen using the stylus just as you would on paper. Unlike Letter Recognizer and Block Recognizer, you can write a sentence or more of information. Then, pause and let Transcriber change the written characters to typed characters. Tap the input panel arrow, then tap Transcriber. Tap ok, then write anywhere on the screen. For specific instructions on using Transcriber, with Transcriber open, tap the question mark in the lower, right-hand corner of the screen. Tap for assistance Selecting Typed Text If you want to edit or format typed text, you must select it first. Drag the stylus across the text you want to select. You can cut, copy, and paste text by tapping and holding the selected words and then tapping an editing command on the pop-up menu, or by tapping the command under Menu. CN3 Mobile Computer User’s Manual 37 Chapter 2 — Windows Mobile Writing on the Screen In any program that accepts writing, such as the Notes program, and in the Notes tab in Calendar, Contacts, and Tasks, you can use your stylus to write directly on the screen. Write the way you do on paper. You can edit and format what you have written and convert the information to text at a later time. Tap the Pen icon to switch to writing mode. This action displays lines on the screen to help you write. Tap to use your stylus like a pen Note: Some programs that accept writing may not have the Pen icon. See documentation for that program to see how to switch to writing mode. Selecting the Writing If you want to edit or format writing, you must select it first. 1 Tap and hold the stylus next to the text you want to select until the insertion point appears. 2 Without lifting, drag the stylus across the text you want to select. If you accidentally write on the screen, tap Menu > Undo and try again. You can also select text by tapping the Pen icon to deselect it and then dragging the stylus across the screen. You can cut, copy, and paste written text in the same way you work with typed text: tap and hold the selected words and then tap an editing command on the pop-up menu, or tap the command under Menu. Converting Writing to Text You can convert words you write in print or cursive to text by tapping Menu > Tools > Recognize. If a word is not recognized, it stays in its original form. If you want to convert only certain words, tap Pen to disable the writing function, tap twice over the word or phrase to highlight, then tap Menu > Tools > Recognize. 38 CN3 Mobile Computer User’s Manual Chapter 2 — Windows Mobile After Recognition Before Recognition If the conversion is incorrect, you can choose different words from a list of alternates or return to the original writing. To do so, tap and hold the incorrect word (tap one word at a time). On the pop-up menu, tap Alternates. Tap the word use from the menu with a list of alternate words, or tap the writing at the top of the menu to return to the original writing. Tap to return to the original writing Or tap the word you want to use Tips for getting good recognition: • Write neatly. • Write on the lines and draw descenders below the line. Write the cross of the “t” and apostrophes below the top line so they are not confused with the word above. Write periods and commas above the baseline. • For better recognition, try increasing the zoom level to 300% by selecting Menu > Zoom. Recognition is not good under a 150% zoom. • Write the letters of a word closely and leave big gaps between words so that the CN3 can easily tell where words begin and end. • Hyphenated words, foreign words that use special characters such as accents, and some punctuation cannot be converted. • If you add writing to a word to change it (such as changing a “3” to an “8”) after you attempt to recognize the word, the writing you add is not included if you attempt to recognize the writing again. CN3 Mobile Computer User’s Manual 39 Chapter 2 — Windows Mobile Drawing on the Screen You can draw on the screen in the same way that you write on the screen. The difference between writing and drawing on the screen is how you select items and how they are edited. For example, you can resize selected drawings, while you cannot resize writing. Creating a Drawing Select Menu > Draw, then draw a line to initiate a drawing box. Subsequent strokes in or touching the box become part of the drawing. The drawing box indicates the boundaries of the drawing Note: You may want to change the zoom level so that you can easily work on or view your drawing. Tap Menu > Zoom, then select a zoom level. Selecting a Drawing If you want to edit or format a drawing, you must select it first. Tap and hold the stylus on the drawing until the selection handle appears. To select multiple drawings, deselect the Pen icon and then drag to select the drawings you want. You can cut, copy, and paste selected drawings by tapping and holding the selected drawing and then tapping an editing command on the pop-up menu, or by tapping the command under Menu. To resize a drawing, make sure the Pen icon is not selected, and drag a selection handle. Recording a Message In a program where you can write or draw onscreen, you can also quickly capture thoughts, reminders, and phone numbers by recording a message. In the Messaging program, you can add a recording to an e-mail message. In Calendar, Tasks, and Contacts, you can include a recording in the Notes tab. In the Notes program, you can create a stand-alone recording or add a recording to an open note. 40 CN3 Mobile Computer User’s Manual Chapter 2 — Windows Mobile To add a recording 1 Tap Menu > View Recording Toolbar to add the recording toolbar to the bottom of the screen. 2 Hold the CN3’s microphone near your mouth or source of sound. 3 Tap the red circle to start your recording. 4 Tap the black box when finished. If you are recording in an open note, an icon appears in the note, like in the following sample. If you are creating a stand-alone recording, it appears in the note list. 5 To play a recording, tap the recording icon in the open note or tap the recording in the note list. Note: To quickly create a recording, hold down the Record hardware button. When you hear the beep, begin your recording. Release the button when you are finished. The new recording is stored in the open note or as a stand-alone recording if no note is open. 6 To play a recording, tap it in the list or tap its icon in the note. Indicates an embedded recording Tap to begin recording CN3 Mobile Computer User’s Manual 41 Chapter 2 — Windows Mobile Using My Text When using Messaging, use My Text to quickly insert preset or frequently used messages into the text entry area. To insert a message, tap Menu > My Text, then select a message. • To quickly add common messages, tap Menu > My Text and tap a desired message. • To edit a My Text message, tap Menu > My Text > Edit My Text Messages. Tap the message you want to edit and enter new text at the bottom of the screen. Finding and Organizing Information You can use the File Explorer to find files on the CN3, and organize these files into folders, and move files using the cut or copy-and-paste methods. Tap Start > Programs > the File Explorer icon. Tap a folder to open it Tap New Folder to create a new folder For future use, this is added to your Start menu in the Recent Programs area, via Start > File Explorer. 42 CN3 Mobile Computer User’s Manual Chapter 2 — Windows Mobile Customizing Your Computer You can customize by adjusting settings and installing additional software. Adjusting Settings To adjust settings to fit the way you work, tap Start > Settings > either the Personal tab or the System tab located at the bottom of the screen. Note: The Phone applet in the Personal tab is available only on CN3s with built-in phones. Menus To customize what appears on the Start menu. Owner Information To enter your contact information. Today To customize the look and information seen on the Today screen. Clock & Alarms To change the time or to set alarms. Power To maximize battery life. Adding or Removing Programs Programs added to your CN3 at the factory are stored in ROM (Read Only Memory). You cannot remove this software, and you cannot accidentally lose ROM contents. Applications added to your CN3 go into the Object Store, which is located in Flash ROM. See “Packaging Applications for the Computer” on page 80 for more information about the Object Store. You can install any program created for the CN3, as long as there is enough memory. A popular place to find software for your CN3 is on the Windows Mobile web site (www.microsoft.com/windowsmobile/resources/ communities/default.mspx). CN3 Mobile Computer User’s Manual 43 Chapter 2 — Windows Mobile Adding Programs Using ActiveSync Install the appropriate software for your CN3 on your desktop before installing it on your CN3. 1 Determine your CN3 and processor type so that you know which version of the software to install. Tap Start > Settings > the System tab > the About icon > the Version tab, then make a note of the information in Processor. Note this information 2 Download the program to your desktop (or insert the CD or disk that contains the program into your desktop). You may see a single .xip, .exe, or .zip file, a SETUP.EXE file, or several versions of files for different CN3 types and processors. Be sure to select the program designed for the Windows Mobile and your CN3 processor type. 3 Read any installation instructions, Read Me files, or documentation that comes with the program. Many programs provide special installation instructions. 4 Connect your CN3 and desktop. 5 Double-click the .exe file. • If the file is an installer, the installation wizard begins. Follow the directions on the screen. Once the software is installed, the installer automatically transfers the software to your CN3. • If the file is not an installer, an error message stating that the program is valid but it is designed for a different type of computer is displayed. Move this file to your CN3. If you cannot find any installation instructions for the program in the Read Me file or documentation, use ActiveSync Explore to copy the program file to the Program Files folder on your CN3. For more information on copying files using ActiveSync, see ActiveSync Help. Once installation is complete, tap Start > Programs, and then the program icon to switch to it. For future use, this is added to your Start menu in the Recent Programs area, via Start > File Explorer. 44 CN3 Mobile Computer User’s Manual Chapter 2 — Windows Mobile Adding a Program Directly from the Internet 1 Determine your CN3 and processor type so that you know which version of the software to install. Tap Start > Settings > the System tab > the About icon > the Version tab, then make a note of the information in Processor. 2 Download the program to your CN3 straight from the Internet using Pocket Internet Explorer. You may see a single .xip, .exe, or .zip file, a setup.exe file, or several versions of files for different CN3 types and processors. Be sure to select the program designed for the Windows Mobile and CN3 processor type. 3 Read program installation instructions, Read Me files, or other documentation. Many programs provide installation instructions. 4 Tap the file, such as a .xip or .exe file to start the installation wizard. Follow the directions on the screen. Adding a Program to the Start Menu Tap Start > Settings > the Personal tab > the Menus icon, then the check box for the program. If you do not see the program listed, you can either use File Explorer on the CN3 to move the program to the Start Menu folder, or use ActiveSync on the desktop to create a shortcut to the program and place the shortcut in the Start Menu folder. Using File Explorer on the Computer Tap Start > Programs > the File Explorer icon, locate the program (tap the folder list, labeled My Documents by default, then My Device to see a list of all folders on the CN3). Tap and hold the program and tap Cut on the pop-up menu. Open the Start Menu folder located in the Windows folder, tap and hold a blank area of the window, and tap Paste on the pop-up menu for the program to appear on the Start menu. For information on using File Explorer, see “Finding and Organizing Information” on page 42. For future use, this is added to your Start menu in the Recent Programs area, via Start > File Explorer. CN3 Mobile Computer User’s Manual 45 Chapter 2 — Windows Mobile Using ActiveSync on the desktop Use the Explorer in ActiveSync to explore your CN3 files and locate the program. Right-click the program, and then click Create Shortcut. Move the shortcut to the Start Menu folder in the Windows folder. The shortcut now appears on the Start menu. For information, see ActiveSync Help. Removing Programs Tap Start > Settings > the System tab > the Remove Programs icon. If the program does not appear in the list of installed programs, use File Explorer on your CN3 to locate the program, tap and hold the program, and then tap Delete on the pop-up menu. Microsoft ActiveSync Note: You must have Microsoft ActiveSync 4.2 or greater on your desktop before you can synchronize information with your CN3. Visit the following Microsoft web site for the latest in updates, technical information, and samples: www.microsoft.com/windowsmobile/resources/communities/ default.mspx Using Microsoft ActiveSync, you can synchronize the information on your desktop with the information on your CN3. Synchronization compares the data on your CN3 with your desktop and updates both computers with the most recent information. For example: • Keep Pocket Outlook data up-to-date by synchronizing your CN3 with Microsoft Outlook data on your desktop. • Synchronize Microsoft Word and Microsoft Excel files between your CN3 and desktop. Your files are converted to the correct format. Note: By default, ActiveSync does not automatically synchronize all types of information. Use ActiveSync options to turn synchronization on or off for specific information types. With ActiveSync, you can also: • Back up and restore your CN3 data. • Copy (rather than synchronize) files between your CN3 and desktop. • Control when synchronization occurs by selecting a synchronization mode. For example, you can synchronize continually while connected to your desktop or only when you choose the synchronize command. • Select which information types are synchronized and control how much data is synchronized. For example, you can choose how many weeks of past appointments you want synchronized. 46 CN3 Mobile Computer User’s Manual Chapter 2 — Windows Mobile Before synchronization, install ActiveSync on your PC from the Windows Mobile Companion CD. ActiveSync is already installed on the CN3. After installation is complete, the ActiveSync Setup Wizard helps you connect your CN3 to your desktop, set up a partnership so you can synchronize information between your CN3 and your desktop, and customize your synchronization settings. Your first synchronization process automatically begins when finished using the wizard. After your first synchronization, look at Calendar, Contacts, and Tasks on your CN3. Notice that information you have stored in Microsoft Outlook on your desktop was copied to your CN3, and you did not have to type a word. Disconnect the CN3 from your computer and you are ready to go! Once you have set up ActiveSync and completed the first synchronization process, you can initiate synchronization from your CN3. To switch to ActiveSync on your CN3, tap Start > Programs > the ActiveSync icon. Note that if you have a wireless LAN card, you can synchronize remotely from your CN3. For future use, this is added to your Start menu in the Recent Programs area, via Start > ActiveSync. For information about using ActiveSync on your desktop, start ActiveSync on your desktop, and then see ActiveSync Help. View the connection status Tap to connect and synchronize Tap to synchronize via IR or change synchronization For more information about ActiveSync on your CN3, switch to ActiveSync, tap Start > Help, then select a topic. Microsoft Outlook Mobile Microsoft Outlook Mobile includes Calendar, Contacts, Tasks, Messaging, and Notes. You can use these programs individually or together. For example, you can use e-mail addresses stored in Contacts to address e-mail messages in Messaging. CN3 Mobile Computer User’s Manual 47 Chapter 2 — Windows Mobile Using ActiveSync, you can synchronize information in Microsoft Outlook or Microsoft Exchange on your desktop with your CN3. You can also synchronize this information directly with a Microsoft Exchange server. Each time you synchronize, ActiveSync compares the changes you made on your CN3 and desktop or server and updates both computers with the latest information. For information on using ActiveSync, see ActiveSync Help on the desktop. You can switch to any program by tapping it on the Start menu. Calendar: Scheduling Appointments and Meetings To switch to Calendar on the CN3, tap Start > Calendar. Use Calendar to schedule appointments, including meetings and other events. You can check your appointments in one of several views (Day, Week, Month, Year, and Agenda) and set Calendar to remind you of appointments with a sound or other method. Appointments for the day can display on the Today screen. If you use Outlook on your desktop, you can synchronize appointments between your CN3 and desktop. Tap to go to Today Tap to display and edit appointment details Synchronizing Calendar Calendar items stored on your CN3 can be synchronized with calendar items on your desktop or Microsoft Exchange Server. (Note that you can only synchronize information directly with an Exchange Server if your company is running Microsoft Mobile Information Server 2002 or later.) Calendar synchronization is automatically selected in ActiveSync. Calendar items entered on one computer are copied to the other during synchronization. Handwritten notes and drawings are saved as metafiles (pictures). For information on synchronization, see ActiveSync Help on the desktop. Why Use Categories in the Calendar? Use categories to group related tasks, contacts, and appointments. Then, use these groupings to quickly display only the information you want. For 48 CN3 Mobile Computer User’s Manual Chapter 2 — Windows Mobile example, you can easily share your CN3 with another by assigning your appointments to a category with a special project’s name. You can then use this category to filter and only display project appointments. Note: In Month View, the day of an appointment assigned to the Holiday category appears in red. This day was assigned the Holiday category Tap to access the Year view What Is an All Day Event? An appointment can either be a normal appointment or an all day event, which lasts the full day or spans many days. Examples include a trade show, a vacation, or a seminar. You can also use all day events to schedule an annual event, such as a birthday or anniversary. In this case, change the Status box to Free (you may need to scroll to see it) so that it does not show time as busy in your calendar. All day events do not occupy blocks of time in Calendar; they appear in banners at the top of the calendar. Note: You cannot modify or create all-day events with attendees on the CN3. If you create all day events with attendees on your desktop, use ActiveSync to copy such events to the CN3, then view them in Calendar. For more information on copying files, see ActiveSync Help. To use the CN3 to schedule an appointment with attendees lasting all day, set type to “Normal,” then adjust the date and time. This describes the all-day event Tap to access the Week view CN3 Mobile Computer User’s Manual 49 Chapter 2 — Windows Mobile What Is a Recurrence Pattern? If you have an appointment or task that you do on a regular basis, such as a weekly team meeting or a monthly status report, enter the item once and set a recurrence pattern for it. If the default patterns in the list are not what you need, you can create your own pattern using the wizard. Select your recurrence pattern from this list Select <edit pattern> to access the wizard with which to customize your recurrence. Viewing Appointments You can view appointments in one of several views (Agenda, Day, Week, Month, and Year). In Agenda view, upcoming appointments are displayed in bold. To see detailed appointment information in any view, tap the appointment. To see a list of available actions for an appointment, tap and hold the appointment. Tap Start > Today to see appointments for the day. Month view displays symbols to indicate the types of appointments you have on a given day. An upward triangle indicates a morning appointment; a downward triangle indicates an afternoon appointment. If you have appointments in the morning and afternoon, a solid square is displayed. If you have an all day event not marked Free, a hollow square is displayed. This displays a morning appointment This displays an all-day event not marked “Free” This displays appointments in morning and afternoon This displays an afternoon appointment Tap this to access the Year view Creating or Changing an Appointment To create an appointment, tap Menu > New Appointment. To select a new date from a pop-up calendar, tap the display date. To enter or select a new time, tap the display time. Enter the appointment details, and when finished, tap ok to return to the calendar. 50 CN3 Mobile Computer User’s Manual Chapter 2 — Windows Mobile If you are working in Day view, tap and hold the time slot for the new appointment, then select New Appointment to have the time automatically entered for you. To change an appointment, tap it in the calendar, and then tap Edit. Change any appointment detail by tapping it and entering the new information. Tap the arrows to the right of the description and location boxes to choose from previous entries. When entering a time, you can type military and abbreviated time forms, such as 2300 (becomes 11:00 PM), 913pm (becomes 9:13 PM), 911 (becomes 9:11 AM), and 9p (becomes 9:00 PM). Tap to return to calendar, saved automatically Tap to choose from predefined text Tap to choose from previous defined locations Tap to select a time Tap to select a date Notes is a good place for maps and directions Creating an All-Day Event Tap Menu > New Appointment, tap All Day, then select Yes to create an event. To change an all-day event, switch to Day or Agenda, tap the event listed at the top of the calendar, then tap Edit. Change any appointment detail by tapping it and entering the new information. Tap to select “Yes” or “No” for the all-day event You cannot modify or create all day events with attendees on the CN3. If you create all-day events with attendees on your desktop, use ActiveSync to copy such events to the CN3. Then, view them in Calendar. For more information on copying files, see ActiveSync Help. To use the CN3 to schedule an appointment with attendees lasting all day, set type to Normal, then adjust date and time accordingly. CN3 Mobile Computer User’s Manual 51 Chapter 2 — Windows Mobile Setting a Reminder for an Appointment 1 Tap the appointment, then tap Edit to change the appointment. 2 Tap Reminder and select Remind me. 3 To change how many minutes before the appointment you are reminded, tap the minutes displayed, then select the new minutes from a dropdown or enter the new minutes. Tap minutes to change hours, days, or weeks. Tap this to enable the reminder feature Note: To automatically set a reminder for all new appointments, in the calendar, tap Menu > Options > the Appointments tab, check Set reminders for new items, then tap the number and timeframe options to change the information given. Tap this to set reminders for new appointments To choose how you are reminded, for example by a sound, tap Start > Settings > the Personal tab > the Sounds & Notifications icon. Adding a Note to an Appointment You can add written or typed notes and even recordings (if your CN3 supports recordings) to an appointment. This is a good place for maps, drawings, and other detailed information. To edit an existing note, tap the appointment in the calendar, tap Edit, then tap the Notes tab. 52 CN3 Mobile Computer User’s Manual Chapter 2 — Windows Mobile 1 In the calendar, tap the appointment, then tap Edit. 2 Tap the Notes tab to enter notes. For specific instructions, tap Start > Help, then select a topic. Use your stylus to write or draw information here Making an Appointment Recurring 1 In the calendar, tap the appointment, then tap Edit. 2 Tap Occurs and select a pattern from the list. Or, to create a new pattern, tap <Edit pattern...>, and follow the steps in the wizard. Select your recurrence from the drop-down list Select <edit pattern> to customize your recurrence Assigning an Appointment to a Category To find an appointment assigned to a category, tap Menu > Filter, then select the type of appointment to display. To show all appointments, tap Menu > Filter > All Appointments to clear all categories. 1 In the calendar, tap the appointment, tap Edit, then tap Categories. 2 Check the categories to which you want to assign the appointment. 3 To create a new category, tap New, enter the category name, then tap Done. The new category is automatically checked in the list. CN3 Mobile Computer User’s Manual 53 Chapter 2 — Windows Mobile 4 Tap ok to return to the appointment. A check mark indicates a selected category Sending a Meeting Request Use Calendar to schedule meetings with people who use Outlook or Outlook Mobile. When attendees receive a meeting request, they can accept or decline the meeting. If they accept the request, the meeting is automatically added to their schedule, their response is sent back to you, and your calendar is updated. Before you can send a meeting request, you must enter e-mail addresses in Contacts Help and set up Messaging to send and receive messages. For more information on sending and receiving meeting requests, open either the Calendar application or the Messaging application, tap Start > Help, then select a topic. If you are sending the meeting request through a connection to an ISP or the network, rather than through synchronization with your desktop, tap Menu > Options > the Appointments tab. From the Send meeting request via drop-down list, tap the service to use to send the request. 1 Tap and hold to select a timeslot in the calendar, then tap New Appointment. 2 Enter the meeting information, hide the onscreen keyboard, if needed, then tap Attendees. Only those contacts with e-mail addresses are displayed. Select the contacts to invite, then tap Add to return to the list. 3 Repeat this procedure until you have everyone you want to invite to the meeting, then tap ok. 4 Messaging automatically creates a meeting request and sends it to the attendees the next time you synchronize with your desktop. 54 CN3 Mobile Computer User’s Manual Chapter 2 — Windows Mobile Textual notes entered in the Notes tab (excluding writing) are also sent. To remove a person, highlight that person, then tap Delete Finding an Appointment • Tap Start > Programs > the Search icon, enter the appointment name, tap the Type arrow and select “Calendar” from the drop-down list, and then tap Search. You can tap the Search for drop-down arrow to select from a list of previously searched items or phrases. Note for future access, this is added to your Start menu in the Recent Programs area, via Start > Search. • To find an appointment assigned to a category, tap Menu > Filter, select the type of appointment to display. To show all appointments again, tap Menu > Filter > All Appointments to clear all categories. Tap to select or enter a phrase Tap to select where to search for this phrase Tap to see details Deleting an Appointment 1 In the calendar, tap and hold the appointment. 2 On the pop-up menu, tap Delete Appointment. The next time you synchronize, the appointment is also deleted from the desktop. CN3 Mobile Computer User’s Manual 55 Chapter 2 — Windows Mobile Changing Calendar Options In the calendar, tap Menu > Options, tap either tap, make your changes, then tap ok to return to the calendar. • Tap the General tab to change the calendar view. • Tap the Appointments tab to select what Show icons appointment indicators should appear when you view appointment contents. Tap and hold an icon to see its name. Selected icons are in black. Contacts: Tracking Friends and Colleagues To switch to Contacts on the CN3, tap Start > Contacts. Contacts maintains a list of your friends and colleagues so that you can easily find the information you are looking for, whether you are at home or on the road. You can enter both personal and business information. If you use Microsoft Outlook on your desktop, you can synchronize contacts between your CN3 and your desktop. 56 CN3 Mobile Computer User’s Manual Chapter 2 — Windows Mobile Tap and enter part of a name to find it in the list Tap to see additional phone numbers and e-mail addresses Tap to display and edit contact details Tap to create a new contact Creating a Contact 1 Tap New, then use the input panel to enter a name and other contact information. Scroll down to see all available fields. 2 To assign the contact to a category, scroll to and tap Categories, then select a category from the list. In the contact list, you can display contacts by category. 3 To add notes, tap the Notes tab. You can enter text or draw. For information on creating notes, see “Notes: Capturing Thoughts and Ideas” on page 63. 4 When finished, tap ok to return to the contact list. Tap to return to the list, entry saved automatically Scroll to see more fields Use Notes to include maps and directions Synchronizing Contacts Contacts stored on your CN3 can be synchronized with Outlook contacts stored on your desktop or with Mobile Information Server 2002 or later. New items entered in one location are copied to the other during synchronization. Handwritten notes and drawings are saved as pictures when synchronizing with your desktop, but are removed when synchronizing with a server. For information, see ActiveSync Help on the desktop. CN3 Mobile Computer User’s Manual 57 Chapter 2 — Windows Mobile Viewing Contacts The contact list displays the contact name and the first primary phone number or e-mail address specified for that contact. Contacts are ordered by name of contact or company. You can change the appearance of the Contacts list by tapping Menu > Options. • Tap the default letter (home, work, mobile, or e-mail) to the right of the contact to see additional phone numbers and e-mail addresses. • Use the up/down controls on your keypad to highlight a contact, then press the left/right controls on your keypad to change the default number, displayed as a letter to the right of the contact name. The default number is highlighted in the contact’s summary, like the sample on the next page. • To see more contact information, tap the contact. • To see a list of available actions for a contact via a pop-up menu, tap and hold the contact. • To see a list of contacts employed by a specific company, tap Menu > View By > Company. Then, tap the desired company name. Indicates the default number Tap to edit the default number 58 CN3 Mobile Computer User’s Manual Chapter 2 — Windows Mobile Changing a Contact • In the contact list, tap the contact, and then tap Menu > Edit. To cancel edits, tap Menu > Undo. When you are finished making changes, tap ok to return to the contact list. Note: If you enter a name with more than two words, the middle word is recorded as a middle name. If your contact has a double first or last name, tap the Name arrow and enter the names in the proper box. Tap to access the Name fields Tap outside the box to close and return to details Adding a Note to a Contact You can add written or typed notes and even recordings (if your CN3 supports recordings) to a contact. Notes are handy for maps and drawings. To edit an existing note, tap the contact, tap Menu > Edit, then tap the Notes tab. 1 In the contact list, tap the contact. 2 Tap the Notes tab. For instructions, tap Start > Help, then select a topic. Use your stylus to write or draw your information Tap to activate the input panel Assigning a Contact to a Category 1 In the contact list, tap the contact, and then tap Menu > Edit. 2 Scroll to, tap Categories, then check categories to assign to the contact. CN3 Mobile Computer User’s Manual 59 Chapter 2 — Windows Mobile 3 To create a new category, tap New, enter the category name, then tap Done. The new category is automatically checked in the list. 4 Tap ok to return to the contacts. A check mark indicates a selected category Copying a Contact Press and hold a contact for a pop-up menu, then select Copy Contact; or if a contact is already highlighted, tap Menu > Copy Contact. Sending a Message to a Contact Press and hold a contact for a pop-up menu, then select Send E-mail or Send SMS depending on the type of message being sent. To send an e-mail message, you must have an e-mail address configured for the contact. To send an SMS (Short Messaging Service) message, you must have an SMS number for the contact, which is usually the mobile phone number. Finding a Contact Use any of the following methods to find a contact. To quickly move through a long list of contacts, tap one of the sets of letters displayed at the top to view contact names beginning with those letters. • Tap Start > Programs > the Search icon, enter the contact name, tap the Type arrow and select “Contacts” from the drop-down list, and then tap Search. You can tap the Search for drop-down arrow to select from a list of previously searched items or phrases. Note for future access, this is added to your Start menu in the Recent Programs area, via Start > Search. • From Contacts, start typing a contact name until you see it displayed on the screen. To show all contacts again, tap the text box at the top of the screen and clear the text, or tap the arrow to the right of the text box. • To find a contact assigned to a category, tap Menu > Filter, then select the type of contact to display. To show all contacts again, tap Menu > Filter > All Contacts to clear all categories. 60 CN3 Mobile Computer User’s Manual Chapter 2 — Windows Mobile • To view the names of companies for which your contacts work, in the contact list, tap Menu > View By > Company. The number of contacts that work for that company is displayed to the right of the company. Deleting a Contact Press and hold a contact for a pop-up menu, select Delete Contact, then select Yes; or if a contact is already highlighted, tap Menu > Delete Contact, then select Yes. Changing Contacts Options In the contact list, tap Menu > Options, make your changes, then click ok to return to the Contacts list. Tasks: Keeping a To Do List To switch to Tasks on your CN3, tap Start > Tasks. Use Tasks to keep track of what you have to do. A variety of task information can display on the Today screen. If you use Microsoft Outlook on your desktop, you can synchronize tasks between your CN3 and desktop. CN3 Mobile Computer User’s Manual 61 Chapter 2 — Windows Mobile To change the way information is displayed, tap Menu > Options. Indicates a high priority Tap to display or edit details Tap and hold to display a pop-up menu Creating a Task To create a task with only a subject, tap Tap here to add a new task. • To quickly create a task, enter text in the Tap here to add a new task box at the top of the screen. If you do not see this box, tap Menu > Options, then check Show Tasks entry bar. • To create a task with detailed information, such as start and due dates, tap New. To enter notes, tap the Notes tab. Enter a start date and due date or enter other information by first tapping the field. If the input panel is open, hide it to see all available fields. For information on creating notes, see “Notes: Capturing Thoughts and Ideas” on page 63. • To change a task, tap it in the task list, and then tap Edit. Using the onscreen keyboard, enter a description. To assign the task to a category, tap Categories and check categories from the list. In the task list, you can filter tasks by category. When finished, tap ok to return to the task list. Synchronizing Tasks Tasks stored on the CN3 can synchronize with Microsoft Outlook on your desktop. Task synchronization is automatic in ActiveSync. 62 CN3 Mobile Computer User’s Manual Chapter 2 — Windows Mobile New items entered on one computer are copied to the other during synchronization. Handwritten notes and drawings are saved as metafiles (pictures). For information, see ActiveSync Help on the desktop. Notes: Capturing Thoughts and Ideas To switch to Notes on your CN3, tap Start > Programs > the Notes icon. Notes helps you quickly capture your ideas, notes, and thoughts. You can create a note using written and typed text, drawings, and recordings. You can also share your notes with others through e-mail, infrared, and synchronization with your desktop. Note for future access, this is added to your Start menu in the Recent Programs area, via Start > Notes. To create documents with advanced formatting or templates, such as bulleted lists and tabs, use word processing software developed for your CN3, such as Word Mobile. Tap to change the sort order of the list Tap and hold to display a pop-up menu Tap to open a note or play a recording Tap to record Tap to create a new note Creating a Note To create your note, tap New, then write, draw, type, or record your information. For information about using the input panel, writing and drawing, and creating recordings, see “Recording a Message” on page 40. • Writing Using the stylus, write directly on the screen. • Drawing Using the stylus, draw directly on the screen. • Typing Using the input panel, enter typed text into the CN3 by tapping keys on the onscreen keyboard or by using handwriting recognition software. • Recording Create a stand-alone recording or embed a recording into a note. CN3 Mobile Computer User’s Manual 63 Chapter 2 — Windows Mobile Synchronizing Notes Notes can synchronize between your desktop and CN3 either through notes synchronization or file synchronization. Notes synchronization synchronizes the notes on your CN3 with Outlook Notes on your desktop. File synchronization ties all notes on the CN3 with the CN3’s “\My Documents” folder on your desktop. To synchronize your notes through notes synchronization, first select the Notes information type for synchronization in ActiveSync. The next time you synchronize, all notes in My Documents and its subfolder on your CN3 appear in Outlook Notes on your desktop. Notes that contain only text appear as regular notes in Outlook on your desktop, while notes containing written text or drawings appear in the device format. In addition, all notes in the Notes group in Outlook on the desktop appear in Notes on the CN3. To synchronize your notes as files, in ActiveSync, select the Files information type for synchronization and clear the Notes information type. When you select Files, the My Documents folder for the CN3 is created on your desktop. All .PWI files placed in the “\My Documents” folder on your CN3 and all .doc files placed in the CN3’s “\My Documents” folder on your desktop are synchronized. Password-protected files cannot be synchronized. ActiveSync converts documents during synchronization. For information on synchronization or file conversion, see ActiveSync Help on the desktop. Note: When you delete or change an item on either your desktop or the CN3, the item is changed or deleted in the other location the next time you synchronize. Note: If you synchronize your notes using file synchronization and then later decide to use notes synchronization, all of your notes are synchronized with Outlook on your desktop and no longer stored in the My Documents folder for the CN3. Messaging: Sending and Receiving E-mail Messages To switch to Messaging on your CN3, tap Start > Messaging. You can receive Internet e-mail messages and SMS messages in Messaging. Internet e-mail messages are sent by using an address you receive from your Internet service provider (ISP) or your employer. SMS messages are sent and received through your wireless phone service provider by using a phone number as the message address. You can send and receive e-mail by synchronizing with your desktop, or by connecting to a Post Office Protocol 3 (POP3) or Internet Message Access Protocol 4 (IMAP4) mail server. You need to set up an e-mail account for each method that you use except for Microsoft ActiveSync, which is set up by default. The ActiveSync folder on your CN3 stores messages that you send and receive through synchronization with a desktop. 64 CN3 Mobile Computer User’s Manual Chapter 2 — Windows Mobile Account names appear as folders in the folder list (located on the left, under the navigation bar) in the Messaging message list. With synchronization, messages are synchronized between the CN3 Inbox and the PC Inbox by using ActiveSync and Microsoft Exchange or Microsoft Outlook. When connecting to a POP3 or IMAP4 server, you use a modem to connect to your Internet service provider (ISP) or a modem card to connect to the local area network to which your e-mail server is connected. You can also use your phone to connect by using a cellular line connection. For more information, see the next page. Synchronizing E-mail Messages After selecting Messaging for synchronization in ActiveSync, e-mail messages are synchronized as part of the general synchronization process. During synchronization: • Messages are copied from the Inbox folder on your desktop or the Microsoft Exchange server to the Inbox folder on your CN3. (Note that you can only synchronize information directly with an Exchange Server if your company is running Microsoft Mobile Information Server 2002 or later.) By default, you receive messages from the last three days only, the first 100 lines of each new message, and file attachments of less than 100 KB in size. • Messages in the Outbox folder on your CN3 are transferred to Exchange or Outlook and then sent from those programs. • The messages on the two computers are linked. When you delete a message on your CN3, it is deleted from your desktop the next time you synchronize. • Messages in subfolders in other e-mail folders in Outlook are synchronized only if they were selected for synchronization in ActiveSync. For information on initiating Messaging synchronization or changing synchronization settings, see ActiveSync Help on your desktop or tap Start > Help, then select a topic. Managing E-mail Messages and Folders Each e-mail account and SMS account has its own folder hierarchy with five default folders: “Inbox,” “Outbox,” “Deleted Items,” “Drafts,” and “Sent Items.” The messages you receive and send through the mail account are stored in these folders. You can also create additional folders within each hierarchy. The “\Deleted Items” folder contains messages that were deleted on the CN3. The behavior of the “\Deleted Items” and “\Sent Items” folders depends on the Inbox options you have chosen. The behavior of the folders you create depends on whether you are using ActiveSync, SMS, POP3, or IMAP4. CN3 Mobile Computer User’s Manual 65 Chapter 2 — Windows Mobile • If you use ActiveSync, e-mail messages in the “\Inbox” folder in Outlook automatically synchronize with your CN3. You can select to synchronize additional folders by designating them for ActiveSync. The folders you create and the messages you move are then mirrored on the server. For example, if you move two messages from the “\Inbox” folder to a folder named “\Family,” and you have designated “\Family” for synchronization, the server creates a copy of the Family folder and copies the messages into that folder. You can then read messages while away from your desktop. • If you use SMS, messages are stored in the Inbox folder. • If you use POP3 and you move e-mail messages to a folder you created, the link is broken between the messages on the CN3 and their copies on the mail server. The next time you connect, the mail server sees that the messages are missing from the CN3 Inbox and deletes them from the server. This does prevent duplicate copies of a message, but it also means that you no longer have access to messages that you move to folders created from anywhere except the CN3. • If you use IMAP4, the folders you create and the e-mail messages you move are mirrored on the server. Therefore, messages are available to you anytime you connect to your mail server, whether it is from your CN3 or desktop. This folder synchronization occurs when you connect to your mail server, create new folders, or rename/delete folders when connected. For all accounts except ActiveSync, you can access folder options by tapping Menu > Tools > Manage Folders. Connecting to a Mail Server In addition to synchronizing e-mail messages with your desktop, you can send and receive e-mail messages by connecting to an e-mail server using a modem or network card connected to your CN3. You need to set up a remote connection to a network or an ISP, and a connection to your e-mail server. For information, see “Remote Access (Modems)” on page 142. When connected to the e-mail server, new messages are downloaded to the CN3 “\Inbox” folder, messages in the CN3 “\Outbox” folder are sent, and deleted messages in the e-mail server are removed from the CN3 “\Inbox” folder. Messages that you receive directly from an e-mail server are linked to your e-mail server rather than your desktop. When you delete a message on your CN3, it is also deleted from the e-mail server the next time you connect based on the settings selected in ActiveSync. You can work online or offline. When working online, you read and respond to messages while connected to the e-mail server. Messages are sent as soon as you tap Send, which saves space on your CN3. When working offline, once you have downloaded new message headers or partial messages, you can disconnect from the e-mail server and then decide which messages to download completely. 66 CN3 Mobile Computer User’s Manual Chapter 2 — Windows Mobile The next time you connect, Inbox downloads the complete messages you have marked for retrieval and sends the messages you have composed. Setting Up or Changing an Account To set up a a POP3 or IMAP4 e-mail account, tap Menu > Tools > Options > New Account. Follow instructions in the New Account Wizard. To set up an SMS account, tap Menu > Switch Accounts, and then tap SMS. Follow the instructions on the screen. To change options for an account, tap Menu > Tools > Options > the name of the account, and follow the instructions on the screen. To delete an account, tap Menu > Tools > Options, tap and hold the name of the account, and then tap Delete. Note: You can set up several e-mail accounts including your ActiveSync account, but you can set up only one SMS account, which you cannot delete once it is set up. Downloading Messages from the Server Note that receiving entire messages consumes storage memory. The size column in the message list displays the local size and server size of a message. Even when a message has downloaded fully, these numbers may differ because the size of a message can vary between the server and the CN3. 1 Tap Menu > Switch Accounts and ensure that the account you want to use is selected (marked by a bullet.) 2 The messages on your CN3 and e-mail server are synchronized. Tap a message in the message list to open it. 3 If you read a message and decide that you need the full copy, tap Menu > Download Message while in the message window. If you are in the message list, tap and hold the message, and then tap Download Message. This also downloads message attachments if you selected those options when you set up the e-mail account. You can also choose to download full copies of messages by default. 4 When finished, close Messaging. Composing and Sending Messages If you are sending an SMS message and want to know if it was received, before sending the message, tap Menu > Message Options > Request SMS text message delivery notification. Depending on the e-mail address options that you select, you can use a directory service in addition to your contact list to verify names. To compose a message 1 In the message list, tap New. 2 To select an account, tap the From list and select “ActiveSync,” “SMS,” or the desired e-mail account. CN3 Mobile Computer User’s Manual 67 Chapter 2 — Windows Mobile 3 Enter the e-mail address or SMS address of one or more recipients, separating them with semicolons. To access addresses and phone numbers from Contacts, tap To. 4 Enter your message. To quickly add common messages, tap Menu > My Text, select a desired message. 5 To check spelling, tap Edit > Spell Check. 6 Tap Send. If you are working offline, the message is moved to the “\Outbox” folder and is sent the next time you connect. Companion Programs Companion programs include Word Mobile, Excel Mobile, and PowerPoint Mobile, and Windows Media Player. To switch to a companion program on your CN3, tap Start > Programs > the program name. Word Mobile Word Mobile works with Microsoft Word on your desktop to give you access to copies of your documents. You can create new documents on your CN3, or you can copy documents from your desktop to your CN3. Synchronize documents between your desktop and your CN3 to have upto-date content in both locations. Creating a Document Use Word Mobile to create documents, such as letters or meeting minutes. To create a new file, tap Start > Programs > the Word Mobile icon > New. You get either a blank document or a template, depending on what you have selected under Menu > Tools > Options. For future use, this is added to your Start menu in the Recent Programs area, via Start > Word Mobile. You can open only one document at a time; when you open a second document, you have to save the first. You can save a document you create or edit in formats such as Word (.doc), Pocket Word (.psw), Rich Text Format (.rtf ), and Plain Text (.txt). 68 CN3 Mobile Computer User’s Manual Chapter 2 — Windows Mobile Word Mobile contains a list of files stored on your CN3. Tap a file in the list to open it. To delete, make copies of, and send files, tap and hold a file in the list, then, select the action on the pop-up menu. Tap to change the sort order of the list Tap to open a document Tap and hold an item to see a pop-up menu Tap to create a new document You can enter information in Word Mobile in by typing or writing. Each mode has its own toolbar, which you can show and hide by tapping the Input Panel icon in the center of the command bar. You can change the zoom magnification by tapping View > Zoom, then select the percentage you want. Select a higher percentage to enter text and a lower one to see more of your document. If you are opening a Word document created on a desktop, you may select View > Wrap to Window so that you can see the entire document. To check spelling, select text, then tap Menu > Tools > Spelling. To use new documents as templates, move the documents to the Templates folder. You can insert the data in a document. Tap and hold anywhere on the document, then tap Insert Date from the pop-up menu. Typing Mode Using the input panel, enter typed text into the document. For more information on entering typed text, see “Basic Usage” on page 32. To format existing text and to edit text, first select the text. You can select text as you do in a Word document, using your stylus instead of the mouse to drag through the text you want to select. CN3 Mobile Computer User’s Manual 69 Chapter 2 — Windows Mobile You can search a document to find text by tapping Menu > Edit > Find/ Replace. Tap to return to the document list Tap and hold to see a pop-up menu Tap to format text Writing Mode In writing mode, use your stylus to write directly on the screen. Ruled lines are displayed as a guide, and the zoom magnification is greater than in typing mode to allow you to write more easily. For more information on writing and selecting writing, see “Basic Usage” on page 32. Written words are converted to graphics (metafiles) when a Pocket Word document is converted to a Word document on your desktop. Synchronizing Word Mobile Documents Word Mobile documents can be synchronized with Word documents on your desktop. To synchronize files, first select the Files information type for synchronization in ActiveSync. When you select Files, the My Documents folder for the CN3 is created on your desktop. Place all files you want to synchronize with the CN3 in this folder. Password-protected files cannot be synchronized. All Word Mobile files stored in My Documents and its subfolders are synchronized with the desktop. ActiveSync converts documents during synchronization. 70 CN3 Mobile Computer User’s Manual Chapter 2 — Windows Mobile For more information on synchronization or file conversion, see ActiveSync Help on the desktop. When you delete a file on either your desktop or your CN3, the file is deleted in the other location the next time you synchronize. Excel Mobile You can create and edit workbooks and templates in Excel Mobile as you do in Microsoft Excel on your desktop. Excel Mobile workbooks are usually saved as .PXL files, but you can also save them in .XLS format. When you close a workbook, it is automatically named and placed in the Excel Mobile workbook list. Creating a Workbook Use Excel Mobile to create workbooks, such as expense reports and mileage logs. To create a new file, tap Start > Programs > the Excel Mobile icon > New to access a blank workbook. Or, if you have selected a template for new workbooks under the Menu > Tools > Options, that template appears with appropriate text and formatting already provided. For future use, this is added to your Start menu in the Recent Programs area, via Start > Excel Mobile. You can open only one workbook at a time. Save the first workbook before you open the second workbook. You can save a workbook in formats such as Pocket Excel (.PXL) and Excel (.XLS). You can also save a workbook as a template by moving the workbook to the “\Templates” folder. Excel Mobile contains a list of the files stored on your CN3. Tap a file in the list to open it. To delete, make copies of, send files, tap and hold a file in the list, then select the appropriate action from the menu. Excel Mobile provides fundamental spreadsheet tools, such as formulas, functions, sorting, and filtering. Tap View > Toolbar to see the toolbar. Cell contents appear here as you enter them Autosum icon CN3 Mobile Computer User’s Manual 71 Chapter 2 — Windows Mobile Tips for Working in Excel Mobile Note the following when working in large worksheets in Excel Mobile: • View in full-screen mode to see as much of the worksheet as possible. Tap View > Full Screen. Tap View > Full Screen to exit the full screen. • Tap View > Zoom and select a percentage so that you can easily read the worksheet. • Show and hide window elements. Tap View > Show, then tap the elements you want to show or hide. • Freeze panes on a worksheet. First select the cell where to freeze panes. Tap View > Freeze Panes. You might want to freeze the top and leftmost panes in a worksheet to keep row and column labels visible as you scroll through a sheet. Tap View > Unfreeze Panes to undo this process. • Split panes to view different areas of a large worksheet. Tap View > Split. Then drag the split bar to where you want it. To remove the split, tap View > Remove Split. For more information on using Excel Mobile, tap Start > Help. PowerPoint Mobile With PowerPoint Mobile on your CN3, you can open and view slide show presentations created on your PC. Whether the presentation is opened from an e-mail message, downloaded from a file share or the Internet, copied to the CN3 via a storage card, or obtained by synchronizing with your PC, slide shows created in .PPT and .PPS format with PowerPoint 97 and later can be viewed on your CN3. Many presentation elements built into the slide shows such as slide transitions and animations will play back on the device. If the presentation is set up as a timed slide show, one slide will advance to the next automatically. Links to URLs are also supported. For more information on PowerPoint Mobile while you are in this application, tap Start > Help, then select a topic. To Start a Slide Show Presentation For future use, this is added to your Start menu in the Recent Programs area, via Start > PowerPoint Mobile. 72 CN3 Mobile Computer User’s Manual Chapter 2 — Windows Mobile 1 To start a slide show presentation, tap Start > Programs > the PowerPoint Mobile icon. 2 In the presentation list, tap the slide show you want to view. 3 Tap the current slide to advance to the next slide. If the presentation is set up as a timed slide show, slides will advance automatically. 4 To view a PowerPoint Mobile presentation in portrait, or right-handed or left-handed landscape orientations, tap the slide icon (in the bottom, left corner of the following illustration) for a pop-up menu. 5 Tap Show Options > the Orientation tab, then select an orientation. 6 Tap Default to view the presentation in the orientation that best fits the size and shape of the screen. CN3 Mobile Computer User’s Manual 73 Chapter 2 — Windows Mobile Windows Media Player for Windows Mobile Tap Start > Windows Media. For more information about using Windows Media, tap Start > Help, then select a topic. Use Microsoft Windows Media Player on your desktop to copy digital audio and video files to your CN3. You can play Windows Media and MP3 files on your Windows Mobile. Tap to download from the internet Indicates the current track progress Tap to adjust the volume Tap to skip to the next song Tap to play the previous song Tap to play or pause Internet Explorer Mobile Use Internet Explorer Mobile to view web pages in these ways: • During synchronization with your desktop, download your favorite links and mobile favorites that are stored in the Mobile Favorites subfolder in Internet Explorer on the desktop. • Connect to an ISP or network and browse the web. To do this, create the connection first, as described in “Remote Access (Modems)” on page 142. When connected to an ISP or network, you can also download files and programs from the Internet or intranet. To switch to Internet Explorer Mobile on your CN3, tap Start > Internet Explorer. Favorite Links During synchronization, the list of favorite links in the Mobile Favorites folder on your desktop is synchronized with Internet Explorer Mobile on your CN3. Both computers are updated with changes made to either list each time you synchronize. Unless you mark the favorite link as a mobile favorite, only the link is downloaded to your CN3. Connect to your ISP or network to view the content. 74 CN3 Mobile Computer User’s Manual Chapter 2 — Windows Mobile 1 In ActiveSync on your desktop, click Tools > Options, and select “Favorites” from the Windows PC list. For more information on using ActiveSync, see ActiveSync Help on the desktop. 2 In Internet Explorer on your desktop, save or move favorite links to the Mobile Favorites subfolder in the Favorites list via Favorites > Organize Favorites. For more information on using Internet Explorer, see Internet Explorer Help on the desktop. 3 Connect your CN3 to your desktop. If synchronization does not start automatically, in ActiveSync on your desktop, click Sync. Mobile Favorites Only items stored in the Mobile Favorites subfolder in the Favorites folder in Internet Explorer on your desktop are synchronized with your CN3. This folder was created automatically when you installed ActiveSync. If you are using Microsoft Internet Explorer 5.0 or later on your desktop, you can download mobile favorites to your CN3. Synchronizing mobile favorites downloads web content to your CN3 so that you can view pages while you are disconnected from your ISP and desktop. Use the Internet Explorer plug-in installed with ActiveSync to create mobile favorites quickly. To create a mobile favorite 1 In ActiveSync on your desktop, click Tools > Options, and select “Favorites” from the Windows PC list. For more information on using ActiveSync, see ActiveSync Help on the desktop. 2 In Internet Explorer 5.0 or greater on your desktop, browse to the page you want to view offline, then click Tools > Create Mobile Favorite. 3 To change the link name, enter a new name in the Name box. 4 In the Update box, select a desired update schedule to keep the page in the Mobile Favorites folder up to date. You can also update content by clicking Tools > Synchronize in Internet Explorer. 5 To save the link in a subfolder of Mobile Favorites, click Create In and select the desired subfolder. 6 Click OK. Internet Explorer downloads the latest version of the page to your desktop. 7 To download the pages that are linked to the mobile favorite you just created, in Internet Explorer on the desktop, right-click the mobile favorite, then click Properties. On the Download tab, specify the number of links deep you want to download. To conserve CN3 memory, go only one level deep. 8 Connect your CN3 to your desktop. If synchronization between your CN3 and desktop does not start, in ActiveSync on your desktop, click Sync. CN3 Mobile Computer User’s Manual 75 Chapter 2 — Windows Mobile Mobile favorites take up storage memory on your CN3. To minimize the amount of memory used: • In the settings for the Favorites information, type in ActiveSync options, turn off pictures and sounds, or stop downloading some mobile favorites to the CN3. For more information, see ActiveSync Help. • Limit the number of downloaded linked pages. In Internet Explorer on the desktop, right-click the mobile favorite you want to change and then Properties. In the Download tab, specify “0” or “1” for the number of linked pages you want to download. Using Internet Explorer Mobile You can use Internet Explorer Mobile to browse mobile favorites and channels that were downloaded to your CN3 without connecting to the Internet. You can also connect to the Internet through an ISP or a network connection and browse the web. Viewing Mobile Favorites and Channels 1 Tap Favorites, or Menu > Favorites to display your list of favorites. 2 Tap the page you want to view. Tap the favorite you want to view Tap to add or remove a folder or link 3 The page that was downloaded the last time you synchronized with your desktop opens. If the page is not on your CN3, the favorite is dimmed. 76 CN3 Mobile Computer User’s Manual Chapter 2 — Windows Mobile Synchronize with your desktop again to download the page to your CN3, or connect to the Internet to view the page. Browsing the Internet Set up a connection to your ISP or corporate network using Connections, as described in “Remote Access (Modems)” on page 142. Tap Favorites, or Menu > Favorites, and then tap the favorite to view, in the address bar that appears at the top of the screen; enter the web address you want to visit, then tap Enter, and tap the arrow to choose from previously entered addresses; or while using the CN3, go to the page you want to add, tap and hold on the page, and tap Add to Favorites to add favorites. CN3 Mobile Computer User’s Manual 77 Chapter 2 — Windows Mobile 78 CN3 Mobile Computer User’s Manual 3 Configuring the Computer There are multiple ways to get an application to your CN3 Mobile Computer like there are multiple ways to package the application for delivery. Note: Desktop icons and settings icons are shown to the left. Any place that Start is mentioned, tap the following Windows icon in the top, left corner of your CN3 desktop. CN3 Mobile Computer User’s Manual 79 Chapter 3 — Configuring the Computer Developing Applications for the Computer CN3s run applications programmed in Microsoft Visual Studios 2005. Use this chapter to understand what you need to develop a new application for the CN3. Note: Microsoft eMbedded Visual C++ 4.0 may be used, but some features are not available. To develop applications for your CN3, use the Resource Kits in the Intermec Developer Library (IDL). Download the IDL from the Intermec web site at www.intermec.com/idl. Contact your Intermec representative for more information. You need the following hardware and software components to use the resource kits: • Pentium desktop, 400 MHz or higher • Windows 2000 (Service Pack 2 or later) or Windows XP (Home, Professional, or Server) • For native and managed development, Microsoft Visual Studio 2005 • 128 MB RAM (196 MB recommended) • 360 MB hard drive space for minimum installation (720 MB for complete) • CD-ROM drive compatible with multimedia desktop specification • VGA or higher-resolution monitor (Super VGA recommended) • Microsoft Mouse or compatible pointing device Packaging Applications for the Computer Use any of these methods to package applications for installation: • Package an application as a cabinet (CAB) file. (Recommended) • For simple applications, the application itself may be the file to deliver. • It could be a directory structure that contains the application, supporting files like ActiveX controls, DLLs, images, sound files, and data files. Consider any of these when choosing a storage location for applications: • In the basic CN3, there are two built-in storage options: the Object Store and the Flash File Store. The Object Store, or User Store, is a Disk on Chip (DOC) Flash that looks like a disk. The Flash File Store is an area of storage which is embedded in a section of the system’s FLASH memory. This storage area is not erased during a clean boot. • If the optional Secure Digital storage card is in the system, then consider this card the primary location for placing an applications install files. This storage card creates the “\Storage Card” folder. 80 CN3 Mobile Computer User’s Manual Chapter 3 — Configuring the Computer • Use the small nonvolatile Flash File Store region to hold CAB files that rebuild the system at clean boot or install applications from a CAB file into the Flash File Store so they are “ready-to-run” when a clean boot is performed. Since the FLASH in the system has a limited number of write cycles, do not use the Flash File Store for excessive writing purposes; however, reading is okay. Installing Applications on the Computer Any of these options can move items to locations on your CN3: • Microsoft ActiveSync • FTP Server • Secure Digital storage cards • SmartSystems™ Console • Wavelink Avalanche • InstallSelect This section describes each option. Using Microsoft ActiveSync You can use Microsoft ActiveSync to establish a connection between your desktop and the CN3. Microsoft ActiveSync transfers files, synchronizes files, remote debugging, and other device management activities. See Chapter 2, “Windows Mobile” for information about the Microsoft ActiveSync application as provided by Microsoft Corporation. This can be a USB Microsoft ActiveSync connection. Files can be copied using Windows Explorer on a desktop or a laptop computer. This is usually good when updating few CN3s. These instructions assume that Microsoft ActiveSync was installed onto your desktop and is up and running. If not, go to Chapter 2, “Windows Mobile” for an URL from which to download the latest application. To connect your CN3 to your desktop 1 Connect your CN3 to your desktop using a USB cable. You may have to detach, then reattach the cable to “wake” the connection. 2 Wait for a “Connected” message to appear in ActiveSync to signal a connection to the CN3. If necessary, select File > Get Connected to initiate a connection or detach, then reattach the USB cable. CN3 Mobile Computer User’s Manual 81 Chapter 3 — Configuring the Computer 3 Click Explore to access the “\Mobile Device” folder on your CN3. 4 From your desktop, select Start > Windows Explorer, then browse the “C:\Intermec\CN3 Mgmt Tools\CabFiles” path for any CAB files needed for your CN3. Select the appropriate file, right-click the file for a pop-up menu, then select Copy. 5 Within the “\My Windows Mobile-Based Device” directory, go to the directory where you want the files located on the CN3, do a right-click for a pop-up menu, then select Paste. 6 When all the files are pasted, perform a clean boot on the CN3. When the computer reboots, wait for the LED on the top-left of the keypad to stop blinking. Tap Start > Programs > Windows Explorer to locate the new, copied executable files, then tap these files to activate their utilities. Using the FTP Server The CN3 has a built-in FTP Server that connects to a network via Ethernet, 802.11b, or WAN (Wireless Access Network). This allows connections to the CN3 to perform file transfers or computer management functions. Another benefit is you can create FTP scripts to automate the process of copying files to the CN3. This option is good for when a large number of CN3 computers need updating. To enable or disable the FTP server, you need to use iConnect. For more information, see “iConnect” on page 150. Using a Storage Card If you have a miniSD storage card for your CN3, this is the best place for you to installation applications. To install applications using a storage card 1 If you are using a Secure Digital card reader, suspend the CN3, remove its miniSD storage card, insert it in a miniSD adapter card, then place it in the reader. For help, see “Using the Storage Card” on page 24. 82 CN3 Mobile Computer User’s Manual Chapter 3 — Configuring the Computer 2 Copy your application file to the miniSD card. If you are using Microsoft ActiveSync to copy the files to the miniSD card, place the application in the “\Storage Card” folder on the CN3. 3 If using a Secure Digital card reader, insert the miniSD card back into the CN3. 4 Navigate to the “\Storage Card” folder and run your application. After your application is installed, you can run it from the Programs menu. Using the SmartSystems Console You can use the SmartSystems Console to drag-and-drop Intermec applications onto your CN3s. The CN3 ships with the SmartSystems client loaded on it. The console is part of SmartSystems Foundation and is available from the Intermec web site. To use SmartSystems Console to install an application file 1 Download the file from the Intermec web site, unzip it on your desktop. 2 From the SmartSystems Console, drag-and-drop the application onto each CN3 discovered in your network. To download SmartSystems Foundation, go to www.intermec.com/idl and open the Device Management page. For information on using the SmartSystems Console, see its online help. Using Wavelink Avalanche You can use the Wavelink Avalanche device management system to install applications on all of your wireless CN3s. Contact your Intermec representative or visit the Wavelink web site at www.wavelink.com for more information on using Wavelink Avalanche. Note: If you manually activate the Avalanche Enabler on the CN3, you may be prompted for a password when you exit the Avalanche Enabler. The default password is leave. When the Avalanche Enabler is activated, the CN3 attempts to connect to the Avalanche Agent. When the CN3 connects to the agent, the agent determines whether an update is available and immediately starts the software upgrade, file transfer, or configuration update. To use Avalanche to remotely manage the CN3 1 Use the Avalanche Management Console to install software packages and updates for the CN3. See the Console online help for information. 2 Schedule the CN3 updates or manually initiate an update using the Avalanche Management Console. CN3 Mobile Computer User’s Manual 83 Chapter 3 — Configuring the Computer Using InstallSelect Note: This application should only be used by administrators, developers, integrators, or Intermec representatives. InstallSelect manages the installation of value-added software features of the CN3. Removal of software features may result in loss of device functionality, or the ability to manage device settings. See “Understanding Software Feature Descriptions” on page 85 or contact your Intermec representative for information about each software feature before making changes. You can use the InstallSelect application to reduce the amount of virtual memory used by portions of the SmartSystems Platform Bundle (SSPB). See “SmartSystems Platform Bundles” on page 21 for more information about SSPB. Freeing up virtual memory provides you with more space to load and run custom applications. In technical terms, virtual memory allows software to run in a memory address space whose size and addressing are not necessarily tied to the physical memory of the CN3. InstallSelect is not intended to be run with any other application. After the clean boot is performed, the applications cleared (unchecked) from the list shown in InstallSelect are not installed. You can reinstall any of these SSPB components using InstallSelect. Be sure to back up any related files that you wish to retain before you proceed. See “Clean Boot Process” on page 29 for more information about performing the clean boot. Using the InstallSelect Application The InstallSelect application is included in the SSPB, which is installed at the factory. To use the InstallSelect application 1 Select Start > Programs > the File Explorer icon. 2 Browse to the “\Windows” folder, then scroll down to and select the InstallSelect application. 84 CN3 Mobile Computer User’s Manual Chapter 3 — Configuring the Computer 3 By default, components already installed on the CN3 are checked to be installed again after you perform a clean boot on the CN3. Check additional components you do want installed after a clean boot is performed. Clear (uncheck) any components you do not want installed after the clean boot. Note: When a component is not checked, the components listed after this component will appear as if they are not checked after the clean boot is performed. However, if you had checked these components before the clean boot, they will have been installed on the CN3 after the clean boot. 4 Click Apply to initiate the clean boot and install only the files that are checked. Click Cancel to disregard any selections you made and close the InstallSelect application. 5 If you clicked Apply, then click Yes to continue with the clean boot. After the CN3 has finished with its clean boot, you should find all of the checked components installed. Understanding Software Feature Descriptions The following table shows the friendly name that you may see in InstallSelect and its underlying filename. Note that the list of files varies by product so you will see a different list on the CN3 versus the CV30 Fixed CN3 Mobile Computer User’s Manual 85 Chapter 3 — Configuring the Computer Mount Computer. Also, the underlying filenames includes the product name (such as “CV30”) that is represented by product in the table. InstallSelect Software Features Friendly Name Description Filename Data Collection & Intermec Settings Data Collection and Intermec Settings ITCIVAproduct.cab or Data Collection, Intermec Settings, and on-unit SDK libraries. Funk Wireless Security Intermec Security Supplicant Provides a wireless security solution with several features that are unsupported by Microsoft (this replaces MS zero config). SuppRCMagneto.cab Printer Support Provides Intermec printer driver support. PrinterSupport.cab Avalanche Enabler Provides client enablement to Wavelink's Device Management solution. WLEnablerproduct.cab SmartSystems Client & Intermec Settings Provides client enablement to the SmartSystems Server and enables the use of Intermec Settings on the local computer. SSRefClient_WM50_ARMV41.cab Screen Magnifier Application Magnifies or enlarges a selected portion of the display. magnifier.cab TE2000 This is the terminal emulation application that provides support for VT/ANSI, 3270, 5250, and Native emulations. TE_product.cab Intermec DHCP Client This is the Intermec DHCP client application. Intermec_DHCP.cab Wavelink Emulator This is the Wavelink terminal emulation client application. WLTNproduct.cab Bluetooth Connection Service Release This is a service release CAB file that SR062700.cab corrects a Bluetooth connection issue. Notes: SmartSystems Client & Intermec Settings: If a user disables this CAB file, they cannot use SmartSystems and they also cannot use Intermec Settings locally on the device. Data Collection & Intermec Settings: If a user disables this CAB file, they cannot scan or collect data on the device and they cannot use Intermec Settings because the executable file is not extracted from the CAB file. We used the ampersand symbol (&) to keep the names shorter. The CN3 display in this application can show about 40 characters without scrolling. 86 CN3 Mobile Computer User’s Manual Chapter 3 — Configuring the Computer Launching Your Application Automatically Note: This describes the system component startup for Intermec provided components only. It does not describe the bootstrap loader process. It only describes the component installation process provided by Windows Mobile. It is assumed that you understand the Microsoft Mobile startup procedures and are familiar with how Microsoft components start up. You can configure the various media used in the Windows Mobile system with a folder name and can change the media in the registry of the system. Many of the startup components rely on folder names to locate information files, applications, or other related data. The registry keys used by FolderCopy and other startup components to retrieve the folder names are as follows: Flash File Store [HKLM\Drivers\BuiltIn\FlshDrv] “FolderName”=“Flash File Store” SD Card (Storage Card) [HKLM\System\StorageManager\Profiles\SDMemory] “Folder”=“Storage Card” Disk On Chip [HKLM\System\StorageManager\Profiles\TRUEFFS_DOC] “Folder”=“DiskOnChip” During normal Windows Mobile system startup, there are Intermecspecific and non-Intermec components that require an orderly start to properly function. These non-Intermec components may also need to start themselves so the Windows Mobile device can function properly. Since there are possible configurations that come from using one or more optional built-in peripheral devices, the platform components starting on the next page are required to manage startup. RunAutoRun System components are installed and configured during the power up process from a single starting point. RunAutoRun (RunAutoRun.exe), built into the operating system image and located in the “\Windows\Startup” folder, checks for AutoExec (AutoExec.exe) in a “\SYSTEM” folder on a mounted volume in this order: miniSD, Object Store (or User Store), which may be non-volatile storage or RAM, Disk on Chip which may map as Object Store, and Flash File Store which may map as Object Store (default location for the AutoExec program in Intermec systems). Intermec system applications start from this folder. However, the ordering of mounted volumes does override this feature. Folder names used for the mounted volumes above are retrieved from the registry to maintain coherence with the naming of the mounted volumes on the platform. These folder names are not hard-coded. If AutoExec is CN3 Mobile Computer User’s Manual 87 Chapter 3 — Configuring the Computer present in the “\SYSTEM” folder on any of these media, it executes the program only on the first media it is found on and no other. AutoExec is reserved for Intermec use to configure Intermec-specific applications. It launches the CAB installer, AutoCab (AutoCab.exe), to install platform cab files to the system, such as Intermec Data Collection. When the AutoExec is complete, RunAutorun then checks for the existence of AutoRun (AutoRun.exe) and executes this program from the first media it is found on. This order is the same as what is used by AutoExec. AutoRun is reserved for customer use to configure application launch sequences. It launches the AutoCab installer and any customer programs added to the AutoUser.dat file. Shown is the hierarchy of these files: runautorun autorun autoexec autoreg autocopy foldercopy autocab customer applications autocab AutoExec AutoExec (AutoExec.exe) automates operations such as pausing, launching processes, or signaling, and is configured through the AutoExec data file (AutoExec.dat). This script file must be in the same directory as the program itself. Note: Intermec considers the usage of the AutoExec data file as “Intermec Private.” AutoExec installs Intermec applications such as Data Collection, Security Supplicants, Intermec Management, and shortcuts from components found in the Flash File System. Do not modify the AutoExec data file. Instead, use the AutoRun program to add software components. Usage: AutoExec [-%[W]] [-E=["X"]] [-F=["Y"]] [-LOG=] [-W=[Z]] -% Passes an ID to use in a call to SignalStarted. This argument is useful only during system startup that relies on a SignalStarted to call. W is an integer value. -E Passes a signal event name to use when autoexec completes. X is a string value. -F Overrides the data file to use. This must be a fully qualified name. Default is “autoexec.dat” in the same location as the AutoExec.exe program. “Y” is a string value. -LOG Set to any value logs activity to AutoExec.txt (in the same location as the AutoExec.exe program). Default is disabled. 88 CN3 Mobile Computer User’s Manual Chapter 3 — Configuring the Computer -W Pauses the autoexec process by calling sleep for the number of seconds specified by Z. Z is an integer value. Process return code uses standard error codes defined in WinError.h. Keywords that AutoExec supports are: QUIET Enables user notification when an error occurs. LOGGING Enables logging to a trace file. SIGNAL Enables the specified named event and is immediately signaled. Useful for notifying other components of the current status. CALL Opens another .dat file to process. After the called file is completed, this file is resumed. RUN Runs a program with a SW_SHOWNORMAL attribute. Autoexec does not wait for the child process to exit. LOAD Runs a program with a SW_HIDE attribute. Autoexec waits for 60 seconds for the child process to exit or EXECWAIT seconds if set. EXEC Runs the specified program. AutoExec waits 60 seconds for the child process to exit or EXECWAIT seconds if set. EXECWAIT Changes the default EXEC wait time from 60 seconds to the number of seconds specified. There is a maximum 10-minute limit imposed. WAIT Forces a sleep for the specified number of seconds to occur. WAITFOR Forces a sleep until the named event is signaled. Examples of keyword usage are as follows: ; Allow message pop up if an error occurs. QUIET 0 ; Log any debug output to a trace file. LOGGING 1 ; Perform a SetEvent on the event name "autoexec_started". SIGNAL "autoexec_started" ; Include this child data file, childexec.dat. CALL "\childexec.dat" ; Use autocopy to copy the audio control panel from flash file store to the windows directory. Wait for up to 60 seconds for it to exit. EXEC "\Flash File Store\SYSTEM\autocopy.exe" -S"\Flash File Store\System\CPLAudio.cpl" -D"\Windows\CPLAudio.cpl" ; Change the default EXEC wait time to 90 seconds. EXECWAIT 90 ; Suspend processing any commands for 10 seconds. WAIT 10 ; Suspend processing any commands until event called MyEventName is signaled. WAITFOR "MyEventName" AutoRun AutoRun (AutoRun.exe) automates operations such as launching other processes and is configured through the AutoRun data file (AutoRun.dat). This file must be in the same directory as the program itself. CN3 Mobile Computer User’s Manual 89 Chapter 3 — Configuring the Computer AutoRun supports the following script commands in AutoUser.dat and AutoRun.dat. Note: If you need to add steps at boot time, add them to AutoUser.dat, not to AutoRun.dat. AutoRun.dat is provided by Intermec and is subject to change. AutoUser.dat is the designated place for the end user to add steps to the boot time process. EXEC Launches a specified program, waits for it to complete (up to 10 minutes). CALL Processes a specified file of commands and returns. CHAIN Processes a specified file of commands and does not return. RUN Loads a specified program and executes it. LOAD Loads a specified program and executes it. AutoRun handles quoted file names for the first parameter to allow specifying path names or file names that contain white space. Note only one set of quotes per command is supported. AutoRun.dat entry examples: RUN “Flash File Store\Apps\some.exe” arg1, arg2, arg3 CALL “Flash File Store\2577\usercmds.dat” AutoCopy AutoCopy (AutoCopy.exe) copies/moves files between locations. It has no user interface and is configured through command line arguments. It has support for the following parameters, in no particular order: Usage: AutoCopy [-D["W"]] [-L["X"]] [-M[D]] [-Q[Y]] [-S["Z"]] -D Indicates the destination file name and must be fully qualified. W is a string value. -L Indicates a fully qualified file name for logging to enable. Default is disabled. X is a string value. -M Moves file to a destination rather than copies the file. Default value is disabled. D is an integer value. D=1 indicates enabled, 0 is disabled. -Q Indicates if a message box should appear when an error occurs. Default is disabled. Y is an integer value. -S Indicates a source file name and must be fully qualified. Z is a string value. Process return code uses standard error codes defined in WinError.h. Example: ; use AutoCopy to copy the control panel from flash file store to windows. autocopy.exe -S"\Flash File Store\System\Audio.cpl" -D"\Windows\Audio.cpl" ; use AutoCopy to move the control panel from flash file store to windows. autocopy.exe -M1 -S"\Flash File Store\System\Audio.cpl" -D"\Windows\Audio.cpl" AutoReg The AutoReg (AutoReg.exe) component adds registry information to the Windows Mobile registry. It has no user interface and is configured through command line arguments. 90 CN3 Mobile Computer User’s Manual Chapter 3 — Configuring the Computer Usage: AutoReg [-D] [-HKey] [-Q] “filename” -D Deletes the registry file after successfully loading it. This allows for systems that have hives implemented. -H Saves the registry path, and all child entries, to the specific .REG registry file. -Q Indicates whether a message box should appear when a fatal error occurs. filename Fully qualified file name to read from or write to, encased in double quotes to support spaces in paths or file names. See examples below. Process return code uses standard error codes defined in WinError.h. Example: ; use AutoReg to install this registry information. autoreg.exe "\Flash File Store\install.reg" ; use AutoReg to install this registry information. Delete the file afterwards. autoreg.exe -D "\Flash File Store\install.reg" ; use AutoReg to extract registry information to a file. autoreg.exe -HHKEY_LOCAL_MACHINE\Software\Intermec\Version "\version.reg" The format of the input file, in this example, is the standard registry format which should ease the creation of the input file since there are many publicly available utilities to generate a registry file besides Notepad. One example of a tool is the Microsoft Remote Registry Editor. AutoCab AutoCab (AutoCab.exe) extracts files, registry settings, and shortcuts from Windows Mobile cabinet (.cab) files. The Windows Mobile startup sequence invokes AutoCab as a part of AutoExec and AutoRun. During the Windows Mobile startup sequence, AutoCab processes all cab files in the “\CabFiles” directory relative to the current location of Autocab, unless the location is overridden by command line arguments. AutoCab can run as a stand-alone program to install a cab file or a directory of cab files. AutoCab only installs the cab file if it was not installed before by AutoCab. To track the installation of a cab file, AutoCab marks the cab file with the System attribute. This attribute is ignored if the device is performing a clean boot on a non-persistent file system. AutoCab preserves the cab file after installation if the ReadOnly attribute is set. If not set, the cab file is deleted automatically after installation. Command line switches are described as follows. Usage: AutoCab [-ChkRst=][-File=][-Force][-Log=][-Move=][-Quiet=][-Show=][-Signal=] -ChkRst= Set to 1 to configure AutoCab to check for the Reset flag after all cab files are installed. This file is created by cab files that want a clean reset after installation. Default is 0 (do not check for flag). -File= Specifies the cab files to extract. Note that the specified files need not end with the .cab extension. -Force Forces the specified cab files to extract regardless of whether it was previously extracted. -Log= Set to 1 to create a log file in the same folder that AutoCab is running. Useful for debugging cab installation. Default is 0 (disabled). CN3 Mobile Computer User’s Manual 91 Chapter 3 — Configuring the Computer -Move= Set to 1 to force source cab file deletion, even when read-only bit set on file. Default is 0 (disabled). -Quiet= Set to 0 to allow AutoCab to display user message box on errors. Useful for debugging cab installation. Default is 1 (keep quiet). -Show= Set to 0 to prevent showing any installation progress interfaces. Also prevents user from canceling installation. Set to 1 to show normal installation. Set to 2 to show Intermec installation progress interface (user can see what is installing but cannot cancel it). Default is 1 (show normal). -Signal= Set to string name of signal to use at the completion of cab installation before a reboot occurs (if enabled). AutoCab uses WaitForSingleObject on this name. Default is disabled. If <PathName> references a single cab file, that file is processed. If <PathName> references a directory, all the .cab files in that directory is processed. If <PathName> is a wild card pattern, all files matching that pattern is processed, If <PathName> is omitted, InstallCab processes all the .cab files in directory “\CabFiles.” Example: ; Install all cab files in the \Flash File Store\XYZ directory, regardless. AutoCab -FILE="\Flash File Store\XYZ\.cab" -FORCE ; Install only one cab file, use Intermec cab installation display AutoCab -FILE=”\myCab\app.cab” =show=2 Customizing How Applications Load on the Computer If you have several processes that you need running in a specific order as the CN3 turns on, you can use the AutoRun system to customize the way applications load. For compatibility with other Intermec computers, you can place a copy of AutoRun.exe in the same folder as your AutoRun.dat file but it is not required. To create and install the AutoRun.dat file on your Computer 1 On the CN3, create a folder called “SYSTEM.” 2 On your desktop, open the Notepad application. 3 Write commands for AutoRun.dat using these supported script commands: Script Command Description EXEC Launches a specified program and waits up to 10 minutes for it to complete. CALL Processes a specified file of commands, returns. When you use the CALL command, the execution of the current file pauses while a new file that follows the same set of commands executes. Once the new file completes executing, AutoRun.exe processes the current file. CHAIN Processes a specified file of commands and does not return. This command calls another file that follows the same set of commands and stops processing the current file. RUN Loads a specified program and executes it. Specifies the show window attribute so that the user interface is visible when the application launches. LOAD Loads a specified program and executes it. Specifies the hide window attribute so the user interface is hidden initially. 4 Save this Notepad file as AutoRun.dat. 92 CN3 Mobile Computer User’s Manual Chapter 3 — Configuring the Computer 5 Copy the AutoRun.dat file to the “\SYSTEM” folder on your CN3. During every boot, the system scans for AutoRun.dat in the “\SYSTEM” folder. Here is a sample AutoRun.dat file that runs a dialer application and connects to a VPN: EXEC “\Program Files\My Dialer\Dialer.exe” 348-2600 EXEC “\Program Files\My VPN\Connect.exe” MyDomain Configuring Parameters You can configure many parameters on the CN3, such as the bar code symbologies it decodes or the network settings. These characteristics are controlled by configuration parameters. The values you set for these configuration parameters determine how the computer operates. Use configuration commands to configure the CN3. Configuring the Computer With Intermec Settings Use Intermec Settings to configure the CN3 and view system information. You can access Intermec Settings while running any application. To access Intermec Settings • From the CN3 desktop, select Start > Settings > the System tab > the Intermec Settings icon. For detailed information on most of the commands available in Intermec Settings, see the Intermec Computer Command Reference Manual (P/N 073529) via the Intermec web site. Go to “Before You Begin” for access information. Synchronizing the Computer System Time with a Time Server It is important that the time on all of your CN3s be synchronized with a network time server to ensure real-time communications and updates. Network time servers acquire Coordinated Universal Time (UTC) from an outside source such as the U.S. Naval Observatory (USNO). The CN3 uses CN3 Mobile Computer User’s Manual 93 Chapter 3 — Configuring the Computer Simple Network Time Protocol (SNTP) to synchronize with a network time server. The default reference time server is the USNO (tock.usno.navy.mil). To synchronize the time on your CN3 with this time server, you must have a valid connection to the Internet. You can also synchronize the CN3 system time with a corporate network server within your firewall that is SNTPcapable. To use an internal corporate network server, you need to set the command name in the registry. Configuring the Computer through the Network You can change the configuration parameters of the CN3 by sending commands through a host computer or through the network. If you are using a network, you can configure one or more CN3s at a time. You can remotely configure the wireless CN3 by sending a command from an application on the host computer. Note: You cannot set all parameters through the network. You can only set those commands that have a syntax in the Intermec Computer Command Reference Manual. Note: You can continue running an application on the CN3 while configuring it from the host computer. Configuring the Computer in a TCP/IP Direct Connect Network Use the host computer to configure a wireless CN3 in a TCP/IP network. To send and receive configuration data, write a host application that can communicate with the CN3 directly through an access point or through the network. Use the TMF protocol to send and receive transactions between the host application and the CN3. To set up the host computer, verify communication with the CN3. To set up the application, prepare and write a host application that can communicate with the IAS and send transactions to and receive transactions from the CN3 in this format: TMF field commands where: TMF field commands 94 A 2-byte field containing one of these values: CG Configuration Get request sent from the host application. Cg Configuration Get response sent from the CN3 to the host computer. CS Configuration Set request sent from the host application. Cs Configuration Set response sent from the CN3 to the host computer. The reader and configuration commands to set on the CN3 or the current value to retrieve from the CN3. To save configuration changes in flash memory, send the .+1 reader command as the last command. See the Command Reference Manual for a list of commands. CN3 Mobile Computer User’s Manual Chapter 3 — Configuring the Computer Example In the host application, you want to get the current values of two configuration commands from the CN3. Send the CG$+NABV transaction from the host application Note: The transaction header is not shown in this example. You do not need a transaction header for a host application in a TCP/IP network, but you do for a UDP Plus network. where: CG is a TMF Configuration Get request. $+ is the Change Configuration reader command. BV is the Beeper Volume configuration command. The computer returns the CgS+BV4 transaction to the host application: Cg is a TMF Configuration Get response. $+ is the Change Configuration reader command. BV4 means the Beeper Volume configuration command is set to a value of 4, which is a very high beeper volume. Configuring the Computer in a UDP Plus Network Use the host computer to configure a CN3 in your wireless network. To send and receive configuration data or files, write a host application that can communicate with an Intermec Application Server (IAS), formerly Gateway or DCS 30X. For help, see the appropriate Gateway or DCS 30X User’s Manual. Use the Terminal Message Format (TMF) protocol to send and receive transactions between the host application and the CN3. To set up the IAS, configure a peer-to-peer destination name for the host application. Create a $NGCFGRSP transaction ID that routes to this destination name. The IAS uses the transaction ID to route responses from the CN3 back to the host application. $NGCFGRSP is a special transaction ID that the server uses to forward configuration response data from a CN3. All configuration responses are routed with the $NGCFGRSP transaction ID. The IAS cannot track multiple applications sending reader or configuration commands. If you have two host applications sending reader or configuration commands, they must both be configured to receive the $NGCFGRSP transactions, and receive all CN3 responses. To set up the host computer, verify host computer-to-IAS communication. To set up the application, prepare and write a host application that can communicate with the IAS and send transactions to and receive transactions from the CN3 in this format. transaction header TMF field commands where: CN3 Mobile Computer User’s Manual 95 Chapter 3 — Configuring the Computer transaction header A 96-byte field with message number, date, time, source application ID, destinations application ID, transaction ID, and other. Set the system message (SYS$MSG) flag to E in the transaction header. TMF field A 2-byte field containing one of these values: commands CG Configuration Get request sent from the host application. Cg Configuration Get response sent from the CN3 to the host computer. CS Configuration Set request sent from the host application. Cs Configuration Set response sent from the CN3 to host computer The reader and configuration commands to set on the CN3 or the current value to retrieve from the CN3. To save configuration changes in flash memory, send the .+1 reader command as the last command. See the Command Reference Manual for a list of supported commands. Reprogramming the CN3 Keypad Information about remapping the CN3 keypads can be found online in the Device Resources Kit in the Intermec Developer Library at www.intermec.com/idl. Look for the “Key Remapper Functions” section in this kit. Information is also in the IDL Resource Kit Developer’s Guide (P/N 934-006-001). Configuring the Color Camera Using the Pictures & Videos application, you can take, view, edit pictures, and record and launch video clips stored on your CN3 or on a storage card. You can also send pictures and video clips to others, or save an image as the background on the Today screen. Pictures can be viewed individually, as thumbnails, or as part of a slide show. You can edit your pictures by cropping, rotating, and adjusting the brightness and contrast. If the color camera is enabled, then tap Menu > Options to configure camera options. While you are in the Pictures & Videos application, you can select Start > Help for complete information on using the camera. To enable the camera • Select Start > Programs > the Pictures & Videos icon to access the options. To set the pixel size and rotation • Use the General tab to set the pixel size of the image and to rotate it in either direction by 90 degrees before sending it through the e-mail. Note 96 CN3 Mobile Computer User’s Manual Chapter 3 — Configuring the Computer that only the picture sent in the e-mail is resized. To set images to portrait or landscape • Using the Slide Show tab, you can set your images to portrait or landscape for optimum viewing. When your CN3 is connected to your desktop PC using an ActiveSync USB connection and ActiveSync is idle, you can play a screensaver slide show using all the pictures in the “\My Pictures” folder. To save picture files • Use the Camera tab, you can set the default location where pictures are saved. If you select main memory, pictures are saved to permanent storage on your CN3, which may mean you need to consider the storage needs of other programs. CN3 Mobile Computer User’s Manual 97 Chapter 3 — Configuring the Computer You can also set the compression level of each image taken. Note that selecting a high quality picture increases the size of each file significantly. To add sound to images and set the timer • With the Video tab, you can add sound to your images and set the time for how long the camera is to stay on an image before pausing the recording. Configuring the SF51 Cordless Scanner The following information pertains to configuring the SF51 Cordless Scanner to work with your CN3. These instructions assume you have EasySet version 5.4 or later installed on your desktop or laptop. EasySet is available at no charge from the Intermec web site at www.intermec.com. Setting the Imager Depending on what is selected as the scanner model, image settings, decode security, scanner settings, and virtual wedge are configured from Intermec Settings. See the Intermec Computer Command Reference Manual, available from the Intermec web site for more information about each enabled option. Go to “Related Documents” on page xii for information how to download this .chm file. 98 CN3 Mobile Computer User’s Manual Chapter 3 — Configuring the Computer Enabling Bluetooth Bluetooth is required for the SF51. On the CN3, use Intermec Settings to enable Bluetooth communications before you configure the SF51. To enable Bluetooth 1 Select Start > Settings > the System tab > the Intermec Settings icon. 2 Tap (+) to expand Communications > Bluetooth > Power, then select On to enable Bluetooth. 3 Tap File > Save Settings, then File > Exit to close Intermec Settings. Creating an SF51 Connection Label To initiate a connection from the SF51 1 Use EasySet to create an SF51 connection label with the CN3 Bluetooth address. The device address is listed in Intermec Settings on your CN3, like the illustration shown previously. 2 On your desktop or laptop, double-click the EasySet icon if you have not already done so. 3 Enter the Bluetooth address assigned to your CN3 (shown in the Bluetooth window), then click OK to close this dialog box. CN3 Mobile Computer User’s Manual 99 Chapter 3 — Configuring the Computer 4 The connection label for the SF51 appears to the right in EasySet, similar to the following. Scan the label once, then confirm the blue Intermec Ready-to-Work™ indicator on the SF51 starts blinking, which means it is trying to connect. 5 Enter the passcode number when prompted. The default is “0000.” 6 When connected, the blue Intermec Ready-to-Work indicator turns on and stays on. Viewing SF51 Scanner Information from Your Computer Note that in the CN3, Intermec Settings can display up to seven separate SF51 connections. The following illustration shows such connections under the Data Collection option. Tap Data Collection, then tap (+) to expand the SF51 Scanner connections to view MAC addresses, firmware version numbers, and whether each scanner is connected to the CN3. When you clear (uncheck) Enable scanner port, the SF51 is disconnected from the CN3. Check Enable scanner port again to reconnect. If you want to rename these connections to descriptions more suitable for your situation, press the stylus on each SF51 Scanner connection for a pop-up menu, then select Rename. Enter the description, tap ok to save. When the SF51 is connected, configuration changes take effect immediately. When the SF51 is not connected, configuration changes take effect once the SF51 is reconnected. 100 CN3 Mobile Computer User’s Manual Chapter 3 — Configuring the Computer Using Configuration Parameters A configuration parameter changes the way the CN3 operates. Use either of these methods to execute configuration parameters: Scan EasySet bar code labels: Use the EasySet application from Intermec Technologies Corporation to print configuration labels. Scan labels to change imager configuration and data transfer settings. See the EasySet online help for information. Send Reader Commands through the Network or from an Application See the Intermec Computer Command Reference Manual for information. CN3 Mobile Computer User’s Manual 101 Chapter 3 — Configuring the Computer 102 CN3 Mobile Computer User’s Manual 4 Maintaining the Computer Use this chapter to solve problems you may encounter and perform routine maintenance on your CN3 Mobile Computer. CN3 Mobile Computer User’s Manual 103 Chapter 4 — Maintaining the Computer Upgrading the Operating System on your Computer You can use the SmartSystems™ Foundation application from Intermec to perform upgrades on your CN3, versions 3.0 or later. Contact your Intermec representative for more information about the SmartSystems Foundation software. When you upgrade the operating system, you erase the current configuration and replace it with the new default configuration. You will need to reset the network parameters on the CN3 to reestablish communications with other devices in the network. In other words, if you upgrade the operating system and the default registry from the operating system has changed, the registry is rolled back to the new default. When you upgrade your CN3, you are updating the operating system (OS) and the SmartSystems Platform Bundle (SSPB) files. The SSPB files are stored on the DiskOnChip, and deliver Intermec valueadded functionality such as data collection, unit configuration and diagnostics, and Intermec’s wireless security suite. As new features are added to these components, you can upgrade your SSPB files without needing to upgrade the operating system image. Similarly, features added to the operating system images do not affect the functionality of the SSPB, and you can choose to upgrade only the operating system image. There are two ways to upgrade the CN3: • You can use a miniSD card to upgrade the CN3. For help, see the next page. • You can use the SmartSystems Console to upgrade the CN3. For help, see “Using the SmartSystems Console to Upgrade the Computer” on page 106. You need to download the latest upgrade files from the Intermec web site to your desktop or laptop computer, then determine if you want to upgrade both the operating system and SSPB files, just the operating system files, or just the SSPB files. To download the latest upgrade files 1 Start your web browser and go to the Intermec web site at www.intermec.com. 2 Go to Service & Support > Downloads. 3 Select Computers: CN3 Mobile Computer from the drop-down list. 4 Select which download you need. Make sure the download you select is for the CN3. 5 Look at the description (or the ReadMe file) to determine if this download will upgrade both the operating system and SSPB files, just the operating system, or just the SSPB. You will need this information later. 104 CN3 Mobile Computer User’s Manual Chapter 4 — Maintaining the Computer 6 Close the link and download the .zip file to your desktop computer or your laptop computer. 7 If you are using the SmartSystems Console to upgrade the CN3, go to page 106, otherwise go to the next paragraph. Using a Storage Card to Upgrade the Computer To use a miniSD storage card to upgrade the CN3, you need a Secure Digital card reader and a miniSD storage card formatted as FAT16. Note: Intermec offers miniSD cards for sale which have been tested and certified to work with the CN3. Intermec cannot guarantee that other miniSD cards will work with CN3s. Upgrading Both Operating System and SSPB Files 1 Extract the upgrade files to a folder on your desktop or laptop computer. Make sure to select the option to use folder names when extracting files. 2 Place all individual root files onto your miniSD card, this will update your operating system only. Ignore the SSPB files at that point. 3 Insert the miniSD card in the CN3. 4 Remove the battery pack from the CN3 and place the CN3 in a dock connected to external power. With a stylus, press the reset button in the battery cavity in the back. Reset button 5 When the Installation Complete menu appears, remove the miniSD card. Remove the existing files from the miniSD card and place all of the files from the SSPB folder into your miniSD card. The number of files will vary from version to version. 6 Insert the miniSD card in the CN3. With a stylus, press the reset button in the battery cavity in the back, and press and hold the Power button as you put the battery back in the CN3. 7 Continue to hold the Power button until a Warning message appears on the display, release the Power button, then read the message. Press either right-side button to continue with the clean boot. 8 Perform the pen calibration, then wait for the CN3 to load files from the miniSD card. This progress is shown via the orange banner near the Start menu in the display. CN3 Mobile Computer User’s Manual 105 Chapter 4 — Maintaining the Computer 9 When progress is complete, the CN3 performs a warm-boot to reset its configuration. Remove the miniSD card and delete its files. Set the date, time, and network communication parameters to reestablish communications with the other devices in the wireless network. Upgrading the SSPB Files 1 Extract the SSPB upgrade files to a miniSD card. 2 Insert the miniSD card in the CN3, then press the reset button in the battery cavity in the back to wipe the current SSPB and load the new SSPB over the old in the persistent storage. 3 Do the pen calibration, then wait for the CN3 to load files from the miniSD card. This progress is shown via the orange banner near the Start menu in the display. 4 When the progress is complete, remove the miniSD card, delete its files. 5 When progress is complete, the CN3 performs a warm-boot to reset its configuration. Remove the miniSD card and delete its files. 6 Set the date, time, and network communication parameters to reestablish communications with the other devices in the wireless network. Using the SmartSystems Console to Upgrade the Computer Use the SmartSystems Console to upgrade the CN3 operating system. The console is part of SmartSystems Foundation and is available from the Intermec web site via the IDL. Before upgrading the CN3, you need: • the SmartSystems Foundation. To download SmartSystems Foundation, go to www.intermec.com/idl and open the Device Management page. • the device upgrade .exe file, which is available from the Intermec web site at www.intermec.com. Go to Service & Support > Downloads. To use the SmartSystems Console to Upgrade the CN3 1 Install SmartSystems Foundation on your desktop or laptop computer, then open the SmartSystems Console. 2 Make sure the SmartSystems Console can communicate with the CN3. See the SmartSystems online manual for more information. 3 Make sure your CN3s are either in a communications dock or charging dock, or that power management is disabled to prevent the CN3 from suspending during an upgrade. 4 Download the device upgrade .exe file to your desktop or laptop computer, then double-click the file to start the InstallShield application. Note: Do not change the default location where InstallShield extracts the files. The SmartSystems Console requires files to be in this location. 5 From the SmartSystems Console, locate the device upgrade to install. 106 CN3 Mobile Computer User’s Manual Chapter 4 — Maintaining the Computer 6 Drag-and-drop the device upgrade onto each CN3 icon. Once the upgrade is done downloading to your CN3, your CN3 replaces the operating system, then performs a warm-boot. The SmartSystems Console shows your CN3 as offline (via a red stop sign) until the device reboots and reconnects to the system. Troubleshooting Your Computer Before sending the CN3 in for service, save its data and configuration. Problems While Operating the Computer Problem Solution You press the Power button to turn on the CN3 and nothing happens. Make sure the backlight is on by pressing E. Make sure you have a charged CN3 Battery installed correctly. For help, see “Using the Batteries” on page 8. The battery may be discharged. Replace the battery with a spare charged battery, or charge the battery. Perform a warm-boot or press the reset button in the battery cavity. The Battery status LED is on. If the battery status LED is a steady green, the battery is more than 95% charged and CN3 is on a charger. If the battery status LED is blinking red, then the battery is low. If the battery status LED is a steady red, the main battery is on charge. The CN3 appears to be locked up and you cannot enter data. Press the Power button to turn off the CN3, then press the Power button again to turn on the CN3. Press and hold the Power button ten seconds to warm-boot the CN3. Try reloading the firmware. See “Upgrading the Operating System on your Computer” on page 104. If the CN3 does not boot or reset, contact your local Intermec representative for help. Problems While Configuring the Computer Problem Solution You scan a configuration command, such as Beeper Volume, and you hear three low beeps. If you are working in Intermec Settings, you cannot scan configuration commands. Exit Intermec Settings to scan configuration commands. You scan or enter an option for the Scanner Model configuration command and you hear three low beeps. You may have scanned or entered a Scanner Model command that does not apply to the type of scanner that you have installed. Try scanning or entering the Scanner Model command again and select an option for the type of device you are using. You cannot type a character on the keypad or you can only type uppercase or lowercase letters. You may have locked a modifier key on the keypad. Check the CN3 toolbar to see if it contains an icon with a locked symbol. Press the necessary key sequence to unlock the key. See “Using the Keypad” on page 15. CN3 Mobile Computer User’s Manual 107 Chapter 4 — Maintaining the Computer Problems with Wireless Connectivity Problem Solution When you turn on the CN3 after it was suspended for a while (1015 minutes or longer), it can no longer send or receive messages over the network. Host may have deactivated or lost current terminal emulation session. In a TCP/IP direct connect network, turn off the “KeepAlive” message from host to maintain the TCP session while a CN3 is suspended. The No Network Connection icon appears on the toolbar. The CN3 is not communicating with the access point. The CN3 is not connected to access point. Ensure access point is turned on and operating. Move closer to access point to reestablish communications. Ensure the CN3 is configured correctly for network. CN3 radio parameters must match all access point values. If you have an 802.11b/g radio and its radio initialization process failed, reset the CN3 (see page 5). If No Network Connection icon still appears, you may have a defective radio card. For help, contact your local Intermec representative. The CN3 is connected to the Intermec Application Server or host computer and you move to a new site to collect data. The Network Connection icon was visible, but is now replaced with the No Network Connection icon. Move closer to an access point or to a different location to reestablish communications until the Network Connection icon appears. Any data you collected while out of range is transmitted over the network. The Network Connection icon is in the toolbar, but you cannot establish a terminal emulation session with the host computer. There may be a problem with the host computer, with the connection between the Intermec Application Server and the host computer, or with the connection between the access point and the host computer. Check with network administrator to make sure the host is running and allowing users to login to the system. The Network Connection icon is in the toolbar, but the host computer is not receiving any data from the CN3. In a UDP Plus network, there may be a problem with the connection between the Intermec Application Server and the host computer. Check with network administrator or see the user’s manual for the Intermec Application Server. In a TCP/IP network, there may be a problem with the connection between the access point and the host computer. Check with network administrator or use your access point user’s manual. Problems While Configuring 802.1x Security If you have trouble configuring the computer for 802.1x security, check these problems and possible solutions. Problems While Configuring 802.1x Security Problem Solution The CN3 indicates that it is authenticated, but it does not communicate with the host. Make sure the CN3 IP address, host IP address, subnet mask, default router are configured for network. The CN3 does not appear to be authenticating and a network connection icon does not appear on the toolbar. The CN3 may not be communicating with access point. Make sure the CN3 network name matches access point network name (SSID). 802.1x security network may not be active. Ensure the server software is properly loaded and configured on server PC. See server software documentation for help. 108 CN3 Mobile Computer User’s Manual Chapter 4 — Maintaining the Computer Problems While Configuring 802.1x Security (continued) Problem Solution A network connection icon appears in the toolbar, but then disappears. The CN3 may not be communicating with the intended access point. Make sure the CN3 network name matches the access point network name. Default network name is “INTERMEC.” Access point may not be communicating with server. Ensure the access point is turned on, properly configured, and has 802.1x security enabled. The CN3 indicates it is not authenticated. User Name and Password parameters on the CN3 must match the user name and password on authentication server. You may need to reenter the password on both the CN3, authentication server. On your authentication server, the user and group are allowed and the group policy is allowed to log into the server. For help, see the documentation that shipped with your authentication server software. IP address and secret key for access point must match the IP address and secret key on authentication server. You may need to reenter the IP address and secret key on both your access point and authentication server. Authentication server software is running on server PC You are setting up multiple access points in a network, with different SSIDs, and the connection fails. CN3 does not save WEP key values when changing the SSID. Reenter the WEP key value after changing the SSID, select Apply Network Settings from the 802.11 Radio menu. You should now be able to connect to the different access points. You receive a message saying “The server certificate has expired or your system date is incorrect” after you perform a clean boot on the CN3. Date and time are not saved when a clean boot is performed. Reenter the date and time, then select Apply Network Settings from the 802.11 Radio menu. Problems While Scanning Bar Codes Problem Solution You cannot see a red beam of light from the scanner when you press the Scan button and aim the scanner at a bar code label. You may be too far away from the bar code label. Try moving closer to the bar code label and scan it again. You may be scanning the bar code label “straight on.” Change the scanning angle and try again. Move within 2 feet of a wall to test the effective scan of the scanner. For help scanning bar codes, see “Scanning Bar Codes” on page 5. When you release the Scan button or handle trigger, the Good Read light does not turn off. The Good Read light will remain on if you configure the CN3 to use continuous/edge triggering. If you configure the CN3 for level triggering and the Good Read light remains on, there may be a problem. Press the Scan button or pull the trigger again without scanning a bar code label. If the light is still on, contact your local Intermec representative. CN3 Mobile Computer User’s Manual 109 Chapter 4 — Maintaining the Computer Problems While Scanning Bar Codes (continued) Problem Solution The input device attached to the CN3 does not work well or read bar code labels very quickly. Set the Scanner Model command to the specific attached input device. Check enabled bar code symbologies and enable only the symbologies being used. The scanner will not read the bar code label. Aim the scanner beam to cross entire bar code label in one pass. Vary the scanning angle. Check the quality of the bar code label, Scan a bar code label that you know will scan. Compare the two bar code labels to see if the bar code quality is too low. You may need to replace the label that you cannot scan. Ensure the bar code symbology is enabled. Use Intermec Settings to check the symbologies. Expand Data Collection > Symbologies beneath devices listed (scanner, virtual wedge) to check and enable symbologies, then scan the bar code label again. Ensure the CN3 application is expecting input from a bar code. You may need to type this information instead. The scanner does not read the bar code labels quickly, or the scanning beam seems to be faint or obscured. The scanner window may be dirty. Clean the window with a solution of ammonia and water. Wipe dry. Do not allow abrasive material to touch the window. You scan a valid bar code label to enter data for your application. The data decoded by the scan module does not match the data encoded in the bar code label. The CN3 may have decoded the bar code label in a symbology other than the label’s actual symbology. Try scanning the bar code label again. Make sure you scan the entire label. Cleaning the Scanner and Camera Windows and Screen To keep the CN3 in good working order, you may need to clean the EA11 scanner and color camera windows and the screen. Clean the scanner and camera windows and screen as often as needed for the environment in which you are using the CN3. To clean the CN3, use a solution of ammonia and water. There are no user-serviceable parts in the CN3. Opening the CN3 will void the warranty and may cause damage to the internal components. To clean the scanner, camera windows, and screen 1 Press the Power button to turn off the CN3. 2 Dip a clean cloth towel in the ammonia solution and wring out the excess. 3 Wipe off the scanner window and camera lens and flash area. Do not allow any abrasive material to touch these surfaces. 110 CN3 Mobile Computer User’s Manual Chapter 4 — Maintaining the Computer 4 Wipe dry. CN3 with EA11 Scanner CN3 with Color Camera CN3 Mobile Computer User’s Manual 111 Chapter 4 — Maintaining the Computer 112 CN3 Mobile Computer User’s Manual 5 Network Support This chapter includes information about the different networks supported by the CN3 Mobile Computer, and ways to configure and manage those networks. Note that the CN3 automatically installs the appropriate software for radio or phone use when the CN3 is turned on. Note: Desktop icons and settings icons are shown to the left. Any place that Start is mentioned, tap the following Windows icon in the top, left corner of your CN3 desktop. CN3 Mobile Computer User’s Manual 113 Chapter 5 — Network Support Wireless Network Support Radios are installed at the factory and cannot be installed by a user. The CN3 must be serviced to install or replace radios. Contact your Intermec representative for more information. Note: Changes or modifications not expressly approved by Intermec could void the user’s authority to operate the equipment. Personal Area Networks “Bluetooth” is the name given to a technology standard using short-range radio links, intended to replace cables connecting portable and fixed electronic devices. The standard defines a uniform structure for a range of devices to communicate with each other with minimal user effort. Its key features are robustness, low complexity, low power, and low cost. The technology offers wireless access to LANs, the mobile phone network, and the internet for a host of home appliances and mobile computer interfaces. Wireless Printing can also be done with Microsoft APIs, including Bluetooth extensions for Winsock, and Bluetooth virtual COM ports. Information about other Bluetooth software is in the Bluetooth Resource Kit and the Bluetooth Resource Kit User’s Guide via the Intermec Developer Library (IDL), which is available as a download from the Intermec web via www.intermec.com/idl. See your Intermec representative for information. Configuring with the Wireless Manager Note: The Wireless Manager application is available only when Microsoft Zero Configuration is enabled. If Intermec Security is enabled, then this application is not available. See page 178 for information on enabling and configuring Microsoft Security. You can use the Wireless Manager to enable and disable Bluetooth, Wi-Fi, and the Phone if it is built into your CN3. To enable Bluetooth using the Wireless Manager • Tap Start > Settings > the Connections tab > the Wireless Manager icon, or • Tap the Wireless Manager row from the Today desktop. 114 CN3 Mobile Computer User’s Manual Chapter 5 — Network Support In the Wireless Manager, either tap All or tap Bluetooth, then wait for “On” to appear beneath the Bluetooth row. Once activated, information appears in the Today desktop like the following. Note the Bluetooth icon is on the right. Tap Menu > Bluetooth Settings to perform a device search (more information on the next page). Tap Done to close the Wireless Manager. Enabling Bluetooth After a Clean Boot Bluetooth is not started by default after a clean boot is performed. To enable Bluetooth • Tap Start > Settings > the Connections tab > the Bluetooth icon. The CN3 retains the Bluetooth state when clean boots are performed, for example: • If Bluetooth was enabled before a clean boot was performed, the CN3 boots up with the Bluetooth state enabled and Bluetooth virtual COM ports (such as printing) registered. Reactivate the connections manually as the system does not do them. • If Bluetooth was disabled before a clean boot was performed, the CN3 boots up with Bluetooth disabled. To turn on Bluetooth • Select Start > Settings > the Connections tab > the Bluetooth icon > the Mode tab, then check Turn on Bluetooth. • If the CN3 is to be found by other Bluetooth devices that require such visibility, then check Make this device visible to other devices. CN3 Mobile Computer User’s Manual 115 Chapter 5 — Network Support In most cases, the CN3 will find other Bluetooth devices, such as a printer, GPS receiver, headset, or hands-free device. To scan for other Bluetooth devices 1 Tap the Devices tab, then tap Add new device... to search for (or scan) remote Bluetooth devices. 2 When the CN3 is finished scanning, any newly found devices appear in the box. Tap Refresh to perform additional searches. 116 CN3 Mobile Computer User’s Manual Chapter 5 — Network Support 3 Select a device to which to connect, then click Next. 4 Enter a passkey to establish a secure connection, then tap Next. Passkeys are typically provided in the documentation that comes with the Bluetooth device being searched. Tap Yes if prompted to let the other device connect with your CN3. 5 Select what services you want from this remote device, then click Finish to return to the Devices tab. CN3 Mobile Computer User’s Manual 117 Chapter 5 — Network Support To connect with other devices 1 Tap the COM Ports tab, then tap New Outgoing Port to connect to a Bluetooth device. 2 Select the device to add, then click Next. 3 Select a port from the Port drop-down list, check Secure Connection, then click Finish to return to the COM Ports page. 4 Tap New Incoming Port to allow other Bluetooth devices to connect with your CN3. Select on which port to secure this connection, then click Finish to return to the COM Ports page. 118 CN3 Mobile Computer User’s Manual Chapter 5 — Network Support 5 You can press and hold on a device to edit that device or delete it from the list. Using the Wireless Printing Applet The Wireless Printing applet separates the task of wireless printing from other Bluetooth management items not relevant to this task. Wireless Printing has a concept of the “current wireless printer.” This printer is the one to which the CN3 makes a connection when the wireless printing COM port is opened. If there is no current wireless printer, there is no wireless printing COM port. Registration and deregistration of this COM port is controlled by the Bluetooth COM port control. Use the Wireless Printing applet to handle the COM port registration. Customer software or other test applications can also use this applet to manage the COM port registration and deregistration. The current wireless printer is stored in the registry and is registered and deregistered on Bluetooth stack load/unload. If the current wireless printer changes, the existing wireless printing COM port is deregistered, and the new one is registered instead. The registered COM port is stored in the registry as the “WPort.” For information on using Bluetooth communications, see the Bluetooth Resource Kit in the IDL, which is available as a download from the Intermec web site at www.intermec.com/idl. Contact your Intermec representative for more information. Use any of the following methods to set the wireless printer: • Use a Bluetooth device search to locate the remote device. • Manually enter the remote Bluetooth Device Address. • Use Current Wireless Printer to set a different printer. CN3 Mobile Computer User’s Manual 119 Chapter 5 — Network Support To perform a Bluetooth device search 1 Select Start > Settings > the System tab > the Wireless Printing icon. 2 Clear the Show Printers Only box if you want to find more than just the Bluetooth printers. 3 Tap Search to initiate the device search. 4 In about half a minute, Bluetooth devices found within your range will appear. If your preferred printer is in the list, select to highlight the printer, then tap OK. 5 If you do not see your preferred device, make sure this device is powered on and set to search, then tap Search again. 6 Tap Cancel to return to the first screen without making changes. 120 CN3 Mobile Computer User’s Manual Chapter 5 — Network Support To perform a manual setup Note: If you know the Bluetooth Device Address of the printer you want to use, use this procedure to avoid a Device Search. 1 Select Start > Settings > the System tab > the Wireless Printing icon. 2 Tap Manual, enter the address of your device in the field, then tap OK. Tap Cancel to return to the first screen without making changes. When you set your printer manually, your device may not receive the printer name. Therefore, “-unknown-” can display under Device Name. To set a different printer 1 Select Start > Settings > the System tab > the Wireless Printing icon. 2 Tap Set Different Printer to return to the device search screen. 3 Tap either Search or Manual, tap OK, then do the applicable steps. 4 Tap Cancel to return to the current wireless printer settings without making changes, then tap Exit to close the applet. CN3 Mobile Computer User’s Manual 121 Chapter 5 — Network Support Connecting to Bluetooth Audio Devices The Bluetooth audio user interface is a part of the Bluetooth Audio applet. You can use this applet to search for, activate, and connect to Bluetooth audio devices, such as Bluetooth headsets. You can control the audio volume and the amplification for the microphone for the connected Bluetooth audio device (if the connected device has these capabilities). To access the Bluetooth Audio applet 1 From the CN3 desktop, select Start > Settings. 2 Tap the System tab, then tap the Bluetooth Audio icon. Searching for Bluetooth Headsets To search for a Bluetooth headset with either a “headset” or a “hands-free” profile, tap Search for devices. Audio devices that are found are added to the list with an icon to identify either profile. 1 When searching for a device, select Yes at the following prompt to allow that device to connect to your CN3. 2 Enter the passcode that is provided with your Bluetooth audio device, such as “0000,” then tap Next to finish pairing with your audio device. The passcode is provided by the manufacturer of your Bluetooth audio device. You can usually find your passcode in the user manual that is provided with your audio device. 122 CN3 Mobile Computer User’s Manual Chapter 5 — Network Support 3 Select the services tied to the Bluetooth audio device to which you are connecting, then tap Finish. Once the pairing is successfully completed, the Bluetooth audio device appears in the list of devices that are found. You can double-tap any of the devices for a pop-up menu to set it as a default, make a connection, refresh the connection, or delete the device from the list. Note: You can only select one Bluetooth audio device as the default device. You must set a device to default before you can connect to that device. Audio Device Icons Each device has two icons to the left, one to reflect its connection status, the other to reflect its default status. This table lists their meanings: Bluetooth Audio Device Status Icons Icon Description Your CN3 and your Bluetooth audio device are not connected. Note the red diagonal bar. Your CN3 and your Bluetooth audio device are connected. Your Bluetooth audio device is not set as the default. Your Bluetooth audio device is set as the default. Note the red check mark. CN3 Mobile Computer User’s Manual 123 Chapter 5 — Network Support Connecting to a Bluetooth Headset If you find several Bluetooth audio devices, you can only connect to one audio device. Before you can connect to that device, you must set it as the default audio device. To connect to an audio device 1 Double-tap a device for its pop-up menu, then select to check Set as default if it is not already checked. On successful device activation, the device icon changes to include a red check mark. You can set another device as the default without having to clear the red check mark on the original. 2 Select Refresh to retrieve missing information from a device. Select Delete to remove a device from the list. 3 If the activated device has a “hands-free” profile, press a button on the device to establish an audio connection between the CN3 and the activated device. See the user manual for the Bluetooth device for information on what button to press. 4 To establish an audio connection to the activated device with either a “headset” or “hands-free” profile, double-tap the audio device, then select Connect from the pop-up menu. A check mark is added to this option in the pop-up menu. To disconnect from the audio device, repeat this step to clear the check mark. 124 CN3 Mobile Computer User’s Manual Chapter 5 — Network Support 5 When connection is established, the “connected/disconnected” status changes to that of a “connected” status and the Audio Device Settings are enabled to adjust settings of the connected Bluetooth audio device. Check Keep audio connected at suspend to maintain your connection when you suspend the CN3 Tap the Volume slider bar to adjust the volume Tap the Microphone slider to adjust the amplification Configuring Bluetooth Using Intermec Settings You can also configure your Bluetooth communications using Intermec Settings. To configure Bluetooth using Intermec Settings 1 From the CN3 desktop, select Start > Settings > the System tab > the Intermec Settings icon. 2 Tap (+) to expand Communications, then Bluetooth to configure its settings. Connecting with Bluetooth Note: While these instructions apply to many Bluetooth devices, these instructions use the Nokia 3650 for example purposes. Make sure Bluetooth is enabled on your mobile phone. For example, with the Nokia 3650, go to its menu, select Connect > Bluetooth, then set My phone’s visibility to “Shown to all.” CN3 Mobile Computer User’s Manual 125 Chapter 5 — Network Support Before you connect to the network, make sure Bluetooth is enabled on your CN3 so you can find and connect to remote devices. Go to “Personal Area Networks” on page 114 for information. Once connected, you should be able to browse Internet websites and use other online resources. To establish a Bluetooth connection between your CN3 and your mobile phone, then establish a dial-up networking session with your wireless network 1 Tap Start > Settings > the Connections tab > the Connections icon, then tap Add a new modem connection. 2 Enter a name for the connection, such as “Nokia.” In the Select a modem list, select “Bluetooth,” then tap Next to continue. 126 CN3 Mobile Computer User’s Manual Chapter 5 — Network Support 3 Tap Add new device... if the phone is not listed in the known devices. Make sure your Bluetooth device is turned on before you start the search. 4 When the search for devices is complete, select your Bluetooth device, then tap Next to continue. 5 Enter the correct Passkey on both the Bluetooth device and the CN3, then tap Next to continue. CN3 Mobile Computer User’s Manual 127 Chapter 5 — Network Support 6 Enter a name for the device if needed, or select what services to use, then tap Finish. 7 Select the Bluetooth device to use to connect to the network, then tap Next to continue. 8 Enter the appropriate number as it should be dialed for your Bluetooth connection, then tap Next to continue. 128 CN3 Mobile Computer User’s Manual Chapter 5 — Network Support 9 Enter the user name, password, and domain required for your Bluetooth device, then tap Finish. Now you can establish a connection to your network via the Internet Explorer application. To disconnect, tap the Connectivity icon in the top menu bar, then select Disconnect. Local Area Networks (LANs) The CN3 is a versatile mobile computer that you can add to your wired or wireless LAN. It has an internal 802.11b/g radio to transfer data using wireless communications. This section of the manual assumes that you have already set up your wireless communications network including access points. Your CN3 supports TCP/IP network protocols. The easiest way to configure the network parameters on the CN3 is to use Intermec Settings . See “Using the Intermec Settings Applet” on page 14 for more information. In a TCP/IP network, the CN3 communicates with a host computer directly using TCP/IP. The access point acts as a bridge to allow communications between the wired and wireless networks. Using the CDMA Radio Phone Application With the CDMA radio module installed in your CN3, you can send and receive telephone EV-DO (1x Evolution Data Optimized) calls as well as transmit data via wide-area (WAN) cellular networks. The CN3 provides a phone speaker, microphone, and speakerphone, and supports the use of a Bluetooth headset or hands-free kit. At factorydefault, the phone is not activated. CN3 Mobile Computer User’s Manual 129 Chapter 5 — Network Support Using the Wireless Manager to Turn on the Phone Note: The Wireless Manager application is available only when Microsoft Zero Configuration is enabled. If Intermec Security is enabled, then this application is not available. See page 178 for information on enabling and configuring Microsoft Security. You can use the Wireless Manager to enable and disable Bluetooth, Wi-Fi, and the Phone if it is built into your CN3. To turn on the phone using the Wireless Manager 1 Tap Start > Settings > the Connections tab > the Wireless Manager icon, or tap the Wireless Manager row from the Today desktop. 2 In the Wireless Manager, either tap All or tap Phone, then wait for “On” to appear beneath the Phone row. 3 Once activated, the name of your phone network appears in the Today screen like the following: 4 Tap Menu > Phone Settings to configure the phone (more information to follow). 5 Tap Done to close the Wireless Manager. Activating the Phone The CDMA phone is activated using the Activation Wizard in the Phone application. Contact your Intermec representative for more information. With the WAN radio module installed in your CN3, you can send and receive telephone calls. Use the speaker on the back of the computer as your 130 CN3 Mobile Computer User’s Manual Chapter 5 — Network Support earpiece and use the connector on the bottom of the computer for your mouthpiece. Note: If you wish to perform this activation another time, tap Cancel to close this wizard, then tap Yes. To initiate activation before using your Phone application 1 Tap Start > Phone from the Today screen to access the application which processes your phone calls. Tap the Close button in the upper right corner of this application to close. 2 In the Phone application, tap Menu > Activation Wizard from the bottom of the screen. 3 Have your activation code, phone number (MDN), and MSID information ready before you tap Next to continue. You can get this information from your network provider. 4 Enter your 6-digit activation code (hidden by asterisks), then tap Next to continue. CN3 Mobile Computer User’s Manual 131 Chapter 5 — Network Support 5 Enter the phone number and MSID from Sprint, then tap Next to continue. 6 The application prompts whether the information entered is correct. If so, tap Yes to continue, else tap No to return to the previous screen. 7 The application acknowledges that your phone will be in service in up to four hours. Tap Finish to close the wizard. Note: Voice service is available immediately. Data service takes up to four hours of activation before you can use the service. If after four hours, a data connection is not established, go to “Updating Your PCS Vision Profile” on page 135 to manually launch data provisioning. 132 CN3 Mobile Computer User’s Manual Chapter 5 — Network Support Using the CDMA Phone To access the Phone application that processes your phone calls • Tap Start > Phone. Tap the appropriate keys to enter a telephone number, then tap Talk to dial the number shown above the keypad. Tap this to backspace one digit Tap this to select a previously dialed number Tap this to access the Contacts application To use the Call History feature • Tap Call History to note the telephone numbers that were previously dialed from this CN3. To configure your phone settings • Either select Menu > Options from the Phone application, or • Select Start > Settings > the Personal tab > the Phone icon to access the applet. CN3 Mobile Computer User’s Manual 133 Chapter 5 — Network Support Customizing the Phone Tap the Phone tab to customize your phone settings such as the ring type and ring tone to use for incoming calls, and the keypad tone to use when entering phone numbers. Detecting Your Network Position Tap the Location Settings tab to allow your network to detect your position or remain private with the exception of 911 emergencies. To get detected • Tap Location ON. To remain private • Tap 911 Only. This ensures that no service may use your location without you giving permission. 134 CN3 Mobile Computer User’s Manual Chapter 5 — Network Support Updating Your PCS Vision Profile Tap the Data Settings tab to either repair your connection settings or automatically update your PCS Vision. • When the built-in phone data connection used by Microsoft’s connection manager is corrupted, tap Repair Connectoid to repopulate the registry with the correct values for the data connection. If you find you cannot make a data connection to the CDMA data network, tap Repair Connectoid to assure that the connection entry used by the CDMA device is correct. • For Sprint networks, if your CN3 is unable to make a data connection and it has been more than four hours since activation, tap Provision, then follow the prompts to launch data provisioning from this screen. It takes a few minutes to set up the data portion of the WWAN network. Note: The data provisioning process can be automatically initiated by the Sprint network, by attempting to make a cellular line connection to the WAN before the CN3 is data provisioned, or by manually starting the connections through this screen. Intermec recommends that Sprint Network “push” the data provisioning to your CN3. This should occur shortly after the voice activation is complete. To repair your connections 1 Click Repair Connected, then tap Yes to perform the repair. 2 Tap ok to return to the Data Settings tab. CN3 Mobile Computer User’s Manual 135 Chapter 5 — Network Support To automatically update your profile 1 Click Provision to start the provisioning. 2 Tap ok to return to the Data Settings screen. Setting the Roaming Range Scroll to, then tap the System Settings tab to set your roaming feature to either automatic with having to go through your server or to roam through the Sprint server. To alert the caller when roaming is enabled • Tap Automatic. To roam the network through the Sprint server • Tap Sprint. To be notified when devices are located • Check Enable Call Guard alert when roaming. 136 CN3 Mobile Computer User’s Manual Chapter 5 — Network Support Knowing the Version Numbers of Your Phone Features Scroll to, then tap the Version Information tab to view the latest versions of all of your phone features. Move the scroll bar along the bottom to the right to see additional information. Using the GSM/EDGE Radio Phone Application With the WAN radio module installed in your CN3, you can send and receive telephone calls as well as transmit data via wide-area cellular networks. The CN3 provides a phone speaker, microphone, and speakerphone, and supports the use of a Bluetooth headset or hands-free kit. At factory-default, the phone is disabled. To turn on the phone, use either of the following methods: Using the Wireless Manager to Turn on the Phone Note: The Wireless Manager application is available only when Microsoft Zero Configuration is enabled. If Intermec Security is enabled, then this application is not available. See page 178 for information on enabling and configuring Microsoft Security. You can use the Wireless Manager to enable and disable Bluetooth, Wi-Fi, and the Phone if it is built into your CN3. CN3 Mobile Computer User’s Manual 137 Chapter 5 — Network Support To turn on the phone using the Wireless Manager 1 Tap Start > Settings > the Connections tab > the Wireless Manager icon, or tap the Wireless Manager row from the Today desktop. 2 In the Wireless Manager, either tap All or tap Phone, then wait for “On” to appear beneath the Phone row. 3 Once activated, the name of your phone network appears in the Today screen like the following: 4 Tap Menu > Phone Settings to configure the phone (more information to follow). 5 Tap Done to close the Wireless Manager. Activating the Phone The GSM/EDGE phone is activated via a SIM card that you can purchase from your network provider, and inserted in the miniSD/SIM cavity in the back of your CN3. Contact your Intermec representative for more information. To insert the SIM card 1 Press the Power button to suspend the CN3, then remove the battery pack from the back of the CN3. 2 Remove the two screws on the miniSD/SIM card slot door. Note the screws to this door are to be torqued to 1.5 in-lbs. 3 Gently lift the door to the card slot, then with the metal contacts facing down, insert the SIM card into its card slot in the door. 4 Press the miniSD/SIM card slot door down, insert the two screws, reinsert the battery pack, then press the Power button. 138 CN3 Mobile Computer User’s Manual Chapter 5 — Network Support Once the door to the miniSD is opened (for changing, installing, or removing the SIM or miniSD card); a cold-boot is performed. SIM card slot miniSD/SIM door Using the GSM/EDGE Phone To access the application that processes your phone calls • Tap Start > Settings > the Phone desktop icon from the Personal tab, or • Tap Start > Phone. Tap the appropriate keys to enter a telephone number, then tap Talk to dial the number shown above the keypad. Tap this to backspace one digit Tap this to select a previously dialed number Tap this to access the Contacts application Tap this to view previous calls To use the Speed Dial feature • Tap Speed Dial to select a telephone number with which the CN3 is to dial automatically. CN3 Mobile Computer User’s Manual 139 Chapter 5 — Network Support Use the Contacts application to add to this list. See “Contacts: Tracking Friends and Colleagues” on page 56 for more information. To use the Call History feature • Tap Call History to note the telephone numbers that were previously dialed from this CN3. To customize your phone settings • Either select Menu > Options from the Phone application, or • Select Start > Settings > the Personal tab > the Phone icon to access the applet. Customizing the Phone Tap the Phone tab to customize your phone settings such as the ring type and ring tone to use for incoming calls, and the keypad tone to use when entering phone numbers. 140 CN3 Mobile Computer User’s Manual Chapter 5 — Network Support Tap Change PIN to reset the personal identification number for this phone. Setting the Phone Services 1 Tap the Services tab to access settings for any of the provided services. Tap any of the settings, then tap Get Settings. 2 Make your changes, then tap ok to return to the Settings screen. Below is a sample Settings screen. CN3 Mobile Computer User’s Manual 141 Chapter 5 — Network Support Setting Up the Network Tap the Network tab to find, set, or select the type of network on which this phone is to communicate. Remote Access (Modems) You can set up connections to the Internet and corporate network at work to browse the Internet or intranet, send and receive e-mail, and synchronize information using ActiveSync. Connections are made via wireless networks. Your CN3 has two groups of connection settings: My ISP and My Work Network. Use My ISP settings to connect to the Internet. Use My Work Network settings to connect to any private network. • My ISP Once connected, you can send and receive e-mail messages by using Messaging and view web pages by using Internet Explorer Mobile. The communication software for creating an ISP connection is already installed on your CN3. Your service provider provides the software needed to install other services, such as paging and fax services. If this is the method you want to use, see “Connecting to an Internet Service Provider” on page 143. • My Work Network Connect to the network at your company or organization where you work. Once connected, you can send and receive e-mail messages by using Messaging, view web pages by using Internet Explorer Mobile, and synchronize with your desktop. If this is the method you want to use, see “Connecting to Work” on page 145. 142 CN3 Mobile Computer User’s Manual Chapter 5 — Network Support Connecting to an Internet Service Provider You can connect to your ISP, and use the connection to send and receive e– mail messages and view web pages. Get an ISP dial-up access telephone number, a user name, and a password from your ISP. Tap the Help icon to view additional information for any screen in the wizard or while changing settings. To connect to an Internet service provider 1 Tap Start > Settings > the Connections icon. 2 In My ISP, tap Add a new modem connection. 3 Enter a name for the connection, such as “ISP Connection.” 4 If using an external modem connected to your CN3 with a cable, select “Hayes Compatible on COM1” from the Select a modem list dropdown list, then tap Next to continue. CN3 Mobile Computer User’s Manual 143 Chapter 5 — Network Support 5 Enter the access phone number, then tap Next. For more information, tap use dialing rules. 6 Enter the user name, password, and domain (if provided by an ISP or your network administrator), then tap Finish. 7 Tap the Advanced tab from the Connections screen, then tap Dialing Rules to specify your current location. These settings apply to all connections. 8 Tap Use dialing rules, tap ok, then tap Edit to continue. 9 Specify your current phone type. If your phone type is pulse dialing, check Pulse dialing. If your type is tone dialing (as most phone lines 144 CN3 Mobile Computer User’s Manual Chapter 5 — Network Support are), then clear Pulse dialing. Continue to tap ok to close each page and return to the Settings page. To start the connection, start using one of the following programs. Once connected, you can: • Send and receive e-mail messages by using Messaging. Before you can use Messaging, you need to provide the information it needs to communicate with the e-mail server. • Visit web pages by using Internet Explorer Mobile. For more information, see “Internet Explorer Mobile” on page 74. Note: Tap Manage existing connections to change modem connection settings in My ISP. Select the desired modem connection, tap Settings, then follow the instructions on the screen. Connecting to Work If you have access to a network at work, you can send e-mail messages, view intranet pages, synchronize your CN3, and possibly access the Internet. Create a modem connection via a RAS (Remote Access Server) account. Before you can create this modem connection, your network administrator needs to set up a RAS account for you. Your network administrator may also give you Virtual Private Network (VPN) settings. Note: To change modem connection settings in My Work Network, tap Manage existing connections. Select the desired modem connection, tap Settings, then follow the instructions on the screen. To view additional information for any screen in the wizard or while changing settings, tap the Help icon. CN3 Mobile Computer User’s Manual 145 Chapter 5 — Network Support To connect to work 1 Tap Start > Settings > the Connections icon. 2 In My Work Network, tap Add a new modem connection. 3 Enter a name for the connection, such as “Company Connection.” 4 In the Select a modem list, select your modem type, then tap Next to continue. If your modem type does not appear, try reinserting your CN3 into your modem dock. • If using an external modem connected to your CN3 with a cable, select “Hayes Compatible on COM1.” • If using any type of external modem, select the modem by name. If a listing does not exist for your external modem, select “Hayes Compatible on COM1.” 5 Enter the access phone number, using some of the following guidelines. If you know part of the phone number changes frequently as you travel, create dialing rules to avoid creating numerous modem connections for the same phone number. For more information, tap use dialing rules. • Enter the phone number exactly as you want it dialed. For example, if you call from a business complex or hotel that requires a nine before dialing out, enter “9” in front of the phone number. 146 CN3 Mobile Computer User’s Manual Chapter 5 — Network Support • Enter the APN provided by your mobile phone service provider. • When using dialing rules, phone numbers are entered differently. To use additional numbers, such as a “9” to dial from an office complex or hotel, you must use additional dialing rules or change dialing patterns. See the “Create Dialing Rules” online help for information. a In Country/Region code, enter the appropriate code when dialing internationally. For more information, contact an operator at your local phone company. b In Area code, enter the area code, if needed. c Enter the Phone Number, then tap Next to continue. d Enter the user name, password, and domain (if provided by an ISP or your network administrator). If a domain name was not provided, try the connection without entering a domain name. Tap Finish. Creating a VPN Server Connection to Work A VPN connection helps you to securely connect to servers, such as a corporate network, via the Internet. Ask your network administrator for the following: user name, password, domain name, TCP/IP settings, and host name or IP address of the VPN server To view additional information for any screen in the wizard or while changing settings, tap the Help icon. CN3 Mobile Computer User’s Manual 147 Chapter 5 — Network Support Note: Tap Manage existing connections > the VPN tab to change existing settings in My Work Network. Select the desired VPN connection, tap Settings, then follow the instructions on the screen. To create a VPN server connection to work 1 Tap Start > Settings > the Connections icon. 2 In My Work Network, tap Add a new VPN server connection. 3 In Name, enter a name for the connection, such as a company’s name. In Host name/ IP, enter the VPN server name or IP address. Next to VPN type, select the type of authentication to use with your device: “IPSec/L2TP” or “PPTP.” If you are not sure which option to choose, ask your network administrator. Tap Next to continue. 148 CN3 Mobile Computer User’s Manual Chapter 5 — Network Support 4 Select the type of authentication. If you select A pre-shared key, enter the key provided by your network administrator. 5 Enter your user name, password, and domain name as provided by your ISP or network administrator, then tap Finish. If a domain name was not provided, try the connection without entering a domain name. Insert necessary equipment, such as a network card, into the CN3, and use a desired program to begin connecting. Ending a Connection Use any of these methods to end your connection: • When connected via modem or VPN, tap the Connectivity icon on the top, then tap Disconnect. • When connected via cable or cradle, detach your CN3. • When connected via Infrared, move the CN3 away from the other computer or device. • When connected via a wireless network, switch off the connection. CN3 Mobile Computer User’s Manual 149 Chapter 5 — Network Support iConnect With iConnect, you can manage these features of your CN: • FTP server • Network interfaces FTP Server iConnect allows you to: • enable or disable the FTP server. • manage the state of the FTP server based on the registry key settings. iConnect manages the state of the FTP server when iConnect first starts and when a network change occurs though iConnect. The easiest way to manage the FTP server is to enable the FTP menu within iConnect. To enable the FTP menu • Create this DWORD registry key and set it to a value of 1: HKEY_CURRENT_USER\Software\iConnect2\IConnect\Settings\ShowFTPMenu The iFTP menu is available the next time you start iConnect. To manage the state of the FTP server • Modify these existing registry keys: HKEY_CURRENT_USER\Software\iConnect2\IConnect\Settings\FtpAutoStart HKEY_CURRENT_USER\Software\iConnect2\IConnect\Settings\FtpHeartbeat where 1 = enable and 0 = disable. Network Interfaces The default network adapter or radio is dependent on what radios are installed in your CN3. With the iConnect menu, using the Enable feature, you can specify “Wireless” or “No Networking” to load onto your CN3 when a cold-boot is performed. If you had specified a network prior to when a warm-boot is performed on the CN3, the iConnect application restores your network interfaces to what they were before the warm-boot was performed. See the Developer’s Support area of the Intermec web site for the latest information on network adapters for your CN3. 150 CN3 Mobile Computer User’s Manual Chapter 5 — Network Support To access the iConnect menu • Tap the iConnect icon (shown to the left) above your command bar. • Select Dismiss from the iConnect menu to end the session without exiting the application. • Select Exit iConnect to exit the application. To access the iConnect application after you have exited it • Perform a warm-boot on the CN3. The iConnect icon then reappears above the command bar. No Networking To disable the networking interface • Select Enable > No Networking from the iConnect menu. The Wireless radio tower icon is replaced with one that shows an “X,” a check mark appears next to the “No Networking” option in the menu, and the iConnect application disables all other networking interfaces. Wireless Communications To enable wireless communications on the CN3 • Select Enable > Wireless from the iConnect menu. The Wireless icon (shaped like a radio tower) appears in the toolbar, a check mark appears next to the “Wireless” option in the menu, and wireless communications is enabled. To configure wireless communications on the CN3 • Select Tools > Wireless Settings from the iConnect menu to access the Profile Wizard for the 802.11b/g radio module. To configure wireless 802.11b/g communications using the Profile Wizard • Tap Start > Settings > the System tab > the Wireless Network icon to access the Profile Wizard. Go to “Configuring Microsoft Security” on page 178 for information. CN3 Mobile Computer User’s Manual 151 Chapter 5 — Network Support To view information about the Wireless 802.11b/g communications • Select Tools > Wireless IP Settings from the iConnect menu for the following: To view the status of the Wireless communications • Select Status > Wireless from the iConnect menu to view the status. Tap Try Again to check the status after you make changes to the connection. Ping Test To test the connection of your CN3 against your network • Select Tools > Ping Test from the iConnect menu. To ping your gateway or DHCP server • Select Ping my gateway or DHCP server, then select which to ping from the top drop-down list. To ping a specific host • Select Ping the host address below, then enter its IP address in the field beneath. After you make your selection, tap Ping! and wait for results. 152 CN3 Mobile Computer User’s Manual Chapter 5 — Network Support ISpyWiFi The ISpyWiFi utility provides more detailed information for the 802.11 radio connection in your CN3, such as MAC address, access point information, association, encryption, power management, antenna status, RSSI, data link rates, and supplicant status. With the utility, you can scan for access points in your network and ping for detailed and illustrated information. Starting the Utility The ISpyWiFi utility is installed in your CN3 as an executable. You can either start the utility using File Explorer or create a shortcut with which to start the utility from the CN3 desktop. To start the ISpy WiFi utility via File Explorer 1 Tap Start > Programs > the File Explorer icon. 2 Tap the “\Windows” folder from the root. 3 Scroll down for, then double-click the ISpyWifi executable. To place the ISpyWiFi utility in the Programs group 1 Press and hold your stylus on the ISpyWifi executable for its pop-up menu, then select Copy. 2 Scroll up to the “\Start Menu\Programs” folder, then tap it to open. 3 Press and hold your stylus in an empty (white) area in the folder, for its pop-up menu, then select Paste Shortcut. CN3 Mobile Computer User’s Manual 153 Chapter 5 — Network Support 4 Close the File Explorer, select Start > Programs to locate the Shortcut to ISpyWifi icon. Tap this icon to access the ISpyWifi application. Note that this icon is temporary. To use the ISpyWiFi tab The ISpyWiFi tab contains network interface, configuration, access point, and radio frequency information: WiFi NIC (Network Interface Card) 154 BCMCF1 A WLAN adapter and its associated driver version MAC The client radio MAC address IP(DHCP) The IP address of the client radio, if using DHCP IP (Static) The IP address of the client radio, if using a static IP address CN3 Mobile Computer User’s Manual Chapter 5 — Network Support AP Status Shows whether the radio is associated with the access point Channel The channel on which the radio is communicating with the access point ESSID The text SSID (Network Name) for your network BSSID MAC address of radio AP with which the client radio is communicating Config Association Shows one of the following types: Open, WPA, WPA-PSK, WPA2, Network EAP Note that more information about these types start on page 186. Encrypt Shows potential encryptions for the association shown: Key Absent/WEP, TKIP, Key Absent, TKIP/AES, WEP Power CAM (Constantly Awake Mode) or FAST PSP (Power Save Poll) Antenna Diversity (multiple antennas), Primary (one antenna) RF TX Power Transmit power level in milliwatts (mW). RSSI The Received Signal Strength Indicator. The closer to zero, the better. For example: -40dBm is excellent, while -60dBm is good. Link The data rate at which the radios are communicating To use the WiFi Scan tab Use the WiFi Scan tab to scan your network and bring back information about any access points with which you can communicate. See “Wireless Network” on page 185 for information on connecting with a network. Tap Scan, then wait for the table to fill with information. Tap any of the columns to sort by ascending or descending order. Tap the slider bar on the bottom to scroll left and right to view all of the information. CN3 Mobile Computer User’s Manual 155 Chapter 5 — Network Support • SSID displays the broadcast range from the access point. • Signal shows the RSSI seen from the access point. • Channel lists the channel on which client radio is communicating with access point. • BSSID displays the MAC address for the access point radio • When Privacy shows a “Y,” WEP, TKIP, or AES encryption is used; an “N” indicates that no encryption is used. To use the Supplicant tab The Supplicant tab provides you with security and authentication information configured elsewhere in the CN3. See “Configuring Security” on page 159 for setting up Funk and Microsoft security. Security and Authentication Information Status Description Service Status ON: Intermec Funk Security is enabled OFF: Microsoft Security is enabled Starting Up: Shutting Down: Unknown/Undefined: Authentication State authenticated: Authentication Server successful authentication failed: Previous authentication attempt failed disconnected: No authentication used, Open or Static WEP connection used acquired: Access point located, authentication process not initiated authenticating: Attempting authentication with Authentication Server logoff: Current session terminated by supplicant unknown: Error occurred, but not defined Authentication Result success: Authentication successful time-out: Authentication Server not responding to requests, may be out of range no credentials: Proper credentials not configured in device client reject: Unable to validate access point certificate server reject: Authentication Server rejects submitted credentials unknown: No authentication used or in the process of authentication Supplicant Events Displays output from the supplicant detailing its status. Intermec Supplicant Version Version of Intermec Funk Security in the CN3 156 CN3 Mobile Computer User’s Manual Chapter 5 — Network Support • Click Configure Profile to launch the Profile Wizard and configure 802.11 options. See “Using the Profile Wizard” on page 164 for information on configuring this wizard. • Click Reconnect to disassociate the radio, momentarily dropping its connection. The radio then reassociates and reauthenticates, but does not do anything with the radio driver. • Click Clear Events to remove the information shown in the Supplicant Event box. Pinging Use the Ping tab to contact with any host in your network for information. Ping Information Status Description Timing Statistics Min: The shortest ping reply in milliseconds (ms) Max: The maximum ping reply in milliseconds Avg: The average ping reply time Count: The number of pings already completed Timeouts: The number of pings that did not receive a response BSSID The MAC address for the access point radio Channel The channel on which the access point is communicating RSSI The RSSI seen on the access point Link The speed at which the last ping occurred To ping a host 1 From the Host drop-down list, select an IP address for the host you want to ping. Enter a new IP address using the input panel or the keypad. Select Clear List to remove all the IP addresses from the drop-down list. 2 From the Repetitions drop-down list, select the number of times to ping the selected host. These repetitions are done once per second. 3 Tap Ping to initiate contact with the selected host. CN3 Mobile Computer User’s Manual 157 Chapter 5 — Network Support 4 Depending on how the screen is set up, you can toggle between a graph and a list of ping results: • Tap Graph to toggle to the graphical view of 25 of the most recent pings and their response results, like in the following sample graph: Last ping Maximum ping Minimum ping Average ping Note the size of the gray area represents the standard deviation from the mean. • Tap List to toggle to detailed information showing what ping touched what host and its RTT (Round Trip Time). Logging Supplicants If you reach a situation where you need to send in debug information to Intermec Product Support or Intermec Engineering, you can use the Intermec Funk Security logging feature. To enable the logging feature 1 Tap the Supplicant tab, then tap Configure Profile to access the Profile Wizard. 2 Tap Edit Selected Profile, then tap the Advanced tab. 3 Check Enable Logging, tap ok to close the profile settings, then tap ok to close the Profile Wizard. 158 CN3 Mobile Computer User’s Manual Chapter 5 — Network Support The debug output file is then stored in the “\My Device” root folder as a text file called “uroddsvc.” Using File Explorer, press and hold your stylus on this file for its pop-up menu, then select any of its options to copy, beam, send, or delete this file. Configuring Security The CN3 provides three types of security for your wireless network: • Wi-Fi Protected Access 2 (WPA2/802.11i) • WPA • WEP. 802.1x (should be referred to as an authentication method used for WPA and WPA2) Another authentication method for WPA and WPA2 would be the PreShared Key (PSK). Intermec recommends that you use Intermec Settings to configure your security. For help, see the Intermec Computer Command Reference Manual (P/N 073529) available online at www.intermec.com. Choosing Between Microsoft and Funk Security Before you can implement a security solution on the CN3, you need to choose between Microsoft and Funk security: • By default, Funk security is enabled. It provides everything you get with Microsoft security plus Cisco Compatible Extensions features. It also provides additional authentication types like EAP-TTLS, LEAP, and EAP-FAST. • Microsoft security, with its Microsoft Zero Config feature, is also available. To switch to Microsoft security, go to “Configuring Microsoft Security” on page 178 to start. Note: Your security choice does not depend on your authentication server. For example, you can choose Funk security if you use Microsoft Active Directory® to issue certificates. Configuring Funk Security You can define up to four profiles for your Funk security. Different profiles let your CN3 communicate in different networks without having to change all of your security settings. For example, you can set up one profile for the manufacturing floor and one for the warehouse. CN3 Mobile Computer User’s Manual 159 Chapter 5 — Network Support To configure Funk Security 1 Select Start > Settings > the System tab > the Intermec Settings icon. 2 Tap (+) to expand Communications > 802.11 Radio > Funk Security. 3 Select an active profile, then configure its security settings. Using WPA Security Wi-Fi Protected Access (WPA) is a strongly enhanced, interoperable Wi-Fi security that addresses many of the vulnerabilities of Wired Equivalent Privacy (WEP). Instead of WEP, WPA uses Temporal Key Integrity Protocol (TKIP) for its data encryption method. Currently, WPA satisfies IEEE 802.11i standards. WPA runs in Enterprise (802.1x) mode or PSK mode: • In Enterprise mode, WPA provides user authentication using 802.1x and the Extensible Authentication Protocol (EAP). That is, an authentication server (such as a RADIUS server) must authenticate each device before the device can communicate with the wireless network. • In PSK mode, WPA provides user authentication using a shared key between the authenticator and the CN3. WPA-PSK is a good solution for small offices or home offices that do not want to use an authentication server. To use WPA security, you need an access point with an 802.11b/g radio that supports WPA. 160 CN3 Mobile Computer User’s Manual Chapter 5 — Network Support Configuring WPA Security With Funk Security Use this procedure to set WPA security with Funk security. 1 Make sure you have configured the communications and radio parameters on your CN3 and that Funk is your security choice. 2 Open Intermec Settings. Tap (+) to expand Communications > 802.11 Radio > Funk Security > Profile X with “X” being “1” through “4.” 3 For Association, select “WPA” and press Enter. 4 For 8021x, select “PEAP,” “TLS,” “TTLS,” “LEAP,” or “EAP-FAST” and press Enter. If you select “TTLS” or “PEAP:” a Select User Name, type your user name, then press Enter. b Select User Password, type a user password, then press Enter. c For Validate Server Certificate, select “Yes,” then press Enter. Note that you must have the date on the CN3 set correctly when you enable Validate Server Certificate. d You must enter a User Name and Subject Name. You can also enter a Server 1 Common name or Server 2 Common name if you want to increase your level of security. If you select “TLS:” a Load a user and root certificate on your CN3. For help, see “Loading Certificates” on page 185. b For Validate Server Certificate, select “Yes,” then press Enter. Note that you must have the date on the CN3 set correctly when you enable Validate Server Certificate. c You must enter a User Name and Subject Name. You can also enter a Server 1 Common name or Server 2 Common name if you want to increase your level of security. If you select “LEAP” or “EAP-FAST:” a Select User Name, type your user name, then press Enter. b Select User Password, type a user password, then press Enter. CN3 Mobile Computer User’s Manual 161 Chapter 5 — Network Support Configuring WPA-PSK Security With Funk Security 1 Make sure you have configured the communications and radio parameters on your CN3 and that Funk is your security choice. 2 Open Intermec Settings. Tap (+) to expand Communications > 802.11 Radio > Funk Security > Profile X with “X” being “1” through “4.” 3 For Association, select “WPA” and press Enter. 4 For 8021x, select “None” and press Enter. 5 For Pre-Shared Key, enter the pre-shared key or the passphrase. The pre-shared key must be a value of 32 hex pairs preceded by 0x for a total of 66 characters. The value must match the key value on the access point. The passphrase must be from 8 to 63 chtomaracters. After you enter a passphrase, the CN3 internally converts it to a pre-shared key. This value must match the passphrase on the authenticator. 6 Exit Intermec Settings. Using 802.1x Authentication 802.1x authentication provides centralized user authentication using an authentication server, authenticators (access points), and supplicants. These components communicate using an EAP authentication type, such as TLS (Transport Layer Security) or PEAP (Protected Extensible Authentication Protocol). 802.1x security provides data encryption using dynamic WEP key management. To use 802.1x security, you need: • An access point with an 802.11b/g radio. • A CN3 with an 802.11b/g radio and the 802.1x/WPA security option. 162 CN3 Mobile Computer User’s Manual Chapter 5 — Network Support Configuring 802.1x Security With Funk Security 1 Make sure you have configured the communications and radio parameters on your CN3 and that Funk is your security choice. 2 Open Intermec Settings. Tap (+) to expand Communications > 802.11 Radio > Funk Security > Profile X with “X” being “1” through “4.” 3 For Association, select “Open” and press Enter. When working with Cisco Aironet access points, you can select “Network-EAP.” 4 For Encryption, select “WEP” and press Enter. 5 For 8021x, select “PEAP,” “TLS,” “TTLS,” “LEAP,” or “EAP-FAST” and press Enter. If you select “TTLS” or “PEAP” a Select User Name, type your user name, then press Enter. b Select User Password, type a user password, then press Enter. c For Validate Server Certificate, select “Yes,” then press Enter. Note that you must have the date on the CN3 set correctly when you enable Validate Server Certificate. d Enter a User Name and Subject Name. You can also enter a Server 1 Common name or Server 2 Common name to increase security. If you select “TLS” a Load a user and root certificate on your CN3 (page 185). b For Validate Server Certificate, select “Yes,” then press Enter. Note that you must have the date on the CN3 set correctly when you enable Validate Server Certificate. c You must enter a User Name and Subject Name. You can also enter a Server 1 Common name or Server 2 Common name if you want to increase your level of security. If you select “LEAP” or “EAP-FAST” Select User Name, then type your user name. press Enter, select User Password, type a user password, then press Enter. CN3 Mobile Computer User’s Manual 163 Chapter 5 — Network Support Using Static WEP Security The CN3 uses the Wired Equivalent Privacy (WEP) protocol to add security to your wireless network based on the 802.11b/g standard. To use WEP security, you need an access point with an 802.11b/g radio. Configuring Static WEP Security With Funk Security Use this procedure to set Static WEP security with Funk security. 1 Make sure you have configured the communications and radio parameters on your CN3 and that Funk is your security choice. 2 Open Intermec Settings. Tap (+) to expand Communications > 802.11 Radio > Funk Security > Profile X with “X” being “1” through “4.”. 3 For Association, select “Open” and press Enter. 4 For Encryption, select “WEP” and press Enter. 5 For 8021x, select “None” and press Enter. 7 For Transmit key, select which WEP key to use for encryption of transmitted data. 8 Define a value for each key, up to four. Enter an ASCII key or a hex key either 5 or 13 bytes long based on the radio capability. Set a 5-byte value for 64-bit WEP or a 13-byte value for 128-bit WEP. Precede hex keys with 0x and make sure the keys use 5 or 13 hex pairs. Using the Profile Wizard To start 802.11b/g communications on the CN3, tap Start > Settings > the System tab > the Wireless Network icon to access the Profile Wizard for the 802.11b/g radio module. A profile contains all the information necessary to authenticate you to the network, such as login name, password or certificate, and protocols by which you are authenticated. You can have up to four profiles for different networks. For example, you may have different login names or passwords on different networks, or you may use a password on one network, and a certificate on another. 164 CN3 Mobile Computer User’s Manual Chapter 5 — Network Support Use the Profiles page to select and configure between the networking environments assigned to this 802.11b/g radio. • Tap the Profile drop-down list to choose between four different profiles assigned to this CN3, then tap Edit Select Profile, make the changes needed for this profile (starting on the next page), then tap ok to return to the Profiles page. • Check Enable Microsoft’s Wireless Zero Config to enable Microsoft's Wireless Zero Config application and disable the Intermec software solution for 802.11b/g, including configuration via the Wireless Network applet. Basic Use the Basic page to set the network type, name, and manage battery power for this profile. Tap ok to return to the Profiles page. • Enter a unique Profile Label name for your profile. • Tap the Network type list to select “Infrastructure” if the network uses access points to connect to the corporate network or internet; or “Ad-Hoc” to set up a private network with one or more participants. • If you select “Ad-Hoc” for the network type, select the Channel on which you are communicating with others in your network. There are up to 11 channels available. CN3 Mobile Computer User’s Manual 165 Chapter 5 — Network Support • SSID (Network Name) assumes the profile name unless another name is entered in this field. If you want to connect to the next available network or are not familiar with the network name, enter “ANY" in this field. Consult your LAN administrator for network names. • Check Enable Power Management to conserve battery power (default), or clear this box to disable this feature. Security These are available from the 8021x Security drop-down list: None, PEAP (page 168), TLS (page 170), TTLS (page 171), LEAP (page 174), and EAP-FAST (page 175). To disable 802.1x security and enable WEP encryption 1 Set 8021x Security as “None.” 2 Set Association to “Open.” 3 Set Encryption to “None.” To enable WEP encryption 1 Set 8021x Security as “None” and Association to “Open” or “Shared” as required to match the settings in your access point. “Open” is the recommended choice as “Shared” key authentication has security weaknesses. 2 Set Encryption to “WEP.” 3 Select a data transmission key from the Data TX Key drop-down list near the bottom of this screen. 166 CN3 Mobile Computer User’s Manual Chapter 5 — Network Support 4 Enter an ASCII key or a hex key either 5 or 13 bytes long based on the radio capability in the appropriate Key # field. Set a 5-byte value for 64bit WEP or a 13-byte value for 128-bit WEP. Precede hex keys with 0x and make sure the keys use 5 or 13 hex pairs. To enable WPA encryption using a pre-shared key 1 Set 8021x Security as “None.” 2 Set Association to “WPA.” 3 Enter the passphrase as ASCII (12345) in the Pre-Shared Key field. To enable WPA2 encryption using a preshared key 1 Set 8021x Security as “None.” 2 Set Association to “WPA2.” 3 Set Encryption to either “TKIP” or “AES.” CN3 Mobile Computer User’s Manual 167 Chapter 5 — Network Support 4 Enter the passphrase as ASCII (12345) in the Pre-Shared Key field. PEAP (Protected EAP) This protocol performs secure authentication against Windows domains and directory services. It is comparable to EAP-TTLS (see page 171), both in its method of operation and its security, though not as flexible. This does not support the range of inside-the-tunnel authentication methods supported by EAP-TTLS. Microsoft and Cisco both support this protocol. Use “PEAP” to configure the use of PEAP as an authentication protocol and to select “Open,” “WPA,” “WPA2,” or “Network EAP” as an association mode. To configure with PEAP 1 Set 8021x Security as “PEAP,” then choose any of the following: • Set Association to “Open.” • Set Association to “WPA.” • Set Association to “WPA2” and Encryption to “TKIP” or “AES.” • Set Association to “Network EAP” and Encryption to either “WEP” or “CKIP.” 2 Enter your unique Username and password to use this protocol. 168 CN3 Mobile Computer User’s Manual Chapter 5 — Network Support 3 Select Prompt for password to have the user enter this password each time to access the protocol; or leave Use following password as selected and enter your unique password to use the protocol without entering a password each time you use your CN3. 4 Tap Get Certificates to obtain or import server certificates (page 173). 5 Tap Additional Settings to assign an inner PEAP authentication and set options for server certificate validation and trust. To configure additional PEAP settings 1 Select a method from the Inner PEAP Authentication drop-down list. PEAP Authentication Methods Method Description EAP/MS-CHAP-V2 Authenticates against a Windows Domain Controller and other non-Windows user databases. This is Microsoft's implementation of PEAP. EAP/Token Card Use with token cards. The password value entered is never cached. This is Cisco's implementation of PEAP. EAP/MD5-Challenge Message Digest 5. A secure hashing authentication algorithm. 2 Check Validate Server Certificate to verify the identity of the authentication server based on its certificate when using PEAP. 3 Tap Root CA, select a root certificate, then OK to close. 4 Enter the Common Names of trusted servers. If these fields are left blank, the client will accept any authentication server with a valid certificate. For increased security, you should specify exactly which authentication servers you expect to use. 5 Tap ok to return to the Security page. CN3 Mobile Computer User’s Manual 169 Chapter 5 — Network Support TLS (EAP-TLS) EAP-TLS is a protocol that is based on the TLS (Transport Layer Security) protocol widely used to secure web sites. This requires both the user and authentication server have certificates for mutual authentication. While cryptically strong, this requires corporations that deploy this to maintain a certificate infrastructure for all their users. Use “TLS” to configure using EAP-TLS as an authentication protocol, pick “Open,” “WPA,” “WPA2,” or “Network EAP” as an association mode. To configure TLS settings 1 Set 8021x Security as “TLS, then choose any of the following: • Set Association to “Open.” • Set Association to “WPA.” • Set Association to “WPA2” and Encryption to “TKIP” or “AES.” • Set Association to “Network EAP” and Encryption to either “WEP” or “CKIP.” 2 Enter your unique Subject Name and User Name of the corresponding certificate installed on your CN3 to use this protocol. 3 Tap Get Certificates to obtain or import server certificates (page 173). 4 Tap Additional Settings to set server certificate validation and trust. To configure additional TLS settings 1 Check Validate Server Certificate to verify the identity of the authentication server based on its certificate when using TLS. 2 Tap Root CA, select a root certificate, then tap OK to return to the TLS settings. 3 Enter the Common Names of trusted servers. If these fields are left blank, the client will accept any authentication server with a valid certificate. For increased security, you should specify exactly which authentication servers you expect to use. 170 CN3 Mobile Computer User’s Manual Chapter 5 — Network Support 4 Tap ok to return to the Security page. TTLS (EAP-Tunneled TLS) This protocol provides authentication like EAP-TLS (see page 170) but does not require user certificates. User authentication is done using a password or other credentials that are transported in a securely encrypted “tunnel” established using server certificates. EAP-TTLS works by creating a secure, encrypted tunnel through which you present your credentials to the authentication server. Thus, inside EAPTTLS there is another inner authentication protocol that you must configure via Additional TTLS Settings. Use “TTLS” to configure EAP-TTLS as an authentication protocol, select “Open,” “WPA,” “WPA2,” or “Network EAP” as an association mode. To configure TTLS settings 1 Set 8021x Security as “TTLS,” then choose one of the following: • Set Association to “Open.” (default configuration) • Set Association to “WPA.” • Set Association to “WPA2” and Encryption to “TKIP” or “AES.” • Set Association to “Network EAP” and Encryption to either “WEP” or “CKIP.” CN3 Mobile Computer User’s Manual 171 Chapter 5 — Network Support 2 Enter your unique Username to use this protocol. 3 Select Prompt for password to have the user enter this password each time to access the protocol, or leave Use following password as selected and enter your unique password to use the protocol without entering a password each time you use your CN3. 4 Tap Get Certificates to obtain or import server certificates (page 173). 5 Tap Additional Settings to assign an inner TTLS authentication and an inner EAP, and set the server certificate validation and trust. To configure additional TTLS settings 1 Select an authentication method from the Inner TTLS Authentication drop-down list. TTLS Authentication Methods Method Description PAP Password Authentication Protocol. A simple authentication protocol that sends security information in the clear. CHAP Challenge Handshake Authentication Protocol. Use of Radius to authenticate a terminal without sending security data in the clear. Authenticates against non-Windows user databases. You cannot use this if authenticating against a Windows NT Domain or Active Directory. MS-CHAP; MS-CHAP-V2 Authenticates against a Windows Domain Controller and other non-Windows user databases. PAP/Token Card Use with token cards. The password value entered is never cached. EAP Extensible Authentication Protocol 2 If you select “EAP” for the inner authentication protocol, then select an inner EAP protocol from the Inner EAP drop-down list. 3 Enter the Common Names of trusted servers. If these fields are left blank, the client will accept any authentication server with a valid certificate. For increased security, you should specify exactly which authentication servers you expect to use. 4 Check Validate Server Certificate to verify the identity of the authentication server based on its certificate when using TTLS. 5 Tap Root CA, select a root certificate, then tap OK to return to the Inner TTLS Authentication. 172 CN3 Mobile Computer User’s Manual Chapter 5 — Network Support 6 Enter the Anonymous EAP-TTLS Name as assigned for public usage. Use of this outer identity protects your login name or identity. Tap ok. Getting Certificates Certificates are pieces of cryptographic data that guarantee a public key is associated with a private key. They contain a public key and the entity name that owns the key. Each certificate is issued by a certificate authority. Use these fields for batch importing certificates into the Microsoft certificate store. You can also use these fields to remotely import certificates onto the CN3 using the SmartSystems Console. However, you must make sure all the certificate files are downloaded to the appropriate folders on the CN3 before you invoke the call through the SmartSystems Console. Importing Root Certificates Setting this field to “True” imports root certificates located in the “\Temp\Root” folder on the CN3 into the Microsoft Root certificate store. The certificates should be DER-coded and have a .cer file extension. The certificate files are deleted from the CN3 after they import to the store. If there are no certificate files to import, this action fails. Note: When you set either of the following fields to “True,” and the CN3 imports the requested certificates, the field toggles back to “False.” You must reset the field to “True” before you can import more certificates. To import root certificates 1 Tap the <<< button next to the Import Root Certificate field to select the root certificate (DER-encoded .cer file) to import. 2 Click Import Root Cert to install the selected certificate. Importing User Certificates Setting this field to “True” imports user certificates located in the “\Temp\User” folder on the CN3 into the Microsoft personal certificate store. The certificates must be provided in two files: • DER-encoded certificate that does not contain the .cer private key • base-64 encoded private key with the .pvk extension CN3 Mobile Computer User’s Manual 173 Chapter 5 — Network Support Both files must have the same name for the appropriate private key to associate with the correct certificate, such as admin.cer and admin.pvk. The certificate files are deleted from the CN3 after they import to the store. If there are no certificates to import, this action fails. To import user certificates 1 Tap the <<< button next to the Certificate Path field to select the user certificate (DER-encoded .cer file without the private key) to import. 2 Tap the <<< button next to the Key Path field to select the .pvk private key that corresponds to the user certificate chosen in step 1. 3 Tap Import User Cert to install the selected certificate. To obtain a user certificate Tap Web Enrollment to obtain a user certificate over the network from an IAS Server, then tap X to return to the Security page. LEAP (Cisco Lightweight EAP) LEAP is the Cisco Lightweight version of EAP. Use “LEAP” to configure the use of LEAP as an authentication protocol, select “Open,” “WPA,” “WPA2,” or “Network EAP” as an association mode, or assign “Network EAP.” 174 CN3 Mobile Computer User’s Manual Chapter 5 — Network Support To configure LEAP settings 1 Set 8021x Security as “LEAP,” then choose one of the following: • Set Association to “Open.” • Set Association to “WPA.” • Set Association to “WPA2” and Encryption to “TKIP” or “AES.” • Set Association to “Network EAP” and Encryption to either “WEP” or “CKIP.” (default configuration) 2 Enter your unique Username to use this protocol. 3 Select Prompt for password to have the user enter this password each time to access the protocol, or leave Use following password as selected and enter your unique password to use the protocol without entering a password each time you use your CN3. EAP-FAST (EAP-Flexible Authentication via Secured Tunnel) The EAP-FAST protocol is a client-server security architecture that encrypts EAP transactions with a TLS tunnel. While similar to PEAP, it differs significantly as EAP-FAST tunnel establishment is based on strong secrets unique to users. These secrets are called Protected Access Credentials (PACs), which CiscoSecure ACS generates using a master key known only to CiscoSecure ACS. Because handshakes based upon shared secrets are intrinsically faster than handshakes based upon PKI, EAP-FAST is the significantly faster of the two solutions that provide encrypted EAP transactions. No certificate management is required to implement EAP-FAST. Use “EAP-FAST” to configure EAP-FAST as an authentication protocol, select “Open,” “WPA,” or “Network EAP” as an association mode. To configure EAP-FAST settings 1 Set 8021x Security as “EAP-FAST,” then choose one of the following: • Set Association to “Open.” • Set Association to “WPA.” • Set Association to “WPA2.” CN3 Mobile Computer User’s Manual 175 Chapter 5 — Network Support • Set Association to “Network EAP” and Encryption to either “WEP” or “CKIP.” 2 Enter your unique Username to use this protocol. 3 Select Prompt for password to have the user enter this password each time to access the protocol, or leave Use following password as selected and enter your unique password to use the protocol without entering a password each time you use your CN3. 4 Tap Additional Settings to set options for PAC management and assign an anonymous EAP-FAST name. To configure additional EAP-FAST settings 1 Tap PAC Manager to view the PAC files currently installed on your CN3. Tap ok to return to the Additional Settings screen. 2 If you already have a PAC on your CN3, clear Allow Automatic PAC provisioning to avoid receiving more PACs from the server. 3 If Allow Automatic PAC provisioning is checked, you can check: • Prompt before acquiring a new PAC for notification of any incoming PACs. • Prompt before replacing a PAC for notification whether to replace a current PAC with an incoming PAC. 4 Enter the Anonymous EAP-FAST Name as assigned for public usage. This outer identity protects your login name or identity. 5 Click ok to return to the Security page. 176 CN3 Mobile Computer User’s Manual Chapter 5 — Network Support Configuring Advanced Settings • Wireless NICs and APs associate based on the SSID configured for the NIC. Given an SSID, the BSSID with the strongest signal is often chosen for association. After association, 802.1x authentication may occur and during authentication credentials to uniquely identify a user these are passed between the NIC and the AP. Base 802.1x technology does not protect the network from “rogue APs.” These can mimic a legitimate AP to authentication protocols and user credentials. This provides illegal users ways to mimic legitimate users and steal network resources and compromise security. Check Detect Rogue APs to detect and report client behavior suspected of being rogue APs. Once a rouge AP is detected, your CN3 no longer associates with that AP until you perform a clean boot. Clear Detect Rogue APs to solve AP connection problems that result when an AP gets put on the rogue list due to inadvertent failed authentications, not because it is a real rogue. • Mixed cell is a profile-dependent setting. If Enable mixed cell is enabled when you are using WEP, you can connect to access points that allow the optional use of encryption. • When using a wireless LAN that uses Cisco Access Points, a LEAPenabled client device can roam from one access point to another without involving the authentication (RADIUS) server. If Allow fast roaming (CCKM) is enabled, an access point configured to provide Wireless Domain Services (WDS) takes the place of the RADIUS server (caching credentials of an initial authentication with the RADIUS server) and authenticates the client without perceptible delay in voice or other timesensitive applications. • Check Enable Logging to log what activity occurs for this profile. CN3 Mobile Computer User’s Manual 177 Chapter 5 — Network Support Configuring Microsoft Security The default security setting is Funk. If you want to use Microsoft security, you need to select it as your security choice. Intermec recommends that you use Intermec Settings to configure your security. For more information, see the Intermec Computer Command Reference Manual. To enable Microsoft Security 1 Select Start > Settings > the System tab > the Intermec Settings icon. 2 Tap (+) to expand Communications > 802.11 Radio > Security Choice. 3 Select “Microsoft Security” from the drop-down list, then press Enter. 4 Tap Yes or press Esc to clear the alert box, save your settings, then perform a clean boot on the CN3. See “Clean Boot Process” on page 29 for more information on performing a clean boot. You can configure Microsoft Settings using Intermec Settings. However, with Intermec Settings, you cannot detect preferred networks (networks already configured), and WPA2-PSK is not provided. When Microsoft Security is enabled, you can use the Wi-Fi applet to configure your preferred networks. See “Configuring Preferred Networks” on page 180 for more information. 178 CN3 Mobile Computer User’s Manual Chapter 5 — Network Support To configure Microsoft Security using Intermec Settings 1 Tap (+) to expand Communications > 802.11 Radio > Microsoft Security. 2 Select Network name (SSID) and enter the SSID. To connect to an ad-hoc connection • Set Infrastructure Mode to “Ad hoc”. To disable WEP encryption • Set Network Authentication to “Open” if WEP keys are not required; or “Shared” when WEP keys are required. • Set Data Encryption to “Disabled”. To enable WEP encryption • Set Network Authentication to either “Open” if WEP keys are not required; or “Shared” when WEP keys are required for association. • Set Data Encryption to “WEP.” • If you need to change the network key, set Network Key Setting to “Enter Key and Index”, enter the new key in Network Key Value, and select the appropriate index under Network Key Index. To enable WPA authentication • Set Network Authentication to “WPA.” To enable WPA authentication using a preshared key • Set Network Authentication to “WPA-PSK,” then enter a new network key under Pre-Shared Key. 3 Select File > Save Settings to set the changes made. CN3 Mobile Computer User’s Manual 179 Chapter 5 — Network Support Configuring Preferred Networks Networks already configured are preferred networks. You can connect to only preferred networks or search for and connect to any available network. A wireless network can be added either when the network is detected, or manually by entering settings information. To determine if authentication information is needed, see your network administrator. To add a wireless network 1 Tap Start > Settings > the Connections tab > the Wi-Fi icon , then tap Add New . . . 2 Enter a Network name. If the network was detected, the network name is entered and cannot change. 3 From Connects to, select to what your network is to connect. If you select “Work,” you can do a VPN connection or use proxy servers. If you select “The Internet,” you can connect directly to the internet. 4 Select This is a device-to-device (ad-hoc) connection to connect to an ad-hoc connection. 180 CN3 Mobile Computer User’s Manual Chapter 5 — Network Support 5 Do one of the following: To disable WEP encryption • Set Authentication to either “Open” if WEP keys are not required; or “Shared” when WEP keys are required for association. • Set Data Encryption to “Disabled.” To enable WEP encryption • Set Authentication to either “Open” if WEP keys are not required; or “Shared” when WEP keys are required for association. • Set Data Encryption to “WEP.” • Clear The key is automatically provided, then enter the new Network key and select the appropriate Key index to change the network key. CN3 Mobile Computer User’s Manual 181 Chapter 5 — Network Support To enable WPA authentication • Set Authentication to “WPA.” • Set Data Encryption to either “AES” or “TKIP.” • Enter the new Network key. To enable WPA authentication using a preshared key • Set Authentication to “WPA-PSK.” • Set Data Encryption to either “AES” or “TKIP.” • Enter the new Network key. 182 CN3 Mobile Computer User’s Manual Chapter 5 — Network Support To enable WPA2 authentication • Set Authentication to “WPA2.” • Set Data Encryption to either “AES” or “TKIP.” • Enter the new Network key. To enable WPA2 authentication using a preshared key • Set Authentication to “WPA2-PSK.” • Set Data Encryption to either “AES” or “TKIP.” • Enter the new Network key. 6 Tap Next, select either “PEAP” or “Smart Card or Certificate” for the EAP type, then tap Properties to adjust its settings. CN3 Mobile Computer User’s Manual 183 Chapter 5 — Network Support 7 Tap Finish to return to the Configure Wireless Network screen. 8 From the Networks to access drop-down list, select “All Available,” “Only access points,” or “Only computer-to-computer” depending on the type of networks to which you connect. Tap ok to close this screen. Note: If you select to connect to non-preferred networks, your CN3 detects any new networks and provides configuration opportunities. 184 CN3 Mobile Computer User’s Manual Chapter 5 — Network Support Loading Certificates If you choose to use Transport Layer Security (TLS) with WPA or 802.1x security, you need to have a unique client certificate on the CN3 and a trusted root certificate authority (CA) certificate. If you choose to use PEAP, you need to load a root CA certificate. You can use a third-party CA to issue unique client certificates and a root certificate. To load certificates • If your CA is on your WLAN, select Start > Settings > the System tab > the Certificates icon > the Root tab to view certificate details. • Press and hold a certificate, then select Delete to remove a certificate. Wireless Network Your wireless adapter (network interface card) connects to wireless networks of two types: infrastructure networks and ad-hoc networks. • Infrastructure networks get you onto your corporate network and the internet. Using the 802.11b/g infrastructure mode, the CN3 establishes a wireless connection to an access point, linking you to the rest of the network. • Ad-hoc networks are private networks shared between two or more clients, even with no access point. Each wireless network is assigned a name (or Service Set Identifier - SSID) to allow multiple networks to exist in the same area without infringement. Intermec recommends using security measures with wireless networks to prevent unauthorized access to your network and to ensure your privacy of transmitted data. Authentication (cryptographically protected) by both the network and the user, transmitted data, and encryption are required elements for secure networks. Schemes are available to implement the features. CN3 Mobile Computer User’s Manual 185 Chapter 5 — Network Support Encryption AES (Advanced Encryption Standard) A block cipher, a type of symmetric key cipher that uses groups of bits of a fixed length called blocks. A symmetric key cipher is a cipher using the same key for both encryption and decryption. As implemented for wireless, this is also known as CCMP, which implements AES as TKIP and WEP are implementations of RC4. CKIP (Cisco Key Integrity Protocol) This is Cisco's version of the TKIP protocol, compatible with Cisco Aironet products. TKIP (Temporal Key Integrity Protocol) This protocol is part of the IEEE 802.11i encryption standard for wireless LANs., which provides per-packet key mixing, a message integrity check and a re-keying mechanism, thus overcoming most of the weak points of WEP. This encryption is more difficult to crack than the standard WEP. Weak points of WEP include: No Initiation Vector (IV) reuse protection, weak keys, no protection against message replay, no detection of message tampering, and no key updates. WEP (Wired Equivalent Privacy) encryption With preconfigured WEP, both the client CN3 and access point are assigned the same key, which can encrypt all data between the two devices. WEP keys also authenticate the CN3 to the access point - unless the CN3 can prove it knows the WEP key, it is not allowed onto the network. WEP keys are only needed if they are expected by your clients. There are two types available: 64-bit (5-character strings, 12345) (default) and 128-bit (13-character strings, 1234567890123). Enter these as either ASCII (12345) or Hex (0x3132333435). Key Management Protocols WPA (Wi-Fi Protected Access) This is an enhanced version of WEP that does not rely on a static, shared key. It encompasses a number of security enhancements over WEP, including improved data encryption via TKIP and 802.11b/g authentication with EAP. WiFi Alliance security standard is designed to work with existing 802.11 products and to offer forward compatibility with 802.11i. WPA2 (Wi-Fi Protected Access) Second generation of WPA security. Like WPA, WPA2 provides enterprise and home WiFi users with a high level of assurance that their data remains protected and that only authorized users can access their wireless networks. WPA2 is based on the final IEEE 802.11i amendment to the 802.11 standard ratified in June 2004. WPA2 uses the Advanced Encryption Standard (AES) for data encryption and is eligible for FIPS (Federal Information Processing Standards) 140-2 compliance. Authentication EAP (Extensible Authentication Protocol) 802.11b/g uses this protocol to perform authentication. This is not necessarily an authentication mechanism, but is a common framework for transporting actual authentication protocols. Intermec provides a number of EAP protocols for you to choose the best for your network. EAP-FAST (Flexible Authentication via Secure Tunneling) A publicly accessible IEEE 802.1X EAP type developed by Cisco Systems. It is available as an IETF informational draft. An 802.1X EAP type that does not require digital certificates, supports a variety of user and password database types, supports password expiration and change, and is flexible, easy to deploy, and easy to manage. 186 CN3 Mobile Computer User’s Manual Chapter 5 — Network Support Authentication (continued) LEAP (Lightweight Extensible Authentication Protocol) Also known as Cisco-Wireless EAP, provides username/password based authentication between a wireless client and a RADIUS server. In the 802.1x framework, traffic cannot pass through a wireless network access point until it successfully authenticates itself. EAP-PEAP (Protected Extensible Authentication Protocol) Performs secure authentication against Windows domains and directory services. It is comparable to EAP-TTLS both in its method of operation and its security, though not as flexible. This does not support the range of inside-the-tunnel authentication methods supported by EAP-TTLS. Microsoft and Cisco both support this protocol. EAP-TLS (Transport Layer Security) Based on the TLS (Transport Layer Security) protocol widely used to secure web sites. This requires both the user and authentication server have certificates for mutual authentication. While cryptically strong, this requires corporations that deploy this to maintain a certificate infrastructure for all their users. EAP-TTLS (Tunneled Transport Layer Security) This protocol provides authentication like EAP-TLS (see page 170) but does not require certificates for every user. Instead, authentication servers are issued certificates. User authentication is done using a password or other credentials that are transported in a securely encrypted “tunnel” established using server certificates. EAP-TTLS works by creating a secure, encrypted tunnel through which you present your credentials to the authentication server. Thus, inside EAP-TTLS there is another inner authentication protocol that you must configure via Additional TTLS Settings. SmartSystems™ Foundation Use the SmartSystems Foundation (www.intermec.com/SmartSystems) to configure and manage your network. You can also contact your Intermec representative for support. This tool, available as a free download from Intermec, includes a management console that provides a default method to configure and manage Intermec devices “out-of-the-box,” without the purchase of additional software licenses. This is for anyone who must configure and deploy multiple devices or manage multiple licenses. Use Intermec Settings to perform device configuration settings within the SmartSystems Foundation. For more information, see the Intermec Computer Command Reference Manual. CN3 Mobile Computer User’s Manual 187 Chapter 5 — Network Support Information about the SmartSystems Foundation is available as an online help within the SmartSystems Console application. Select SmartSystems > Help in the console to access the manual. Tap Start > Settings > the System tab > the Intermec Settings icon, then tap to expand the SmartSystems Information option. 188 CN3 Mobile Computer User’s Manual A Specifications CN3 Mobile Computer User’s Manual 189 Chapter A — Specifications Physical and Environmental Specifications Physical Dimensions (excluding overmold) Length: Width: Height: Weight: 16.0 cm (6.3") 8.1 cm (3.2") 3.3 cm (1.3") with standard battery 2.8 cm (1.1") with extended battery Non-WAN units - 14 oz WAN units w/standard battery - 15 to 16 oz WAN units w/extended battery - 16 to 17 oz Hardware Microprocessor: Application Processor: Memory: Persistent Storage: Removable Storage: Keypad: Scanner Options: Intel XScale PXA270 520 MHz RAM 128 MB RAM 128 MB NAND Flash, provides onboard non-volatile storage of applications and data miniSD Card Slot, user-accessible numeric or QWERTY; w/LED backlighting EA11, EA11HD scan engine or Color Camera Operating System Microsoft Windows Mobile 5.0 Software Development Environments:Embedded Visual C++ 4.0, .NET Compact Framework (VB. NET, C#) IDL: Integrates with leading development environments; supports device-specific features and bar code scanning Browser support: Internet Explorer 6-compatible Bar Code Scanning Options of Integrated 2D Area Imager or 1D & PDF417 Linear Imager Supports all popular 1D and 2D symbologies including Australian Post, British Post, Codabar, Codablock A, Codablock F, Code 11, Code 2 of 5, Code 39, Code 93, Code 93i, Code 128, Datamatrix, Dutch Post, ISBT 128, Interleaved 2 of 5, Macro 2 of 5, Matrix 2 of 5, Maxicode, Micro PDF417, MSI, PDF417, Planet, Plessey, Postnet, QR Code, RSS 14, RSS Expanded, RSS Limited, Telepen, TLC39, UCC-EAN Composite Code, UPC/EAN Standard Communications USB host, USB client, Bluetooth, 802.11b/g, GPRS, CDMA, GPS 190 CN3 Mobile Computer User’s Manual Chapter A — Specifications Wireless LAN Standards Compliant: Data Rates: Radio Power Output: Security: Certifications: IEEE 802.11g (2.4 GHz - OFDM) IEEE 802.11b (2.4 GHz - DSSS) Up to 54 Mbps for 802.11g Up to 11 Mbps for 802.11b 100 mW WEP, WPA, 802.11i, 802.1x (EAP-TLS, TTLS, LEAP, PEAP, EAP-FAST) Wi-Fi, WPA, WPA2, Cisco Compatible Extensions Device Management SmartSystems™ Support: Centralized remote support capability; configures, updates, and maintains single devices or entire populations; real-time or batch, wired or wireless. Based on Wavelink Avalanche™ with Intermec value added utilities. Power Specifications Operating: Backup: Removable, rechargeable LiIon batteries; AB8 standard pack, 3.7 VDC, 2.2 AHr, (8 W-hr - 4 hr charge time); or AB9 extended pack, 3.7 VDC, 4.0 A Hr, (14 W-hr - 5 hr charge time); battery life is application-dependent; typical recharge cycle time is 4 hours or less Super capacitor supplies 5 minutes bridge time while replacing the AB8 or AB9 Battery Electrical Specifications External Charge Power: 5 V +/-5% @ 3.5 A max. (18 W max.) Environment Operating temperature: Storage temperature: Humidity: Electrostatic Discharge: Rain and Dust Resistance: Drop Survival: -10° to 50°C (14° to 122°F) -20° to 70°C (-13° to 158°F) 5% to 95% noncondensing +8 kV Contact Discharge; +15 kV Discharge IP54 compliant Multiple 1.2 m (4 ft) drops to steel or concrete Screen Specifications Transflective TFT; QVGA Color with touch panel; 240x320 pixels; 8.9 cm (3.5 in) diagonal active area; 5-level LED backlight control with settings Regulatory Approvals UL and cUL Listed, UL 60950 and UL 1604 and CSA 22.2 No. 157, FCC Part 15, TUV, CE mark CN3 Mobile Computer User’s Manual 191 Chapter A — Specifications Accessories for the Computer AC14 Quad Battery Charger (P/N 852-065-001) Use the quad battery charger to charge up to four CN3 battery packs. AD10 Single Dock (P/N 871-025-001) Use the single dock to hold a CN3 with its battery installed, charge a spare battery pack, charge the main battery, and provide power to the CN3. The dock has USB host and client connectors. Optional modules are available to convert the USB host to Ethernet or to a landline modem. AD11 Multidock (P/N 871-026-001) Use the multidock to hold up to four CN3s with batteries installed. The multidock charges the batteries and provides power and Ethernet connections to each CN3. AD12 Charge-Only Multidock (P/N 875-026-002) Use the charge-only multidock to hold up to four CN3s with batteries installed, charge batteries, and provide power to CN3s. AV6 Vehicle Dock (P/N 871-027-001) Use the vehicle dock to hold and charge the CN3 while using it on a vehicle. AR1 Magnetic Card Reader (P/N 850-557-001) The magnetic card reader provides magnetic stripe reading capability to the CN3. 192 CN3 Mobile Computer User’s Manual I Index CN3 Mobile Computer User’s Manual 193 Index Numerics 1D area imager reading distances, 7 802.11 ISpyWiFi utility, 153 WPA authentication, Zero Configuration, 182 WPA2 authentication, Zero Configuration, 183 zero configuration, WEP encryption, 181 802.1x authentication, Funk, 162 802.1x security, troubleshooting, 108 A access points, scanning for information, 153 accounts, via Messaging, 67 ActiveSync ActiveSync Help, 47 adding programs, 44 adding programs to Start menu, 46 Folder behavior connected to email server, 66 installing applications, 81 Internet Explorer Mobile favorite links, 74 mobile favorites, 75 Mobile Favorites folder, 75 URL, 46 Windows Mobile, 46 adding programs ActiveSync, 44 to the Start menu, 45 Windows Mobile, 43 address assigned to CN3, 99 adjusting setting, Windows Mobile, 43 AES (Advanced Encryption Standard), 186 all day events Calendar overview, 49 creating, 51 applets backlight, 18 Bluetooth Audio, 122 Intermec Settings, 98, 99 area imager, 6 beeper volume, 22 Bluetooth, 125 funk security, 159 SF51 scanner information, 100 SmartSystems, 14, 188 vibrate, 25 ISpyWiFi, 153 phone settings, GSM radios, 133, 140 pictures & videos, 96 power, 10 battery status, 8 unattended mode, 18 sounds & notifications, 11, 13 vibrate mode, 26 194 wireless manager bluetooth, 115 phone, 130, 138 wireless printing, 119 appointments, Calendar, 48–53 area Imager, 6 audio camera, 98 audio device icons, 123 audio device settings, Bluetooth, 125 Avalanche, 83 B Backlight applet idle mode, 18 timeout value, 18 bar codes, troubleshooting, 109 battery low battery warnings, 11 status, 8 Beeper enabling via Sounds & Notifications applet, 11, 13 volume, turning it on, 22, 25 Block recognizer, Windows Mobile input panel, 37 Bluetooth, 123 audio applet, 122 audio device settings, 125 connecting to headsets, 124 connecting with remote devices, 126 connection status, 123 default status, 123 enabling for SF51 Scanners, 99 intermec settings, 125 searching for headsets, 122 wireless manager, 115 Wireless Printing applet, 119 Bluetooth applet, address assigned to CN3, 99 Bluetooth Audio applet, 122 browser, Internet Explorer Mobile, 77 C Calendar all day events, creating, 49, 51 appointments adding a note, 52 assigning to a category, 53 changing, 50 creating, 50 deleting, 55 finding, 55 making recurring, 53 setting a reminder, 52 viewing, 50 categories, 48 meetings, sending a request, 54 CN3 Mobile Computer User’s Manual Index Calendar (continued) options, changing, 56 Pocket Outlook, 48 recurrence pattern, 50 Start menu icon, 33 synchronizing, 48 call history, Phone application CDMA radios, 133 GSM/EDGE radios, 140 Camera audio, 98 capturing an image, 13 compression, 97 configuring, 96 pixel size, 96 rotating the image, 96 screen saver, 97 slide show, 97 storing images, 97 type of image, 97 using the, 13 video time limit, 98 capacitor, internal super, 8 capturing thoughts and ideas via Notes, 63 categories calendar, 48 contacts, assigning to, 59 CDMA radios phone activation, 130 phone application, 129 Cisco Key Integrity Protocol, 186 Cisco Lightweight EAP, 174 CKIP (Cisco Key Integrity Protocol), 186 clean boot process, 29 cleaning the scanner window and screen, 110 CompactFlash cards, installing applications, 82 compression, camera, 97 configuration parameters, 101 configuring computer, troubleshooting, 107 location settings,CDMA radios, 134 roaming range, CDMA radios, 136 security, 159 service settings, GSM/EDGE radios, 141 connecting an ISP, 143 mail server via Messaging, 66 work, 145 connection labels, SF51 scanners, 99 connections ending, 149 to an ISP, 143 CN3 Mobile Computer User’s Manual to work, 145, 147 via wireless network, 180 contacts adding a note, 59 adding a telephone number, 139 assigning to a category, 59 changing, 59 changing options, 61 copying, 60 creating, 57, 59 deleting, 61 finding, 60 Pocket Outlook, 56 sending a message, 60 Start menu icon, 33 synchronizing, 57 viewing, 58 converting writing to text, 38 copying contacts, 60 creating contacts via Contacts, 57 document via Word Mobile, 68 drawing via Notes, 40 modem connection to an ISP, 143 note via Notes, 63 task via Tasks, 62 VPN server connection to work, 147 wireless network connection, 180 workbook via Excel Mobile, 71 D detect rogue APs, 177 E EAP (Extensible Authentication Protocol), 186 EAP-FAST, 186, 187 profile security information, 175 WEP encryption, 175 EAP-TLS, 170 EAP-Tunneled TLS, 171 EasySet application, 98 creating Bluetooth connection label, 99 scan bar code labels, 101 edition information, 4 ending a connection, 149 ethernet, iConnect, 151 Excel Mobile about, 71 creating a workbook, 71 tips, 72 extended ephemeris benefits, 26 enabling, 28 Extensible Authentication Protocol, 186 195 Index F FAST (Flexible Authentication via Secure Tunneling), 186, 187 favorite links, Internet Explorer Mobile, 74 File Explorer adding programs to Start menu, 45 removing programs, 46 Windows Mobile, 42 Flash File Store, packaging an application, 81 Flexible Authentication via Secure Tunneling (FAST), 186, 187 Folder behavior connected to email server, 66 Funk security, 159 802.1x, 162 selecting a profile, 159 static WEP, 164 WPA, 160 G getting connected ISP, 143 modem connection, 143 VPN server connection, 147 wireless network connection, 180 Windows Mobile, 142 GPS, described, 26 GPSID (GPS Intermediate Driver) configuring settings, 26 overview, 26 GSM/EDGE radios phone activation, 138 phone application, 137 using the phone, 133, 139 H headsets connecting, 124 discovering, 122 setting to default, 124 I iConnect, 151 disabling network communications, 151 network support, 150 ping test, 152 Idle mode, 18 IDLs Bluetooth, 114, 119 device resource kit, 96 smartsystems, 106 URL, 21 iGPS settings, 28 imager beeper volume, turning it on, 25 configuration parameters, 101 196 images, capturing via camera, 13 IMAP4, Folder behavior connected to email server, 66 Input panel block recognizer, 37 keyboard, 36 letter recognizer, 37 selecting typed text, 37 transcriber, 37 Windows Mobile, 34 Word Mobile, 69 word suggestions, 36 installing applications Avalanche, 83 SmartSystems, 83 using a storage card, 82 using Secure Digital cards, 82 with ActiveSync, 81 with InstallSelect, 84 InstallSelect, installing applications, 84 Intermec Settings applet area imager, 6 Bluetooth, 125 enable speaker, 22 Funk security, 159 imager settings, 98 set vibrator, 25 SmartSystems, 188 viewing SF51 information, 100 Intermec settings applet, Smartsystems, 14 Internal scanners, EA11reading distances, 7 Internet Explorer Mobile about, 74 browsing the Internet, 77 favorite links, 74 getting connected, 142 mobile favorites, 75 viewing mobile favorites and channels, 76 ISP connecting to with Windows Mobile, 143 creating a modem connection, 143 Internet Explorer Mobile, 74 Windows Mobile, 142 ISpyWiFi utility, 153 NIC, configuration, AP, RFID, 154 pinging hosts, 157 scanning for access point information, 155 scoping the network, 155 shortcut in Start Menu, 153 starting the utility, 153 supplicant, 156 supplicant logging, 158 CN3 Mobile Computer User’s Manual Index K N keeping a todo list via Tasks, 61 key remapper functions, 96 keyboard, Windows Mobile input panel, 36 keypads capitalizing characters, 16 Caps Lock, 16 numeric, 15 numeric characters, 17 power switch, 18 QWERTY, 15 QWERTY characters, 16 remapping, 96 using color-coded keys, 16 network adapters, 150 network settings, GSM/EDGE radios, 142 notes appointments, adding, 52 contacts, adding, 59 creating a note, 63 drawing on the screen, 40 Pocket Outlook, 63 recording a message, 40 synchronizing notes, 64 writing on the screen, 38 L LEAP security fast roaming (CCKM), 177 Microsoft, 174 LED status, 23 Letter recognizer, Windows Mobile input panel, 37 loading certificates, 173, 185 M managing email messages and folders with Messaging, 65 meetings Calendar, sending a request, 54 via Calendar, 48 messages sending to contacts, 60 composing/sending, 67 messaging accounts, 67 composing/sending messages, 67 connecting to a mail server, 66 getting connected, 142 managing email messages and folders, 65 Pocket Outlook, 64 Start menu icon, 33 synchronizing email messages, 65 using My Text, 42 Microsoft security, 159 allow fast roaming (CCKM), 177 detect rogue APs, 177 enable mixed cell, 177 LEAP, 174 PEAP, 168 TLS, 170 TTLS, 171 mixed cell, enable via Microsoft security, 177 Mobile Favorites folder, Internet Explorer Mobile, 75 modems, creating a connection to an ISP, 143 MP3 files, Windows Media Player, 74 CN3 Mobile Computer User’s Manual O object store, packaging an application, 80 operating the computer, troubleshooting, 107 Outlook Mobile, 47 P packaging an application Flash File Store, 81 object store (user store), 80 Secure Digital (SD)storage cards, 80 SmartSystems Platform Bundles, 80 passcodes, 122 PEAP security, Microsoft, 168 phone activation, 130, 138 CDMA radios call history, 133 location settings, 134 version information, 137 GSM/EDGE radios adding contact to speed dial, 139 call history, 140 finding, setting, selecting networks, 142 service settings, 141 using the application, 133, 139 wireless manager, 130, 138 phone application CDMA radios, 129 GSM radios, customizing phone settings, 134, 140 GSM/EDGE radios, 137 roaming range, 136 phone settings applet CDMA roaming range, 136 GSM radios, 133, 140 network settings, GSM/EDGE radios, 142 Pictures & Videos applet audio, 98 compression, 97 configuring the camera, 96 pixel size, 96 rotating the image, 96 197 Index Pictures & Videos applet (continued) screensaver, 97 slide show, 97 storing images, 97 type of image, 97 video time limit, 98 ping test, iConnect, 152 pixels, camera, 96 Pocket Internet Explorer, Start menu icon, 33 Pocket Outlook, Calendar, 48 POP3 Folder behavior connected to email server, 66 Power applet battery status, 8, 10 timeout value, 18 unattended mode, 18 Power Profiler understanding, 18 using, 19 Power button, 18 power, managing, 18 PowerPoint Mobile starting a slide show presentation, 72 Windows Mobile, 72 Profile Wizard, supplicant logging for ISpyWiFi, 158 programs, adding or removing Windows Mobile, 43 Protected EAP, 168 R reader commands, 101 reading distances, EA11, 7 recording a message, 40 recurrence pattern, Calendar, 50 remapping the keypad, 96 removing programs, Windows Mobile, 43, 46 reset methods clean boot, 29 preferred, 28 secondary, 28 reset, computer, 28 Resource kits Bluetooth, 114, 119 smartsystems, 106 URL, 21 roaming, Microsoft security, 177 rotating the image, 96 S scanning bar codes, troubleshooting, 109 scheduling appointments and meetings, 48 screen saver, 97 Secure Digital (SD) cards installing applications, 82 198 packaging an application, 80 security choosing between Funk and Microsoft, 159 configuring, 159 loading certificates, 185 wireless network, 185 selecting drawing via Notes, 40 writing on the screen, 38 sending and receiving messages, 64 services, phone application CDMA radios, 134 GSM/EDGE radios, 141 setting image type, 97 settings applets Intermec Settings Bluetooth, 125 funk security, 159 SF51 scanner information, 100 wireless printing, 119 SF51 scanner configuring, 98 creating connection label, 99 enabling Bluetooth, 99 viewing information from CN3, 100 slide show, camera, 97 SmartSystems, 14, 83, 188 SMS, folder behavior connected to email server, 66 Sounds & Notifications applet enable beeper, 11, 13 set vibrate mode, 26 speakers, 21 beeper volume, turning it on, 22 enabling via Intermec Settings applet, 22 speed dial phone application, 139 SSPB, packaging an application, 80 Start menu, adding programs, 45, 46 static WEP security, Funk, 164 status icons, Windows Mobile, 33 storing images, camera, 97 synchronizing Calendar, 48 contacts, 57 email messages, 65 favorite links, 74 mobile favorites, 75 notes, 64 system time, 93 tasks, 62 Word Mobile, 70 system software updates, 104 CN3 Mobile Computer User’s Manual Index T tasks creating a task, 62 Pocket Outlook, 61 Start menu icon, 33 synchronizing, 62 Temporal Key Integrity Protocol, 186 text messages, Windows Mobile, 42 time server, 93 tips for working Excel Mobile, 72 TKIP (Temporal Key Integrity Protocol), 186 TLS security, Microsoft, 170 Today screen, Windows Mobile, 32 tools CD, CAB files, 82 tracking people via Contacts, 56 Transcriber, Windows Mobile input panel, 37 troubleshooting, 107 802.1x security, 108 bar code scanning, 109 CN3 configuration, 107 CN3 operation, 107 wireless connectivity, 108 TTLS security, Microsoft, 171 typing on the screen, Word Mobile, 69 U Unattended mode, changing timeout value, 18 upgrading the operating system, 104 URLs ActiveSync, 46 Microsoft support, 32 Windows Mobile, 32 user store, packaging an application, 80 V version information, phone, 137 Vibrate mode, enabling, 25, 26 video time limit, camera, 98 viewing mobile favorites and channels, 76 VPN server, creating a work connection, 147 W WAP pages, connecting to an ISP, 143 Wavelink Avalanche, 83 web pages, 74 connecting to an ISP, 143 WEP (Wired Equivalent Privacy) encryption, 186 EAP-FAST security method, 175 zero configuration, 181 Wi-Fi Protected Access, 160, 186 Windows Media files, Windows Media Player, 74 Windows Media Player Mobile, Start menu icon, 34 Windows Mobile ActiveSync, 46 basic usage, 32 CN3 Mobile Computer User’s Manual Calendar, 48 Classic setting, Power Profiler, 18 command bar, 34 Contacts, 56 Excel Mobile, 71 getting connected, 142 Messaging, 64 navigation bar, 34 Notes, 63 notifications, 34 Phone setting, Power Profiler, 18 popup menus, 34 PowerPoint Mobile, 72 programs, 33 status icons, 33 Standard setting, Power Profiler, 18 support URLs, 32 Tasks, 61 Today screen, 32 where to find information, 32 Word Mobile, 68 writing on the screen, 38 Wired Equivalent Privacy (WEP), 164, 186 wireless 802.11b/g, iConnect, 151 wireless connectivity, troublshooting, 108 Wireless Manager applet bluetooth, 115 phone, 130, 138 wireless network creating a connection, 180 security, 185 Wireless Printing applet, 119 Word Mobile about, 68 creating a document, 68 synchronizing, 70 typing mode, 69 writing mode, 70 work creating a VPN server connection, 147 getting connected, 145 WPA (Wi-Fi Protected Access), 186 WPA authentication 802.11 radio module, Zero Configuration, 182 with pre-shared key, Zero Configuration, 182 WPA security, Funk, 160 WPA2 (Wi-Fi Protected Access), 186 WPA2 authentication 802.11 radio module, Zero Configuration, 183 with pre-shared key, Zero Configuration, 183 Writing mode, Word Mobile, 70 writing on the screen, Word Mobile, 70 www.intermec.com/idl/, 28 199 Index 200 CN3 Mobile Computer User’s Manual Worldwide Headquarters 6001 36th Avenue West Everett, Washington 98203 U.S.A. tel 425.348.2600 fax 425.355.9551 www.intermec.com CN3 Mobile Computer User’s Manual *935-003-004* P/N 935-003-004