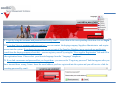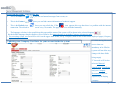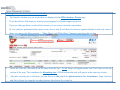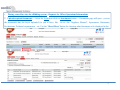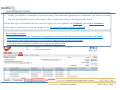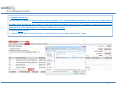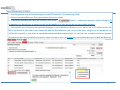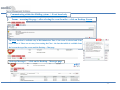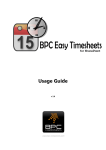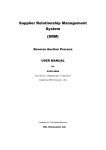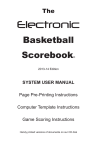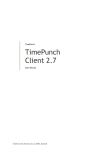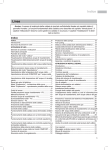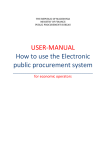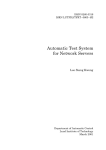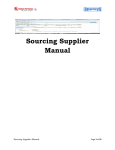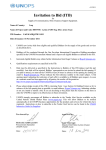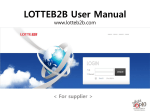Download 1 - Ina
Transcript
THE E-BIDDING SYSTEMS USER MANUAL FOR SUPPLIERS • General System Requirements HARDWARE REQUIREMENTS MINIMUM RECOMMENDED PENTIUM 4 512 MB RAM MOUSE KEYBOARD MONITOR PENTIUM 4 OR ABOVE 512 MB RAM OR ABOVE MOUSE KEYBOARD MONITOR INTERNET REQUIREMENTS MINIMUM 512 Kbytes/sec - RECOMMENDED 512 Kbytes/sec OR ABOVE BROWSER REQUIREMENTS MINIMUM RECOMMENDED INTERNET EXPLORER 8.0 LATEST GOOGLE CHROME 10.0 LATEST MOZILLA FIREFOX 3.6 LATEST OPERATING SYSTEM REQUIREMENTS MINIMUM RECOMMENDED MICROSOFT WINDOWS XP MICROSOFT WINDOWS VISTA OR 7 Login to the system by using one of the next links related to same company as the link name that you want to participate into tenders for or the one you have received in the Registration / Invitation email: molgroup.eeebid.com • mol.eeebid.com ina.eeebid.com slovnaft.eeebid.com Insert one of the above links into your browser and confirm -> the entry page of the corresponding company will open. Please observe the below example about Mol Hungary entry page. Each entry page of each company has the same structure just the company logo is different. 1 1. Login by using the username and password received by email -> insert them in the corresponding fields then click on Login. 2. If you don’t have a username and password yet - you can contact the buying company Suppliers Administrator and require access into the system. If you know for sure you are not yet part of the Suppliers Database (never received any notification email from the buying company about this) - you can register yourself by using the “New supplier Registration” link and fill in the registration forms. Please select your favorite language from the “Language” dropdown. 3. If you had a username and password but you forgot them - you can use the “Forgot my password” link that appears after you have inserted them wrong 2 times. Insert the email address you have registered into the system and you will receive a link for resetting password by email.. 4. Accept the Terms and Conditions by click in the . 5. Final step for login is click on the 6. This supplier manual can be downloaded by click on the icon. Main Recommendations during your activity inside the system: - Do not open the system in two tabs/windows in the same time! - If you register yourself try not to spend more then 30 minutes for filling in the registration forms as the browser session expires after this time ! - Maximum size for uploaded documents is 500 MB/upload but this requires a very good internet connection, if you don’t have a very good connection then please try to upload documents with smaller size , if you have a document with a big size try to split in many documents with smaller size ! - It is recommended to have another internet connection as backup just in case something happens with your current connection. Mobil internet if it’s possible. 3 Icons from the system – What do they do? • This is the Mail icon where you can read unread messages from events, etc. • This is the Contact icon where you can find contact information of technical support. • This is the Refresh icon where you can refresh the. If the icon appears this way then there is a problem with the internet connection. The refresh icon animates in every 30 seconds. The page can also be refreshed manually. The language selection is also possible on this page and the menu of the system will be shown in the selected language but the default language that the supplier will see when he first enters the page is set in the Company information page. • For accessing a page you first need to click on the upper main menu( for eg. Company) then on one of the below displayed pages (Company information) 1.* fields having this mark Updating your Company/User Data for your account inside the system • next to them are mandatory to be filled in (system will not allow any change with these fields being empty) 2. You need to fill in also at least a Material classification, Certificates and your Company Documents which are required by the buying company. 4 Finding the tender/Auction you are invited in: • The Tenders/Auctions you are involved in are displayed in the ITB-eAuction / Events page. - If you do not have this menu yet it means your company is still under approval process. - If you see this page but no events in list it means you are not yet invited to any tenders. - In case you have participated into many events, have a long list of them, but want to organize/display/search only some of them, you can use the filters section -> “Show filters” and “Hide filters” button to open/close this section. 1. Select the event by click exactly on the name from the list -> Event Name will appear under your User Name on the top section of the page. The countdown for Remaining time till Bid submission ends will appear in the same top section . 2. Also after selecting the event name you can choose to Bid, check the Questionnaires List, Attachments , Logs (activity) and Not to Quote by using the according buttons from below the events list. 5 • Placing your offers into the eBidding system – Requests for Offers/Quotations/Informations The Tenders/auctions you are involved in are displayed in the Itb/eAuction – Events page. Depending on each tender’s requirements you will need to: 1. Fill in forms (Questionnaires) directly inside the system -> Select the event then click on the button –> Bid/Quote page will open where you need to fill in all required fields then click on Save button (only saves current filled in data but is not published for the buyer) or Save&Publish button (saves your current inserted data and publishes them for the buyer). (please observe the below screens with examples) These buttons are always active in this page during the Bid submission time, when this period is over both buttons will become inactive. The confirmation of these last two actions will appear as a message inside a window like: “Bid saved. To place the current bid press the SAVE/PLACE button!” or “The Bid was placed”. 6 - Fields with “ “ mark are mandatory to be filled in with data. The system will not place your offer until you fill in all of these fields and warns you with a message. - You can also work offline by exporting the forms in an excel file using the button, fill them in ,then Import inside the system by using the button. 7 • Placing your offers into the eBidding system – Requests for Offers/Quotations/Informations 2. Upload required Documents -> Select the Event then click on Attachments button -> Documents page will open – you see the documents that the buyer uploaded for you to have, like for ex. the “Suppliers Manual”, Agreements, Statements, Declarations, Technical requirements ...etc. Use the “Show filters” button for choosing what documents to be displayed in list. 8 • Usually you will have to download, read and for some, like statements, agreements or declarations, you will need to sign then scan and upload them back in this format if this is required by the buyer that organized the tender. Beside these types of documents the buyer can also require for you to upload some Technical and/or Price documents . Please observe in the below screen an example for the Documents Download/Upload mechanism. 1. Downloading Documents : - One or More Documents by just selecting the corresponding line from the list then click on Download or Download in Zip buttons. - All Documents by click on the Download in zip archive button without having anything selected in list. - Preview of attachment function is available only for jpg, png and pdf type files. 2. Uploading Documents : This function is available for Single Upload or Mass Uploading . The Mass Uploading mechanism is the same as the Single Upload described below just that the user will have to select more then one documents from Choose File window by keeping Ctrl tab pressed while selecting. (Mass Uploading is not available for IE8 Browser version!) -> Click on Browse button -> “Choose File to Upload” window will open - Choose the file you want to upload then click on “Open” 10 -> After the previous step the Document appears in the ITB/eAuction – Documents page fields -> Choose a document Reference from Questionnaire Reference column -> Confirm the uploading also inside the system by click on the button -> confirmation message window will appear. It is mandatory for this message to appear in order for the supplier to be sure that the doc was successfully uploaded. -> Theoretically after this process the uploaded document is now available for the buyer to see, but in case of 2 Envelope tenders the buyer will be able to open and see the content only after the Bid submission ends, so in case the buyer will give you this permission you will be able to modify or even delete an uploaded document until Bid submission ends. In case you want to modify or delete an uploaded document but don’t have permission you need to contact the buyer user ->in General page you can find the buyer’s Email and Phone Nr. 11 • Placing your offers into the eBidding system – eAuctions I. In case of eAuctions, usually, there are no Documents required, but only a live competition between the suppliers that need to insert prices according to the auction rules set by the buyer (rule, steps, overtimes, etc.). The eAuction can be an independent event or the next stage of a previous RFQ/RFI. The actual bidding will happen in the bidding page -> Bid/Quote page inside the system. The way for accessing this page is the same as described previously in this manual in case of RFQ/RFI (Select Event name then click on Bid button) II. Because of the more strict regulations of the eAuction you will have to fit in the rules, steps and order that the buyer has set. Details of these can be found above the Questionnaire Details table or by click on the Questionnaire information button . Starting values could also be set or not depending on each eAuction requirements. The placing mechanism is the same as previously described in case of RFQ/RFI – after inserting all mandatory fields – click on Save or Save&Place button. In case your bid does not fulfill the auction rules setup by the buyer the system will not place your bid and display the according error messages detailing the issue and the limits that your bid must fit in to. Please follow the Remaining Time as this countdown is showing how much time you have till the Bid Submission ends. 12 Error message example for the case when the supplier did not decreased his bid according to the minimum step of the auction: 13 Communicating within the eBidding system –> Event based only • • Forum - accessing this page-> after selecting the event from list -> click on Desktop- Forum The Chat function is available only in Bid Submission Time, if the event is selected and if the buyer allows it. There are two ways in accessing the Chat – the fast chat which is available from the icon on the top of the screen and the Desktop - Chat page. Desktop-Messages – > click on the Desktop – Messages page 14