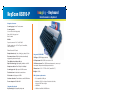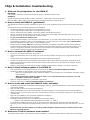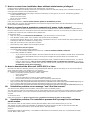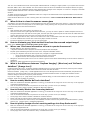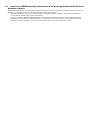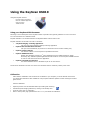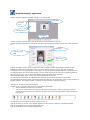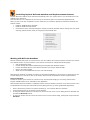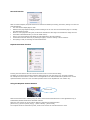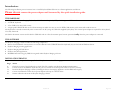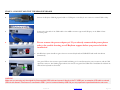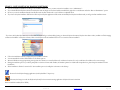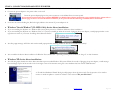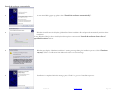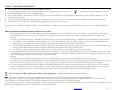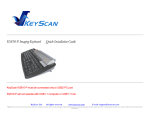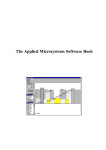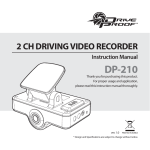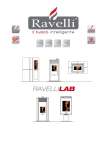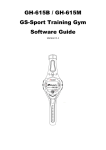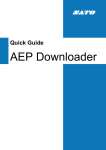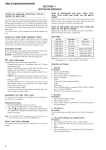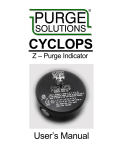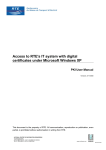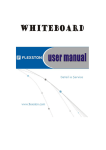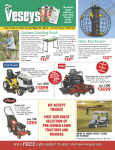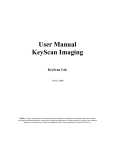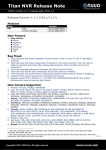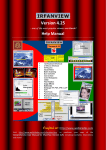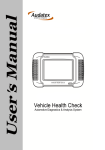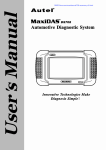Download KeyScan KS810-P
Transcript
New Imaging - Keyboard THE HIDDEN POWER ON YOUR DESKTOP Color Scanner in a Keyboard Use your keyboard’s prime desktop to get the job done • Make color copies of documents • Save documents & photos • Email attachments • Archive receipts • Fax documents • Create PDF & MS-Word files • Secure Email files with password • Scan plastic cards and drivers licenses The hidden power on your desktop Keyscan “No Touch” scanning • Makes scanning easy • Activates the scanner automatically by insertion of document • Completes default task with no selections • Up to 15 preset functions for effortless nondefault jobs • A “must-have” tool for paperless office Fast and high quality scanning • Fast USB2 scanner, scans lettersize, 300dpi gray at only 5 sec, color in 15 sec • High optical resolution 600 dpi • Document size range from 2x3” up to 8.5x30” • File formats: PDF, MS-Word, HTML, JPG, TIFF, BMP www.keyscan.com Imaging - Keyboard KeyScan KS810-P Color Scanner in a Keyboard Integrated scanner Scanning type: Sheet Feed scanner Scanning mode: Color: 24/48** bits high quality Gray: 8/16** bits gray level Black & white Media: Paper documents: 2"x3" to 8.5"x30" Plastic cards: up to 3.5"x2.5" up to 1mm thick, smooth surface Output formats: pdf, doc, html, jpeg, bmp, tiff, etc. Document release: Bi directional automatically triggered by document length Integrated USB2 HUB ut ro pe Pa Driver license & ID card USB type: USB2 high-speed hub USB upstream: One USB2 connection to PC True-Optical resolution: 600 dpi Optical technology: High quality, reliable color CIS Output resolution: From 50 dpi to 4800 dpi Scanning speed: High-speed USB2 scanner Fast functions: 4 dedicated scan buttons PC interface: High speed USB2 USB down stream: Two USB2 downstream ports, can accept low-speed, full-speed and high-speed devices Dimensions: L19.1" x 7.7W" x H1.2" (max.H2.25") Weight: 2.95Lb Min. System requirements • PC compatible USB2 port • Windows, XP-SP2 or higher, Vista both 32/64 bits, Microsoft .NET 2.0 or higher • 1GB RAM • 1GB free Hard Disk, DVD/CD drive Software interface: Twain interface and USB2 driver Power adapter: AC l00~240V Integrated keyboard Keyboard type: High quality keyboard Switch: 1,000,000 cycle's life Fast functions: 6 dedicated internet access buttons * Fax and copier functions require access to fax-modem and printer. May require 3rd party software ** Hardware scanning function PC connection: High Speed USB2 KS810-P Imaging - Keyboard, is an ideal solution and a real productivity tool. Scanning is readily available on your desk without taking up any more space - right at your fingertips. The KeyScan hidden power of integrated zero foot-print color scanner in the keyboard turns the PC with its faxmodem* and printer* into powerful solution for color copier, fax, Email & collaboration, digital file cabinet, photo albums, image processing and much more. KS810-P scans paper documents, receipts & bills, business cards, driver licenses, health insurance & ID cards. The unique NoTouch - Autoscan software enables the user to perform the most frequently done scanning without extra menus and push buttons selection. Offices KEYSCAN INC. c/o International Financial Tower (IFT) 95 Christopher Columbus Dr. FI# 12A Jersey City, NJ 07302-2927 Tel: (201) 918-2396 Fax: (781) 658-2020 [email protected] Patents Protected under US patents #5477238, #5623285 & European patents World wide patents pending All trademarks are the property of their respective owners Spec data is subject to change without notice The hidden power on your desktop FAQs & Installation troubleshooting 1. What are the prerequisites for the KS810-P? Hardware: a PC computer, USB2 port, at least 1GB of internal memory, 1GB free hard-drive space Software: Operating system: Microsoft XP SP2 or higher, Vista, Win-7 (support both 32 or 64 bits systems) Microsoft .NET2.0 SP2 or higher: free from Microsoft, already preinstalled on Vista and Win-7 2. How to install the KS810-P (guidelines)? The detailed instructions for product installation are given on the "Quick installation guide" document found inside the product box. You should be aware of the following guidelines for installation: Get the latest software version from the KeyScan website, its free. Use the original KeyScan USB2 cable, not all cables are born equal... Use only the KeyScan power adapter. Using wrong adapter can damage the product. Start by connecting the USB cable. On the PC side, connect it only to the USB2 port at the back panel of the PC, do not connect to the front. Do not use USB hub or extension cable. Do not connect the power adapter yet!!! Install the KeyScan software, you must login as an administrator. If you install under Windows Vista or Win7 and you run the installation manually by clicking on the installation file- you must "right click" it and select "run as administrator". Follow the installation instructions of the "Quick installation guide". Connect the power adapter ONLY after the software installation is completed successfully. Windows should detect the scanner and activate automatically the driver-installation-wizard the wizard may popup a warning that the driver is not signed or recognized by Microsoft, press continue on such message and let windows install the driver automatically. For more details check the KeyScan "Quick installation guide". 3. How to uninstall the KS810-P software? If power is connected to the scanner, disconnect it. Stop NoTouch-AutoScan: click on its orange icon on the icon-tray located at the right corner of the task bar and select "exit". Uninstall the KeyScan software using Windows control-panel add/remove programs. Uninstall the KeyScan device driver package using Windows control-panel; add/remove program, the KeyScan driver package is located near the bottom of the list and has typical entry name such as: "Windows Driver Package- KeyScan Image (date & version) Restart your computer and verify that the KeyScan installation folder has been deleted, if not, delete it manually. 4. How to install software update of the KS810-P? First, uninstall the current software following the instructions of "How to uninstall the KS810-P software" Download the latest KeyScan software version from KeyScan website: o Make sure you download the correct software for KS810-P. The new KS810-P is not compatible with earlier product KS810 software. o When downloading, select the option to "Save" to you local hard-drive, do not select to "run" the installation direct from the website! Make sure the power adapter is not connected to the scanner. Follow the instructions on "How to install the KS810-P (guidelines)" 5. How to locate and install the KS810-P driver manually? Use Windows Control Panel to activate the Device Manager, different versions of Windows may require different steps to get to the Device Manager. Make sure that the power is connected to the KS810-P Locate the Imaging Devices on the Device Manager left pan and expand it. You should see entry for "KeyScan KS810-P USB2.0 Scanner". If you do not see such entry it means that the scanner is not connected to the power or its USB cable is not connected. Right click on the KS810-P entry and select "Update Driver Software" Select "Browse my computer for driver software" The KS810-P backup for the drivers is located under the following folders<KS810-P main installation folder>\Backup\Driver\<"32bit" or "64bit">. If your Windows operating system is 32 bit you should select the 32bit sub folder otherwise select the 64bit folder. If you are not sure what type of operating system you have Go to Control-Panel. Select "System" and check if it is 32 or 64 bit. Please note that your PC computer is most likely a 64bit hardware machine but may run 32bit version of the Windows operating system! 6. Where can I find the software serial number? The software serial number, required for the software installation, is printed on a label inside the product white box package. 7. How to recover from installation done without administrator privileges? KeyScan product installation must be done with "Administrator" user account. In addition, under Win7 and Window Vista when you install the software by manually clicking on the installation setup file, you must right-click and select "Run As Administrator". If the installation was not done according to the above instructions you may get one or more of the following problemsProduct calibration will fail. Software may fail to start. Driver may not be installed. To resolve this issue: Follow the instructions in "How to install software update for the KS810-P product". Please make sure you login using administrator user account and right click and select "Run As Administrator" when activating the downloaded installation software. 8. How to recover from a premature connection of power to the scanner? If the power adapter has been connected to the scanner before the KeyScan scanner software installation, Windows failed to locate the software driver for the KeyScan scanner and marked the KS810-P device as un known device, this make the device unusable since it does not have a software driver attached to it. To resolve this issue: Make sure the power is connected to the KS810-P, if you disconnected it, connect it back. From Windows "Control-panel" select "System" and activate the device-Manager On the Device manager devices "tree", find the entry of the KS810-P device, it will be marked with yellow question mark indicating the bad driver installation or missing driver. Right click on the device entry and select "Uninstall" Disconnect the power adapter from the KeyScan product. At this point there are two options: If you didn't install yet the KeyScan software: o Follow the software installation instructions as in "How to install the KS810-P software" If you already installed the software: o Try to reconnect the power adapter. Since the software and driver are now installed, windows driver wizard should locate the driver automatically and you should get its messages and prompts about the successful driver installation. o If you installed the software but after reconnecting the power, windows still did not locate the driver, you should follow the instructions in "How to recover from installation with no administrator privileges". You may try instead to follow a shorter process which may work in most cases by following the instructions in "How to locate the KS810-P scanner driver manually". 9. How to download the Microsoft .NET2.0 SP1 or later: Microsoft Vista and Win7 operating systems come preinstalled with Microsoft .NET so most likely you do not need to install it again unless those library were damaged on your computer. On XP operating system Microsoft .NET must be installed separately. Check if you Windows operating system is 32bit or 64bit: o Go to Control-Panel o Select System o Check the information on 32 bit or 64 bit operating system o Do not confuse it with you PC hardware which is most likely 64bit Computer If your computer Operating System is 32 bits download the following version of Microsoft .NET http://www.microsoft.com/downloads/details.aspx?familyid=79BC3B77-E02C-4AD3-AACF-A7633F706BA5&displaylang=en If your computer Operating System is 64 bits download the following version of Microsoft .NET http://www.microsoft.com/downloads/details.aspx?familyid=B44A0000-ACF8-4FA1-AFFB-40E78D788B00&displaylang=en 10. Installation problem: error message "can't find the scanner" The reason for this massage is that the KS810-P device driver was not installed properly. The most common reason for this problem is that the power-adapter has been connected to the scanner before the installation of the KeyScan software, even if the connection was done briefly and removed later, the problem is still there and must be resolved. To resolve the issue: Follow the instructions on "How to recover from a premature connection of power to the scanner" 11. Installation problem: The installation process didn't prompt for the software serial number Most common reason for this problem is missing Microsoft .NET2.0 SP2 or later software library on your PC. This problem is mostly common for installation on Windows XP systems since the XP does not have the Microsoft .NET preinstalled, Windows Vista and Win7 comes already with the .NET preinstalled. Solution: Download and install the .NET library, it is available from Microsoft for free download, make sure you download and install version .NET2.0 SP2 or later. 12. Installation problem: calibration process returns "bad calibration value" Please try again to calibrate: Make sure that you are using a clean white printer paper and check that its bottom edge is straight so it can be fed easily into the scanner (no folded corners). make sure that before you press the OK button to start the calibration, you place the white calibration paper properly so it touch the scanner roller. After you click OK the calibration should draw the paper in around 1 to 2 inches, straight, in 3-4 short steps and then eject it backward. If the paper didn't go in the scanner calibrated the Black rollers of the scanner instead of the White calibration paper. You can repeat the calibration as many times as you wish, the scanner software will save only the last calibration attempt. If proper calibration process does not resolve the problem, the most common reason is that the KeyScan software was installed without having the proper Administrator privileges. To resolve this issue: Follow the instructions in "How to install software update for the KS810-P product". o Please note that if you download the latest KeyScan software from KeyScan website you must first download it to the local hard-drive and run it as administrator from your hard-drive. If you attempt to run the installation direct from the KeyScan website you will get the above error when you do calibration since the installation was not done properly, when running installation from the web Microsoft degrade your user privileges from administrator to regular user automatically and without any notification, this will cause bad installation. Please make sure that you login using administrator user account and right click and select "Run As Administrator" when activating the downloaded installation software. 13. Installation problem: Start scanning or calibration and the scanner stops in the middle of document scanning and does not respond to any inputs. The most common reason for such problem is that the KS810-P is connected to your PC USB port that does not comply with the full USB2.0 standard performance, on some computers not all USB ports have the same performance either because of poor internal cable leading to the front USB ports or because of BIOS settings. Reasons and solutions for such problem: The KS810-P is connected to the PC's front panel USB port. To resolve the problem try to connect the KS810-P to a USB2 port on the back panel of the PC. o Disconnect both the USB and the power cables from the KS810-P o Connect first the USB cable to the PC back panel port and after few seconds connect the power cable, the connection order is important! The KS810-P USB cable is connected to the computer through an external USB hub box or USB extension cable. To resolve the problem: o Disconnect the USB cable and the power cable from the KS810-P. o Reconnect the KS810-P USB cable directly to the computer USB port on the back panel. o Connect the KS810-P power. The PC has USB2.0 ports set on the BIOS to function as USB1.1 (or legacy mode). To resolve the problem: o get support for your PC setting to modify the BIOS settings of the USB ports mode to full USB2.0 mode (not USB1.1 and not Legacy). 14. Installation problem: Installation completed with no errors, scanner is scanning but the output is all black The most common reason for such problem is that you downloaded the wrong software: You must download and use the KS810-P software for the KS810-P product. you must download and use the KS810 software for the KS810 product. Solution: Follow the instructions on "How to install software update of KS810-P" 15. Installation problem: The software installation serial code is rejected, error message "Unrecoverable application error" The serial code is case sensitive, 4 digits in each field, you must use your mouse or Tab key to move to the next 4 digit field of the code. Solution: Continue and complete the installation. On the first time you try to activate KeyScan Imaging application, the serial code dialog will pop-up again, make sure you type it correctly, 4 digits in each field, case sensitive. 16. Installation problem: First activation of "KeyScan Imaging" application after installation produce Windows error message "The application failed to initialize properly" This error is an indication that some of the KeyScan software libraries or settings of registry failed or your system does not have Microsoft .NET2.0 SP1 or later installed. The most common reason for failure of installation of the KeyScan libraries of registry keys is trying to do the installation without having Administrator privileges on the computer or is there is a 3rd party or Windows security firewall that block some or all of the installation operations. Solution: To enable proper KeyScan libraries installation make sure to login as an administrator and if required disable relevant firewall functions during the installation. If the Microsoft .NET2.0 SP1 or later is missing follow the instructions in "How to download the Microsoft .NET2.0 SP1 or later" 17. When & How to clean the scanner sensor glass The KS810-P is a sheet feed scanner. If scanned paper has some glue (envelop with "fresh" stamp) or white correction fluid etc. it may leave some dirt at certain points on the scanner glass. During scanning such "dirt points" are translated into vertical dark lines all the way across the scanned document. Solution: Open the back door of the scanner (by pulling it out). Clean the scanner sensor glass right below the black roller, you may use cloth or plastic or wooden toothpick and move it along and between the roller and the sensor glass, the wide open area of glass beyond the roller does not matter that much only the area below the roller since this is the focus point of the scanner. After cleaning put back the door, make sure to listen to the "click" on both sides of the door when they snap into position. You must recalibrate the scanner with a white clean paper and test the results. If required repeat these operations until you get good results. 18. How to eliminate gray/black vertical lines from the scanned output image? Please check "When & how to clean the scanner sensor glass". 19. Where can I find more information on how to operate the scanner? KeyScan KS810-P user manual is placed on "<KeyScan installation folder>\KeyScan Documents\ KeyScan User Manual.pdf" KeyScan quick installation guide can be found on the <KeyScan installation folder>. You can go to KeyScan web site at www.keyscan.com, navigate to "Support\Downloads" o Using the KeyScan KS810: this is a general overview of the scanner o KeyScan Tutorial: short examples of the main scanner functions Navigate on the www.keyscan.com to "How To" Videos to get few short videos demonstrating few of the scanner modes of operations. Navigate to "FAQ" and browse the questions and answers 20. What is the difference between "KeyScan Imaging" (Blue icon) and "NoTouchAutoScan" (Orange icon)? KeyScan Imaging (blue icon): is scanning interface application that let you scan multiple documents, each may have multiple pages and per each documents decide what functions to activate with that document. NoTouch-AutoScan (orange icon): a small application that runs in the background and sense automatically the placement of document on the scanner feeding tray and either perform the NoTouch default function or display the AutoScan function selection dialog for activation of up to 15 preset functions. If you hit the <Page up> or <page down> keys while in AutoScan dialog you can browse between its optional 15 preset functions, make sure the dialog is "selected". 21. 22. 23. How to enable/disable NoTouch-AutoScan? Make sure the NoTouch-AutoScan application is running, you should see its orange icon on the "icon tray" on the right part of the bottom applications bar. Click on the NoTouch-AutoScan icon placed on the "Icons tray" (not the one on your desktop). On the popup menu select to enable or disable the NoTouch-AutoScan. How to Enable/Disable the 4 scanning buttons? Make sure the NoTouch-AutoScan application is running, you should see its orange icon on the "icon tray" on the right part of the bottom applications bar. Click on the NoTouch-AutoScan icon placed on the "Icons tray" (not the one on your desktop). On the popup menu select to enable or disable the 4 scanner buttons. Please note that the scanner buttons and NoTouch-AutoScan can't be enabled at the same time. The 4 scanner buttons are dual functions, when disabled as scanner functions they become multimedia functions: [Mute] [Volume-up] [Volume-down] [Multimedia-application] How to quickly change all color scanning settings into Gray-Scale mode? Make sure the NoTouch-AutoScan application is running, you should see its orange icon on the "icon tray" on the right part of the bottom applications bar. Click on the NoTouch-AutoScan icon placed on the "Icons tray" (not the one on your desktop). On the popup menu select "Override all to Gray" or disable this function. 24. How to use TWAIN scanning interface from 3rd party application while NoTouchAutoScan is active When NoTouch-AutoScan is active it will start scanning automatically each time a document is placed on the scanner tray. The exception is if the KS810-P scanner is already activated through another interface: If NoTouch-AutoScan is active but you start manually the "KeyScan Imaging" application, as long as this application is running NoTouch-AutoScan will not start automatically. If you run a 3rd party TWAIN compliant application and you start the scanning function from that 3rd party application selecting the KeyScan KS810-P TWAIN data source, once the KeyScan scanning interface is on and as long as you scan through the 3rd party application using the KeyScan TWAIN interface, NoTouch-AutoScan will not start. Using the KeyScan KS810 Using the KeyScan scanner KeyScan Imaging application NoTouch-AutoScan application Scanner buttons TWAIN interface Using your KeyScan KS810 scanner Following is a brief description of the KeyScan modes of operation and general guidelines on how to use them. It is not intended to be a detailed tutorial. KeyScan software is an interface between the KeyScan KS810 scanner and its user. KeyScan software has several such built-in interfaces “KeyScan Imaging” scanning application: Lets you scan using interactive desktop scanning application. KeyScan NoTouch-AutoScan interface: Lets you scan automatically by insertion of a document into the scanner feeding tray. KeyScan scanner buttons: Use scanner buttons to scan and perform predefined functions. KeyScan TWAIN interface: Enable using KeyScan scanner by 3rd party applications such as Adobe Acrobat or Adobe Photoshop. Any TWAIN compliant application should be able to use the KeyScan TWAIN interface in order to scan documents into the application. KeyScan command-line interface: Can define dedicated icons or Windows scripts to use the scanner. On this short introduction we will cover the first 4 interfaces that are commonly used by most users. Calibration After software installation and connection of the KS810 to you computer you must calibrate the scanner. You should also calibrate it after installation of any KeyScan software updates or after cleaning the scanner glass surface. Scanner calibration: KeyScan product must be calibrated before proceeding with scanningActivate KeyScan Imaging software by clicking on its desktop icon. From file menu click on <Calibrate> Place a white printer page (standard size- 8.5” x 11”) and finish the calibration. “KeyScan Imaging” application Activate “KeyScan Imaging” by double clicking on its’ desktop icon. Scan dialog Scan Green Icon Document window Functions bar In order to scan a document click on the green icon on its top left functions icon bar. A scanning control dialog pops up and let the user define the scanning parameters such as color mode, resolution etc. Scan button Select color, gray or B&W Status window Click on the dialog’s <Scan> button to start a new scan. The status window will change from Green to Red indicating the status of the scanning process, then return back to Green the current page scan is finished. If required, place a new page and click <Scan> again, a new scan process will start scanning a second page into the same document (also to the same window). You can repeat the process as many time as needed (limited by your hard-drive space), you can press page down to browse the pages of the document. When finished all pages press <Done>, the scanning dialog will be removed. You can scan more documents as explained before and each new document will have its own window. The scanned documents are saved on KeyScan’s temporary folder only for the duration of the current activation of KeyScan Imaging. The temporary folder is “cleaned” on each activation of KeyScan Imaging. What can you do with the scanned documents: In order to save or perform other functions on the scanned documents Select a document by clicking on its window. Click on one of the function-icons listed on the bottom functions bar in order to perform the required function. KeyScan will scan your computer and place icons only for the applications actually installed on your system. For example click on a scanned document window to select it. Click on the Save_To_File icon on the bottom applications bar to save it to folder in a required file format. Click on the DfltEmail to send it as an email attachment. Click on Painbrush to view it in Painbrush application Controlling KeyScan NoTouch-AutoScan and KeyScan scanner buttons KeyScan NoTouch-AutoScan can be activated automatically when your system starts or you can double click on its desktop icon to activate it. Once activated its icon is displayed on the Icon tray on the bottom right corner of Windows applications bar. When you click on the Icon it expands to a menu which lets you control the operations of NoTouch-AutoScan and Scanner buttons Enable or disable NoTouch-AutoScan Enable or disable Scanner buttons Override some of the scanning settings for example override all AutoScan scanner settings into Gray mode scanning (instead of Color mode) or encrypting all scanned PDF files. Working with NoTouch-AutoScan NoTouch-AutoScan has preset of 15 functions, the user can redefine each of these functions and select one of them as its default function. A “preset function” in this context can include for example the following steps Scan multipage document Process through OCR software IRIS OCR engine integrated with KeyScan software. Produce searchable PDF file of the scanned document (no need for Adobe Acrobat). Open a new email message Attach the new searchable PDF file to the new email message When NoTouch-AutoScan is enabled, the scanner is activated automatically by the insertion of a document into the scanner feeding tray. This can be done in two modes, NoTouch mode and AutoScan mode as explained below. NoTouch-AutoScan: It starts the scanner upon insertion of a document only when KeyScan Imaging is not running and also when KeyScan TWAIN interface is not activated by other application. When KeyScan NoTouch-AutoScan is enabled the scanner functions buttons (4 buttons on top of the scanner cover) are disabled and converted into multimedia functions [Mute] [Volume+] [volume-][Multimedia Application]. When a document is placed on the scanner feeding tray, it is sensed by NoTouch-AutoScan. A timeout dialog pops-up (its duration can be adjusted). If during the timeout process the user does not move its mouse cursor over the dialog, NoTouch-AutoScan will proceed with NoTouch function. If during the timeout the user moves the mouse cursor over the timeout dialog, the KeyScan will proceed with AutoScan. NoTouch function After the timeout elapses, KeyScan NoTouch will activate the Default pre-setting, the factory setting is to scan into email attachment: The user feeds multiple pages to scan Between each page KeyScan display a timeout dialog to let the user time to feed another page or to modify the attachment file name. When no more pages are being fed, the NoTouch activates the OCR engine to translate the image into text. Generates searchable PDF file (no need for adobe writer). Open a new email message and attach the searchable PDF to the mail message. All the above has been done only by feeding the pages, no button clicking or menu selection. Everything is ready for emailing the scanned document. KeyScan AutoScan function If during the initial timeout the user moves the mouse cursor over the timeout dialog: The dialog is converted into Function-Selection dialog where the user can select up to 15 preset functions. For example the first function is “Paste into current application” the scanned data will be pasted to the current opened document where the cursor is located (and also saved on the clipboard for even further use). Using the KeyScan Scanner Buttons Scanner buttons When scanner buttons are enabled (using the menu of the NoTouch-AutoScan Icon on the applications tray) it automatically disables the NoTouch-AutoScan function. When the user presses one of the scanner buttons it activates the related function[Scan to file] – [Scan to printer (Copy)] – [Scan to Email] – [Scan to FAX] The computer must be connected to printer, email or fax card for the relevant function to work. These function reference some of the NoTouch-AutoScan settings so they can be modified to perform other operations if required. TWAIN interface- Using KeyScan with 3rd party applications A 3rd party application which is TWAIN compliant application should be able to work with KeyScan TWAIN datasource. From the 3rd party application <File> menu click on <Select source> to select the scanner to be used From the 3rd application <File> menu click on <Import> to start the scanning functions. When activating KeyScan KS810-P from 3rd party application through TWAIN interface while NoTouch-AutoScan is active, make sure to get first the KeyScan Scanning user interface and only then put the document to be scanned on the scanner feeding tray. If you first place the document on the feeding tray before the KeyScan scanning interface is displayed, NoTouch AutoScan sense the document placement and will start automatically since it does not know you intended to activate TWAIN scanning. KS810-P Imaging-Keyboard Quick Installation Guide KeyScan KS810-P must be connected only to USB2 PC port. KS810-P will not operate with USB1.1 computer or USB1.1 hub. KeyScan Ltd. All rights reserved. www.keyscan.com E-mail: [email protected] Notice: The data contained in this document has been submitted in confidence and contains trade secrets and/or privileged confidential technical, commercial or financial information. Such data should be used only for evaluation purposes and should not be copied or distributed without written permission of KeyScan Ltd. IntroductionThe following installation process instructs how to install KeyScan KS810-P device its software applications and drivers. Please do not connect the power adapter until instructed by this quick installation guide. THE HARDWARE The KeyScan KS810-P is an Imaging-Keyboard, a Multi Function Peripheral (MFP) which integrates 3 different devices 1. A USB PC keyboard 2. A fast USB2 color sheet-feed scanner 3. A high-speed USB2 HUB with two free downstream ports which the user can use for WEB CAM memory stick smart-card reader mouse etc. The keyboard is activated automatically when connected to the PC (using the USB cable supplied by KeyScan). No external power adapter is required for the keyboard to be fully functional. The built-in document scanner and the built-in USB2 hub with its 2 free downstream ports become operational only when the power adapter is connected. THE SOFTWARE The KeyScan Imaging software includes the following components Drivers for the KS810-P scanner; there is no need for drivers for the USB2 HUB and the keyboard, they use the built-in Windows drivers. KeyScan Imaging scanning application. KeyScan Imaging TWAIN driver. KeyScan AutoScan application. ReadIRIS OCR technology by IRIS SA integrated within KeyScan Imaging software. INSTALLATION PROCESS KeyScan installation is composed of 5 stages, for detailed explanation see the following pages: Stage 1. 2. 3. 4. 5. Action Check the content of the KeyScan box; check if the PC complies with KeyScan minimum requirements. Connect and test the KS810-P keyboard only (do not connect the scanner power and do not test the scanner). Install the KeyScan Imaging software (including the drivers the imaging application and the IRIS OCR engine). Connect the KS810-P scanner device power adapter and setup its software driver. Scanner calibration & restart the KeyScan Imaging software. KeyScan Ltd. www.keyscan.com Page 2 of 9 STAGE 1 - CHECK THE BOX CONTENT AND PC MINIMUM REQUIREMENTS The KS810-P package contains the following items: KeyScan KS810-P integrated keyboard-scanner device The KeyScan wall-mount power adapter The KeyScan USB2 communication cable White calibration sheet (any clean A4 size printer paper can be used for calibration). Software CD & this installation instructions card The minimum PC configuration requirements: PC Pentium 4 or higher with CD/DVD reader and at least 1GB of internal memory (RAM). 1 free USB2.0 (high speed) port to connect the KeyScan, you must connect the KS810-P scanner directly to your PC USB2 connector, on the back of your PC, do not connect it through a USB hub or front panel port of your PC computer. Free disk space (at least 1GB) for installation, recommended at least 2G byte free space for runtime. Operating system - Microsoft Windows XP SP2 or higher, Vista, Window7, support both 32 and 64 bit versions. Microsoft .NET software – make sure you have .NET version 2.0 SP1 or higher. You can download .NET from Microsoft free of charge. WARNINGS Use only the original KeyScan power-adapter, never attempt to use other power adapter which may cause permanent damage to the KS810-P. Use only KS810-P supplied hi-quality USB2 cable. The KeyScan is a high speed device. Low quality USB cables may cause random errors and unexpected problems. Connect the KS810-P scanner directly to you PC USB2 connector. Do not connect the scanner to desktop USB hub. If your PC USB ports are of USB2 type as required but you have an external desktop USB hub (most likely of USB1.1 type) and you connect the scanner to the hub, then the whole connection behaves as a USB1.1 connection and not as a USB2 connection. Connecting the KS810-P scanner to a non USB2 port will result random installation and scanning problems. KeyScan Ltd. www.keyscan.com Page 3 of 9 STAGE 2 - CONNECT AND TEST THE KS810-P KEYBOARD Connect the KeyScan USB2 high speed cable to a USB2 port on the PC (do not connect to external USB1.1 hub). Connect the other side of the USB2 cable to the middle connector (up steam USB port) on the KS810-P rear connector panel. Do not connect the power adapter yet! If you already connected the power please refer to the trouble shooting or call KeyScan support before you proceed with the installation! The Windows system should recognize the new connected keyboard and USB2 HUB and install their drivers automatically. The green LED on the connector panel should be blinking; it is located between the power connector and the USB upstream connector. The blinking light indicates that the PC recognized the USB2 hub of the KS810-P and both the hub and the keyboard are functional. WARNING Make sure you are using only the original KeyScan supplied USB2 cable and connect it directly to the PC USB2 port, no extension USB cable or external USB hub are allowed. If the scanner is connected to USB1.1 port or to external desktop USB hub you may experience unpredicted behavior and errors. KeyScan Ltd. www.keyscan.com Page 4 of 9 STAGE 3 - INSTALL KEYSCAN IMAGING SOFTWARE Activate the KeyScan installation according to the installation media you have, you must activate the installation as an “Administrator”: If you downloaded the KeyScan software from KeyScan web site simply run the downloaded executable file by right click on the filename and select “Run as Administrator” option. Do not try to run the installation directly from KeyScan web site, first download it to you local drive as explained above! If you have a KeyScan installation CD which contain only the KeyScan application it will activate automatically the KeyScan installation and you will get the first installation menu- If you have the KeyScan Documentation and Installation CD you will get a selection dialog letting you browse KeyScan documents, KeyScan short demo videos, installation of Irfan imaging software and installation of KeyScan software, Click on the KeyScan software installation label or icon to start the software installation. Follow the installation instructions displayed by the installation software.. It is recommended to make a full installation of all software options. Microsoft-Windows may popup warning message that the software is not tested by Microsoft, confirm and continue. It is only a notification from Microsoft not error message. During the installation process you will be prompted to insert the software serial number, the number is printed on a label inside the product box, please keep this number for future installations When installation is finished - restart the PC. The installation process should place 2 shortcuts on the desktop Shortcut for the KeyScan Imaging application (the KeyScan Blue V shape icon) Shortcut (the Orange icon with the KeyScan keyboard) for the automatic scanning application- KeyScan NoTouch-AutoScan Remove installation media (CD or DVD). KeyScan Ltd. www.keyscan.com Page 5 of 9 STAGE 4 - CONNECT SCANNER AND SETUP ITS DRIVER Turn on the PC, make sure the KeyScan USB2 cable is connected and the KS810-P keyboard is functional. as a keyboard Connect the power adapter to the power outlet on the wall. Insert the power adapter plug into the power connector on the KS810-P rear connector panel. If you already connected the power adapter BEFORE you finished the software installation stages explained above, please refer to the last page on how to recover the driver installation, do not proceed with the following “standard” driver installation. Look into the scanner feeding slot, Red color light, indicates the scanner 5V power adapter is ok. Windows Vista & Window7 (32 AND 64 bit) device driver installation: If you are installing the KeyScan on a Windows XP system, please proceed to “Windows XP device driver installation”. If you are installing the KeyScan on a Windows Vista or 7 system you should get within 30 seconds of plugging the power adapter, a small popup window on the right bottom corner of you screen “Installing device Driver Software” The first popup message will follow with another small popup window declaring “KS810-P usb2 device installed successfully”. This concludes the device driver installation for Window Vista and Window 7 operating systems, please continue to “Stage 5” on this document. Windows XP device driver installation: The following steps describe the device driver installation process under Windows XP system. Within 30 seconds of plugging the power adapter, a small message box should pop up for 20-30 seconds on the lower right corner of the monitor stating that a new hardware has been found “USB2 Scanner” A “Found New Hardware Wizard” dialog should popup in about 30 -60 seconds. For the question “Can window connect to windows update to search for software” select answer “No, not this time”. KeyScan Ltd. www.keyscan.com Page 6 of 9 Install the software automatically A new wizard dialog pops-up, please select “Install the software automatically”. Windows should locate the KeyScan_KS810-P.inf driver installation file and proceed automatically with the driver installation. In case Windows failed to detect the KeyScan driver please continue with “install the software from a list of specified locations” below. Window may display “Hardware installation” warning message during the installation process. Click “Continue anyway”. This is a notification from Microsoft and not an error message. Installation is completed with this message, press “Finish” to get out of installation process. KeyScan Ltd. www.keyscan.com Page 7 of 9 Install the software from a list of specified locations You can change your selection from “Install the software automatically” to “install the software from a list of specified locations”. Window let you specify the location of the driver software, enter the location of “<KeyScan installation directory>\Backup\Driver\<32bit or 64bit>” and click [Next] button. You should select 32 or 64 bit according to the type of Windows operating system you have, it can be checked under “Control-panel” and “System”. Window may display hardware installation warning message, select “Continue”, this is only a notification from Microsoft not an error message. After installation is finished a small message-window should popup on the lower right corner of the monitor stating- “Your new hardware is installed and ready to use”. WARNINGS Use only the original KeyScan power adapter, usage of other power adapter may cause permanent damage to the KS810-P and revoke any warranty for the product KeyScan Ltd. www.keyscan.com Page 8 of 9 STAGE 5 - SCANNER CALIBRATION After installation, the KeyScan KS810-P scanner must be calibrated. Activate the KeyScan imaging software by double clicking on the “KeyScan Imaging” shortcut icon (The KeyScan Imaging application is Sg.exe). From the Main MENU select <File><Calibrate Scanner> Place a white calibration paper (printer A4 White clean paper) in the scanner feeding slot, the paper must be adjusted to the right-side of the feeding slot (to the mark on the scanner door). The scanner will start feeding the calibration-paper; the calibration process may take 30-40 seconds and the scanner may pull in and eject only 1-2 incheches. After calibration you should restart the KeyScan Imaging application (no need to restart the PC). In case you have any installation problems please consult the “Installation troubleshooting” on the user manual installed on your system. Or call KeyScan support line Most common installation issues and how to recover: 1. Power adapter has been connected to the KeyScan before the installation of the software driver. In such case the scanner is not operational and you will get error message that the scanner is not detected. The reason is that the operating system attached another driver or defined the device as not operational. Solution: Leave the power still connected. Go to Windows “Control Panel” select “System” and “Device Manager”, The KS810-P should be marked as unknown device If you didn’t install yet the KeyScan software: Right click on the KeyScan KS810-P entry on the “Device Manager” devices list and select uninstall, then disconnect the power adapter and proceed with regular KeyScan installation process as instructed on this document. If you already installed the KeyScan KS810-P software, right click on the KS810-P entry and select “Update Driver Software”, windows should come with a message that the driver has been updated and place the identified KeyScan device under imaging devices section Do not forget to activate Imaging-Software and calibrate the scanner using white and clean printer paper (A4 or Letter size). 2. If you installed the KeyScan without having Administrator account privileges or under Vista or Window7 didn’t right click on the installation file to select “Run as Administrator”, this will result that you do not have read/write permission to the KeyScan installation folder as well as to the KeyScan registry keys you will get error indicating that the keyscan can’t calibrate or can’t find the driver. Solution: You will have to remove the current installation. Disconnect the power adapter. Login as administrator and repeat the installation process. 3. Under Windows-XP, sometimes Windows-XP will not detect automatically the scanner driver location during installation process and Windows will prompt you for the location of the driver. You will have to direct it to the “backup/driver” sub-folder under the folder where the KeyScan software is installed. 4. If you do not have Microsoft .NET 2.0 SP2 or higher installed Windows will not go through all the installation process and fail to install some of the libraries, most common results will be that the scanner will not be able to calibrate and will not prompt you for the software serial number therefore will not unlock the software to be used. You will have to uninstall KeyScan, Install first Windows .NET2.0 SP2 or higher and reinstall the KeyScan software. Correct disposal of Waste Electrical and Electronic Equipment (Instructions applicable in European Union Member States) The device is labelled in accordance with European Directive 2002/96/EC on Waste Electrical and Electronic Equipment (WEEE). This symbol on the product or on its packing or documentation indicates that it may not be treated as household or commercial waste at the end of its life utility. Correct disposal avoids negative effects to environment and human health and ensures recycling of useful raw materials. For more information on how to dispose of this product correctly or about the penalties in the event of illegal handling, contact the local authority responsible for waste disposal or the distributor from whom the product has been originally purchased. KeyScan Ltd. www.keyscan.com Page 9 of 9