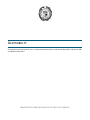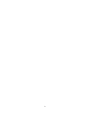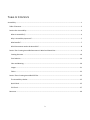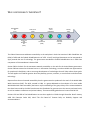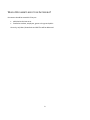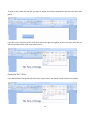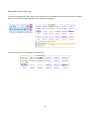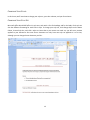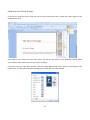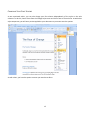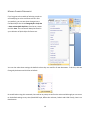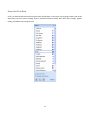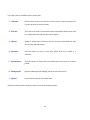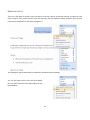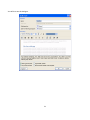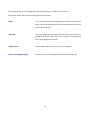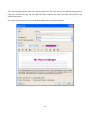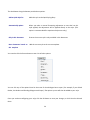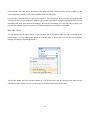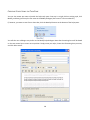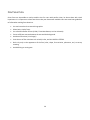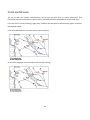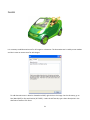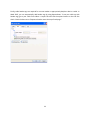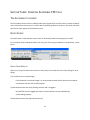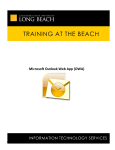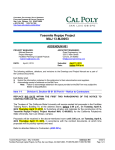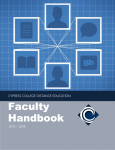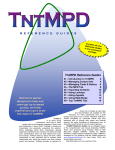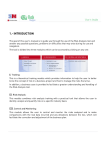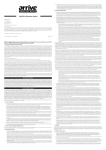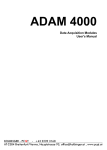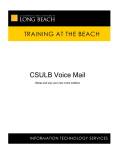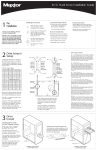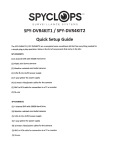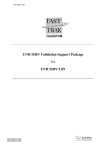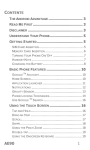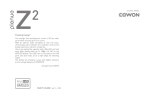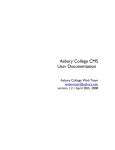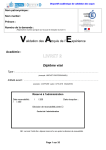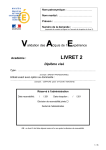Download Accessibility User Manual
Transcript
ACCESSIBILITY An explanation and overview on how to create accessible documents in Microsoft Word 2007, PowerPoint 2007 and Adobe Acrobat Pro 9. Presented by CSULB Information Technology Services 2 TABLE OF CONTENTS Accessibility ................................................................................................................................................................1 Table of Contents ...................................................................................................................................................2 Section One: Accessibility .......................................................................................................................................4 What is Accessibility? .........................................................................................................................................4 Why is Accessibility Important? .........................................................................................................................5 Who Benefits? ....................................................................................................................................................7 Which Documents need to be Accessible? ........................................................................................................8 Section Two: Creating Accessible Documents in Word and PowerPoint ...............................................................9 Creating Structure ........................................................................................................................................... 10 Font Selection .................................................................................................................................................. 29 Color and Meaning .......................................................................................................................................... 30 Images ............................................................................................................................................................. 31 Tables............................................................................................................................................................... 32 Section Three: Creating Accessible PDF Files ...................................................................................................... 35 The Accessibility checker ................................................................................................................................. 35 Quick Check ..................................................................................................................................................... 35 Full Check......................................................................................................................................................... 37 Resources ............................................................................................................................................................ 40 3 SECTION ONE: ACCESSIBILITY WHAT IS ACCESSIBILITY? Did you know? • 1.2 billion people worldwide are considered to have a disability [ 1] • 49.7 million people in the U.S. age 5 and over are disabled (19%) • 7-10 million Americans are color blind [ 2] • The deaf and hard of hearing community together equal half of the U.S. disabled population • Approximately 1,100 of CSULB students have a disability requiring alternative media or other accommodation • About 1 in 5 CSULB staff and faculty has some type of disability Definition: Accessibility is making information technology resources and services available in a usable format (with reasonable accommodation) to all students, employees, guests and the general public regardless of disability. Technology “resources and services” includes the documents you create and either publish to the web or send via email. 1 2000 Census, 2000 2 Howard Hughes Medical Institute, 2009 4 WHY IS ACCESSIBILITY IMPORTANT? Rehabilitation Act (1973) WCAG 1.0/2.0 (1999/2008) W3C is born (1994) Americans with Disabilities Act (1990) 508 Amendment (1998) Training Today Executive Order 926 (2005) The Federal Government addresses accessibility at the workplace in both the American's With Disabilities Act (ADA) of 1990 and the Federal Rehabilitation Act of 1973. In brief, both legal documents can be interpreted to apply towards the use of technology. The government amended the Federal Rehabilitation Act in 1998. One component of this amendment is Section 508. Section 508 is the basis for the movement towards accessibility on the web for the United States government. Section 508 was enacted to eliminate barriers in information technology, to make available new opportunities for people with disabilities, and to encourage development of technologies that will help achieve these goals. The law applies to all Federal agencies when they develop, procure, maintain, or use electronic and information technology. Separate from the work towards accessibility that the government has produced is the work of the World Wide Web Consortium (W3C). The W3C, created in 1994, is a group dedicated to the evolution of a more usable World Wide Web. Web accessibility has been a major undertaking of the group. Many of the recommendations that have been made by the W3C have become the foundation for government at the country and state levels, as well as academic institutions and private industry. These accessibility guidelines are known as WCAG 2.0. Sections 504 and 508 of the Rehabilitation Act are then applied to CSULB through Chancellor Reed’s January 2005 CSU Executive Order 926, titled “The CSU Board of Trustees Policy on Disability Support and Accommodations.” 5 In response to EO 926, the Accessible Technology Initiative (ATI) has taken its place on campus. The ATI’s intent is to make information technology resources and services accessible to all students, employees, guests and the general public regardless of disability. The purpose of the University's web accessibility policy is to increase the awareness that content providers have to better understand potential access barriers for the general audience. 6 WHO BENEFITS? Accessible content doesn’t just benefit the disabled. It benefits practically everyone. Curb cuts are a great example of a mandated improvement that most people benefit from using. Consider who benefits from curb cuts: bicyclists, joggers, parents pushing their baby in a stroller, an elderly person that uses a walker. Web accessibility is similar. Accessible web content will be openly received by people with disabilities as well as numerous other groups. Consider those who use modems to access the web, someone using a PDA or mobile phone, folks that speak English as a second language or those with cognitive disorders. Web accessibility increases an organizations online exposure and usability by inclusion of additional users. Another valuable benefit is the consistency it creates in document creation and appearance. Imagine the time you’ll save when you inherit another person’s document that was created using the same practices you’ll be using. When it comes to creating accessible documents, it is impossible to know exactly the barriers your potential users may encounter. Additionally, it is equally impossible to create a document that is always 100% accessible to all groups. However, you can consider the following groups of individuals with disabilities that may encounter barriers on the web: • hard of hearing or deaf • low vision or blind • physical/motor disability • cognitive disability • temporary disability (broken arm, eye injury, etc.) 7 WHICH DOCUMENTS NEED TO BE ACCESSIBLE? Documents should be Accessible if they are • published to the Internet or • emailed to students, employees, guests or the general public. Currently, only Word, PowerPoint and PDF files will be addressed. 8 SECTION TWO: CREATING ACCESSIBLE DOCUMENTS IN WORD AND POWERPOINT Fortunately, the basic set of best practices for creating accessible documents in Word or PowerPoint is exactly the same. For this reason, they will be presented together here. There are five basic principles to think about when creating an accessible Word or PowerPoint document. We will visit each of the following individually: • Structure • Font Selection • Color and Meaning • Images • Tables 9 CREATING STRUCTURE A screenreader relies on structure within a document to correctly render it for someone who may be blind or low vision. How do you build structure into a document? In Word 2007 you build structure into a document through the use of styles. Styles have two main functions. The first one is structure. When you apply a style Word will embed the structure the screenreader requires in order to correctly render the text. The second function is formatting. The idea is to change the way we have been manually formatting text through the font and paragraph tools and start utilizing the styles gallery found on your home ribbon in Word 2007. Microsoft Office Word 2007 offers 11 Quick Style sets, each with distinctive formatting. It also offers font sets and color schemes so that you can mix and match to produce a document that really reflects you. There are several types of styles: Character ( Paragraph ( These styles can be applied to individual characters. ) ) These styles must be applied to entire paragraphs. Table Contains formatting particular to tables. List Contains formatting particular to lists. A PPLYING A S TYLE How do you apply a style? You apply styles according a basic outline hierarchy. Every document will have one Heading 1 - the title of your document. Any main idea will be a Heading 2. Any sub-idea below those main ideas will be Heading 3. Additionally, you will have a style called Normal. Normal text or the normal style is applied to any regular body content. 10 To apply a style, select the text that you want to change and click the appropriate style from the Quick Style gallery. If you don’t see a style that you like, click the arrows to the right of the gallery to see more styles. Note that you will see a preview of each style as you mouse over it. C HANGING T EXT ’ S S TYLE If you later decide to change the style of the text, simply select it and choose another style from the gallery. 11 R EMOVING A S TYLE FROM T EXT To remove formatting from text, select it and click the Clear Formatting icon on the Font chunk of the Home ribbon, or use the Clear Formatting command in the Quick Style gallery. You can also select the text and apply the Normal style. 12 C HANGING Y OUR S TYLES In this lesson, we’ll learn how to change your style set, your color scheme, and your font scheme. C HANGING Y OUR S TYLE S ET Microsoft Office Word 2007 offers 11 style sets, each with a font for headings and for the body. Each style set also has different formatting for each built-in style. To change your style set, click Change Styles on the Home ribbon, choose Style Set, and click a style set. Note that as you mouse over each set, you will see a preview applied to your document. Also note that a document can only have one style set applied to it at a time, although you can change the set whenever you like. . 13 C HANGING Y OUR C OLOR S CHEME If you like the style that you’re using, but you just want some new colors, choose the Colors option on the Change Styles menu. Once again, as you mouse over each color option, you will see the colors in your document change. When you’ve found a color scheme that you like, click it to apply it. If you don’t like any of the color schemes, click the “Create New Theme Colors” option at the bottom of the Colors menu. This will open a dialogue allowing you to create your own color scheme. 14 C HANGING Y OUR F ONT S CHEME As we mentioned earlier, you can also change your font scheme independently of the styles or the color schemes. To do this, choose Fonts from the Change Styles menu and click a font set from the list. As with other style components, you will see a preview applied to your document as you mouse over the options. As with colors, you have the option to create your own theme fonts. 15 M AKING C HANGES P ERMANENT If you’ve gone to the trouble of selecting a style set and modifying its colors and fonts so that it suits you perfectly, you can save these changes into a new Quick Style Set. Go to Change Styles > Style Set > Save as New Quick Style Set. Give the set a name and click Save. This new set will always be found in your collection of Quick Styles for future use. You can also make these settings the default so that they are used for all new documents. To do this, click the Change Styles button and click Set as Default. Be careful when using this command; there will be no prompt to confirm the action and although you can return to the default settings at any time (Word 2007 style, Office color scheme, Cambria and Calibri fonts), there is no Reset button. 16 U SING THE S TYLES P ANE So far, we have worked with styles using the Quick Style gallery. In this lesson, we’re going to take a look at the Styles Pane, the tool used to manage styles in previous versions of Word. We’ll learn how to apply, update, modify, and delete styles using this tool. 17 O PENING THE S TYLES T ASK P ANE Opening the Styles task pane is easy. Just click the option button in the Styles chunk on the Home ribbon. U SING THE S TYLES T ASK P ANE Let’s take a closer look at the task pane that opens when you click that option button. 18 Let’s take a look at the different parts of this pane. 1 Task Pane Click the down arrow in the title bar to move, resize, or close the pane. (You can also use the X to close the pane.) 2 Style List This is the list of styles. The icon next to each style denotes what type of style it is. Simply select text and click the style to apply it. 3 Options Enable or disable style preview (so that the list entry shows what the style will look like) and linked styles. 4 New Style Click this button to create a new style. (We’ll cover this in detail in a moment.) 5 Style Inspector Click this button to dissect the text around where the cursor is currently placed. 6 Manage Styles Opens the Manage Styles dialogue, which we will cover later on. 7 Options Control various aspects of the Styles pane. Now that you know how to view your styles, let’s look at customizing them. 19 M ODIFYING A S TYLE There are a few ways to modify a style. One way is to format a section of text the way that you want the new style to appear. Then, select the text, right-click the style, and click Update to Match Selection. (You can also perform this command from the Quick Style gallery.) The heading will then automatically be modified to include the new formatting. You can also right-click the style and click Modify (this can also be done from the Styles Gallery on the Home Ribbon). 20 You will then see this dialogue: 21 The formatting options in this dialogue box will reflect whatever is already set for this style. The first four options allow you to set the properties for the style. Name This is the name that will be displayed in the styles list (menu or task pane). You should change this name if you do not want your current style to be overwritten. Style type This menu allows you to choose what item your style will apply to: paragraph, character, table, or list. For our purposes, we’re going to focus on paragraph styles for now. Style based on Choose which style you want to use as a starting point. Style for following paragraph Choose the style for the paragraph after the current style ends. 22 Then, the formatting options allow you to set the specifics for your style. You can set typical formatting options from here, including font type and size; effects like bold, underline, and italics; font color; text alignment and spacing; and indents. You can see a preview of your text in the white window below the formatting options. 23 The checkboxes along the bottom provide these options: Add to Quick Style list Adds this style to the Quick Style gallery. Automatically update When you make a manual formatting adjustment to text that has this style applied, the adjustment will be applied directly to the style. (This option is recommended for experienced style users only.) Only in this document Ensures the current style is only available in this document. New documents based on Add the current style to the current template. this template You can also click the Format button to see a list of other options. You can click any of the options listed in the menu for that dialogue box to open. (For example, if you clicked Border, the Borders and Shading dialogue would open.) The options you set will then be added to your style. Once you are done configuring your style, click the OK button to save your changes, or click Cancel to discard them. 24 If you click OK, your style will be displayed in the styles task pane. Unless you have chosen to add it to the current template, however, it will not be available outside this document. If you modify a selection that is in use and overwrite it, your changes will apply to all the text that has that existing style. Let’s say you modify the Heading 1 style so that it has red text using the Algerian font face, size 14, with bold italics. Now, every instance of Heading 1 will have this formatting. This is the real power of styles: you can change the formatting of many parts of your document with just one series of commands. D ELETING A S TYLE You can delete a style by right-clicking it in the task pane and clicking Delete. (Note that you cannot delete the default styles. If you are able to click Delete on a default style, it means that it will be reset to the default settings, removing any formatting changes.) This will also delete any styles that were based on it. As for the text, it will be returned to the style that the deleted style was based on. If there is no such style, it will be returned to the normal style. 25 M ODIFYING S TYLE P ANE O PTIONS Let’s take a look at the options at the bottom of the style pane. The first option lets you see a preview of each style in the Styles pane. 26 C REATING S TYLES FROM E XISTING T EXT If you want to create your own style, the easiest way to do so is to select text that contains the proper formatting. Then, click the arrow next to the Quick Style gallery and click Save Selection as a New Quick Style. You will then be asked to give the style a name and confirm its appearance. (If you want to change the appearance, click Modify.) Once you click OK, the style will appear in the Quick Style gallery. 27 C REATING S TYLES U SING THE T ASK P ANE You can also create your own style with the Styles task pane. One way is to right-click an existing style, click Modify, and then give the style a new name in the Modify dialogue. (See Lesson 5.3 for more details.) If, however, you want to start from a clean slate, click the New Style button at the bottom of the Styles pane. You will then see a dialogue very similar to the Modify Style dialogue. Note that the settings here will be based on the text around your current cursor position. Simply name your style, choose the formatting that you want, and click OK to save it. 28 FONT SELECTION Some fonts are impossible to read at smaller sizes for users with perfect vision, let alone those with visual impairment. It is important to select fonts that make your documents readable. Here are some basic guidelines to follow when making font selections: • Use real text rather than text within graphics. • Select basic, simple, fonts. • Use a limited number of fonts (Calibri, Times New Roman, Arial or Helvetica) • Ensure sufficient contrast between the text and the background. • Avoid small font sizes (11 or larger) • Limit the use of font variations such as bold, italics, and ALL CAPITAL LETTERS. • Don't rely only on the appearance of the font (color, shape, font variation, placement, etc.) to convey meaning. • Avoid blinking or moving text. 29 COLOR AND MEANING The use of color can enhance comprehension, but do not use color alone to convey information. That information may not be available to a person who is colorblind and will be unavailable to screen reader users. If you use color to convey meaning (e.g pie chart), include a text description to help make the graphic accessible. See examples below. A non accessible map with only color used to convey meaning. An accessible map with color and shape used to convey meaning. 30 IMAGES It is necessary to add alternative text for all images in a document. The alternative text is read by screen readers and also is seen on mouse-overs for web images. To add alternative text in Word or PowerPoint 2007, right-click on the image. On the sub menu, go to Size (Word 2007) or Size and Position (PPT 2007). Under the Alt Text tab, type a short description in the Alternative Text box. Click Close. 31 TABLES Data displayed in tables can be problematic for screen readers. Users create tables to hold data but sometimes will create a table for structure. It is not recommended creating tables to provide structure in a document. The Section 508 standards inform users that data tables must be accessible. To ensure your tables are accessible, use simple tables as opposed to complex. Avoid using merged cells or other complicated formatting. Include one row and/or column header arranging data from left to right. A complex, inaccessible table may contain merged cells, split cells or complicated formatting. See example here: Last Name First Name Address City Presley Elvis 4321 Blue Suede St. Graceland Monroe Marilyn 134 Blonde Way Hollywood Mouse Mickey 358 Matterhorn Dr. Toontown A simple, accessible table will have no merged or split cells with basic formatting and data arranged in a top to bottom and left to right fashion. See example here: Last Name First Name Address City Presley Elvis 4321 Blue Suede St. Graceland Monroe Marilyn 134 Blonde Way Hollywood Mouse Mickey 358 Matterhorn Dr. Toontown 32 Finally, table header tags are required for a screen reader to appropriately decipher data in a table. In Word 2007, you can automatically add header tags by using Repeat Rows. To set your table up with header tags, go to your Table Tools ribbon > Layout Tab and click the options button on the Cell Size chunk. Check the box next to “Repeat as header row at the top of each page.” 33 A WORD OF C AUTION If you create complex documents or slides, with embedded charts, tables, multimedia or other elements, the conversion process will probably not create a file that is completely accessible to screen readers. The embedded elements will likely be ignored by the screen reader because they are unreadable. In these instances, you should provide a text description of the elements within the context of the document itself. A DDITIONAL I NFORMATION FOR P OWER P OINT Most students with disabilities will probably be able to access the original PowerPoint, assuming they have the correct program or plug-in and if the steps mentioned are followed. CSULB recommends LecShare Pro software to assist with verifying that a PPT has the needed structure to make it accessible to students. It is a free product which is available to all faculty and staff (see Resources at the end of this document for download location). 34 SECTION THREE: CREATING ACCESSIBLE PDF FILES THE ACCESSIBILITY CHECKER The accessibility checker tools in Adobe Acrobat 9 Pro (Quick Check and Full Check) can help to identify areas of documents that may be in conflict with accessibility guidelines. However, take note that these tools do not check against all accessibility criteria. QUICK CHECK The Quick Check is often the best way to check for accessibility before attempting to use a PDF. To run a Quick Check in Adobe Acrobat Pro 9, from your file menu go to Advanced > Accessibility > Quick Check. Q UICK C HECK R ESULTS When you run a quick check and receive the results, keep in mind that this tool is only looking for three things: 1) Is the document a scanned image? If the document is a scanned image, it is not accessible and will need to either be recreated or converted to real text with an OCR program. 2) Does the document have some existing structure and is it tagged? Only PDF files that are tagged and contain structure will be correctly rendered by a screenreading program. 3) Does the document have appropriate security? 35 Sometimes users will secure a document so tightly, that a screenreading program will not be allowed in to render the text. If this is the case, you will need to adjust the security settings accordingly. NOTE: In the event you receive the message “No accessibility problems were detected in this quick check. Choose the Full Check command to check more thoroughly,” it is imperative to perform the Full Check function to be sure your document has no accessibility issues, since the Quick Check is only checking for three of many possible issues. 36 FULL CHECK Use the Full Check tool to perform a more thorough check for many characteristics of accessible PDFs. To run a Full Check, from the file menu select Advanced > Accessibility > Full Check. •Select options for how you want to view the results. You can save the results as an HTML file or as comments that are located where the accessibility problems are detected. •Select a page range if you prefer to do a full check on individual sections of a document. •Select an accessibility standard (Adobe PDF, Section 508 (U.S.), or W3C ) from the Name menu, and then select the accessibility options to check for. •Click Start Checking. 37 The results are displayed in the left panel, which also has helpful links and hints for repairing issues. If you created a report in step 2, the results are available in the selected folder. Clicking on the links highlights the problem areas in the document. The Accessibility Checker panel also provides hints for repair. Because the Full Check feature is unable to distinguish between essential and nonessential content types, some issues it reports don’t affect readability. It’s a good idea to review all issues to determine which ones require correction. C ONTINUE C HECKING U NTIL A LL I SSUES ARE A DDRESSED Repeat the process of running the Accessibility Checker and using Hints for Repair until the Accessibility Checker indicates “The checker found no problems in this document” for the tests you have selected. A DDITIONAL V ALIDATION T ECHNIQUES •Use the TouchUp Reading Order tool to examine the structure, reading order, and contents of a PDF in detail. 38 Once you are in touchup mode, draw a box around a figure and select “Figure” from the TouchUp Reading Order window. To add or edit alternate text, right click on the number and select “Edit Alternate Text…” To tag the rest of your document, draw a box around document sections according to its structure (normal text, heading 1, etc.) and click the appropriate box on the TouchUp Reading Order. Once you have structured the document’s reading order, the best way to test accessibility is to use the tools that your readers will use. However, even if you don’t have a screen reader or braille printer, you can still use any of several methods provided by Acrobat for checking the accessibility of a PDF file. Adobe Acrobat 9 has a built in read out loud tool. You can test how your document reads by going to View > Read Out Loud > Read to End of Document. 39 RESOURCES • C HANCELLOR ’ S O FFICE http://www.calstate.edu/accessibility/ • CSULB T RAINING http://training.csulb.edu • ITSS http://www.csulb.edu/lats/ts/software/lecshare • WCAG 2.0 AT THE W3C http://www.w3.org/TR/WCAG20/ • 508 C OMPLIANCE http://www.section508.gov 40