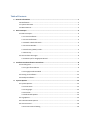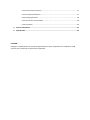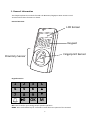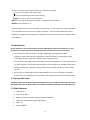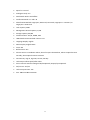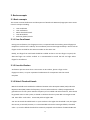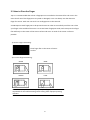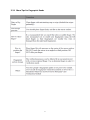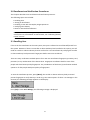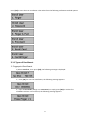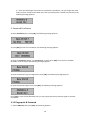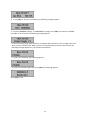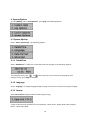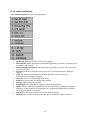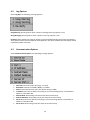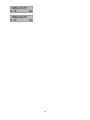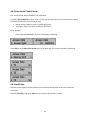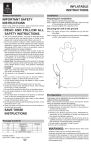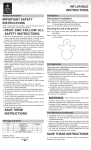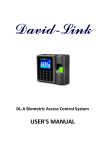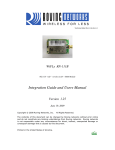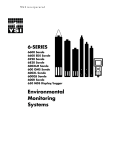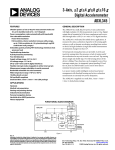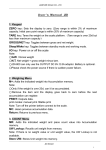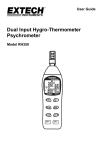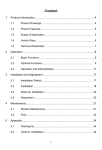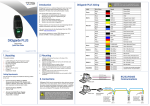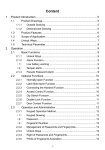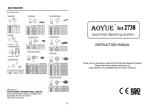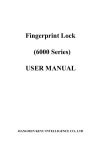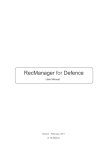Download USER`S MANUAL
Transcript
A-1300 Biometric Access Control System USER'S MANUAL Table of Contents 1. General Information ......................................................................................................... 1 1.0 Notification.................................................................................................................... 2 1.1 System Overview ........................................................................................................... 2 1.2 Main Features................................................................................................................ 2 2. Basic Concepts ................................................................................................................. 4 2.1 Basic Concepts............................................................................................................... 4 2.1.1 User Enrollment ................................................................................................... 4 2.1.2 User Verification .................................................................................................. 4 2.1.3 Match Threshold Levels ....................................................................................... 4 2.1.4 User ID Number ................................................................................................... 5 2.1.5 Authority (Status) Levels ...................................................................................... 5 2.1.6 Start-up ................................................................................................................ 5 2.2 How to Place the Finger ................................................................................................ 6 2.2.1 More Tips for Fingerprint Record ........................................................................ 7 3. Enrollment and Verification Procedures ........................................................................... 8 3.1 Enrolling User ................................................................................................................ 8 3.1.1 Types of Enrollment ............................................................................................. 9 3.1.2 Fingerprint & Password ..................................................................................... 11 3.2 Testing an Enrollment ................................................................................................. 12 3.3 Backup Enrollment ...................................................................................................... 12 4. System Options ............................................................................................................. 13 4.1 System Options ........................................................................................................... 13 4.1.1 Date Time ........................................................................................................... 13 4.1.2 Language ............................................................................................................ 13 4.1.3 Format................................................................................................................ 13 4.1.4 Advanced Options .............................................................................................. 14 4.2 Log Options ................................................................................................................. 15 4.3 Communication Options ............................................................................................. 15 4.4 Access Control ............................................................................................................. 16 4.4.1 Access Control Setting ...................................................................................... 16 4.4.2 Access Control Function .................................................................................... 17 4.4.3 Time Period Definition ...................................................................................... 17 4.4.4 Grouping Function ............................................................................................ 18 4.4.5 User Access Control Setup ................................................................................ 20 4.4.6 Lock Delay ......................................................................................................... 20 5. System Information ....................................................................................................... 21 6. Specification .................................................................................................................. 22 CAUTION: Changes or modifications not expressly approved by the party responsible for compliance could void the user's authority to operate the equipment. 1. General Information This chapter explains the outlook of David-Link Biometric/Fingerprint Door Access Control Terminal and its basic functions in details. External Overview LCD Screen Keypad Fingerprint Sensor Proximity Sensor Keypad Function 1 4 7 2 5 8 0 3 C 6 ▲ 9 ▼ OK M OK: Press to confirm your settings and/or present operation MENU: Press and hold the key for 3 seconds to enter the menu options of the terminal 1 C: Press to exit the menu options and/or cancel present operation : Press to scroll up the menu (Check IN) : Press to scroll down the menu (Check OUT) key: Press to turn on/off the power BELL: Press to ring the bell (when terminal is equipped with the feature) Number: Press number 0---9 David-Link Door Access Control Terminal is a simple, easy-to-use terminal. It can be installed at any area where access of the entries requires authority. This terminal combines the latest fingerprint recognition technology with multiple levels of security control to provide the safest environment. 1.0 Notification Do not attempt to service the terminal yourself. Opening the terminal will void your 1- year manufacturer’s limited warranty. Always follow the instructions in this user’s manual. 1. Do not place the terminal in direct sunlight. Bright light may significantly affect fingerprint reads. The terminal is designed for indoor use within a temperature range of 32-104ºF (0-40ºC). Keep the terminal away from heat sources. 2. This terminal is intended to be used as Door Access Control System. Do not use this terminal for other purposes. The terminal warranty does not cover defects or damages arising from improper installation, improper storage, abuse, ordinary wear-and-tear or unauthorized service. 3. Please save your data and records in USB thumb drive or in your computer periodically. David-Link is not responsible for any lost data and records from the terminal and software. 1.1 System Overview A-1300 is a Door Access Control System designed for any size of office environment with up to 300 authorized users. A-1300 verifies user’s identity based on individual matching fingerprint. 1.2 Main Features LCD: 128*32 Color: Silver Black Fingerprint Sensor: Optical Fingerprint Sensor (500DPI) Fingerprint Identification Angle: 360 degrees FRR: ≤ 1% FAR: ≤ 0.0001% 2 Speed: ≤ 1 second Intelligent Study: Yes Work Mode: Online and Offline Verification Mode: 1:1 and 1:N Identification Method: Fingerprint, RFID Card, Password, Fingerprint + Password, or Fingerprint + RFID Card User Capacity: 3000 Management Record Capacity: 1,000 Storage Capacity: 60,000 Communication: TCP/IP, RS485, USB USB Thumb Drive Download Function: Yes Language Display: English Name Display: English Name Voice: YES Bell Function: YES Alarm Function: Intimidation Alarm, Alarm for Open the Machine, Alarm to Open the Door Forcedly, Alarm Open the Door Overtime Function Key: Sign In, Sign Out, Go Out, ESC Key Lock Output: Often Open/Often Close Access Control Interface: Wiegand 26/34 Optional, Output/Input Optional DC/Current: 12V/1A Lock Group Function: YES Size: 198mm X 88mm X 45mm 3 2. Basic concepts 2.1 Basic concepts This section contains definitions and descriptions of David-Link Biometric/Fingerprint Door Access Control concepts including: User Enrollment User Verification Match Threshold Levels User ID Numbers Authority (Status) Levels 2.1.1 User Enrollment During user verification, live fingerprint scan is compared with the matching stored fingerprint template to confirm user’s identity. The enrollment process takes approximately 1 second. All ten fingers can be enrolled for the same ID number or the same user. Ideally, one finger from each hand should be enrolled so that in case one finger is injured, the alternate finger can still be verified. It is recommended to enroll the left and right index fingers for enrollment. 2.1.2 User Verification Verification process starts when a user enters an ID number, places a finger on the fingerprint sensor, or inputs a password combination for comparison with the stored template. 2.1.3 Match Threshold Levels Match Threshold Levels establishes a balance between False Acceptance Rate (FAR) and False Rejection Rate (FRR). FAR is the frequency of a non-authorized user is falsely recognized and granted access to the system. FRR the frequency of an enrolled and authorized user, who should be granted access to the system, is denied on the basis that the system did not recognize. FAR and FRR affect each other. Lower FAR yields to higher FRR. You can set match threshold levels on a per-use basis. The higher the threshold is set, the higher the security is ensured; however, it is recommended to leave this setting as default, threshold value = 3, since the default threshold is commonly accepted as the balance of FAR and FRR rate. 4 In case of fingerprint verification difficulty, one can enter ID number before fingerprint verification (1:1 match) or lower the matching threshold (1:N). Table 2-1 Match threshold description 2.1.4 User ID number Before the fingerprint enrollment, a user is assigned with a User ID Number. This ID number is matched with a user’s identity and the matching fingerprint template during verification process. An ID number is assigned sequentially based on availability; however, once can choose any ID number as desired. 2.1.5 Authority (Status) Levels David-Link A-1300 Door Access Control System contains authority or status levels: User: one whose identity must be verified in order to gain access into a facility or to have his/her attendance recorded. General Manager: One who has access to all menu functions, except advanced settings. Super Manager: One who has access to all functions and is allowed to make any change in the system setting. Note: if there is no manager and/or higher authority level registered in the system, the enroller is authorized to enroll any new manager or higher authority level in to the system. 2.1.6 Start-up Press the power button [0] to turn on the terminal. The Start-up window will appear as the following: 5 2.2 How to Place the Finger Tips: It is recommended that at least 2 fingerprints are enrolled in the terminal for each user in the event that if one of the fingerprints is injured or damaged, a user can always user the alternate finger for entries. Each user can enroll 1 to 10 fingerprints in the terminal. A-1300 requires each fingerprint to be pressed 3 times in order to successfully enroll the user. Place your finger in the middle of the sensor. To ensure better fingerprint reads, each time press the finger flat and firmly on the center of the sensor surface and cover as much of the sensor surface as possible. 1) Correct Finger Positioning: Place finger flat on the center of sensor surface. 2) Incorrect finger Positioning: Vertical Offset Inclined Lower Note: Please adopt the correct way to place your finger; David-Link is not responsible for the malfunctioning results arising from improper pressing manners. 6 2.2.1 More Tips for Fingerprint Reads 7 3.0 Enrollment and Verification Procedures This chapter describes user enrollment and verification processes. The following topics are included: Enrolling User Testing an Enrollment Enrolling a User with the Display Finger Option On Verifying Your Identity Hints for Successful Enrollments Note: You must have Manager or Supervisor user first to be able to enroll users. For information on status levels, see “Authority (Status) Levels” on2.1.5” 3.1 Enrolling User If this is the first enrollment in the new system, everyone is allowed to enroll himself/herself in to the system. However if there is an enroller or above authority level enrolled in the system, you will need an enroller or above authority level to confirm for a new enrollment by verifying the enroller or above authority level personnel’s fingerprint before new user enrollment. There are many verification method options for a new user enrollment: fingerprint, proximity card, password, or any combination of the above three. Fingerprint enrollment ideal for most of the people who have better quality fingerprints. Any combination of the three (3) verification method options is for few people with poor quality of fingerprints. To start the enrollment process, press [Menu], the enroller or above authority level personnel presses fingerprint to verify identity in order to go into menu options. If there is no manager in the terminal, the following message appears on the display: Press [OK] to enter User Manage, the following message is displayed: 8 Press [OK] to start the user enrollment. Then select from the following verification method options: 3.1.1 Types of Enrollment 1. Fingerprint Enrollment 1) Select Enroll FP, then press [OK], the following message is displayed: 2)Press [OK] for new user enrollment, the following message appears: 3)Input the Enroll No. (Range: 1 to 999999999) or simply press [OK] to use the first available Enroll No. in the terminal, the following message appears: 9 4)Press the same finger three times to complete the enrollment. Lift your finger each time when you hear a beep sound. When you have successfully been enrolled in the terminal, the following message appears: 2. Password Enrollment 1) Select Enroll Pwd, then press [OK], the following message appears: 2) Press [OK] for new user enrollment, the following message appears: 3) Input the Enroll No. (Range: 1 to 999999999) or simply press [OK] to use the first available Enroll No. in the terminal, the following message appears: 4) Input the password (up to 8 digits) then press [OK], the following message appears: 5) Input the password again then press [OK], the following message appears: Press [OK] to save the enrolled data then you may repeat the same processes again for another enrollment. 3.1.2 Fingerprint & Password 1)Select FP&Pwd, then press [OK], the following appears: 10 2) Press [OK] for new user enrollment, the following message appears: 3)Input the Enroll No. (Range: 1 to 999999999) or simply press [OK] to use the first available Enroll No. in the terminal, the following message appears: 4)Press the same finger three (3) times to complete the enrollment. Lift your finger each time when you hear a beep sound. When you have successfully been enrolled in the terminal, the following message appears for your password enrollment: 5)Input your password, the following appears: 6)Input the password again then press [OK], the following appears: Press [OK] to save. 11 3.2 Testing the Enrollment To confirm if a user is enrolled in the system, simply place a finger on the fingerprint sensor for verification. In case of the event the fingerprint quality is poor, try using another finger or other verification methods (password and proximity card) for enrollment. 3.3 Backup Enrollment In the new enrollment interface, Press [ESC] to cancel new enrollment then input the correct employee ID # to create back up enrollment as the following message shown below. Note: Where system memory permits, it is always recommended to have at least two fingers enrolled for each long-term user. 12 4. System Options 1) Press [MENU], select “Setup Options”, press [OK], the following appears: 4.1 System Options Select “Access System Opt”, the following appears: 4.1.1 Date&Time Select “Date&Time” to adjust the current date and time settings as the following appears: To change the date, press and . Then input the correct time on the keypad for time settings. Finally, press [OK] to complete. 4.1.2 Language Select “Language” to change language display settings. The system currently only supports English. 4.1.3 Format Select Date Format change the date format display setting: 4 types of date formats available for start-up display: Y-M-D, D.M.Y., D/M/Y,D-M-Y,M.D.Y,M/D/Y, M-D-Y, Y.M.D, and Y/M/D. 13 4.1.4 Advanced Options Select Advanced Option, and the following appears: Del All Logs: Delete all records stored in the terminal. Del Enroll Info: Delete all personnel information (fingerprint, password, or proximity card ID) stored in the terminal. Remove Manager Privilege: Eliminate manager’s privilege, so the user has no access to the menu functions. 1:N Level: Verification sensitivity setup (users are not recommended to change this setting). Initial. 1:1: Verification sensitivity for ID and Fingerprint setup (users are not recommended to change this setting). Voice Out: Turn on or off the background sound. Volume: Turn up or down the device sound volume. Contrast: Adjust LCD display contrast. # of Manager: Set up number of managers allowed in the terminal. Verify: Choose a verification method from one of the following: (1) F/P/C for fingerprint, password, or card (2) F+P for verifying both user’s fingerprint and password (3) F+C for verifying both fingerprint and card. Default: Reset the terminal back to the factory default settings. AutoSleep: Set terminal to sleep mode when idle for a specific number of minutes. 14 4.2 Log Options Select Log Opt, the following message appears: SLog Warning: Warning alarm when number of management log capacity is low. GLog Warnging: Warning alarm when number of user log capacity is low Re-Verify: Set a specific time range in minutes to prevent double punches of the same user within a short period of time. The second punch will be ignored in the report if double punches happen within a specified number of minutes. 4.3 Communication Options Select Communication Option, the following message appears: Device ID: Terminal unique ID (range: 1 to 255). Baud Rate: Choose from 9600, 38400, or 115200. Port #: TCP communication port, the default setting is 5005. IP address: Enter the IP address according to your networking options. The default IP address is 192.168.1.204. Subnet Mask: Networking connection with the terminal setup. Default Gateway: Networking connection with the terminal setup. Server IP: Enter the IP address according to your networking options. The default IP address is 192.168.1.200. Server Port: Networking connection with the terminal setup. 15 4.4 Access Control Features Grouping access control Access control and simple attendance records included Inner integrated single door controller, simple installation. Red and green lights on the panel Device removal alarm function Standard access control steel installation Internet management software, monitor several machines USB flash drive downloads 26 standard output (optional), compatible to other access controller Adopt WFS6.00 High-speed algorithm 4.4.1 Access Control Setting Access control option, the following message appears: 1) Define Time Zone: Define the time and date allowed for access. 2) Define Group Time Zone: Define multiple time and date combinations allowed for access. 3) Access Options: Group selected users to different time zones. 4) Access Mode G Mode: enable or disable group open mode Users: setup how many users’ confirmation to unlock door 5) Unlock Group: Define and authorize access for a combination of different groups of users 16 6) Lock delay: Given time period in seconds, the lock is released after an user's identity is confirmed 7) DoorSensorSet: Enable this function for additional security. If the terminal is connected with your existing alarm system and the door is supposed to be closed, the terminal will then trigger the alarm to go off when door is open. 8) Alarm Time: Setup the duration of alarm in minutes. 9) Turn off alarm: Turn the alarm off. This function is for an authorized manager to turn off/overwrite the device alarm after the device alarm goes off when an unauthorized fingerprint is rejected 5 times (illegal login). 4.4.2 Access Control Function Each user setup is a combination of group identification, group time period and user time period. Grouping is dispatch user to certain group. Group Time period could select up to three (3) preset time periods. User Time period could also select up to three preset time period as well. An user can be enrolled in different group combination. Open Door Access Time should be in any valid time from the setting. Any newly enrolled user is automatically categorized in the first group. Device will automatically update its setting once any authorized manager or user changes the group. 4.4.3 Time Period Definition Not only that you can restrict access for different users, now you can set up to 50 Time Zones to restrict more on entry access during different time of the day. Each Time Zone consists of up to 7 different time periods (one week). Each user can be applied to up to 3 Time Zones, meaning even the user is registered on the device, he/she can be granted access only within specified times zones. Note: System default time period setting allows a registered user to access the door for entire day. 1) Select 1. Define Time Zone. The screen is displayed as following: Press [OK] to access Time Zone # settings, the screen will display as following: 17 The default Time Zone 1 Setting is shown as above. 2) For example: For an office environment, if employee works on Saturdays and Sundays, please set the door access time range as below (23:57-23:56). From Mondays to Fridays, please apply the appropriate door access time range according to each employee’s working schedule. (For example: from 8:30 to 18:00). Apply your settings depending on your working schedule (may differ based on employee’s schedule). 4.4.4 Grouping Function Define Group Time Zone function (up to 5 groups) categorizes users into groups; and Combine different groups into up to three (3) Time Zones. 1) Select 2.Define Group Time Zone. The screen is displayed as following: 2) Select Group # then Press [OK] to access the setup screen, you can assign up to three (3) Time Zones to a group. 18 19 4.4.5 User Access Control Setup User access control setup is based on your preference. 1) Select 3. Access Options to check a user’s access control setup status. You can also set up the Group Time Zone/Time Zone for each employee here. Belong Group: Categorize users in to different groups. Time Zone: Apply up to three (3) different Time Zones. 2) For example Enter Employee # 0000001, the screen will display as following Press [OK] to enter Group Time period. Press Up or Down key. The screen will display as following: 4.4.6 Lock Delay Define the time range (in seconds) that the lock remained released after the user has passed the verification. Select 6. Lock Delay. Then press [OK] after you have set up the time in second. 20 5. System Information Access [Menu] to System Information. Press [OK] then the following appears: 21 6. Specification Specification Capacity of Fingerprint Capacity of Record Verification Method Access Control Function Electronic Lock Control Attendance Function(optional) Other Output Networking Wiegand Output Display Power Verify Speed FRR FAR Temperature Operation Humidity Operating Language 3,000 60,000 1:1 or 1:N 50 Different Time Zone 5 groups 10 Open door Combination Support Multiple Fingerprint Access Fingerprint, ID Card, and Password Verification Methods Alarm Output, Device Removal Alarm Output, ETC. 12V DC/3A Relay Output Support David-Link Access Control Software Magnetic Lock, Electric Strike, Door Bell, Alarm Ethernet, USB, RS485 Wiegand 26 Output LCD Display 12V DC, Standby Current: 50mA, work current 400mA < 1 second =1% =0.0001% 0°C - 45°C 20%-80% Simplified Chinese, Traditional Chinese, English 22