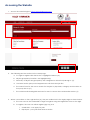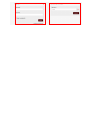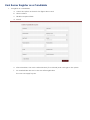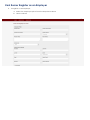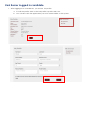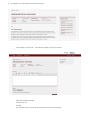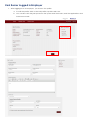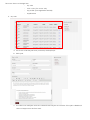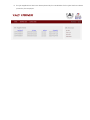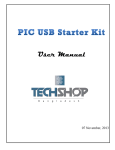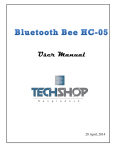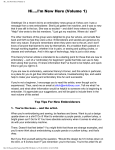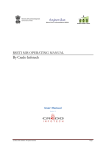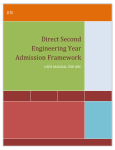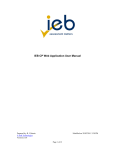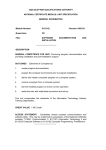Download USER MANUAL - Kazi Korner
Transcript
USER MANUAL Accessing the Website 1. Access the website login to http://www.kazikorner.com/ A E B C D F 2. The following are the sections in the Homepage. a. To Login or register click the button 1 highlighted above (A). b. All jobs grouped by location are highlighted(C) c. Summary of all jobs are grouped by the categories in which they belong to. (C). d. The latest active jobs posted appear here with the latest job first. e. The search form for the user to search for the jobs by keywords, category and location as they may wish to. (E ) f. The social media sharing links are here for user to access the social media section. (F) 3. When a user clicks on the Login button (A), they are redirected to the login page as shown below. a. The user can use the credentials to login or register using the registration form on the right. b. To register, the user can either register (sign up) as a i. Candidate – can apply for jobs ii. Employee – posts jobs and receives invites 1 2 Kazi Korner Register as a Candidate 1. To register as a candidate, a. select the option as shown in the figure above and b. Click continue c. Fill all the required fields d. submit e. After submission, the user is authenticated ( if an Oshwal) and can login to the system f. An email will also be sent to the user after registration The user can apply for jobs. Kazi Korner Register as an Employer 2. To register a s an employer, a. Select the employer option from the dropdown above b. Click Continue Kazi Korner Logged in candidate 1. After logging in as a candidate, you access the profile a. To edit the profile, click on the edit profile, update and save. b. You can also view the application you have made earlier on this system. 2. To Apply for a Job search/ browse for the job Click apply now button. – This will only apply if the job is active. Fill in the required details Attach the CV Submit. An email is sent to user and the employer who posted the job. Kazi Korner Logged in Employer 1. After logging in as an employer, you access the profile a. To edit the profile, click on the edit profile, update and save. b. You can also view the jobs posted on the system and their status, and the applications that have been made. The menu items on the right are - My Jobs - Post a Job ( for a new Job) - My profile ( The registration details) - Applications 2. My Jobs a. This is a list of all the jobs ever posted by the Employer. b. Edit a job, c. The client can edit jobs activate or deactivate the jobs as need be. If the job is disabled, it does not appear on the front end. d. The job applications that have been placed by the candidates for the jobs that have been posted by the employer.