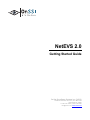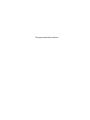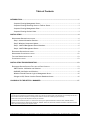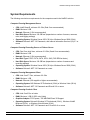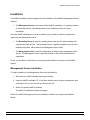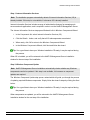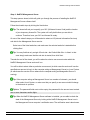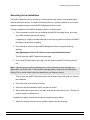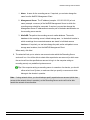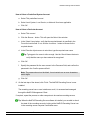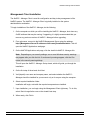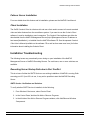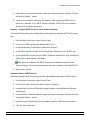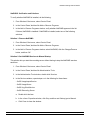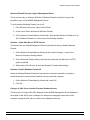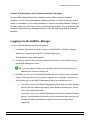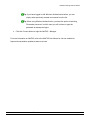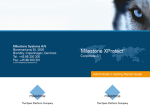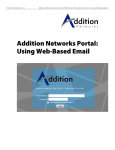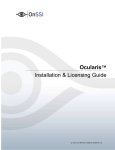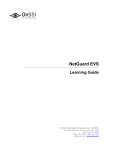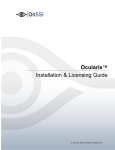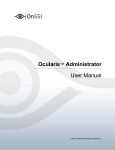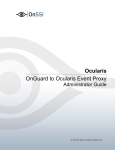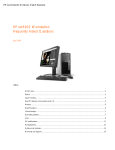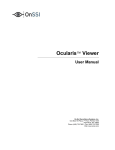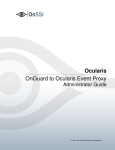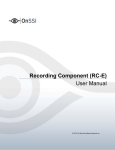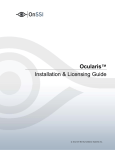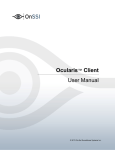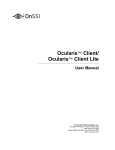Download OnSSI Net EVS 2.0 Guide Click Here
Transcript
NetEVS 2.0 Getting Started Guide On-Net Surveillance Systems Inc. (OnSSI) One Blue Hill Plaza, 7th Floor | P.O. Box 1555 Pearl River NY 10965 P: 845-732-7900 | T: 845-732-7900 [email protected] | www.onssi.com This page intentionally left blank. Table of Contents INTRODUCTION........................................................................................................................................... 1 Computer Running Management Server .............................................................................................. 3 Computer Running Recording Server or Failover Server ..................................................................... 3 Computer Running Management Client................................................................................................ 3 Computer Running Ocularis Client ....................................................................................................... 3 INSTALLATION............................................................................................................................................ 4 MANAGEMENT SERVER INSTALLATION .......................................................................................................... 4 Step 1: Internet Information Services.................................................................................................... 5 Step 2: Windows Component Update................................................................................................... 5 Step 3: NetEVS Management Server Database.................................................................................. 6 Step 4: NetEVS Management Server .................................................................................................. 7 RECORDING SERVER INSTALLATION ............................................................................................................. 9 MANAGEMENT CLIENT INSTALLATION .......................................................................................................... 12 FAILOVER SERVER INSTALLATION ............................................................................................................... 13 CLIENT INSTALLATION ................................................................................................................................ 13 INSTALLATION TROUBLESHOOTING .................................................................................................... 13 RECORDING SERVER STARTUP FAILS DUE TO PORT CONFLICT .................................................................... 13 SMTP Service: Verification and Solutions .......................................................................................... 13 NetDVMS: Verification and Solutions ................................................................................................. 15 Windows Firewall Prevents Login to Management Server ................................................................. 16 Changes to SQL Server Location Prevents Database Access........................................................... 16 LOGGING IN TO THE NETEVS - MANAGER ........................................................................................... 17 Legal Notice This document is intended for general information purposes only, and due care has been taken in its preparation. Any risk arising from the use of this information rests with the recipient, and nothing herein should be construed as constituting any kind of warranty. OnSSI reserves the right to make adjustments without prior notification. (C) 2009 On-Net Surveillance Systems, Inc. OnSSI and the ’Eye’ logo are registered trademarks of OnSSI, Ocularis, NetDVMS, NetEVS, NetDVR, ProSight, NetGuard, NetGuard-EVS, NetSwitcher, NetMatrix, NetTransact, NetCentral, NetPDA and NetCell are trademarks of OnSSI. Other names are the property of their respective owners. On-Net Surveillance Systems, Inc. | One Blue Hill Plaza, 7th Floor, Pearl River, NY 10965 | Tel: 845-732-7900 | Fax: 845-372-7999 | www.onssi.com NetEVS Getting Started Guide Introduction NetEVS is a multi-site, multi-server, centrally-managed distributed network video recorder (NVR), intended as a high-end recording solution for the OnSSI Ocularis ES Video-Centric PSIM (Physical Security Information Management) platform. NetEVS supports an unlimited number of recording servers, cameras and users, across the organizational network. These are monitored and investigated from anywhere on the network, via the Ocularis Client, in desktop and control-room video wall settings. Designed for IT-savvy organizations, NetEVS’ centralized system management dramatically reduces the complexity of managing edge devices, hardware, networking and user rights, thus increasing efficiency while lowering total cost of ownership. Camera and User Management NetEVS’ central management application enables simple system-wide configuration through an intuitive rule-based administration interface. Adding recorders, cameras and camera groups, or changing camera attributes can be done seamlessly and simultaneously for multiple cameras connected to different NetEVS recording servers, with no interruption to ongoing video recording. Camera and Hardware Support NetEVS runs on off-the-shelf PCs and servers, and supports IP cameras and video encoders by all leading manufacturers, as well as all industry-standard video formats. Choose the IP cameras that are right for the job or retrofit your existing analog cameras using video encoders. Redundant Recording Servers NetEVS enables setting redundant recording servers, which provide automatic failover for mission-critical applications, preventing system down time and data loss. Open Architecture As part of Ocularis’ Event Fusion engine, open APIs and the optional software development kit (SDK) enable integration with video content analytics, access control, fire alarm, transaction and other physical security and IT systems. Operators are able to share the handling of events through a dynamically-updated alerts panel, and receive automatic push-video alerts generated across the Ocularis system. On-Net Surveillance Systems, Inc. | One Blue Hill Plaza, 7th Floor, Pearl River, NY 10965 | Tel: 845-732-7900 | Fax: 845-372-7999 | www.onssi.com | Page 1 NetEVS Getting Started Guide The Ocularis Platform Ocularis redefines the boundaries of intelligent IP video surveillance. Bringing together best-ofbreed components, Ocularis responds to the IP video needs of today’s organizations and security operations with automated detection and delivery of events and system-wide shared event handling. The high-performance Ocularis Client is the ultimate vehicle for displaying video, and browsing events and alerts via a host of investigation tools - all through an intuitive map-based, touch screen enabled interface that greatly reduces the operator’s time to proficiency. On-Net Surveillance Systems, Inc. | One Blue Hill Plaza, 7th Floor, Pearl River, NY 10965 | Tel: 845-732-7900 | Fax: 845-372-7999 | www.onssi.com | Page 2 NetEVS Getting Started Guide System Requirements The following are minimum requirements for the computers used in the NetEVS solution: Computer Running Management Server • CPU: Intel® Xeon®, minimum 2.0 GHz (Dual Core recommended) • RAM: Minimum 2 GB • Network: Ethernet (1 Gbit recommended) • Hard Disk Space: Minimum 100 GB free (dependent on number of servers, cameras, rules, and logging settings) • Operating System: Windows Server 2003 (32 bit) or Windows Server 2008 (32 bit) • Software: Microsoft .NET 3.0 Framework, and Internet Information Services (IIS) 5.1 or newer Computer Running Recording Server or Failover Server • CPU: Dual Core Intel Xeon, minimum 2.0 GHz (Quad Core recommended) • RAM: Minimum 2 GB • Network: Ethernet (1 Gbit recommended) • Hard Disk Type: E-IDE, PATA, SATA, SCSI, SAS (7200 RPM or faster) • Hard Disk Space: Minimum 100 GB free (dependent on number of cameras and recording settings) • Operating System: Windows Server 2003 (32 bit) or Windows Server 2008 (32 bit) • Software: Microsoft .NET 3.0 Framework or newer Computer Running Management Client • CPU: Intel Core2™ Duo, minimum 2.0 GHz • RAM: Minimum 1 GB • Network: Ethernet (100 megabit or higher recommended) • Operating System: MS Windows XP Professional (32 bit) or Windows Vista (32 bit) • Software: Microsoft .NET 3.0 Framework and DirectX 9.0 or newer Computer Running Ocularis Client • CPU: Intel Core2 Duo or better • RAM: Minimum 1 GB (2 GB if using Vista) • Graphics Adapter: PCI-Express, 256 MB RAM Direct 3D Support • Operating System: Microsoft Windows XP Professional (32 bit) , Windows Vista® Business (32 bit), or Windows Vista Ultimate (32 bit) • Software: Microsoft .NET 3.0 Framework and DirectX 9.0c or newer On-Net Surveillance Systems, Inc. | One Blue Hill Plaza, 7th Floor, Pearl River, NY 10965 | Tel: 845-732-7900 | Fax: 845-372-7999 | www.onssi.com | Page 3 NetEVS Getting Started Guide Installation The NetEVS installation process begins with the installation of the NetEVS Management Server software. • The Management Server is the center of the NetEVS installation; it is typically installed on a dedicated server. See Management Server Installation below for further information. Once the NetEVS Management Server is installed, you are able to install key components required by the Management Server: • The Recording Server is used for recording video feeds and for communicating with cameras and other devices. The Recording Server is typically installed on one or more separate computers, rather than on the Management Server itself. • The Management Client is used for configuration and day-to-day management of the system. The Management Client is typically installed on the system administrator’s workstation. Finally, you are able to install failover servers and client software for access to the NetEVS System. Management Server Installation To begin installation of the Management Server, do the following: 1. Shut down any OnSSI software that may be running. 2. Insert the NetEVS software CD. If the Menu window does not open automatically upon inserting the CD, run the autorun.exe file from the CD. 3. Select to install the NetEVS software. The NetEVS Installation Window will appear. Each of the NetEVS Management Server Installation window’s four steps is described as follows: On-Net Surveillance Systems, Inc. | One Blue Hill Plaza, 7th Floor, Pearl River, NY 10965 | Tel: 845-732-7900 | Fax: 845-372-7999 | www.onssi.com | Page 4 NetEVS Getting Started Guide Step 1: Internet Information Services Note: The installation program automatically detects if Internet Information Services (IIS) is already installed. If this step is not available, it is because IIS is already installed. Internet Information Services includes a range of administrative features for managing web servers and web applications, and is required in order to run the NetEVS Management Server. The Internet Information Services step opens Windows' built-in Windows Components Wizard. 1. In the Components list, select Internet Information Services (IIS). 2. Click the Details... button, and verify that all IIS subcomponents are selected. 3. When ready, click OK to return to the Windows Components Wizard. 4. In the Windows Components Wizard, click Next and follow the wizard. Tip: It is a good idea to have your Windows installation CD ready; it may be required during the process. When IIS is installed, you will be returned to the NetEVS Management Server Installation window for the next step of the installation. Step 2: Windows Component Update Note: NetEVS Management Server Installation automatically checks whether any Windows components need to be updated. If this step is not available, it is because no component updates are required. The Windows Component Update step opens a wizard which will guide you through the process of updating required Windows components. Simply follow the wizard’s steps by clicking the Next button. Tip: It is a good idea to have your Windows installation CD ready; it may be required during the process. When components are updated, you will be returned to the NetEVS Management Server Installation window for the next step of the installation. On-Net Surveillance Systems, Inc. | One Blue Hill Plaza, 7th Floor, Pearl River, NY 10965 | Tel: 845-732-7900 | Fax: 845-372-7999 | www.onssi.com | Page 5 NetEVS Getting Started Guide Step 3: NetEVS Management Server Database NetEVS Management Server requires access to a relational database. Note: Before completing this step, click the View Microsoft SQL Server 2005 Express End-user License Agreement link to read the license agreement for the software. This step opens the Database Setup Wizard, which will guide you through the process of preparing a database for use with the Management Server. In the Database Setup Wizard you will get the choice of using an existing SQL 2000/2005 Server on the network or setting up an SQL Server Express Edition (a lightweight, yet powerful, version of a full SQL server) on the Management Server computer itself. Which SQL Server type is right for our organization? The SQL Server Express Edition is easy to install and prepare for use, and will often suffice for systems with less than ten recording servers. However, if you plan to perform frequent/regular backups of your database, using an existing SQL Server on the network is recommended. For large installations, such as installations with ten recording servers or more, using an existing SQL Server on the network is always recommended. Follow the wizard’s steps by clicking the Next button. IMPORTANT: During the database preparation process, you will be asked whether you want to create a new database, use an existing database, or overwrite an existing database. For a new installation, you would typically select the default option Create new database. However, if you are installing the database as part of upgrading to a newer version of NetEVS, and you want to use your already existing database, make sure you select Use existing database. When you have prepared the database, you will be returned to the NetEVS Management Server Installation window for the last of the four steps in the NetEVS Management Server installation. On-Net Surveillance Systems, Inc. | One Blue Hill Plaza, 7th Floor, Pearl River, NY 10965 | Tel: 845-732-7900 | Fax: 845-372-7999 | www.onssi.com | Page 6 NetEVS Getting Started Guide Step 4: NetEVS Management Server This step opens a wizard, which will guide you through the process of installing the NetEVS Management Server software itself. Follow the wizard’s steps by clicking the Next button. Tip: The wizard will ask you to specify your SLC (Software License Code) and the location of your temporary license file. The system will verify both before you are able to continue. Therefore, have your SLC and license file ready. On one of the wizard’s steps you will be asked to select an IIS (Internet Information Services) web site for the Management Server service. Select one of the listed web sites, and make sure the selected web site is started before clicking Next. Tip: You may find that only a single IIS web site—the Default Web Site—is listed. In that case simply make sure that the web site is started, then click Next. Towards the end of the wizard, you will be asked to select a user account under which the NetEVS Management Server service will run. You will be able to select either a particular user account (in which case the service will use the specified user account to log in to the computer acting as Management Server) or Local System (in which case the service will run whenever the computer acting as Management Server is running). Tip: If the computer acting as Management Server is a member of a domain, you should either select Local System, or make sure that you specify a user account which belongs to the domain in question. TipNote: The password fields must not be empty; the password for the account must contain one or more characters and/or digits. Tip: When the NetEVS Management Server software is installed, you are able to check the state of the Management Server by looking at the NetEVS Management Server icon in the Management Server computer’s notification area. The notification area is also known On-Net Surveillance Systems, Inc. | One Blue Hill Plaza, 7th Floor, Pearl River, NY 10965 | Tel: 845-732-7900 | Fax: 845-372-7999 | www.onssi.com | Page 7 NetEVS Getting Started Guide as the system tray and is located at the far right of the Management Server computer’s Windows taskbar. What’s next? Upon installation of the NetEVS Management Server software, the NetEVS Applications web page automatically opens in a browser. The web page gives you the option of installing components required by the Management Server. Even though the web page opens automatically on the Management Server computer, you will in most cases want to install the key components on other computers than the Management Server itself. This is no problem since installation takes place through the web page, which can easily be accessed from other computers. On-Net Surveillance Systems, Inc. | One Blue Hill Plaza, 7th Floor, Pearl River, NY 10965 | Tel: 845-732-7900 | Fax: 845-372-7999 | www.onssi.com | Page 8 NetEVS Getting Started Guide Recording Server Installation The NetEVS Recording Server is used for recording video feeds, and for communicating with cameras and other devices. The NetEVS Recording Server is typically installed on one or more separate computers and not on the NetEVS Management Server itself. To begin installation of the NetEVS Recording Server, do the following: 1. On the computer on which you are installing the NetEVS Recording Server, shut down any OnSSI software that may be running. If upgrading, it is highly recommended that you remove any previous versions of NetEVS Recording Server before upgrading. 2. From a browser, connect to the NetEVS Management Server using the following address: http://[Management Server IP address or host name]/installation/admin/ This will open the NetEVS Applications web page. 3. On the NetEVS Applications web page, click the Install the NetEVS Recording Server link. Note: Depending on your security settings, one or more Windows security warnings may appear after you click the link. If such security warnings appear, accept security warnings by clicking Run or similar (exact button text depends on your browser version). This will open the NetEVS Recording Server Setup wizard, which will guide you through the installation. 4. On the first step of the wizard, click Next. 5. Select the required installation folder, and then click Next. 6. When asked which type of server to install, click the Recording Server icon. This lets you install a regular recording server. Installation will begin; wait while the required components are installed. 7. When the required components are installed, specify/verify the following: On-Net Surveillance Systems, Inc. | One Blue Hill Plaza, 7th Floor, Pearl River, NY 10965 | Tel: 845-732-7900 | Fax: 845-372-7999 | www.onssi.com | Page 9 NetEVS Getting Started Guide 1. Name: A name for the recording server. If required, you can later change the name from the NetEVS Management Client. 2. Management Server: The IP address (example: 123.123.123.123) or host name (example: ourserver) of the NetEVS Management Server to which the recording server should be connected. If required, you can later change the Management Server IP address/host name as part of the basic administration on the recording server service. 3. MediaDB: The path to the recording server’s media database. The media database is the recording server’s default storage area, i.e. the default location in which recordings from connected cameras are stored in individual camera databases. If required, you can later change the path, and/or add paths to more storage area locations, from the NetEVS Management Client. When ready, click Next. 8. The wizard will ask you to select a user account under which the Recording Server service will run. You will be able to select either a particular user account (in which case the service will use the specified user account to log in to the computer acting as recording server) or a predefined system account. Tip: If the computer acting as recording server is a member of a domain, you should either select Local System, or make sure that you specify a user account which belongs to the domain in question. Note: If using network drives, you should always specify a particular user account (which has access to the network drives in question), as the Recording Server service will not be able handle the network drives otherwise. On-Net Surveillance Systems, Inc. | One Blue Hill Plaza, 7th Floor, Pearl River, NY 10965 | Tel: 845-732-7900 | Fax: 845-372-7999 | www.onssi.com | Page 10 NetEVS Getting Started Guide How to Select a Predefined System Account a. Select This predefined account. b. Select Local System, Local Service, or Network Service as applicable. c. Click OK. How to Select a Particular Account a. Select This account. b. Click the Browse... button. This will open the Select User window. c. In the Select User window, verify that the required domain is specified in the From this location field. If not, click the Locations... button to browse for the required domain. d. In the Enter the object names to select box, type the required user name. Tip: Typing part of a name is often enough. Use the Check Names feature to verify that the name you have entered is recognized. e. Click OK. f. Specify the password for the user account in the Password field, and confirm the password in the Confirm password field. Note: The password must not be blank; it must contain one or more characters and/or digits. g. Click OK. 9. On the last step of the wizard, click Finish. The NetEVS Recording Server is now installed. The recording server has no user interface as such; it is accessed and managed through the NetEVS Management Client. If required, repeat the process on other computers to be used as recording servers. Tip: When the NetEVS Recording Server software is installed, you are able to check the state of the recording server by looking at the NetEVS Recording Server icon in the recording server computer’s notification area. On-Net Surveillance Systems, Inc. | One Blue Hill Plaza, 7th Floor, Pearl River, NY 10965 | Tel: 845-732-7900 | Fax: 845-372-7999 | www.onssi.com | Page 11 NetEVS Getting Started Guide Management Client Installation The NetEVS - Manager Client is used for configuration and day-to-day management of the NetEVS system. The NetEVS - Manager Client is typically installed on the system administrator’s workstation. To begin installation of the NetEVS - Manager, do the following: 1. On the computer on which you will be installing the NetEVS - Manager, shut down any OnSSI software that may be running. If upgrading, it is highly recommended that you remove any previous versions of NetEVS - Manager before upgrading. 2. From a browser, connect to the NetEVS Management Server using the address: http://[Management Server IP address or host name]/installation/admin. This will open the NetEVS Applications web page. 3. On the NetEVS Applications web page, click the Install the NetEVS - Manager link. Note: Depending on your security settings, one or more Windows security warnings may appear after you click the link. If such security warnings appear, click the Run button in the security warning dialogs. This will open the NetEVS - Manager Setup wizard, which will guide you through the installation. 4. On the first step of the wizard, click Next. 5. Verify/specify user name and company name, and select whether the NetEVS Manager should be installed for your account only or for anyone using the computer. 6. Select required installation folder. Installation will begin; wait while the required components are installed. 7. Upon installation, you can begin using the Management Client right away. To do this, select Start the application now on the wizard's last step. 8. When ready, click Finish. On-Net Surveillance Systems, Inc. | One Blue Hill Plaza, 7th Floor, Pearl River, NY 10965 | Tel: 845-732-7900 | Fax: 845-372-7999 | www.onssi.com | Page 12 NetEVS Getting Started Guide Failover Server Installation For more details about this feature and its installation, please see the NetEVS User Manual. Client Installation The OnSSI Ocularis Client is a feature-rich end user client used to access to live and recorded video and other features from the surveillance system. If you want to use the Ocularis Client software, it must be installed on users' computers. The Ocularis Client software can either be downloaded from the NetEVS Management Server (http://[Management Server IP address or host name]/installation/), or installed from the NetEVS software CD. See the separate Ocularis Client User’s Manual (available on the software CD as well as from www.onssi.com) for further information about installing the Ocularis Client. Installation Troubleshooting The following issues may occasionally occur during or upon installation of the NetEVS Management Server or NetEVS Recording Servers. For each issue, one or more solutions are available. Recording Server Startup Fails due to Port Conflict This is an issue if either the SMTP Service or an existing installation of NetEVS is running. Both are using port 25. If port 25 is in use, it may not be possible to start the NetEVS Recording Server. SMTP Service: Verification and Solutions To verify whether SMTP Service is installed, do the following: 1. From Windows' Start menu, select Control Panel. 2. In the Control Panel, double-click Add or Remove Programs. 3. In the left side of the Add or Remove Programs window, click Add/Remove Windows Components. On-Net Surveillance Systems, Inc. | One Blue Hill Plaza, 7th Floor, Pearl River, NY 10965 | Tel: 845-732-7900 | Fax: 845-372-7999 | www.onssi.com | Page 13 NetEVS Getting Started Guide 4. In the Windows Components Wizard, select the Internet Information Services (IIS) item, and click the Details… button. 5. In the Internet Information Services (IIS) window, verify whether the SMTP Service check box is selected. If it is, SMTP Service is installed. If SMTP Service is installed, select one of the following solutions: Solution 1: Disable SMTP Service, or Set It to Manual Startup This solution lets you start the recording server without having to stop the SMTP Service every time: 1. From Windows' Start menu, select Control Panel. 2. In the Control Panel, double-click Administrative Tools. 3. In the Administrative Tools window, double-click Services. 4. In the Services window, double-click the Simple Mail Transfer Protocol (SMTP) item. 5. In the Simple Mail Transfer Protocol (SMTP) Properties window, click Stop, and then set Startup type to either Manual or Disabled. Tip: When set to Manual, the SMTP Service can be started manually from the Services window, or from a command prompt using the command “net start SMTPSVC”. 6. When ready, click OK. Solution 2: Remove SMTP Service Note that removing the SMTP Service may affect other applications using the SMTP service. 1. From Windows' Start menu, select Control Panel. 2. In the Control Panel, double-click Add or Remove Programs. 3. In the left side of the Add or Remove Programs window, click Add/Remove Windows Components. 4. In the Windows Components Wizard, select the Internet Information Services (IIS) item, and click the Details… button. 5. In the Internet Information Services (IIS) window, clear the SMTP Service check box. 6. Click OK, Next, and Finish. On-Net Surveillance Systems, Inc. | One Blue Hill Plaza, 7th Floor, Pearl River, NY 10965 | Tel: 845-732-7900 | Fax: 845-372-7999 | www.onssi.com | Page 14 NetEVS Getting Started Guide NetDVMS: Verification and Solutions To verify whether NetDVMS is installed, do the following: 1. From Windows' Start menu, select Control Panel. 2. In the Control Panel, double-click Add or Remove Programs. 3. In the Add or Remove Programs window, verify whether NetDVMS appears in the list. If it does, NetDVMS is installed. If NetDVMS is installed, select one of the following solutions: Solution 1: Remove NetDVMS 1. From Windows' Start menu, select Control Panel. 2. In the Control Panel, double-click Add or Remove Programs. 3. In the Add or Remove Programs window, select NetDVMS, click the Change/Remove button, and then OK. Solution 2: Set NetDVMS Services to Manual Startup This solution lets you start the recording server without having to stop the NetDVMS services each time: 1. From Windows' Start menu, select Control Panel. 2. In the Control Panel, double-click Administrative Tools. 3. In the Administrative Tools window, double-click Services. 4. In the Services window, repeat steps a-c in the following for these items: - OnSSI ImageImportService - OnSSI ImageServer - OnSSI LogCheckService - OnSSI Recording Server a. Double-click the item. b. In the <item> Properties window, click Stop, and then set Startup type to Manual. c. Click Close to close the window. On-Net Surveillance Systems, Inc. | One Blue Hill Plaza, 7th Floor, Pearl River, NY 10965 | Tel: 845-732-7900 | Fax: 845-372-7999 | www.onssi.com | Page 15 NetEVS Getting Started Guide Windows Firewall Prevents Login to Management Server This is an issue only on Windows XP/Vista: If Windows Firewall is enabled, it may not be possible to log in to the NetEVS Management Server. To verify whether Windows Firewall is on or off: 1. From Windows' Start menu, select Control Panel. 2. In the Control Panel, double-click Windows Firewall. 3. On the Windows Firewall dialog’s General tab, verify whether Windows Firewall is On or Off. If Windows Firewall is on, select one of the following solutions: Solution 1: Allow Web Server (HTTP) Service This solution lets you enable Management Server login without having to disable Windows Firewall: 1. On the Windows Firewall dialog’s Advanced tab, click the Settings... button in the Network Connection Settings section. 2. On the Advanced Settings dialog’s Services tab, make sure the Web Server (HTTP) option is selected. 3. When ready, click OK twice to close the Windows Firewall-related dialogs. Solution 2: Switch Windows Firewall off Note that disabling Windows Firewall off may leave the computer vulnerable to access by unauthorized users unless another firewall is used to protect the computer. 1. On the Windows Firewall dialog’s General tab, select Off. 2. Click OK. Changes to SQL Server Location Prevents Database Access This is an issue if using an MS SQL database as the NetEVS Management Server database: If the location of the SQL Server is changed, for example by changing the host name of the computer running the SQL Server, access to the database will be lost. On-Net Surveillance Systems, Inc. | One Blue Hill Plaza, 7th Floor, Pearl River, NY 10965 | Tel: 845-732-7900 | Fax: 845-372-7999 | www.onssi.com | Page 16 NetEVS Getting Started Guide Solution: Run Management Server Database Installation Step Again See the NetEVS Management Server Installation section. When running the database installation, you will—during the database preparation process—be asked whether you want to create a new database, use an existing database, or overwrite an existing database: Pointing to the new location of the SQL Server, select to use an existing database. This will update the SQL connection string used by the Management Server, and it will again be possible to access the database. Logging In to the NetEVS - Manager To log in to the Management Client, do the following: 1. In Windows' Start menu, select All Programs > OnSSI NetEVS > NetEVS – Manager Alternatively, double-click the NetEVS - Manager desktop icon. This will make the login window appear. 2. In the Server address field, type the IP address or host name of the computer running the NetEVS Management Server. Tip: If you have logged in before, you can simply select previously used server IP addresses or host names from the list. 3. By default, you will log in to the NetEVS Management Server with your active Windows account. This means that if you are currently logged in as, for example, JohnSmith, you will by default log in to the NetEVS Management Server as JohnSmith as well. • If you wish to log in to the NetEVS Management Server with your active Windows account (this is the default login option), select Windows Authentication (current user) in the Authentication field. • If you wish to log in to the NetEVS Management Server with a different Windows account, select Windows Authentication in the Authentication field, then type the required user name and password in the User name and Password fields respectively. On-Net Surveillance Systems, Inc. | One Blue Hill Plaza, 7th Floor, Pearl River, NY 10965 | Tel: 845-732-7900 | Fax: 845-372-7999 | www.onssi.com | Page 17 NetEVS Getting Started Guide Tip: If you have logged in with Windows Authentication before, you can simply select previously entered user names from the list. Tip: When using Windows Authentication, you have the option of selecting Remember password, in which case you will not have to type the password at subsequent logins. 4. Click the Connect button to login the NetEVS – Manager For more information on NetEVS, refer to the NetEVS User Manual or visit our website for frequent documentation updates at www.onssi.com. On-Net Surveillance Systems, Inc. | One Blue Hill Plaza, 7th Floor, Pearl River, NY 10965 | Tel: 845-732-7900 | Fax: 845-372-7999 | www.onssi.com | Page 18