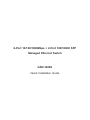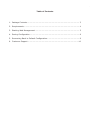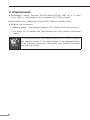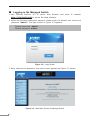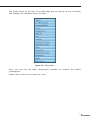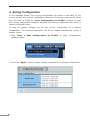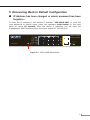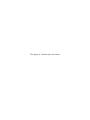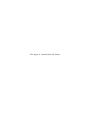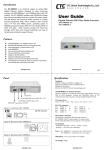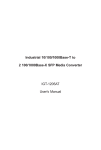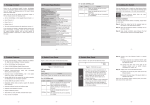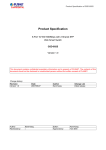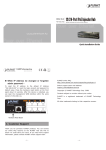Download 8-Port 10/100/1000Mbps + 2-Port 100/1000X SFP Managed
Transcript
8-Port 10/100/1000Mbps + 2-Port 100/1000X SFP Managed Ethernet Switch GSD-1020S Quick Installation Guide Table of Contents 1. Package Contents........................................................................................ 3 2. Requirements.............................................................................................. 4 3. Starting Web Management........................................................................... 5 4. Saving Configuration.................................................................................... 8 5. Recovering Back to Default Configuration....................................................... 9 6. Customer Support......................................................................................10 1.Package Contents Thank you for purchasing PLANET 8-Port 10/100/1000Mbps + 2-Port 100/1000X SFP Managed Ethernet Switch, GSD-1020S. “Managed Switch” mentioned in this Guide refers to the GSD-1020S. Open the box of the Managed Switch and carefully unpack it. The box should contain the following items: ll The Managed Switch x 1 ll User’s Manual CD x 1 ll Quick Installation Guide x 1 ll Rubber Feet x 4 ll Power Cord x 1 ll SFP Dust Cap x 2 If any item is found missing or damaged, please contact your local reseller for replacement. 3 2.Requirements ll Workstations running Windows XP/2003/Vista/7/8/2008, MAC OS X or later, Linux, UNIX, or other platforms are compatible with TCP/IP protocols. ll Workstations are installed with Ethernet NIC (Network Interface Card) ll Ethernet Port Connection Network cables -- Use standard network (UTP) cables with RJ-45 connectors. The above PC is installed with Web Browser and JAVA runtime environment plug-in. Note 4 It is recommended to use Internet Explore 8.0 or above to access the Managed Switch. If the Web interface of the Managed Switch is not accessible, please turn off the anti-virus software or firewall and then try it again. 3.Starting Web Management The following shows how to start up the Web Management of the Managed Switch. Note the Managed Switch is configured through an Ethernet connection. Please make sure the manager PC must be set on the same IP subnet address. For example, the default IP address of the Managed Switch is 192.168.0.100, then the manager PC should be set at 192.168.0.x (where x is a number between 1 and 254, except 100), and the default subnet mask is 255.255.255.0. PC / Workstation with Web Browser 192.168.0.x Managed Switch RJ-45/UTP Cable IP Address: 192.168.0.100 Figure 3-1: IP Management Diagram 5 Logging in the Managed Switch 1.Use Internet Explorer 8.0 or above Web browser and enter IP address http://192.168.0.100 to access the Web interface. 2.When the following dialog box appears, please enter the default user name and password “admin”. The login screen in Figure 3-2 appears. Default Username: admin Default Password: admin Figure 3-2: Login Screen 3.After entering the password, the main screen appears as Figure 3-3 shows. Figure 3-3: Web Main Screen of Managed Switch 6 The Switch Menu on the left of the Web page lets you access all the commands and statistics the Managed Switch provides. Figure 3-4: Switch Menu Now, you can use the Web management interface to continue the Switch management. Please refer to the user’s manual for more. 7 4.Saving Configuration In the Managed Switch, the running configuration file stores in the RAM. In the current version, the running configuration sequence of running-config can be saved from the RAM to FLASH by “Save Configurations to FLASH” function, so that the running configuration sequence becomes the startup configuration file, which is called configuration save. To save all applied changes and set the current configuration as a startup configuration. The startup-configuration file will be loaded automatically across a system reboot. 1.Click “Save > Save Configurations to FLASH” to login “Configuration Manager” Page. 2.Press the “Apply” button to save running configuration to startup configuration. 8 5.Recovering Back to Default Configuration IP Address has been changed or admin password has been forgotten – To reset the IP address to the default IP Address “192.168.0.100” or reset the login password to default value, press the hardware reset button on the front panel for about 10 seconds. After the device is rebooted, you can login the management WEB interface within the same subnet of 192.168.0.xx. 2 LNK 4 6 10 8 ACT 1000 GSD-1020S RESET PWR 2 4 6 8 1 3 5 7 10-Port Gigabit Managed Switch 10 100/1000X SFP 9 1 3 5 7 LNK 9 ACT 1000 Figure 5-1: GSD-1020S Reset Button 9 6.Customer Support Thank you for purchasing PLANET products. You can browse our online FAQ resource on PLANET Web site first to check if it could solve your issue. If you need more support information, please contact PLANET switch support team. PLANET online FAQ : http://www.planet.com.tw/en/support/faq.php?type=1 Switch support team mail address : [email protected] Copyright © PLANET Technology Corp. 2014. Contents are subject to revision without prior notice. PLANET is a registered trademark of PLANET Technology Corp. All other trademarks belong to their respective owners. 10 This page is intentionally left blank This page is intentionally left blank