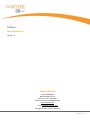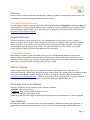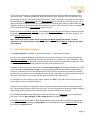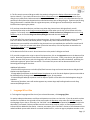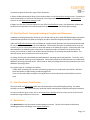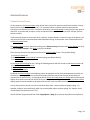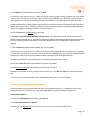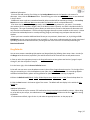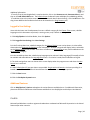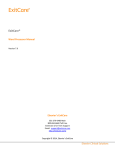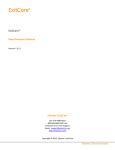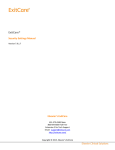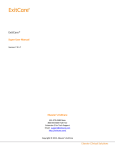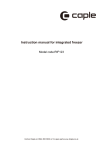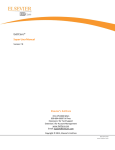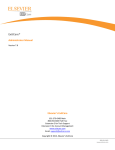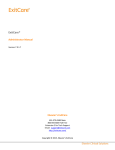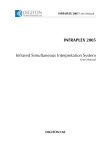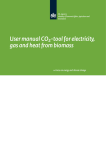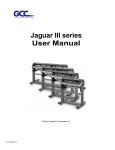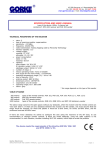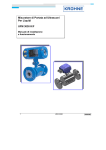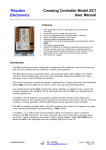Download ExitCare User Manual Version 7.8
Transcript
ExitCare® Basic User Manual Version 7.8 Elsevier’s ExitCare 651-379-0480 Main 800-694-6669 Toll Free Extension 2 for Tech Support Extension 3 for Account Management www.ExitCare.com Email: [email protected] Copyright © 2013, Elsevier’s ExitCare 800.694.6669 www.ExitCare.com Table of Contents Welcome………………………………………………………………………………………………………………………………………………………. 1 If You Need Further Assistance ........................................................................................................... 2 Program Overview……………………………………………………………………………………………………………………………………………..2 Customizable Features ...................................................................................................................... 2 ExitCare Training…………………………………………………………………………………………………………………………………………… 2 Formatting Used in This Manual………………………………………………………………………………………………………………………..2 Your Feedback…………………………………………………………………………………………………………………………………………………… 2 Basic Steps for Using ExitCare……………………………………………………………………………………………………………………….. 3 A. Entering Patient Information......................................................................................................... 3 B. Patient Education Documents ....................................................................................................... 4 C. Drug Information Sheets .............................................................................................................. 5 D. Excuse Forms.............................................................................................................................. 5 E. Drugs: New Scripts Tab................................................................................................................ 6 F. Drugs: Drug Summary Tab ........................................................................................................... 7 G. Drugs: Drug History Tab............................................................................................................... 8 H. Drugs: Patient Medication Schedule Tab ........................................................................................ 8 I. Drugs: Drug Interactions/Allergies Tab........................................................................................... 8 J. Language & Font Size................................................................................................................... 9 K. Print/Fax/Email: Printing ............................................................................................................10 L. Print/Fax/Email: Delivering Patient Documents Electronically ..........................................................10 M. Print/Fax/Email: Faxing and Emailing to Caregivers and Pharmacies..................................................11 N. Print/Fax/Email: Print Preview.....................................................................................................11 O. New Patient ..............................................................................................................................11 Selected Features……………………………………………………………………………………………………………………………………………..12 Patient Lookup Screen .....................................................................................................................12 Sidebar Menu .................................................................................................................................13 Macros: Using ................................................................................................................................13 Macros: Creating ............................................................................................................................13 Macros: Modifying..........................................................................................................................14 Macros: Deactivating and Reactivating ..............................................................................................15 Additional Note Phrases ...................................................................................................................16 Drug Defaults .................................................................................................................................17 Drug Favorites (Personalized Drug List)...............................................................................................17 Drug Defaults for Specific Documents (Document-Level Drug Defaults) ...................................................18 Logged In User Settings ....................................................................................................................19 Additional Features .........................................................................................................................19 Credits………….……………………………………………………………………………………………………………………………………………...19 Page | 1 Welcome Elsevier’s ExitCare® offers Patient Education Solutions, including the ExitCare ® Discharge Information System and the ExitMeds™ Prescription Writing and Drug Information Systems! If You Need Further Assistance To access help from within the program click on the sidebar group heading of Help/Options and then the Help icon. If you would like an in-service CD that explains features in detail or have other questions please call your ExitCare Account Manager at 800-694-6669, ext. 3. Also, options for viewing our training videos online can be found at http://exitcare.com/support/training/. Program Overview The ExitCare software is quick and easy to use, yet is comprehensive in what it offers clinicians. Program features include the ability to import patient information into ExitCare; the ability to add custom informat ion in patient documents; and a full electronic archive that preserves all patient information printed. We strongly recommend learning and using the program fully. This approach provides the clinical facility with the best results, both for the patient and for the management of this information. Customizable Features Many features in ExitCare can be customized to save you time. Examples include Additional Note Phrases, Shortcuts, Macros, Drug Defaults, and Documents. Each facility can choose which features and options are available to Users or Super Users. If you do not have rights to work with certain features, contact the ExitCare Super Users or Administrators for your department with your request. ExitCare Training Elsevier’s ExitCare offers optional on-site training for its software, including Basic User, Super User, and Administrator training. We also offer web-based training on Basic, Super User, Administrator, and specialized topics. Our monthly topical webinar calendar, along with options for viewing our in-service videos can be found at http://exitcare.com/support/training/. In addition, we provide in-service tutorials on CD. To request a CD or for more information on the above, please contact your Account Manager at 800-694-6669, ext. 3. Formatting Used in this Manual Generally, the pattern used for formatting in this manual is as follows: Boldface: Click referenced item Underline: Other important items or areas on a screen Italics: Introductions and emphasis in text In addition, a wide left-hand margin is provided for those who wish to put this document in a three-ring binder. Your Feedback We value your feedback. Please let us know if you have requests for additional document titles, questions, or suggestions for improvement to the program. You can reach your Account Manager at 800-694-6669, ext. 3. Page | 2 Basic Steps for Using ExitCare A. Entering Patient Information 1. Launch and log in to ExitCare. 2. Enter patient information on the Patient Information | Current Patient screen. a. If your computer system imports patient demographic data via the Patient Lookup tab: Click on its tab (or you can have ExitCare start on this tab), and then double-click on a patient. b. If entering manually: Fill in the Patient Information fields with at least the patient’s first and last name. c. If using an HIS that imports patient demographic information: view the Current Patient screen and fill in any fields that did not import. More information on the Patient Lookup tab begins on page 11 of this manual. For additional information, also please see the Help & User Guide found by clicking on Help under the Help/Options group on the sidebar menu. 3. The patient’s weight and height can be imported or entered. These data can assist in confirming that appropriate medication strengths and dosages are being selected when writing scripts. Note that these values are for informational purposes only, and do not restrict a user’s ability to write a script based on the patient’s weight and height, nor does ExitCare include a dose calculator based on weight and height. 4. Using the Patient Diagnosis drop down box, select one or more diagnoses. The diagnoses will assist you in selecting patient education documents on the Choose Titles screen. The Patient Diagnosis search window is one of the search windows or screens you will see within ExitCare. There are, typically, at least three ways you can locate information on these search screens: 1) scroll using the scroll bar; 2) click once on a line where the words are (highlight the line) and start typing; or, 3) search using the search box. Note the two radio buttons (“…Begins With” and “…Contains”) controlling the results of the search. 5. In the Drug Allergies section, using the drop down box, check any relevant boxes. If applicable, check the No Drug Allergies checkbox. To add a custom allergy not found in the full allergy list, click on Add an allergy not in the list. Note the allergy will not be checked against any drugs, and will not be permanently added to the allergy list, but is for reference purposes for that patient only. Your ExitCare Administrator can add new items to the drug allergy list via the Options System. 6. If a drug allergy imported from another system is not recognized by ExitCare, a pop up window will display allowing you to make a connection to a drug allergy that exists in ExitCare’s database. a. Click on the drop down arrow to the right of the imported allergy, and search for a match for the corresponding drug in the ExitCare drug database. Note that several strength and form data options may be associated with one drug name. In those cases, if an appropriate match is found, it is sufficient to select any drug from the list of drugs as long as the chosen drug has the same active ingredients as the allergy. b. Highlight an appropriate match and click the OK button. Note that, if available, you can check the Save for future automatic linking checkbox, and ExitCare will make a connection between the two items in the future for any user, and for any patient. If the box is not checked, this will be a one-time connection for this patient. c. When all connections have been made, click the Done button on the Unknown Allergy Drug Name window. Page | 3 7. You can record the patient’s triage/admit and discharge dates and times in the fields at the bottom of the right-hand column. The Signature Page and the Patient Summary Page will display the visit (admission) start date (though not the time), and the discharge date and time. There are settings in the Options System that can be set to require the Visit Start Date and/or the Discharge Date fields to be filled in manually by the user, or to make these fields not appear on the Current Patient screen. If the settings are chosen so that the dates are not required to be filled in, and the date and time are left blank by the user, ExitCare will fill in the current date and time in these fields when the Print/Fax/Email button is clicked. 8. Enter the Primary Attending, Follow-up, and if needed, Oversight Caregiver information by selecting from the lists found by clicking on the magnifying glass icons, or by typing in the information. Select by clicking, or type in, the Primary Follow-up Time. Note: If Macros have been created, click on Load under the Macros group on the side bar. For more information on this important time-saving feature, please see the section on Macros. Otherwise, proceed to section B below. B. Patient Education Documents 1. Click Choose Title(s) in the sidebar to go to the document (or, “title”) selection window. 2. If one or more ExitCare diagnoses were selected in Part A, step 4, click the +/– button displayed under the Documents by Diagnosis tab to expand or contract the document list. Click once on a row to highlight it. Note the Preview Highlighted Item button at the bottom of the screen, and the information boxes on the right. Select one or more documents by checking the boxes to the left of the document name. 3. Additional titles can be found by clicking on the Document by Category tab. Browse the categories on the left, or after selecting the All Documents category, search using the powerful search functions near the bottom of the screen. Note that you can set the radio buttons to search for titles to begin with the characters entered in the search box, for titles that contain the characters entered in the search box, or to search within the text of the documents. Alternatively, you can search by key words associated with the documents. 4. To select a title, check the box to its left. When finished, click Done. If you wish to select a single title only, you can double-click it to complete the process. Note that under the Documents tab, patient education document tabs are listed under the yellow information bar. The documents will print in order from left to right. You can rearrange the print order by clicking, dragging, and dropping document tabs on other document tabs to set the print order of your choosing. 5. As needed, add Additional Attending and/or Follow-up Caregivers on the Questions tab of each discharge instruction. Click the Add a Caregiver or Add a Follow-Up button to select caregivers. 6. Add Additional Notes as needed for each discharge instruction by typing them in and/or selecting from the user-created list, found by clicking on Lookup Notes. You can expand the size of the Additional Notes window by clicking on the Expand button. Page | 4 7. Fill in answers for questions that may appear on patient education documents in the Custom Document Questions section under the Questions tab. Note that on drop down lists, answers can be entered in the field to the left of the “down” arrow. Documents with questions will display a question mark icon on their tabs. If you do not wish to select or enter answers for these questions, you may select the No Fields option discussed in Section J on Language & Font Size. The No Fields option will provide answers for most, but not all, fields. 8. From the View Document tab you may, if granted the rights, click on the Edit button and edit the document. In addition, certain fields there can be clicked and edited “on the fly.” 9. Clicking on the View Patient Comprehension Questions tab allows you to view the "Patient Comprehension" series of questions available with that particular patient education title. If there are no Patient Comprehension questions available for that title, the tab for that page will be grayed out. These questions are tools to test a patient's comprehension of the patient education document you have provided. They are designed to both test the patient's comprehension and reinforce the important points of the document. Whatever the topic or number of questions, all answers are true except for question 4. You may document in your patient chart that the Patient Comprehension test was given and record the results. There is also room on the form to document results and actions taken to re-educate the patient. It is suggested that you use this tool to work with the patient to ensure their understanding of the important points, which is designed to improve patient compliance in their own care plan. C. Drug Information Sheets 1. If you need to add drug information sheets without prescriptions, there are two options to begin: a. Under a document’s Questions tab, click the Add Drug Information Sheet button; OR b. Click the Drugs tab, and then click the + button in the Drug Information Sheets Without Scripts frame in the upper right-hand corner of the window. 2. Locate the information sheets of your choice by scrolling, typing within the list of drugs, or searching using the Search box. 3. Select the information sheets by checking the box before each title. You may preview the sheets by clicking the Preview Drug Information Sheets tab. Click Done when finished. Note that the Print Drug Sheet feature under the ExitMeds group on the sidebar operates differently than this screen. Please see the section on this sidebar feature later in this manual. D. Excuse Forms Click Add Excuse Form on the sidebar menu and enter the necessary information via the Questions tab. Page | 5 E. Drugs: New Scripts Tab There are three ways to get medication data into ExitCare. The first is through an HL7 interface where medication data entered into another system could be sent to ExitCare and made available for the current patient. A second way is through the historical records of the current patient. If medication data for the current patient was entered into ExitCare on a previous visit, you can restore this data for this visit via the Drug History tab; please see Section F for details. The third way that drug data can be entered into ExitCare is the system that we use to write new prescriptions, explained below. Note: A patient’s first and last name must be entered to access ExitMeds. Note: In order for the Drugs tab to be accessed, a patient’s first and last name must be entered in the current patient screen. 1. Options to begin include: a. Under a document’s Questions tab, click the Add Default RX button. If one or more appropriate drug defaults exist for this document, select it from the pop up window and then click OK; OR b. Under a document’s Questions tab, click the Add RX/OTC button; OR c. Click the Drugs tab at the top of the screen, and then click the New Script tab. 2. To enter drug or other information on the New Script tab (steps 1b and 1c above): a. Scroll or use the search box to find a desired medication in the ALL DRUGS list or the user Favorites list. Click or double-click, respectively, on an item name to select it. If no match is found, then: b. Click the Add Custom Drug button, and manually enter the necessary data on the pop-up window and in the Drug Information section. 3. If a drug default exists for a drug, click on the +/- button to the left of the drug name. a. Click on the default of your choice to populate the Drug Information fields on the right of the screen. b. Once populated, verify or change any details in the Drug Information fields. 4. If a drug default does not exist for a drug, complete the fields in the Drug Information section. Starting with the RX and OTC buttons, select or type in the content for the required fields. If any of the fields do not display a needed value or description, it can be typed in. The next field will activate after the previous one is filled in. If desired, check Include Drug Information Sheet. 5. In the Additional Instructions box, type in any instructions; or, click Instructions Lookup for a library of additional instructions. Make selections and click Add Selected. 6. Click a button in the lower right area (New RX, Stop Taking, etc.) to classify the medication data. This facilitates the medication reconciliation process. Additional Information: Custom drugs added with the Add Custom Drug will be added to the patient’s record, but not to the ALL DRUGS list. Your ExitCare Administrator can add the drug to the list via the Options System. Also note that drugs added via the Add Custom Drug button or to the list via the Options System will not be checked for drug-to-drug interactions nor for drug allergies, for any patient. To save custom-created drug information sets (drug defaults) for future use, please see the section titled Drug Defaults starting on page 17 of this manual. To save drug defaults attached to specific patient education documents, please see page 18. To make personalized drug lists, please see page 18. Page | 6 F. Drugs: Drug Summary Tab The Drug Summary tab allows you to review and reconcile all medications entered for the current patient. Note: In order for the Drugs tab to be accessed, a patient’s first and last name must be entered in the current patient screen. In the upper right corner of the screen you can add a drug information sheet to the print list without entering a prescription. Above the Drug Summary grid are three buttons. The first button takes you to the New Script tab. The second button allows you to delete a drug from the grid; simply click the row of drug data, and then click Delete Selected. To check for drug interactions or allergies, click the Check Interactions / Allergies button. If the patient states that they are not on any medications, check the box next to Patient stated they are not on any pre-visit drugs. Once checked, the documentation printed for both the chart and the patient will state that the patient claimed they were not on any medications. The five small icons to the right of the “Patient stated…” checkbox are related to ways to report or export the medication data listed in the table below. There are two types of printed medication documents available on this screen. The first icon allows you to set up the page for printing. The second icon lets you preview the two available documents. The first is an Input Form which allows a physician to specify the drug status of each medication on paper, so someone else can input the data into ExitCare. Along the left-hand side, the physician can check the box of the appropriate drug status for each medication; two blank rows are at the top of the form if they desire to add any additional medications. The second document is a Status Report that shows the status of each medication at any point in time. Note that the Input Form and the Status Report are for use by your facility’s staff, and are not the medication reconciliation document which is given to the patient. The third icon allows you to print either document. The fourth icon lets you export the data from the table as a spreadsheet. The final icon allows you to export the data as an HTML file. You can sort the list of medications in the table by clicking on any column heading. To change the status of any medication, click on the down arrow in the Status column. You can also change details of medications by clicking the row of data in the main part of the grid, and then edit the available options in the Drug Information section of the screen. Click Save after editing each drug’s data. Note that changing medication fields (such as Dose or Frequency) on the Drug Summary page will trigger the Drug Status to display “Changed” only for drugs listed as “Take as Previously Directed.” You can display, hide, or move the columns of data by clicking the small icon at the top left corner of the table. You can also click and drag the column headers. Once you have optimized the table, you can save the layout as your default for the future by clicking on Save Grid Layout. If you try to print the final set of documents for the patient, and any medications are still classified as “Pre-Visit,” you will get a warning notice. For an inpatient, you could be printing the instructions for today’s teaching, and are not yet prepared to reconcile their pre-visit meds. In this case you can click on “Continue to Print Screen” and print the documents you need. Page | 7 If you choose to print a medication reconciliation document with meds still classified as “Pre-Visit”, a warning will print on the patient documentation letting them know that some drugs have not been reconciled. G. Drugs: Drug History Tab The Drug History tab allows you to review certain medication data previously entered into ExitCare from previous visits. The top of the screen is automatically filled in with the data on the current patient. If some of the data varies on each visit, you may need to clear that cell of data before searching the history. Note: In order for the Drugs tab to be accessed, a patient’s first and last name must be entered in the current patient screen. 1. Click the Search button to display the patient’s history. The table displays drugs that were classified on previous visits as “New” or “Take as previously directed.” If the patient has been at your facility numerous times and you just want to see the last entry for each medication, you can check the Hide Duplicates check box. This screen allows you to easily review and document meds the patient is currently taking, as well as helps you identify drug seeking patients. 2. To export a drug from this list into the Drug Summary table, check the box to the left of the drug name and click on the Add as New, Add as Current, or Add as Pre-Visit buttons at the bottom of the screen. H. Drugs: Patient Medication Schedule Tab This screen displays a list of all medications that have been classified as either “New” or “Take as previously directed.” Here you can create a patient medication schedule for these drugs. Note: In order for the Drugs tab to be accessed, a patient’s first and last name must be entered in the current patient screen. 1. For drugs that are to be taken more than once a day: In each row of medications, click on the far right (duplication) button to create additional rows in the schedule for that medication. For example, if the drug is to be taken three times a day, click the copy button twice. 2. Using the stopwatch button under the Time column, set the times to take the medications. 3. Repeat steps 1 and 2 for any other medications listed. 4. To add additional weeks, click the Add Another Week button as many times as necessary. If the medication is to be stopped part way through the last week, uncheck boxes for the relevant days in the last week. If you need to start over, or have added a drug and need to refresh the view with new drug information, you can reload the form by clicking on Recreate Patient Medication Schedule. I. Drugs: Drug Interactions/Allergies Tab The Drug Interactions/Allergies screen allows you to check for drug-to-drug interactions and patient allergies to drugs. Note: In order for the Drugs tab to be accessed, a patient’s first and last name must be entered in the current patient screen. Page | 8 1. The first step is to enter all drugs to which the patient is allergic on the Patient Information screen (see Section A above). If you check the box on the Patient Information screen to indicate that the patient is not allergic to any meds, both the documentation later printed for the chart, as well as the documentation for the patient will clearly state that the patient has confirmed that they have no drug allergies. If patient -specific drug allergy information is available from the registration system, the allergies can automatically be entered into ExitCare when importing the patient. 2. If you have entered medications, and there are either drug interactions or allergies found, you will automatically be taken to the Drug Interactions/Allergies screen when you click on a Print button within the program. To manually access this screen, either click on the Check Interactions / Allergies button on the Drug Summary tab, or click on the Drug Interactions/Allergies tab under the main Drugs tab. 3. The top half of the screen lists drug-to-drug interactions. Severity level 3 is a moderate reaction. Severity level 2 is a severe reaction, and severity level 1 is a significantly contra-indicated interaction. ExitCare Administrators can establish a threshold for drug interactions so you would only be notified for certain level of interactions. If you wish to know more about a particular interaction, click the drop down arrow under the Severity Description or the Interaction columns. 4. The bottom half of this screen is where interactions to the patient’s allergies are listed. 5. If you wish to approve the script in spite of the interactions, click on the Approve button at the bottom of the screen. Note that it approves all interactions and allergies on this screen. Finally, note that on the right -hand side is the name of the person who is the logged-in user when the boxes have been checked off, approving the medication regimen in spite of the interactions. The name of this person will be documented later on the Patient Signature Page for the chart. Additional Information: ExitCare will not give access to the Print/Fax/Email screen as long as there are interactions or allergies listed that have not been approved. Drugs added for a patient via the Add Custom Drug button or to the list via the Options System are not able to be checked for drug-to-drug interactions nor for drug allergies, for any patient. Custom allergies added for a patient or via the Options System are not able to be checked against drugs for reactions. Because of the above, users will need to approve any custom drugs and/or allergies when on the Drug Interactions/Allergies screen. J. Language & Font Size 1. To change the language and font size of your selected document, click Language/Size. For patient education documents and forms with question mark icons on their tabs: If you do not wish to select answers for the fields on the right side of the screen under the Questions tabs, select the No Fields option for the language of your choice. Generally, the “No Fields” versions do not have Question/Answer fields within the documents, but instead, ExitCare provides text with conservative words or values, or that the patient will be informed of this additional information. However, even some of the “No Fields” versions of the documents have underlined blank spaces which allow for a manual method to fill in, such as an agency telephone number or the Page | 9 designation of a “right” or “left” side (ear, leg, etc.). Also note that the Excuse Form does retain its fields (check boxes and calendars) when a “No Fields” version is chosen on this screen. When you choose a language other than English, you can print a duplicate set of information in English, and can select the check box for documents, or for forms, or both. The check boxes also appear on the General Print Settings screen if you forget to check them here. Also note that changing languages does not change other information such as Additional Notes you may have entered; only the main body of the document is changed. K. Print/Fax/Email: Printing 1. Click Print/Fax/Email and confirm or make choices. If you want to return to the current patient without printing click on Close. Normally, when you come to the screen shown under the General Print Settings tab, you will simply click one of the print buttons along the bottom of the screen. However, this screen also allows you to select what documents are going to print, as well as the print quantity of each one. You may select which items listed you want to print by checking or unchecking the individual items listed. If a box is unchecked a document will not print and it will be removed from the signature page. To not print a document but keep it on the patient’s signature page, change the print count of a document to ‘0.’ A user can also adjust the print count to print multiple copies of a document either by clicking on the print count or the arrows directly above the document listings. You can click and drag items within lists to change the print order within that list. If you need to print additional documents that have been added after the original documents have been printed, you can print just the new documents by deselecting the original documents on this screen. This can be helpful where a particular document was previously printed, given to the patient and still available to the patient. Note that once you print, ExitCare creates an entry in the archive which cannot be changed. Only when you print an item will it be included in the patient archive record. L. Print/Fax/Email: Delivering Patient Documents Electronically In addition to printing (discussed in Section K), you can also select to provide an electronic copy of all documents except prescriptions to the patient. This feature assists in satisfying one of the Meaningful Use Core Me asures. The patient’s documents can be provided electronically by: 1) non-encrypted or encrypted email; 2) ExitCare’s new patient-specific web portal at www.viewmycare.com (if this feature has been purchased by your facility); or 3) you can create a PDF file of the documents which can be given to the patient on a flash drive, burned onto a CD, etc. Everything printed for the patient will be delivered to the patient electronically except for prescriptions and the patient summary page. You can also choose to note on the Patient Signature Page that documents were provided by other electronic means outside of ExitCare, such as through the facility’s own EHR system; or, that the patient requested, but you were unable to provide, an electronic copy of the documents; or, that the patient did not request an electronic copy of the documents. Page | 10 If a patient requests an electronic copy of their documents: 1. Select the desired method of delivery from the drop down on the General Print Settings screen. If choosing to email the documents or utilize the ExitCare portal, enter the patient’s email address on the Current Patient screen or on the General Print Settings screen. 2. When you click one of the print buttons on any of the Print/Fax/Email screens, the documents will print and be delivered to the patient or the selected option will be documented on the Patient Signature Page. M. Print/Fax/Email: Faxing and Emailing to Caregivers and Pharmacies In addition to printing (discussed in Section K), you can also select to: fax or email the signature page and patient comprehension questions to a follow-up caregiver; and fax or email the unsigned prescription to a pharmacy. Under the Fax/Email Information tab, each follow-up caregiver and/or pharmacy you have selected will be listed for you to confirm the fax numbers or email addresses. You also have the option to add information to the fax or email, so you can convey test results or other information to the follow-up caregiver – information that is not documented on the handouts given to the patient. If multiple providers are listed in the top section of the screen, you can choose to send or not send the data by checking or un-checking their respective boxes. The data will only be sent if a check mark is next to the name. For faxing, ExitCare uses the standard Microsoft Windows® operating system faxing solution. To track or verify any faxes, you would need to go to that application. ExitCare only prepares the fax and sends it to t he Microsoft Windows® operating system fax server. ExitCare has no ability to manage faxes after they have been sent to the Windows® operating system. Two options exist for e-mailing from ExitCare: 1) After ECCS is installed, you can utilize your existing email server to send emails from ExitCare. ExitCare's email functionality is SMTP-based, provided through ECCS. 2) You can also use a MAPI-compliant e-mail application on each workstation to allow ExitCare to send emails. N. Print/Fax/Email: Print Preview The screen under the Print Preview tab is where all components can be viewed before printing. You would normally not come to this screen unless you wanted to confirm something special before printing the documents. To return to the main print screen, click on the General Print Settings tab. At any time, you can click on one of the buttons along the bottom of the screen. O. New Patient Click New Patient to close the patient record and begin a new one. This will save all patient information (including documents and drugs) to the Recent Patients list. Page | 11 Selected Features Patient Lookup Screen For all customers, the Patient Lookup screen allows users to search for patient records that have been recently saved in ExitCare ("Recent Patient records"). For customers whose computer systems transmit patient information into ExitCare (via an HL7 interface or otherwise), the Patient Lookup screen gives users one place to search for: a) records ready to import, and b) records that that have been recently saved in ExitCare (“Recent Patient records”). If you started to prepare an instruction set for a patient, and have keyed in at least the name of the patient, you may retrieve all of your customized patient data by double-clicking on the patient’s row of information within the Patient Lookup screen. The Patient Lookup screen is opened by clicking on the Patient Lookup tab next to the Current Patient tab, or by clicking on Patient Lookup in the History group on the sidebar. There are several ways to save patient records to the Patient Lookup screen. They include clicking: the Patient Lookup tab the Save Patient to Patient Lookup List button (the green diskette button) the New Patient icon On the General Print Settings screen, clicking the following buttons will save records to the Patient Lookup tab: Print, Clear Patient and Minimize Print and Logoff Print and Clear Patient By default the Patient Lookup screen displays patient demographic records from the department to which the workstation was assigned. There are two search options that users may choose that permit the display of records from the entire facility: a) checking the box for Search all recent patients in facility before searching will display recent patient records from within the entire facility; or b) checking the box for Show all patient imports displays patient records available to be imported for the first time, from within the entire facility. An easy way to locate records is to click on the blank space under a column header and begin typing. For example, clicking in the space directly under the last name field column and then typing "Sm" displays all the records whose last name starts with "Sm." See the ExitCare Program Help & User Guide (Help/Options | Help) for much more information on this feature. Page | 12 Sidebar Menu Most program control and function buttons appear in the sidebar area on the left of the screen. There are five button groups: General, Macros, ExitMeds, History, and Help/Options. Most of the features in the General group have been previously discussed. Logout will log out a user but keep ExitCare running; Shutdown will close down the program completely. The Macros group is discussed starting on page 5 in this manual. The ExitMeds group has three options: Create Prescription which will bring you to the New Script tab under the main Drugs tab; Refill Script which brings you to the Drug History tab under the main Drugs tab; and Print Drug Sheet which allows you to select drug information sheets for immediate printing. Note that the Print Drug Sheet feature on the sidebar prints drug sheets with no connection to a patient’s name. Drug sheets printed from the sidebar menu will not be part of the patient’s record, nor will there be any archive record creat ed. The History group provides access to the Patient Lookup tab and the Patient Archive screen. The Patient Archive screen allows authorized users to search the ExitCare archives for records. If you print any item it will be included in the patient archive record. Note that once you print, the software creates an entry in the archive which cannot be changed. Functions in the Help/Options group: The Options menu, utilized primarily by Administrators and Super Users. If users are given the rights to change their own passwords, Change Password will be active Help leads to the online, searchable Program Help & User manual. About provides basic “About” information. The Support Link feature is not yet fully available. When it is, a separate user manual will be made available. Your ExitCare Administrator will use Check for Updates. ExitCare provides quarterly updates, and a notice will be displayed when it is available at the bottom of the screen. If you do not have permission to update, please notify your Administrator when the update notice is displayed. Macros: Using The Macro system is a powerful tool that provides you with the ability to use complete "sets" of information, which could include educational documents, prescriptions, excuse forms, languages and any special notes. Macros can greatly reduce the time it takes to generate a set of documents and prescriptions. 1. After entering patient information, click on Load within the Macros group on the sidebar. A list of all macros available to the logged-in user will be presented. Information about the contents of the highlighted macro will display in the Highlighted Macro Information box in the upper right of the screen. 2. Select the macro by either double-clicking on the name of the macro, or by checking the box next to the macro and clicking Done. After loading the macro, you can change answers in fields on the Questions tabs; add or remove documents, drugs, or drug information sheets; edit drug fields, and so on. If the Save button is not clicked, the macro will not be changed for the next user. Page | 13 Macros: Creating 1. Select a diagnosis from the Patient Diagnosis dropdown list. 2. On the sidebar, click Choose Titles. 3. Select the documents for your macro set; then click Done. The tabs for the patient education documents are listed in alphabetical order under the yellow information bar. The documents will print in order from left to right. You can rearrange the print order by clicking, dragging, and dropping document tabs on other document tabs to set the print order of your choosing. 4. Add any additional notes in the Additional Notes field, and answer any questions presented under Custom Document Questions. 5. Add necessary drugs and drug information sheets. Note that drugs can be saved with a status of either New or This Visit (In Hospital). 6. If needed, click on Add Excuse Form in the blue sidebar. Fill in any additional notes, and complete the information under Custom Document Questions. Note that on forms like Work or School Excuse forms, if two days from today is selected for the return to work date, for example, then whenever this macro is used in the future, it will add two days to the current date at that time. Also note that any forms selected (such as the Excuse Form) are not included in setting the document print order and will print separately. 7. Click on Language/Size to customize as required. 8. When all customization is complete, click on Save under the Macros group. Enter a name for the macro, and make your selections for facility, department, or current user. 9. Click the OK button to save the macro. Click OK on the information dialog box. Additional information: Your macro will preserve the document order each time it is used. If needed, you can rearrange the document order in two places: under the Documents tab by clicking and dragging the document tabs on top of each other; and on the General Print Settings screen under the Document Name group by clicking and dragging the document names. Macros: Modifying The Macro System can be used to update existing information contained in a macro or to create a new macro by editing an existing macro. A. To edit and overwrite an existing Macro: This will overwrite the existing Macro. The modifications made will appear each time the macro is selected. Page | 14 1. Click Macros in the blue sidebar, then click on Load. 2. Locate the macro name on the list. Load it to the main screen by double-clicking the display line or by placing a check mark in the box next to the macro name and selecting the Done button. Note that when the Macro Name display line is selected, the details of the Macro are displayed in the upper right hand information box. 3. Make modifications to the documents or prescriptions contained in the macro. Examples include removing or adding documents to the set, modifying answers to custom document questions, removing or adding additional notes, and modifying or adding prescriptions to the document set. 4. Click on Save within the Macros group, then OK. B. To create a new macro by modifying an existing macro: This will create a second version of a macro with different preferences shown (e.g., two macros for the same diagnosis with one for a patient that smokes and one for a non-smoking patient; or two macros for the same diagnosis with one in English and a matching set in Spanish). 1. Click on Macros located in the blue sidebar, then click on Load. 2. Locate the macro name on the list. Load it to the main screen by double-clicking the display line or by placing a check mark in the box next to the macro name and clicking the Done button. Note that when the Macro Name display line is selected, the details of the Macro display in the upper right hand information box. 3. Make your modifications to the documents or prescriptions contained in the macro. 4. Click on the Save As button within the Macros menu on the sidebar. 5. In the Select Datalevel pop up window, enter the title for the macro. 6. Make your selections for facility, department, or current user. Click OK, then OK on the information dialog box. 7. The new macro can be verified by clicking on Load in the Macros box on the blue sidebar. Macros: Deactivating and Reactivating ExitCare provides a way to remove unwanted macros from the Macro name list. In ExitCare an item is never deleted, but rather it is “deactivated.” This methodology allows for quick reactivation for future use. A. Deactivating a Macro 1. Click on the Help/Options group header, then Options. 2. Click Document System, then Macros. 3. Working on the Active Items tab, place a check mark next to the macro to be deactivated. Page | 15 4. Click the Deactivate Checked button. 5. Make your selections for facility, department, or current user. 6. Click Yes, then OK. The deactivated macro is now stored on the Deactivated Items tab and can be reactivated at any time in the future if needed. B. Reactivating a Macro 1. On the blue sidebar, click Help/Options, then Options. 2. Click on Document System, then Macros. 3. Click the Deactivated Items tab. Place a check mark next to the macro to be reactivated. 4. Click the Reactivate Checked button. 5. Click on Yes, then on OK. The reactivated macro will now display on the Active Items tab. Additional Note Phrases Routinely used additional note phrases can be saved to the ExitCare additional note library. This will allow for quick selection of notes that can be quickly added to the bottom of most patient education (discharge instruction) documents. Use this tool to save time and eliminate the need for manual entry of common note phrases. 1. On the blue sidebar, click Help/Options, then Options. 2. Click Document System, then Additional Note Phrases. 3. Click the Add button. 4. At the top of the page, enter a title or description for the new note. If it’s short enough (50 characters or less), you could even enter the note itself. 5. Type in your note in the large field below. Note the extensive word processing capabilities indicated by the buttons at the top of the note field. 6. You have the option of adding the note to every document by checking the Add to every document box. 7. Click Save. 8. Select the facility and department to which this note is relevant, or if it is for the current user only. Click OK. Page | 16 Additional information: You can also add notes by first clicking on the Lookup Notes button in the Questions tab screen of a document. Next, click the Edit Notes button. That will bring you to the same Additional Notes screen obtained in step 2 above. Additional notes or phrases created and saved by either method will be available by clicking on the Lookup Notes button in the Additional Notes section under the Questions tab for a selected document. For those sites with multiple language needs, consider a numbering scheme for your notes. For example, note number 101E is the note in English, 101S is the identical note in Spanish, and 101P is the identical note in Portuguese. This type of numbering system allows you add notes or phrases to the bottom of documents and only have them translated once. Since the foreign language characters are not available on this screen, it is best to create the translated phrases in a word processing program, and simply copy and paste the text into this window. Once you have created an Additional Note Phrase you can preview it, deactivate it, or, by clicking on Edit Highlighted, you can return to the edit screen to modify it. Once notes are deactivated, they can be reactivated by clicking on the tab of deactivated notes, checking the box of the note to be reactivated, and clicking on Reactivate Checked. Drug Defaults You can save custom-created drug information sets (drug defaults) by following these steps. Note: In order for the Drugs tab to be accessed, a patient’s first and last name must be entered in the current patient screen. 1. Enter or select the appropriate items in the Drug Information section; please see Section E, page 6: steps 1 through 5, with the exception of step 2b. 2. In the lower right, click the Save to Defaults button. 3. You will now see one or more dropdown arrows in place of the Drug Information section. To the right of the drug you are working on, click the dropdown arrow under the Default Level column. To create drug defaults associated with documents, please see Drug Defaults for Specific Documents starting on page 18. 4. Select the Default Level (Global, Facility, Global Department, Department, or User) from the drop down list. 5. Click the Save button in the bottom right of the screen. The default will now display in the within the ALL DRUGS list. Additional information: Defaults can be set up for common OTC medications that are routinely prescribed for patients. When doing so, to be able to print scripts, the radio button in the Drug Information section must be set to RX before saving the default. To deactivate a default, right-click on it, and make the appropriate choice on the pop-up list. Page | 17 Drug Favorites (Personalized Drug List) A logged-in user can have their personalized, Favorites drug list appear above the ALL DRUGS list on the New Script tab. When using the Search box, ExitCare will search through the ALL DRUGS list and the Favorites list. Note: In order for the Drugs tab to be accessed, a patient’s first and last name must be entered in the current patient screen. 1. On the New Script screen, enter or select the appropriate items in the Drug Information section; please see Section E, page 6: steps 1 through 5, with the exception of step 2b. 2. In the lower right, click the Save to Defaults button. 3. You will now see one or more dropdown arrows in place of the Drug Information section. To the right of the drug you are working on, click the dropdown arrow under the Default Level column. 4. Select Favorite from the dropdown list. 5. Click the Save button in the bottom right of the screen. The item will now display in the Favorites list. Additional information: To deactivate a Favorite drug, right-click on it, and click Delete Favorite. Drug Defaults for Specific Documents (Document-Level Drug Defaults) A drug default can be saved and associated with a patient education document. When that document is selected, the prescription can be quickly accessed while working on the document’s Questions screen. Note: In order for the Drugs tab to be accessed, a patient’s first and last name must be entered in the current patient screen. 1. Select documents from the Choose Titles screen or by clicking Load under the Macros group. 2. Click on the Drugs tab; then click on the New Script tab. 3. Enter or select the appropriate items in the Drug Information section; please see Section E, page 6, for options. 4. Click the Save to Defaults button (lower right of screen); the drug name and document titles will display at the top of the default window. 5. Click the dropdown arrow to the right of the title to which you wish to connect the drug, and select the Default Level (Global, Facility, Global Department, Department, or User) from the list. 6. Click Save. The drug will now be available as a default associated with the selected title. Page | 18 Additional information: To verify that the new drug default is saved to the title, click on the Documents tab, document title tab, and then on the Add Default RX button. The Default Scripts window will open and display the added drug default. To add the script to the patient record, click in the checkmark box to select the drug. Click the OK button. The drug is now added to the medication list that can be viewed on the Drug Summary tab. Logged In User Settings Users with their own user ID and password can set: a default category for the Choose Titles screen; a default language in which documents are printed; a starting screen; and, a default search type. 1. Click Help/Options in the blue sidebar; then click Options. 2. Click Logged in User Settings, then User Settings. 3. In the first drop down box, a default category for the Choose Title(s) screen can be chosen; its titles will be shown when the Document by Category screen is displayed. All other categories will display and are selectable on the Choose Title(s) screen, as well. If no choice is made on the User Settings screen, ExitCare defaults to the All Documents category. 4. In the second drop down box, a default print language can be selected. Other languages (if licensed) will also be available and selectable on the Language/Size screen. If no choice is made, ExitCare defaults to English. 5. The third setting allows users to choose which screen displays when the program starts and when the New Patient icon is selected. 6. Under Default Search Type, two choices are provided: Begins with and Contains, the latter providing for a broader search. The choices affect all search boxes that contain these two settings as options. 7. Click the Save button. 8. Click the Exit Option System button. Additional Features Click on Help/Options | Options and explore the various features available there. For additional information, please see the ExitCare document titled Features with Built-In User-Only Rights and the Super User Manual. Credits Microsoft and Windows are either registered trademarks or trademarks of Microsoft Corporation in the United States and/or other countries. Page | 19