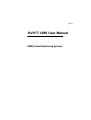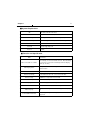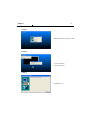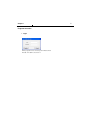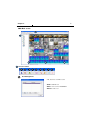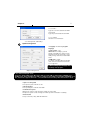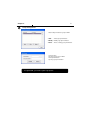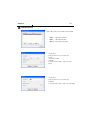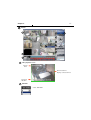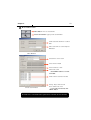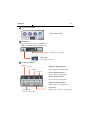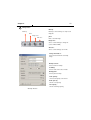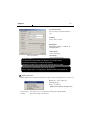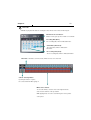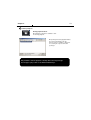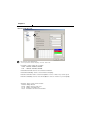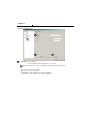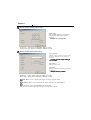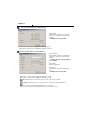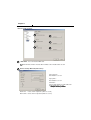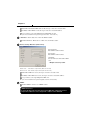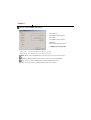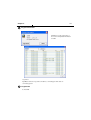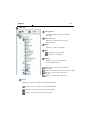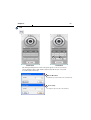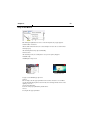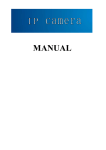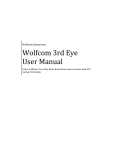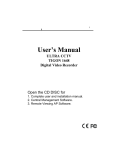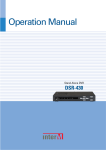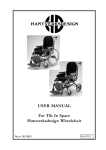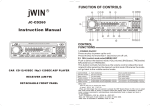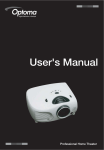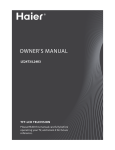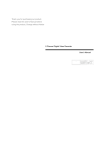Download `9577 CMS User Manual
Transcript
Rev.1 '9577 CMS User Manual CMS(Central Monitoring System) Chapter I 2 System Requirements OS CPU Win 2000 / Win XP / Win Vista INTEL P-4 2.4Ghz or over(recommends Dual-core,over ) Main Memory 512MByte or over (recommends 1Gbyte,over) Video Memory 64M over supports RGB (recommends 128Mbyte over) Resolution 1024*768 over Lan Card 10/100 Supporting card Protocol TCP/IP Function and Specification DVR Max connectable no of DVR Max Display frame Various multi-window Remote monitoring XTT Series Theoretically, it connects max 64 cameras. But realistically, it needs to be connected considering below max display frame (5~10 units) 420fps. A bit variable according to a kind of DVR and network status 1,4,9,16,36,64,Full Screen Connectable the other TT series at the same time Remote Set-up Available to set up main menu of DVR Remote backup Available to backup of recorded data Local playback Available to playback of backup file E-MAP Linked with E-MAP, available to manage DVR Motion Pop-up Remote monitoring & EMAP window support motion popup Useful additional function Print, Image saving, AVI saving etc, PTZ Dual Monitor is supported Chapter I 3 Program Installation 1 Displaying program version, produced date - Lock version Step 1 - Trail version - Free version 2 Install button ‘click’ Chapter I 4 Step 2 <displaying Installation progress status> Step 3 <Codec installation> Certainly ‘click’ YES 3 Step 4 <installation ends> Chapter I Program execution Login When program is first executed, puts in ID,Password Default – ID: admin , Password: 1. 5 Chapter II 6 CMS Main screen 1 7 2 3 4 1 5 6 Function button 1 1 2 3 4 5 6 7 8 9 User Management Add, edit, delete of CMS account. Add : add CMS user Edit : revise user ID, PASSWORD Delete: : delete user Chapter II 7 User name : Type the user name authorized in DVR Password: Type the password authorized in DVR User explain: Shows the user information <Use management add/modify > 2 Option management Language : To choose program’ language. Video output : ATI YUV mode : According to your PC graphic card ability, the support can be decided. This mode shows faster, clear ability of image transmission than RGB mode. RGB mode : nVidia It is widely compatible with most graphic cards, and select this when TUV mode is not supported. Above setting value will apply after restarting of the program. <Option management> <Recommended Graphic Card> ATI series : Radeon7000 series (More than 32M, more than 64M recommendable), RADEON series… NVIDIA series : More than M64 series (Min over 32M, more than 64M recommendable), GEFORCE series Etc :VGA card to support YUV mode… , Recommended 2 times memory when dual monitor is used. Space for saving data Sets ups basic path of AVI file to save AVI Saving time Sets up saving time of AVI file from CMS. Transmission Speed High Speed : System sends off images at high speed possible. Low Speed : System sends off image at normal speed in consideration of stability. Event Sound Set ups sound file (*.wav), when the event occurs. Chapter II 3 8 Group management Add, modify and delete a group in DVR Add… : Add a group information Modify...: Modify a group information Delete : Delete existing group information. Group name : Specify a group name in DVR Group information: Specify a group information To register DVR , you need to register a group first. Chapter II 4 9 DVR Management Add /modify/Delete DVR connection in the CMS Add… : Enter IP address and user aut h ent i c at i o n t o connect DVR Edit... : Modify IP address and user authentication of the existing list Delete : Delete existing use. DVR name: Specify a name that you can easily identify. Group : Select the DVR group Address : IP address to connect (type IP or DDNS Host Name) Service port : Set service port same to DVR’s one User name: Type user name of DVR authorized Password : Type password to DVR authorized . Connect all : connect all when it connects Chapter II 5 10 VIEW Management Adds, edits, deletes Live/ E-map showed in CMS Add… : add View information Edit... : edit View information Delete : delete View information View name : put in any name for user to know easy kinds : select LIVE or MAP Map file : In case the View is map, select to be used image View name : put in any name for user to know easy Map file : In case the View is map, select to be used image Chapter II 11 Search 6 1 4 12 5 6 10 7 8 9 2 11 3 1 Video playback screen Camera name Green border line : displays selected camera. Recorded date/time 2 SECTION Select “SECTION” Chapter II 3 12 Move and Event search Move button : move to selected time. Event search button : popup event search window Shows start and end time of recorded data Moves to the time to search and press OK button <Move Window> Select time to event search Select events in detail Select camera to search Start event search Click “NEXT” button to see next event data Shows current searched event lists Hotkey : Play searched event Next : Search next event. <Event search window> to see next event search, click “NEXT” button Pls make sure to select LOG of the system. If not event lists are not searched Chapter II 4 13 Connection information and button Shows DVR name, IP address and connection status Backup play button Connect / Disconnect button: Button to connect to other DVR in the saved list When many DVRs are registered in DVR list, Each DVR can be remotely searched without Closing remote program Linked lists cant not be edited while search. <Connection list window> 5 Playback button Playback / Pause Previous frame : Play previous frames reverse direction Next frame : Play next frames forward direction Starting : Move to starting of record data Fast rewind : fast reverse play every 1 minute End : Move to end of record data Fast forward : Fast play every 1 minute Speed control bar Chapter II 6 14 Screen division button Screen division button 7 AUDIO play It is the function that control audio at REMOTE Live Audio is only able to play on one full screen Sound volume control gauge Mute button : Stops audio transmission 8 Image control button Brightnes s Contrast Brightness adjustment button : Adjusts brightness of playing images Blurrng Sharpnes s Contrast adjustment button : Adjusts contrast of playing images Blurring adjustment button : Adjusts blurring of playing images Sharpness adjustment button : Adjusts sharpness of playing images Reset button : Zoom button : Zoom the selected part Initializes adjusted image to original image Chapter II 9 15 Saving button Backup : Backup Backups searched image as compressed Print image file Image save AVI save print : Prints searched image Image save : Saves searched image as image file (saves JPEG or BMP) AVI save : Saves searched images as AVI file Storage information : Select start and end time to backup image Backup camera : Select camera to backup Including : Selects audio and event to include Backup path : Selects path to backup Total capacity : shows total capacity of the device Used capacity : Shows used capacity Left capacity : Shows remaining capacity <Backup window> Chapter II 16 Preview : Preview of the images to print, Which is printed with various information written on the bottom of the image <Print preview window> Image format JPG format : Definition has a little loss due to loss compression method, but archiving size is small BMP format : <Image save window> Archiving size is a bit big due to no compression, but it can be saved as higher definition that JPG Saving path : selects path to backup, “…”path can be changed to button Chapter II 17 Storage information Selects camera no and start/end time to save Including : Selects audio to include Backup path : sel ec t s p at h t o b ac k up , “ … ” p at h c an b e c h ang ed t o b ut t o n Total Capacity : shows total capacity <AVI save window> <What is AVI file?> Left capacity : shows remaining capacity. It is Audio/Video format of Microsoft Windows. If it is double clicked, browser like media player is executed automatically and video is shown, as it is compressed too much file size is not small <How to find recorded date/time when AVI file is palyed> Check “caption option” of media player to display time/date of playing AVI file. 1 0 Mouse click action When right button is clicked, the following menu appears and the following functions can be used Original Size : shows original size AVI Saving Begins.. : Start to save AVI files Audio can be saved on one full screen Image Saving.. : Save image of the selected channel image (Saves JPEG or BMP) Printing.. : Print current image of the channel Chapter II 1 1 18 Time Table Available to play back the data on selecting the time, minutes of the date, month and year. Month/Year selection button : Button used to got to previous month or next month. Recording Date (Blue) : The recording date, which is indicated in blue. Current Date (Blue block) : The current date, which is indicated in blue block. No recording date (black) : The no recording date, which is indicated in black. Time Table : It indicates as 24 hour units, which consists of one hour unit. Camera Selecting Button: If pushing the button on pause, the selected channel will be going on. Minute Select Pointer : To select the minute, select the hour on the right & left side and select the channel on the up & down. While playing back, select the search time by the mouse pointer on the pause. Chapter II 1 2 19 Backup Playback Backup playback button : On clicking the left button, available to take the backup playback. On pushing the backup playback button, the explorer window like left side appears and it is available to play back on selecting the requested file and opening it. Only available to take the playback of backup data as the image file type. The AVI type is just possible on the Windows Media Player. Chapter II Remote Set Up <Camera> 1 2 3 4 1 No : Item to select camera No To set up all the camera equally, Choose “select all” Enable : Selection item to use camera, Removing the check stops using that channel. 2 Title : Item to revise/type the camera name. Security : When checked, It displays ‘Hidden’ on monitor. (though it keeps recording) 3 Link PTZ : Sets up PTZ camera. PTZ address: Item to assign PAN TILT address per camera. Name :Item to check PTZ Camera’s model name. ID : Item to select PTZ address per camera. Port bit rate : Item to select the PTZ’s port bit rate. Data bit :Item to select data bit. Stop bit : Item to select Stop bit. Parity : Item to select Parity. 4 Audio : Item to select which audio channel to be used among total 4 audio inputs. Chapter II Remote Setup <Alarm> 1 1 No : “” Enable : Title : Item to type Alarm’s name. Type : Item to select Alarm’s type. - Normal Open : Type of alarm open in general situation. - Normal Close : Chapter II Remote Set Up <Record> 1 2 1 No : Item to select Camera No. “” . Resolution : Item to change the resolution. - NTSC : 720X480, 720X240, 360X240 - PAL : 720X576, 720X288, 360X288 Normal Record Frame :Item to select normal record frame. Normal Record Quality : Item to select normal record quality. Event Record Frame :Item to select Event (Motion + Sensor + Video Loss) record speed. Event Record Quality : Item to select Event (Motion + Sensor + Video Loss) record quality. Schedule : Item to select record schedule. - Normal : Always Record - Event : Motion, Sensor, Video Loss - N + E : Always + Event Record - Clear : Delete the current record schedule. Chapter II 2 Remote Set Up <Record (Timetable)> 1. Select the Record Mode 2.Select Day/Time < Schedule of Record> It is the list of selection in which schedule to use in operating the relevant camera channel. First select the item you need among Normal time, Event and Normal time + Event. Then drag mouse from the wanted position on time line. To edit schedule record, you need to set record as schedule mode. Chapter II Remote Set Up <Record Policy> 1 1 Record Policy: Item to select record policy Overwrite : When HDD capacity is almost consumed, It erases old data and record new. Single Record : To stop recording on 100% of HDD capacity. Chapter II Remote Set Up <Motion> 1 2 3 1 4 Camera No : Item to select Camera No. “” Enable : S Sensitivity : Adjusts the sensitivity in motion detection. There are 5 steps and as the number increase, it gets more sensitive. 2 Area : Item to select motion area. Area is selected when drag the mouse on the image. <Set Up Area Tool> Area Draw button Area Clear Button Chapter II 3 Remote Set Up <Motion (Link Record)> Link Camera : Selects which channel to record when motion is detected on the relevant channel. Multiple selection possible Pre Record : Sets pre-event recording time. (Max 5 second) Post Record : Sets post-event recording time. (Max 60 second) 4 Remote Set Up <Motion (Link Action)> Popup Camera : Selects which channel to Popup when motion is detected on the relevant channel. It works when the Popup setting is ‘Yes’ on DVR. Popup Time : Sets Popup time Link Alarm : Select Alarm to be linked when motion Is detected. Multiple selection possible Alarm Time : Sets Alarm output time. (Max 30 second) Buzzer Time : Sets buzzer output time in DVR. (Max 30 second) Mail : When motion is detected, the log is sent to the selected e-mail. Call Back : When motion is detected, the log is sent to the selected IP address. Log : Item to save Log writing when motion detected. (It is not recorded on the system Log but used for event search.) Motion detection function is a mode to detect in accordance with the amount of color Changes of image. So, please be careful that DVR keeps recording as continuous motion when the image of camera is blinking caused by light problem or camera Auto Iris problem. Chapter II Remote Set Up <Sensor> 1 2 1 3 Sensor No : Sets sensor No. To set up all the camera equally, Choose “select all” . Enable : Selects to use sensor, Removing the check stop using relevant sensor. Title : Item to select sensor’s name. Type : Item to select sensor type. - Normal Open : Type of Alarm open in general situation. - Normal Close : Type of Alarm close in general situation. Chapter II 2 Remote Set Up <Sensor (Link Record)> Link Camera : Selects which channel to record when sensor is detected on the relevant channel. Multiple selection possible Pre Record : Sets up pre recording time. (Max 5 second) Post Record : Sets up post recording time. (Max 60 second) 3 Remote Set Up <Sensor (Link Action)> Popup Camera : ! ! . ! " # ! $ % % # & # ‘' # ’ ( ) . Popup Time : . Link Alarm : " ! ! ! * % # % # # Alarm Time : Selects Alarm output time. (Max 30 second) Buzzer Time : Selects buzzer output time. (Max 30 second) Mail : When sensor is detected, the log is sent to the selected e-mail. Call Back : When sensor is detected, the log is sent to the selected IP address Log : Item to save Log writing when sensor detected (It is not recorded on the system Log but used for event search.) Chapter II Remote Set Up <Video Loss> 1 2 1 3 Camera No : Item to select camera No. To set up all the camera equally, Choose “select all” Enable : Selects to use Video Loss. Chapter II 2 Remote Set Up <Video Loss( Link Record)> Link Camera : Selects which channel to record when video loss is detected on the relevant channel. Multiple selection possible Pre Record : Sets up pre recording time. (Max 5 second) Post Record : Sets up post recording time. (Max 60 second) 3 Remote Set Up <Video Loss (Link Action)> Popup Camera : Selects which channel to Popup when video loss is detected on the relevant channel. It works when the Popup setting is ‘Yes’ on DVR. Popup Time : Selects Popup time. Link Alarm : Selects Alarm to be linked when video loss. Multiple selection possible Alarm Time : Selects Alarm output time (Max 30 second) Buzzer Time :Selects buzzer output time (Max 60 second) Mail : When video loss occurred, the log is sent to the selected e-mail Call Back : When video loss occurred, the log is sent to the selected IP address. Log : Item to save Log writing when video loss occurred. (It is not recorded on the system Log but used for event search.) Chapter II Remote Set Up <System> 1 3 5 1 2 4 6 DISK FULL : List for all installed HDD disks. Disk Full Notice Enable : Activate Disk Full Notice when installed disks are full. 2 Remote Set Up <Disk Full (Link Action)> Popup Camera : Not available as of now Popup Time : Not available as of now Link Alarm : Selects which Alarm to be linked when all installed HDD disks are full. * % # % # # Alarm Time : Selects Alarm output time. (Max 30 second) Buzzer Time : Selects buzzer output time (Max 30 second) Chapter II Mail : When all installed HDD disks are full, the log is sent to the selected e-mail Call Back : When HDDs are full, the log is sent to the selected IP address. Log : Selects to save Log writing when installed HDDs are full. (It is not recorded on the system Log, but used for event search.) 3 Disk Error : Shows data error on all of the HDDs installed. Enable Disk Error : When there is a disk error, it is linked to action. 4 Remote Set Up <Disk Error (Disk Action)> Popup Camera : Not available at this moment Popup Time : Not available at this moment Link Alarm : Selects Alarm to be linked when HDD error. Multiple selection possible # $ % & ' ( ! ) * + + # " + + $ % & ' ( ! ) Mail : When HDD error occurs, the log is sent to the selected e-mail Call Back : When HDD error occurs, the log is sent to the selected IP address. Log : Selects to save Log writing when HDD error. (It is not recorded on the system Log but used for event search.) 5 SMART Enable SMART : Select to use SMART feature. SMART Function?? It checks the physical errors and observes the HDD disk continuously such as Temperature, I/O device errors and general conditions of the HDD disk. Chapter II 6 Remote Set Up <SMART (Link Action)> Popup Camera : Not available at this moment Popup Time : Not available at this moment Link Alarm : Selects which alarm to be linked Multiple selection possible # $ % & ' ( ! ) * + + # * + + $ % & ' ( ! ) Mail : When smart related problem occurs, the log is sent to the selected e-mail. Call Back : When problem occurs, the log is sent to the selected IP address. Log : Selects to save Log writing when smart related problem occurs (It is not recorded on the system Log but used for event search.) Chapter II 8 34 Program Information Available to run the Log Viewer of the version and updated Information on CMS. Log Viewer By CMS, it makes the log of time, IP address, connecting port and status on connecting system. 9 Program Exit It exits CMS. Chapter II 2 35 DVR Tree 1 2 1 All Connection It connects all DVRs nominated on the DVR information. 3 4 2 5 All Disconnection It disconnects all DVRs connected on the DVR information. 3 Group Indication of the Group of the DVR 4 DVR Indication of disconnect DVR Indication of connect DVR 5 Camera Making the camera icons enabled, on connected with the DVR. Indication of the camera status disconnected with the DVR Indication of the camera status connected with the DVR 6 6 Indication of camera status on the motion detection Indication of camera status on the video loss Sensor Making the sensor icons enabled, on connected with the DVR Indication of the sensor status disconnected with the DVR Indication of the sensor status connected with the DVR Indication of sensor status on the sensor detection Chapter II 36 DVR Tree 1 D r a g & D r o p 2 D r a g & D r o p + After connection, the icon which has connected DVR would drag & drop to the Live display properly, it’ll be show a display. , Also the display in the Live display moves to another position, it’ll be show a display that designated position. Chapter II 3 37 Main Screen 1 Live Screen 1 3 2 4 1 Channel name 2 Recording Status 3 DVR name 4 Current time Pop-up menu on clicking the right button of mouse, •Stop : Temporary stops the current image of live view. •Close: On the live view, it deletes the live channel. •Image storage : Storage of the current live view as the image. •Print: Printing out the current live view. •AVI : Storage of the current live view as AVI file. <AVI Storage> On storing AVI, it stops the archive automatically by the setup time on the option, without any stop order. 4 Screen Splitting Button It supports up to 64 screen splitting. • Full Screen Button It shows the view of live screen. . 5 Screen Movement Button On the splitting live screen, it moves the next or the before. Chapter II 6 38 PTZ 1 PTZ Disabled 2 PTZ Enabled On clicking the PTZ button, the PTZ control panel appears. If the selected camera has the disabled setting of PTZ, it will be disabled status like No.1pic. If not, it will be enabled status like No.2pic. 1 Preset Movement It makes the preset moved to the selected area. 2 Preset Setup It sets up the preset to the selected area. Chapter II 7 39 E-Map 1 4 2 3 5 6 1 Enabled camera connected with DVR 2 3 Sensor Detection of DVR 4 5 Disabled camera connected with DVR 6 It makes other maps connected (Map Link) Live view of selected camera Motion detection of the camera connected with DVR Chapter II 40 Usage of Dual Monitor On clicking the right button of mouse on the E-map tab, the pop-up appears. Dual monitor movement On the dual monitor function, the selected map is moved to the second monitor. Event pop-up On detecting motion, Pop-up automatically. Event sound On detecting event, the sound (that is set up on the option) happens. Initialize map Initializing the map screen. Fixed Screen Released Screen Pop-up screen Window pop-up menu Fixed On selecting it, the live pop-up window is fixed. Unless fixed, the screen will be closed automatically any times later. If fixed, the lock image will be shown on the right top of screen. Zoom-in double times. Zoom-in of live pop-up window by double-times. Close Closing the live pop-up window.