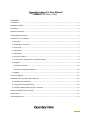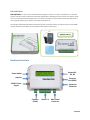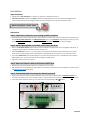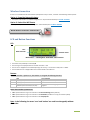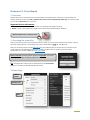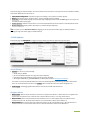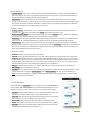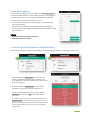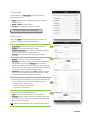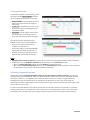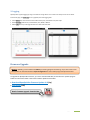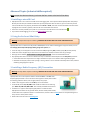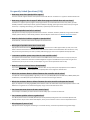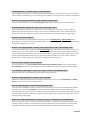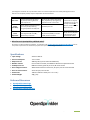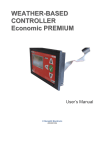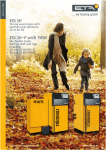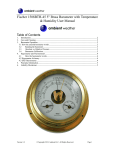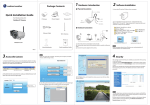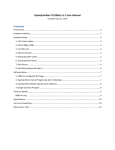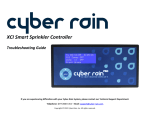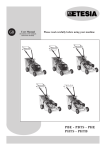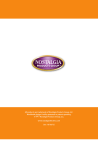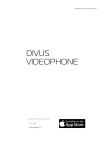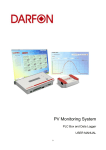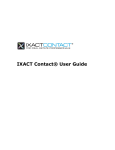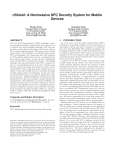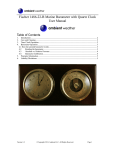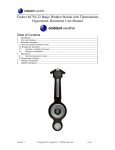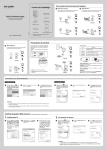Download Firmware 2.1.1 User Manual
Transcript
v2.x User Manual Firmware 2.1.1 (Dec 9, 2014) Contents Introduction .................................................................................................................................................. 2 Hardware Interface ....................................................................................................................................... 2 Installation .................................................................................................................................................... 3 Wireless Connection ..................................................................................................................................... 4 LCD and Button Functions............................................................................................................................. 4 Firmware 2.1.1 User Manual ........................................................................................................................ 5 1. Overview ............................................................................................................................................... 5 2. Accessing the controller ........................................................................................................................ 5 3. Home Page ............................................................................................................................................ 5 4. Edit Options........................................................................................................................................... 6 5. Edit Stations .......................................................................................................................................... 7 6. Run-Once Program ................................................................................................................................ 8 7. Current Status, Stop Stations, and Set Rain Delay ................................................................................ 8 8. Programs ............................................................................................................................................... 9 8.1 Program Preview ........................................................................................................................... 10 8.2 Station’s Sequential Attribute ....................................................................................................... 10 9. Logging ................................................................................................................................................ 11 Firmware Upgrade ...................................................................................................................................... 11 Advanced Topics (technical skills required) ................................................................................................ 12 1. Installing a microSD Card .................................................................................................................... 12 2. Using the On-board Mini-Relay........................................................................................................... 12 3. Installing a Radio Frequency (RF) Transmitter .................................................................................... 12 Frequently Asked Questions (FAQ) ............................................................................................................. 13 Specifications .............................................................................................................................................. 15 Links and Resources .................................................................................................................................... 15 Introduction 1 Introduction OpenSprinkler is an open-source, web-based sprinkler/irrigation controller. It’s a drop-in replacement for conventional sprinkler controllers that do not have web connectivity. OpenSprinkler’s advantages include an intuitive user interface, remote access, and smart weather-based watering control. It is ideal for homeowners as well as business owners with applications in lawn and garden watering, plant irrigation, drip irrigation, hydroponics etc. The package includes the OpenSprinkler controller (8 zones) with screw terminal blocks. The optional add-ons include 24VAC sprinkler transformer, WiFi adapter, and zone expansion boards (each adds 16 zones). Optional Add-ons Hardware Interface Buttons B1, B2, B3 Power Switch USB port Ethernet Jack (RJ45) 24VAC Power Supply Expansion Connector Common (COM) Zones 1-8 Rain Sensor Connector Introduction 2 Installation Important Notes OpenSprinkler is NOT waterproof. For outdoor use, please use a waterproof enclosure. International customers: please use a 24V AC transformer compatible with your country’s powerline voltage standard. Failure to observe the powerline voltage standard can result in damage to your controller and sprinkler valves. Watch Installation Tutorial Video Instructions Step 1: Label wires and remove your existing sprinkler controller. Carefully label and remove the wires from your existing sprinkler controller, then remove it from the wall. Typically you will see the 24V AC power supply wires, the COM (common) wire, one or more Zone wires. Depending on your setup, you may also find a Master Zone (or Pump Start Relay) wire, and Rain Sensor wires (if you have a rain sensor installed). Step 2: Attach OpenSprinkler to the wall, and re-insert the wires: Refer to the Hardware Interface diagram above. All terminal blocks on OpenSprinkler can be unplugged for easy wiring. To unplug, firmly grab both ends of the terminal block and pull it out. Insert the 24V AC wires into the orange terminal (AC has no polarity so the two wires have no distinction), and the other wires into the corresponding terminals on OpenSprinkler. The COM terminal has two ports: you can use either of them. If you have a Master Zone (or Pump Start Relay) wire, insert it to any of the 8 zone ports – OpenSprinkler uses a softwaredefined Master Zone, any of the first 8 zones can be assigned as a Master Zone. Tighten the screws on the terminal blocks. Step 3: Attach an Ethernet cable to the Ethernet (RJ45) jack: Plug the other end of the Ethernet cable into an available port on your router. Alternatively, when using a powerline or WiFi adapter, insert the other end of the cable into the adapter. For details, refer to the Wireless Connection section below. Step 4: Link OpenSprinkler Zone Expansion Boards (optional): Plug one end of the zone extension cable (comes with expansion boards) into OpenSprinkler’s Expansion connector: the connector is polarized so there is only one way to plug it in. Plug the other end to the Zone Expansion Board’s IN connector. If you have multiple expansion boards, you can daisy chain them by following the OUT IN links. Installation 3 Wireless Connection If there is no available Ethernet cable between OpenSprinkler and your router, use either of the following wireless options: Option 1: Powerline Network Adapter This option is the easiest as no software configuration is required. Recommended part: TP-LINK TL-PA2010. Option 2: Pocket-Size WiFi Router This option requires some software configuration. Recommended part: TP-LINK TL-WR702N. Watch Wireless Connection Tutorial Video LCD and Button Functions LCD Time Main Controller Network status Master Zone Running Zone Rain status uSD card status The master zone (if defined) is marked by M. Each running zone is displayed with a three-letter animation: . o O The rain icon is displayed if rain is detected (through rain sensor), or a manual rain delay time is in effect. The microSD card icon is displayed when the controller detects a microSD card. Buttons: Once the controller is powered on, the buttons are assigned the following functions: B1: B2: B3: Click Display OpenSprinkler’s IP address Display OpenSprinkler’ MAC address Toggle between the main controller (MC) and each expansion board (E1, E2, etc). Press and Hold Stop all zones immediately Restart the controller Manually start an existing program or a test program. Before the controller is powered on: If B1 is pressed while turning on the controller: enter Reset All Settings (factory default). If B2 is pressed while turning on the controller: enter Bootloader (hardware v2.1 only, for firmware update). If B3 is pressed while turning on the controller: enter Setup Options. Note: in the following the terms ‘zone’ and ‘station’ are used interchangeably without distinction. Wireless Connection 4 Firmware 2.1.1 User Manual 1. Overview OpenSprinkler’s built-in web interface works with both desktop and mobile browsers. It allows you to change settings and modify programs at any time using either a standard web browser or the free OpenSprinkler mobile app. To install the mobile app, just search opensprinkler in your app store. Supported devices and browsers: Desktop browsers / apps: Google Chrome, Firefox, IE 9+, Apple OSX app, Google Chrome app Mobile browsers / apps: Apple Safari, Google Android, Amazon Kindle, Windows Mobile, Blackberry. Watch Firmware 2.1.0 Tutorial Video 2. Accessing the controller Once the controller is powered on and establishes a valid connection, you can find out its IP address and HTTP port number on the LCD by clicking button B1. In the following we will refer to the IP address as os-ip (e.g. 192.168.1.122). Next, open a browser and type in the URL http://os-ip (e.g. http://192.168.1.122). In case you have set a custom HTTP port number (other than the default 80), include the port number in the URL as well. For example, if you have changed OpenSprinkler’s port number to 8080, type in http://os-ip:8080. Device Password: the factory default password is opendoor. For security reasons, please change the password upon first use. Tip: the OpenSprinkler mobile app has an additional feature that automatically scans your local network for available OpenSprinkler devices. 3. Home Page Sidebar Button Weather icon Menu Firmware 2.1.1 User Manual 5 At the home page you will find a weather icon and list of menu items. The button on the upper-left corner activates the sidebar, which shows additional menu items such as: Export/Import Configuration: save/restore programs and settings. This is useful for firmware upgrade. About: display the app version, firmware version, and the language localization website. Localization: change display language (currently supporting 17 languages). Please check the About page to see how you can contribute to additional languages. Disable Operation: disables zone operations. This is useful if OpenSprinkler will not be used for an extended period of time. Weather Diagnostics: display weather data (requires a valid Wunderground API key). Tip: at any time, you can activate the sidebar by dragging your mouse pointer from left to right (on desktop browses) or swiping your finger from left to right (on mobile browsers). 4. Edit Options At the home page, click Edit Options to configure the basic settings. See below for explanations of each option. System Settings Location: this can be any of the following: o US ZIP code (e.g. 95050) o US city name followed by state name (e.g. Santa Clara, California) o International city name followed by country name (e.g. Sydney, Australia) o Wunderground PWS ID (e.g. pws:KMAAMHER2, for details please check the Wunderground website). The location is used to automatically detect your time zone, DST (Daylight Saving Time) setting, and obtain weather data online. It’s recommended that you click on the Lookup button to verify the location and resolve ambiguity if any. Enable Logging: enable logging (data will be stored in the internal microSD card). Default is on. Configure Master Master Station: define a master station/zone, also known as pump station. Master is a station that turns on together with other stations. Any station from 1 to 8 can be set as a master. Default is none (i.e. not using master station). Master On Delay: fine tune the exact time at which the master turns on. The acceptable range is 0 to 60 seconds. For example, when set to 15, the master station will turn on 15 seconds after a station opens. Default is 0. Master Off Delay: fine tune the exact time at which the master turns off. The acceptable range is -60 to 60 seconds. For example, when set to -15, the master station will turn off 15 seconds before a station closes. Default is 0. Firmware 2.1.1 User Manual 6 Station Handling Expansion Boards: number of zone expansion boards. For backward compatibility, the firmware assumes each expansion board has 8 stations. Thus when using a 16-station expansion board, each counts as 2 in the firmware. OpenSprinkler can automatically detect the number of expansion boards. Default is 0. Station Delay: the delay time between two consecutive stations. The acceptable range is -60 to 60 seconds, in steps of seconds; or -59 to 59 minutes, in steps of minutes. For example, when set to 1 minute, the second station will open 1 minute after the first station closes. A negative station delay is sometimes useful to solve water pipe throttling issues. Default is 0 (i.e. the second station will run immediately after the first station). Weather Control Wunderground Key: weather API key. This is required for automatic weather-based water time adjustment. Click on the information icon for instructions. Please use the Verify button to check if the key is correct. Weather Adjustment Method: select weather-based adjustment method. If Manual method is selected, the % Watering is set manually. Otherwise the % Watering is set automatically by the selected method. % Watering: global scaling factor (from 0% to 250%) applied to station water times. For example, if set to 150%, all station water times will be multiplied by 150% (except in programs that do not use weather adjustment). Default is 100%. Use Rain Sensor: when using a rain sensor, the controller will automatically stop stations from running if rain is detected (except for stations that are set to ignore rain). You can additionally select the sensor type: normally open or normally closed. A rain sensor is essentially a rain-activated switch. Typical sensors are normally closed switches; when rain is detected, the switch opens. Normally open sensors are the reverse. Advanced Settings HTTP Port: customize the device’s HTTP port. Default is 80. Device ID: when using multiple OpenSprinklers on the same network, please set a unique Device ID for each. Default is 0. Relay Pulse: OpenSprinkler has a built-in relay useful for switching landscape lights, garage door openers, or other generalpurpose devices. Relay pulse time controls the way relay is activated. When set to 0, the relay will remain open as long as an associated station is open. Otherwise, the relay will pulse on when a station opens or closes. This can be used to simulate momentary button presses, such as interfacing with garage door openers. Default is 0. NTP Sync: automatic time sync based on your location. When off, you can set the device time manually. Default is on. NTP IP Address: set a custom NTP time sync server. Use DHCP: when on, OpenSprinkler’s IP is dynamically assigned by the router. When off, the IP is statically assigned, in which case you will need to manually set a Static IP address and the Gateway IP address (i.e. your router’s IP). Default is on. Note: instead of turning off DHCP, it’s highly recommended that you use the router’s DHCP reservation, or Bind IP to MAC feature to manage static IP assignment. 5. Edit Stations At the home page, click Edit Stations. Here you can give each station a custom name (up to 16 characters), test or stop a station, and set the following attributes (either use the attribute icons directly, or click on the popup menu icon on the right of each station): Use Master: when checked, the Master will turn on whenever this station opens. This attribute is only visible if a Master Station has been defined. Default is on. Ignore Rain: when checked, this station will bypass rain delay and rain sensor settings. This is useful for zones not to be affected by rain. Default is off. Activate Relay: when checked, this station will activate the relay. Default is off. Disable: when checked, this station will not run and is hidden from the user interface. Sequential: when checked, this station will be serialized with other stations that also have the Sequential attribute turned on. Default is on. Firmware 2.1.1 User Manual 7 6. Run-Once Program To manually start a program, go to the home page, and click Run-Once Program. You can load preset water times from any of the existing programs, or a test program (1 minute each station). You can also manually edit the water time for each station. A water time of 0 value means the stations will not run. If the controller is already running an existing program, that program will be terminated immediately. Station attributes are observed, such as Use Master Station, Activate Relay. Controller settings, such as Sequential Mode, Station Delay Time, Master On / Off Time, are observed. However: Rain Delay and Rain Sensor settings are ignored. % Wateirng Adjustment is ignored. 7. Current Status, Stop Stations, and Set Rain Delay At the top of the home page is a status bar that displays the current running program/station, and rain delay/rain sensor status. At the home page, click Current Status to see the status of all stations, including stations that are running and those in the queue waiting to run. You can also check the total remaining time of the running program. At the home page, click Stop All Stations to stop all stations immediately, including those in the queue waiting to run. To stop an individual station, go to the home page, and click Edit Stations, then click on the Stop button next to a station. To manually set a rain delay time, go to the home page, and click Change Rain Delay to set a custom rain delay time (in hours). The controller will immediately stop all stations, and programs will not run until the rain delay time is over. An input value of 0 cancels the rain delay. Firmware 2.1.1 User Manual 8 8. Programs At the home page, click Edit Programs to see the list of existing programs. Here you can: Create a program by either adding a new program or copying an existing program. Modify or Delete an existing program. Re-order existing programs by using the arrow keys. This firmware supports up to 14 programs. Program Data Click on the + Add button at the upper-right corner to create a new program. Each program contains the following data: Basic Settings Program Name: a custom program name, up to 12 characters. Enabled: program enable flag. Default is enabled. Use Weather Adjustment: when checked, the % Watering applies to all station water times in this program. Default is on. Start Time: the first start time of the program (e.g. 8:00 AM). Program Type Weekday: program will run on the selected weekdays. Interval Day: program will run every N days, where N is between 2 to 128. You will also need to set the Starting in days. For example, a program that repeats every 5 days starting in 0 day will run today, and every 5th day from today. A program that repeats every 3 days starting in 1 day will run tomorrow, and every 3 days from then. Restrictions: odd/even day restrictions. Odd day means the program st will run only if it’s an odd day of the month (except the 31 , or Feb th 29 ). Similarly for even days. Default is no restrictions. Station Water Times Set the water time for each station. A value of 0 means the station will not run. The range and resolution of water time are as follows: o 0 to 59 seconds, in steps of seconds. o 1 to 179 minutes, in steps of minutes. o 3 to 18 hours, in steps of hours. Additional Start Times There are two choices of additional start times: Fixed: up to 3 given additional start times. Any time of a day. Repeating: regularly repeating start times. For example, repeat every one and half hours for six times. This is useful for breaking down long water times into shorter cycles. Note: additional start times that go over to the next day will be ignored. Firmware 2.1.1 User Manual 9 8.1 Program Preview To verify that all programs are set correctly, go to the home page and click Preview Programs to visualize how the programs are scheduled to run each day. Today’s schedule is shown by default. Click on the left and right arrows at the top to change to a different day. Current time is indicated by the pink line. You can zoom in/out or drag the plot left/right to check the schedule in details. Colored bars show the program name and time span of each station run. Clicking on each bar directs you to the specific program editing page. The program preview is implemented using a software simulation of the scheduling algorithm: What you see accurately reflects how the programs are scheduled to run. All controller settings, such as Sequential Mode, Station Delay Time, Master On / Off Time, are observed; and all station attributes such as Use Master Station, Activate Relay are observed. Notes: Rain Delay and Rain Sensor are ignored because these dynamic events cannot be predicted therefore cannot be previewed. Programs that are set to Use Weather Adjustment will be scaled by the current % Watering parameter. o When using Manual Adjustment method, the same % Watering is applied to every day. o When using the Zimmermand Adjustment method, the current % Watering (dynamically calculated on a day-to-day basis) is only applied on today’s schedule, while 100% is applied to all other days. 8.2 Station’s Sequential Attribute OpenSprinkler supports running multiple stations in sequence (one after another) or parallel (concurrently). This can be set using each station’s Sequential attribute. Stations that have the Sequential attribute turned on will be automatically serialized. For example, if stations 1, 2, 3 are sequential, the controller will make sure only one is running at any given time. If their scheduled times overlap, for example, station 2 is scheduled to open while station 1 is still running, the controller will automatically push station 2 behind station 1. This is the most common way as it helps conserve the water pressure by ensuring only one station is open at a time. If a station’s Sequential attribute is turned off, the controller will open that station whenever it’s scheduled to run, therefore allowing multiple stations to run simultaneously. This is useful if you are using OpenSprinkler to switch non-sprinkler devices, such as lights, pump, and heater. Either way, the program preview correctly accounts for the Sequential attribute settings. Firmware 2.1.1 User Manual 10 9. Logging OpenSprinkler supports logging by using a microSD card. It logs station runs as well as rain delay and rain sensor status. At the home page, click View Logs to see a graphical plot of the logging data. In the Options tab, select the start and end dates of the query. The default is the past 7 days. Several Grouping methods are provided: None, Hour, DOW, or Month. Select Table at the top of the page to switch to a table view of the data. Firmware Upgrade Warning: uploading a new firmware will ERASE your existing programs and settings. If you don’t want to lose them, please use the web interface’s Export Configuration to save a backup copy and import them later. To upgrade the OpenSprinkler firmware, you need a standard USB cable, and the firmware updater program. Follow the instructions below or watch the Firmware Update Tutorial Video. Download OpenSprinkler Firmware Updater v2.0 (zip) Instructions (PDF) Watch Firmware Upgrade Tutorial Video Firmware Upgrade 11 Advanced Topics (technical skills required) Note: to open the device enclosure, just loosen the four screws at the back of the device. 1. Installing a microSD Card OpenSprinkler can use an internal microSD card to store logging data. This is optional. Recent OpenSprinkler units (except DIY kits) all come with pre-installed microSD cards. If your OpenSprinkler does not have one, you can install one yourself. Take a microSD card of any capacity, formatted to either FAT16 or FAT32, and insert it to the microSD card slot close to the top edge of the circuit board, partially under the LCD. Then reassemble the enclosure. If the card is correctly installed, upon power-on you should see a microSD card icon on the LCD screen: If you want to disable logging, you can turn the Enable Logging option off. 2. Using the On-board Mini-Relay Warning: the step below requires soldering. PROCEED WITH CARE AND USE YOUR OWN DISCRETION! OpenSprinkler has an on-board mini relay rated at 120VAC/2A. It can be used for switching general-purpose devices, such as low-voltage (12V to 36V) landscape light bulbs, garage door openers, etc. The three relay pins are mapped out on the circuit board: CO (change-over), NO (normally-open), NC (normally closed). Solder wires to the mapped out pins. Drill holes on the enclosure as needed, so that the wires can go through. Although rated at 120VAC, please DO NOT run voltages higher than 40V, due to the limited PCB trace size. Any OpenSprinkler station can be set to activate the relay. The activation method depends on the Relay Pulse parameter: o A value of 0 means the relay remains on as long as the station is open. This is useful for switching landscape lights. o Otherwise the relay will pulse on when opening or closing a station. This can simulate momentary button clicks, useful for interfacing with garage door openers. 3. Installing a Radio Frequency (RF) Transmitter Warning: the step below requires soldering. PROCEED WITH CARE AND USE YOUR OWN DISCRETION! OpenSprinkler has on-board pins that match a standard 434MHz or 315MHz radio frequency (RF) transmitter. This can be used to send signals to remote power sockets for switching powerline devices, such as lights, heaters, fans, pumps. Solder a 17cm long wire antenna to the ANT pin on the transmitter. Locate the RF pinouts: A3, VIN, GND. Solder the RF transmitter to the matching pins: DATA->A3, VIN->VIN, GND->GND. Then carefully reassemble the enclosure. Firmware 2.1.1 supports radio frequency (RF) stations. This feature allows OpenSprinkler to switch not only sprinkler valves, but also remote power sockets, and therefore control powerline devices. To use this feature, it’s best to have an RFToy which can easily decode signals of many common remote power sockets. Please refer to the instructions in this blog post. Advanced Topics (technical skills required) 12 Frequently Asked Questions (FAQ) How many zones does OpenSprinkler support? The main controller supports 8 zones. Each expansion board adds 16 zones. Firmware 2.1.1 supports a maximum of 48 zones. How many programs does it support? What about program schedule dates and start times? Firmware 2.1.1 supports up to 14 programs. Each program allows: 1) an individual water time for every station; 2) either weekday schedule or interval day schedule; 3) optional odd/even day flags; 4) two types of start times: either up to 4 given start times, or repeating start times (e.g. start at 8:30 am, repeat every 45 minutes for 8 times). Does OpenSprinkler have built-in wireless? OpenSprinkler currently only supports wired Ethernet connection. However, wireless is possible by using a pocket size WiFi adapter (optional add-on) or alternatively powerline network adapters. Please refer to the Wireless Connection section. How do I check the IP address assigned to OpenSprinkler? Click button B1, and the IP address will be displayed onto the LCD screen. What types of sprinkler valves does it work with? OpenSprinkler works with standard 24V AC sprinkler valves. If you are not sure what type of valves you have, use a multimeter to measure the resistance on the two wires of the valve: the resistance should be between 22 to 50 ohm. If it’s very low (3 to 10 ohm), that means your valve is probably of DC latching type, which is not compatible with OpenSprinkler. I am new to sprinkler system setup. How do I wire sprinkler valves? Each sprinkler valve has two wires. Connect one wire to the COM terminal, and the other wire to a zone port (1 to 8). For multiple valves, one wire from each valve is combined together and goes to the COM terminal; the other wire goes to an individual zone port. If you are not sure, ask a landscaper or go to a home improvement store for help. How do I connect a Master Zone or Pump Station? If you have a Master Zone or Pump Start Relay, insert that wire into any of the 8 ports. OpenSprinkler uses a softwaredefined Master Zone, and any of the first 8 zones on OpenSprinkler can be assigned as a Master Zone. What’s the maximum distance allowed between the controller and the valves? This depends on the wire gauge (AWG). In general, you can run up to 700 ft (200 m) with 20 AWG wires, 1000 ft (300 m) with 18 AWG wires, and 1500 ft (150 m) with 16 AWG wires. Thicker wires allow longer distances. What’s the maximum distance allowed between the main controller and expansion boards? Again, this depends on the wire gauge (AWG) of the extension cable. The default cable shipped with expansion boards is a 24 AWG 15-inch long cable. You can extend the length by using a custom cable with thicker wires. Can I insert two zone wires to the same terminal port? Yes. But keep in mind that if you do this the two zones will always open or close at the same time. Can I connect sprinkler valves to a garden hose? Sure. Most sprinkler valves use the NPT (National Pipe Thread) standard, while garden hoses use the GHT (Garden Hose Thread) standard. So you need a ‘NPT to GHT adapter’, which you can find either online or at home improvement stores. What happens if power is lost? OpenSprinkler stores all programs and settings in non-volatile memory, so the data is preserved during power outage. Frequently Asked Questions (FAQ) 13 Can OpenSprinkler run offline without a web connection? Once programmed, OpenSprinkler can run offline without network connection at all. The controller has a built-in real-time clock and battery for time keeping. You can also manually start an existing or test program on the controller by using buttons. How do I start a program manually on the controller using buttons? Press and hold button B3 until you see the Start a Program message. Then follow the instructions on the LCD screen. Does OpenSprinkler support flow sensor and soil moisture sensor? Not yet. Development is under way to integrate these sensors. As OpenSprinkler is open-source, you can modify the software to integrate these sensors on your own, and you can even use additional sensors such as a water level sensor, motion sensor. If you are not familiar with programming, this provides a great motivation to start learning to program. How do I set a static IP address? The recommended way to set static IP address is by using your router’s DHCP Reservation or Bind IP to MAC feature. Alternatively, you can set a static IP address on OpenSprinkler by turning off OpenSprinkler’s DHCP option, then manually set a static IP and the gateway (i.e. router) IP. How do I access OpenSprinkler remotely, such as from office or when I am traveling away? You can access OpenSprinkler remotely by using the Port Forwarding feature that’s available on most routers. To do so, you need to log on to your router’s configuration page Port Forwarding section, then set up an entry that maps an external request to OpenSprinkler’s IP address and port number. Tutorial videos can be found in the Support page. Once set up, you’ll be able to access OpenSprinkler remotely, by using your router’s external IP address. You can find out your external IP address from your router’s status page, or simple open a browser and search ‘what’s my ip’. How do I restore settings to factory default? Turn off OpenSprinkler. Then press and hold button B1 while turning OpenSprinkler back on, until you see the message Reset All Settings? Click button B1 to select Yes, then press and hold B3 until the controller restarts and finishes resetting. Can I develop my own app, or use my own scripts to interface with OpenSprinkler? Absolutely. Please refer to the OpenSprinkler Support page for API documentation. How can I help OpenSprinkler to support more languages? OpenSprinkler’s language localization feature is crowed-sourced so anyone can help. Go to the Web Interface -> Sidebar -> About page, click on the link to the localization website. How does OpenSprinkler’s weather-based adjustment work? The weather-based adjustment first uses your location to query Wunderground.com for real-time weather data (available worldwide). It then calculates a % Watering value which is applied to all station water times. The percentage value is calculated based on your local temperature, humidity, and precipitation (rainfall), and varies between 0% to 250%. The value is updated every 15 minutes. For example, low temperature, high humidity, and/or considerable rainfall all lead to reduced watering, thus saving water usage. What’s the relationship between Rain Delay, Rain Sensor, and Weather-based Adjustment? Rain Delay is a manual control – it stops the controller from watering for a specified amount of time. Rain Sensor requires installing an external rain sensor, and it stops the controller from watering when the sensor detects rain. Weather-based Adjustment makes use of real-time data at your nearby weather stations, and automatically calculates a watering Frequently Asked Questions (FAQ) 14 percentage that combines not only information about rain but also temperature and humidity. Although these three features are conceptually related, they are independent. See the chart below: Trigger Action Delay Time Rain sensor Stations (except those that ignore rain) will stop watering when the sensor reports rain. Rain sensor has a built-in mechanical delay, adjustable by opening/closing evaporation vents on the sensor. Change Rain Delay Manual. Stations (except those that ignore rain) will stop watering during the specified rain delay time. Specified by the user. Weatherbased Adjustment Water time is scaled by a watering percentage value (0% to 250%), updated every 15 minutes. No explicit delay time. Water time may decrease (<100%) or increase (>100%) based on weather. Notes Stations that are stopped, or scheduled to run during the delay time will NOT restart or resume after the delay time is over. Requires WUnderground API key. Accuracy depends on the proximity of your closest weather station. What license is OpenSprinkler published under? All content, including hardware and software, are published under Creative Commons Attribution-ShareAlike 3.0 license. The product is open-source for educational purpose and to promote technology innovations. Specifications Input Voltage: Power Consumption: Output Current: Number of Zones: AC Output Current: Over-voltage Protection: Over-current Protection: Product Size: Product Weight: 22V AC to 28V AC. 1 to 1.5 watts 450mA @ 5V (to power external USB devices) 8 on the main controller, extendable to 48 with zone expansion boards 800mA continues @ 24V AC per zone; 8A inrush current 48V bi-directional TVS on each zone, AC input, and rain sensor terminal 2A on AC input; 1A on 5V DC. 135mm x 100mm x 32mm (5.3” x 4” x 1.26”) 200g (7oz) Links and Resources OpenSprinkler Home Page OpenSprinkler Support page OpenSprinkler Github repository Specifications 15