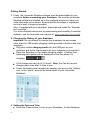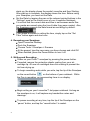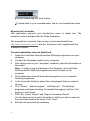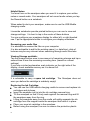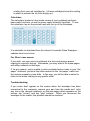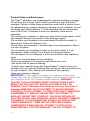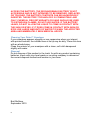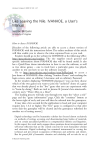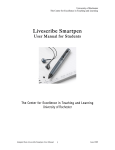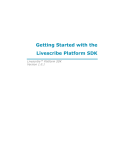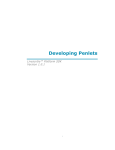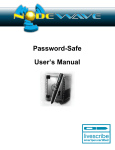Download Livescribe Pulse Smartpen Overview: With this Pen, using special
Transcript
Livescribe Pulse Smartpen Overview: With this Pen, using special “dot” paper (notebook / notepad supplied with Pen) you can record a lecture while taking notes. While recording, the pen is linking everything you hear to everything you write. When you tap anywhere in your written notes with the Pen, it locates the position where you’re tapping, and starts to play back the audio at that point in the recording. Using the “Myscript” application, your handwritten notes in “Livescribe for Desktop” can be converted to text format, edited and saved on your computer. Use the diagram below to learn about the Pulse™ smartpen components. 1.Power button 2.Headset/Audio jack 3.Built-in microphone 4.Organic Light-Emitting Diode (OLED) display 5.Built-in speaker 6.USB connector 7.Infrared camera 8.Replaceable ink tip 9.Rechargeable lithium battery (non-removable) 10.Pulse smartpen cap (purchased separately 1 Getting Started: 1. Firstly, the Livescribe Desktop software must be downloaded to your computer before connecting your Smartpen. Be sure the Livescribe Desktop software is installed on to the computer where you want your notes and audio to be stored. Ensure that the Smartpen is registered on-line to avail of ongoing up-dates. Also, if supplied with your smartpen, download and install the “Myscript for Livescribe” . (For more detailed instructions on downloading and installing Livescribe software, see the livescribe user manual at www.livescribe.com/install) 2. Charging the Battery of your Smartpen: Important: Do not attempt to charge your smartpen via any means other than the USB mobile charging cradle provided in the box with your smartpen. Plug your mobile charging cradle into the USB port on your computer and wait a few moments for your computer to recognise it. Place the Smartpen in the mobile charging cradle. A battery and lightening bolt symbol will be displayed on the Pen when it is charging. A full charge can take up to 2.5 hours. Note: the Pen will require charging each time after 3-4 hrs of use. Check the battery level regularly by tapping your pen on the “battery” icon, in the “status” area on the inside cover of your Livescribe Notebook. 3. Setting the Date and Time: Press the Power button to turn on your Smartpen. As the Smartpen 2 starts up, the display shows the words Livescribe and then Starting. After start-up is complete, the display shows the time. Before using your Smartpen, you must set the Date. Set the Date by tapping the pen on the relevant printed buttons in the “Settings” area on the inside cover of your Livescribe Notebook. It is critical that the correct date and time is set because audio files you create are named using the time & date they were created. Also, the Smartpen presents the date format as mm/dd/yy by default. If you make a mistake in setting the time, simply tap on the “Set Time” button again and start over. 4. Renaming your Smartpen: Open Livescribe Desktop Dock the Smartpen Choose Tools > Smartpen > Rename At the prompt, type the new name you have chosen and click OK. When finished, press the Power Button to turn it off. 5. Writing and Recording: Power on your Pulse™ smartpen by pressing the power button. If needed, remove the protective plastic coating from your ink cartridge tip. All new ink cartridges have this coating to prevent the ink from drying up. To begin recording audio while you write, tap the tip of the Smartpen on the record button on the bottom of your notebook. While the Pen is recording, an incrementing timer is on display. Begin writing on your Livescribe™ dot paper notebook. As long as the smartpen is on, it will capture any handwritten notes and drawings. To pause recording at any time, tap the tip of the Smartpen on the “pause” button, and tap the “record button” to restart. 3 When finished tap the “stop” button. To listen back to your recorded audio, tap on your handwritten notes. Myscript for Livescribe (this application converts your handwritten notes to digital text. The activation code is included with the Pulse Smartpen.) The myscript for Livescribe (trial version) can be downloaded from http://www.livescribe.com/vo and the “activation code” supplied with the Smartpen entered. Convert handwritten notes to digital text: 1. Open the LiveScribe Desktop and the MyScript programmes on your computer 2. Connect the Smartpen cradle to your computer. 3. After taking notes in your “dot paper” notebook, place the Smartpen on the cradle. Note: In order to use the features of the Smartpen, the LiveScribe Desktop and the MyScript programmes must be open on the computer. 4. The handwritten notes will automatically appear in your Livescribe Desktop programme. 5. In the Livescribe Desktop, select the notes/page(s) that you want to convert. 6. Click “Share”, “selected pages” , “with Myscript”. The MyScript programme will open showing the handwritten page(s) and the “text” page(s) in text format. 7. Click “file”, select “Export” and “Export Conversion Result”.. Use the down arrow to select the folder in which you wish to save the document and insert a file name. Click “save”. 8. Edit the text document as necessary. 4 Helpful Notes: You must turn on the smartpen when you want it to capture your written notes or record audio. Your smartpen will not record audio unless you tap the Record button on a notebook. When asked to dock your smartpen, make sure to use the USB Mobile charging cradle. Livescribe notebooks provide printed buttons you can use to view and change settings. It is best to tap in the centre of these buttons You can configure your smartpen display for either left- or right-handed use. Tap the appropriate button to configure your display orientation. Renaming your audio files It is advisable to rename the files on your computer. It is also advisable to add to the existing name (i.e. date/time), date of lectures may be very relevant when searching through audio files later. Viewing Storage available: Tap the storage button once to see amount of remaining storage and tap a second time to see the remaining recording time. (based on current settings) If you see a circled exclamation mark indicator on the right side of the display, check available memory as it is almost full. It is advisable to carry a spare ink cartridge. The Smartpen does not warn you before the cartridge is suddenly empty! Replacing the Ink Cartridge: You can use the USB mobile charging cradle to remove and replace ink cartridges and styluses. Insert the smartpen ink tip into the ink cartridge removal ring. Tilt the smartpen so that it firmly rests against the removal ring and lift the smartpen away from the ring. Lifting the smartpen away from the cradle will safely separate the ink cartridge from the magnet inside the smartpen that holds it in place. Place your new ink cartridge in the smartpen. Before using the smartpen, be sure to remove the protective plastic 5 coating from your ink cartridge tip. (all new cartridges have this coating in place to prevent the ink from drying up.) Calculator: The calculator located on the inside covers of your notebook performs basic math functions, as well as many useful scientific functions. To use the calculator, tap on the printed keys with the tip of the Smartpen. It is advisable to download from the internet Livescribe Pulse Smartpen updates from time to time. For filing / easy access If you wish, you may use one notebook at a time and remove pages relating to a specific lecture. Afterwards, you may wish to file these pages with other material on that topic, If, for any reason, you’re unable to write complete lecture notes in your “dot paper” notebook, just write the slide number on the “dot paper” each time the lecturer presents a new slide. In this way, you will be able to select to listen to the audio relating to any specific slide. Troubleshooting: If you notes don’t appear on the screen when the smartpen has been connected to the computer, remove your pen from the cradle and write any text in the relevant notebook, on the last pages which appears on the screen, tap “record” and tap “stop” buttons. When you reconnect the smartpen to the cradle, this problem should be resolved. 6 Product Safety and Maintenance: The Pulse™ smartpen may be damaged by improper handling or storage. Do not drop, throw, bend, crush, deform, puncture or open the Pulse™ smartpen. Failure to follow these instructions could result in electric shock, fire, personal injury, property damage or damage to your smartpen, as well as voiding your limited warranty. It is also essential that you take proper care of the Pulse™ smartpen to ensure its durability. Here are our guidelines: •Do not drop your smartpen or allow any other kind of strong impact, which can severely damage it or prevent it from working properly. •Do not place your smartpen in any area where it could be crushed (i.e. back pocket, bottom of backpack, etc.) •Do not store your smartpen in extreme high or low temperatures. Store it in a cool, dry place. •Do not expose your smartpen to water or any other liquids. It is not waterproof or water resistant. Do not leave it in damp conditions. •Do not dispose of your smartpen in a fire, as the battery may explode or ignite. •Only use Livescribe-approved ink cartridges. •Store your smartpen in its protective case when not in use. •Use a soft cloth for general cleaning. •Transfer your important notes and Paper Replay™ sessions from your smartpen to your Livescribe Desktop often so that you have a backup copy on your computer. Also, backup your computer’s files regularly. •Keep your smartpen charged. IMPORTANT: Do not attempt to charge your smartpen via any other means other than the USB mobile charging cradle provided in the box with your smartpen or the Pro Charging Cradle accessory.WARNING: FAILURE TO FOLLOW THESE SAFETY INSTRUCTIONS COULD RESULT IN FIRE, ELECTRIC SHOCK, OR OTHER INJURY OR DAMAGE. Pulse™ Smartpen User Guide 96 Cleaning Your Pulse™ Smartpen WARNING: DO NOT ATTEMPT TO DO ANY REPAIRS YOURSELF. DO NOT ATTEMPT TO OPEN THE PULSE™ SMARTPEN, DISASSEMBLE IT, REMOVE THE BATTERY, OR ATTEMPT TO REPLACE THE BATTERY YOURSELF. THIS RUNS THE RISK OF ELECTRIC SHOCK, FIRE, PERSONAL INJURY, PROPERTY DAMAGE OR DAMAGE TO YOUR SMARTPEN, AS WELL AS VOIDING THE LIMITED WARRANTY. THERE ARE NO USER-SERVICEABLE COMPONENTS INSIDE AND ANY ATTEMPT TO OPEN YOUR SMARTPEN WILL VOID THE WARRANTY. DO NOT ATTEMPT TO 7 ACCESS THE BATTERY. THE RECHARGEABLE BATTERY IS NOT ACCESSIBLE AND IS NOT INTENDED TO BE REMOVED, REPLACED, OR TOUCHED. THE BATTERY CONTENTS CAN BE HAZARDOUS IF INGESTED. THE BATTERY TECHNOLOGY IS COMBUSTIBLE AND ONLY CHEMICAL FIRE RETARDANTS OR SAND SHOULD BE USED TO EXTINGUISH FLAMES. DO NOT USE WATER. IF THE BATTERY LEAKS, DO NOT ALLOW THE LIQUID TO COME IN CONTACT WITH THE SKIN OR EYES. IF IT DOES COME IN CONTACT WITH SKIN OR EYES USE LARGE AMOUNTS OF WATER TO WASH THE AFFECTED AREA AND IMMEDIATELY SEEK MEDICAL ADVICE. Cleaning Your Pulse™ Smartpen If your smartpen appears sluggish or non-responsive when you interact with printed controls, the infrared lens at its tip may be dirty. Clean this lens with an alcohol wipe. Clean the exterior of your smartpen with a clean, soft cloth dampened slightly with water. Disposal Do not dispose of this product in the trash. As with any product containing batteries, check with your local waste or recycling company to determine the correct disposal method and location in your area. Brid McGann September 2010 8