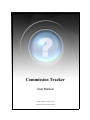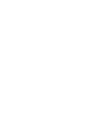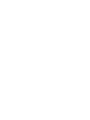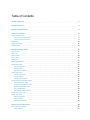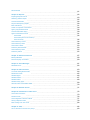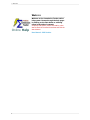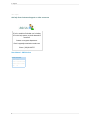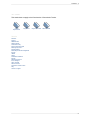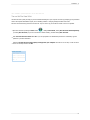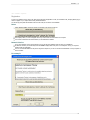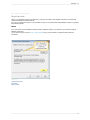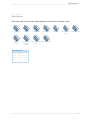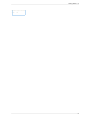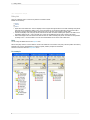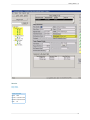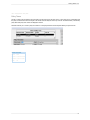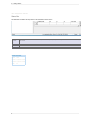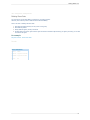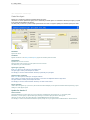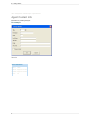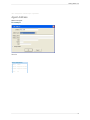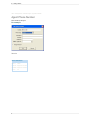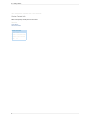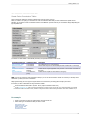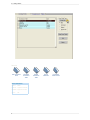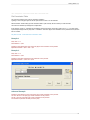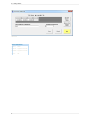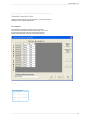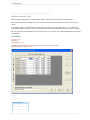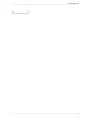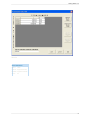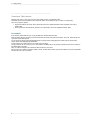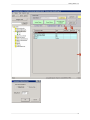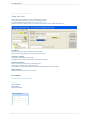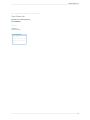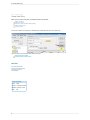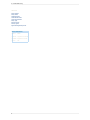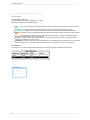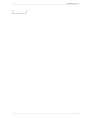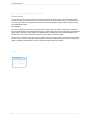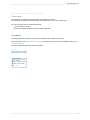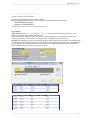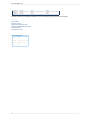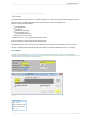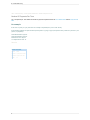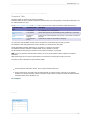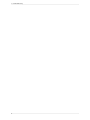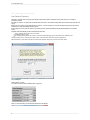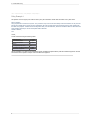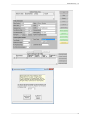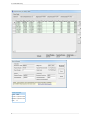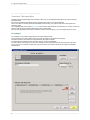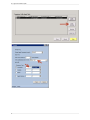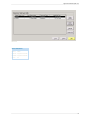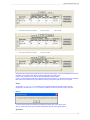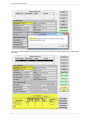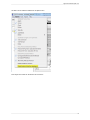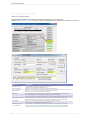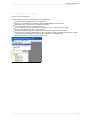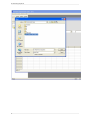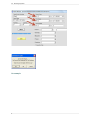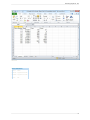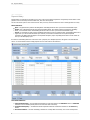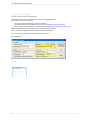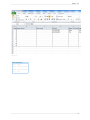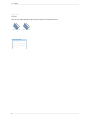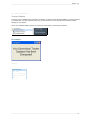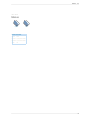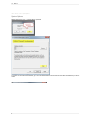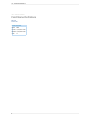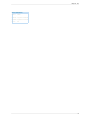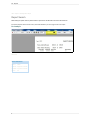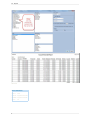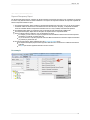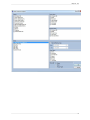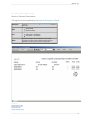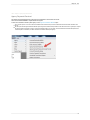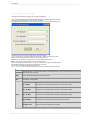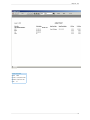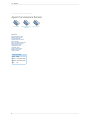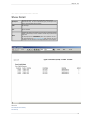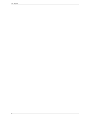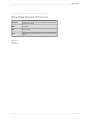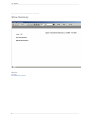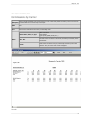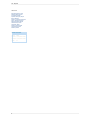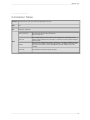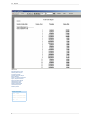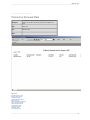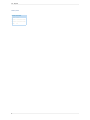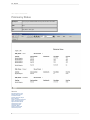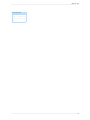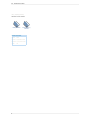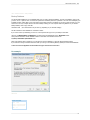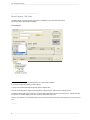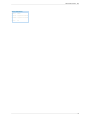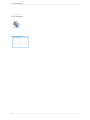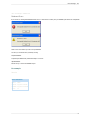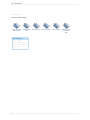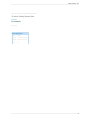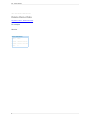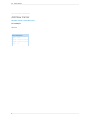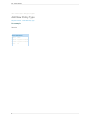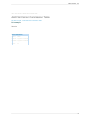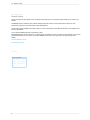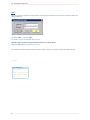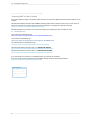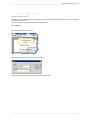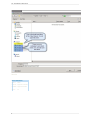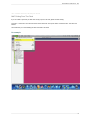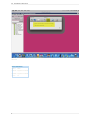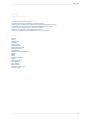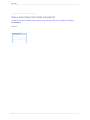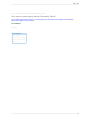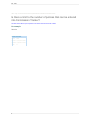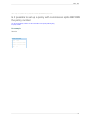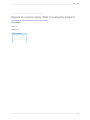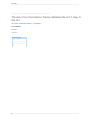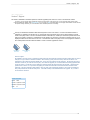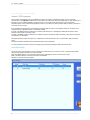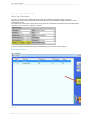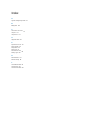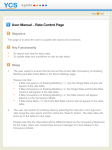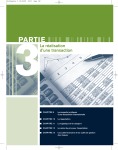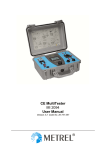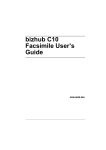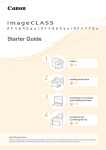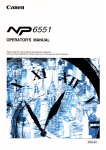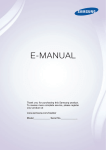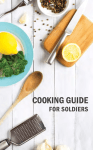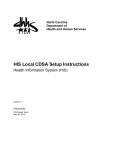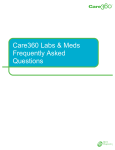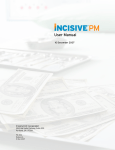Download - Commission Tracker
Transcript
Commission Tracker User Manual Created: Wednesday, October 21, 2015 Copyright © [company]. All Rights Reserved. ct copyright © [company]. All rights reserved. [website_url] The information contained in this document is subject to change without notice. This document contains proprietary information which is protected by copyright. All rights are reserved. No part of this document may be photocopied, reproduced, or translated to another language without the prior written consent of [company]. Table of Contents Chapter 1: Welcome 1 Chapter 2: Support 3 Chapter 3: Database Path 4 Chapter 4: Installation System Requirements Turn on UAC for Vista 32 bit Do I have Vista 32 or 64 bit? Registration Single User Install Network Install Chapter 5: Getting Started Login Screen Policy List Policy Search Policy Terms Status Bar Deleting Demo Data Create New Agent Agent Contact Info Agent Address Agent Phone Number Create New Carrier Carrier Contact Info Carrier Address Carrier Phone Number Create Carrier Commission Tables Flat Commission Table Scheduled Commission Table Graded Commission Table Pay Per Subscriber Commission Table Versions Create New Policy Type Create New Client Client Contact Info Client Address Client Phone Number Chapter 6: Create New Policy Policy Information Section Policy Number 6 7 8 9 10 12 13 14 15 17 19 20 21 22 23 25 26 27 28 29 30 31 32 34 36 37 39 41 44 45 46 47 48 49 50 52 Policy Status Origination Date Term Effective Date Term Renewal Date Policy Type Revenue Group Primary Agent Agent ID Assigned By Carrier Carrier Payment Details Section Term Number Premium Per Term Number Of Payments Per Term Number Of Payments Paid In Advance Commission Table Commission Per Term Auto Receive Payments Policy Examples Policy Example 1 53 54 55 56 57 59 60 61 62 64 66 67 68 70 72 73 76 77 Chapter 7: Agent Commission Splits 80 81 85 88 93 Commission Table Agent Splits Policy Agent Commission Split Table Agent Commission Split Table AutoFill Agent Commission Templates Chapter 8: Receiving Payments Receive Payment Button Reconcile Carrier Statement Import Carrier Statements 94 95 97 98 Chapter 9: Payment History 103 Chapter 10: Partial Payments and Chargebacks 105 Chapter 11: Imports 106 107 109 Policy Import Import Agent Commission Splits Chapter 12: Utilities Compact Database Repair Database Chapter 13: Menus Options Tools System Options Chapter 14: Field Name Definitions Billing Date 111 112 113 114 115 116 117 119 120 Received Date 121 Chapter 15: Reports 122 123 125 126 128 131 134 136 139 141 142 Exporting Reports to Excel Searching within a Report Accounts Receivable Payment Discrepancy Report Book of Business Actual vs. Expected Commissions Agency Payments Received Accounts Receivable Aging Agent Commissions Earned Show Detail Show Detail (Percent of Premium) Show Summary Commissions by Carrier Commissions by Client Commission Tables Policies by Renewal Date Commissions by State Policies by Status Chapter 16: Advanced Functions Backup Database Parent Company / Sub Client Chapter 17: Error Messages Database Errors 145 146 148 150 152 154 155 157 158 159 161 162 15 minute Getting Started Video Delete Demo Data Add New Agent Add New Carrier Add New Client Add New Policy Type Add Flat Carrier Commission Table 163 164 165 166 167 168 169 170 Chapter 19: Network Version 171 Chapter 20: Commission Tracker Cloud 172 173 176 177 178 180 Chapter 18: Video Tutorials Connection Instructions Password FAQ Connecting MAC or iPad or Android Saving A Report as PDF MAC Printing From The Cloud Chapter 21: FAQ Can a client have more than one policy? 182 183 Can I import my existing policy data into Commission Tracker? Is there a limit to the number of policies that can be entered into Commission Tracker? Is it possible to set up a policy with commission splits BEFORE the policy number Can we purchase a network version of Commission Tracker? Reports do not print clearly. What is causing the problem? The size of our Commission Tracker database file is 2.7 meg. Is this ok? 184 185 186 187 188 189 Chapter 22: Version 7 Support Version 7 PPS Conversion Billing Type / Pay Agents 190 191 193 Chapter 23: Index 195 1 . Welcome Welcome Online Help Welcome to the Commission Tracker online help system. Browse through the help pages by clicking on the links below or selecting pages in the table of contents. To quickly find specific product information, enter search criteria in the search box above and click the search button. User Manual - PDF Version ct Welcome . 2 Support Database Path Installation Getting Started Create New Policy Agent Commission Splits Receiving Payments Payment History Partial Payments and Chargebacks Ask Someone If you're unable to find what you're looking for in this help system, try these alternative resources, or contact us: [email protected]. Most popular pages Imports Utilities Menus Field Name Definitions Reports Advanced Functions Error Messages Video Tutorials Network Version Commission Tracker Cloud FAQ Version 7 Support Welcome Create New Policy Receiving Payments Reconcile Carrier Statement Import Carrier Statements Create New Carrier Login Screen Policy Agent Commission Split Table Create Carrier Commission Tables Policy List ct 3 . Support Home > Support Get help from Customer Support or other resources If you're unable to find what you're looking for in this help system, try these alternative resources: Contact our support department: Email: [email protected] Phone: (619) 819-6755 User Manual - PDF Version Article Information Author: Admin Created: 2/22/2008 5:03 PM Modified: 4/5/2012 1:39 AM Views: ct 161 Database Path . 4 Home > Database Path Database Path This section does not apply to the Cloud version of Commission Tracker. If you ever need to move the database (commission.mdb) to a different location on your hard drive or server, you must also change the Database Location here. You can access this screen from the Tools -> System Options menu (you will be asked for a password which by default is "password"). After you set the new Database Path, you must exit Commission Tracker for the new path to take affect. Notes If you have trouble logging in to Commission Tracker and it will not accept your User Name and Password, this is because you are temporarily connected to the default database. Therefore, log in to Commission Tracker with the default User Name and Password: Login Screen After you set the Database Path (see above) and exit Commission Tracker, you will be able to log in using your own User Name and Password. Notes "Run-time error 52" is normally caused by a network issue. The most common reason for this error is not having "rights" to the network location. Make sure you can open the folder on the network first or contact your network administrator. ct 5 . Database Path Article Information Author: admin Created: 5/11/2011 11:13 AM Modified: 6/22/2015 7:19 PM Views: ct 176 Installation . 6 Home > Installation This section does not apply to the Cloud version of Commission Tracker. System Requirements Registration Single User Install Network Install See also Welcome Support Database Path Getting Started Create New Policy Agent Commission Splits Receiving Payments Payment History Partial Payments and Chargebacks Imports Utilities Menus Field Name Definitions Reports Advanced Functions Error Messages Video Tutorials Network Version Commission Tracker Cloud FAQ Version 7 Support ct 7 . Installation Home > Installation > System Requirements System Requirements Standard Windows PC 1024 x 768 minimum screen resolution Windows Vista 32 bit must have the UAC turned "on" before you can install Commission Tracker (the UAC can be turned "off" after you finish the installation). Before Version 5.0 of Commission Tracker - Windows Vista 64 bit may require a special patch program which you can request by emailing us at [email protected] See also How do I change my screen resolution? Turn on UAC for Vista 32 bit Do I have Vista 32 or 64 bit? ct Installation . 8 Home > Installation > System Requirements > Turn on UAC for Vista 32 bit Turn on UAC for Vista 32 bit User Account Control (UAC) can help you prevent unauthorized changes to your computer. It works by prompting you for permission when a task requires administrative rights, such as installing software or changing settings that affect other users. We don't recommend turning User Account Control off. If you do turn it off, you should turn it back on as soon as possible. 1. Open User Accounts by clicking the Start button , clicking Control Panel, clicking User Accounts and Family Safety (or clicking User Accounts, if you are connected to a network domain), and then clicking User Accounts. 2. Click Turn User Account Control on or off. If you are prompted for an administrator password or confirmation, type the password or provide confirmation. 3. Select the Use User Account Control (UAC) to help protect your computer check box to turn on UAC, or clear the check box to turn off UAC, and then click OK. Article Information Author: admin Created: 7/1/2009 1:34 PM Modified: 3/14/2012 8:50 PM Views: 8 ct 9 . Installation Home > Installation > System Requirements > Do I have Vista 32 or 64 bit? Do I have Vista 32 or 64 bit? Windows Vista If you have Windows Vista, there are two methods to determine whether you are running a 32-bit or a 64-bit version. If one does not work, try the other. Method 1: View System window in Control Panel 1. Click Start , type system in the Start Search box, and then click system in the Programs list. 2. The operating system is displayed as follows: For a 64-bit version operating system: 64-bit Operating System appears for the System type under System. For a 32-bit version operating system: 32-bit Operating System appears for the System type under System. Method 2: View System Information window 1. Click Start , type system in the Start Search box, and then click System Information in the Programs list. 2. When System Summary is selected in the navigation pane, the operating system is displayed as follows: For a 64-bit version operating system: x64-based PC appears for the System type under Item. For a 32-bit version operating system: x86-based PC appears for the System type under Item. Article Information Author: admin Created: 7/1/2009 1:34 PM Modified: 3/14/2012 8:50 PM Views: ct 9 Installation . 10 Home > Installation > Registration Registration To enter your Activation Code, click on the "Help" menu and select "Registration". Enter your Activation Code, Company Name (as you want it to appear on your reports and screens) and Email Address. You should copy and paste the Activation Code from the email you received to avoid mistakes. Notes TRIAL VERSION USERS: Instead of entering an Activation Code click the check box: Activation Codes do NOT contain the letter "O". Only the number "0" is used. The Company Name you enter will appear at the top of all screens and at the bottom of all reports. You must be connected to the internet before you can activate the software Network Version If you have a Network Version of the software you can use the same Activation Code for all of your installations. For Network Versions you should always enter the same Company Name every time on all computers. If not, you may have problems with the registration. You can use the Email Address of the person using that computer or you can use the same email address on every computer. It does not matter. For example ct 11 . Installation An error occurs if your Windows time / date is not set correctly. It doesn't it have to be exact but it needs to accurate to within 24 hours. Also, this error can occur if your Windows Time Zone is not set correctly. Article Information Author: admin Created: 1/6/2009 3:50 AM Modified: 7/3/2012 8:28 AM Views: ct 80 Installation . 12 Home > Installation > Single User Install Single User Install When you run Commission Tracker for the first time, it may ask for the location of the database. Just point it to the folder that contains the database (commission.mdb) file. If you are you using the Trial Version or only purchased 1 license, you can just accept the default Database Location of c:\program files\commissiontracker. Notes If you ever need to move the database (commission.mdb) to a different location on your hard drive, you must also change the Database Location here. You can access this screen from the Tools -> System Options menu (you will be asked for a password which by default is "password"). See also System Requirements Registration Network Install ct 13 . Installation Home > Installation > Network Install Network Install Network Version Installation Instructions After installing the software on the 1st PC, go to the Documents folder. Copy the file "commission.mdb" to your server drive. When you run the 1st license for the first time, you will need set the database path. Just point it to the server folder that contains the commission.mdb file. Close CT and open again. You are now finished setting up the 1st PC. When you run the 2nd license for the first time just point it to the same server folder that contains the commission.mdb file. If you forget and need to find this location you can open the 1st installation of Commission Tracker and go to Tools -> System Options. It will ask you for a password which is: "password". Then a screen will appear giving you the current location of the Commission Tracker database. As long as all installations are using the same Activation Code and they are all pointing to the same database location, everything will be fine. Database Path For example See also System Requirements Registration Single User Install Article Information Author: admin Created: 1/6/2009 3:42 AM Modified: 3/16/2012 10:30 AM Views: ct 74 Getting Started . 14 Home > Getting Started Getting Started Follow these steps in order to begin understanding the basic setup for Commission Tracker: Login Screen Policy List Create New Carrier Create Carrier Commission Tables Policy Search Policy Terms Status Bar Deleting Demo Data Create New Agent Create New Policy Create New Client Type Article Information Author: admin Created: 1/12/2009 3:10 PM Modified: 3/14/2012 7:15 PM Views: 248 ct 15 . Getting Started Home > Getting Started > Login Screen Login Screen The first time you use Commission Tracker you will need to login: Default User Name: admin Default Password: admin After you login you can go to Tools -> System Options to create your own User Names and passwords: Default password for Tools -> System Options: password Notes By default both are “admin”. Both are case sensitive. Click OK to proceed. For example If you forget your password, you can erase all usernames and passwords and reset the system back to the default. In other words, the only username and password will be admin/admin. To do this just enter RESET as the User Name and click OK: See also Article Information Author: admin Created: 1/12/2009 4:39 PM ct Getting Started . 16 Modified: 4/5/2012 12:57 AM Views: 354 ct 17 . Getting Started Home > Getting Started > Policy List Policy List There are 3 different ways to sort the list of policies in Commission Tracker. Policies can be sorted by Agents Carriers Clients 1. Agents View is the default view. This view displays a list of all agents. Each agent has their own folder containing their policies. This folder can be expanded by clicking on the + next to the folder icon. In this view the Add button can be used to create a New Agent. The agent must be the Primary Agent for the policy or the policy will not appear in his/her folder. 2. Carriers View displays a list of all policy carriers. Each carrier has their own folder containing their policies. This folder can be expanded by clicking on the + next to the folder icon. In this view the Add button can be used to create a New Carrier. 3. Clients View displays a list of all clients. Each client has their own folder containing their policies. This folder can be expanded by clicking on the + next to the folder icon. In this view the Add button can be used to create a New Client. Note You can change the default view from the Options menu. Next to each policy number is a color-coded icon. These icons indicate the current status of the policy. The Policy Status can be Active, ActiveNew (not common), ActiveRewrite (not common), Expired, Inactive, Prospect and Terminated. Click here to read more about the Policy Status icons. For example ct Getting Started . 18 See also Policy Status Policy Search Article Information Author: admin Created: 1/12/2009 5:04 PM Modified: 6/24/2015 8:38 AM Views: 341 ct 19 . Getting Started Home > Getting Started > Policy Search Policy Search Click the Search button in the View list to search for a policy using part or all of the Policy Number. This list will be blank UNTIL you enter a partial policy number and click Find. At that time it will list all policies that match your search. For example See also Article Information Author: admin Created: 1/12/2009 5:13 PM Modified: 3/14/2012 6:30 PM Views: ct 124 Getting Started . 20 Home > Getting Started > Policy Terms Policy Terms The life of a policy may be tracked by using the policy term list at the top of the policy screen. A new policy term is created each time the policy is renewed and a new term begins. The newest term will always be at the top of the list. The effective date, renewal date, policy status and policy term number are displayed in this list. This feature allows you to renew a policy but continue to receive payments and view the Payment History of a previous term. Article Information Author: admin Created: 3/14/2012 6:52 PM Modified: 7/1/2015 7:02 AM Views: 116 ct 21 . Getting Started Home > Getting Started > Status Bar Status Bar The Status Bar is located at the very bottom of the Commission Tracker screen. Last updated by User name Date Time This field shows the user name of the last person to modify this policy. It is also gives the date and time their change was made Your user name The current date The current time Article Information Author: admin Created: 3/14/2012 7:35 PM Modified: 3/14/2012 7:44 PM Views: ct 98 Getting Started . 22 Home > Getting Started > Deleting Demo Data Deleting Demo Data You may want to use the demo data as a reference or for testing purposes. However, some customer prefer to delete the demo data immediately. There is an order to deleting the demo data: 1. First delete the payment history for every term of every policy 2. Next delete all policies 3. Finally delete all agents, carriers, and clients 4. Do NOT delete "The House" agent. Use this agent to track the commission split earned by your agency. However, you can edit the name of this agent. For example Play Video Tutorial - Delete Demo Data See also Article Information Author: admin Created: 7/23/2010 5:52 PM Modified: 2/1/2012 6:37 PM Views: 86 ct 23 . Getting Started Home > Getting Started > Create New Agent Create New Agent Agents (a.k.a. "Producers") split the commission paid by the carrier. "The House" is used to represent the agency but it is treated as just another agent. The commission retained by the agency (not paid to the agents) will be totaled in this account. The same policy # will show up under multiple agents because more than one agent is splitting the commission paid by the carrier. First Name: Agent's first name. Last Name: Agent's Last name. In the Policy List and Reports, agents are sorted by their last name. Agent Status: By default this is set to "In-house". Does the agent work "In-house" or does he/she work "Out of house". This field is for your own information. Agent Type: (optional) In the Tools menu you can create your own Agent Types. The agent type is used by several reports as a filter. For example, to show the total commission earned by a particular group of agents. Agent Location: (optional) In the Tools menu you can create your own Agent Locations. This is useful if your agency has more than one office or more than one department within a single office. The agent location is used by several reports as a filter. For example, to show the total commission earned by one office versus another. Rep #: (optional) Used to store the agent's rep #, license #, EIN or SSN. This field will display on the Agent Commissions Earned (Summary) report making it a useful payroll report. Update For Version 7 House Account: This field indicates to CT which agent in your list of agents is considered the "House Account", i.e. the agency itself. Remember, in CT the agency is just another agent, earning a commission split just like the other agents. However, for some reports, the "House Account" is treated differently than the other agents. For example, in order to use the Book of Business reports, exactly one of your agents must be indicated as the "House Account". ct Getting Started . 24 For example Play Video Tutorial - Create New Agent See also Agent Contact Info Agent Address Agent Phone Number Article Information Author: admin Created: 8/5/2010 8:48 PM Modified: 3/14/2012 8:53 PM Views: 335 ct 25 . Getting Started Home > Getting Started > Create New Agent > Agent Contact Info Agent Contact Info Information for contacting this agent. For example See also Article Information Author: admin Created: 8/8/2010 7:27 PM Modified: 8/8/2010 7:55 PM Views: ct 38 Getting Started . 26 Home > Getting Started > Create New Agent > Agent Address Agent Address Address of the agent. For example See also Article Information Author: admin Created: 8/8/2010 7:27 PM Modified: 8/8/2010 7:58 PM Views: 29 ct 27 . Getting Started Home > Getting Started > Create New Agent > Agent Phone Number Agent Phone Number Phone number of the agent. For example See also Article Information Author: admin Created: 8/8/2010 7:27 PM Modified: 8/8/2010 7:58 PM Views: ct 29 Getting Started . 28 Reconcile Carrier StatementHome > Getting Started > Create New Carrier Create New Carrier Generally, the provider of the coverage. More specifically, the entity that pays commissions to you or your agency. Selecting a carrier on a new policy determines the list of available Carrier Commission Tables From the carrier screen you can create Carrier Commission Tables, enter Carrier Contact Information and Reconcile Carrier Statements. Carrier Name: The name of the carrier (coverage provider) can be a maximum of 30 characters. For example Blue Cross & Blue Shield Aetna Play Video Tutorial - Create New Carrier See also Carrier Contact Info Carrier Address Carrier Phone Number Article Information Author: admin Created: 8/5/2010 8:48 PM Modified: 3/14/2012 6:41 PM Views: 361 ct 29 . Getting Started Home > Getting Started > Create New Carrier > Carrier Contact Info Carrier Contact Info Name of the primary contact person for the carrier. See also Carrier Address Carrier Phone Number Article Information Author: admin Created: 11/20/2008 6:04 PM Modified: 2/1/2012 10:25 PM Views: ct 45 Getting Started . 30 Home > Getting Started > Create New Carrier > Carrier Address Carrier Address Address of the carrier. For example See also Carrier Contact Info Carrier Phone Number Article Information Author: admin Created: 11/21/2008 1:30 PM Modified: 2/1/2012 10:25 PM Views: 34 ct 31 . Getting Started Home > Getting Started > Create New Carrier > Carrier Phone Number Carrier Phone Number Phone number of the carrier. See also Carrier Contact Info Carrier Address Article Information Author: admin Created: 11/20/2008 6:04 PM Modified: 2/1/2012 10:25 PM Views: ct 33 Getting Started . 32 Home > Getting Started > Create Carrier Commission Tables Create Carrier Commission Tables Carrier Commission Tables are needed to calculate how much the carrier owes you. When you create a new policy you will select from a list of Commission Tables that you have created for that specific carrier. Normally, you will need to create a Commission Table for each different "product" because your commission changes depending the type of product sold. CT will then use these tables to automatically calculate your Expected Commission each month. Commission Table Type Flat Commission Table Graded Commission Table Scheduled Commission Table Pay Per Subscriber Commission Basis % of Premium % of Premium Description The commission is a % of the premium Same as Flat except as the accumulated premium increases the % can change Not based on anything # of members in group A dollar amount is paid regardless of the premium or the number of members in the group A dollar amount is paid for each member in the group NOTE: You are not required to create Commission Tables, if you do not wish Commission Tracker to reconcile your monthly carrier statements or predict your future commissions. Many agencies simply use CT to pay their agents and are not worried if they are being paid correctly by the carrier. In this case you have 2 alternatives to using Commission Tables: Set the Commission Table field to "System - None" (expect commission will be zero) Use the Commission Per Term field to enter the total commission you expect to receive. In this case you are manually calculating your expected commission outside of Commission Tracker, instead of creating the Commission Tables and letting Commission Tracker do the calculation for you. For example 1. Create a new Carrier or Select an existing Carrier from the Carrier List 2. Select which type of Commission Table you wish to create Flat Commission Table Scheduled Commission Table Graded Commission Table Pay Per Subscriber Commission Table Versions ct 33 . Getting Started See also Flat Commission Table Scheduled Commission Table Article Information Author: admin Created: 7/28/2010 4:28 PM Modified: 2/6/2012 2:22 PM Views: ct 346 Graded Commission Table Pay Per Subscriber Commission Table Versions Getting Started . 34 Home > Getting Started > Create Carrier Commission Tables > Flat Commission Table Flat Commission Table This is the most common type of carrier commission calculation. Typically, a carrier will pay a higher % the first year and then a lower % for the renewals. With Commission Tracker setting up a flat commission table is quick and easy. We don't make you create formulas. Just enter the commission percentages into a simple table. In this example, column "1" represents the percentages used for the first term of the policy (policy term # = 1) . The next column represents percentages used for policy term # 2 and above. This carrier pays a 15% commission on the premium the first year and 5% for renewals. Play Video Tutorial - Create Flat Carrier Commission Table Example 1 Policy Term # = 1 Actual Premium = $100 According to this table the first term of the policy pays a 15% commission on the premium. Expected Commission = $100 x 15% = $15 Example 2 Policy Term # = 2 Actual Premium = $100 According to this table renewals pay a 5% commission on the premium. Expected Commission = $100 x 5% = $5.00 Advanced Example According to this table the 1st term of the policy pays a 120% commission on the premium. The 2nd - 4th term of the policy pays a 50% commission on the premium. The 5th - 10th year of the policy pays a 20% commission on the premium. No commission is paid after the 10th year of the policy. ct 35 . Getting Started See also Article Information Author: admin Created: 7/28/2010 6:27 PM Modified: 3/23/2012 2:03 PM Views: ct 195 Getting Started . 36 Home > Getting Started > Create Carrier Commission Tables > Scheduled Commission Table Scheduled Commission Table This type of table is used when you do not receive a % of the policy premium. Instead you receive a specific dollar amount. For example In this example the carrier pays $10 per month for 12 months. A second column was added to the table with a heading of Term # 99. In this case the carrier pays $10 per month for the first 98 years. Starting with the 99th year, the carrier no longer pays anything. See also Article Information Author: admin Created: 8/3/2010 8:52 PM Modified: 1/31/2012 9:30 PM Views: 125 ct 37 . Getting Started Home > Getting Started > Create Carrier Commission Tables > Graded Commission Table Graded Commission Table With Commission Tracker setting up a graded commission table is quick and easy. We don't make you create formulas. Simply enter the commission percentages into a table, which we have created to look exactly like the contracts you have with your carriers. In this example, column "1" represents the percentages used for the first term of the policy (policy term # = 1) . The next column represents percentages used for policy terms 2 - 10. The last column ensures that no commissions will be paid beyond the 10th year. Also, this entire grid can be entered without ever touching the mouse. So, you can enter your commission tables quickly using only the numerical pad. For example Policy Term # = 2 Payment # = 1 Actual Premium = $100 According to this table the first $1000 of premium in the second term pays a 5% commission. Expected Commission = $100 x 5% = $5 See also Article Information Author: admin Created: 7/28/2010 4:28 PM Modified: 2/4/2012 3:55 PM ct Getting Started . 38 Views: 103 ct 39 . Getting Started Home > Getting Started > Create Carrier Commission Tables > Pay Per Subscriber Pay Per Subscriber This type of commission table is used when the carrier pays you based on the # of subscribers (or members) in the group being covered by the policy. This number is defined by you on the Policy screen in the "# of Subscribers (members) field, as shown in the following example. For example In this example the carrier pays $25 for the first 10 members, $10 for the next 25 members and $5 for the next 1000 members. But it only pays for the first 4 years. Beginning with the 5th year the carrier no longer pays. Example 1 Policy Term # = 2 # of employees = 50 According to this table the second term of the policy pays: The first 10 members x $25 plus the next 25 members x $10 plus the final 15 members x $5 Total Expected Commission (per month) = $575 ct Getting Started . 40 See also Article Information Author: admin Created: 8/3/2010 8:52 PM Modified: 6/19/2012 4:08 PM Views: 94 ct 41 . Getting Started Home > Getting Started > Create Carrier Commission Tables > Commission Table Versions Commission Table Versions Beginning with version 7.00.50, users can now create multiple versions of a Commission Table. Sometimes Carriers will send updates to their Commission Tables. These updates will go in to effect on a specific date. There are two types of updates: 1. All payments made by the Carrier after a specific date will use the updated Commission Table regardless of the policy's effective date 2. All new policies and renewed policies, effective as of a specific date, will use the updated Commission Table For example In this example, Aetna Small Group IL, is going to update their Dental Commission Table. Aetna has always paid 9% of premium for the Dental product. But starting with all payments made in June 2015 , Aetna will pay 10% of premium for the Dental product. You do not want to edit the existing Dental table because it is being used by existing payments. Instead, click the "Create A New Version" button while highlighting the Dental table. A popup will ask you to define when the new version will go into effect. You can choose for the new version to go in to effect based on the Billing Date of the payments received from the Carrier or based on the effective date of the policy. Next, you make the changes to the Commission Table and save the new version. Now you will see two "Dental" Commission Tables in the list. The Start Date and Date Type columns indicate which is the original table and which the new version of the table. ct Getting Started . 42 ct 43 . Getting Started See also Article Information Author: admin Created: 6/20/2015 2:25 PM Modified: 6/22/2015 11:58 AM Views: ct 45 Getting Started . 44 Home > Getting Started > Create New Policy Type Create New Policy Type Used to specificy the product type or coverage type. The policy type code can be a maximum of 30 characters. Policy Type is required when creating a new policy. Edit policy types from the Tools menu. For example See also Article Information Author: admin Created: 8/5/2010 8:48 PM Modified: 2/1/2012 10:30 PM Views: 116 ct 45 . Getting Started Home > Getting Started > Create New Client Create New Client A client refers to an individual or a group of individuals (group policy). The client purchases coverage from the carrier (coverage provider). You must first create the client before you can Create a New Policy. A client may have more than one policy (i.e. more than one type of coverage: health, life, dental, etc.). Client Name: The name of the client can be a maximum of 50 characters. Enter the name of the individual or company covered by the policy. # of Emps: (optional) The number of employees in a group policy. This field is used in a couple of Commission Tracker reports as a filter. Client Type: (optional) In the Tools menu you can create your own Client Types. The client type is used by several reports as a filter. For example, to show the total commission earned on Individual Clients versus Group Clients. Notes: (optional) Enter notes about the client for future reference. For example Play Video Tutorial - Create New Client See also Client Contact Info Client Address Client Phone Number Article Information Author: admin Created: 8/5/2010 8:48 PM Modified: 3/14/2012 8:54 PM Views: ct 268 Getting Started . 46 Home > Getting Started > Create New Client > Client Contact Info Client Contact Info Information for contacting this client. For example See also Client Address Client Phone Number Article Information Author: admin Created: 11/20/2008 6:07 PM Modified: 2/1/2012 10:24 PM Views: 34 ct 47 . Getting Started Home > Getting Started > Create New Client > Client Address Client Address Address of the client. For example See also Client Contact Info Client Phone Number Article Information Author: admin Created: 11/20/2008 6:07 PM Modified: 2/1/2012 10:24 PM Views: ct 25 Getting Started . 48 Home > Getting Started > Create New Client > Client Phone Number Client Phone Number Phone number of the client. The extension number is included. For example See also Client Contact Info Client Address Article Information Author: admin Created: 11/20/2008 6:07 PM Modified: 2/1/2012 10:24 PM Views: 20 ct 49 . Create New Policy Home > Create New Policy Create New Policy Before you can create a new policy, several other items must exist first: Create your agents Create your carriers Create your carrier commission tables (optional) Create your policy types Create your client Once you have created a new client (group or individual) click the "Create New Policy" button on the client screen: There are 2 sections you must complete when creating a new policy: Policy Information Section Carrier Payment Details Section See Also Policy Information Section Carrier Payment Details Section Auto Receive Payments Policy Examples Article Information Author: admin Created: 11/24/2008 12:34 PM Modified: 3/14/2012 7:01 PM Views: ct 853 Create New Policy . 50 Home > Create New Policy > Policy Information Section Policy Information Section This section contains various characteristics about the policy. The most important field in this section is the Term Effective Date. This date determines the Billing Date of your first payment. Please note, this information is related to a single term. Some of this information will be different for each term of the policy. When creating a new policy, the “Renewal Date” setting has been replaced with “# of Months In A Term”. Then CT can calculate the correct Renewal Date for you. The Renewal Date still displays on the reports. For example This policy has a 12 month term. It expects payments from January to December of 2014. The renewal term will begin in January 2015. This policy has a 6 month term. It expects payments from January to June. The renewal term will begin in July. ct 51 . Create New Policy See also Policy Number Policy Status Origination Date Term Effective Date Term Renewal Date Policy Type Revenue Group Primary Agent Agent ID Assigned By Carrier Article Information Author: admin Created: 1/31/2012 10:30 PM Modified: 6/29/2015 1:23 PM Views: ct 105 Create New Policy . 52 Home > Create New Policy > Policy Information Section > Policy Number Policy Number Up to 25 alpha-numeric characters can be used to represent the policy number. The policy number MUST be unique in the software. If your carrier uses the same policy number for different lines of coverage, you must add a suffix to the end of the policy number to make each policy number unique. All terms of the policy have the same policy number. For example Client Joe Smith has policy # 12345678. The same policy number is used by the carrier for his Medical and his Dental coverage. Carrier Policy # 12345678 Carrier Policy # 12345678 Medical Dental In order to track the payments from the carrier for each policy seperately, you must enter the policy numbers in CT like this: Policy Number: Policy Number: 12345768-med 12345678-den See also ct 53 . Create New Policy Home > Create New Policy > Policy Information Section > Policy Status Policy Status The current status of this policy. Status is actually associated with a particular term of a policy. Each term of the policy can have a different status. Active – Only one term can be active. This status indicates the policy is active and has not yet expired (reached its renewal date). ActiveNew – This status can be used to manually mark the first term of a new policy(optional and rarely used). ActiveRewrite – This status can be used to manually mark a policy that has been renewed (optional and rarely used). Expired – The status of a policy is automatically changed to Expired by Commission Tracker the day after the Term Renewal Date. Inactive – This status can be used to mark a term of the policy as no longer active. For example, a policy that has been cancelled but you still expect to receive more payments. Prospect – This status can be used to mark a policy that has not actually been sold to a client. You will need to create a temporary Policy Number if one does not exist. Terminated – This status can be used to mark a cancelled policy. A Terminated policy will no longer show up in the Accounts Receivable (Aging Report), i.e. the policy has been cancelled and you do not expect to receive any more payments. For example The previous term of a policy would have an Expired status. The current term of a policy would have an Active status. See also Article Information Author: admin Created: 11/21/2008 5:26 PM Modified: 6/29/2015 12:31 PM Views: ct 81 Create New Policy . 54 Home > Create New Policy > Policy Information Section > Origination Date Origination Date The date of the original term of the policy. This is the same as the Term Effective Date of the very first term of a policy. This should be the same for all terms of the policy. This date is for informational purposes only; it is not used by the system for any purpose other than to estimate the Term Number. The Origination Date and Effective Date determine the policy's term #. For example A Policy with an Origination Date of 1/1/2010 and an Effective Date of 1/1/2012 is in Term Number 3. 2010 is the first term (or original term) 2011 is the second term 2012 is the third term In other words the policy originated in 2010, but the effective date of the current term is 1/1/2012. You may need to enter policies into CT which have already been renewed many times. The origination date simply helps you remember how "old" the policy is or how many times it renewed BEFORE you began using CT. If the policy were a person, the origination date would be the day it was born and the term numer would be its age. Note that some agencies prefer to store the "writing date" of the policy in this field. This date is usually a few days/weeks prior to the Effective Date. In other words, the policy has been written and submitted to the carrier but payments do not begin until the Effective Date. See also Article Information Author: admin Created: 11/21/2008 5:33 PM Modified: 7/1/2015 7:08 AM Views: 59 ct 55 . Create New Policy Home > Create New Policy > Policy Information Section > Term Effective Date Term Effective Date The date on which the term begins. This date should not be changed once payments have been received to the policy. All payments must be deleted from Payment History before this date can be changed. Commission Tracker's primary job is to track the payments owed to you by the carrier. The term effective date tells CT when to expect the first payment. And the # of payments per term field determines how many times you expect to be paid. Using these 2 fields, Commission Tracker is able to determine whether you have been paid for every month owed to you. The Accounts Receivable Aging report uses these 2 fields and today's date to determine how many outstanding payments you are currently owed. Received and Billing Date are very different. The effective date is not the date you expect to actually receive the commission. It is the month for which it is billed. For example See also Article Information Author: admin Created: 11/20/2008 6:24 PM Modified: 2/1/2012 9:19 PM Views: ct 51 Create New Policy . 56 Home > Create New Policy > Policy Information Section > Term Renewal Date Term Renewal Date When creating a new policy, the “Renewal Date” setting has been replaced with “# of Months In A Term”. Then CT can calculate the correct Renewal Date for you. The Renewal Date still displays on the reports. For example See also Article Information Author: admin Created: 11/20/2008 6:24 PM Modified: 6/29/2015 12:08 PM Views: 52 ct 57 . Create New Policy Home > Create New Policy > Policy Information Section > Policy Type Policy Type Used to specificy the type of policy or coverage type. The policy type code can be a maximum of 30 characters. Policy type is required when creating a new policy. Edit policy types from the Tools menu. You can create as many policy types as you need. Policy Type is normally used to specify the name of a product or product type. You can be as general or as specific as you like depending on how you want run your reports. Most reports can be filtered by Policy Type. For example General Policy Types life health dental Specific Policy Types small group health medium group health large group health See also Article Information Author: admin Created: 11/20/2008 5:21 PM Modified: 2/1/2012 9:36 PM ct Create New Policy . 58 Views: 32 ct 59 . Create New Policy Home > Create New Policy > Policy Information Section > Revenue Group Revenue Group You can create your own list of Revenue Groups and then assign policies to these groups. CT will then calculate the total commission earned by each Revenue Group. The ways to use Revenue Groups are endless. Only you can decide the best way to group your policies to get important revenue totals. CT users are constantly coming up with new ways to use this very flexible software feature. For example You can use a Revenue Group as a way to group policies when a Policy Type is too specific. Maybe there are 15 different Policy Types that all relate to Group Health Insurance, but you need the total revenue for all of these Policy Types combined. Simply, create a new Revenue Group called "Group Health Insurance" and assign all of the corresponding policies to this Revenue Group. Then run the "Commissions by Revenue Group" report to calculate the totals. Another way to use Revenue Groups is to assign your policies to Revenue Groups and find out which groups are generating the most revenue. There are many ways to group policies for the purpose of finding out how much revenue each group of policies is generating. This information can be very useful to the decision makers of a company. See also Article Information Author: admin Created: 11/21/2008 5:05 PM Modified: 7/1/2015 7:05 AM Views: ct 52 Create New Policy . 60 Home > Create New Policy > Policy Information Section > Primary Agent Primary Agent The Primary Agent is normally considered the agent responsible for the account. Even though the commission may be split between many agents, there can only be 1 Primary Agent . There are two primary uses for the Primary Agent field Used as a filter for reporting Used to automatically generate the Agent Commission Split table For example Use primary agent as a report filter to find the value of all policies with that agent as the primary. When used together with Agent Commission Templates, the Primary Agent can be used to automatically create the Agent Commission Split Table. This can be a great time-saver when entering new policies. See also Agent Commission Templates Agent Commission Split Table Article Information Author: admin Created: 11/24/2008 4:47 PM Modified: 7/1/2015 7:03 AM Views: 53 ct 61 . Create New Policy Home > Create New Policy > Policy Information Section > Agent ID Assigned By Carrier Agent ID Assigned By Carrier This field can be used to store an Agent ID normally found on the Carrier Statement (optional). For example See also Article Information Author: admin Created: 11/24/2008 4:47 PM Modified: 7/1/2015 7:04 AM Views: ct 35 Create New Policy . 62 Home > Create New Policy > Carrier Payment Details Section Carrier Payment Details Section This section really is the heart and soul of Commission Tracker. While the effective date determines when you are to begin receiving commissions, this section determines: 1. How much commission you are paid 2. How often you are paid commissions In other words the information you enter here is used to "Track Your Commissions". For example How Much Commission? The Term Number and the Commission Table together calculate the commission owed to you. In this example, we are using a "Flat" commission table called "Life". The Life commission table Detail shows that we earn 120% of the premium the first year (or Term Number 1) and 20% of the premium every year after (or Term Number 2+). So in this case your commission is 120% of $12,000 per year. How Often? The # of Payments per Term and the # of Payments Paid in Advance determine how many times you will be paid between the effective date and the renewal date of the policy. In this example you will be paid $14,400 broken down into 12 monthly payments of $1,200. But 9 of those payments will be paid upfront and the remaining 3 payments will be paid "as earned". So assuming this policy has an effective date of 1/1/2012, here is the payment schedule: Billing DatE 1/1/2012 10/1/2012 11/1/2012 12/1/2012 Premium Amount $9,000 $1,000 $1,000 $1,000 Commission % 1st Year 120% 120% 120% 120% Billing Date 1/1/2013 2/1/2013 3/1/2013 4/1/2013 5/1/2013 6/1/2013 7/1/2013 8/1/2013 9/1/2013 Premium Amount $1,000 $1,000 $1,000 $1,000 $1,000 $1,000 $1,000 $1,000 $1,000 Commission % 2nd Year 20% 20% 20% 20% 20% 20% 20% 20% 20% Commission Amount $10,800 $1,200 $1,200 $1,200 Commission Amount $200 $200 $200 $200 $200 $200 $200 $200 $200 ct 63 . Create New Policy 10/1/2013 11/1/2013 12/1/2013 $1,000 $1,000 $1,000 20% 20% 20% $200 $200 $200 The above schedule will be repeated indefinitely for years 2014 and beyond, as long as the policy is renewed. See also Term Number Premium Per Term Number Of Payments Per Term Number Of Payments Paid In Advance Commission Table Commission Per Term Article Information Author: admin Created: 1/31/2012 10:30 PM Modified: 2/4/2012 3:43 PM Views: ct 55 Create New Policy . 64 Home > Create New Policy > Carrier Payment Details Section > Term Number Term Number Term Number defines the "age" of a policy. The shortest possible term is 1 month and a term cannot include a fraction of a month. Every time a policy is renewed its policy number stays the same and term number is incremented by one. Each term of a policy can have a different: Term Effective Date Term Renewal Date Term Number Premium Per Term/Payment # of Payments Per Term # of Payments Paid in Advance Comm Code or Comm Per Term ( Term Number minus 1 ) = # of times the policy has been renewed If the Term Number is 1, then the policy has been renewed 0 times. If the Term Number is 3, then the policy has been renewed 2 times. Most policies have a term of 1 year; however, some policies may have a 6 month term (auto insurance) or even a 5 year term. The term # is important because often the carrier will often change your commission depending on the term # of the policy. For example The term number is used by the Carrier Commission Tables to determine the correct term # column to use to calculate the commission. In this example, when the policy term # is 1 (first year) you will receive 120% commission. When the policy term # is 2 or higher (renewals), you will receive a 20% commission. See also Article Information Author: admin Created: 11/24/2008 4:47 PM Modified: 2/1/2012 11:55 PM Views: 35 ct 65 . Create New Policy ct Create New Policy . 66 Home > Create New Policy > Carrier Payment Details Section > Premium Per Term Premium Per Term Premium Per Term is the total dollar amount expected for a single term of the policy. This is just an estimate. The actual premium paid by the client to the carrier may vary during the term and Commission Tracker will store both the estimated and actual premium for each payment received. For example Premium Per Term = ( premium expected per month ) X ( # of months in the term ) If the expected montly premium for a policy is $100 and the term for the policy is 1 year, then the Premium Per Term is $1200. See also Article Information Author: admin Created: 11/24/2008 4:47 PM Modified: 2/4/2012 2:58 PM Views: 30 ct 67 . Create New Policy Home > Create New Policy > Carrier Payment Details Section > Number Of Payments Per Term Number Of Payments Per Term The # of Payments per Term defines the Number of payments expected between the Term Effective Date and the Term Renewal Date. For example If the term of a policy is 1 year, then there are normally 12 Payments/Term (one for each month). In the following example we expect the client (insured person or group) to pay a $100 premium every month for a period of 1 year ($1200 / 12 payments): Term Effective Date: 2/1/2012 Term Renewal Date: 2/1/2013 Premium Per Term: $1,200 # of Payments Per Term: 12 See also Article Information Author: admin Created: 11/24/2008 4:47 PM Modified: 2/4/2012 2:57 PM Views: ct 24 Create New Policy . 68 Home > Create New Policy > Carrier Payment Details Section > Number Of Payments Paid In Advance Number Of Payments Paid In Advance Often a Carrier will pay an advance on commissions. For example, many Carriers will pay a 9 month advance on a Life insurance policy. The first 9 months of commission are paid upfront. Then 9 months later the commissions are paid on a monthly (as earned) basis. NOTE: When you renew a policy, the new term will reset the "# of Payments Paid In Advance" back to 1 (no advance). This is because advances are almost never paid on renewals. For example Together the # of Payments per Term and the # of Payments Paid in Advance determine how many times you will be paid between the effective date and the renewal date of the policy. In this example, the first 9 payments will be paid upfront and the remaining 3 payments will be paid "as earned". So assuming this policy has an effective date of 1/1/2012, here is the payment schedule: Billing Date 1/1/2012 10/1/2012 11/1/2012 12/1/2012 Premium Amount $9,000 $1,000 $1,000 $1,000 Billing Date 1/1/2013 2/1/2013 3/1/2013 4/1/2013 5/1/2013 6/1/2013 7/1/2013 8/1/2013 9/1/2013 10/1/2013 11/1/2013 12/1/2013 Premium Amount $1,000 $1,000 $1,000 $1,000 $1,000 $1,000 $1,000 $1,000 $1,000 $1,000 $1,000 $1,000 Notice that the renewal has reset the "# of Payments Paid in Advance" back to 1. This means that the 2nd term does not have an advance: The above schedule will be repeated indefinitely for years 2014 and beyond, as long as the policy is renewed. See also ct 69 . Create New Policy Article Information Author: admin Created: 2/4/2012 3:04 PM Modified: 2/4/2012 3:49 PM Views: ct 26 Create New Policy . 70 Home > Create New Policy > Carrier Payment Details Section > Commission Table Commission Table Commission Tables are also known as Commission Schedules. Commission Tables are used to calculate your Expected Commission when you receive payments, reconcile carrier statements or run the "Predict Commissions" report. You can Create Commission Tables on the Carrier screen. There are currently 4 types of Commission Tables supported by CT: Commission Table Type Flat Commission Table Graded Commission Table Scheduled Commission Table Pay Per Subscriber Commission Basis Description % of Premium % of Premium The commission is a % of the premium Same as Flat except as the accumulated premium increases the % can change Not based on anything # of members in group A dollar amount is paid regardless of the premium or the number of members in the group A dollar amount is paid for each member in the group You only need to create the tables one time. Then you can attach the correct table to each new policy you create. The Commission Table simply determines how much commission you should receive for each policy. The Flat and Graded Commission Tables base your commission on a percent of the premium. The Scheduled Commission Table pays a scheduled dollar amount, regardless or premium. The PPS Commission Table bases your commission on the number of members in a group policy. NOTE: You are not required to create Commission Tables, if you do not wish Commission Tracker to calculate your Expected Commission. Many agencies simply use CT to pay their agents and are not worried if they are being paid correctly by the carrier. In this case you have 2 alternatives to using Commission Tables: Set the Commission Table field to "System - None" (expect commission will be zero) Use the Commission Per Term field to enter the total commission you expect to receive. In this case you are manually calculating your expected commission outside of Commission Tracker, instead of creating the Commission Tables and letting Commission Tracker do the calculation for you. For example See also Article Information Author: admin Created: 2/4/2012 3:04 PM Modified: 2/6/2012 2:22 PM Views: 28 ct 71 . Create New Policy ct Create New Policy . 72 Home > Create New Policy > Carrier Payment Details Section > Commission Per Term Commission Per Term Use the Commission Per Term field to enter the total commission you expect to receive. In this case you are manually calculating your expected commission outside of Commisssion Tracker, instead of creating the Commission Tables and letting Commission Tracker do the calculation for you. For example If you choose not to take the time to create Commisison Tables (a.k.a. Commission Schedules) for each Carrier, you can still use CT to estimate your commission each month. In this example, the premium is $12,000 per year and the commission $1,200 per year. The commission payments are divided into 12 payments per term. Assuming this policy has an Effective Date of 1/1/2012, we have created the payment schedule below: Billing Date 1/1/2012 2/1/2012 3/1/2012 4/1/2012 5/1/2012 6/1/2012 7/1/2012 8/1/2012 9/1/2012 10/1/2012 11/1/2012 12/1/2012 Estimated Premium $1,000 $1,000 $1,000 $1,000 $1,000 $1,000 $1,000 $1,000 $1,000 $1,000 $1,000 $1,000 Expected Commission $100 $100 $100 $100 $100 $100 $100 $100 $100 $100 $100 $100 See also Article Information Author: admin Created: 11/20/2008 4:58 PM Modified: 2/4/2012 4:28 PM Views: 23 ct 73 . Create New Policy Home > Create New Policy > Auto Receive Payments Auto Receive Payments This feature is useful when your agency has already received many months of payments to the policy that you are creating in Commission Tracker. Everytime you create a new policy with an effective date more than 1 month before today's date, the Auto Receive Payments box will pop up. Because you are creating a policy that has been in effect for 2 or more months, you may have already been paid for those previous months and you may have already paid your agents. In the popup box you are given the chance to post those previous months immediately using the default settings from the Policy screen. Payments made automatically by the Auto Receive Payments box: show up in Payment History with a check # of "AutoRcv" will NEVER be paid to any agent are considered paid and therefore do not show up in the Accounts Receivable Aging report or the Reconcile Carrier Statement screen This feature is simply a way to mark those past months as "paid", so that Commission Tracker will no longer be expecting them. Without this feature you would need to manually enter months of past payments until the policy is current in Commission Tracker. For example Today's date is 2/1/2012. You create a new Policy with an Effective Date of 6/1/2011: When you save this Policy, the Auto Receive Payments box will appear: ct Create New Policy . 74 You set the Auto Receive Payment month/year to 01/2012 Click "Auto Receive Payments" to post all 7 payments from June 2011 - December 2011. Check the Payment History for the Policy. You can always tell Auto Received Payments apart from real payments because Auto Received Payments will have a check # of "AutoRcv". The Receive Date and Check Date is set to the Billing Date. The Premium and Commission columns are all set to the Policy defaults. Now if you click the "Receive Payment" for this policy, you will see that it is ready to receive the 8th payment for this policy and the Billing Date is set to January, 2012: ct 75 . Create New Policy If it wasn't for the Auto Receive Payment feature, you would have had to enter those 7 payments manually. But you really don't care about those 7 payments because you have already received them and already paid your agents on them, so there is no real reason to track them in Commission Tracker. However, you can click "Do Not Auto Receive Payments" in the popup box, if you prefer to enter these past payments using the actual Receive Dates and Premium/Commission amounts. In the example above , if you create a report using a date range before January 2012, the report would not be 100% accurate because the payments amounts were estimated and not actual. However, all reports created using a date range after December 2011 will be accurate because you entered the actual payment amounts beginning with the January 2012 billing date. See also Article Information Author: admin Created: 2/19/2012 4:15 PM Modified: 7/28/2015 3:44 PM Views: ct 45 Create New Policy . 76 Home > Create New Policy > Policy Examples Policy Examples This section contains real examples of policies from agencies that use Commission Tracker For example Policy Example 1 Article Information Author: admin Created: 3/14/2012 5:44 PM Modified: 3/14/2012 5:44 PM Views: 24 ct 77 . Create New Policy Home > Create New Policy > Policy Examples > Policy Example 1 Policy Example 1 This question is from an agency who needs to enter a policy into Commission Tracker that was written over 2 years earlier: Dear CT Support, This group has been a client since July 2009. They renewed in July 2011 and we have already received commissions for July thru Feb. And we have already paid our agents for those commissions. We want to begin entering the payments from the carrier starting with the March 2012 payment. What should the the Origination Date, Term Renewal Date, and the Term Effective date be? What about the Term Number? Payments per Term? and Payments Paid In advance? Thanks in advance, Tom Hi Tom, I would recommend using the following values: Origination Date Term Effective Date Term Renewal Date Term # # of Payments Per Term # of Payments Paid In Advance AutoReceive Popup Box 7/1/2009 7/1/2011 7/1/2012 3 12 1 (N/A) 03/2012 Here are examples of you Policy screen, AutoReceive screen and finally the Payment History with the AutoReceive payments. The last screenshot shows the system is ready to receive the March 2012 payment: ct Create New Policy . 78 ct 79 . Create New Policy Article Information Author: admin Created: 3/14/2012 5:44 PM Modified: 3/14/2012 6:21 PM Views: ct 34 Agent Commission Splits . 80 Home > Agent Commission Splits Agent Commission Splits While Commission Tables are used to calculate the commission expected from the Carrier to the Agency, they can also be used to calculate the commission from the Agency to the Agents. The "Agent Commissions Earned " report uses the Agent Commission Split Tables to calculate how much money each agent has earned. There are two ways to define Agent Commission Splits: Agent Commission Splits on the Commission Table screen (defining Agent Commission Splits based on a Policy's Commission Table) Agent Splits are defined for each Commission Table. Every time a new Policy is created, a Commission Table is selected for that Policy. This Commission Table defines how to pay the Primary Agent. In addition to the Primary Agent, the commission can be split with additional agents as well. Agent Commission Split Table on the Policy screen (defining Agent Commission Splits for a specific Policy) At the bottom the Policy screen you have the option to define Agent Commission Splits for just that policy. While sometimes this can be useful, it is much less efficient because a specific Agent Commission Split Table must be created for every Policy. When an Agent Commission Split Table has been created for a specific policy, the Commission Table Agent Split is overridden and will be ignored for just that specific policy. Also there are 2 other ways to define Agent Commission Splits: Agent Commission Split Table AutoFill and Agent Commission Templates. But both of these features are being phased out and being replaced with Commission Table Agent Splits. For example See also Commission Table Agent Splits Policy Agent Commission Split Table Agent Commission Split Table AutoFill Agent Commission Templates Article Information Author: admin Created: 6/22/2015 3:10 PM Modified: 6/23/2015 10:02 AM Views: 90 ct 81 . Agent Commission Splits Home > Agent Commission Splits > Commission Table Agent Splits Commission Table Agent Splits By defining Agent Commission Splits at the Commission Table level, you are defining the Agent Split for ALL Policies using that Commission Table. This is much more efficient than defining an Agent Commission Split Table for every Policy individually. And as new Policies are created, Agents will automatically be paid correctly, as long as the Policy has a Primary Agent and a Commission Table. This is especially helpful when using the Policy Import feature because after all Policies are imported there is no longer a need to go back and create the Agent Commission Split Tables for each of those Policies. But every Policy being imported must have a Commission Table and a Primary Agent, so the correct Agent Split can be found. For example In this example, we will create an Agent Split for the Dental Commission Table. The top half of the screen tells us that the Carrier pays a 9% commission on the premium to the Agency. The bottom half of the screen defines how that commission will be split with Agents. If an Agent Split is not defined the enter commission will go to The House automatically. So in this example we are going to give 10% of the commission to the Primary Agent and 90% will be retained by The House. As you can see it is not necessary to define 90% going to The House. This is because The House percentage is automatically calculated for us. ct Agent Commission Splits . 82 Beyond just the Primary Agent, we can also assign a split to a specific agent for this Commission Table. For example, what if William Tell receives a 5% commission on every Dental Policy sold? We just add William Tell to the Agent Split. Now for every Policy that uses this Commission Table, the Primary Agent will receive 10% of the commission, William Tell will receive 5% of the commission and The House will automatically receive the remaining 85%. ct 83 . Agent Commission Splits ct Agent Commission Splits . 84 See also Article Information Author: admin Created: 6/22/2015 5:15 PM Modified: 6/22/2015 6:49 PM Views: 64 ct 85 . Agent Commission Splits Home > Agent Commission Splits > Policy Agent Commission Split Table Policy Agent Commission Split Table NOTE - It is now recommended to use Commission Table Agent Splits, and define Agent Commissions at the Commission Table level. This is more efficient than defining the Agent Split on every Policy. However, sometimes you may want to just define an Agent Split for a specific policy rather than setting up the Agent Split on a Commission Table. The Agent Commission Split Table is used to calculate the commission to the Agents for each Policy. The "Agent Commissions Earned" report uses this table to calculate how much money each agent has earned. This is a very important feature of Commission Tracker. By using "Commission Start Dates", you can create Agent commission split tables that start and stop on the dates that you enter. Commissions can be split among an unlimited number of agents. REMEMBER - The Commission Start Date refers to the payment BILLING DATE and not the RECEIVE DATE This means that if you need to change the agents' splits at any time (even mid-term), you can do so without affecting commissions that have already been calculated / paid. Just as there are 4 different types of Carrier Commission Tables , there are 3 different types of Agent Split Tables: Commission Description Type % of The agent is paid a % of the policy commission. If the agency earns 20% of a $100 premium, the agent will earn Commission a % of that $20. % of Premium The agent is paid a % of the policy premium. If the premium is $100, the agent will earn a % of that $100 Dollars The agent is paid a flat dollar amount regardless of the policy premium or commission. The default setting for the Commission Type can be changed in Options menu. After you Create a New Policy you are ready to create your Agent Commission Split Table. You must Save the new policy before you can create a split table. Next click the "New Split Table" button. The New Split Start Date will default to the Effective Date of the policy. For example For Policy #000123456 with a term effective date of 1/1/2009 and a renewal date of 1/1/2010 · ct Commission Start Date: 1/1/2009 The House=25% Jack Frost=75% Agent Commission Splits . 86 · Commission Start Date: 6/1/2009 The House=95% · Commission Start Date: 1/1/2010 The House=100% Jack Frost=5% Because the above split is the last defined split in the Commission Start Date list, it will be used indefinitely into the future. Remember, the commission table operates completely independent of the Policy terms. In other words, a single term of a policy can have multiple Agent Commission Splits. However, the first Commission Start Date (starting from the bottom of the list) in your list should equal the Term Effective Date of the first term defined for the policy. Otherwise revenue received to the policy will not go to any agent. Notes A Policy with a Term Effective Date of 1/1/2009, and a Commission Start Date of 3/1/2009 would not be good. All payments to the Policy with a Billing Date between 1/1/2009 and 3/1/2009 would never be paid to any agent. Errors You cannot change an Agent Commission Split if that split has already been used to pay an agent. Also, you cannot create a new Agent Commission Split that will affect the existing Payment History. Questions ct 87 . Agent Commission Splits I AM IN THE MIDDLE OF A POLICY YEAR . I HAVE AN AGENT WHO LEFT AND GETS A FINDERS FEE OR SPLIT OF 20% ON SEVERAL CASES. HOW DO I REDISTRIBUTE THE COMMISSIONS WITHOUT DELETING ALL THAT HAVE ALREADY BEEN PAID IN THE CURRENT POLICY YEAR? THERE SHOULD BE A WAY WITHOUT DELETING THE PREVIOUS COMMISSIONS. HOPE YOU CAN SOLVE THIS ONE! The answer is to create a new Agent Commission Split table with a Start Date equal to the day the new redistribution begins. All new payments with a Billing Date equal to or greater than this Start Date will use this new Agent Commission Split. If you get the error message shown above then you may have already posted a payment with a Billing Date equal to or greater than the new Start Date, and that payment used the old Agent Commission Split when it posted. Therefore, it would need to be deleted, create the new Agent Commission Split and then repost the payment. This time the new Agent Commission Split will be used. See also Article Information Author: admin Created: 11/24/2008 4:59 PM Modified: 6/22/2015 6:09 PM Views: ct 350 Agent Commission Splits . 88 Home > Agent Commission Splits > Agent Commission Split Table AutoFill Agent Commission Split Table AutoFill An alternative to using Agent Commission Templates is to turn on Agent Commission Split Table AutoFill, located in the Options menu. Now every time you Save a New Policy, Commission Tracker will find an existing policy that most closely matches the New Policy. It will then copy the Agent Commission Split table from the existing policy and enter it automatically for the New Policy. If you do not like the Agent Commission Split table that is automatically created, you can manually adjust it. Commission Tracker will remember your adjustments and use them the next time you create a similar policy. When trying to find a policy that is the closest match, Commission Tracker is comparing details such as: Primary Agent, Carrier, Policy Type, Commission Table, etc... To improve the accuracy of the Agent Commission Split Table AutoFill, you can assign Agent Levels to Agents. You can create a list of Agent Levels from the Tools menu. Then when you create and Agent you will be able to assign them an Agent Level. This will help Commission Tracker be more accurate because it defines the general relationship between the agents by assigning them to Levels. For example Save a New Policy: Commission Tracker will find the closest matching policy: ct 89 . Agent Commission Splits And copy the Commission Table from the Existing Policy to the New Policy, making any necessary adjustments to the Split Date and Agent Name: ct Agent Commission Splits . 90 This feature can be enabled or disabled from the Options menu: A list of Agent Level names can be defined in the Tools menu: ct 91 . Agent Commission Splits And assigned to an Agent on the Agent screen: ct Agent Commission Splits . 92 See also Article Information Author: admin Created: 9/5/2012 6:01 PM Modified: 6/22/2015 3:14 PM Views: 81 ct 93 . Agent Commission Splits Home > Agent Commission Splits > Agent Commission Templates Agent Commission Templates Agent Commission Templates can be created in the Tools menu. A template is created and then assigned to one or more Primary Agents. When you create a new policy using one of these Primary Agents, the Agent Commission Split Table will automatically be filled out for you using the setting from the Template. For example See also Article Information Author: admin Created: 11/24/2008 4:57 PM Modified: 1/31/2012 9:34 PM Views: ct 120 Receiving Payments . 94 Home > Receiving Payments Receiving Payments There are 3 ways to enter the commission payments you receive each month from your carriers. These 3 different methods are interchangeable. You are not required to only choose one. You can use all 3 simultaneously. For example, perhaps only one of your carriers provides an Excel-formatted carrier statement. You can Import the Carrier Statement for that carrier and use the Reconcile Carrier Statement feature for you other carriers. The Receive Payment Button is useful for receiving small or miscellaneous payments. Receive Payment Button Reconcile Carrier Statement Import Carrier Statements Article Information Author: admin Created: 2/4/2012 4:54 PM Modified: 3/14/2012 8:54 PM Views: 472 ct 95 . Receiving Payments Home > Receiving Payments > Receive Payment Button Receive Payment Button The Receive Payment Button is the simplest way to Receive a commission payment to a single policy. However, the Reconcile Carrier Statement feature is a much more efficient way to enter an entire carrier statement on one screen. Field Received To Date Payment Number Check Number Billing Date Payment Received Date Check Date Estimated Premium / # of Subscribers ct Description Total premium received to this policy for this term (important for Graded commission tables). Displays current payment # and total # of payments expected Optional - If you enter the check or direct deposit transaction #, then you can run reports based on the check #. The Billing Month/Year of this payment. Select the correct Billing Month from the list. Once a Billing Month has been paid it will no longer show in the list and you must use the Partial/ChargeBack button to post additional payments to that month. You decide the date you want your agency to recognize the commission payment. This commission will not show up on an agent's commission report until this date. Optional - If you enter the check or direct deposit transaction date, then you can run reports based on the check date. This is based on the premium information you entered on the Policy screen in the Carrier Payments Detail section. If the policy uses a Pay Per Subscriber commission table then this is where you enter the # of members in the group for this payment. Receiving Payments . 96 Actual Premium Expected Commission Actual Commission If the actual premium (from the carrier statement) is different than the Estimated Premium, you can enter the actual premium here. The click "Recalculate Commission" to adjust the Expected and Actual Commission fields. This calculation is based on information from the policy screen using either the Commission Table or Comm Per Term attached to the Policy. This is generally the commission amount seen on the carrier statement. If the commission you received is different than the Expected Commission, then you should enter the Actual Commission received here. Later you can run reports that will compare your Expected and Actual Commission and calculate the discrepancies. For example See also Article Information Author: admin Created: 2/4/2012 5:03 PM Modified: 6/23/2015 2:44 PM Views: 243 ct 97 . Receiving Payments Home > Receiving Payments > Reconcile Carrier Statement Reconcile Carrier Statement This feature allows you to quickly enter an entire Carrier Statement on one screen. The software is able to "predict" the policies and payments that should be on the most recent statement from your carrier. You simply need to compare the this with the actual statement and make any necessary minor adjustments. Play Video Tutorial - Reconcile Carrier Statement For example See also Article Information Author: admin Created: 1/28/2009 11:52 PM Modified: 2/4/2012 4:52 PM Views: ct 442 Receiving Payments . 98 Home > Receiving Payments > Import Carrier Statements Import Carrier Statements This feature allows you to import a carrier statement if it is in Excel format: The first row of the spreadsheet must be the column names. The Policy # must already exist in Commission Tracker's database BEFORE you run the import. Each import is given a name so it can "reversed" later if necessary. You can choose import all rows or just some of the rows. You can combine 3 columns from the spreadsheet to generate the policy # used by Commission Tracker. All columns are required except Client - which is optional. The import will perform a "test run" and report any errors before it actually performs the real import. The first payment received to a billing month for a policy is recorded as the policy's commission for that month. All future payments to the that same billing month will be posted as "adjustments" to that billing month. Check payment history to be sure everything imported correctly. ct 99 . Receiving Payments ct Receiving Payments . 100 now you have the option to set the Receive Date, Check Date and Check Number on the screen or import them from columns in the Excel file ct 101 . Receiving Payments For example ct Receiving Payments . 102 See also Article Information Author: admin Created: 3/24/2009 5:51 PM Modified: 7/31/2013 2:11 PM Views: 405 ct 103 . Payment History Home > Payment History Payment History Payment History is accessed from the Policy screen. This is a list of every payment expected for a single Policy and the Status of each payment. There is a Summary View and a Detail View, each view can be printed. The user also has the option to Show or Hide columns. Also, this is only screen that allows the users to delete payments for a Policy. Status Definitions: Open = No payments have posted to this Billing Month. This Billing Month will show up in the Accounts Receivable report. Partial = Only a Partial Payment has been posted to this Billing Month. Since another Payment is expected for this Billing Month, it is not marked "Closed" and this Billing Month will continue to show up in the Accounts Receivable report. Closed = A Commission has been posted to this Billing Month and the month is considered "paid". And this Billing Month will no longer show up in the Accounts Receivable report. However, if the Actual Commission does not equal the Expected Commission, this Billing Month will appear in the Payments Discrepancy report. Only Billing Months with a "Closed" status can show up in the Discrepancy report. If a Partial or Closed Billing Month has received more than 1 payment, then *Multiple Payments* will appear in the Check Number column. To view the details of these multiple payments the user must switch to the Detail View. Total Values Definitions: Total Commission Value = The total Expected Commission for this Policy based on the Estimated Premium or Estimated Subscriber Count for all Billing Months, also known as the Book Value of the Policy. Commission Discrepancy = The difference between Expected Commission and Actual Commission for all Closed Billing Months. Overdue Commission = The total outstanding commission as of today's date for this Policy. This is sum of the Expected ct Payment History . 104 Commissions for Billing Months prior to today's date with an Open status. For example See also Article Information Author: admin Created: 7/28/2015 3:45 PM Modified: 7/28/2015 6:11 PM Views: 50 ct 105 . Partial Payments and Chargebacks Home > Partial Payments and Chargebacks Partial Payments and Chargebacks Chargebacks from the Carrier are posted to a Policy using the "Partial/Chgback" button. Only 3 fields on this screen are important: From the list, select the Billing Date you are being charged for Enter Received Date of the chargeback (determines when to chargeback the agent's commission) Enter a negative Actual Commission for the amount of the chargeback (how much the Carrier charged you) Note: the Agents will also see a Chargeback on their next Agent Commission Report. When they will see the chargeback is determined by the Payment Received Date. Note - your adjustment will be listed in the Payment History of the Policy. For example See also Article Information Author: admin Created: 11/24/2008 5:56 PM Modified: 6/23/2015 2:47 PM Views: ct 273 Imports . 106 Home > Imports Imports Commission Tracker offers a way to Import new Policies instead of manually entering them. See also Policy Import Import Agent Commission Splits Article Information Author: admin Created: 9/5/2014 11:34 AM Modified: 6/23/2015 3:21 PM Views: 154 ct 107 . Imports Home > Imports > Policy Import Policy Import You can download the latest import template files here: Import Templates The Import Policy program has several requirements that are worth noting: The first column is SEQ# you must have a sequence number in front of all rows that you are importing. The next 2 columns are Import Results and Time Stamp these will be filled out during the import process to determine whether the row was imported successfully or if there was a problem and what day and time the import was run. The following columns are REQUIRED for the import to be a success. Client If the client does not already exist in CT, then it will be created. The client name can be up to 50 characters Carrier If the carrier does not already exist in CT, then it will be created. The carrier name can be up to 30 characters Policy Type If the policy type does not already exist in CT, then it will be created. The policy type can be up to 20 characters Policy # If the policy number already exists in CT, then an error will be returned. The policy number is alphanumeric Origination date The origination date is determined by date the policy was written/turned into the carrier/the date the carrier issues. Origination and effective date can be the same date. Term Effective Date The effective date is determined by the date the carrier issues the policy. # of Months per Term The "# of Months Per Term" column replaces the "Term Renewal Date" column. Instead of defining the Policy Renewal Date, the user defines the number of months in a term. For example, an annual policy has 12 months in a term, while a 10 year term policy would be defined as 120 months. Premium Per Payment This column must have a premium, even if it is zero (0) Primary Agent Last Name, Primary Agent First Name The House is also considered an agent, so it would be listed as: House, The Commission Table, Commission Table Type, Revenue Group, Policy Status, Cust ID are optional. If these columns are left blank, the system will not import anything into those fields. Policy Status is the only exception because it will be set to "Active" by default. Commission Table If the Commission Table does not already exist for this carrier, then it will be created and the name of the Commission Table will be added to the Carrier's Commission Table list. Later you will need edit the new commission table and populate the actual commission information. If the Commission Table already exists then it will be set as the Commission Table for this Policy. It is important to note that if the spelling in this column does not match EXACTLY the spelling in CT, a new Commission Table will be created. Commission Table Type If you are adding a new Commission Table you must add a Commission Table Type. The table type (Flat, Scheduled, Graded or PPS) only needs to be filled out if you are adding a new commission table to the Carrier. Revenue Group If you plan to use revenue group, you will want to include it in the import so you don't have to go back through all the policies one by one and insert it. Policy Status If you are wanting to import policies that aren't "Active" you can use this column. Some users have imported "Prospects" to before become "Active" accounts. (Active, ActiveNew, ActiveRewrite, Expired, Inactive, Prospect or Terminated) Cust ID The customer ID will be assigned to the Client. If you want to use this column to store the Client's SSN or medicare number or any other identifier, you can do it here without having to go back through all the Clients one by one and insert it. ct Imports . 108 See also Article Information Author: karla Created: 6/22/2015 1:44 PM Modified: 7/27/2015 11:00 AM Views: 75 ct 109 . Imports Home > Imports > Import Agent Commission Splits Import Agent Commission Splits On the File menu there are several imports that can be used to quickly import data from an Excel spreadsheet. If you Policy data is already available to you in and spreadsheet, then importing may be quicker than manually entering this data. The Import Agent Commission Splits program has several requirements that are worth noting: The Policy must already exist in CT before running this import or it will return an error The columns Start Date, Start Date Year # (Effective Date) and Start Date Year # (Origination Date) are optional. If all 3 columns are left empty, then the Agent Split Start Date will default to the Policy Effective Date (if more than one Term exists for the Policy, this import will find the earliest Term for this Policy and use its Effective Date). If more than one of the 3 columns contains data, the import will only use the first column containing data. For example, if Start Date Year # (Effective Date) and Start Date Year # (Origination Date) both contain values, then Start Date Year # (Effective Date) will be used and Start Date Year # (Origination Date) will be ignored. The Start Date column lets you specify the exact Agent Split Start Date The Start Date Year # (Effective Date) column allows the user to specify an increment of the Policy Effective Date to be used as the Agent Split Start Date. For example, if the Policy Effective Start is 6/1/2014 and this column contains "1", then the Agent Split Start Date will be set to 6/1/2014. If the Policy Effective Start is 6/1/2014 and this column contains "2", then the Agent Split Start Date will be set to 6/1/2015. The Start Date Year # (Origination Date) column allows the user to specify an increment of the Policy Origination Date to be used as the Agent Split Start Date. For example, if the Policy Origination Start is 6/1/2014 and this column contains "1", then the Agent Split Start Date will be set to 6/1/2014. If the Policy Effective Start is 6/1/2014 and this column contains "2", then the Agent Split Start Date will be set to 6/1/2015. You can download the latest import template files here: Import Templates For example ct Imports . 110 See also Article Information Author: admin Created: 9/5/2014 11:35 AM Modified: 6/23/2015 3:20 PM Views: 169 ct 111 . Utilities Home > Utilities Utilities There are a few utilities available to help solve issues and improve the performance of CT. Compact Database Repair Database Article Information Author: admin Created: 11/21/2008 4:31 PM Modified: 3/14/2012 8:54 PM Views: ct 124 Utilities . 112 Home > Utilities > Compact Database Compact Database As the size of your CT database grows, performance can degrade. To maintain a clean and healthy database you should "compact" it on a monthly basis. If you have a network version of CT you must first exit CT on every computer where it has been installed, including your own computer. Look for the CT Database Repair program in your Commission Tracker folder in your Window's program list: For example See also Article Information Author: admin Created: 11/21/2008 4:45 PM Modified: 6/30/2015 6:08 PM Views: 72 ct 113 . Utilities Home > Utilities > Repair Database Repair Database If your computer crashes or locks up while using the "Reconcile Carrier Statement" feature or the "Predict Future Commissions" feature, the database will often need to be repaired. Actually this process doesn't affect any of your data, it is just deleting some temporary files so they can be recreated. Using the "Repair Database" feature you can do this yourself. WARNING - This will erase any saved Reconcile sessions. TOOLS menu -> Repair Database See also Article Information Author: admin Created: 1/6/2009 4:07 AM Modified: 8/31/2015 1:04 PM Views: ct 87 Menus . 114 Home > Menus Menus Options Tools Article Information Author: admin Created: 11/20/2008 5:36 PM Modified: 11/21/2008 5:48 PM Views: 106 ct 115 . Menus Home > Menus > Options Options For example See also Article Information Author: admin Created: 3/14/2012 6:28 PM Modified: 9/4/2013 9:54 AM Views: ct 74 Menus . 116 Home > Menus > Tools Tools System Options Article Information Author: admin Created: 11/20/2008 5:36 PM Modified: 6/30/2014 11:24 AM Views: 72 ct 117 . Menus Home > Menus > Tools > System Options System Options Default password for Tools -> System Options: password To create a new User Name and Password, go to the "User Administration" tab and enter the User Name and Password you wish to create: ct Menus . 118 Article Information Author: admin Created: 2/13/2009 10:10 AM Modified: 6/30/2014 11:34 AM Views: 158 ct 119 . Field Name Definitions Home > Field Name Definitions Field Name Definitions Billing Date Received Date Article Information Author: Admin Created: 11/17/2008 1:10 PM Modified: 11/21/2008 5:20 PM Views: ct 70 Field Name Definitions . 120 Home > Field Name Definitions > Billing Date Billing Date The billing date of the policy payment. This is the day the premium payment is due to the carrier. This should not be confused with the received date. For example The policy billing date is June 1. The carrier receives the premium payment from the client on or around this date. A few days or weeks (sometimes months) later, a commission is then paid to the broker for the June billing month. The date the broker receives this payment from the carrier is considered the received date. See also Article Information Author: admin Created: 11/20/2008 5:21 PM Modified: 2/4/2012 4:20 PM Views: 42 ct 121 . Field Name Definitions Home > Field Name Definitions > Received Date Received Date Date the commission is actually received from the carrier and posted to Commission Tracker. For example The policy billing date is June 1. The carrier receives the premium payment from the covered person or group on or around this date. A few days or weeks (sometimes months) later, a commission payment is then paid to the broker. The date the broker receives this payment from the carrier is considered the Received Date, but the billing month is still June. See also Article Information Author: admin Created: 11/20/2008 5:23 PM Modified: 2/4/2012 4:22 PM Views: ct 25 Reports . 122 Home > Reports Reports Exporting Reports to Excel Searching within a Report Agent Commissions Earned Commissions by Carrier Accounts Receivable Payment Discrepancy Report Commissions by Client Commission Tables Book of Business Actual vs. Expected Commissions Agency Payments Received Policies by Renewal Date Commissions by State Policies by Status See also Reports do not print clearly. What is causing the problem? Article Information Author: Admin Created: 11/16/2008 2:32 PM Modified: 3/20/2009 6:08 PM Views: 266 ct 123 . Reports Home > Reports > Exporting Reports to Excel Exporting Reports to Excel All reports can be exported to the Excel format. For example Next. you will need to set the Format Options. Below are the recommended option settings for Excel. See also ct Reports . 124 Article Information Author: admin Created: 2/11/2011 12:09 PM Modified: 9/18/2012 12:31 PM Views: 98 ct 125 . Reports Home > Reports > Searching within a Report Report Search When looking for specific words or phrases within a report look for the binoculars next to the search text box. Just specify what to look for and it will try and locate whatever you are trying to find in the report. For example See also Article Information Author: admin Created: 6/5/2012 11:49 PM Modified: 6/11/2012 2:09 PM Views: ct 49 Reports . 126 Home > Reports > Accounts Receivable Accounts Receivable The Accounts Receivable or "A/R" report lists detailed information about delinquent commission payments from the Carrier. It replaces the Accounts Receivable Aging report. It itemizes exactly how much commission is outstanding for each policy. The report can be filtered by Carrier, Client, Primary Agent or Revenue Group. Also you have the option to filter the report by the "age" of the outstanding balance, using the "Month(s) Overdue" option. The A/R report is based on Expected Commission. So if you do not setup Carrier Commission Tables or at least set the "Commission Per Pmt" value directly on the policy , an Expected Commission cannot be calculated for each policy. If a "Partial Payment" has been made to a policy, this payment will be deducted from the Expected Commission on the report. If a policy has been cancelled and will no longer be receiving payments, then you must change the status of the policy to "Terminated" or it will continue to appear in the A/R Report. Policies with a status of "Terminated" do not show up in the A/R report after the "Terminated Date". The A/R report is different from the Payment Discrepancy Report: A/R itemizes payments that have not been received. The Payment Discrepancy Report itemizes payments that have been received but for a different amount than expected. For example ct 127 . Reports See also Article Information Author: karla Created: 6/24/2015 9:41 AM Modified: 6/30/2015 5:29 PM Views: ct 78 Reports . 128 Home > Reports > Payment Discrepancy Report Payment Discrepancy Report The Payment Discrepancy Report compares the actual commission received from the Carrier to the commission CT expected to receive. Only payments where the actual commission is not equal to the expected commission are reported. It replaces the Actual vs Expected Commission report. The Payment Discrepancy Report is based on the Expected Commission of each policy. So if you do not setup Carrier Commission Tables or at least set the "Commission Per Pmt" value directly on the policy , an Expected Commission cannot be calculated. Without an Expected Commission there is no way to identify commission discrepancies. The Date Range filter allows you to limit the report to payments by their Received Date or Billing Date. The Payment Discrepancy Report also has the option to compare actual vs expected Premium. Use the Tolerance setting to define the "size" of discrepancies to report: For example, you can choose to only show payments where the difference between the actual and expected commission (or premium) is greater than 10% Or you can choose to only show payments where the difference between the actual and expected commission (or premium) is greater than $10 The Payment Discrepancy Report is different from the Accounts Receivable report: The Payment Discrepancy Report itemizes payments that have been received but for a different amount than expected. The A/R report itemizes payments that have not been received. For example ct 129 . Reports ct Reports . 130 See also Article Information Author: admin Created: 6/25/2015 8:35 PM Modified: 6/30/2015 5:28 PM Views: 50 ct 131 . Reports Home > Reports > Book of Business Book of Business The Book of Business report calculates the total value of your current book of policies by Carrier, Client or Primary Agent. The Book of Business report is based on the Expected Commission of each policy. So if you do not setup Carrier Commission Tables or at least set the "Commission Per Pmt" value directly on the policy , a Book Value cannot be calculated. Both Total Premium and Total Commission are calculated. Sub Totals and Grand Totals are reported. This report can be used to find an individual agent's Book Value by using the Primary Agent filter or "Group By Primary Agent" options. As shown in the example, you can also calculate the Book Value by Carrier. By default, policies with a status of "Terminated" are not included. The Effective Date filter can be used to calculate the Book Value of all new policies written during a specific period of time. For example ct Reports . 132 ct 133 . Reports See also Article Information Author: admin Created: 2/15/2012 1:12 PM Modified: 7/1/2015 2:16 PM Views: ct 112 Reports . 134 Home > Reports > Actual vs. Expected Commissions Actual vs. Expected Commissions This report has been replaced by the Payment Discrepancy Report Description Compares expected commission to actual commission received for each policy. Filter By Date Range By Revenue Group Sort Carrier Name + Client Name Client Name + Carrier Name Notes A specific date range must be selected to run this report. Commissions received outside of the date range will not be calculated. The date range is printed in the report title. See also Exporting Reports to Excel Searching within a Report Accounts Receivable Payment Discrepancy Report ct 135 . Reports Book of Business Agency Payments Received Agent Commissions Earned Commissions by Carrier Commissions by Client Commission Tables Policies by Renewal Date Commissions by State Policies by Status Article Information Author: Admin Created: 11/16/2008 2:33 PM Modified: 6/30/2015 5:29 PM Views: ct 102 Reports . 136 Home > Reports > Agency Payments Received Agency Payments Received The Agency Payments Received report shows the total commission received from the Carrier. This is the commission BEFORE it is split between the agents. To show the commission earned by each agent, run the Agent Commissions Earned report. This a is great report to run to check if the Carrier Statement was entered correctly. It shows the total Premium and Commission entered for each Carrier. Run this report and the Agent Commissions Earned report using the same criteria and they should show the same totals. This is a great way to compare the total commission received by your agency to the total commission paid out to your agents. The total commission received should equal the total commission paid out. Remember, The House will track the commission retained by the agency. ct 137 . Reports For example See also ct Reports . 138 Article Information Author: admin Created: 3/16/2012 11:14 AM Modified: 3/4/2015 11:35 AM Views: 122 ct 139 . Reports Home > Version 7 Support > Billing Type / Pay Agents Accounts Receivable Aging No Longer Available CT has a report that lists detailed information about policies with delinquent commission payments from the Carrier. This report itemizes exactly how much is overdue and the age of the debt. The Aging Report has been available in CT since version 1.0, but version 4.0.35 offers 4 ways to filter the report: This allows the user to run the report for a single Carrier, Client or Primary Agent. Also you have the option to just report the policies that have at least 1 payment more than 90 days overdue (this way you can see the policies that are more than a "little" late from the carrier). Remember, you can combine these 4 filters together to create many different type of reports. NOTE - if a policy has been canceled and will no longer be receiving payments, then you must change the status of the policy to "Terminated" or it will continue to appear in the A/R Aging Report. The Aging Report is different from the Actual vs. Expected Report in this aspect: Aging is a report of payments that have NOT been received yet. Actual vs. Expected is a report of payments that have been received but for a different amount than expected. Description Detailed information on policies with delinquent commission payments. This report itemizes exactly how much is owed and the age of the debt. Filter Carrier, Client, Primary Agent, Only over 90 days old Sort Client Name + Policy Number Notes ct 1 - 30 Days The amount of commission which is between 1 and 30 days overdue. 31 - 60 Days The amount of commission which is between 31 and 60 days overdue. 61 - 90 Days The amount of commission which is between 61 and 90 days overdue. Over 90 Days The amount of commission which is more than 90 days overdue. Overdue Total Total of all overdue commissions for this policy. Reports . 140 See also Article Information Author: Admin Created: 11/17/2008 3:02 PM Modified: 7/1/2015 2:17 PM Views: 61 ct 141 . Reports Home > Reports > Agent Commissions Earned Agent Commissions Earned Show Detail Show Detail (Percent of Premium) See also Exporting Reports to Excel Searching within a Report Accounts Receivable Payment Discrepancy Report Book of Business Actual vs. Expected Commissions Agency Payments Received Commissions by Carrier Commissions by Client Commission Tables Policies by Renewal Date Commissions by State Policies by Status Article Information Author: Admin Created: 11/17/2008 2:44 PM Modified: 11/20/2008 5:40 PM Views: ct 106 Show Summary Reports . 142 Home > Reports > Agent Commissions Earned > Show Detail Show Detail Description Reports all commissions, bonuses and overrides due to each agent for a particular date range. The report is separated by agent, so each agent can be given a report listing ONLY their commissions. Filter By Date Range Sort Agent's Last Name A specific date range must be selected to run this report. Commissions received outside of the date range will not be calculated. The date range is printed in the report title. Notes The first page may show "UNASSIGNED" policies. These policies do not have any agents assigned in the Agent Commission Split table. Therefore, the money is coming in from the Carrier but it is not being distributed to any of the agents. See also Show Detail (Percent of Premium) Show Summary ct 143 . Reports ct Reports . 144 Home > Reports > Agent Commissions Earned > Show Detail (Percent of Premium) Show Detail (Percent of Premium) Description This summary report only displays the TOTAL commission due each agent. The commissions are not itemized. This is a useful management report showing how much each agent is earning. Filter By Date Range Sort Agent's Last Name Notes A specific date range must be selected to run this report. Commissions received outside of the date range will not be calculated. The date range is printed in the report title. See also Show Detail Show Summary ct 145 . Reports Home > Reports > Agent Commissions Earned > Show Summary Show Summary See also Show Detail Show Detail (Percent of Premium) ct Reports . 146 Home > Reports > Commissions by Carrier Commissions by Carrier Description Gives a monthly breakdown of all revenue paid by a carrier. Clients and policies are listed by carrier if revenue was generated within the 12 month scope of the report. Filter Year Sort Total revenue received from the carrier, in descending order. Notes Client Name \ Policy # \ Type Name of the client. Policy Number. Type of policy (health, dental, etc...) Jan - Dec The total revenue received for each month; itemized by Commission, Bonus and Override. Totals Total revenue received for the year; itemized by Commission, Bonus and Override. Also, the sum of these 3 lines is displayed. See also ct 147 . Reports Exporting Reports to Excel Searching within a Report Accounts Receivable Payment Discrepancy Report Book of Business Actual vs. Expected Commissions Agency Payments Received Agent Commissions Earned Commissions by Client Commission Tables Policies by Renewal Date Commissions by State Policies by Status Article Information Author: Admin Created: 11/17/2008 5:05 PM Modified: 11/17/2008 5:10 PM Views: ct 79 Reports . 148 Home > Reports > Commissions by Client Commissions by Client Description This report shows all revenue generated by client in one year. A monthly breakdown of each payment and payment type is given, as well as a grand total by client for the year. Filter Year Sort Column Name Notes Description Name of the client. Client Name \ Policy # \ Policy Number. Type Type of policy (health, dental, etc...) Jan - Dec The total revenue received for each month; itemized by Commission, Bonus and Override. Totals Total revenue received for the year; itemized by Commission, Bonus and Override. Also, the sum of these 3 lines is displayed. ct 149 . Reports See also Exporting Reports to Excel Searching within a Report Accounts Receivable Payment Discrepancy Report Book of Business Actual vs. Expected Commissions Agency Payments Received Agent Commissions Earned Commissions by Carrier Commission Tables Policies by Renewal Date Commissions by State Policies by Status Article Information Author: Admin Created: 11/17/2008 5:12 PM Modified: 11/17/2008 5:14 PM Views: ct 62 Reports . 150 Home > Reports > Commission Tables Commission Tables Description This report lists every grade code and associated percentages in the system. Filter None Sort Carrier Name + Grade Code Carrier / Grade Code Name of the carrier this grade code is associated with. Name of the grade code. Comm. Year This corresponds directly to the term of the policy. Policies that have been renewed twice since their origination would be considered to be in their 3rd term. Commission year 3 would be used to calculate the correct commission. Premium This is the premium schedule used to calculate the commission. In this example, the first $1,000 dollars of premium in the first commission year will receive a 20% commission. The next $4,000 of premium would also receive a 20% commission. However, the next $5,000 of premium would only receive a 15% commission. Comm. Rate The percentage of the premium to be paid to the agency. Notes ct 151 . Reports See also Exporting Reports to Excel Searching within a Report Accounts Receivable Payment Discrepancy Report Book of Business Actual vs. Expected Commissions Agency Payments Received Agent Commissions Earned Commissions by Carrier Commissions by Client Policies by Renewal Date Commissions by State Policies by Status Article Information Author: Admin Created: 11/17/2008 5:15 PM Modified: 11/17/2008 5:16 PM Views: ct 60 Reports . 152 Home > Reports > Policies by Renewal Date Policies by Renewal Date Description The renewal date report is generated by selecting a single month and year. All policies due for renewal in the selected month and year will appear on the report. Filter Month / Year Sort Premium Per Term Notes See also Exporting Reports to Excel Searching within a Report Accounts Receivable Payment Discrepancy Report Book of Business Actual vs. Expected Commissions Agency Payments Received Agent Commissions Earned Commissions by Carrier Commissions by Client Commission Tables Commissions by State ct 153 . Reports Policies by Status Article Information Author: Admin Created: 11/17/2008 3:34 PM Modified: 11/17/2008 3:37 PM Views: ct 58 Reports . 154 Home > Reports > Commissions by State Commissions by State This report will keep track of where your client is located and how much commission has been earned in that state. This is an annual report. For example See also Article Information Author: admin Created: 3/19/2009 6:38 PM Modified: 3/19/2009 6:44 PM Views: 39 ct 155 . Reports Home > Reports > Policies by Status Policies by Status Description This report gives a detailed breakdown of all policies and their current status Filter None Sort Policy Status + Policy Type See also Exporting Reports to Excel Searching within a Report Accounts Receivable Payment Discrepancy Report Book of Business Actual vs. Expected Commissions Agency Payments Received Agent Commissions Earned Commissions by Carrier Commissions by Client Commission Tables Policies by Renewal Date Commissions by State ct Reports . 156 Article Information Author: Admin Created: 11/17/2008 5:03 PM Modified: 11/17/2008 5:04 PM Views: 48 ct 157 . Advanced Functions Home > Advanced Functions Articles in this section Backup Database Parent Company / Sub Client Article Information Author: Admin Created: 2/22/2008 5:03 PM Modified: 11/21/2008 6:04 PM Views: ct 106 Advanced Functions . 158 Home > Advanced Functions > Backup Database Backup Database You should make a BACKUP of your CT database daily. First you need to locate the database. To locate your database, open CT and go to the "Tools -> Options" menu. CT will ask for a password. The default password is "password". The next screen will display your "Database Location" folder. Make a note of the location of this folder and exit CT completely. If you have a network version of CT you must close CT on every computer where it has been installed, including your own computer. Next using Windows or your favorite backup software, make a copy of this file: commission.mdb (the .mdb extension may not show up, depending on your windows settings) This file contains the entire database for Commission Tracker. If you need to restore you database, just close CT on all computers and copy it from your backup to this folder. However, for Windows Vista and Windows 7, you MUST restore the database file to the "Documents" folder. Then point the Commission Tracker Database Location to this folder which should be found in the c:\users\<username>\Documents folder. When using Windows Vista or Windows 7 you should never store the database in c:\Program Files\CommissionTracker. If you have been storing commission.mdb in this folder you must go to the following directory (hidden) to find the actual database: C:\Users\<username>\AppData\Local\VirtualStore\Program Files\CommissionTracker For example See also Article Information Author: admin Created: 11/21/2008 4:50 PM Modified: 3/14/2012 8:56 PM Views: 47 ct 159 . Advanced Functions Home > Advanced Functions > Parent Company / Sub Client Parent Company / Sub Client This feature allows you to group as many "sub clients" or subsidiaries as you need under another client. The top level client is called the Parent Company. For example In 4.0, the Parent Company can not show policies, it can only shows the sub clients. If your Parent Company has policies, you have 2 options: 1) create a new sub client and assign the parent's policies to that sub client. 2) do not use the client view to search and manage policies of "parent" clients... instead use one of the other views. No decision has been made yet as to whether or not parent clients will be able to have their own direct policies... because of the way 4.0 was built, it is doubtful. Maybe we will come up with an entirely better way for 5.0. So this is not a critical issue. The policies are there, you just can not see them from the client view, and there are 2 work arounds for now. See also ct Advanced Functions . 160 Article Information Author: admin Created: 3/25/2009 12:40 PM Modified: 3/16/2012 10:31 AM Views: 29 ct 161 . Error Messages Home > Error Messages Error Messages Database Errors Article Information Author: admin Created: 5/12/2011 11:41 AM Modified: 2/4/2012 4:46 PM Views: ct 78 Error Messages . 162 Home > Error Messages > Database Errors Database Errors If you receive an "Unrecognized database format error" or "Run-time error 3343", then your database just needs to be "Compacted". These errors occur because you have a corrupt database. You can try to correct the issue yourself by running: Compact Database Or Upload your database file (commission.mdb) to our server: Upload Database And we can try to recover the database foryou. For example See also Article Information Author: admin Created: 5/11/2011 3:46 PM Modified: 6/11/2012 10:52 AM Views: 72 ct 163 . Video Tutorials Home > Video Tutorials Articles in this section 15 minute Getting Started Video Delete Demo Data Article Information Author: Admin Created: 2/22/2008 5:03 PM Modified: 7/28/2010 2:59 PM Views: ct 107 Add New Agent Add New Carrier Add New Client Add Flat Carrier Commission Table Video Tutorials . 164 Home > Video Tutorials > 15 minute Getting Started Video 15 minute Getting Started Video Play Video For example See also Article Information Author: admin Created: 3/21/2009 5:30 PM Modified: 3/14/2012 8:56 PM Views: 51 ct 165 . Video Tutorials Home > Video Tutorials > Delete Demo Data Delete Demo Data Play Video Tutorial - Delete Demo Data For example See also Article Information Author: admin Created: 7/28/2010 2:58 PM Modified: 2/12/2011 12:21 PM Views: ct 17 Video Tutorials . 166 Home > Video Tutorials > Add New Agent Add New Agent Play Video Tutorial - Create New Agent For example See also Article Information Author: admin Created: 2/12/2011 12:09 PM Modified: 2/12/2011 12:11 PM Views: 22 ct 167 . Video Tutorials Home > Video Tutorials > Add New Carrier Add New Carrier Play Video Tutorial - Create New Carrier For example See also Article Information Author: admin Created: 2/12/2011 12:04 PM Modified: 2/12/2011 12:07 PM Views: ct 17 Video Tutorials . 168 Home > Video Tutorials > Add New Client Add New Client Play Video Tutorial - Create New Client For example See also Article Information Author: admin Created: 4/27/2009 8:20 PM Modified: 3/14/2012 8:57 PM Views: 22 ct 169 . Video Tutorials Home > Version 7 Support > Billing Type / Pay Agents Add New Policy Type Play Video Tutorial - Create New Policy Type For example See also Article Information Author: admin Created: 2/12/2011 12:16 PM Modified: 2/12/2011 12:16 PM Views: ct 19 Video Tutorials . 170 Home > Video Tutorials > Add Flat Carrier Commission Table Add Flat Carrier Commission Table Play Video Tutorial - Create Flat Carrier Commission Table For example See also Article Information Author: admin Created: 2/12/2011 12:25 PM Modified: 2/12/2011 12:26 PM Views: 30 ct 171 . Network Version Home > Network Version Network Version Actually, the single user and network version of software is the same, but you can purchase as many licenses as you need for your network. An additional licenses is needed for each computer. Multiple people will be able to use the software at the same time. Users connected to a network can enter data and run reports simultaneously. You will need to have the database (commission.mdb) on a server or shared drive. Then install the software on each computer with access to the database. You can purchase additional licenses of Commission Tracker. Each additional license cost $247. However, your annual support fee remains only $247, no matter how many licenses of CT you have purchased and installed on your network. To purchase additional CT licenses for your network go to the purchase page of the website: Purchase Additional Licenses Rent Addiitional Licenses See also Article Information Author: admin Created: 11/21/2008 4:48 PM Modified: 3/14/2012 8:57 PM Views: ct 63 Commission Tracker Cloud . 172 Home > Commission Tracker Cloud Commission Tracker Cloud This section addresses questions specific to the Cloud (online) version of Commission Tracker. Connection Instructions Password FAQ Connecting MAC or iPad or Android Saving A Report as PDF MAC Printing From The Cloud Article Information Author: admin Created: 2/4/2012 11:08 AM Modified: 2/4/2012 11:13 AM Views: 196 ct 173 . Commission Tracker Cloud Home > Commission Tracker Cloud > Connection Instructions Connection Instructions There is 2-step process after you click this icon. First you need to connect to our Cloud Server. Then you will need to log in to Commission Tracker. (The following screens may appear different on an Apple product. These examples are from a Windows PC.) Step 1 Click the attached icon that you saved to your Desktop: It may ask if you trust the publisher of this RemoteApp program. You can check the “Don’t ask me again for remote connections from this publisher” box to avoid this message in the future. Just click “Connect”: It may complain about the identity of the remote computer, but just click “Yes”. Again, you should check the box if you do not want to see this warning every time you connect: ct Commission Tracker Cloud . 174 Next you will be asked to log in to the Cloud server. Select “Use Another Account”: To connect to Commission Tracker Cloud server (CTC) enter your user name and password: ct 175 . Commission Tracker Cloud Step 2 After the connection completes the actual Commission Tracker program will start and it will ask for the Commission Tracker User name and Password: User name: admin Password: admin You should create your own User Name after you log in. Click OK and you should be running Commission Tracker on our Cloud Server! Refer to the online help for instructions Getting Started. If you have any problems with these instructions we will be happy to walk you through the connection process step-by-step. See also Article Information Author: admin Created: 4/5/2012 12:35 AM Modified: 4/24/2012 1:15 PM Views: ct 263 Commission Tracker Cloud . 176 Home > Commission Tracker Cloud > Password FAQ Password FAQ Why do I have 2 user names and 2 passwords for Commission Tracker Cloud? Your company user name and password gives you access to the “Cloud Server”. It starts the connection between your computer and the Cloud Server. Once you are connected to the Cloud Server, you need to log in to Commission Tracker. The default Commission Tracker user name is “admin”. This lets you open Commission Tracker. It’s like you have two accounts. The first user name and password is just for connecting to the server. The second user name and password allows you to open Commission Tracker and see your data. The System Options screen allows you to change the default user name and password for Commission Tracker. Is there a way to reset the password to something a little more memorable? For security reasons the password has certain requirements. The easier it is to remember, the easier it is for a hacker to guess it and breach our server and steal your data. These days security is a real concern and we have done everything possible to protect our cloud server. We recommend checking the “remember my credentials” box, the next time you log in. Then you will not need to enter the user name or password each time you connect. Article Information Author: admin Created: 3/29/2012 9:17 AM Modified: 4/5/2012 1:13 AM Views: 23 ct 177 . Commission Tracker Cloud Home > Commission Tracker Cloud > Connecting MAC or iPad or Android Connecting MAC or iPad or Android If you have problems connecting to Commission Tracker Cloud then you may need to update the Remote Connection software on your computer: Microsoft Remote Desktop Connection Client for Mac For Operating System Versions: Mac OS X version 10.5.8 or a later version of Mac OS (To verify that your computer meets these minimum requirements, on the Apple menu, click About This Mac) http://www.microsoft.com/download/en/details.aspx?id=18140 Mac, iPad and iPhone users will need to enter the Remote Computer Server address (also know as Hostname), which is: ctcloud2.dyndns.org For the iPhone we recommend this app: https://itunes.apple.com/us/app/winadmin-remote-desktop/id284963046?mt=8 For the iPad we recommend this app: https://itunes.apple.com/us/app/winadmin-remote-desktop-for/id364898965?mt=8 For an Android device we recommend this app: https://play.google.com/store/apps/details?id=com.microsoft.rdc.android Microsoft Remote Desktop Connection Client 7.0 for Windows XP with SP3 http://www.microsoft.com/download/en/details.aspx?displaylang=en&id=20609 Microsoft Remote Desktop Connection Client 7.0 for Windows Vista with SP1 http://www.microsoft.com/download/en/details.aspx?displaylang=en&id=12767 If you can't find the correct version for your Operating System, you can check out this website. It lists every version of Remote Desktop Connection available, including versions for iPad and Android devices. http://remotedesktoprdp.com/Remote-Desktop-Clients.aspx Article Information Author: admin Created: 3/9/2012 3:59 PM Modified: 3/13/2015 11:31 AM Views: ct 191 Commission Tracker Cloud . 178 Home > Commission Tracker Cloud > Saving A Report as PDF Saving A Report as PDF You can save your exported reports and then print them from your local computer. But the Cloud Server sees your local computer's hard drives as network drives. So be sure to select the correct drive when saving an exported report. For example Open a report and click the Export button: When Exporting the report, select "Disk file" as the Destination: Then select a location on YOUR computer's local hard drive and click "Save": ct 179 . Commission Tracker Cloud See also Article Information Author: admin Created: 2/4/2012 11:08 AM Modified: 2/8/2013 8:56 AM Views: ct 36 Commission Tracker Cloud . 180 Home > Commission Tracker Cloud > MAC Printing From The Cloud MAC Printing From The Cloud If you are unable to print from your Mac when running a report in the cloud, please check this setting: Go to RDC -> Preferences. Then select the Printers section and check "Use a printer that is connected to Mac". Then select "All Printers". This should allow you to automatically print while connected to the Cloud. For example ct 181 . Commission Tracker Cloud See also Article Information Author: admin Created: 5/22/2012 10:34 AM Modified: 5/23/2012 12:19 AM Views: ct 19 FAQ . 182 Home > FAQ Articles in this section Can a client have more than one policy? Can I import my existing policy data into Commission Tracker? Is there a limit to the number of policies that can be entered into Commission Tracker? Is it possible to set up a policy with commission splits BEFORE the policy number Can we purchase a network version of Commission Tracker? Reports do not print clearly. What is causing the problem? The size of our Commission Tracker database file is 2.7 meg. Is this ok? See also Welcome Support Database Path Installation Getting Started Create New Policy Agent Commission Splits Receiving Payments Payment History Partial Payments and Chargebacks Imports Utilities Menus Field Name Definitions Reports Advanced Functions Error Messages Video Tutorials Network Version Commission Tracker Cloud Version 7 Support ct 183 . FAQ Home > FAQ > Can a client have more than one policy? Can a client have more than one policy? Yes. Each client can have an unlimited number of policies. However, the demo version can only manage up to 25 policies. For example See also Article Information Author: admin Created: 11/21/2008 1:34 PM Modified: 1/15/2009 12:55 AM Views: ct 26 FAQ . 184 Home > FAQ > Can I import my existing policy data into Commission Tracker? Can I import my existing policy data into Commission Tracker? Yes. An import program has been written. You can easily import your Policy data into the Commission Tracker database. Please contact support for more information. For example See also Article Information Author: admin Created: 11/21/2008 1:34 PM Modified: 9/25/2013 2:19 PM Views: 52 ct 185 . FAQ Home > FAQ > Is there a limit to the number of policies that can be entered into Commission Tracker? Is there a limit to the number of policies that can be entered into Commission Tracker? The demo version allows up to 25 policies to be entered. The full version has no limits. For example See also Article Information Author: admin Created: 11/21/2008 1:38 PM Modified: 1/15/2009 12:55 AM Views: ct 30 FAQ . 186 Home > FAQ > Is it possible to set up a policy with commission splits BEFORE the policy number Is it possible to set up a policy with commission splits BEFORE the policy number Yes. Put in a temporary number. You will not be able to save a policy without giving it a policy number. For example See also Article Information Author: admin Created: 11/21/2008 1:38 PM Modified: 11/21/2008 1:53 PM Views: 30 ct 187 . FAQ Home > FAQ > Can we purchase a network version of Commission Tracker? Can we purchase a network version of Commission Tracker? Yes. Actually, the software is the same version, but you can purchase as many licenses as you need. An additional licenses is needed for each computer. Multiple people will be able to use the software at the same time. You will need to have the database (commission.mdb) on a server or shared drive. Then install the software on each computer that will have access to the database. Purchase Additional Licenses See also Network Version Article Information Author: admin Created: 11/21/2008 1:39 PM Modified: 7/28/2010 4:48 PM Views: ct 26 FAQ . 188 Home > FAQ > Reports do not print clearly. What is causing the problem? Reports do not print clearly. What is causing the problem? Printer settings should be set at 300 DPI to capture the reports clearly. For example See also [Chiild Page List] Article Information Author: admin Created: 11/21/2008 1:39 PM Modified: 11/21/2008 4:29 PM Views: 18 ct 189 . FAQ Home > FAQ > The size of our Commission Tracker database file is 2.7 meg. Is this ok? The size of our Commission Tracker database file is 2.7 meg. Is this ok? Yes, it is fine. The average is between 1 - 15 megabytes. For example See also Compact.exe Article Information Author: admin Created: 11/21/2008 1:39 PM Modified: 7/28/2010 3:28 PM Views: ct 22 Version 7 Support . 190 Home > Version 7 Support Version 7 Support This section is dedicated to information specific to customers upgrading from version 5 to version 7 of Commission Tracker. In version 7 you now have the option to display the monthly or annual premium on the Policy screen. You can control this feature with the "Policy Premium Default Entry Method" setting (Options menu). If you are using any PPS Commission Tables, then it is highly recommended to use the "Premium Per Payment" setting. Otherwise, your "# of subscribers" will be annualized, which can be confusing. The way CT handles PPS commission tables was changed from version 5 to version 7. In version 5 the default number of subscribers (or members) was stored in the "# of Employees" field of the Client screen. And an optional premium could be stored on the policy screen. In version 7 the default number of subscribers (or members) is stored in the premium field on the Policy screen (which is renamed "# of Subscribers" for PPS Polcies). For this reason a conversion is needed to copy the "# Of Employees" field from the client screen to the new "# of Subscribers" field on the policy screen. This only applies to customers who created policies with PPS commission tables in version 5 and then upgraded to version 7. Version 7 PPS Conversion Billing Type / Pay Agents Dear CT Support: We updated to the new version of commission tracker earlier this week and have noted the following problem with our carriers that pay on a $ per member commission schedule. When entering a policy in the old version, there was no field for # of Subscribers in the Commission Payment Details area. There was only a field for annual premium $. We did input an amount because if we did not, we could not save the policy. Now after the upgrade, the # of Subscribers field is being populated with the wrong number. It looks like it may be taking the premium amount that was there before the upgrade. I discovered this problem when I tried to run a report and was getting errors that said "Subscribers will exceed the PPS commission table maximum". We have hundreds of these policies. Have any other users reported this problem? I don't want to manually fix each policiy because this would take many hours. I did make a backup of the database before the upgrade. Do you have a work around for this issue? Article Information Author: admin Created: 3/28/2012 7:15 PM Modified: 3/31/2012 2:16 PM Views: 53 ct 191 . Version 7 Support Home > Version 7 Support > Version 7 PPS Conversion Version 7 PPS Conversion This conversion only applies to users who upgraded from version 5 to version 7 of Commission Tracker. If you do not do this conversion then your expected commission may not accurate for your PPS Policies when posting payments. You may read the rest of this article for a more detailed explanation, but the short story is: you should run this conversion if you were using the PPS commission table in version 5 and recently upgraded to version 7. If you did not use PPS commission tables in version 5, then there is no need to run the conversion. If you had Policies using the PPS (Pay Per Subscriber) Commission Table in version 5 of Commission Tracker you will need to run a conversion after you upgrade to version 7 of Commission Tracker. In version 5 the default number of subscribers (or members) was stored in the "# of Employees" field of the Client screen. And a premium could be stored on the policy screen. In version 7 the default number of subscribers (or members) is stored in the premium field on the Policy screen (which is renamed "# of Subscribers" for PPS Polcies). This simple conversion program will copy the "# of Employees" from the client screen to the "# of Subscribers" field on the Policy screen. This way the expected commission will be calculated correctly for these PPS Policies. To run the conversion, first be sure everyone, including yourself, has closed Commission Tracker then click this link: Convert PPS Policies You will see a list of your PPS Policies. You may "uncheck" any policies that you do not want to convert. You should covert them all, unless you have already corrected some of them manually. Next, click "Update Premium". This will copy the values in the "# Of Employees" column to the "Premium" column. Finally, click "Save Changes" to store the new values in the database. Click "Exit" to close the conversion program. ct Version 7 Support . 192 Now you can open Commission Tracker and check your PPS policies. They should now look correct. The "# Of Employees" field is no longer used in version 7 for any calculations. See also Article Information Author: admin Created: 3/28/2012 7:15 PM Modified: 3/29/2012 12:14 AM Views: 19 ct 193 . Version 7 Support Home > Version 7 Support > Billing Type / Pay Agents Billing Type / Pay Agents In version 7 on the Policy screen, Billing type(External or Internal) was changed to Pay Agents (Always or One-time). Billing Type was never used for reporting and most customers were not using it. We decided to change the field to be used for something more useful. If Pay Agents is set to One-time, then all agents will only be paid on the first commission posted and then never paid again until the policy renews. This is perfect for a "finder's fee" scenarios. In the rare case that you had some policies set to Internal Billing Type, you will need to run this conversion: Billing Type Conversion For example See also ct Version 7 Support . 194 Article Information Author: admin Created: 4/5/2012 1:19 AM Modified: 4/10/2012 12:33 AM Views: 19 ct Index A Agent ID Assigned By Carrier 61 B Billing Date 120 C Commission Per Term 72 compact 112 compact.exe 112 O Origination Date 54 P Payments Per Term 67 Policy Number 52 Policy Status 53 Policy Type 57 Premium Per Term 66 Primary Agent 60 R Received Date 121 Revenue Group 59 T Term Effective Date 55 Term Number 64 Term Renewal Date 56