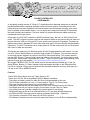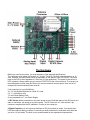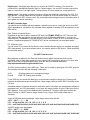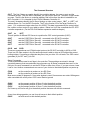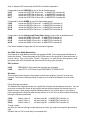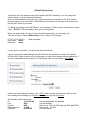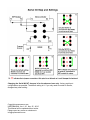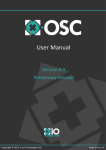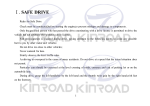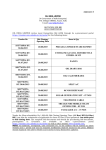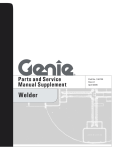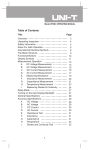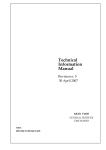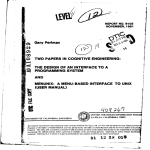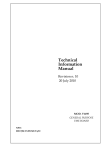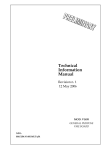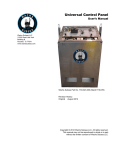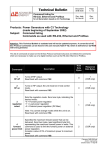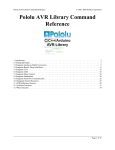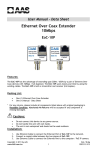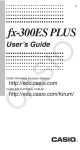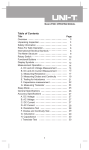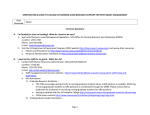Download RC-WIFI CONTROLLER USER MANUAL In the
Transcript
RC-WIFI CONTROLLER USER MANUAL In the rapidly growing Internet of Things (IoT), applications from personal electronics to industrial machines and sensors are getting wirelessly connected to the Internet. Controlling motors and hobby devices have been neglected in this advancement. Now that almost everyone owns some form of portable communication device, it is only logical do to away with the bulky RC transmitter that uses Joysticks and switches. The touch screen on modern devices can replace almost any mechanical control input device. At the heart of our RC-WIFI controller is a B/G/N wireless router. We use it in WIFI Access Point mode. The WIFI to Serial converter receives and transmits data from any source that can send and receive data on a UDP port. We use OSC (open sound control protocol) messages. This data can address and control 8 standard RC Servos and other logic ports (216 more Servos with the Maestro Expansion). The WIFI Transmitter has an output power of -20 dbm and comes with a 3 db antenna with 10cm of cable and connector. This device can replace any Rc Wireless system like the Futaba transmitter and receiver. You can use a PC, iPad or Android device to control a large number of Rc Servos. You use visual controls on the touch screen instead of a joystick to control Rc Servos and Relays. This system uses the popular OSC Protocol. There are many Apps that adhere to this protocol. You do not have to write any software. Simply attach commands to a control. To gain a more in-depth understanding of this popular protocol go to this website. http://opensoundcontrol.org/introduction-osc We suggest TB MIDI STUFF for iOS, which is by far the best and most flexible app. It lets you design Sliders, Buttons, XY Pads, Indicator Lights and assign data right on the iPad without the need for a computer. We are not connected to this developer and there are many other apps you can use on an IOS or ANDROID device. Features Control 8 Rc Servo Motors from any Tablet, Phone or PC Control up to 216 Rc Servos by adding POLOLU Maestro controllers • The power-up default position for each Rc Servo is programmable by the user. • The Rc Pulse is settable to a 1 ms (1 to 2ms) range or 2 ms (0.5 to 2.5ms) range. • There are 2 digital outputs that let you control relays or LED’s. • Data path is two-way and can send data from the RC-WIFI Controller back to the iDevice. • One digital input lets you monitor a high or low condition on your Phone or Tablet. • One analog input can read the voltage of the system battery for monitoring. • Multiple data sources like an iPad, Android Device or PC can send data simultaneously. • An Optional RS232 in/out port can be used as a wireless serial bridge. (Optional ) • The controller converts the OSC data to the POLOLU protocol. • The Maestro Controller can also control the speed and velocity of any Rc Servo independently. The Hardware Before you connect any wires, you must be aware of the electrical specifications. The controllers main power should be 6 or 7.2 volts. The WIFI Controller can withstand up to 15 volts, however, the main power source is dependent on the specs of your RC Servos. The power input to the PCB is then regulated to 5 Volts and 3 Volts respectively. The power to the servos is NOT regulated. Always make sure you connect POSITIVE to the correct terminal. The current you require depends on how many Rc Servos you connect and their current specs. Here is a list of accepted and recommended power sources. 6 volt Lead Acid or Lead Gel Battery. 4 X 1.5 volt Alkaline Batteries for a total of 6 volts 5 X 1.3 volt Lithium cells 7.2 volt Lithium Battery Pack. Or any regulated 6 to 7 volt Power Supply. All RC Servos will be powered from this main power source. Read the specs of the Rc Servos you want to use before you decide on a power source. The RC Pulse is 4 to 5 volts and the 3 pin connector complies with the RC standard, Positive on the center pin. 2 Digital Outputs are 5 volt logic level and have a 470 ohm resistor in series. You can drive an LED direct without adding a resistor. Connecting a small mechanical or solid state relay here lets you drive 110 volt loads. The later is only recommended for the experienced experimenter. Digital Input: One digital input that lets you monitor an ON/OFF condition. This should be connected to a mechanical Normally Open or Closed contact. You can NOT however connect this input to a more than 5 volt logic signal. The input has a 470 ohm resistor for current protection. Analog Input : The analog converter resolution is 8 bits and transmits a value from 0 to 255. The Input has a 4:1 voltage divider and can measure voltages up to18 volts which results in a value of 255. This results in 0.07 volts per count. We recommend connecting this input to the battery plus of your system for remote monitoring. RC-WIFI Controller Apps You should now be familiar with the hardware. Instructions on how to control the servos over WIFI differ, depending on your device. Any software that is capable of sending UDP data packets on port 8899 will do. iPad, iPhone or Android Device Download an app that is able to transmit OSC data, like TB MIDI STUFF for IOS. There are free OSC apps but this one is by far the best and well worth $4.90 at the APP Store. If you have an Android device, TouchOSC is your best choice. How to setup TB MIDI STUFF is covered in a later section. Complete test pages for TB MIDI STUFF will be e-mailed with your purchase receipt. PC, Windows, Linux You can use a PC to control the Rc Servos, most console softwares will let you compose and send OSC data packets. If you are a software writer, you need to attach a UDP socket. Select port 8899 for send and receive. RC-WIFI Data Structure Many apps are available for the iPad and Android device which are intended for the music enthusiast. Most of them also support the very popular OSC transmission protocol. For those who want to get a more comprehensive insight, go to this site for a detailed description. http://opensoundcontrol.org/introduction-osc The OSC communication is via a UDP port. There are a number of data types in the OSC protocol. Our controller will work with the following 2 data types. Int16 Float32 16 bit big-endian two's complement integer IEEE 754 Floating point number If your APP lets you choose the data type, we recommend using the integer type. Floating point type data is detected and gets converted to a 2 byte Integer value by the RC-WIFI Controller before it is sent. A detailed analysis of the data stream for those who want to write their own transmission software is presented here. An OSC data packet, in our case, will always contain 16 bytes. Eight bytes for the OSC Address. This is our Device Address and Command ID. The other eight bytes contain the Servo Position or ON/OFF data in integer format. Every 16 byte OSC packet starts with a / character. A typical OSC data packet sending a 2 byte integer value looks like this: ASCII = /001T- - - ,i- - - - XX DEC = 47 48 48 49 84 0 0 0 44 105 0 0 0 0 X X HEX = 0x2F 0x30 0x30 0x31 0x54 0x00 0x00 0x00 0x2C 0x69 0x00 0x00 0x00 0x00 0xXX 0xXX An IEE Floating point data stream. ASCII = /001T- - - ,f- - XXXX DEC = 47 48 48 49 84 0 0 0 44 102 0 0 X X X X HEX = 0x2F 0x30 0x30 0x31 0x54 0x00 0x00 0x00 0x2C 0x66 0x00 0x00 0xXX 0xXX 0xXX 0xXX The Command Structure /001T The first 5 bytes are used to identify the controller address, the servo or port, and the command function. They are ASCII characters you type into an input box. The other 3 bytes remain true zero. The /0 Is the device or controller address, and in this case, the data is intended for our WiFi-Controller. A /1 is intended for the POLOLU Maestro Controller # 1. The next 2 characters identify the Rc Servo Number or other control output. /001T to /007T will address Servo 0 to 7 on the WiFi-Controller. The T is the function ID for theTarget Position of a servo. .XX contains an integer value from 0 to 65535. This data is generated by the control object like a slider or other control on your tablet or phone. Below is a list of the commands the RC- WIFI controller responds to. (For the POLOLU Maestro expansion read that chapter) /000T to /007T This will position 8 different RC Servos to a position the OSC control generates (0-255) /000T /001T /004T /007T sets the POSITION of Servo #0 sets the POSITION of Servo #1 sets the POSITION of Servo #4 sets the POSITION of Servo #7 connected to the RC-WIFI controller. connected to the RC-WIFI controller. connected to the RC-WIFI controller. connected to the RC-WIFI controller. /001D and /002D These two commands can set 2 Digital output ports on the RC-WIFI controller to HIGH or LOW. There is a 470 Ohm resistor in line on each output and is able to drive an LED without the current limiting resistor. Connecting a solid state relay here, lets you drive 110 volt loads. The OSC control generates (0) for OFF and (1) for ON Setup Commands: These commands are used to set flags in the controller. These settings are stored in internal nonvolatile memory that are used when the unit powers up. All Setup commands have an X in the 5th byte. One such command is to set the RC Pulse to either 1ms or 2ms. If you are not sure, leave it set to 1ms. Another command sets one servo of your choice to that default position on power-up. /F00X set the controller to produce a 1ms RC Pulse /F01X set the controller to produce a 2ms RC Pulse Most servos rotate 90 degrees if a 1ms pulse window is used. Some servos can rotate 180 degrees when controlled with a 2ms pulse. OSC control Data is ignored /D00X set the present position of Servo 0 to be the default position. /D01X set the present position of Servo 1 to be the default position. /D07X set the present position of Servo 7 to be the default position. On Power-up, all Servos will go to the default position that were set with this command. At any time during operation you can force all servos to their default position. /S00X set all 8 servos to their default position. The RC-WIFI controller can also send data out to the iPad, Android device or a PC. Whenever the RC-WIFI controller sends data out and that same command was attached to a control like a Slider, that slider will move to that position. All controls in TB MIDI can send and receive data. A Master Enable flag must be set first for this feature to be enabled This feature is disabled on power-up and must be re-enabled every time you start the RC-WIFI controller. This was done to deal with a bug in TBMIDI. If data is received by TBMIDI before it is properly initialized it will crash. You must send the command /F71X to the RC WIFI controller before it sends out any data. You can design a button and attach an OSC AFTERTOUCH Message. /F71X to turn on data from RC-WIFI controller. /F70X to turn off data from RC-WIFI controller. A Heartbeat signal is sent every 0.5 seconds from the RC WIFI controller to indicate you have a life WIFI connection. You can design an LED or other indicator on your pad and add an OSC Message. The LED will flash on and off when the RC-WIFI controller is not busy doing other work. /009P There are several indicator OSC messages that are sent out by the controller. Two inputs on the RC-WIFI controller can be monitored remotely. To make a connection to these 2 inputs, please read the section on Hardware. One digital input lets you attach a switch. /001P This data is sent from the controller and can be attached to an indicator control on the iPad to monitor an ON or OFF condition. The OSC control receives a 0 value to indicate OFF and any larger value than 0 indicates ON. One analog input. /001A This is the ID for the analog converter data and contains a value from 0 to 255. A vertical slider can be used to monitor the battery voltage sent from the RC WIFI controller. This data gets sent out when the AD value changes If Data Out from WIFI Controller was previously enabled with the command /F71X . When you now issue the command /S00X to set all 8 servos to their default position, it will move all sliders, or other controls, on your iPad. We use this feature to synchronize all control objects to that Servo position. NOTE: Some OSC Apps assume the / character that identifies the data as an OSC packet. You may have to omit this first character in some apps since it is added automatically. You may end up sending // and corrupt the data. QUICK Start Guide for TBMIDI STUFF These instructions assume you have an iPhone or iPad and installed TB Midi Stuff. By now you have connected the power source and at least one RC Servo to the RC-WIFI controller. In order to move a servo and make it work, you need some way of sending data to the RC WIFI Controller. You will need to purchase and download any APP that lets you send OSC data. There are several free apps, but the TB MIDI STUFF for IOS app is the one we suggest. To save you time, we have made up several template pages for the TB MIDI STUFF app. These pre-made pages contain control samples to turn your iDevice into a powerful control center. You can use these pages as a learning center for TB MIDI STUFF and get the basics on how to setup the controls and attach data to them. To import these pages into TB MIDI STUFF, you must E-Mail these pages to yourself. After opening this E-Mail, press and hold your finger on one of the E-Mail attachments, a window will pop up and ask you Open With ? Select TB MIDI STUFF as your destination. This app will open automatically and import the page. Repeat this for all pages. Once you have done this and applied power, you have to login to the WIFI module. Go to the SETTINGS page on your iPad. Then click on WI-FI and select RC-254 from the list of available networks. To login, type the password, rcservo254 This is the default password for the controller which you can change later. When you have successfully logged on, you can open the TB MIDI STUFF App. Before you can communicate with the RC-WIFI module, you have to make settings in TB MIDI STUFF. Click on the Tool Wrench on the top right. A menu will pop up that you can scroll up or down. In subgroup MidiSettings select WiFi Network: Session1 for both Midi IN and Midi Out. In subgroup Persistence slide the knob next to “Restore last pages canvas at launch” to the right so the color changes to green. In subgroup OSC , Enable field, slide the knob to the right so it will turn green. In subgroup OSC , Host field ,type 10.10.100.254 In subgroup OSC , Outport field, type 8899 In subgroup OSC , Inport field, type 8899 if you want two way communication. At his point you should be able to control RC Servos from one of the sample pages. The sample controls are for servos attached to port 6 and 7. TBMIDI Instructions for control object settings. These instructions only apply to TBMIDI Stuff App. Every control object, a slider, button or knob, has two main values you have to set. One is the OSC data which is the servo position, the other is the objects step resolution of the servo. You should ignore any reference to MIDI data. These instructions assume you have loaded one of the sample control pages we supplied. On the very top in any TBMIDI page, tab on EDIT > Enter Page Editor. Now double tab on a slider. The Control Settings page will pop up. Ignore any settings not mentioned here. First scroll down to OSC Messages and tab on it. Another window will pop up and display /007T or similar. Tab on the line to view detailed data. This is the OSC data assigned to a slider that will position a servo. The min value 0 and max value 255 represent the position range. 0 is the most right and 255 the most left turn position of your servo. You can change these values to suit your needs. You can also make a Servo run in the opposite direction by setting the High value to zero and the Low value to 255. Your servo will turn about 90 degrees with these settings. Now tab Done > Control Settings. Scroll up to Steps Count. This value represents how many steps the slider will resolve when you move it from one extreme end to the other. This is NOT the servo position. Each OSC servo data on a slider can send 255 positions for a 90 degree servo turn. That is 0.035 degrees per step. Most RC servos can not resolve such a small angle. So why send data more often than necessary. A Steps Count value of 127 will turn a servo by 127 steps or 0.07 degrees per step. This means the number of RC Servo positions will be divided by the control resolution value. If for example, your OSC data is 0 and 255 and you set the control resolution value to 4, then your servo will jump from position 0 to 85 to 170 to 255. If you like to set stops or travel limits for your servo, you have to alter the OSC data's top or bottom value. POLOLU Maestro Expansion This section deals with the POLOLU Maestro expansion. If you do not have one of these controllers, you can skip this section. You can add one or more MINI Maestros from Pololu which allows you to control up to 9 times 24 Servos, or a total of 216 servos by chaining multiple MINI Maestro controllers together. Above is a simple wiring sample. To connect more Maestros, just parallel the Power and Serial Lines. Before you start connecting a MINI MAESTRO, go to the POLOLU website and download their User Manual and Maestro Control Center on to a PC. Any questions you may have are answered in that document. https://www.pololu.com/docs/0J40/all Using the POLOLU Maestro Control Center, you have to configure the controller to be a Device Number from 1 to 9. Any other number will not work. There are 3 versions of this controller available. MINI MAESTRO 12, 18 and 24. You can of course only address the number of servos the MAESTRO is capable of. The RC-WIFI controller will accept commands that are intended for the MAESTRO. Any OSC data that does not have a 0 as the second byte is translated by the Rc-WIFI Controller on the fly and is converted to the Pololu Maestro protocol. Besides setting the RC Servo position, the MAESTRO Controller also lets you set the travel speed, as well as the UP and DOWN Slope Velocity (Ramp) of any servo. The OSC data setting for the Maestro is different from the 8 servos for our controller. Each servo data for the 8 servos on the WIFI Controller is from 0 to 255. However, the OSC data sent to the Maestro is 8000 to16000 for a 90 degree turn. 8000 equals about 1ms and 16000 equals about 2 ms pulse. TB Midi has 2 control settings. The OSC data for the position of the Servo, and the control object step resolution setting that should be no more than 255. This means the OSC Data is divided by 255. An RC Servo can barely resolve 90 degrees divided by 255. A value of 127 will turn a servo by 127 steps or 0.07 degrees per step. If you like to set stops or travel limits for your servo, you have to alter the OSC data's top or bottom value. A list of example OSC commands the POLOLU controller responds to: Commands to set the POSITION of any of the 24 possible servos. /100T will set the POSITION of Servo #0 on MAESTRO Controller #1 /101T will set the POSITION of Servo #1 on MAESTRO Controller #1 /211T will set the POSITION of Servo #11 on MAESTRO Controller #2 /921T will set the POSITION of Servo #21 on MAESTRO Controller #9 Commands to set the SPEED of any of the 24 possible servos: /100S will set the SPEED of Servo #0 on MAESTRO Controller #1 /101S will set the SPEED of Servo #1 on MAESTRO Controller #1 /211S will set the SPEED of Servo #11 on MAESTRO Controller #2 /921S will set the SPEED of Servo #21 on MAESTRO Controller #9 Commands to set the Up Slope and Down Slope (Ramp) of any of the 24 possible servos: /100R will set the RAMP of Servo #0 on MAESTRO Controller #1 /101R will set the RAMP of Servo #1 on MAESTRO Controller #1 /211R will set the RAMP of Servo #11 on MAESTRO Controller #2 /921R will set the RAMP of Servo #21 on MAESTRO Controller #9 If the Servo address is higher than 23, the command is ignored. Set PWM (Pulse Width Modulation) One channel on each Maestro controller can generate PWM. You must program the Maestro to enable this feature. These commands set the PWM output to the specified on time and period, in units of 1/48 µs. Time = Duty Cycle, Period = Frequency. You must first set the frequency. It will get stored in the WIFI-Controller and then sent with the duty cycle command. . OSC protocol: /100F /100D FREQUENCY Gets stored and sent with next command 2 byte DUTY CYCLE and 2 byte FREQUENCY STORED IN PIC Go Home: This command sends all servos and outputs to their home positions, just as if an error had occurred. The Home or Default position of each servo is set with the Maestro Control Center. /100H Pololu Scripting commands: The Maestro has a feature that lets you compile Servo Scripts into the Maestro controller. You can move one or several Rc Servos to any position and set the time duration for the next move. For details on how to make a script, study the Maestro Manual. The Control value of your slider or button determines the Script Number and can be from 0 to 125. We can Start a script remotely by issuing the following commands. /100Q /101Q /203Q Button Value= 0 Button Value= 1 Button Value= 3 will start script #0 will start script #1 will start script #3 on MAESTRO Controller #1 on MAESTRO Controller #1 on MAESTRO Controller #2 To stop a script: Any time you execute a Script number that does not exist, any script running will be aborted and stop. A Button Value of 126 is most likely to accomplish this. USR-WIFI Module Setup This section is for the advanced user that is familiar with WIFI networking. You can change the network setup, or just the Name and Password. Once you have powered up the controller, a green light will go on and blink on the WIFI module. Now you have to log on to the WIFI module like any other network. It functions as an access point like the WIFI Router at your home. To change any settings in the WIFI Module, your Computer or Tablet must be connected to network name ” RC-254 “ This is the default name you can change later. When your device tells you that you have connected successfully, you are ready to go. You will now have to Open a Web-browser on your Tablet or PC and type: HTTP:// 10.10.100.254 User Name: admin Password: admin When prompted... If your log-on is successful, you should see the window below. You can change the default settings in the WIFI Module, like the Name, Password, IP Address, UDP port # etc. Make a written note of all changes you make. Most settings are self-explanatory. If you don’t understand what they are for, Do Not change them. Do not change to STA Mode. Anytime you have changed a setting, click APPLY before making more changes. After you are done making all the changes, go to Device Management and click on Restart. WIFI Module default settings are: IP: 10.10.100.254 Port: 8899 Protocol: UDP Serial baud rate: 57.6KB Password: rcservo254 Can be changed but not advisable. Can be changed Must stay at UDP, all OSC apps use UDP, not TCP/IP Must stay at 57.6KB Can be changed Changing the Serial IN/OUT Jumpers is for the advanced user only. Various serial port configurations are possible. The default setting is A. If you only need to control Rc Servos, disregard any other setting. Copyright rcpowerservo.com USER MANUAL Ver. 1.20 Nov. 25 - 2015 This Manual will be updated without notice. Please report any errors or omissions to [email protected]