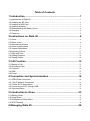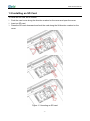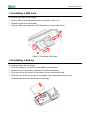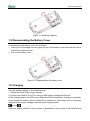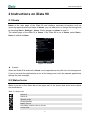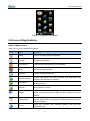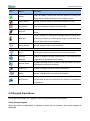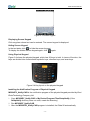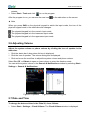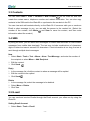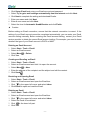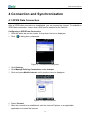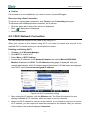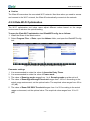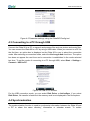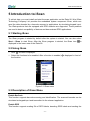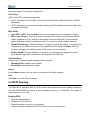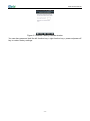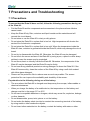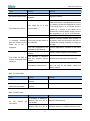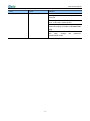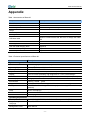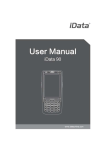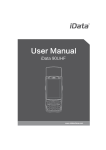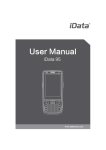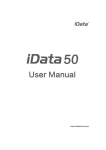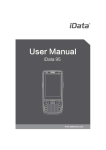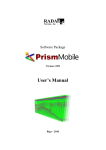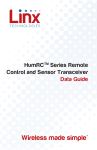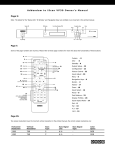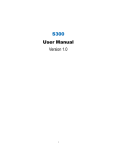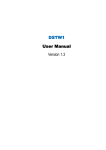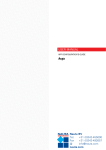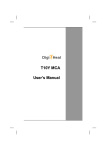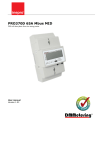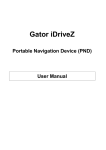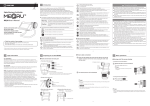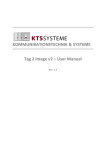Download iData™ MC90使用说明书
Transcript
Table of Contents 1 Introduction .................................................................................. 1 1.1 Appearance of iData 90 ............................................................................................................. 1 1.2 Installing an SD Card ................................................................................................................. 2 1.3 Installing a SIM Card .................................................................................................................. 3 1.4 Installing a Battery ...................................................................................................................... 3 1.5 Disassembling the Battery Cover ............................................................................................. 4 1.6 Charging ....................................................................................................................................... 4 1.7 Power-on ...................................................................................................................................... 5 2 Instructions on iData 90 .............................................................. 6 2.1 Home ............................................................................................................................................ 6 2.2 Status Icons ................................................................................................................................. 6 2.3 Applications Window .................................................................................................................. 7 2.4 Icons of Applications .................................................................................................................. 8 2.5 Keypad Operations ................................................................................................................... 11 2.6 Adjusting Volume ...................................................................................................................... 13 2.7 Date and Time ........................................................................................................................... 13 2.8 Setting Ringtone ....................................................................................................................... 14 2.9 Setting Screen ........................................................................................................................... 14 3 Call Function .............................................................................. 15 3.1 Making a Call ............................................................................................................................. 15 3.2 Answering Calls......................................................................................................................... 15 3.3 Contacts ..................................................................................................................................... 16 3.4 SMS ............................................................................................................................................ 16 3.5 E-mail.......................................................................................................................................... 16 4 Connection and Synchronization ............................................ 18 4.1 GPRS Data Connection ........................................................................................................... 18 4.2.1 Wi-Fi Network Connection ................................................................................................... 19 4.2.2 iData Wi-Fi Optimization....................................................................................................... 20 4.3 Connecting to a PC through USB .......................................................................................... 21 4.4 Synchronization......................................................................................................................... 21 5 Introduction to iScan ................................................................. 23 5.1 Starting iScan ............................................................................................................................ 23 5.2 Using iScan................................................................................................................................ 23 5.3 Description of iScan Menu ...................................................................................................... 23 5.4 RFID Reading............................................................................................................................ 24 6 Managing iData 90 ..................................................................... 26 6.1 Installing Software .................................................................................................................... 26 6.2 Removing Installed Programs................................................................................................. 26 6.3 Using Task Manager................................................................................................................. 26 6.4 Using File Explorer ................................................................................................................... 27 6.5 Restoring Factory Settings ...................................................................................................... 27 7 Precautions and Troubleshooting ........................................... 29 7.1 Precautions ................................................................................................................................ 29 7.2 Troubleshooting......................................................................................................................... 30 Appendix ....................................................................................... 33 iData 90 User Manual 1 Introduction 1.1 Appearance of iData 90 Figure 1-1 Front view of iData 90 Figure 1-2 Rear view of iData 90 -1- iData 90 User Manual 1.2 Installing an SD Card To install an SD card, do as follows: 1. Push the card cover along the direction marked on the cover and open the cover. 2. Insert an SD card. 3. Press the SD card downward and lock the card along the IN direction marked on the cover. Figure 1-3 Inserting an SD card -2- iData 90 User Manual 1.3 Installing a SIM Card To install a SIM card, do as follows: 1. Insert a SIM card along the direction, as shown in Figure 1-4. 2. Press the card cover downward. 3. Push the SIM card along the LOCK direction to lock the card cover. 1 3 2 Figure 1-4 Inserting a SIM card 1.4 Installing a Battery To install a battery, do as follows: 1. Push the battery to the bottom of the battery compartment. 2. Press the top of the battery downward to tighten the battery. 3. Push the joint at the bottom of the battery cover into the back shell. 4. Push the lock to the left and press the battery cover downward until the lock automatically returns to the location on the right. 2 1 -3- iData 90 User Manual Figure 1-5 Installing a battery 1.5 Disassembling the Battery Cover To disassemble the battery cover, do as follows: 1. Insert your left forefinger into the upper left part of the battery cover and push the lock to the left by using the thumb. 2. Pull out the battery cover. Figure 1-6 Disassembling the battery cover 1.6 Charging You can charge a battery in the following ways: 1. Charge the iData 90 by using a charger. 2. Connect the iData 90 to a PC by using a USB cable to charge the iData 90. In the charging status, the LED is red. When the LED becomes blue, charging is complete. If you charge the battery when the iData 90 is powered on, the battery icon on the upper right part of the screen changes, indicating that charging starts. When the battery volume is low, an alarm is generated on the screen of the iData 90 and -4- iData 90 User Manual the battery volume becomes . When the battery volume is too low, the iData 90 is automatically powered off. ★ Caution The battery can be charged for more than or less than three hours. The battery will not be damaged if charging is interrupted. The duration of the battery depends on different applications of the iData 90, for example, selected functions of iData 90, usage mode, and data transmission. Tips To ensure a longer standby time of the iData 90, follow the following tips: Always connect the iData 90 to the AC power supply when you do not use it. In the power supply setting, set the iData 90 to make it automatically closed after being idle for a short time. Set the backlight to make it automatically closed after being idle for a short time. Stop all wireless activities when you do not use the iData 90. 1.7 Power-on After installing a SIM card and a battery and charging the iData 90 completely, you can use the iData 90. 1. Press and hold the On/Off key for several seconds. 2. The power-on page is displayed, and the iData 90 enters the Windows Mobile operating system after the boot process is complete. When you power on the iData 90 for the first time, the iData 90 initializes the file system of the flash memory. During the period, the initial page remains for about one minute. Then some basic settings such as screen calibration, date and time, and Email setting appear. If you do not want to set these items, directly skip them. -5- iData 90 User Manual 2 Instructions on iData 90 2.1 Home Home is the start page of the iData 90 and displays important information such as upcoming appointments and tasks. At Home, you can add items or change the background by selecting Start > Settings > Home. Click a program at Home to open it. The default page of the iData 90 is Home. If the iData 90 is not at Home, select Start > Home to switch to Home. Figure 2-1 Home ★ Caution When the iData 90 is switched to Home, some applications may still run in the background. If you do not wish the applications to run in the background, close the opened applications through the task manager. 2.2 Status Icons Status icons are in the status bar at the upper part of the screen and show device status and notifications. Table 2-1 Status icons Sound on Sound off Vibration mode Charging battery Battery volume The battery volume is low or too low. Current time -6- iData 90 User Manual Notification that one or more emails or short messages are received Notification that one or more voice messages are received There are multiple notification icons, which are beyond the scope of display. Click it to display remaining icons. Reminder that one calendar event will happen Valid connection Invalid connection Synchronizing Detected that Wi-Fi network is available Using Wi-Fi Connecting GPRS GPRS available Connecting EDGE GPRS available Using GPRS Using EDGE Missed call Dialing when a SIM card is not inserted Ongoing call Call transferred Call pending Handsfree on Antenna/signal icon: wireless call enabled/good signal Antenna/signal icon: wireless call disabled Antenna/signal icon: no service Antenna/signal icon: searching service SIM card not inserted Roaming 2.3 Applications Window Click Start. The applications window is displayed, where icons of applications are placed. You can drag the icons of applications to sequence applications according to your habits. Click the icon of an application to open the application. -7- iData 90 User Manual Figure 2-2 Applications window 2.4 Icons of Applications Icons of Applications Table 2-2 Icons in the applications window Icon Name Description Home Turns to the start page of the iData 90. Settings Manages the iData 90. File Explorer Organizes and manages files on the iData 90. iScan Scans and reads barcodes. Notepad Creates, views and edits files. Internet Explorer Browses web pages and WAP websites and downloads new programs and files from the Internet. ActiveSync Synchronizes information between the iData 90 and the host or Exchange Server. Camera Shoots photos or videos. wpctsc Logs in to a remote computer and uses available programs in the remote computer through the iData 90 after starting the remote desktop. Google Maps Views the geographical location of a target, obtains the satellite map and life information, and performs GPS-based positioning and vehicle navigation. Phone Makes and receives calls, switches between calls and sets conference calls. -8- iData 90 User Manual Icon Name Description E-mail Sends or receives emails and text messages. Text Sends or receives short messages, multimedia messages and voice mails. Contacts Records contacts such as friends and colleagues. Calendar Views dates, tracks appointments and creates appointments. Alarms Views and sets time/date and sets alarms. Pictures & Videos Views and manages pictures, cartoons and video files. Calculator Performs basic arithmetic operations such as add, subtract, multiply and divide. Windows Media Plays audio and video files. Notes Creates notes, drawings and recordings by writing or typing. Tasks Tracks execution of tasks. Internet Connects a laptop computer to the Internet through the data connection of the iData 90. Task Manager Views ongoing processes and allocation of the memory and CPU and stops processes. Help Views the help information about the current screen or program. Setting Icons Table 2-3 lists the control applications that are preinstalled on the iData 90. Select Start > Settings. The Settings window is displayed. Table 2-3 Setting icons in the Settings window Icon Name Description Buttons Allocates keys to a program. Personal tab Owner Enters personal information onto the iData 90. Information -9- iData 90 User Manual Icon Name Description Phone Sets call security, services, network, band and ringtone. GPS Setting Sets GPS and views GPS logs and satellite status. System tab Views the basic information about the iData 90, for example, About operating system version, processor type, memory, and device information. Encrypts files on the memory. You can read encrypted files only on Encryption your device. Customer Submits a feedback about Windows Mobile. Feedback Task Manager Views the memory and CPU allocation and stops processes. Memory Checks memory allocation and information about the memory card. Sets the zone configurations to be used, including numbers, Regional Settings currencies, date and time formats displayed on the iData 90. Full screen Mode Sets the screen display mode. Remove Removes programs installed on the iData 90. Programs Sets an appropriate GPS communication port if required. If a External GPS program needs to access GPS data or you have connected the GPS receiver to the iData 90, this operation is needed. Restore Factory Restores factory settings. Defaults Managed Lists the programs installed by the system administrator remotely. Programs Device Displays the device version, hardware and features. Information Error Reporting Enables or disables the error report function of the iData 90. Changes the screen direction, recalibrates the screen, and Screen changes the text size and font. - 10 - iData 90 User Manual Icon Name Description Views the battery volume and sets the interval for closing the Power display after the iData 90 becomes idle in different cases. Alarm Setting Sets the automatic power-on and power-off time every day. Certificates Views the certificates installed on the iData 90. Selects the mode for locking the keypad when the iData 90 is KeyLock closed. Sets the duration for closing the backlight when the iData 90 is Backlight powered by a battery or external power supply and the iData 90 is idle and adjusts the screen brightness. Phone Record Sets the storage location of call recordings. Connections tab Wi-Fi Sets wireless network connections and customizes settings. Wireless Enables or disables wireless communication of the iData 90 and Manager customizes the WLAN and phone settings. Registers the iData 90 as a member in the AD domain for device Domain Enroll management and security purposes. USB to PC Enables or disables enhanced network connection. Beam Sets the IrDA light beam received by the iData 90. Sets one or more modem connections such as dial-up, GPRS so Connections that the iData 90 can be connected to the Internet or a dedicated local network. 2.5 Keypad Operations The iData 90 provides two keypads: screen keypad and physical keypad. Using Screen Keypad When you start an application or choose to enter text or numbers, the screen keypad is displayed. - 11 - iData 90 User Manual Figure 2-3 Screen keypad Displaying Screen Keypad Click any place where text can be entered. The screen keypad is displayed. Hiding Screen Keypad In the text state, click to hide the screen keypad. To display the hidden screen keypad again, click again. Using Physical Keypad Figure 2-4 shows the physical keypad, which has 26 keys in total. In terms of function, the keys are divided into numeric/letter/symbolic keys, direction keys, and scan keys. Figure 2-4 Key layout on the physical keypad Installing the Notification Program of Physical Keypad MC90KEY_Notify.CAB is the notification program of the physical keypad provided by Wuxi iData Technology Company Ltd. 1. Copy MC90KEY_Notify.CAB to My Device\Program Files\SetupNotify (if the SetupNotify directory does not exist, create the directory). 2. Run MC90KEY_Notify.CAB. 3. After the MC90KEY_Notify.CAB program is installed, the iData 90 automatically - 12 - iData 90 User Manual restarts. 4. Select Start > Tools and click to run the program. After the program is run, you can see the new icon in the status bar on the screen. ★ Note When you press Shift on the physical keypad to switch the input mode, the icon of the physical keypad mode in the status bar also changes. : The physical keypad is in the numeric input mode. : The physical keypad is in the lowercase input mode. : The physical keypad is in the uppercase input mode. 2.6 Adjusting Volume Adjust the system volume or phone volume by clicking the icon of speaker in the status bar. 1. Click the status bar. A drop-down list box is displayed. 2. Click the icon of speaker. The volume dialog box is displayed. 3. Click and move the scroll bar to adjust the system volume and phone volume. Select On, Off, or Vibrate to open or close volume or enter the vibration mode. You can set the system volume in the Sounds & Notifications window by selecting Start > Settings > Sounds & Notifications. Figure 2-5 Speaker Figure 2-6 Volume dialog box 2.7 Date and Time To change the date and time in the iData 90, do as follows: 1. Select Start > Settings > Clock & Alarm. The Clock & Alarm window is displayed. - 13 - iData 90 User Manual 2. Click Time Zone, Date, and Time to set the items. 3. Click OK to exit the window. You can also click the icon of clock at Home or the icon of alarm in the applications window. 2.8 Setting Ringtone To change the ringtone of the iData 90, do as follows: 1. Select Start > Settings > Sounds & Notifications. The Sounds & Notifications window is displayed. 2. In the Sounds tab, enable or disable sound for an event. You can also click Screen taps and Hardware buttons to enable or disable sound. 3. In the Notifications tab, select an event, a ringtone type, and a ringtone. 2.9 Setting Screen To set the screen, do as follows: 1. Select Start > Settings > System > Screen. 2. In the General tab, set the screen direction to adjust the screen. 3. In the ClearType tab, set the screen font. 4. In the Text Size tab, adjust the font size. 5. Click OK to exit the window. To adjust the screen brightness, do as follows: 1. Select Start > Settings > System > Backlight. 2. In the Battery Power tab, move the sliding block to adjust the screen brightness and select the Turn off backlight check box to set the duration for closing the screen when the screen is idle. 3. In the External Power tab, move the sliding block to adjust the screen brightness and select the Turn off backlight check box to set the duration for closing the screen when the screen is idle. 4. Click OK to exit the window. - 14 - iData 90 User Manual 3 Call Function 3.1 Making a Call To make a call by dialing a number directly, do as follows: 1. Select Start > Tools > Phone. 2. Enter a telephone number. 3. Click Talk. If you press a wrong number, click the backspace key (←) to clear the number. To make a call by using a contact, do as follows: 1. Select Start > Tools > Contacts. 2. In the contact list, select the contact to be called. 3. Click Call mobile. Making Calls in Other Ways You can also make calls by directly clicking the numbers of contacts from call records or messages. 3.2 Answering Calls The iData 90 displays a dialog box when receiving an incoming call. If the phone is set to ringing, the phone rings. You can answer or ignore the call. To answer the call, click in the Call-dial dialog box or press the green call key on the keypad of the iData 90. During a call, you can perform the following operations: 1. 2. 3. 4. 5. Figure 3-1 Call window Click Record to record the current call. Click Speaker On to open the speaker. Click Mute. The opposite party cannot hear you but you can hear the opposite party. Click Hold to hold the current call and answer another incoming call. Click Note to create a note for adding information. 6. Click Contacts to view information about contacts. 7. Click End to release this call. - 15 - iData 90 User Manual 3.3 Contacts You can select Start > Tools > Contacts > New Contact on the iData 90, and then create the contact name, telephone number and related information. You can also copy contacts in the SIM card to the iData 90 or synchronize the contacts in the PC. You can view and add contacts directly on the iData 90. If someone calls you or sends an Email or short message to you, you can add the person to the contact list. (Select the number of the contact, click Menu and Save to save the contact, and then enter information about the contact.) 3.4 SMS By using the SMS, you can send short messages to mobile data terminals or receive short messages from mobile data terminals. The text may include combinations of characters, digits or letters but cannot exceed 160 characters. If text information is too long, the text is sent through multiple short messages. New 1. Select Start > Tools > Text > Menu > New > Text Message, and enter the number of the recipient or select Menu > Add Recipient. 2. Edit the content. 3. Click Send . Reply 1. In the message list, click the contact to whom a message will be replied. 2. Edit the content to be replied. 3. Click Send . Delete 1. In the message list, select the message to be deleted. 2. Select Menu > Delete. 3. Click Yes. 3.5 E-mail You can send and receive Emails through the Email account your often use by using the iData 90. Setting Email Account 1. Select Start > Tools > Email. - 16 - iData 90 User Manual 2. 3. 4. 5. 6. 7. ★ Click Setup E-mail and enter your Email account and password. Select Try to get e-mail settings automatically from the Internet and click Next. Click Next to complete the setting and download Emails. Enter your name and click Next. Enter a user name and click Next. Select the time for Automatic Send&Receive and click Finish. Caution Before setting an Email connection, ensure that the network connection is correct. If the setting of your Email account cannot be completed automatically, you can enter your Email account setting manually. Before entering the Email account setting, contact your Email service provider to obtain the correct Email account setting. For example, you need to know whether the type of your Email account is POP3 or IMAP. Deleting an Email Account 1. Select Start > Tools > Email. 2. Select an Email account. > Delete. 3. Select Menu 4. Click Yes. Creating and Sending an Email 1. Select Start > Tools > Email. 2. 3. 4. 5. Select an Email account and click it to open the account. Select Menu > New. Enter the address of the recipient and the subject and edit the content. Click Send . Receiving and Opening Email 1. Select Start > Tools > Email. 2. Select an Email account and open the Email box. 3. Click in the upper left corner and select Inbox. 4. Click Email to open and read the Email. Deleting an Email 1. Select Start > Tools > Email. 2. Select an Email account and open the Email box. in the upper left corner and select Inbox. 3. Click 4. Select the Email to be deleted. in the lower left part. 5. Click 6. Click Yes. - 17 - iData 90 User Manual 4 Connection and Synchronization 4.1 GPRS Data Connection After a GPRS data connection is established, you can access the Internet. To establish a GPRS data connection, ensure that a SIM card is installed in the iData 90. Configuring a GPRS Data Connection 1. Click the status bar on the screen. A drop-down list box is displayed. 2. Click . A dialog box is displayed. Figure 4-1 Connectivity dialog box 3. Click Settings. 4. Click Manage Existing Connections under Internet. 5. Click and press Mobile Internet until a shortcut menu is displayed. Figure 4-2 Data connection 6. Select Connect. 7. After the connection is established, start the Internet Explorer or an applicable application to access the Internet. - 18 - iData 90 User Manual ★ Caution If a connection is not established, you need to enter a correct APN again. Disconnecting a Data Connection To cancel an ongoing data connection, click Cancel in the Connecting dialog box. To disconnect an established data connection, do as follows: 1. Click the status bar. A drop-down list box is displayed. . A dialog box is displayed. 2. Click 3. Click Disconnect. 4.2.1 Wi-Fi Network Connection You can access the Internet on the iData 90 by using Wi-Fi. When you connect to the Internet using Wi-Fi, you need to search and connect to an available Wi-Fi network before you can access the Internet. Enabling and Setting Wi-Fi 1. At Home, click Wireless Manager. 2. Click Wi-Fi to enable Wi-Fi. 3. Select Menu > Wi-Fi Settings. 4. Confirm the IP address. In the Network Adapters tab, select Marvell SDIO8686 Wireless Card and click Edit. The IP Address setting page is displayed. Ask your network administrator which IP address should be entered. If IP addresses are assigned over DHCP, select Use server-assigned IP address. Figure 4-3 Wi-Fi connection setting 5. After setting the IP address, click the Wireless tab. The iData 90 searches for and displays available Wi-Fi networks, which are open or secure networks. 6. Select one Wi-Fi network to connect to the network. If you intend to connect to a secure Wi-Fi network, you are required to enter the password of the network. After you connect to the network, the network displays Connected. - 19 - iData 90 User Manual ★ Caution The iData 90 memorizes the connected Wi-Fi network. Next time when you need to access and connect to the Wi-Fi network, the iData 90 automatically connects to the network. 4.2.2 iData Wi-Fi Optimization The Wi-Fi optimization tool helps users adjust different values based on the usage environment to achieve the optimal setting. To open the iData Wi-Fi optimization tool iDataWiFiConfig, do as follows: 1. Install the iScan of the latest version. 2. Select Program Files -> iData, open the Addons folder, and open the iDataWiFiConfig tool. Figure 4-4 Path for storing the iDataWiFiConfig tool Parameter settings 1. It is recommended to retain the value of Associate Retry Times. 2. It is recommended to retain the value of Power mode. 3. The value of Roaming mode ranges from 1 to 4. Roaming mode must be set to 4. 4. The value of RoamSignalStrengthThreshold ranges from -100 to 0. According to the actual usage environment, set the optimal value. The empirical value ranges from -80 to -60 (dB). 5. The value of Roam Diff RSSI Threshold ranges from 1 to 50. According to the actual usage environment, set the optimal value. The empirical value ranges from 10 to 15 (dB). - 20 - iData 90 User Manual Figure 4-5 Parameter settings using the iDataWiFiConfig tool 4.3 Connecting to a PC through USB Connect the iData 90 to a PC to transmit and process files such as picture and music files. You can connect the iData 90 to a PC by using a USB cable. When you connect to a PC for the first time, an option box is displayed on the iData 90 for you to select the connection mode. After selecting a connection mode, select the No Longer Ask check box. The option box does not appear the next time and a connection is established in the mode selected last time. To set the mode of connecting to a PC through USB, select Start > Settings > Connect > USB to PC. Figure 4-6 USB to PC window For the USB connection mode, you can select Disk Driver or ActiveSync. If you select Disk Driver, file transfer is faster but the memory card is not displayed in the file explorer. 4.4 Synchronization The synchronization function is used to synchronize information between the iData 90 and a PC to share the same directory, information or calendar events. To realize - 21 - iData 90 User Manual synchronization, you need to install the synchronization software on the PC. Installing Synchronization Software 1. Download the installation package of ActiveSync4.5 or above. 2. Run the software package and install the synchronization software according to the installation wizard. ★ Caution To synchronize contacts, calendar, emails, tasks, and notes, first ensure that Microsoft Office Outlook is installed on your PC. Otherwise, you cannot select the items. The ActiveSync can synchronize information with Microsoft Outlook rather than Microsoft Outlook Express. When the iData 90 synchronizes information with a PC through ActiveSync, ensure that the Internet sharing function is in the disconnected status. Otherwise, ActiveSync cannot establish a connection automatically. Synchronizing with a PC 1. Connect the iData 90 to a PC by using a USB cable. 2. Microsoft ActiveSync starts automatically on the PC. After that, the task bar lower right corner of the PC becomes and keeps rolling. In this case, the in the synchronization wizard is displayed. 3. Select the options to be synchronized according to the synchronization wizard and establish partnership between the iData 90 and the PC. 4. Click Finish. Changing the Type of Information to Be Synchronized and Setting In the ActiveSync software on the PC, you can change the type of information to be synchronized and the setting. Select Tools > Options and select the type of information to be synchronized. When options are available, click Set and select the required option. ★ Caution The information that can be synchronized by ActiveSync includes contacts, calendar, emails, tasks, notes, favorites, files and media. Short messages and multimedia messages cannot be synchronized. Canceling Synchronization If synchronization is canceled, all synchronization and file conversion settings selected for the iData 90 are deleted. 1. Open ActiveSync on the PC. 2. Select Files > Mobile Devices and select the target device. 3. Select Files > Delete Mobile Devices. - 22 - iData 90 User Manual 5 Introduction to iScan To collect data, you must install and start the scan application on the iData 90. Wuxi iData Technology Company Ltd. provides the embedded system component iScan, which can send the data decoded by a barcode scanner to applications by simulating keypad input. The iData products that are equipped with RFID modules are supported. These products are used to detect compatibility of devices and demonstrate RFID applications. 5.1 Starting iScan The iScan program is started by default after the system is started. You can also select is Start > iScan to start iScan. After the iScan program is started, the iScan icon displayed in the lower area of the iData 90. 5.2 Using iScan . A menu is displayed. 1. Click 2. Select the functions to be enabled. After a function is enabled, is displayed in front of the function. Figure 5-1 iScan menu 5.3 Description of iScan Menu Enable BarCode This function supports barcode scanning and identification. The scanned barcode can be simulated as keypad input and transmitted to the relevant application. Enable RFID This function supports reading IDs of RFID labels, decoding RFID labels and sending the - 23 - iData 90 User Manual decoding results to the relevant application. 2D Coding ASCII and UTF-8 codes are supported: ASCII: Decoding involves digits, letters and some symbols, namely barcodes of ASCII characters. UFT-8: Decoding involves all barcodes containing ASCII characters as well as 2D codes of simplified Chinese. Misc Utility Auto ‘ENT’ suffix: Simulate Enter as the acknowledgement for completion of input. WiFi Conn. Keepon: The built-in power management module in the Windows Mobile system disables Wi-Fi by default to save power when the iData 90 is in the standby status. After this function is enabled, the Wi-Fi connection can be always retained. Disable Dial/Hangup: Windows Mobile 6.5 supports dialing. By default, if you press the hang-up key, the system exits the current application and returns to Home. After this function is enabled, the default action of the system can be shielded. Enable Keybd: Through software, some keys on the keypad are replaced by some keys that are originally unavailable on the keypad of the iData 90. Simulate Mode Analog input involves keypad message and key action: Message(Fast): Analog input is faster. Event(slow): Analog input is slower. About In the About window, you can view the version of the iScan program. Exit Click Exit to exit the iScan program. 5.4 RFID Reading The iData 90 is equipped with an RFID module that supports electronic labels complying with ISO14443/15693 and works at the operating frequency of 13.56 MHz. The range of read distance is 2m to 5m. Reading RFID 1. Start the iScan program. 2. Enable the RFID function. 3. Press the yellow scan key to read a label. 4. Adjust the distance between the RFID induction zone and the label. - 24 - iData 90 User Manual 5. After the label is read successfully, the buzzer rings and the read label ID is sent to the relevant application. - 25 - iData 90 User Manual 6 Managing iData 90 6.1 Installing Software The iData 90 uses Microsoft Windows Mobile system, which provides infinite scalability. You can install software on the iData 90. The software that can be installed is in the .cab and .exe formats. Software in .cab Format 1. After the iData 90 is connected to a PC, open My Computer and find Mobile Devices. Copy the software package to the storage space of the iData 90 or a memory card. 2. In File Explorer of the iData 90, find the .cab file copied to the iData 90. 3. Click the file to start installation and complete installation according to the installation wizard. 4. After the software is installed successfully, the software icon is displayed in the applications window. Software in .exe Format After the iData 90 is synchronized with a PC, directly copy the .exe file to the storage space of the iData 90 or a memory card, open the file explorer on the iData 90, and directly click the file to run it. 6.2 Removing Installed Programs If too many programs are installed or some programs are unnecessary, select Start > Settings > System > Remove Programs to remove relevant programs. 6.3 Using Task Manager When the iData 90 runs at a low speed, click Task Manager in the lower right part of Home or select Start > Settings > System > Task Manager to open the task manager, select the required programs, and click End Task to close the programs. - 26 - iData 90 User Manual Figure 6-1 Task Manager 6.4 Using File Explorer The file explorer can manage files in the iData 90 and a memory card. It can sequence and transfer the files. You can click File Explorer in the lower left part of Home or select Start > File Explorer to open the file explorer. Figure 6-2 File Explorer 6.5 Restoring Factory Settings By restoring factory settings, you can make the iData 90 return to the original state. ★ Caution After the factory settings are restored, all data on the iData 90 will be deleted. Therefore, before performing the operation, back up important data on the iData 90. 1. Select Start > Settings > System > Restore Factory Defaults. The Restore Factory Defaults window is displayed. 2. Enter 1234 and click YES. - 27 - iData 90 User Manual Figure 6-3 Restore Factory Defaults window You can also press and hold the left function key + right function key + power-on/power-off key to restore factory settings. - 28 - iData 90 User Manual 7 Precautions and Troubleshooting 7.1 Precautions To ensure that the iData 90 does not fail, follow the following precautions during use of the iData 90: Put the iData 90 and its components and accessories in the places where children cannot reach. Keep the iData 90 dry. Rain, moisture and liquid contain acidic materials and will corrode the circuit board. Do not store or use the iData 90 in dusty or dirty places. Do not store the iData 90 in a place that is too hot. High temperature will shorten the service life of electronic components. Do not store the iData 90 in a place that is too cold. When the temperature inside the iData 90 rises, moisture is generated inside the iData 90, which may damage the circuit board. Do not try to disassemble the iData 90. Otherwise, the iData 90 may be damaged. Do not touch the screen surface of the iData 90 by using a pen, a pencil or other sharp articles in case the screen may be scratched. Do not throw, beat or violently collide the iData 90. Otherwise, the components of the iData 90 may be damaged and the iData 90 may be faulty. Do not use strong chemical products or strong detergent to clean the iData 90. If the iData 90 become dirty, clean the surface of the iData 90 by using a soft cloth soaked with dilute glass detergent. Please use the protective film to reduce wear as much as possible. The screen protective film can improve the availability and durability of the screen. Pay attention to the following during use of the battery. The area where the iData 90 is charged must keep away from scraps, inflammables or chemical substances. When you charge the battery of a mobile device, the temperature on the battery and charger must be in the range 0C to 40C. Do not use incompatible batteries or chargers, which may cause fire, explosion, leakage or other hazards. Do not disassemble, press, twist, pierce or cut the battery. Do not make the battery short-circuited or contact the connecting terminal of the battery by using metal or other conductive objects. Do not insert other materials into the battery, contact the battery with water or other - 29 - iData 90 User Manual liquid, or expose the battery in an open fire, explosive source or other sources of danger. Do not put or store the battery in the environment where the temperature is too high. Do not put the battery in a microwave oven or a drying machine. Do not put the battery into a fire. If the battery leaks, do not let the liquid stain your skin or eyes. Otherwise, wash your skin or eyes with lots of water and go to see the doctor immediately. Cleaning iData 90 Shell Clean the shell by using a cloth soaked with alcohol, including keys and space between keys. Display screen You can clean the display screen by using a cloth soaked with alcohol. Do not let the liquid gather around the screen. Otherwise, dry the screen by using a soft non-woven cloth in case strip marks are left on the screen. Scan lens Clean the scan lens regularly by using lens paper or other articles suitable for cleaning optical materials. 7.2 Troubleshooting Table 7-1 iData 90 troubleshooting Fault Cause Solution The battery volume is too low or the battery is not charged. Charge the battery or replace the battery. The battery is incorrectly installed. Correctly install the battery. The system breaks down. Restore factory settings. The battery fails. Replace the battery. Battery charging fails. The temperature of the battery is too high or low. Put the battery in normal temperature. During data communication, data is not transmitted or transmitted data is incomplete. An incorrect data cable is used. Contact the system administrator. The communication software is incorrectly installed or configured. Install or reinstall the ActiveSync software to update the driver. The relevant function is not activated after a user clicks a button or icon. The screen is incorrectly calibrated. Recalibrate the screen. The Restart the system. After the power key is pressed, the iData 90 is not powered on. system does not - 30 - iData 90 User Manual Fault Cause Solution respond. No sound can be heard. The iData 90 is closed. A message indicating that the memory of the iData 90 is full is displayed. The iData 90 fails to decode a barcode when reading it. The volume is too low or is disabled. Adjust the volume. The iData 90 is in the inactive state. After being inactive for a period of time, the iData 90 is closed. If the iData 90 is powered by a battery, set the time segment to a value in the range from 1 to 5 minutes and the interval to 1 minute. If the iData 90 is powered by external power supply, set the time segment to 1, 2, 10, 15, or 30 minutes. The battery is used up. Replace the battery. Too many files are stored in the iData 90. Remove unused memos and records. If necessary, save the records on the host or increase the storage capacity by using an SD card. Too many applications are installed on the iData 90. Remove applications installed on the iData 90. The scan application is not loaded. Load the iScan program in the iData 90. The barcode is defective and the scanner cannot read it. Check that the barcode is not defective. The battery volume is low. If the scanner stops sending out laser beam after you turn on the switch, check the battery volume. Table 7-2 Cable faults Fault Cause Solution Charging fails. The cable contact. is in poor Replace the cable. The ActiveSync software cannot be connected. The cable contact. is in poor Replace the cable. Table 7-3 Wi-Fi faults Fault An AP cannot connected. be Cause Solution A message is displayed, showing that the AP is unavailable. Start the WLAN device. A message is displayed, showing that the AP is The DHCP function is not enabled on the AP/router and the IP address cannot be set. - 31 - iData 90 User Manual Fault Cause Solution being connected. In this case, set the IP address manually. The password of the WLAN device is incorrect. Too many devices access the AP at the same time. In this case, restart the AP. When WLAN is in Adhoc mode, modify the advanced setting of WLAN to Access Point only. The password mode of the AP is incorrect. In this case, change the password authentication mode. - 32 - iData 90 User Manual Appendix Table 1 Accessories of iData 90 Component Description iData 90 Standard battery Power adapter Used to charge the battery. Straps Hand strap Package Used to communicate with the host or charge the iData 90. USB data cable Instructions Warranty card One-slot USB charging base Optional Four-slot battery charger Optional Power adapter Optional Table 2 Technical specifications of iData 90 Item Description System Configuration CPU 600 MHz high-performance ARM processor Operating System Memory Microsoft Windows Mobile 6.5 512 MB ROM+256 MB RAM Expansion Slot Mini SD card, up to 32 GB (PSAM card optional ) Display 3.5-inch HVGA (320x480), high brightness TFT LCD, LED backlight Touch Panel Resistive touch panel (Industrial-grade capacitive touch panel optional) Camera (Optional) 5 Mega pixel, autofocus lens, LED flash Exit Window Corning Gorilla glass 28-key durable industrial keypad with interior transmission light Keypad Battery 3.7 V 4000 mAh rechargeable lithium polymer battery (6000 mAh battery optional) Audio Built-in microphone Notification Vibrator alerts/LED/Audio notification Vibration Motor Built-in programmable vibration motor Operating Environment Development Tools Visual Studio 2005/2008, with Software Development Kit (SDK) Programming Language C++, C#, .NET Management Tools iData Service - 33 - iData 90 User Manual Operating Temp. -10℃ to 50℃ Storage Temp. -20℃ to 60℃ Relative Humidity 0 to 95% (non-condensing) Drop Specification 1.5-meter drops to concrete ground Tumble Specification 500 0.5-m tumbles (1000 hits) Sealing IP65 Electrostatic Discharge Conforms to 15 kV air discharge, 8 kV direct discharge Structural Parameters Dimensions (LxWxD) 152 mm x 68 mm x 24 mm Weight 255 g (standard battery included) Communication Transmission Wireless Voice Communication 850/ 900/ 1800/ 1900 MHz GSM Wireless WAN GPRS/EDGE Wireless LAN Wi-Fi 802.11b/g GPS (Optional) SiRF Star III (with A-GPS) GPS navigation chip available Input/Output Ports USB Port 1 ( Micro USB port) Charger Port 1 (DC port) RS232 Port 1 Data Collection Specification 1D Laser Scanner Scan Depth of Field 4 mil 3.81 cm - 60.98 cm Scan Angle 47° 3°(Standard) Scan Speed 102 12 scans/sec. (Bidirectional) Optical Resolution 1D Linear Imager Reading Mode CCD Reading Accuracy 4 mil 300 times/sec. (Max.) Decoding Speed 2D Area Imager Scan Angle 3 mil Omnidirectional Scan Speed 300 scans/sec. Optical Resolution Infrared Communication Module Built-in Infrared Communication Module Structure with two emitting tubes, meter reading distance of up to 5 meters, fully supporting DL/T645 protocol and communication protocols of worldwide mainstream meter manufacturers Interface Initial rate: 1200 bps, supported rates: 1200, 2400, 4800, and 9600 bps RFID Frequency 13.56 MHz Reading Distance Within 50 mm Protocol ISO14443A/14443B/15693 - 34 - iData 90 User Manual Wuxi iData Technology Company Ltd. All Rights Reserved. This guide is prepared by Wuxi iData Technology Company Ltd. according to the existing information. The content in this document is subject to update without notice. Without written approval of Wuxi iData Technology Company Ltd., no one shall copy, extract, back up, modify, spread, or translate any part of this document in any form or method or use the whole or part of this document for business purposes. If you have any question, you are free to send an email to [email protected] - 35 - iData 90 User Manual