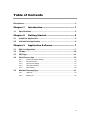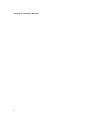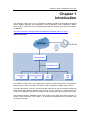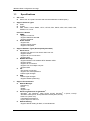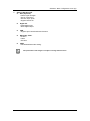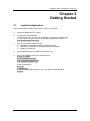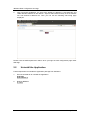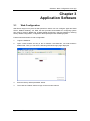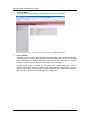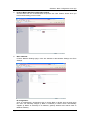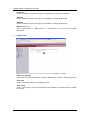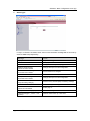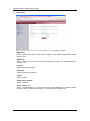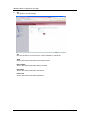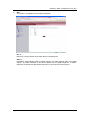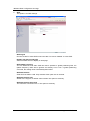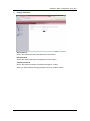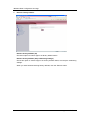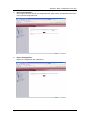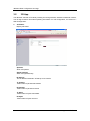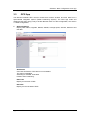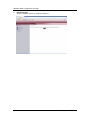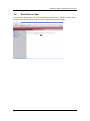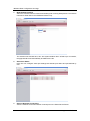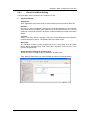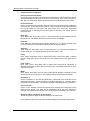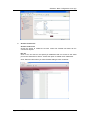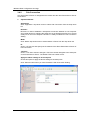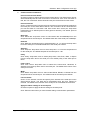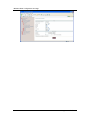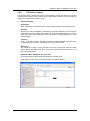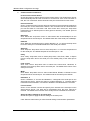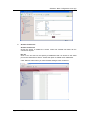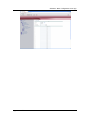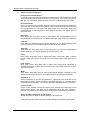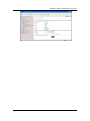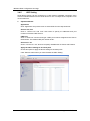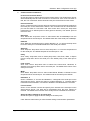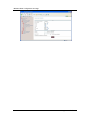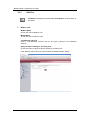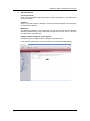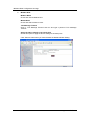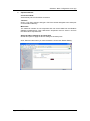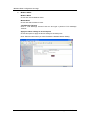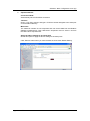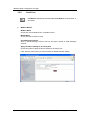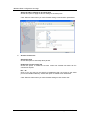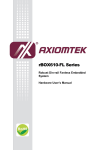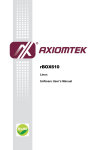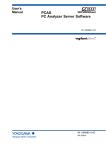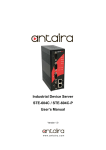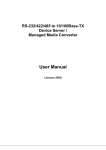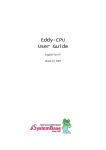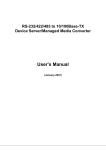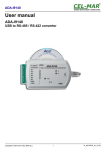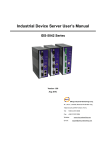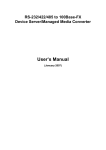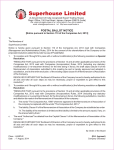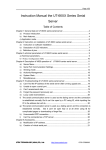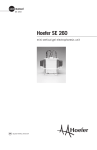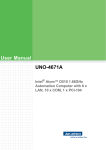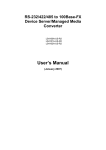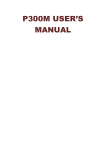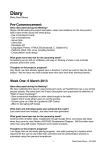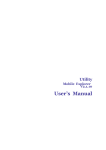Download User`s manual
Transcript
rBOX610 Series Robust Din-rail Fanless Embedded System – Web Configuration and App Software User’s Manual Disclaimers This manual has been carefully checked and believed to contain accurate information. Axiomtek Co., Ltd. assumes no responsibility for any infringements of patents or any third party’s rights, and any liability arising from such use. Axiomtek does not warrant or assume any legal liability or responsibility for the accuracy, completeness or usefulness of any information in this document. Axiomtek does not make any commitment to update the information in this manual. Axiomtek reserves the right to change or revise this document and/or product at any time without notice. No part of this document may be reproduced, stored in a retrieval system, or transmitted, in any form or by any means, electronic, mechanical, photocopying, recording, or otherwise, without the prior written permission of Axiomtek Co., Ltd. Trademarks Acknowledgments Axiomtek is a trademark of Axiomtek Co., Ltd. ® Windows is a trademark of Microsoft Corporation. Other brand names and trademarks are the properties and registered brands of their respective owners. Copyright 2014 Axiomtek Co., Ltd. All Rights Reserved January 2014, Version A2 Printed in Taiwan ii Table of Contents Disclaimers ..................................................................................................... ii Chapter 1 1.1 Introduction ............................................. 1 Specifications ...................................................................................... 2 Chapter 2 Getting Started ....................................... 5 2.1 Install the Application ......................................................................... 5 2.2 Uninstall the Application .................................................................... 6 Chapter 3 Application Software .............................. 7 3.1 Web Configuration .............................................................................. 7 3.2 3G App ............................................................................................... 20 3.3 GPS App ............................................................................................. 21 3.4 Serial Server App .............................................................................. 23 3.4.1 3.4.2 3.4.3 3.4.4 3.4.5 3.5 Virtual Com Mode Setting ......................................................................... 25 Pair Connection ......................................................................................... 28 TCP Server Setting ................................................................................... 31 TCP Client Setting ..................................................................................... 34 UDP Setting ............................................................................................... 38 Modbus Gateway App ....................................................................... 41 3.5.1 3.5.2 LAN Port .................................................................................................... 42 Serial Port .................................................................................................. 48 iii This page is intentionally left blank. iv rBOX610 Web Configuration and App Chapter 1 Introduction The rBOX610 comes with a set of application software providing functionalities like Serial Server, Modbus Gateway, 3G Configuration, GPS Configuration, DIO Configuration, SNMP, Alarm, and etc. Users also can download this package from website given below and install it on rBOX610. http://www.axiomtek.com/Download/Download/rBOX610/rBOX610AP-2.2.2.tar.gz Software Structure The rBOX610 comes with a set of application software including Serial Server App, Modbus Gateway App, 3G App, GPS App, and Apps for DIO Configuration, SNMP, Alarm, and etc. Through web browser, user can communicate with Web Server App for configuring Apps like Serial Server App, Modbus Gateway App, 3G App and etc. After set up, setting values are stored in a configuration file which is simultaneously used by Web Server App and other Apps. Some data are stored in EEPROM, which will be read by some Apps when being executed. To ensure normal functioning of the Apps, it is strongly recommended that you should avoid modifying these data. Introduction 1 rBOX610 Web Configuration and App 1.1 Specifications OS: Linux Kernel: 2.6.35.3 (with Freescale and Axiomtek hardware modified patch). Support Protocol Types ICMP. TCP/IP. UDP, DHCP, Telnet, SNMP, HTTP, HTTPS, SSL, SMTP, ARP, NTP, DNS, PPP, PPPoE, FTP, TFTP. Protocol in Details SNMP. - Support V1/V2C/V3. - Support SNMP Private MIB. - Support read/write. HTTP/ HTPPS. - Support SSL. - Support Import/ Export. - Support FW update. Support Software Types (Developed by Axiomtek) Serial Server. - Support TCP Server/ TCP Client/ UDP/ Pair/ VC. - Support IP filter. - Support 32 TCP connections. - Support QOS. Modbus Gateway. - Support Modbus TCP/ Modbus RTU/ Modbus ASCII. - Support IP filter. - Support 32 connections. - Support TCP for multiple comport. - Support QOS. 3G. - Set number connection. - Support user name/password. - Detect signal strength. GPS. - Detect signal strength. - Support satellite positioning. Support Functionalities Remote Manager. - Remote log. - Email. - SNMP. - Support Trap. ® Serial Port Redirector for Windows . ® ® ® - Windows XP/ Windows 2003 (32-bit, 64-bit)/ Windows 7 (32-bit, 64-bit)/ ® ® Windows Vista (32-bit, 64-bit)/ Windows 2008 (32-bit, 64-bit). - Real com (visual com). - Centralized management. - Import/ Export for real com. Default Reading. - Support default reading for MAC, IP and Model No. 2 Introduction rBOX610 Web Configuration and App Support Hardware I/O WiFi (Optional). - Detect signal strength. - Set AP connection. - Set web, wpa, wpa2. - Support search AP. Digital I/O. - Read digital input. - Write digital output. CAN. - Support open/ write/read/close functions. Watchdog Timer. - Enable. - Clean. - Set timer. COM. - RS-232/422/485 mode setting. All specifications and images are subject to change without notice. Note Introduction 3 rBOX610 Web Configuration and App This page is intentionally left blank. 4 Introduction rBOX610 Web Configuration and App Chapter 2 Getting Started 2.1 Install the Application Follow steps below to install the application package on rBOX610. 1. Download rBOX610AP-2.2.2.tar.gz. 2. To extract the compressed file. ® For Windows users, you may use the WinRAR compression software utility. For Linux users, extract the source tar ball with the following command: $ tar zxf rBOX610AP-2.2.2.tar.gz 3. Now you can see the following 3 files: rBOX610AP: Application package installation program. uninstall.sh: A script file for uninstalling application package. readme: A readme file. 4. Copy rBOX610AP and uninstall.sh to USB flash drive. 5. Boot up the rBOX610 and mount USB flash drive. $ mkdir -p /mnt/usb $ mount /dev/sda1 /mnt/usb $ cp /mnt/usb/rBOX610AP /root $ cp /mnt/usb/uninstall.sh /root Install the application. $ cd /root $ ./rBOX610AP If you see the message ‘Install success’, then please reboot rBOX610. $ reboot Getting Started 5 rBOX610 Web Configuration and App 6. After successful installation, the App LAN1 default IP address is 192.168.0.254 and LAN2 default IP address is 192.168.10.1. Open a web browser and key in the IP address into web browser’s address bar. Then you can see the following web.config page displayed. Please enter the default password “admin” when you login the web configuration page under Web App. 2.2 Uninstall the Application Follow steps below to uninstall the application package from rBOX610. 1. Execute uninstall.sh to uninstall the application. $ cd /root $ sh uninstall.sh 2. Reboot rBOX610. $ reboot 6 Getting Started rBOX610 Web Configuration and App Chapter 3 Application Software 3.1 Web Configuration Web Server App not only acts as Web portal from where user can configure Apps like Serial Server, Modbus Gateway, 3G, GPS, but also provides functionalities for configuring system time, alert by email or SNMP trap, enabling digital input/output, changing password, restoring factory default configuration, configuration file import/export and restarting system. Follow instructions below for web configuration. 1. Login the rBOX610. 2. Open a web browser and key in the IP address: 192.168.0.254, into web browser’s address bar. Then you can see the following web-based login page displayed. 3. Enter the factory default password: admin. 4. Then click the “Submit” button to login to the overview manual. Application Software 7 rBOX610 Web Configuration and App Overview Menu: This system overview window gives the general information on rBOX610. Protocol Mode: There are 3 protocol modes: None, Serial Server and Modbus; which stands for 3 different controlling Apps. If None mode is selected, Web Server App takes control, all four COM ports are disabled (not used by application) which means users are allowed to develop COM port related programs, and the overall menu keep unchanged. If Serial Server mode is selected, the controlling App is Serial Server App, and the following menu items change in accordance to allow applicable configuration. If Modbus mode is selected, the controlling App is Modbus Gateway App, and the following menu items change in accordance to allow applicable configuration. 8 Application Software rBOX610 Web Configuration and App In None Mode: Web Server App takes control. Choose None from the “Protocol Mode” drop-down list. Click “Submit” button when you have finished setting protocol mode. Basic Network: In Basic Network Settings page, users are allowed to edit Network Settings and Time Settings. IP configuration Click “IP configuration” drop-down menu to choose Static or DHCP from the drop-down list. User can manually assigns (if Static is selected) or DHCP server automatically supplies (if DHCP is selected) an IP address, gateway address and subnet mask to Modbus Gateway. Application Software 9 rBOX610 Web Configuration and App IP address Click in “IP address” text box and type a new address to change the IP address. Netmask Click in “Netmask” text box and type a new address to change the Netmask. Gateway Click in “Gateway” text box and type a new address to change the Gateway. DNS server 1, 2, 3 Click in “DNS server 1”, “DNS server 2” or “DNS server 3” text box and fill in DNS information. System Time: Time zone (24-hour) Click “Time zone” drop-down menu to select a different time zone from the drop-down list. Local time Click in “Local time” text box to set date and time . Time server Click in “Time server” text box to enter time server address. Check this option to enable time server. 10 Application Software rBOX610 Web Configuration and App Alarm Type: If “Trap” or “Email” is checked, when event occurs the alarm message will be sent out by email or SNMP trap respectively. Message Event Log-in password error Login with wrong password. Password has been reset Change password. IP has been modified Change IP address (should plug power off and on). Serial port status change System has warm-started Change serial port or mode configuration. Accessible IP status change Device has warm-started Access Control List changed. Device has warm-started Port restart. Serial port status change Device has warm-started Change serial port or mode configuration. Reset to Default (keep networking settings) Restore factory defaults (keep networking settings). Reset to Default Restore factory defaults (all). Device has started System has cold-started Power plug on. DI(DO) NO. status – High(Low) DIO status changed. Interface(eth0,ppp0…) status – Link up(down) Network interface link up or link down. Application Software 11 rBOX610 Web Configuration and App Email Alert: SMTP Host Click in “SMTP Host” text box and enter IP address of the SMTP (Simple Mail Transfer Protocol) host. SMTP Port Click in “SMTP Port” text box and enter the SMTP port number. The default SMTP port number is 25. Login ID Login the account of SMTP. Password Login the password for SMTP. Sender Sender’s name. Sender Email address Sender’s mailbox. E-mail address 1~4 Click in “E-mail address 1~4” text box and specify email addresses for receiving emails. Use this option to enable email address 1~4 by checking the “Enable” box. 12 Application Software rBOX610 Web Configuration and App SNMP Trap: This option is for IP address of remote SNMP trap receiver. Click in the text box and enter IP address of the remote SNMP trap receiver. Once you have finished entering IP address, click the “Submit” button. Application Software 13 rBOX610 Web Configuration and App 3G: This option is for 3G settings. 3G Choose “Enable” to connect 3G. Or choose “Disable” to unlink 3G. APN Click in the text box and enter access point name. Dial number Click in the text box and enter dial-up number. Username Click in the text box and enter username. Password Click in the text box and enter password. 14 Application Software rBOX610 Web Configuration and App DIO: This option is for digital input and output read/write. DI1~4 Read only. The text boxes show status levels on digital inputs. DO1~4 Read/write. Write high/low state to digital outputs, and read high/low state from digital outputs. The state read back is the current status level on digital output pin. It doesn’t represent the status level after digital output pin is connected to external device. Application Software 15 rBOX610 Web Configuration and App GPS: This option is for GPS settings. GPS engine Choose “Enable” to allow GPS to send out data. Or choose “Disable” to close GPS. Display raw data on web page Select raw data format to display on web page. GPS update frequency You can determine how often GPS raw data is updated. If global positioning fails, the update frequency value will be ignored and directly set to 1sec. If global positioning succeeds, this setting value automatically takes effect. GPS data redirect Send GPS raw data to LAN. Only activated if the option box is checked. GPS data redirect port Similar to the tcp port, its default value is 5208. This option is read only. GPS data redirect max client The maximum connections are 4. This option is read only. 16 Application Software rBOX610 Web Configuration and App Change Password: Old password Click in the text box and enter old password of user admin. New password Click in the text box and enter new password of user admin. Confirm password Click in the text box and enter new password again to confirm. When you have finished changing password, click the “Submit” button. Application Software 17 rBOX610 Web Configuration and App Restore Factory Default: Restore factory defaults (all) Check this option to restore Apps to its factory default values. Restore factory defaults (keep networking settings) Check this option to restore Apps to its factory default values, but keep the networking settings. When you have finished restoring factory defaults, click the “Submit” button. 18 Application Software rBOX610 Web Configuration and App Import Configuration: Re-configure and then import the configuration file. After reboot, the rBOX610 will use the new imported configuration file. Export Configuration: Export the configuration file of rBOX610. Application Software 19 rBOX610 Web Configuration and App 3.2 3G App The rBox610 embeds 3G module providing the third generation wireless broadband network. The 3G App monitors 3G module operating information. For 3G configuration, see section 3.1 Web Configuration. 3G Status: Display 3G status. Operator Show 3G operator. Signal intensity Show 3G signal intensity. IP address The IP address obtained if 3G dial-up is successful. Tx packets Total number of packets transmitted. Rx packets Total number of packets received. Tx bytes Total number of bytes transmitted. Rx bytes Total number of bytes received. 20 Application Software rBOX610 Web Configuration and App 3.3 GPS App The rBox610 embeds GPS receiver module that receives location and time data from a space-based navigation system (Global Positioning System). The GPS App reads and displays these data, giving a way to locate rBox610 itself. For GPS configuration, see section 3.1 Web Configuration. GPS Information: Display GPS status, longitude, latitude, altitude, average speed, azimuth, data time and raw data. GPS Status Can’t find GPS device: GPS device is not installed. The engine is disabled. Searching for satellite: Unlocated. Position fixed: Positioning. Date Time Display current time of GPS. Raw data Display current raw data of GPS. Application Software 21 rBOX610 Web Configuration and App 22 Restart System: Click the “Restart” button to restart the rBox610. Application Software rBOX610 Web Configuration and App 3.4 Serial Server App Choose Serial Server from the “Protocol Mode” drop-down list to change to Serial Server function. Click “Submit” button when you have finished setting protocol mode. Application Software 23 rBOX610 Web Configuration and App Bind Network Interface Select the network interface used for transmitting and receiving data packets. This feature is limited to Serial Server and GPS data redirect only. The selection list includes eth0, eth1 and system default. But if 3G dial-up is successful, the ppp0 interface will automatically be added to the list. Serial Port Status Here user can configure serial port settings that include port status and port defined by user. Serial to Network Connections View the network connections status of serial port on the Serial Device Server. 24 Application Software rBOX610 Web Configuration and App 3.4.1 Virtual Com Mode Setting The Xport utility maps a serial port to a COM port on PC. Operation Modes: Application Click “Application” drop-down menu to select Virtual Com from the drop-down list. RFC2217 RFC2217 is used to establish a transparent connection between a host computer and a serial device by mapping the serial port on the Serial Device Server to a local COM port on the host computer. RFC2217 is always enabled for Virtual Com Mode Setting. TCP Port Click in “TCP Port” text box and type a TCP Port number assigned to the serial port on the Serial Device Server. The default TCP Port number is 601. Max-client The maximum number of host computers that can receive data from the Serial Device Server simultaneously. Click “Max-client” drop-down menu to select 1~32 from the drop-down list. Apply the above settings to all serial ports Check this option to apply the above settings to all serial ports. Click “Submit” button when you have finished the Virtual Com Mode Setting. Application Software 25 rBOX610 Web Configuration and App Communication Parameters: Protocol timeout auto-detect Check this option to support protocol timeout auto-detect. The Serial Device Server will automatically test the TCP connection to remote host. If the TCP connection is idle, the TCP connection will be closed and the port will be freed for other hosts. Protocol timeout Click in “Protocol timeout” text box and type a period of protocol timeout assigned to the serial port on the Serial Device Server. The connection will be closed and the port will be freed for connection with other hosts when serial port stops data transmission for a defined period of time (protocol timeout). The default protocol timeout is 0ms. Baud rate Click “Baud rate” drop-down menu to select baud rate 50~921600bps from the drop-down list. The default baud rate of the serial port is 9600bps. Data bits Click “Data bits” drop-down menu to select data bits 5, 6, 7, or 8 from the drop-down list for the serial port. The default data bits of the serial port is 8 bits. Stop bits Click “Stop bits” drop-down menu to select Stop bits 1 or 2 from the drop-down list for the serial port. The default stop bits of the serial port is 1 bit. Parity Click “Parity” drop-down menu to select parity None, Odd, Even, Mark, or Space from the drop-down list for the serial port. The default parity of the serial port is None. Flow control Click “Flow control” drop-down menu to select flow control None, Hardware, or Software from the drop-down list for the serial port. The default flow control of the serial port is None. Mode Click “Mode” drop-down menu to select mode RS232, RS485, or RS422 from the drop-down list for the serial port. The default mode of the serial port is RS232. Delimiter1, 2 Click in “Delimiter1, 2” text box and Delimiter1, 2 assigned to the serial port on the Serial Device Server. Check this option to enable Delimiter1, 2. The data will be transmitted if the Delimiter1 is received or Delimiter1 and Delimiter2 are received. Force transmit Click in “Force transmit” text box and specify force transmit to the serial port on the Serial Device Server. The data will be transmitted when the force transmit is reached. The default force transmit of the serial port is 0 to disable Force transmit. Apply the above settings to all serial ports Check this option to apply the above settings to all serial ports. Click “Submit” button when you have finished setting communication parameters. 26 Application Software rBOX610 Web Configuration and App Access Control List: Access Control List Check this option to enable the access control list. Disable will allow all IP’s connection request. IP1~32 Click in “IP1~32” text box and specify IP addresses that can access to the serial port on the Serial Device Server. Check this option to enable the IP addresses. Click “Submit” button when you have finished setting access control list. Application Software 27 rBOX610 Web Configuration and App 3.4.2 Pair Connection One Serial Device Server is assigned as the master and the other Serial Device Server as the slave. Operation Modes: Application Click “Application” drop-down menu to select Pair Connection from the drop-down list. RFC2217 RFC2217 is used to establish a transparent connection between a host computer and a serial device by mapping the serial port on the Serial Device Server to a local COM port on the host computer. RFC2217 is always enabled for Pair Connection Setting. Mode Click “Mode” drop-down menu to select Master or Slave from the drop-down list. IP Click in “IP” text box and specify the IP address of the Slave Serial Device Server of Pair Connection. TCP Port Click in “TCP Port” text box and type a TCP Port number assigned to the serial port on the Serial Device Server. The default TCP Port number is 601. Apply the above settings to all serial ports Check this option to apply the above settings to all serial ports. Click “Submit” button when you have finished the Pair Connection Setting. 28 Application Software rBOX610 Web Configuration and App Communication Parameters: Protocol timeout auto-detect Check this option to support protocol timeout auto-detect. The Serial Device Server will automatically test the TCP connection to remote host. If the TCP connection is idle, the TCP connection will be closed and the port will be freed for other hosts. Protocol timeout Click in “Protocol timeout” text box and type a period of protocol timeout assigned to the serial port on the Serial Device Server. The connection will be closed and the port will be freed for connection with other hosts when serial port stops data transmission for a defined period of time (protocol timeout). The default protocol timeout is 0ms. Baud rate Click “Baud rate” drop-down menu to select baud rate 50~460800bps from the drop-down list for the serial port. The default baud rate of the serial port is 9600bps. Data bits Click “Data bits” drop-down menu to select data bits 5, 6, 7, or 8 from the drop-down list for the serial port. The default data bits of the serial port is 8 bits. Stop bits Click “Stop bits” drop-down menu to select stop bits 1 or 2 from the drop-down list for the serial port. The default stop bits of the serial port is 1 bit. Parity Click “Parity” drop-down menu to select parity None, Odd, Even, Mark, or Space from the drop-down list for the serial port. The default parity of the serial port is None. Flow control Click “Flow control” drop-down menu to select flow control None, Hardware, or Software from the drop-down list for the serial port. The default flow control of the serial port is None. Mode Click “Mode” drop-down menu to select mode RS232, RS485, or RS422 from the drop-down list for the serial port. The default mode of the serial port is RS232. Force transmit Click in “Force transmit” text box and specify force transmit to the serial port on the Serial Device Server. The data will be transmitted when the force transmit is reached. The default force transmit of the serial port is 0 to disable force transmit. Apply the above settings to all serial ports Check this option to apply the above settings to all serial ports. Click “Submit” button when you have finished setting communication parameters. Application Software 29 rBOX610 Web Configuration and App 30 Application Software rBOX610 Web Configuration and App 3.4.3 TCP Server Setting TCP Server mode is default link mode of serial settings, and it can wait for connecting requests from remote host PCs which running Xport utility. Default TCP Port number of serial port on Serial Device Server is 601. Operation Modes: Application Click “Application” drop-down menu to select TCP Server from the drop-down list. RFC2217 RFC2217 is used to establish a transparent connection between a host computer and a serial device by mapping the serial port on the Serial Device Server to a local COM port on the host computer. Check this option to enable RFC2217 for TCP Server Setting. TCP Port Click in “TCP Port” text box and type a TCP Port number assigned to the serial port on the Serial Device Server. The default TCP Port number is 601. Max-client The maximum number of host computers that can receive data from the Serial Device Server simultaneously. Click “Max-client” drop-down menu to select 1~32 from the drop-down list. Apply the above settings to all serial ports Check this option to apply the above settings to all serial ports. Click “Submit” button when you have finished TCP Server Setting. Application Software 31 rBOX610 Web Configuration and App Communication Parameters: Protocol timeout auto-detect Check this option to support protocol timeout auto-detect. The Serial Device Server will automatically test the TCP connection to remote host. If the TCP connection is idle, the TCP connection will be closed and the port will be freed for other hosts. Protocol timeout Click in “Protocol timeout” text box and type a period of protocol timeout assigned to the serial port on the Serial Device Server. The connection will be closed and the port will be freed for connection with other hosts when serial port stops data transmission for a defined period of time (protocol timeout). The default protocol timeout is 0ms. Baud rate Click “Baud rate” drop-down menu to select baud rate 50~921600bps from the drop-down list for the serial port. The default baud rate of the serial port is 9600bps. Data bits Click “Data bits” drop-down menu to select data bits 5, 6, 7, or 8 from the drop-down list for the serial port. The default data bits of the serial port is 8 bits. Stop bits Click “Stop bits” drop-down menu to select stop bits 1 or 2 from the drop-down list for the serial port. The default stop bits of the serial port is 1 bit. Parity Click “Parity” drop-down menu to select parity None, Odd, Even, Mark, or Space from the drop-down list for the serial port. The default parity of the serial port is None. Flow control Click “Flow control” drop-down menu to select flow control None, Hardware, or Software from the drop-down list for the serial port. The default flow control of the serial port is None. Mode Click “Mode” drop-down menu to select mode RS232, RS485, or RS422 from the drop-down list for the serial port. The default mode of the serial port is RS232. Delimiter1, 2 Click in “Delimiter1, 2” text box and Delimiter1, 2 assigned to the serial port on the Serial Device Server. Check this option to enable Delimiter1, 2. The data will be transmitted if the Delimiter1 is received or Delimiter1 and Delimiter2 are received. Force transmit Click in “Force transmit” text box and specify force transmit to the serial port on the Serial Device Server. The data will be transmitted when the force transmit is reached. The default force transmit of the serial port is 0 to disable force transmit. Apply the above settings to all serial ports Check this option to apply the above settings to all serial ports. Click “Submit” button when you have finished setting communication parameters. 32 Application Software rBOX610 Web Configuration and App Access Control List: Access Control List Check this option to enable the access control list. Disable will allow all IP’s connection request. IP1~32 Click in “IP1~32” text box and specify IP addresses that can access to the serial port on the Serial Device Server. Check this option to enable the IP addresses. Click “Submit” button when you have finished setting access control list. Application Software 33 rBOX610 Web Configuration and App 3.4.4 TCP Client Setting User may enter IP addresses and port numbers of remote host computers to establish connection from Serial Device Server to remote host computers. Operation Modes: Application Click “Application” drop-down menu to select TCP Client from the drop-down list. RFC2217 RFC2217 is used to establish a transparent connection between a host computer and a serial device by mapping the serial port on the Serial Device Server to a local COM port on the host computer. Check this option to enable RFC2217 for TCP Client Setting. Connect timeout Click in “Connect timeout” text box and type a period of connect timeout assigned to the serial port on the Serial Device Server. The connection will be closed and the port will be freed for connection with other hosts when serial port stops data transmission for a defined period of time (connect timeout). The default connect timeout is 3 seconds. Re-connect interval Click in “Re-connect interval” text box and type a period of re-connect interval assigned to the serial port on the Serial Device Server. The connection will be reestablished with other hosts for a defined period of time (re-connect interval). The default re-connect interval is 3 seconds. IP1~32, Port Click in “IP1~32” and “Port” text boxes and specify IP addresses and port numbers of remote host computers. Apply the above settings to all serial ports Check this option to apply the above settings to all serial ports. Click “Submit” button when you have finished the TCP Client Setting. 34 Application Software rBOX610 Web Configuration and App Application Software 35 rBOX610 Web Configuration and App Communication Parameters: Protocol timeout auto-detect Check this option to support protocol timeout auto-detect. The Serial Device Server will automatically test the TCP connection to remote host. If the TCP connection is idle, the TCP connection will be closed and the port will be freed for other hosts. Protocol timeout Click in “Protocol timeout” text box and type a period of protocol timeout assigned to the serial port on the Serial Device Server. The connection will be closed and the port will be freed for connection with other hosts when serial port stops data transmission for a defined period of time (protocol timeout). The default protocol timeout is 0ms. Baud rate Click “Baud rate” drop-down menu to select baud rate 50~460800bps from the drop-down list for the serial port. The default baud rate of the serial port is 9600bps. Data bits Click “Data bits” drop-down menu to select data bits 5, 6, 7, or 8 from the drop-down list for the serial port. The default data bits of the serial port is 8 bits. Stop bits Click “Stop bits” drop-down menu to select stop bits 1 or 2 from the drop-down list for the serial port. The default stop bits of the serial port is 1 bit. Parity Click “Parity” drop-down menu to select parity None, Odd, Even, Mark, or Space from the drop-down list for the serial port. The default parity of the serial port is None. Flow control Click “Flow control” drop-down menu to select flow control None, Hardware, or Software from the drop-down list for the serial port. The default flow control of the serial port is None. Mode Click “Mode” drop-down menu to select mode RS232, RS485, or RS422 from the drop-down list for the serial port. The default mode of the serial port is RS232. Delimiter1, 2 Click in “Delimiter1, 2” text box and Delimiter1, 2 assigned to the serial port on the Serial Device Server. Check this option to enable Delimiter1, 2. The data will be transmitted if the Delimiter1 is received or Delimiter1 and Delimiter2 are received. Force transmit Click in “Force transmit” text box and specify force transmit to the serial port on the Serial Device Server. The data will be transmitted when the force transmit is reached. The default force transmit of the serial port is 0 to disable force transmit. Apply the above settings to all serial ports Check this option to apply the above settings to all serial ports. Click “Submit” button when you have finished setting communication parameters. 36 Application Software rBOX610 Web Configuration and App Application Software 37 rBOX610 Web Configuration and App 3.4.5 UDP Setting Serial Device Server can be configured in a UDP mode to establish connection using Unicast or Multicast data from the serial device to one or multiple host computers. Vice versa is also true. Operation Modes: Application Click “Application” drop-down menu to select UDP from the drop-down list. Server1~32, Port Click in “Server1~32” and “Port” text boxes to specify IP addresses and port numbers of remote UDP Servers. UDP Port Click in “UDP Port” text box and type a UDP port number assigned to the Source UDP Clients. The default UDP port number is 601. Source IP 1~32 Click in “Source IP 1~32” text box to specify IP addresses of Source UDP Clients. Apply the above settings to all serial ports Check this option to apply the above settings to all serial ports. Click “Submit” button when you have finished the UDP Setting. 38 Application Software rBOX610 Web Configuration and App Communication Parameters: Protocol timeout auto-detect Check this option to support protocol timeout auto-detect. The Serial Device Server will automatically test the TCP connection to remote host. If the TCP connection is idle, the TCP connection will be closed and the port will be freed for other hosts. Protocol timeout Click in “Protocol timeout” text box and type a period of protocol timeout assigned to the serial port on the Serial Device Server. The connection will be closed and the port will be freed for connection with other hosts when serial port stops data transmission for a defined period of time (protocol timeout). The default protocol timeout is 0ms. Baud rate Click “Baud rate” drop-down menu to select baud rate 50~460800bps from the drop-down list for the serial port. The default baud rate of the serial port is 9600bps. Data bits Click “Data bits” drop-down menu to select data bits 5, 6, 7, or 8 from the drop-down list for the serial port. The default data bits of the serial port is 8 bits. Stop bits Click “Stop bits” drop-down menu to select stop bits 1 or 2 from the drop-down list for the serial port. The default stop bits of the serial port is 1 bit. Parity Click “Parity” drop-down menu to select parity None, Odd, Even, Mark, or Space from the drop-down list for the serial port. The default parity of the serial port is None. Flow control Click “Flow control” drop-down menu to select flow control None, Hardware, or Software from the drop-down list for the serial port. The default flow control of the serial port is None. Mode Click “Mode” drop-down menu to select mode RS232, RS485, or RS422 from the drop-down list for the serial port. The default mode of the serial port is RS232. Delimiter1, 2 Click in “Delimiter1, 2” text box and Delimiter1, 2 assigned to the serial port on the Serial Device Server. Check this option to enable Delimiter1, 2. The data will be transmitted if the Delimiter1 is received or Delimiter1 and Delimiter2 are received. Force transmit Click in “Force transmit” text box and specify force transmit to the serial port on the Serial Device Server. The data will be transmitted when the force transmit is reached. The default force transmit of the serial port is 0 to disable force transmit. Apply the above settings to all serial ports Check this option to apply the above settings to all serial ports. Click “Submit” button when you have finished setting communication parameters. Application Software 39 rBOX610 Web Configuration and App 40 Application Software rBOX610 Web Configuration and App 3.5 Modbus Gateway App Choose Modbus from the “Protocol Mode” drop-down list to change to Modbus function. Click “Submit” button when you have finished setting Protocol Mode. Port Group: Group1 Use this option to check COM port 1~4. The checked COM port will be linked to the common TCP1. Group2 Use this option to check COM port 1~4. The checked COM port will be linked to the common TCP2. Group3 Use this option to check COM port 1~4. The checked COM port will be linked to the common TCP3. Group4 Use this option to check COM port 1~4. The checked COM port will be linked to the common TCP4. Each COM port is limited to a single group. Application Software 41 rBOX610 Web Configuration and App 3.5.1 LAN Port LAN Modbus must be set as master when Serial Modbus is set as slave, or vice versa. Note Modbus TCP: Modbus Mode Check and choose Modbus TCP. Master/Slave Check and select master or slave. TCP Message Timeout Click in “TCP Message Timeout” text box and type a period of TCP Message Timeout. Apply the above settings to all serial ports Check this option to apply the above settings to all serial ports Click “Submit” button when you have finished the Modbus Modes Setting. 42 Application Software rBOX610 Web Configuration and App Operation Modes: Connection Mode Click “Connection Mode” drop-down menu to select TCP Master or TCP Slave from the drop-down list. TCP Port Click in “TCP Port” text box and type a TCP Port number assigned to the serial port on the Modbus Gateway. Max-client The maximum number of host computers that can receive data from the Modbus Gateway simultaneously. Click “Max-client” drop-down menu to select 1~32 from the “Max-client” drop-down list. Apply the above settings to all serial ports Check this option to apply the above settings to all serial ports. Click “Submit” button when you have finished the Connection Modes Setting. Application Software 43 rBOX610 Web Configuration and App Modbus RTU: Modbus Mode Check and choose Modbus RTU. Master/Slave Check and select master or slave. TCP Message Timeout Click in “TCP Message Timeout” text box and type a period of TCP Message Timeout. Apply the above settings to all serial ports Check this option to apply the above settings to all serial ports. Click “Submit” button when you have finished the Modbus Modes Setting. 44 Application Software rBOX610 Web Configuration and App Operation Modes: Connection Mode Automatically set as RTU/ASCII connection. TCP Port Click in “TCP Port” text box and type a TCP Port number assigned to the serial port on the Modbus Gateway. Max-client The maximum number of host computers that can receive data from the Modbus Gateway simultaneously. Click “Max-client” drop-down menu to select 1~32 from the “Max-client” drop-down list. Apply the above settings to all serial ports Check this option to apply the above settings to all serial ports. Click “Submit” button when you have finished the Connection Modes Setting. Application Software 45 rBOX610 Web Configuration and App Modbus ASCII: Modbus Mode Check and choose Modbus ASCII. Master/Slave Check and select master or slave. TCP Message Timeout Click in “TCP Message Timeout” text box and type a period of TCP Message Timeout. Apply the above settings to all serial ports Check this option to apply the above settings to all serial ports. Click “Submit” button when you have finished the Modbus Modes Setting. 46 Application Software rBOX610 Web Configuration and App Operation Modes: Connection Mode Automatically set as RTU/ASCII connection. TCP Port Click in “TCP Port” text box and type a TCP Port number assigned to the serial port on the Modbus Gateway. Max-client The maximum number of host computers that can receive data from the Modbus Gateway simultaneously. Click “Max-client” drop-down menu to select 1~32 from the “Max-client” drop-down list. Apply the above settings to all serial ports Check this option to apply the above settings to all serial ports. Click “Submit” button when you have finished the Connection Modes Setting. Application Software 47 rBOX610 Web Configuration and App 3.5.2 Serial Port LAN Modbus must be set as master when Serial Modbus is set as slave, or vice versa. Note Modbus Modes: Modbus Mode Check and choose Modbus RTU or Modbus ASCII. Master/Slave Check and select master or slave. Serial Message Timeout Click in “Serial Message Timeout” text box and type a period of Serial Message Timeout. Apply the above settings to all serial ports Check this option to apply the above settings to all serial ports. Click “Submit” button when you have finished the Modbus Modes Setting. 48 Application Software rBOX610 Web Configuration and App Communication Parameters: Protocol timeout auto-detect Check this option to support protocol timeout auto-detect. The Modbus Gateway will automatically test the TCP connection to remote host. If the TCP connection is idle, the TCP connection will be closed and the port will be freed for other hosts. Protocol timeout Click in “Protocol timeout” text box and type a period of protocol timeout assigned to the serial port on the Modbus Gateway. The connection will be closed and the port will be freed for connection with other hosts when serial port stops data transmission for a defined period of time (protocol timeout). The default protocol timeout is 0ms. Baud rate Click “Baud rate” drop-down menu to select baud rate 50~460800bps from the drop-down list for the serial port. The default baud rate of the serial port is 9600bps. Data bits Click “Data bits” drop-down menu to select data bits 5, 6, 7, or 8 from the drop-down list for the serial port. The default data bits of the serial port is 8 bits. Stop bits Click “Stop bits” drop-down menu to select stop bits 1 or 2 from the drop-down list for the serial port. The default stop bits of the serial port is 1 bit. Parity Click “Parity” drop-down menu to select parity None, Odd, Even, Mark, or Space from the drop-down list for the serial port. The default parity of the serial port is None. Flow control Click “Flow control” drop-down menu to select flow control None, Hardware, or Software from the drop-down list for the serial port. The default flow control of the serial port is None. Mode Click “Mode” drop-down menu to select mode RS232, RS485, or RS422 from the drop-down list for the serial port. The default mode of the serial port is RS232. Delimiter1, 2 Click in “Delimiter1, 2” text box and Delimiter1, 2 assigned to the serial port on the Modbus Gateway. Check this option to enable Delimiter1, 2. The data will be transmitted if the Delimiter1 is received or Delimiter1 and Delimiter2 are received. Delimiter Process Click “Delimiter Process” drop-down menu to select Do Nothing or Strip Delimiter from drop-down list for the serial port. Force transmit Click in “Force transmit” text box and specify force transmit to the serial port on the Modbus Gateway. The data will be transmitted when the force transmit is reached. The default force transmit of the serial port is 0 to disable force transmit. DSCP Click in “DSCP” text box and type 0~63 to the serial port on the Modbus Gateway. Application Software 49 rBOX610 Web Configuration and App Apply the above settings to all serial ports Check this option to apply the above settings to all serial ports. Click “Submit” button when you have finished setting communication parameters. Access Control List: Send keep alive Check this option to send keep-alive packet. Enable the access control list Check this option to enable the access control list. Disable will allow all IP’s connection request. IP1 ~ 32 Click in “IP1~32” text box and specify IP addresses that can access to the serial port on the Modbus Gateway. Check this option to enable the IP addresses. Click “Submit” button when you have finished setting Access Control List. 50 Application Software