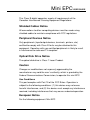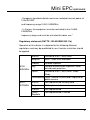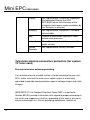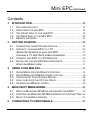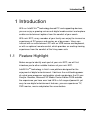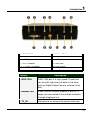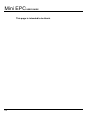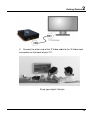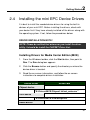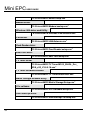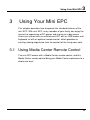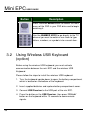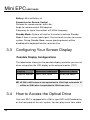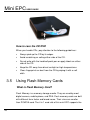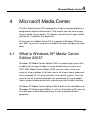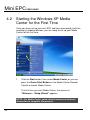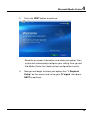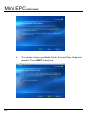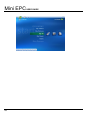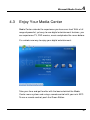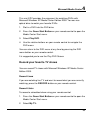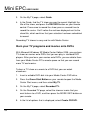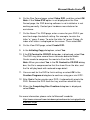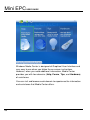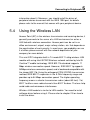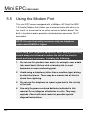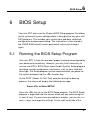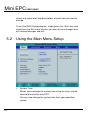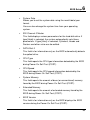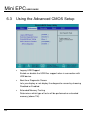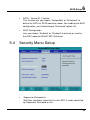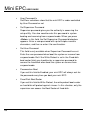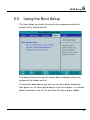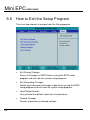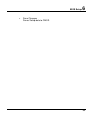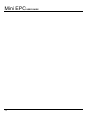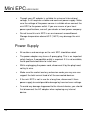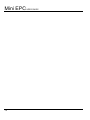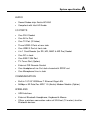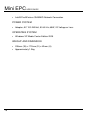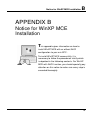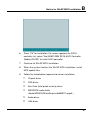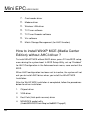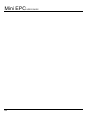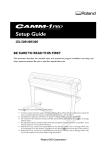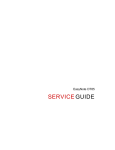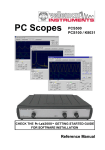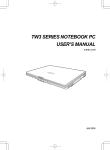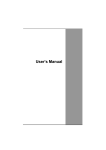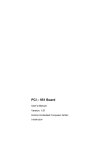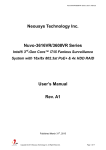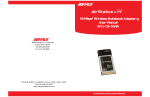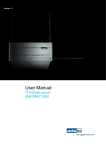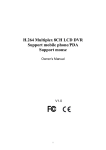Download User Manual (N1110-N1111)
Transcript
! Mini EPC USER GUIDE Copyright©2006 All Rights Reserved - Printed in Taiwan Mini EPC User Guide Original Issue: 2006/06 This manual guides you in setting up and using your new mini EPC. Information in this manual has been carefully checked for accuracy and is subject to change without notice. No part of this manual may be reproduced, stored in a retrieval system, or transmitted, in any form or by any means, electronic, mechanical, photocopy, recording, or otherwise, without prior written permission. Trademarks Product names used herein are for identification purposes only and may be the trademarks of their respective companies. Microsoft, Windows XP Professional, and Media Center Edition 2005 are trademarks of Microsoft Corporation. TM Intel ®, Intel ® Core Duo, and Intel ® HD Audio (Azalia) are registered trademark of Intel Corporation. All other brands or product names mentioned in this manual are trademarks or registered trademarks of their respective companies. 2 Mini EPC USER GUIDE FCC Information to User Safety and Care Instructions No matter what your level of experience with mini EPC, please make sure you read the safety and care instructions. This information can help to protect you and your mini EPC from possible harm. Radio and television interference Warning: Use the specified shielded power cord and shielded signal cables with this mini EPC, so as not to interfere with radio and television reception. If you use other cables, it may cause interference with radio and television reception. This equipment has been tested and found to comply with the limits for a Class B digital device, pursuant to Part 15 of the FCC Rules. These limits are designed to provide reasonable protection against harmful interference in a residential installation. This equipment generates, uses and can radiate radio frequency energy and, if not installed and used in accordance with the instructions, may cause harmful interference to radio communications. However, there is no guarantee that interference will not occur in a particular installation. If this equipment does not cause harmful interference to radio or television reception, which can be determined by turning the equipment off and on, the user is encouraged to try to correct the interference by one or more of the following measures: • Reorient or relocate the receiving antenna • Increase the separation between the device and receiver • Connect the device into an outlet on a circuit different from that to which the receiver is connected. 3 Mini EPC • USER GUIDE Consult the dealer or an experienced radio/television technician for help. You may find helpful the following booklet, prepared by the Federal Communications Commission: Interference Handbook (stock number 004-000-00345-4). This booklet is available from the U.S. Government Printing Office, Washington, DC20402 Warning: The user must not modify or change this mini EPC without approval. Modification could void authority to this equipment. FCC RF Exposure FCC RF Radiation Exposure Statement: This Transmitter must not be co-located or operating in conjunction with any other antenna or transmitter. This equipment complies with FCC RF radiation exposure limits set forth for an uncontrolled environment. This equipment should be installed and operated with a minimum distance of 20 centimeters between the radiator and your body. 15.247 (b)(4), the EUT meets the requirement that it be operated in a manner that ensures the public is not exposed to radio frequency energy levels in excess of the Commission’s guidelines (1.1307, 1.1310, 2.1091 and 2.1093) 5.105 Federal Communications Commission (FCC) Requirements, Part 15 This equipment has been tested and found to comply with the limits for a class B digital device, pursuant to part 15 of the FCC Rules. These limits are designed to provide reasonable protection against harmful interference in a residential installation. 4 Mini EPC USER GUIDE This equipment generates, uses and can radiate radio frequency energy and, if not installed and used in accordance with the instructions, may cause harmful interference to radio communications. However, there is no guarantee that interference will not occur in a particular installation. If this equipment does cause harmful interference to radio or television reception, which can be determined by turning the equipment off and on, the user is encouraged to try to correct the interference by one or more of the following measures: ---Reorient or relocate the receiving antenna. ---Increase the separation between the equipment and receiver. ---Connect the equipment into an outlet on a circuit different from that to which the receiver is connected. ---Consult the dealer or an experienced radio/TV technician for help. 5.21 Regulatory information / Disclaimers Installation and use of this Wireless LAN device must be in strict accordance with the instructions included in the user documentation provided with the product. Any changes or modifications (including the antennas) made to this device that are not expressly approved by the manufacturer may void the user’s authority to operate the equipment. The manufacturer is not responsible for any radio or television interference caused by unauthorized modification of this device, or the substitution of the connecting cables and equipment other than manufacturer specified. It is the responsibility of the user to correct any interference caused by such unauthorized modification, substitution or attachment. Manufacturer and its authorized resellers or distributors will assume no liability for any damage or violation of 5 Mini EPC USER GUIDE government regulations arising from failing to comply with these guidelines. IMPORTANT NOTE (CO-LOCATION) FCC RF Radiation Exposure Statement: This equipment complies with FCC RF radiation exposure limits set forth for an uncontrolled environment. This device and its antenna must not be co-located or operating in conjunction with any other antenna or transmitter. IMPORTANT NOTE (CO-LOCATED EVALUATION PERFORMED) This transmitter has been demonstrated co-located operation compliance requirement with [PRODUCT DESCRIPTION/BRAND/MODEL#]. This transmitter must not be colocated or operating in conjunction with any other antenna or transmitter. Radio Frequency Interference Requirements This device is restricted to INDOOR USE due to its operation in the 5.15 to 5.25GHz frequency range. According to FCC 15.407(e), requires this product to be used indoors for the frequency range 5.15 to 5.25GHz to reduce the potential for harmful interference to cochannel of the Mobile Satellite Systems. High power radars are allocated as primary user of the 5.25 to 5.35GHz and 5.65 to 5.85GHz bands. These radar stations can cause interference with and / or damage this device Canadian Department of Communications Compliance Statement 6 Mini EPC USER GUIDE This Class B digital apparatus meets all requirements of the Canadian Interference-Causing Equipment Regulations. Shielded Cables Notice All connections to other computing devices must be made using shielded cables to maintain compliance with FCC regulations. Peripheral Devices Notice Only peripherals (input/output devices, terminals, printers, etc) certified to comply with Class B limits may be attached to this equipment. Operation with non-certified peripherals is likely to result in interference to radio and TV reception. Optical Disk Drive Notice The optical disk drive is Class 1 Laser Product. Caution Changes or modifications not expressly approved by the manufacturer may void the user’s authority, which is granted by the Federal Communications Commission, to operate this mini EPC. Use Conditions This part complies with Part 15 of the FCC Rules. Operation is subject to the following conditions: (1) this device may not cause harmful interference, and (2) this device must accept any interference received, including interference that may cause undesired operation. European Notice For the following equipment: Mini EPC 7 Mini EPC USER GUIDE Is herewith confirmed to comply with the requirements set out in the Council Directive on the Approximation of the Laws of the Member States relating to Electromagnetic Compatibility (89/336/EEC), Low voltage Directive (73/23/EEC) and the Amendment Directive (93/68/EEC), the procedures given in European Council Directive 99/5/EC and 89/3360EEC. The equipment was passed. The test was performed according to the following European standards: EN 300 328 V.1.6.1 (2004) EN 301 489-1 V.1.3.1 (2001) / EN 301 489-17 V.1.2.1 (2001) EN 50371 (2002) EN 60950 (2000) EN 55022: 2001 EN 55024: 2001 EN 60950: 2000 EN 61000-3-2: 2000 EN 61000-3-3: 1995 + A1: 2001 802.11b & 802.11g Restrictions: 8 Mini EPC USER GUIDE - European standards dictate maximum radiated transmit power of 100mW EIRP and frequency range 2.400-2.4835GHz; - In France, the equipment must be restricted to the 2.44652.4835GHz frequency range and must be restricted to indoor use." Regulatory statement (R&TTE / WLAN IEEE 802.11a) Operation of this device is subjected to the following National regulations and may be prohibited to use if certain restriction should be applied. 51505350MHz Austria Limited to 5150 – 5250 MHz Belgium 5250 - 5350 MHz excluded Croatia Licence required Italy General authorization required if used outside own premises Latvia Limited to 5150 – 5300 MHz, Under Study Luxembourg None; General authorization required for public service 54705725MHz Austria Not implemented; Military band Bulgaria Not implemented Croatia Not implemented Czech Republic Not implemented; Planned 9 Mini EPC USER GUIDE France Not implemented; France will implement this band identified by the ERC DEC(99)23 when the efficiency of the mitigation techniques made mandatory by this Decision is ensured Hungary Not implemented; Equipment/ Standard not available Italy General authorization required if used outside own premises Luxembourg None; General authorization required for public service Slovak Republic Not implemented; Military services Television antenna connectors protection (for system TV tuner card) External television antenna grounding If an outside antenna or cable system is to be connected to your mini EPC, make sure that the antenna or cable system is electrically grounded to provide some protection against voltage surges and static charges. ANSI/NFPA 70, the National Electrical Code (NEC), in particular Section 820.93, provide information with regard to proper grounding of the mask and supporting structure, grounding of the lead-in wire to an antenna discharge unit, size of grounding conductors, location of 10 Mini EPC USER GUIDE antenna discharge unit, connection to grounding electrodes, and requirements for the grounding electrode. Lightning protection For added protection of any product during a lightning storm or when it is left unattended or unused for long periods of time, unplug the product from the wall outlet and disconnect the antenna or cable system. Power Lines Do not locate the antenna near overhead light or power circuits, or where it could fall into such power or circuits. WARNING: When installing or realigning an outside antenna system, extreme care should be taken to keep from touch such power lines or circuits. Contact with them could be fatal. For DVD Players with both 525p and 625p progressive scan outputs: ‘CONSUMERS SHOULD NOTE THAT NOT ALL HIGH DEFINITION TELEVISION SETS ARE FULLY COMPATIBLE WITH THIS PRODUCT AND MAY CAUSE ARTIFACTS TO BE DISPLAYED IN THE PICTURE. IN CASE OF 525 OR 625 PROGRESSIVE SCAN PICTURE PROBLEMS, IT IS RECOMMENDED THAT THE USER SWITCH THE CONNECTION TO THE ‘STANDARD DEFINITION’ OUTPUT. IF THERE ARE QUESTIONS REGARDING OUR TV SET 11 Mini EPC USER GUIDE COMPATIBILITY WITH THIS MODEL 525p AND 625p DVD PLAYER, PLEASE CONTACT OUR CUSTOMER SERVICE CENTER.’ “This product incorporates copyright protection technology that is protected by U.S. patents and other intellectual property rights. Use of this copyright protection technology must be authorized by Macrovision, and is intended for home and other limited viewing uses only unless otherwise authorized by Macrovision. Reverse engineering or disassembly is prohibited.” “U.S. Patent Nos. 4,631,603; 4,819,098; 4,907,093; 5,315,448; and 6,516,132.” 12 Mini EPC USER GUIDE Contents 1 INTRODUCTION .............................................................................. 15 1.1 1.2 1.3 1.4 1.5 2 GETTING STARTED ....................................................................... 25 2.1 2.2 2.3 2.4 3 USING MEDIA CENTER REMOTE CONTROL .................................. 33 USING W IRELESS USB KEYBOARD (OPTION).............................. 36 CONFIGURING YOUR SCREEN DISPLAY ....................................... 38 HOW TO ACCESS THE OPTICAL DRIVE......................................... 38 USING FLASH MEMORY CARDS .................................................... 40 MICROSOFT MEDIA CENTER......................................................... 43 4.1 4.2 4.3 5 CONNECTING THE AC POWER SOURCE ...................................... 25 CONNECT YOUR MINI EPC TO A TV ............................................. 26 Attach the Antenna to your mini EPC..................................... 27 Connect a TV with the S-Video connection........................... 28 CONNECT MINI EPC TO A PC MONITOR ...................................... 30 INSTALLING THE MINI EPC DEVICE DRIVERS ............................... 31 driver installation note: .............................................................. 31 USING YOUR MINI EPC................................................................. 33 3.1 3.2 3.3 3.4 3.5 4 FEATURE HIGHLIGHT .................................................................... 15 UNPACKING THE MINI EPC ........................................................... 18 THE FRONT SIDE OF THE MINI EPC ............................................. 19 THE REAR SIDE OF THE MINI EPC .............................................. 20 MEMORY UPGRADE ...................................................................... 23 W HAT IS W INDOWS XP MEDIA CENTER EDITION 2005? ........... 43 STARTING THE WINDOWS XP MEDIA CENTER FOR THE FIRST TIME. 44 ENJOY YOUR MEDIA CENTER....................................................... 51 CONNECTING TO PERIPHERALS.............................................. 57 13 Mini EPC 5.1 5.2 5.3 5.4 5.5 USER GUIDE USING THE USB PORT ................................................................. 57 USING THE LAN PORT ................................................................. 58 USING THE IEEE 1394 PORT ...................................................... 58 USING THE W IRELESS LAN ......................................................... 59 USING THE MODEM PORT ............................................................ 60 BIOS SETUP .................................................................................... 61 6 6.1 6.2 6.3 6.4 6.5 6.6 RUNNING THE BIOS SETUP PROGRAM ....................................... 61 USING THE MAIN MENU SETUP .................................................... 62 USING THE ADVANCED CMOS SETUP ........................................ 64 SECURITY MENU SETUP............................................................... 65 USING THE BOOT SETUP .............................................................. 67 HOW TO EXIT THE SETUP PROGRAM ........................................... 68 CARING FOR YOUR MINI EPC.................................................... 71 7 IMPORTANT SAFETY INSTRUCTIONS ....................................................... 71 ENVIRONMENT ........................................................................................ 71 POWER SUPPLY ..................................................................................... 72 CLEANING YOUR MINI EPC ................................................................... 73 MAINTAINING HARD DISK ....................................................................... 73 APPENDIX A SYSTEM SPECIFICATIONS ................................. 75 SYSTEM SPECIFICATIONS ....................................................................... 76 APPENDIX B NOTICE FOR WINXP MCE INSTALLATION........... 79 How to install WinXP MCE (Media Center Edition) with AHCI driver ?. 80 How to install WinXP MCE (Media Center Edition) without AHCI driver ?82 14 Introduction 1 1 Introduction TM With an Intel® Viiv technology-based PC and supporting devices, you can enjoy a growing universe of digital media content and explore endless entertainment options from the comfort of your couch. With mini EPC, every member of your family can enjoy the immersive experience of PC games and movies on a big screen. Users can interact with an entertainment PC with an USB mouse and keyboard, or with an optional remote control, which provides an exciting viewing experience from the comfort of the living room sofa. 1.1 Feature Highlight Before we go to identify each part of your mini EPC, we will first introduce you to other notable features of your mini EPC. TM Intel® Viiv technology is Intel’s new platform designed for the enjoyment of digital entertainment. It delivers the multitasking power of a dual-core processor and enables sleek new designs that fit your lifestyle. Besides, Microsoft XP Media Center Edition 2005 extends the experience you have ever had. With a full range of powerful, yet easy-to-use digital entertainment features, you can experience TV, DVD movies, music and photos like never before. 15 Mini EPC USER GUIDE Processing Unit TM • Your mini EPC runs on Intel ® Core Duo microprocessor that is integrated with 2MB L2 Cache. Check with your dealer on the CPU type and speed. • Fully compatible with an entire library of PC software based on operating systems such as Windows XP Window Media Center Edition 2005. Operating System for Windows XP Media Center Edition 2005 Microsoft XP Media Center Edition 2005 extends the experience you have. With a full range of powerful, yet easy-to-use digital entertainment features, you can experience TV, DVD movies, music and photos like never before. Wireless LAN Intel PRO/Wireless 3945ABG Network Connection (IEEE 802.11 a/b/g, Tri-mode) Memory This mini EPC provides two memory slots for installing DDR2 SDRAM 200-pin SODIMM modules up to 2GB using 256MB, 512MB, or 1024MB DDR2 SDRAM modules. USB 2.0 Provides four USB ports (one at front side and three at rear side) for fastest I/O data transmission. 16 Introduction 1 Graphic System Provides blazing graphics controller embedded in Intel® 945GM chipset Audio System Azalia ACL260 sound codec chip; compliant with Intel HD Audio. Bluetooth 2.0 (Class 2) Bluetooth 2.0 is backward compatible with 1.x, and its EDR (Enhanced Data Rate) is 2.1 Mbit/s. It offers a wireless connection radius of 32.8 feet (10 meters) to other Bluetooth devices. 17 Mini EPC 1.2 USER GUIDE Unpacking the mini EPC Your mini EPC comes securely packaged in a sturdy cardboard shipping carton. Upon receiving your mini EPC, open the carton and carefully remove the contents. The shipping carton contains the following items: Mini EPC Remote Control (optional) Antenna ( opcional ) DVI-VGA Adapter (optional) AC Adapter and Power Cord Wireless USB Keyboard (optional) User Manual or Manual / Drivers CD (optional) 18 Introduction 1 Carefully inspect each component to make sure that nothing is missing and/or damaged. If any of these items is missing or damaged, notify your dealer immediately. Be sure to save the shipping materials and the carton in case you need to ship the mini EPC or if you plan to store the mini EPC away sometime in the future. 1.3 The Front Side of the mini EPC 1. Eject Button 2. 4-in-1 Card Reader 3. USB Port 4. Optical Disk Drive 5. Power On/Resume Button Feature Description 1. Eject Button Press this button to eject optical disk. 2. 4-in-1 Card Reader The card slot supports SD, MMC, MS (Memory Stick) and MS_Pro flash memory card format. You can use any of the 4 types flash memory 19 Mini EPC USER GUIDE Feature Description cards for extra storage media. 1.4 3. USB Port The Universal Serial Bus (USB) port allows you to connect up to USB-equipped peripheral devices (for example, USB mouse, digital camera, USB storage device and so on). 4. Optical Disk Drive This optical disk drive is Slot-in type ODD. It allows you to load and start programs from a CD/DVD and play DVD movies and audio CDs. It also can burn CD/DVD. 5. Power On /Resume Button Switches the mini EPC power on or off, or resumes whenever it is in Suspend mode. The Rear Side of the Mini EPC The system ports at the back of your mini EPC can connect various devices. Each port is described as followings. 20 Introduction 1. IEEE 1394 3. TV_IN 5. Microphone Jack 7. DVI-I Socket 9. TV Port (S-video) 11. USB Port Feature 1 2. Modem Port 4. AV_In Port 6 Headphone Jack 8. LAN Port 10 USB Ports 12. DC_In Description 1. IEEE 1394 IEEE 1394 port is a high speed I/O port that can transfer high levels of data in real-time, such as Digital Video Camera, external hard disk. 2. Modem Port A 56K internal fax/data modem is built-in. It keeps you connected to the outside networks through telephone line. 3. TV_IN Connects to an antenna to receive television 21 Mini EPC USER GUIDE Feature Description signal for watching and recording TV programs. 4. AV_In Port This port is for Audio and Video input. 5. Microphone Jack Allows you to connect an external microphone. 6 Headphone Jack Lets you plug in high-definition headphone, powered speakers, or earphone. (The SPDIF transmits digitized audio signal by optical fiber. The external audio amplifier can get the best audio quality without loss.) 7. DVI-I Socket This socket can accept both analog signal (VGA) and digital signal (DVI) inputs. The “DVI-I” is the abbreviation of “Digital Video Interactive-Integrated”. 8. LAN Port An internal 10/100/1000Base-T Gigabit Ethernet LAN module connects your mini EPC to other mini EPCs/networks through a local area network (LAN). 9. TV Port (Svideo) Lets you connect to the S-Video TV connector for watching TV programs or DVD movie. 10. 11. USB Ports The Universal Serial Bus (USB) port allows you to connect up to USB-equipped peripheral devices (for example, USB mouse, digital camera, USB storage device and so on). 12. DC_In 22 Lets you connect the AC power adapter in supplying continuous power to your mini EPC. Introduction 1.5 1 Memory Upgrade Your mini EPC offers 200-pin SODIMM (Small Outline Dual Inline Memory Module) at least 256MB DDR2-SDRAM. The memory compartment is located inside your mini EPC. The table below lists the possible combinations of different memory module and memory size. ☞ Please contact dealer for changing or adding DDR2-SDRAM module. It is not available for users to change it by themselves. Based Memory Installing Memory Total 256 MB 0 MB 256 MB 256 MB 256 MB 512 MB 256 MB 512 MB 768 MB 256 MB 1024MB 1280MB 512 MB 0 MB 512 MB 512 MB 256 MB 768 MB 512 MB 512 MB 1024 MB 512 MB 1024MB 1536MB 1024 MB 0 MB 1024 MB 1024 MB 256 MB 1280 MB 1024 MB 512 MB 1536 MB 1024 MB 1024 MB 2048 MB 23 Mini EPC USER GUIDE This page is intended to be blank. 24 Getting Started 2 2 Getting Started Your mini EPC is designed and pre-configured for easy setup and use. This chapter describes the installation steps you should follow to get the mini EPC up and running as quickly as possible. Contact your dealer if they have pre-installed all the needed drivers to fully operate your mini EPC or if there is the updation on the driver installation of the mini EPC. 2.1 Connecting the AC Power Source The AC adapter provides external power source to your mini EPC and the AC adapter also has an auto-switching design that can connect to any 100VAC ~ 240VAC power outlets. To connect the power adapter: 1. Plug the AC power cord into the power socket of the AC power adapter. And plug the other end of the AC power cord to a live AC wall outlet. 25 Mini EPC USER GUIDE 2. Plug the connector of the AC adapter to the DC-IN port found at the rear side of the mini EPC. ☞ For the power supply of this equipment, an approved power cord has to be used. Make sure the socket and any extension cord(s) you use can support the total current load of all the connected devices. Before cleaning the mini EPC, make sure it is disconnected from any external power supplies (i.e. AC adapter). 2.2 Connect your mini EPC to a TV Connect your mini EPC (running Microsoft Windows XP Media Center Edition 2005) to your TV, and you can enjoy your favorite mini EPC and TV entertainment from the same spot in your living room. You can enjoy live and recorded TV, DVDs, music, photos, and Online 26 Getting Started 2 Spotlight' s offerings on the big screen from the comfort of your couch — and you can control it all with a single remote control. Attach the Antenna to your mini EPC The mini EPC has built-in a TV tuner card to process analog television signals. (Beside, this TV tuners card functions as video capture cards to record television programs onto a hard disk.) TV tuners supporting digital television broadcasts have recently become available; a tuner displaying an HDTV image on a mini EPC monitor is typically much cheaper than a dedicated high-definition television system. The TV tuner card also supports time-shifting capabilities, allowing the viewer to rewind, fast-forward and pauses live TV. The mini EPC also comes with an Antenna. To receive television signal well, you need to attach the antenna to your mini EPC. 27 Mini EPC USER GUIDE Connect a TV with the S-Video connection 1. Connect the S-Video cable to your TV Port, located on the back of your Media Center PC. 28 Getting Started 2 2. Connect the other end of the S-Video cable to the S-Video input connection on the back of your TV. Enjoy your digital Lifestyle 29 Mini EPC 2.3 USER GUIDE Connect mini EPC to a PC Monitor You can connect a monitor to your PC mini EPC with running Microsoft Windows XP Media Center Edition 2005. All you have to do is plug the cable from the monitor into the back of the high-level mini EPC with a DVI-I Socket. Most monitors use a VGA cable to connect to a PC. In this case, you can connect the VGA cable from the monitor to the DVI-I Socket on the back of your Media Center PC via a DVI-VGA Adapter. Or you can connect directly to the monitor with DVI socket. 30 Getting Started 2.4 2 Installing the mini EPC Device Drivers It is best to install the needed device drivers for using the built-in devices of your mini EPC. Before installing the drivers, check with your dealer first if they have already installed all the drivers along with the operating system. If not, follow the procedures below: DRIVER INSTALLATION NOTE: NOTE: Please be notified that whenever you install the driver utility, it should be install the CHIPSET Driver first. Installing Drivers for Media Center Edition (MCE) 1. From the Windows toolbar, click the Start button, then point to Run. The Run dialog box appears. 2. Click the Browse button and specify the directory as where the device driver is located. 3. Read the on-screen information, and follow the on-screen instructions to complete drivers installation. Device Driver Driver Path Chipset device "E:\Drivers\MCE\Chipset\ Infinst_auto.exe " VGA device "E:\Drivers\MCE\VGA\Setup.exe" Audio device 31 Mini EPC USER GUIDE "E:\Drivers\MCE\Audio\Setup.exe" Modem driver "E:\Drivers\MCE\Modem\ssetup.exe" Wireless LAN driver and Utility “E:\Drivers\MCE\Wireless LAN\Autorun.exe” LAN driver "E:\Drivers\MCE\LAN\Autorun.exe" Card Reader driver "E:\Drivers\MCE\Card Reader\setup.exe" East Fork driver "E:\Drivers\MCE\East Fork\setup.exe" TV Tuner driver "E:\Drivers\MCE\TV Tuner\M103_WHQL_Drv_ BDA_x32_V3.5.0.16.exe" TV Tuner software encoder "E:\Drivers\MCE\TV Tuner\installfilter.exe" Matrix Storage software utility "E:\Drivers\MCE\Matrix Storage\Setup.exe" Viiv software "E:\Drivers\MCE\ViiV Software\Setup.exe" USB Wake up driver "E:\Drivers\MCE\USBWakeup01a\Setup.exe" 32 Using Your Mini EPC 3 3 Using Your Mini EPC This chapter describes how to operate the standard features of the mini EPC. With mini EPC, every member of your family can enjoy the immersive experience of PC games and movies on a big screen. Users can interact with an entertainment PC with an USB mouse and keyboard, or with an optional remote control, which provides an exciting viewing experience from the comfort of the living room sofa. 3.1 Using Media Center Remote Control The mini EPC comes with a Media Center remote control, and this Media Center remote control bring your Media Center experience to a whole new level. 33 Mini EPC USER GUIDE Media Center Remote Control Button Description Press the RECORD button on the remote to begin recording what you’re currently watching. To find and watch it later, simply press the RECORD TV button. The MORE INFO button brings up additional option related to where you are in the menu system. You can also press MORE INFO to get details on the music, TV, pictures, or video that is selected. 34 Using Your Mini EPC Button 3 Description When navigating through the Media Center menu system, press the BACK button to go to the previous screen. Use the CURSOR ARROWS to navigate up, down, left, or right through the Media menu system. When you find what you want, press OK button in the center of the arrows to select it. The GREEN START BUTTON will launch the Media Center menu system when you are in Windows XP. If you are navigating around the Media Center, press GREEN START BUTTON will bring you back to the Media Center Starting menu options. Press SKIP on the remote to jump forward in 30 seconds time increments in the recorded TV show you’re watching. If you want to see that great sports play again when watching live TV or recorded TV, press REPLAY on the remote and watch it again. Press RECORD TV to go directly to the Recorded TV menu and see what recorded TV programs you have saved on the mini EPC. Press the GUIDE button to go directly to the TV program listings and find a show to watch now or to select a show or series to record in the future. Press the LIVE TV button to bring up TV on the screen of the television connected to your mini EPC. 35 Mini EPC USER GUIDE Button Description Press the DVD MENU button to access the main menu of the DVD in your DVD drive and to begin watching it. Use the NUMBER KEYS to go directly to the TV channel you want to watch or use them to type letters, numbers, or symbols into a search box. 3.2 Using Wireless USB Keyboard (option) Before using the wireless USB keyboard, you must activate communication between the mini EPC and the wireless USB Keyboard. Please follow the steps to install the wireless USB keyboard. 1. Turn the keyboard upside down to open the battery compartment which is located on the bottom of the keyboard. 2. Insert supplied batteries and replace battery compartment cover. 3. Connect USB Receiver to the USB port at the min EPC. 4. Press the button on the USB Receiver, then press “ID Link” button on the keyboard within 10 seconds to communicate signals. 36 Using Your Mini EPC 3 Key numbers: 99Keys (including hot-keys) with Track Ball (mouse) function 37 Mini EPC USER GUIDE Battery: AA size Battery x4 Parameters for Remote Control Distance for remote control: within 5m. Angle for remote control: 360 degrees Frequency for signal transmitted: at 2.4GHz frequency. Standby Mode: System will wait for 5 minutes to activate Standby Mode if there is no any input signal. You can touch any key to resume system. During Standby Mode, mouse (pointing device) will be disabled while keyboard function reminds alive. 3.3 Configuring Your Screen Display Possible Display Configurations The table below shows you the possible display resolution you can set when using either the LCD display or the external monitor (CRT): Display Maximum Resolution Maximum Colors External Monitor 1600x1200, 85Hz 32-bit true colors ☞ 65,536 or 64K colors is also equivalent to 16-bit high color while 16 million or 16M colors is equivalent to 32-bit true color. 3.4 How to Access the Optical Drive Your mini EPC is equipped with a Slot-in type DVD multi/Combo drive on the front panel of the mini system. You can play music from audio 38 Using Your Mini EPC 3 CDs or play DVD movies. You can also burn music CDs, and save documents and other digital files on CD-R/DVD-R or CD-RW/DVDRW discs. To insert and remove an optical disk on the drive: 1. Make sure the mini EPC is turned on. 2. Slide the optical disk into the slot-in type optical drive with the label side facing up. ☞ Some DVD are two-sided and don’t have a label on the either side. 3. To remove the optical disc. Be sure close CD/DVD player related programs. 4. Press the eject button under the optical drive slot. Then the optical disc will slide out. 39 Mini EPC USER GUIDE How to care the CD/DVD When you handle CDs, pay attention to the following guidelines: 3.5 • Always pick up the CD by its edges. • Avoid scratching or soiling either side of the CD. • Do not write with the hard ball-point pen or apply labels on either side of the CD. • Keep the CD away from direct sunlight or high temperatures. • Clean fingerprints or dust from the CD by wiping it with a soft cloth. Using Flash Memory Cards What is Flash Memory Card? Flash Memory is a memory storage media. They are used by most digital camera, mobile phone, and PDA. Flash memory cards are built with different form factor and brand name. Their sizes are smaller than PCMCIA card. The 4 in 1 card slot of this mini EPC supports the 40 Using Your Mini EPC 3 flash memory card as SD, MMC, MS (Memory Stick), and MS_Pro cards. ☞ For a single moment, only one card can be inserted into the 4 in 1 card slot. To insert and remove a Flash Memory Card: For MMC and SD card, you should position the copper connector at the bottom side. For Memory Stick card, you should position the copper connector at the topside. All of these cards should be located at the center of the slot in inserting. Slot Card type Copper connector 4 in 1 SD (Secure Digital) MMC (MultiMedia Card) MS (Memory Stick) MS_Pro Bottom side Bottom side Top side Top side Only one correct side can be accepted for the 4 in 1 card slot. If you cannot insert the card into the 4 in 1 slot or you had inserted the card but it is not recognized by the mini EPC, please remove the card and turn the card upside down and insert it again. To prevent the damage made both on card and the slot, never force an entry into the slot with incorrect side. 41 Mini EPC USER GUIDE To remove the flash memory card, you should first disable the card setting at the taskbar of the windows XP. Then, you only pull out the card by fingers; there is no release button for flash memory slot. 42 Microsoft Media Center 4 4 Microsoft Media Center The Mini Entertainment PC integrated in a highly compact platform is designed for digital entertainment. That means you can take charge of your media, share moves, TV, photos, and music with your friends and family. It simplifies our digital life. At the heart of a Media Center PC is a powerful Windows XP-base mini EPC so you can send e-mail, browse the web, and get your work done. 4.1 What is Windows XP Media Center Edition 2005? Windows XP Media Center Edition 2005 is an operating system that enables you to enjoy the best in home entertainment on your mini EPC. With Media Center Edition 2005, you can store, share and enjoy all of your photos, all of your music, all of your home video and even recorded TV. It’s all contained in one control system. That’s as easy to use as a normal television set, combining all-in-one access from a single remote control with a great new user-friendly interface. Windows XP Media Center Edition 2005 is built on the foundations of Windows XP Professional Edition, it’s still a full-functional PC you can use with your usual word-processing, e-mail sending and other programs. 43 Mini EPC 4.2 USER GUIDE Starting the Windows XP Media Center for the First Time Once you have set up your mini EPC and have connected it with the necessary hardware devices, you are ready to set up your Media Center for the first time. 1. Click the Start button, then select Media Center, or you can press the Green Start Button on the Media Center Remote Control to launch Media Center. The first time you start Media Center, the screen of “Welcome… Setup Wizard” appears. NOTE: The Media Center setup wizard requires an Internet connection to complete the process. 44 Microsoft Media Center 2. 4 Press the NEXT button to continue. Read the on-screen information and select your option, then system will automatically configure your setting. And, you will find Media Center has made system configurations easily. 3. Now you can begin to select your option item “1 Required Setup” on the screen and set up your TV signal, then press NEXT to continue. 45 Mini EPC 4. 46 USER GUIDE This screen informs you Media Center Privacy Policy. Read and accept it. Press NEXT to continue. Microsoft Media Center 5. 4 This screen lets you connect to a variety of multimedia information. Select Yes and press Next to continue. Follow the on-screen instructions to select your option and complete the setting of Join Wireless Network and Internet Connection. The system will detect the signal and finish most of the setup for you. If not, follow the on-screen instructions. You can also use the arrow keys on your remote control to move the Yes or No option. Press OK button to select the option, Select Next to continue. 6. This screen allows you to test your Internet Connection. Select Test. When the test is finished. Press Next to continue. 47 Mini EPC 48 USER GUIDE 7. This screen allows you customize your Media Center. When you finished your settings. Select I am finished and press Next. 8. This is final screen of Media Center Setup Wizard. Press Finish button to complete Media Center Setup and start Media Center. Microsoft Media Center 9. 4 Now here comes the Windows XP Media Center Edition 2005. To enjoy the full benefit of Media Center, you can always go to the screen as listed below to change the setting. To change the setting, please select the option item by item as shown on the screen, then it will appears Settings option. You can set the parameters with Settings option any time. 49 Mini EPC 50 USER GUIDE Microsoft Media Center 4.3 4 Enjoy Your Media Center Media Center extends the experience you have ever had. With a full range of powerful, yet easy-to-use digital entertainment features, you can experience TV, DVD movies, music and photos like never before. It’s a whole new way to enjoy your digital entertainment. Take your time and get familiar with the basics behind the Media Center menu system and using a remote control with your mini EPC. To use a remote control, push the Green Button. 51 Mini EPC USER GUIDE Easily view your pictures With Microsoft Windows XP Media Center Edition 2005, you can display slide shows of your digital pictures anytime. Watch DVDs Enjoy watching DVDs with Microsoft Windows XP Media Center Edition 2005. Just put the DVD in your system' s optical drive, and then use your remote control to start it. Enjoy music With Microsoft Windows XP Media Center Edition 2005, it' s easy to access your entire music library. You can use Media Center to play individual songs or entire albums, view album covers, play songs by genre, create playlists of your favorite songs, and watch captivating visualizations that change with the rhythm of your music. First, build your music library by copying music from CDs or by adding digital music on your PC to your library. Then, you can use Media Center to listen to your music. Here are three examples of operation of Media Center from Microsoft’s website. To watch a DVD 52 Microsoft Media Center 4 This mini EPC provides the enjoyment for watching DVDs with Microsoft Windows XP Media Center Edition 2005. You can use optical drive to watch your favorite DVDs. 1. Slot in a DVD into the DVD drive. 2. Press the Green Start Button on your remote control to open the Media Center Start menu. 3. Select Play DVD. 4. Use the relative buttons on your remote control to navigate the DVD menu. You can return to the DVD menu at any time by pressing the DVD menu button on your remote control. It is suggested you to use the Play DVD Screen Record your favorite TV shows You can record TV shows with Microsoft Windows XP Media Center Edition 2005. Record it now If you are watching live TV and want to record what you are currently watching, press the RECORD button on your remote control. Record it later To record a scheduled show using your remote control: 1. Press the Green Start Button on your remote control to open the Media Center Start menu. 2. Select My TV.. 53 Mini EPC USER GUIDE 3. On the My TV page, select Guide 4. In the Guide, find the TV show you want to record. Highlight the title of the show, and press the RECORD button on your remote control. Press once to record the show; press a second time to record the series. You' ll notice the red icon displayed next to the show title, which confirms that your selection has been scheduled to record. Recording TV shows is easy and fun with Media Center. Burn your TV programs and movies onto DVDs With Microsoft Windows XP Media Center Edition 2005, you can burn TV shows or movies onto DVDs that you can play in standard DVD players. After your burn your movies onto DVDs, you can delete them from your Media Center PC to create space so that you can record more TV and movies. To burn a TV show or a movie to a DVD that you can watch elsewhere: 1. Insert a writable DVD disk into your Media Center DVD drive. 2. Press the Green Start Button on your remote to open the Media Center Start menu, and then select My TV. 3. On the My TV page, select Recorded TV. 4. On the Recorded TV page, select the show or movie that you want to burn to a DVD, and then press the MORE INFO button on your remote. 5. In the list of options that is displayed, select Create CD/DVD. 54 Microsoft Media Center 4 6. On the Disc Format page, select Video DVD, and then select OK. Note: If the Video DVD option is not displayed on the Disc Format page, the DVD burning software is not installed or is not working correctly. Contact your hardware manufacturer for assistance. 7. On the Name This DVD page, enter a name for your DVD if you want to change the default setting. For example, to enter the letter “a,” press 2 once. To enter the letter “b,” press 2 twice. An index of all letters is displayed on the screen. Then select OK. 8. On the View DVD page, select Create DVD. 9. In the Initiating Copy dialog box, select Yes. 10. If the Fit Content to CD/DVD dialog box is displayed, select Yes. The DVD may take several hours to create because Media Center needs to compress the movie to fit on the DVD. Note: When you select Yes in the Fit Content to CD/DVD dialog box, the file is compressed so that the show fits on the disc, and the file will play back with reduced image detail. 11. You can wait for the DVD to finish writing, or select OK in the Creation Progress dialog box to continue using your mini EPC. 12. After Media Center creates your DVD, it automatically ejects the DVD. Remove the DVD from the tray, and then close the tray. 13. When the Completing Disc Creation dialog box is displayed, select Done. For more information, please refer to Microsoft’s website: http://www.microsoft.com/windowsxp/mediacenter/using/getstarte d/default.mspx 55 Mini EPC USER GUIDE Windows Media Center is designed of Graphical User Interface and very easy to use when you follow the on-screen instructions. However, when you need additional information, Media Center provides you with four domains (Help, Forum, Tips, and Hardware) of assistance. You can visit and browse each domain to experience the information and assistance that Media Center offers. 56 Connecting to Peripherals 5 5 Connecting to Peripherals This chapter describes how you attach peripheral devices to your mini EPC. You can attach a printer or mouse; connect an external monitor and keyboard, or any other peripheral device. 5.1 Using the USB Port USB (Universal Serial Bus) is a hardware interface that enables you to connect multiple devices (such as mouse, keyboard, storage device, joystick, digital camera, and video conference cameras, etc.) to your mini EPC. Besides, USB’s hot swap capability allows everything to be plugged in and unplugged without turning the system off. Microsoft, HP, Compaq, Intel, Agere, NEC and Philip are seven core members of USB-IF to have worked on USB 2.0 standardization. USB 2.0 offers data transfer rate up to 480Mbps (megabits per second) compared to USB 1.1 devices, which transfer at speeds of 12Mbps. So, you could know that USB 2.0 can transfer data between the mini EPC and its peripherals 40 times faster than USB 1.1. However, USB 2.0 is fully backward compatible, you will be able to use a USB 1.1 device in a USB 2.0 compliant system. 57 Mini EPC 5.2 USER GUIDE Using the LAN Port This mini EPC is equipped with an internal 10B /100/1000Base-T Gigabit Ethernet LAN module that connects your mini EPC to other mini EPC/networks through a local area network (LAN) and supports data transfer rates at 10/100Mbps and can be up to 1000Mbps. The 100Base-TX is called Fast Ethernet. To meet higher bandwidth demand, this mini EPC has upgraded Fast Ethernet to Gigabit Ethernet. The network becomes more efficient while downloading movies, music or other multimedia files. The built-in Gigabit Ethernet LAN module provides a standard RJ-45 connector. 5.3 Using the IEEE 1394 Port IEEE 1394, also known as FireWire, is a high-bandwidth serial bus developed by Apple and Texas Instruments. IEEE 1394 supports 100, 200, and 400 Mbps (Megabit per second) transfer rates and is widely used for downing video from digital camcorders to the mini EPC. In addition to its high speed, IEEE 1394 enables isochronous (real-time) data transfer. This makes it ideal for devices that transfer highbandwidth of data in real-time, such as video devices. It supports both Plug-and-Play and hot plugging, and also allows for the connection of up to 63 devices. With built-in IEEE 1394 port, this mini EPC enables the peripheral devices in transmitting digital video data or data backup. The Windows system will automatically recognize it after installing a suitable driver for it. Please visit Microsoft' s web site for more 58 Connecting to Peripherals 5 information about it. Moreover, you should install the driver of peripheral device to connect with the IEEE 1394 port, for details please refer to the manual that comes with your peripheral device. 5.4 Using the Wireless LAN Access Point (AP) is the wireless transmission and receiving device, it generally connects to the server of a LAN environment or act as a LAN hub with wireless connection. Access point can be set in an office environment, airport, major railway station, etc. that depends on the construction of each country. In most case, you probably can use it at office, please consult with the network department of your company for more details. This mini EPC integrates built-in Tri-mode 802.11 a/b/g wireless LAN module with using Intel ® PRO/Wireless network solution by Intel ® Centrino™ mobile technology. IEEE 802.11b standard supports 11 Mbps wireless connection speed. However, IEEE 802.11g supports 54Mbps wireless connection speed, and is backward compatible with the slower 802.11b. Using the orthogonal FDM (ODFM) transmission method, IEEE 802.11a operates in the 5 GHz frequency range and provides up to 54 Mbps connection speed. The higher operating frequency means a shorter transmission radius (about 60 feet). Yet, 802.11a offers more radio channels than 802.11b does. That can help avoid radio and microwave interference. Wireless LAN module is similar to LAN module. You need to install software driver before using it. Please refer to chapter 2.5 on how to install the driver. 59 Mini EPC 5.5 USER GUIDE Using the Modem Port This mini EPC comes equipped with a 56Kbps v.92 Data/Fax MDC 1.5 (Azalia) Modem that allows you to communicate with others via fax, email, or to connect to an online service or bulletin board. The built-in fax/data modem provides standard phone connector (RJ-11 connector). NOTE: For electrical safety concerns, only use telephone cables rated 26AWG or higher. When using your telephone equipment, basic safety precautions should always be followed to reduce the risk of fire, electric shock and injury to persons, including the following: 1. Do not use this product near water, for example, near a bath tub, wash bowl, kitchen sink or laundry tub, in a wet basement or near a swimming pool. 2. Avoid using a telephone (other than a cordless type) during an electrical storm. There may be a remote risk of electric shock from lightning. 3. Do not use the telephone to report a gas leak in the vicinity of the leak. 4. Use only the power cord and batteries indicated in this manual. Do not dispose of batteries in a fire. They may explode. Check with local codes for possible special disposal instructions. 60 BIOS Setup 6 6 BIOS Setup Your mini EPC also uses the Phoenix BIOS Setup program that allows you to set several system configurations in changing the way your mini EPC performs. This includes your system time and date, disk drive configuration and password setup. This information is then stored in the CMOS RAM and will remain permanent unless you change it again. 6.1 Running the BIOS Setup Program Your mini EPC is likely to have been properly setup and configured by your dealer prior to delivery. However, you may find it necessary to use the mini EPC’s BIOS (Basic Input-Output System) Setup program to change system configuration information, such as your hard disk drive type. The Setup program can be accessed when you power on the system and pressing the <F2> function key. As the POST (Power-On Self Test) executes during the boot up process, the screen will display the following message: Press <F2> to Enter SETUP Press the <F2> key to run the BIOS Setup program. The BIOS Setup program is organized into five menus which you can select using the and keys. To move from one option to another, you use the <+> and <-> keys to change the settings. On the right hand side of the 61 Mini EPC USER GUIDE screen are some brief help descriptions of each item you want to change. To exit the BIOS Setup program, simply press the <Esc> key and select from the Exit menu whether you want to save changes and exit; discard changes and exit. 6.2 Using the Main Menu Setup • 62 System Time Allows you to change the system time using the hour: minute: second format of the mini EPC. You can also change the system time from your operating system. BIOS Setup 6 • System Date Allows you to set the system date using the month/date/year format. You can also change the system time from your operating system. • IDE Channel 0 Master This field displays various parameters for the hard disk drive. If type [Auto] is selected, the system automatically sets these parameters. If type [User] is selected, Cylinders, Heads and Sectors and other value can be edited. • SATA Port 0 This field is for information only as the BIOS automatically detects the optical drive. • CPU Type This field reports the CPU type information detected by the BIOS during Power-On Self-Test (POST). • CPU Speed This field reports the CPU speed information detected by the BIOS during Power-On Self-Test (POST). • System Memory This field reports the amount of base (or conventional) memory found by the BIOS during Power-On Self-Test (POST). • Extended Memory This field reports the amount of extended memory found by the BIOS during Power-On Self-Test (POST). • BIOS Version This field is for information only as the BIOS displays the BIOS version during the Power-On Self-Test (POST). 63 Mini EPC 6.3 64 USER GUIDE Using the Advanced CMOS Setup • Legacy USB Support Enable or disable the USB Bus support when in connection with USB device. • Boot-time Diagnostic Screen Lets you display or not display the diagnostic screen by choosing Disabled or Enabled. • Extended Memory Testing Determines which type of tests will be performed on extended memory (above 1M). BIOS Setup 6.4 6 • SATA – Device 31, Function This function lets you choose “Compatible” or “Enhanced” to define the SATA or PATA controller mode. For enabling the AHCI configuration, you should choose “Enhanced” option first. • AHCI Configuration Lets you choose “Enabled” or “Disabled” to activate or inactive the AHCI mode for WinXP-SPI* IAA driver. Security Menu Setup • Supervisor Password Is Set/Clear selections show that the mini EPC is under controlled by Supervisor Password or not. 65 Mini EPC 66 USER GUIDE • User Password Is Set/Clear selections show that the mini EPC is under controlled by User Password or not. • Set Supervisor Password Supervisor password gives you the authority in accessing the setup utility. You also need to enter this password in system booting and resuming from suspend mode. When you press <Enter> in this field, the Set Supervisor Password dialog box appears. Enter a new password with up to 8 alpha-numeric characters, and then re-enter it for confirmation. • Set User Password This field is only available when Supervisor Password has set. Enter the user password when boot the system or resume from suspend mode. But if the Write Protect is set in the Fixed disk boot sector field, you should enter a supervisor password to access the fixed disk when boot the system or resume from suspend mode. • Password on Boot If you set this field to Enabled, your mini EPC will always ask for the password every time you boot your mini EPC. • Fixed Disk Boot Sector If you set this field to Write Protect, the write protect boot sector on hard disk will protect against viruses. In this situation, only the supervisor can access the Boot Sector of fixed disk. BIOS Setup 6.5 6 Using the Boot Setup This item allows you to set the search drive sequence where the system will try to boot up first. This page allows you to set the search drive sequence where the system will try to boot up first. To select the boot device, you can use the up or down arrow key, then press <+> to move up the device in the list or press <-> to move down the device in the list. To exit from this menu, press <Esc>. 67 Mini EPC 6.6 USER GUIDE How to Exit the Setup Program There are two choices to escape from the Setup program. 68 • Exit Saving Changes Saves all changes to CMOS while running the BIOS setup program and exit from the system setup program. • Exit Discarding Changes Allows you to discard all changes made while running the BIOS setup program and exit from the system setup program. • Load Setup Defaults Lets you load the default values for all setup items. • Discard Changes Reverts to previously selected settings. BIOS Setup • 6 Save Changes Saves Setup data to CMOS. 69 Mini EPC 70 USER GUIDE Caring for Your Mini EPC 7 7 Caring for Your mini EPC Important Safety Instructions This section gives you detailed information about how to maintain a safe environment while using the mini EPC. You can maintain its condition and performance by following these guidelines. Please read it carefully to ensure maximum safety. • Lay the mini EPC on a reliable surface when installing. A drop or fall may cause injury. • The Air-Outlet Vents on both sides of this mini EPC are for air convection hence the mini EPC can be protected from overheating. DO NOT COVER THE AIR-OUTLET VENTS. • Never open the body of mini EPC. For safety reason, the mini EPC should only be opened by qualified service personnel. Environment • Please keep the mini EPC from humidity. • Use only a power adapter approved for use with this mini EPC. 71 Mini EPC USER GUIDE • Though your AC adapter is suitable for universal international voltage, it still requires a stable and continual power supply. Make sure the voltage of the power source is suitable when connect the mini EPC to the power outlet. If you are unsure of your local power specifications, consult your dealer or local power company. • Do not leave this mini EPC in an environment unconditioned. Storage temperature above 60ºC (140ºF) may damage the mini EPC. Power Supply 72 • All cautions and warnings on the mini EPC should be noted. • The power adapter may have a 3-prong plug. This is an important safety feature. A compatible outlet is required. If it is not available, find a qualified electrician to install one. • While unplugging the power cord, disconnect it by the plug head, not by its wire. • Make sure the socket and any extension cords you may use can support the total current load of all the connected devices. • If the mini EPC is not in use for a long time, disconnect it from power supply to avoid possible damage by transient over-voltage. • To avoid any damage happened to the internal device, you should first disconnect the AC adapter when replacing any internal device. Caring for Your Mini EPC 7 Cleaning Your Mini EPC When it is necessary to clean the plastic case, use a soft, lint-free cloth, slightly dampened with a mild detergent solution. When cleaning, do not use liquid or sprayed detergent for cleaning. Instead, use moisture sheet or a cloth for cleaning. Never use alcohol, petroleum-based solvents, or harsh detergents to clean the mini EPC. Also never spray any liquids directly on the mini EPC case, keyboard, or screen. Maintaining Hard Disk Here is some maintenance you could do: • Install the antivirus program to monitor virus that could hacker your files. • Use SCANDISK once in a while to correct any errors found in the directory and File Allocation Table. This will also free up space from any unused sectors. • Use hard disk maintenance programs like Disk Defragmenter of Windows. These reorganize your hard disk by eliminating fragmentation and improving your hard disk access time. • Install a system password in your mini EPC so others won' t be able to use the hard disk. 73 Mini EPC 74 USER GUIDE System specification A APPENDIX A System Specifications This appendix gives information on the technical and hardware specifications of your mini EPC. Please note that the information mentioned here may not be exactly the same with your mini EPC as specification is subject to change without notice or modifying this manual. Designed with an advanced modular architecture, your mini EPC also allows you for several levels of customization and expansion that are previously available only on desktop PCs. 75 Mini EPC USER GUIDE System Specifications PROCESSOR UNIT Intel® Viiv™ technology-based PC Intel® Core™ Duo processor T2300~ T2700 2MB integrated L2 cache SYSTEM MEMORY Two 200-pin memory slots User-upgradeable to maximum 2GB using 200-pin SODIMM 256MB, 512MB or 1024MB modules DDR2–400/533/667 SDRAM modules STORAGE 2.5” Format 9.5mm High SATA HDD Module; Bus Mastering, Ultra DMA ATA-150 Support for LBA Scheme Fixed Slot-in DVD-Multi /Combo VIDEO Embedded in Intel 945GM sharing with main memory 85 Hz Refresh Rate: Max. 1600 x 1200 pixels, up to 32bit Colors WIRELESS USB KEYBOARD 99 Keys (including hot-key) with Track Ball (mouse) function Distance for remote control: within 5m Frequency for signal transmitted: at 2.4GHz 76 System specification A AUDIO Sound Codec chip: Azalia ACL260 Compliant with Intel HD Audio I/O PORTS One DVI-I Socket One AV-In Port One TV Port (S-Video) Three USB2.0 Ports at rear side One USB2.0 Port at front side 4 in 1 Card Reader (for SD, MS, MMC & MS Pro) Socket One DC-in Jack One IEEE 1394 Port TV-Tuner Port (Option) External CIR Remote Control One Headphone/Line Out Jack shared with SPDIF out One Microphone/Line in Jack COMMUNICATION Built-in 10/100/1000Base-T Ethernet Giga-LAN 56Kbps v.92 Data/Fax MDC 1.5 (Azalia) Modem Module (Option) WIRELESS USB Interface External Bluetooth Headphone, Keyboard & Mouse Offers a wireless connection radius of 32.8 feet (10 meters) to other Bluetooth devices. 77 Mini EPC USER GUIDE Intel® Pro/Wireless 3945ABG Network Connection POWER SYSTEM Adapter, AC 100-240Volt, 50-60 Hz, 65W, 20 Voltage or Less OPERATING SYSTEM Windows XP Media Center Edition 2005 WEIGHT AND DIMENSION 226mm (W) x 172mm (D) x 42mm (H) Approximately 1.3kg 78 Notice for WinXP MCE Installation B APPENDIX B Notice for WinXP MCE Installation This appendix gives information on how to install WinXP MCE with or without AHCI configuration to your min EPC . To install WinXP MCE successfully, it is necessary to follow the procedures strictly which is depicted in the following contents. For WinXP MCE with AHCI function, you should specially pay attention on this notice to make sure every step is executed thoroughly. 79 Mini EPC USER GUIDE How to install WinXP MCE (Media Center Edition) with AHCI driver ? Per Intel Viiv spec. instruction, you should always “enable” AHCI mode in BIOS setup when install the WinXP MCE OS. To install the WinXP MCE OS procedures with AHCI function, please follow the listed below steps: 80 1. Copy the AHCI driver from driver CD to floppy disk or download from our FTP server, when you copy the AHCI driver to floppy disk, the disk drive type should be “IBM or YE DATA 8U10B3260046 USB FDD”. 2. Click F6flpy32.exe in the floppy disk to extract SATA controller driver. 3. Connect the USB disk drive to USB port and power on the system. 4. Press “F2” to appear the BIOS setup utility, in the Advanced main menu, set up the AHCI configuration to “Enabled”. 5. Insert the WinXP MCE Installation CD into CD-ROM drive to start installation. The screen will ask you to install SATA controller driver as shown in the following figure. Notice for WinXP MCE Installation B 6. Press “F6” for installation, the screen appears the SATA controller list, select "Intel 82801GBM SATA AHCI Controller (Mobile ICH7M)" to install AHCI controller. 7. Continue for WinXP MCE installation. 8. When the system finalizes the WinXP MCE installation, install MCE update files. 9. Follow the listed below sequence for driver installation. . Chipset driver . VGA driver . East Fork (Intel quick resume) driver . MSHDQFE audio hotfix (Audio\MSHDQFE/win2kxp/us/kb888111xpsp2 ) . Audio driver . LAN driver 81 Mini EPC USER GUIDE . Card reader driver . Modem driver . Wireless LAN driver . TV Tuner software . TV Tuner Encoder software . Viiv software . Matrix Storage Management (for AHCI function) How to install WinXP MCE (Media Center Edition) without AHCI driver ? To install WinXP MCE without AHCI driver, press F2 into BIOS setup menu during the system boot. In BIOS Setup Utility, set up “Disabled” for AHCI Configuration in the Advanced main menu, save and exit the BIOS. When AHCI configuration has been set to inactive, the system will not ask you to install AHCI driver when you install the WinXP MCE Installation. After the WinXP MCE installation is completed, follow the procedures below for driver installation. 82 1. Chipset driver 2. VGA driver 3. East Fork (Intel quick resume) driver 4. MSHDQFE audio hotfix (Audio\MSHDQFE/win2kxp/us/kb888111xpsp2 ) Notice for WinXP MCE Installation 5. Audio driver 6. LAN driver 7. Card reader driver 8. Modem driver 9. Wireless LAN driver (for example, Intel wireless LAN driver) B 10. TV Tuner software 11. TV Tuner Encoder software 12. Viiv software 83 Mini EPC 84 USER GUIDE