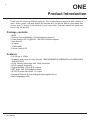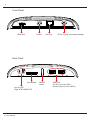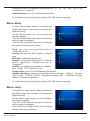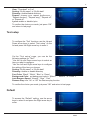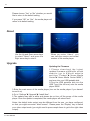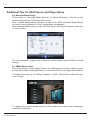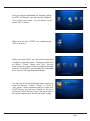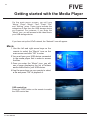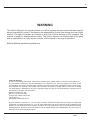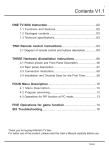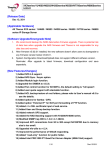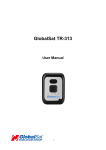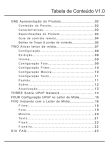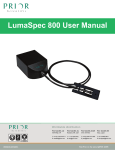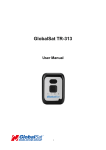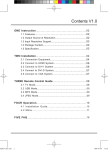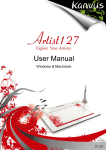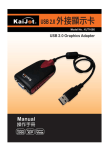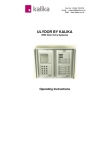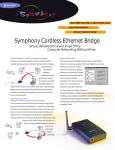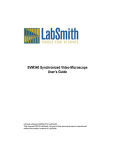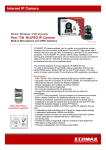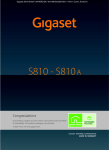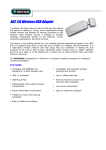Download Contents V1.0
Transcript
Contents V1.0 ONE Product Introduction..............................................................02 Package contents..............................................................02 Features........................................................02 Product specifications ................................................03 Remote control guide ................................................04 Touch buttons & connection ports.........................................05 TWO Activating media player.................................................07 Setting ..............................................................08 Display ..............................................................08 Language ..............................................................09 Photo setup ..................................................................09 Movie setup....................................................................10 Music setup .............................................................10 Text setup.......................................................................11 Defaul .......................................................................11 About .......................................................................12 Upgrade ......................................................................12 THREE About UPnP Network ................................................13 FOUR UPnP Setting on the Media Player ...........................15 FIVE Getting started with the Media Player...........................18 Movie ..............................................................18 Photo ..............................................................19 Music ..................................................................20 Text ....................................................................21 Flash ...............................................................22 File .......................................................................22 SIX FAQ.................................................................................23 ONE 2 Product Introduction Thank you for choosing KWorld products. This media player supports a wide variety of video, audio, music, text and subtitle file formats and you will be able to view these files on your wide TV screen in the comfort of your living room. This user manual will guide you how to use this product. Package contents • M200 • Remote Control & Battery (2*AAA batteries included) • Power Adapter DC 5V@2A AC 100-240V,50/60Hz adapter • User Manual • AV cable • YPbPr cable • Format Factory CD Features • Full HD up to 1080p • Playback wide range of video formats: RM/RMVB/MPEG/VOB/Dat/Divx/Xvid/MKV/MP4/ AVIi/MOV/SWF • H.264 decode technology with 1080p resolution • UPnP network streaming • Supports HDMI, YPbPr & AV outputs • SRT, SUB, SMI, SSA subtitle formats • AC3/DTS audio with HDMI 1.3 output • Playback Resume & time setting(set the playback time) • Multi-Languages OSD © 2010 KWorld 3 Product specifications Audio & Video Decoding Real Video RM/RMVB (up to 720p decode) MPEG1/2 Dat VOB MPG/MPEG MPEG 4(DIVX 3/4/5/6 ; Xvid) AVI (up to 1080p decode) MP4 (up to 1080p decode) Video MKV (up to 1080p decode) H.264 AVI (up to 1080p decode) MKV (up to 1080p decode) M2TS (up to 1080p decode) MOV (up to 1080p decode) MP4 (up to 1080p decode) SWF Flash Audio WMA, WAV, OGG, AAC, AC3, M4A, RA/RM Picture JPEG, BMP, PNG Subtitle SRT, SUB, SMI, SSA Hardware Specifications Card Reader USB LAN port AV DC Button LED 2 in 1 MMC/SD USB2.0 Host interface *2 RJ45 female *1 AV / Y(the two share the same port) Green RCA JACK Pb Blue RCA JACK Pr Red RCA JACK Coaxial/Optical Coaxial *1 Audio L/R White/Red RCA Jack HDMI HDMI 1.3 interface DC connector DC: 5V 2A 6 buttons 6 function keys AV LED *1 YPbPr/HDMI LED *1 M200 4 Remote Control Guide Key Function Turn on or enter the stand by mode Mute on/off Number & letter/alphabet keys(0~9 & A~Z) Vol- /Backspace : volume down or back a space when you key in (performs the same function as the “Backspace ” key on your computer keyboard) Vol+/Input: volume up or change the input (number or letter/alphabet) for key in. Switch device(USB1 & USB2) Directory: List or Thumbnail mode Sorting Mode: By name or by date Search supported media files Rewind Fast forward Play / Pause Stop Previous One Next One Go to the Movie page Go to the Music page Go to the Photo page Go to the Network page (if you have set up UPnP network) Enter/Confirm Up arrow button (use it to choose items /options on the page) Down arrow button (use it to choose items /options on the page) Left arrow button (use it to choose items /options on the page or return to the previously accessed page) Right arrow button (use it to choose items /options on the page or go to the sub menu) Go to the Main Menu Exit the current page Open subtitle options Adjust audio Time Turn on the OSD menu Go to the Setting page Display Go to the File page Copy or delete files Performs playback memory so you can view it from where you left last time Set playback time: Set which part of the movie to start playback Switch the display ratio – 4:3 or 16:9 Zoom in/out the image Turn on/off background music Change video output standard © 2010 KWorld 5 Touch buttons & connection ports The unit The Panel OK Connection Ports AV/Y: the one to plug in the yellow one of AV cable or the “Y” (the green one) of YPbPr cable Pb: the port to plug in the “Pb” (the blue one) of YPbPr cable Pr: the port to plug in the “Pr” (the red one) of YPbPr cable. L: the left audio output port R: the right audio output port Up Down Left Right Exit/Back M200 6 Front Panel HDMI Port Coaxial LAN Port DC IN: to plug in the power adapter Rear Panel Card Reader Left:AV LED Right:YPbPr/HDMI LED © 2010 KWorld Remote sensor USB ports (the left one is the USB 1 and the right one is the USB 2) TWO 7 Activating media player Once you have properly set up the media player following the instructions on the Connection Diagram section, please turn on your TV to enter the main menu screen. It is suggested that you plug your USB storage device before turning on your TV so that you can see the function icons such as “Movie” and “Music”. USB device indicator: it indicates whether an USB device is connected. If you have 2 USB devices on the media player, use the “Device” key on the remote to switch USB devices(It is suggested to use the left USB port as the primary one) However, you might encounter a black screen. To see the pictures, please follow the tips below: 1.Switch the video source of your TV. Your TV comes with multiple video source such as TV, AV, Components, HDMI and/or so on. Please switch to the correct source. For instance, if you connect the media player to TV through YPbPr cables, please switch the video source of the TV to “Components”. You may do that with the buttons on your TV remote or buttons on the television. Tip: your remote should have a button with a function like the video source switch, as the picture shown below The video input button for this particular remote. This picture is for reference only. 2.Switch the video output standard for the media player. To do so, use the Display button on the media player remote. The video output standard is switched in the following order each time you press the button. ” NTSC / PAL / 480i/576i/480p/576p/720p/1080i/1080p” NTSC / PAL is outputted via AV cables, while the rest are by YPbPr/HDMI. M200 8 Setting Use the arrow keys on the remote to select “Setting” and press “OK” to enter. You will see a list of items once you have entered the “Setting” page. The items include “Display”, “Language”, “Photo setup”, “Movie setup”, “Music setup”, “Text setup”, “Default”, “About” and “Upgrade”. Display 1.Use the Up and Down arrow keys to select “Display” on the list and press the “Right” arrow key to access the setting functions. a.Display: use the Left and Right arrow keys to change Display mode –PAL/NTSC/480i/576i/ 480p/576p/720p/1080i/1080p. NTSC / PAL is output via AV cables, and the rest are by YPbPr/HDMI. b.TVMode: use the Left and Right arrow keys to change the TVMode – 16:9 and 4:3. Note: this TVMode means the aspect ratio. To confirm the choice you made, just press “OK” and return to last page. © 2010 KWorld 9 Language Use the Up and Down arrow keys to select “Language” on the list and then press the “Right” arrow key to access it. This page shows the languages that this media player supports: English, Chinese (simplified, means in simplified characters), Chinese (Traditional, means in traditional characters), German, French, Spanish, Italian, Portuguese, Netherlands, and Russian. Use the Up and Down arrow keys to select the language. To confirm the choice you made, just press “OK” and return to last page. Photo setup To enter the “Photo setup” setting, use the Up and Down arrow keys on the remote to select it and press the Right arrow key. On the “Photo setup” page, you can do the following settings for Photo functions: *Use the Up and Down arrow keys to select the item you want to configure *Use the Left and Right arrow keys to change the options of the item you choose View: set your viewing preferences in “Thumbnail” or “List” Sorting: sort your files “By file name” or “By file date” Directory: enable/disable directory Repeat: set repeat preference in “Repeat all”, “Repeat directory” or “Repeat off”. Cropping: set picture viewing styles in “Smart crop”, “Stretch photo”, or “Entire photo”. M200 10 Slideshow duration: set slideshow duration period in “3s”, “5s”, “10s”, “30s”, “60s” or “5m” (s=seconds, m = minutes) Transition effect: turn on or off the transition effect To confirm the choice you made, just press “OK” and return to last page. Movie Setup To enter “Movie setup” setting, use the Up and Down arrow keys on the remote and press the Right arrow key. On the “Movie setup”, you can configure the following options: *Use the Up and Down arrow keys to select the item you want to configure. *Use the Left and Right arrow keys to configure the options of the item you choose. View: set your viewing preferences in “Thumbnail” or “List” Sorting: sort your files “By file name” or “By file date” Directory: enable/disable directory Repeat: set repeat preference in “Repeat movie”, “Repeat all”, “Repeat directory” or “Repeat off”. Subtitle: set subtitle preferences in “Middle”, “Big”, “Huge”, “Off”, “Small” and “Tiny” Resume Play: turn on or off the Resume play function Subtitle Encoding: choose your subtitle encoding formats – “Default”, “Unicode (UTF16_LE)”, “Unicode (UTF8)”, “Simplified Chinese (GB)”, “Traditional Chinese (BIG5)” or “Western languages” To confirm the choice you made, just press “OK” and return to last page. Music setup To access the “Music setup” setting, use the Up and Down arrow keys to select it and press the Right arrow key. On the “Music setup” page, you can configure the following options: *Use the Up and Down arrow keys to select an item you want to configure. *Use the Left and Right arrow keys to change setting of the item you choose. © 2010 KWorld 11 View: “Thumbnail” or “List” Sorting: “By file name” or “By file date” Directory: enable/disable directory Repeat: choose your repeat preference – “Repeat directory”, “Repeat song”, “Repeat off”, or “Repeat all”. Lyrics: enable or disable lyrics To confirm the choice you made, just press “OK” and return to last page. Text setup To configure the “Text” functions, use the Up and Down arrow keys to select “Text setup” on the list and press the Right arrow key to enter it. On the “Text setup” page, you can do the following settings for “Text”: *Use the Up and Down arrow keys to select an item you want to configure. *Use the Left and Right arrow keys to configure the setting of the item you choose. Sorting: “By file name” or “By file date” Directory: enable or disable directory Font Color: “Black”, “White”, “Blue” or “Green” Background Color: set background color in “Effect 1” , “Effect 2”, or “Effect 3” Auto Browser Speed: “Normal”, “Slow”, “Fast” Resume Play: turn “On” or “Off” the Resume play function To confirm the choice you made, just press “OK” and return to last page. Default To access the “Default” setting, use the arrow keys to select it and press the Right arrow key to enter. M200 12 Please choose “Yes” or “No” whether you would like to return to the default setting. If you press “OK” on “Yes”, the media player will return to its default setting. About Use the Up and Down arrow keys to select “About” and press the Right arrow key to enter it. When you enter “About”, you can view the version and model number of this media player. Upgrade Updating the Firmware 1.Please download the latest updated firmware at KWorld’s official website (go to KWorld website and then “Product” ► “Home Media Center”►“Home Media Center M200”), and save into your USB portable disk. 2.Plug the USB portable disk into the USB 1 port (the left one) onto the media player M200. 3.Enter the main menu of the media player (turn on the media player if you haven’t turned it on) 4.Go to “Settings”►“Upgrade”►“Install Now”. 5.The update may take a while and please do not turn off the power of the media player. Once the update is completed, the media player will reboot itself. Notes: the default video output may be different from the one you have configured, so that you might encounter “black screen”. Please press the “Display” key to switch your video output mode (you might need to press couple times to get to the right video output). © 2010 KWorld THREE 13 About UPnP Network About UPnP Network Universal Plug and Play (UPnP) is a set of networking protocols defined by the UPnP Forum. The objective of UPnP is to enable devices and/or facilities at home to connect each other cordlessly, while simplifying the installation of networks at home (data sharing, communication and entertainment), or establishing a corporate setting with simplified network connecting computer related devices. Once the UPnP is implemented, users can share multimedia files through UPnP Server terminal such as PC or NAS. On the other hand, there are products in the market like Media Player, PS3 and Xbox 360 that are built with UPnP Client terminal. User can directly open and play files shared on UPnP Server through network. This Media Player (Model M200) supports UPnP Client function, but it requires WIFI or Ethernet to connect to UPnP Server to make it work. Users can then play files on the UPnP Server through Network Streaming. Please remember that only the WIFI USB wireless devices built with Atheros (ZD1211B) chipset can be employed in this function. Card name Chipset Antenna Trendnet TEW-429UB C1 Zydas zd1211b Internal ZyXEL G-202 Zydas zd1211b Internal We will post it on our website for any further updates. Media Player: UPnP Application UPNP Server LCD TV Projector PC HDMI/YPbPr/CVBS M200 UPNP Intranet UPNP Client Note book USB/Memory Card External HDD Camera HD-DVR NAS M200 14 Additional Tips for UPnP Server and Player Setup For Windows Media Player Check option in “Library”►“Media Sharing” or “Media Streaming”. This will run the execution process that will handle UPnP server. Note: It works independently and doesn’t need to run WMP (Windows Media Player) but you do need to access to it for all media library management. Note: Windows Media Player can act as UPnP Server and Player (However, latter only if used on Vista) For more information, please refer to Microsoft official website that has FAQ on media sharing. For XBMC Media Center Previously known as Xbox Media Center, this software has become a massive open source with multiple media applications. It can act as UPnP server, player and renderer. To enable the server, go to Setting > Network > UPnP and add the content that you want to share. For viewing the content, please add your UPnP share as the source when choosing a media file for playback. © 2010 KWorld FOUR 15 UPnP Setting on the Media Player 1.Please go to “Setting” and then select “Network setup”. 2.Press “OK” on the remote to enter the “Network setup”. 3.There are options of ”Setting-Wifi-Auto / SettingWifi-Manual / Setting-Ethernet-DHCP / Setting -Ethernet-Manual / Current Net Property / Default MAC Address”.Please use the Up and Down arrow buttons on the remote to select. Setting-WIFI-Auto: Automatically search for the WIFI connection and perform the setting Note: you must have WIFI installed to perform the “Setting –WIFI-Auto” option. Setting-WIFI-Manual: perform the WIFI setting manually. You can enter an IP address that you would like to connect to. You also need to configure for other items such as “Subnet Mask”, “Gateway” and “DNS Server”. Once you have configured the setting, please press “OK” on the remote to confirm. (You need to have WIFI installed first) M200 16 Setting-Ethernet-DHCP : automatically search and perform IP setting through DHCP protocol. If the media player can not detect your Ethernet DHCP, please go to “Setting-Ethernet-Manual” to manually do the setting. Note: you must have plugged the Ethernet cable to the media player at first to perform this setting. Setting-Ethernet-Manual: manually enter the IP address. An easier way to do it is follow all the IP information, including IP Address, Subnet Mask, Gateway and DNS Server of your PC and enter the same information on “Setting-Ethernet-Manual”. Note: you can find the information by going to “Start”►“Control Panel”►“Network and Internet Connection”►Right click on “Local Area Network”►“Properties”, and then you can obtain your IP or DHCP address. Current Net Property: displays the current conditions of the network. Default MAC address: Press “OK” to load default MAC address. © 2010 KWorld 17 Once you have established the network (either by WIFI or Ethernet), you will see the “Network” icon on the main menu. You can select it and press “OK” to enter it. When you see the “UPNP” icon, please press “OK” to access it. When you enter UPnP, you will see the page that is similar to the main menu. There are icons such as “Movie”, “Photo”, “Music” and “Text”. You can then choose the types of file for playback through network. For instance, you can play the multimedia file in your PC through this media player. You will see a list like the figure below when you enter the “Movie”, “Photo”, “Music” or “Text”. A “net_upnp1” folder indicates that you have one UPnP Server. You will see 3 folders on the list if you have 3 UPnP Servers. Then, just select one of the servers and choose the file you want to play. M200 FIVE 18 Getting started with the Media Player On the main menu screen, you will see “Movie”, “Photo”, “Music”, “Text”, “Flash”, “File” and “Setting” icons. These icons indicate the categories of files from the USB storage device you inserted. For instance, if you enter the “Movie” icon, you will access to the video files in your USB storage device. If you have set up the UPnP network, the “Network” icon will appear. Movie 1. Use the left and right arrow keys on the remote to select the “Movie” icon on the main screen and click “OK” to enter. 2.You must have your USB device connected to the media player first in order to access the files. 3.Once you enter the “Movie” icon, you will see a page displaying the list of folders and/or video files in your USB device. 4.Use the arrow keys on your remote to select a file and press “OK” to playback it. OSD control bar Press the “OSD” button on the remote to enable the OSD control bar © 2010 KWorld 19 Control functions on the OSD You can use the left and right arrow keys to select functions on the OSD control bar once it is activated. Subtitle options Play/Pause Rewind Go to the last file Switch Audio source Zoom Fast forward Go to the next file Resume the video: this media player features the resume function. This function enables you to resume the video you were watching from where you left off last time. Photo 1.Use the left and right arrow keys on the remote to select the “Photo” icon on the main screen and click “OK” to enter. 2. You must connect your USB device or insert a memory card to the media player first in order to access the files. 3.Once you enter the “Photo” icon, you will see a page displaying the list of folders and/or image files in your USB device. Note: please keep in mind that if some files in your USB device or memory do not show up after you insert it, it may indicate that this media player is not compatible with those file formats. M200 20 4.Use the arrow keys on your remote to select a file and press “OK” to playback it. OSD control bar Zoom Rotate Play/Pause Go to the last file Music Cropping Go to next file Note: Cropping means ways of photo presentation. This media player offers “Smart”, “Stretch” and “Entire” cropping styles. Music 1. Use the left and right arrow keys on the remote to select the “Music” icon on the main screen and click “OK” to enter. 2. You will see a page displaying the audio files in your USB device. Please keep in mind that you must have your USB device connected to your media player to see the files. Note: please keep in mind that if some files in your USB device or memory do not show up after you insert it, it may indicate that this media player is not compatible with those file formats. © 2010 KWorld 21 OSD control bar Stop Play/Pause Rewind Go to the last file Repeat all Repeat Fast forward Go to the next file Text 1. Use the arrow keys on the remote to select “Text” on the main screen and press “OK”. 2.Once you have accessed into the “Text”, a page will display the playable text files. Note: please keep in mind that if some files in your USB device or memory do not show up after you insert it, it may indicate that this media player is not compatible with those file formats. 3.Use the arrow keys to select a file and press “OK” to playback it. M200 22 Flash 1. Use the arrow keys on the remote to select “Text” on the main screen and press “OK”. 2. You will be able to view the flash file list. Please keep in mind that the flash file format is in “SWF”. 3.Select a file with the arrow keys on the remote and press “OK” to playback it. File 1.Use the arrow keys to select “File” on the main screen and press “OK” © 2010 KWorld 2.You can browse and select the files with the arrow keys on the remote. SIX 23 FAQ Q1: The media player unit does not function and the buttons on it do not work. What should I do? A: It could be that the unit is loading data from the USB storage device and it may take a while. However, if you are sure that the unit does not function, please try to unplug the power adapter and plug it again. Q2: There is no picture on the screen. What to do? A:Please check the followings: 1.Please check if the power adapter is properly connected. 2.Please make sure if the AV, YPbPr or HDMI cable is connected appropriately. 3.Remove the SD memory card or USB device and then plug in again after the unit is turned on normally. 4.Switch your video source to the appropriate one. Use the “Display” button on the remote to do so. The order of the source switch is as followed -- PAL/NTSC/480i/ 576i/480p/576p/720p/1080i/1080p. Just press it until you see the picture. Q3: Why can’t I play my movie file? A:Please double check the movie formats supported by this media player and then make sure the media player functions normally. If the movie format you wish to play is supported by this media player, please try to reboot the unit. If it still does not work, perhaps this format is not supported by this media player. Q4: Why can’t I adjust subtitle ? A:Please keep in mind that some videos or movies you download from the Internet come with subtitles, which means once you have downloaded the movie, the subtitles are there already. In that case, you can not use the subtitle functions of this media player to make any change for the subtitles of these movies. M200 24 End-user License Agreement Please read this agreement carefully before using the product: Please ensure: (1)Do not dismantle the product for improper purposes. (2)Do not read and refresh the firmware of the product by improper means. (3)Do not conduct inverse engineering and disassembling for related software and codes of the product (4)The product and this license agreement can be transferred to a third party who accepts the terms and conditions of the agreement. When you transfer the full or part of the product to a third party, the license agreement for you to use the product terminates automatically. How to use this user Manual: Please read this user manual carefully before using the product. The content of the manual as well as the hardware and software of the product have been processed with intensive care. No responsibility is assumed for any direct or indirect losses arising from hardware damage, program damage, file loss or system breakdown due to improper operations. As you have carefully read this agreement, it is ensured that the terms and conditions have been fully understood and will be strictly followed. Precautions Please carefully read and pay close attention to the following before using the product: (1)Do not expose the product to rains or damp environments to prevent fire or electric shock. (2)Do not expose the product to moisture, dripping or splashing in order to reduce the danger of fire, electric shock or product damage. Safety Instructions (1)Use the original adapter for the product, and do not share an adapter with any other devices. (2)Do not place the power cord and plug of the adapter near heat sources. (3)Do not dismantle and repair the adapter and its power cord. (4)Do not open the enclosure of the product to ensure your safety. Please ask trained professionals to conduct maintenance if necessary. Maintenance Tips (1)The product is of complicated and sophisticated structure, so only trained professionals are allowed to open the product to prevent damage from happening. (2)Do not dismantle components of the product on your own .The warranty mark will be invalid automatically if you dismantle and repair the product on your own. (3)Please contact our local warranty department to arrange for maintenance if necessary. To replace devices or accessories, please select the original ones designated by the manufacturer. © 2010 KWorld 25 WARNING This User’s Manual is for specific product, and all its contents are processed with due care but are not ensured fully correct. We assume no responsibility for any loss arising from use of this manual. The right to interpret all contents of this User’s Guide belongs to the company. The manual is subject to change without notice. This User’s Manual is not authorized to any party and no reproduction or copy, in part or whole, of the manual in any way is permitted. KWorld Website: www.kworld-global.com Technical Support Thank you for reading this manual. If there is any further inquiry, please contact us at www.kworld-global.com The information contained in this documentation is for reference only. The text, images and charts of this documentation have been processed with intensive care and we have been dedicated to ensure the accuracy and completeness. However, the content of this document is subject to change without notice and no liability nor responsibility is assumed for any loss or damage arising from any kind of misunderstood, improper uses of the hardware, software, and documents. KWorld Computer Co., Ltd. 6/F, No. 113, Jian 2nd Road Jhonghe City, Taipei County 235 Taiwan (R.O.C.) http://global.kworld-global.com @ 2010 KWorld Computer Co., Ltd. All rights reserved. All KWorld trademarks and logos are registered trademarks of KWorld Computer Co., Ltd. All other trademarks and logos presented in this material are the property of their respective owner. KWorld Computer Co. Ltd. reserves the right to revise the specifications mentioned above. No part of this documentation can be copied, reproduced or distributed in any kind of print or electronic forms without legal permission. M200