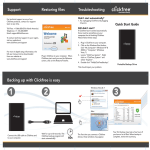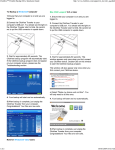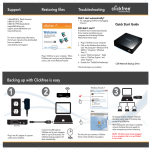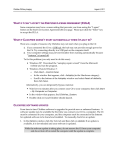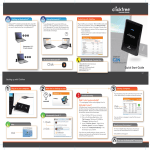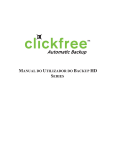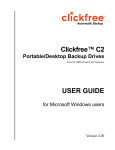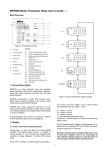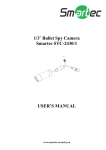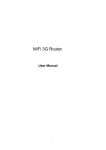Transcript
Support Restoring files Troubleshooting Didn’t start automatically? For technical support on any of our Clickfree products, contact our support team at any time. 1. Try unplugging Clickfree and plugging it back in. Still didn’t start? Toll Free: +1 866.680.0516 (North America) Telephone: +1 416.484.0009 Email: [email protected] If Clickfree hasn’t started automatically there must be something on your computer that is blocking Clickfree. Please follow these steps: To contact technical support in your region, visit our website at: www.clickfree.com/support For more in depth setup information, the full user manual can be downloaded from our website at: www.clickfree.com/support Quick Start Guide Plug in Clickfree to your computer. When Clickfree starts and you see the Welcome screen, click on the Restore/Transfer. 1. Plug in Clickfree to your computer. 2. Click on the Windows Start button, click “My Computer” (Windows XP) or “Computer (Windows Vista, 7). 3. Locate “ClickFree_System”. Right click on “ClickFree_System” and select “Explore”. 4. Double click “FixMyClickFreeBackup”. This should repair your problem. C2N Network Backup Drive Backing up with Clickfree is easy 1 2 Windows Vista & 7: network router 3 Mac: To backup another computer linked to the same router, repeat Step 1 & 2. 3.0 3.0 Back View Plug in the AC adapter to a power outlet and to Clickfree. Connect the USB cable to Clickfree and to your computer. Wait for up to 60 seconds. The Clickfree backup program will start automatically. 60s The first time you connect a Clickfree device, these windows may appear. NOTE: Clickfree must remain plugged to one of the computers that is backed up and linked to the router. Both the computer and Clickfree must remain ON to perform scheduled backups.