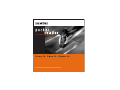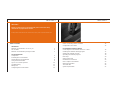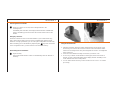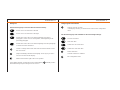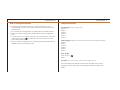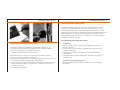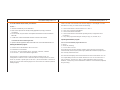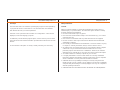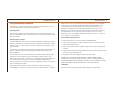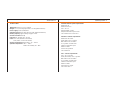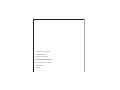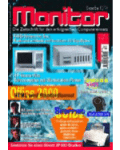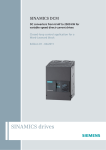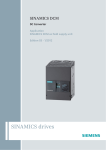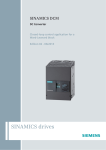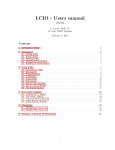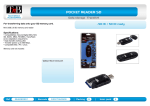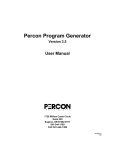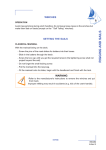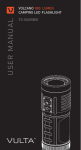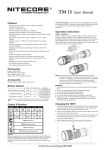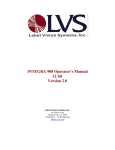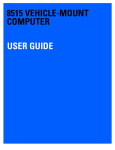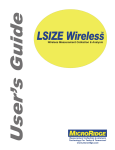Download User Manual
Transcript
YO U R P O R T A B L E D I G I T A L H I G H L I G H T E R Scan it. Save it. Share it. O P E R AT I N G I N S T R U C T I O N S A N D W A R R A N T Y Table of contents / 2 Table of contents / 3 Welcome! Before you start using your Pocket Reader, please review the safety instructions on page 21 of this manual. All the products mentioned in this document are the property of their respective manufacturers. Table of Contents Introduction What the Pocket Reader can do for you The CD-ROM What the Pocket Reader package includes The Pocket Reader Components Activating the Pocket Reader Deactivating the Pocket Reader Using the Pocket Reader Tips for successful operation Troubleshooting Editing text Configuring the Pocket Reader 5 5 5 6 8 8 9 10 11 12 13 Notes on selecting menus and items Configuration menu items 14 15 Pocket Reader Desktop Software Connecting the Pocket Reader to the PC or Mac™ Installing the PReader desktop program Starting the PReader program Operating the PReader program First steps Safety instructions Maintenance instructions How to replace the batteries Warranty information Technical data System requirements 16 17 18 19 20 21 23 23 24 26 27 Introduction / 4 Introduction / 5 What the Pocket Reader can do for you: > Travel with you wherever you go > Operate for up to 20 hours without battery replacement > Scan common types of printed material in a variety of type sizes > Store up to 20 pages of text > Retain stored text even without batteries > Transfer stored text to a PC or Mac™ The CD-ROM The CD-ROM included in the Pocket Reader package contains an interactive tutorial and an installer for the PReader program, which places the necessary files on your desktop computer. To use, follow the instructions on the CD sleeve. What the Pocket Reader package includes > The battery-powered Pocket Reader > PC serial cable and Mac™ adaptor (iMac™ computers require a USB adaptor which is not included) > CD-ROM containing the Tutorial, PReader program and installation software for Windows ® 95 or later, Windows NT ® 4.0 or later, and Mac™ OS 7.5 or later > Operating instructions and warranty > Quick Start Card > Two batteries (Micro/AAA/LR03) The Pocket Reader / 7 The Pocket Reader / 6 Components > Scanning head The tapered scanning head is used for scanning printed text. > Display The Pocket Reader's window displays 24 characters of scanned text as well as menu options and status messages. > Control keys > PC/Mac™ interface The PC serial cable connects the Pocket Reader to the PC/Mac™. see “How to connect the Pocket Reader to the PC or Mac™” > Battery compartment The battery compartment holds two AAA batteries . There are six buttons on the Pocket Reader. Here's what each is for: see “How to replace the batteries” Inserts carriage return Function menu selection (depressed for several seconds) calls up menu (depressed briefly) indicates text language Moves cursor backward in text/menu Moves cursor forward in text/menu Deletes text to right of flashing cursor Turns the Pocket Reader on and off The Pocket Reader / 8 The Pocket Reader / 9 Activating the Pocket Reader Depress for about one second, until a red light flashes in the scanning head. Immediately after activation, the display window indicates available text memory and battery power and shows the text last stored in the Pocket Reader. Emergency measures Should inconsistencies arise in the flash EPROM of your Pocket Reader (e.g., after a power failure while you were storing or deleting text) and the Pocket Reader is no longer operational, you can call up the configuration menu directly while activating your Pocket Reader by depressing the key at the same time. In the configuration menu, you then need to erase the entire memory. Using the Pocket Reader > Deactivating the Pocket Reader Depress briefly. The Pocket Reader will also switch off automatically after two minutes of inactivity. > > > Following activation, place the wedge-shaped head of the pen firmly on the document, just in front of the text to be scanned. Make sure that the rubber roller in the scanning head is also pressed against the surface. A red light will shine on the text. Move the Pocket Reader smoothly over the line you want to scan. As soon as you lift the Pocket Reader from the paper, the last few words of the line you just scanned will appear in the display window. A blinking cursor in the window marks the current position. You can later transfer the text you have stored to the PC or Mac™ for further processing. The Pocket Reader / 10 The Pocket Reader / 11 Tips for successful operation Troubleshooting The Pocket Reader's advanced technology is reliable but sensitive. Keep the following pointers in > “no line found” or “line lost” error message: the Pocket Reader wasn’t able to read the line of text. Check to be sure you’re holding it almost upright and dragging it smoothly from left to right, in a straight line. mind to achieve the best possible performance: > Keep the head of the Pocket Reader and the roller wheel pressed firmly against the surface while scanning. > Keep the Pocket Reader head as square as possible to the line of text you're scanning. > Hold the Pocket Reader almost upright and work on a hard, flat surface. > There are a few conditions in which the Pocket Reader’s character recognition capabilities will not function well. These include: > under extreme light conditions (e.g., direct exposure to sunshine); > Missing characters: you may have lifted the Pocket Reader from the page before the end of the line, or Pocket Reader encountered a character it couldn’t read. > Garbled text: a variety of reasons, including text color, background patterns, and the condition of the page, could cause an incorrect reading. > Stored text is corrupted: a power failure or surge that occurs while the Pocket Reader is activated and connected to your computer can corrupt whatever happens to be stored in the Pocket Reader at that time. If this happens, call up the configuration menu directly during activation by depressing the and buttons simultaneously and selecting the “erase all” option. > text printed in red or yellow on a light or red background; > text printed in a dark color on a blue or gray background; > dirty or creased paper; > poor typography (e.g., insufficient space between characters). For additional help, refer to the CD tutorial or the Pocket Reader web site (http://www.pocketreader.com) or call Pocket Reader customer service at (800) 665-8445. The Pocket Reader / 12 Editing text The Pocket Reader / 13 Configuring the Pocket Reader Use the following keys to view and edit text stored in memory: Moves cursor one character to the left. Moves cursor one character to the right. Depress for three seconds. In the display window, you will see the first item of the configuration menu. Use the following keys and commands to check and change settings: Double click: Places the cursor at the beginning of the active paragraph or, if the cursor is already there, at the beginning of the preceding paragraph. Previous menu item Double click: Places the cursor at the beginning of the next paragraph or at the end of the stored text. Double click: first menu item Inserts a carriage return at the end of the stored text and also moves the cursor there. (Depressed briefly) Indicates text language. Press any key or start a new scan to exit from this display. Deletes all text to the right of the cursor position. In the display window, carriage returns are represented by line breaks during text processing on the PC or Mac™. and will produce Next menu item Double click: last menu item Select menu item Confirms selection in submenu Exit configuration menu The Pocket Reader / 14 Notes on selecting menus and items > Selecting a menu item will bring up a second menu level where you can change settings. Use the “return” option on the second level to return to the first menu level. > The currently active setting appears in capital letters in the display window. > When you change a setting, you'll automatically exit from the configuration menu. > If you select the “erase all data” menu item, you must confirm the “erase all?“ request by pressing the key within two seconds. All text stored in the Pocket Reader will be erased. > After you exit the configuration menu, the display window will briefly indicate available text memory and battery power. The Pocket Reader / 15 Configuration menu items Text language (language of original text) Deutsch English Français Español Italiano (return) Menu language (language in which the menu items and status messages are displayed) Deutsch English Français Español Italiano (return) Erase all data erase all? yes = return Exit menu (return to stored text or scanning from configuration menu) The Pocket Reader uses different character sets depending on the original language specified. Identify the correct language to obtain the highest scan quality. Pocket Reader Desktop Software / 16 Pocket Reader Desktop Software / 17 Installing the PReader desktop program The PReader desktop software runs under Microsoft Windows® 95 or later versions, Microsoft Windows NT® 4.0 or later versions, and Mac™ OS 7.5 or later. Other operating system versions of PReader (including Linux, Psion and Windows® 3.1) are available for download through the Pocket Reader web site at www.pocketreader.com. The PReader desktop program is installed from the Tutorial. We recommend that you take a few minutes to run the Tutorial before you install your PReader program. To run the Tutorial and/or install your software Connecting the Pocket Reader to the PC or Mac™ The PReader software supplied with the Pocket Reader will allow you to: > Transfer text stored in the Pocket Reader memory to a desktop computer; > Erase text stored in the Pocket Reader memory; and > Configure the Pocket Reader from the desktop. Follow these steps to connect your Pocket Reader to a desktop computer: > Make sure the Pocket Reader is deactivated. > Plug the jack end of the connector cable into the plug located at the end of the pen opposite the head, and ensure that it is firmly seated. > Insert the 9-pin sub-D plug of the connector cable into the jack of a serial port (COM 1 or COM 2) on the PC or, using the Mac™ adaptor, connect to the modem or printer port. > Activate the Pocket Reader. For Windows®: > Make sure to quit from all currently running applications (except your internet connection). > For best results, set your monitor color depth to thousands and screen resolution to 800 x 600. > Insert the CD-ROM into your CD-ROM drive. The Tutorial will start automatically. > If the Tutorial does not begin automatically, select Start / Run / Browse / Tutorial.Exe / OK. To Uninstall the Pocket Reader Application. > Open the PReader application folder and double click on the Uninstall PReader icon. Pocket Reader Desktop Software / 18 To run the Tutorial and/or install your software Pocket Reader Desktop Software / 19 Please note that if the PReader main window displays a “searchlight” for more than three seconds, you should check the following: For Mac™: > Insert the CD-ROM into your CD-ROM drive. > Make sure to quit from all currently running applications (except your internet connection.) > For best results, set your monitor color depth to thousands and screen resolution to 800 x 600. > Double click on the Pocket Reader Tutorial icon to launch the Tutorial. To Uninstall the Pocket Reader Application. > Open the PReader application folder and double click on the Uninstall PReader icon. Starting the PReader program > > > > Connect the Pocket Reader to the PC or Mac™. Activate the Pocket Reader. For the PC, execute PReader: Start / Programs / PReader / PReader. For the Mac™, launch the PReader application. The first time you start PReader, you'll be asked to identify (in the “PC Configuration” under the “Tools” menu item) which serial port (COM 1 or COM 2 for the PC, modem or printer port for the Mac™) the Pocket Reader connection is using. You can also select the language to be used on the user interface (default setting: English). > > > > Is the Pocket Reader connected to the PC or Mac™? Is the correct serial port identified? Is the Pocket Reader activated? Is the Pocket Reader in the default operating mode (configuration menu not active)? > Is any other program blocking the serial port (eg., fax, modem, etc.)? Operating the PReader program You can access the PReader program functions via: > Menus > Shortcuts (Ctrl+Key) > Icons for direct access The bottom line of the main window contains status messages issued by the Pocket Reader (lower left) and (lower right) additional information (help text) for the currently selected function. The main window displays the text transferred from the Pocket Reader. You can use simple editing functions to further edit the text. You can save the text in a file or transfer it, in whole or in part, to other applications (text processing, database, e-mail) using common Windows® functions and commands (clipboard, drag and drop). Pocket Reader Desktop Software / 20 Safety Instructions / 21 First steps Safety instructions The menu items and icons needed for operating the program are self-explanatory. If you point the mouse to a menu item or icon, the bottom line of the PReader main window will offer you a brief explanation. CAUTION Select the “Tools” pull-down menu and then “PC Configuration.” In the window displayed, choose the language you prefer. To familiarize yourself with the program options, use the mouse to point to all the other menu items and read the information provided in the bottom line of the main window. For more details on the option or activity currently selected, press the F1 key. Failure to properly maintain or operate the equipment may result in minor or moderate injury or a product failure. The instructions given should be carefully reviewed, understood and followed. > Use the Pocket Reader only in dry places. > Don't store the Pocket Reader in damp or hot environments (e.g., in a vehicle exposed to the sun). > Don't use the Pocket Reader with any cable other than the one supplied. > Use the connector cable only for data transfer between the Pocket Reader and desktop computers. > Don't modify or disassemble the Pocket Reader or connector cable in any way. For repairs or warranty information, always contact customer service. > According to the current state of the art, it is not possible to design computer software in a way to warrant that it will work without errors for every particular purpose and in all kinds of combinations. Therefore, the software delivered here is generally fit for use in the sense of the program description. > You install software on a desktop computer at your own risk. > It is highly inadvisable to use the Pocket Reader for scanning confidential information. Similarly, the PReader software should not be used on computers where confidential or security-relevant information is handled. > SIEMENS will not accept liability for damages caused by using the Pocket Reader (except in cases of intent or gross negligence on the part of SIEMENS), and particularly those damages caused by improper use or by non-compliance with the operating instructions. > SIEMENS SHALL NOT BE LIABLE FOR ANY INCIDENTAL OR CONSEQUENTIAL Safety Instructions / 22 > > > > > > > > > > > DAMAGES FOR BREACH OF ANY EXPRESS OR IMPLIED WARRANTY ON THIS PRODUCT OR ANY PART THEREOF. EXCEPT TO THE EXTENT PROHIBITED BY APPLICABLE LAW, SIEMENS DISCLAIMS ANY IMPLIED WARRANTY OR MERCHANTABILITY OR FITNESS FOR A PARTICULAR PURPOSE OF THIS PRODUCT OR ANY PART THEREOF. Don't open the battery compartment unless Pocket Reader is deactivated and the connector cable is disconnected. Don't cut or break open batteries. The cells contain alkaline solutions which may cause burn injury. In the case of skin or eye exposure to such alkaline solutions, immediately flush the affected body part with plenty of water and get medical attention. Don't burn batteries in stoves or open fires. Don't try to recharge non-rechargeable batteries. Don't short-circuit batteries. Be aware of the danger of explosion if batteries are used improperly. Don't mix batteries of different cell types and capacities. This might damage the batteries or the Pocket Reader itself. Make sure the polarity is correct when inserting batteries into the device. When storing the Pocket Reader for an extended period, make sure to remove the batteries from the device. Batteries will discharge when not in use. Ensure proper disposal of batteries in accordance with all appropriate regulations. Safety Instructions / 23 Maintenance instructions > For the most part the Pocket Reader is maintenance-free. > A dry cloth is sufficient for cleaning the Pocket Reader. If the Pocket Reader is particularly dirty, use a cloth that has been soaked in water with a mild detergent and well wrung out afterwards. > Never use scouring powder or plastic-dissolving detergents. > Use only dry, soft and lint free objects (e.g., cotton swabs) to clean the scanning head and the rubber roller. > Allow no liquids to seep into the device. > During cleaning, make sure the Pocket Reader is not connected to the PC, and that the batteries have been removed. How to replace the batteries Before replacing the batteries, make sure: > the Pocket Reader is deactivated; > the Pocket Reader is not connected to the PC or Mac™. The Pocket Reader battery compartment is located along the top of the rear (nonwindow) side of the Pocket Reader. Remove the cover by pressing down lightly on the raised ribs and sliding sideways. > Use only standard alkaline-manganese cells (size Micro/AAA/LR03) with 1.5 V or NiCd rechargeable batteries with 1.2 V. > Pay careful attention to the battery polarity (marked in battery compartment). Warranty Information / 24 POCKET READER WARRANTY INFORMATION The warranty is only valid if the product is purchased and used in the U.S. It is not valid if the product is transported outside the U.S. Warranty period The warranty guarantees that the Pocket Reader is free from malfunctions and defects in both materials and workmanship for a period of twelve months from the date of purchase.* Warranty repair coverage Warranty Information / 25 Replacement of the Pocket Reader is Siemens AG Österreich`s only obligation under this warranty. Siemens AG Österreich will not be responsible for any consequential or incidental damages resulting from the purchase, use, or improper functioning of the Pocket Reader regardless of the cause. Such damages for which Siemens AG Österreich will not be responsible include, but are not limited to, loss of revenue or profit, downtime costs, loss of use of equipment, cost of any substitute equipment, facilities or services, or claims of your customers for such damage. How to obtain warranty service: 1. Call Pocket Reader, LLC Technical Support at (800) 665-8445. If the Pocket Reader does not function properly within the warranty period due to defects in materials or workmanship, Siemens AG Österreich will replace the unit without charge. In no way will the customer be entitled to new software as part of the warranty. The warranty is not valid if the customer fails to package the Pocket Reader in a manner consistent with the original product packaging, and damage occurs during shipment. The warranty does not cover the following: circumstances beyond Siemens AG Österreich’s control, damage to the Pocket Reader resulting from the use of attachments, accessories, or alterations not marketed by Siemens AG Österreich or its representatives; damage as a result of unauthorized modifications or service; misuse; abuse; or failure to use items supplied by Siemens AG Österreich (such as adapters and cables). Siemens AG Österreich makes no other warranties, expressed, implied, or of merchantability or fitness for a particular purpose for this equipment or software. 2. If the scanner is defective, contact customer service for a Return Material Authorization (RMA) number. 3. Make sure the RMA number is printed clearly on the outside of the shipping container. 4. A replacement unit will be shipped within five days after the defective product is received by Pocket Reader, LLC. 5. All replacements will be shipped via UPS ground transport. RETURNS WILL NOT BE ACCEPTED WITHOUT A "RMA" NUMBER CLEARLY PRINTED ON THE OUTSIDE OF THE SHIPPING CARTON. POCKET READER, LLC IS NOT RESPONSIBLE FOR SHIPMENTS DELAYED OR LOST IN TRANSIT. RETURN SHIPPING CHARGES ARE THE RESPONSIBILITY OF THE CUSTOMER. *Limitations Warranty service will not be provided without dated proof of purchase. Technical Data / 26 Technical data Dimensions: 6.25 x 1.5 x 1 in ( L x W x H ) Weight: 3.0 oz. (including disposable or rechargeable batteries) Power supply: 2 Micro/AAA/LR03 Operating period: longer than 20 hours (with alkali Mn batteries) Memory capacity: approximately 20 pages of text Scanner resolution: 400 dpi Font sizes: 8 –16 point (2.8 - 5.6 mm) Fonts: Sans serif (Helvetica and similar) Serif (Times, Courier and similar) Storage and transport: temperature: -4°F – +104°F Operation temperature: +41°F – +104°F relative air humidity: 5% – 85% System Requirements / 27 Minimum PReader system requirements: Windows® 95 Windows NT® 4.0 Mac™ OS 7.5 Required RAM: 2.4 MB Required Hard Disk Space: 5 MB CPU: Pentium® or Power Mac™ Windows® Tutorial requirements: Windows® 95 or later 16 bit (high) color or greater 800 x 600 screen resolution 4x or greater CD-ROM drive 4 MB free hard disk space 8 MB free RAM Sound card, speakers CPU: Pentium® Mac™ Tutorial requirements: Mac™ OS 7.5 or later 16 bit (thousands) color or greater 800 x 600 screen resolution 4x or greater CD-ROM drive 4 MB free hard disk space 8 MB free RAM QuickTime 3 or higher CPU: Power Mac™ © Siemens AG Österreich Erdbergerlände 26 A-1031 Vienna, Austria http://www.pocketreader.com P/N C98130-A7511-A2-4-7619 (800) 665-8445 1999-06