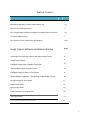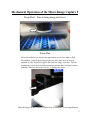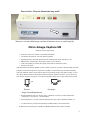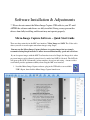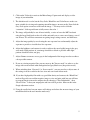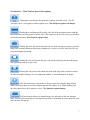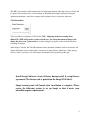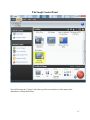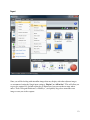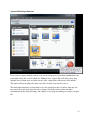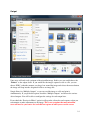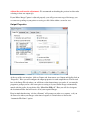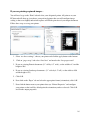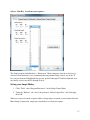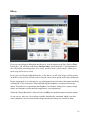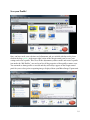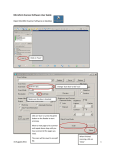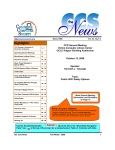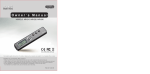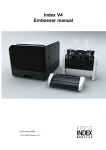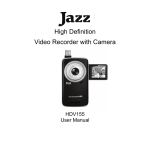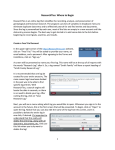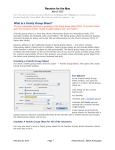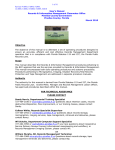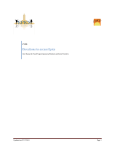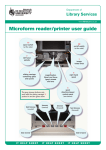Download MIC5M User Manual
Transcript
Micro-Image Capture 5M TM Installation & User Manual November 2011 0 Table of Contents Subject Matter Page (s) Mechanical Operation of Micro-Image Capture Unit 2-3 Minimum System Requirements 4 Micro-Image Capture Software Installation and Adjustment Instructions 5-6 Full Screen Mode Viewing 7 User Interface, Video Toolbar Icons & Definitions 8-10 Snagit Capture Software Installation & Setup 11-20 Advantages of using Snagit software with Micro-Image Capture 11 Snagit Control Panel 12 Configure Snagit Input / Capture Properties 13 Optional Multi-Input Capture Funcion 14 Configure Snagit for Save to File Output 15 Setting Output Properties – File Naming, Image Output Format 16 Configure Snagit for Print Output 17 Snagit Hotkey Setup 18 Snagit Image Effects 19 Create and Save your Snagit Profile 20 Safety Precautions 20 Capture Camera Settings & Definitions 21 1 Mechanical Operation of the Micro-Image Capture 5 Focus Dial – Turn to bring image into focus Zoom Dial Adjust Zoom Dial to get image to the approximate size desired while in Full Screen Mode, and then focus using rough focus dial. Once focus is close to optimum, use the Zoom Dial again to fine focus the image even more. This lift mechanism is a precision scientific mechanical product that is designed to move gradually. Take care not to turn too fast, as damage may occur. Raise the imager on the column to capture more of document.- lower magnifications 2 Power Switch – Turns the illumination lamp on/off Turn on to view microfilm images and turn off when not in use to extend lamp life. Micro-Image Capture 5M Minimum system requirements • Processor: Pentium IV 2.4GHz or equivalent AMD Athlon • 140 MB free HD space for view and capture programs • Operating System: Microsoft Windows XP, Microsoft Windows Vista, Vista Home, W7 • RAM memory: 512 MB RAM – Recommend 1GB or more & USB 2.0 • 16-bit color display w/ DirectX 3D support (works with 32 and 64 bit as well) • DirectX 9.0 or above *High Resolution LCD Monitor capable of 1024 x 768 at a minimum, and with sufficient height and width to display microfilmed image at its original size. A graphics card providing high resolution streaming video with matched monitor will provide the best very best image viewing and capture quality. To view and capture these Portrait and Landscape microfilm images at optimum resolution, your monitor view area must be at least 8.5” high and 11” wide for landscape images and 11” high minimum for portrait. Portrait Landscape Snagit System Requirements • • Microsoft Windows 2000, XP, XP x64, Vista, or Windows 7 (32-bit or 64-bit) installed and configured on your system. ~ Recommended: • Internet Explorer 6.0 or later required. Windows 2000 users require Windows Installer 2.0. • 1.0 GHz processor (2.4 GHz recommended) 512 MB of RAM (1 GB recommended 60 MB of free hard disk space (100 MB for CDROM installations due to video tutorials) 3 Software Installation & Adjustments ** Please do not connect the Micro-Image Capture USB cable to your PC until AFTER the software and drivers are fully installed. Doing so may prevent the drivers from fully installing and the unit may not operate properly. Micro-Image Capture Software – Quick Start Guide There are three main tabs in the MIC user interface; Video, Image and OCR. The Video tab is where you will view and capture microform images using Snagit. You may use the Micro-Image Capture Software to capture images but we strongly recommend using Snagit instead as it offers increased functionality, speed and ease of use. If you do capture images with the MIC User Interface instead of Snagit, the Image tab is where post scan images can be adjusted, printed, faxed, e-mailed and OCR’d if desired. The OCR tab will open up the OCR’d document(s) when complete, for review and saving. A mouse with a scroll wheel provides optimum usability when using the MIC user interface. 1. Load the Micro-Image Capture software, plug in the USB cable to an available USB 2.0 port, then click the Micro-Image Capture launch icon. 4 2. Click on the Video tab to activate the Micro-Image Capture unit and display a video image of your microfilm. 3. The default mode is color, but the Grey Scale, Black Line and Color Inverse modes are more suitable for viewing and capturing microfilm images on most media. Now click the Grey Scale option to remove color from the image. * You may need to slide the “saturation” slider up and down to fully remove the color * 4. The image will probably be out of focus initially, so raise or lower the MIC head unit using the large black knob on the side of the unit until you see some sort of image, even if out of focus. We will first concentrate on getting image settings correct, and then focus. 5. Adjust the image quality by un-selecting the auto exposure box and manually adjust the exposure to provide a viewable base line exposure. 6. Adjust the brightness and contrast in order to achieve the most legible image in the grey scale mode. Dark portions of your image should be as black as possible while light portions should be white, not gray. 7. Adjust Gamma to remove excess gray in the background of the image in order to achieve a best possible contrast. 8. If you are viewing negative film, you may now try the”Inverse mode” in order to see the image with a more natural white background and grey/black text (aka positive mode) 9. When switching from “Grayscale” to “Inverse mode”, you may need to re-adjust some of the settings in order to achieve the best view and scan result in that mode. 10. If you have high quality film with very good film density and contrast, the “Black Line” mode will provide an excellent negative image to view and print with, but you will have to program Snagit to invert the output color by choosing “Color Substitution” , then “Invert Colors” so that your output print and scan will be positive. More on this in the Snagit adjustment section. 11. Using the scroll wheel on your mouse will enlarge and reduce the onscreen image of your microfilm while in the user interface mode only. 5 Full Screen Mode We strongly recommend using “Snagit” to capture and send images to a network printer or folder. The “Full Screen” mode is how you will effectively view your images at full size in order to achieve the very best on-screen image, as well as the best digital scan and/or print. Click the “Full Screen” icon on the MIC toolbar. The Full Screen Mode allows for a much larger image to be displayed since the user interface tool bars are not in view. You can capture images by activating the Snagit function hot key (See Snagit installation instructions),or mouse over the lower image area to activate the scan button using the Micro-Image Capture program (we however recommend using Snagit exclusively) Zoom and focus the image so that the displayed microfilm image is as close to its full original size as possible. In order to view and capture images at optimum resolution, it is important that you have a quality LCD monitor with sufficient vertical and horizontal area to allow the image to be zoomed to its original letter (8.5x11”) or legal size (8.5x14”). (Engineering applications should use a large format monitor). Hold a blank 8.5 x 11” paper to the screen and try and make the image that size. If you monitor does not have sufficient view area, you may need another. Click escape key or mouse over the lower middle of the full screen mode and click “Exit Full Screen” to go back to the standard view mode. 6 User Interface - Video Tool Bar Icons & Descriptions Clicking the scan button will capture the complete viewable screen. (Use the “rectangle select” to designate a smaller capture area) *Use Snagit to capture scan images Clicking the record button will record a video file of the movements made with the microform until you click again to end the video. This option can be used to create a presentation of microform content. *Use Snagit to capture video Clicking this icon will activate the color inverse mode changing a negative grayscale image into a standard black on white image which may be easier to view for some and saves on toner consumption if printing. Clicking this icon will activate the grey scale mode removing color from the image and displaying in shades of grey only. Clicking this icon activates the black line mode with can provide excellent contrast on some microfilmed images. Use in conjunction with the “Color Substitution” in Snagit. Click this icon and use your mouse to drag a capture box onto the image display. When active the capture area will be brighter than the non capture areas. When clicking scan, only the capture box will be printed or saved. *Use Snagit to capture images Full screen mode allows for optimal image size and removes the user interface tools. You can still scan images by moving mouse pointer to the bottom of screen where the scan and exit icons will pop up. 7 Click to bring image back to original size after zooming or reducing with mouse wheel. The clear button will clear the previous change made and continuing to clear will revert back one step at a time. Click the move button to use the mouse to position or nudge the image onscreen. Rotates the image 90 degrees clockwise Rotates the image 90 degrees counter clockwise Vertically flips or mirrors the image Horizontally flips or mirrors the image If you are using the MIC interface to scan and capture images instead of the “Snagit” software, thumbnails of images scanned will appear on the left side scan result area. Clicking on an image thumbnail will open the image in the Image Tab and clicking on “File Location” at the bottom will open the image destination folder for review or selection of images for printing or other actions. Once you have achieved an acceptable image for viewing, scanning and printing, record the video property settings (brightness, contrast, hue, saturation, sharpness, gamma and exposure) so that you have a future reference that will allow for quick and easy adjustment in the future. *Use Snagit to capture images 8 The MIC user interface will remember the last adjustment settings when the system is closed and re-opened, but you may have several formats of microfilm that requires different setting for optimum performance, note these settings and keep them close to system for reference. Video Resolution Video resolution is optimum at 2592x1944 (5MP). Adjusting to the next setting down 2048x1536 (3MP) will provide a faster refresh rate ( less latent movement of image) and almost the same scan / print result so try that setting if you prefer a faster refresh rate when searching for images. After image is located, the Video Resolution can be maximized with the slider in an instant. All digital microform viewer/scanners have a measure of image latency which gets a little getting used to. After several uses you will become accustomed to the operation of the unit. Install Snagit Software, check all boxes during install & accept license agreement (The license code is printed on the Snagit DVD label). Snagit control panel will launch after installation is complete. Please review the following section to set up Snagit so that it meets your microfilm capture requirements. 9 Snagit Capture Software Using Snagit to capture displayed Microfilm Images Snagit allows you to capture anything you see on your computer screen. You will use Snagit to capture your displayed microfilm images instantly converting them to the file of your choice (tiff, pdf, jpg, etc.) and within a second or so, copy them to the file folder of your choice, your printer or both simultaneously! Snagit has a lot of functionality which can be used for many other applications, but for our purposes, we will concentrate on how to configure Snagit to quickly and effectively print and save your microfilm images. Snagit is an essential part of the Micro-Image Capture 2 system and its ability to capture, scan, print and invert negative images to achieve a positive output. It is therefore critical that you read the next section carefully and follow the directions step by step to insure proper operation of your system. Once you get familiar with Snagit and its capabilities, you will be able to realize optimal performance from your new Micro-Image Capture device. If you require assistance or have any questions about the installation process, please call your Micro-Image Capture dealer. Once Snagit is installed and properly configured, you will be able to press a function key on your keyboard (hot key) and instantly capture the displayed microform image, sending it to a file folder as a .tiff, .pdf or other format, to your network printer or both in a second or two. If you cannot achieve this functionality, call for assistance. Load Snagit Software disc into the host PC’s CD/DVD drive and install. Click the Snagit icon Panel on your desktop to launch the Snagit Control 10 The Snagit Control Panel You will be using the “Capture” tab at the top of the user interface to make many of the adjustments to Snagit that follow. 11 Input Since you will be dealing with microfilm images that may display with other adjacent images, we recommend setting the Snagit input setting to “Region” or “All in One”. This will allow you to press the capture key (default capture key is Printscreen, but you can choose many others under “Tools > Program Preferences > Hot Keys”) and quickly drag a box around the exact image or area you wish to capture. 12 Optional Multi-Input Function If you want to capture multiple portions of an on-screen image and want them combined on your print and/or image file, you can check the “Multiple Area” option. This will allow you to drag multiple boxes around areas and when you are done, a right click of the mouse will combine. This option will not be utilized by most users but it is there if you decide to use it. The multi-input function is an ideal mode to use for genealogists and researchers who may not necessarily need and entire page but wish to capture a heading, article, picture and other information from the displayed image and compile on one page for printing or saving as a digital file. 13 Output Some users will only need a printout of the microfilm image. In this case you would choose the “Printer” as the output device. If you would like the images captured saved to a file, you can choose “File” so that the moment you drag a box around the image and release the mouse button, the image will drop into the designated folder as an image file. Snagit allows for “Multiple Outputs” so you can send the image to a file and print it simultaneously. If you prefer this option, check the “Multiple Outputs” and choose the various desired outputs. You will be able to configure the settings for each output later. If you check the “Preview in Editor” option it will open the editor after each capture so that you can annotate or make adjustments to the image. This is not an option that most microfilm users will need as you want a fast and efficient capture of what you see on the screen 14 without the need to make adjustments. We recommend un-checking the preview in editor after selecting at least one output type. If your Micro-Image Capture is adjusted properly, you will get an exact copy of the image you see onscreen spooling to your printer or saving to a file folder within a second or two. Output Properties At the top of the user interface, click on Capture tab, then mouse over Output and finally click on “Properties”. Here you will configure the output properties for each output chosen. The first tab here is the Image File tab where you will choose what format image you prefer, if you want the program to prompt you for a file name prior to saving or if you want the images automatically named with the prefix of your choice like “Microfilm.0000.pdf”. Here you will also designate the destination folder that will receive all of your captured images. Keep in mind that choosing “ask for a filename” will prompt you after every capture, so if you do not need to index your images at the time of capture, it is much faster to choose the “Automatic File Name” option. 15 If you are printing captured images… You will need to go to the “Print” tab and select your designated printer. All printers on your PC/network will show up, just choose your preferred printer then you will configure image scaling so that even slightly undersized captures will fill the print area of your output document. Follow these steps to set up your printer: 1. Select “use these settings”, choose your printer and click the apply button at the bottom. 2. Click on “page set up” and select “fixed size” and unselect the “keep aspect ratio” 3. If you are viewing Portrait documents (11” tall by 8.5” wide), set the width to 8.3 and the height to 10.6 4. If you are viewing Landscape documents (11” wide by 8.5” tall), set the width to 10.6 and the height to 8.3) 5. Click O.K. 6. Next click on the “Paper” tab and select the appropriate format (orientation), click O.K. 7. Now click the button next to your printer that says “Printer Properties” and configure your printer so that it will by default print the orientation you have selected. Click O.K. and exit the output properties. 16 Select a “Hot Key” to activate your captures… The Snagit program default hotkey is “Printscreen”. Many computers already use this key to activate various functions so we recommend choosing another hotkey such as one of the “F” keys on your keyboard. Right handed users may prefer F9 through F12 while left handed users may find it easier to use the F1 through F4 keys. Setting your Snagit Hotkey 1. Click “Tools”, then “Program Preferences” in the Snagit Control Panel. 2. Under the “Hotkeys” tab, select your preferred “Global Capture Key” and click apply, then O.K. Whenever you need to make a capture while viewing images streamed to your monitor from the Micro-Image Capture unit, simply press that hotkey to activate the capture. 17 Effects If you are using Negative Microfilm and choose to view the images in the Grey Scale or Black Line modes, you will need to check the “Invert Colors” option under the “Color Substitution” tab so that when your image prints (or is saved), it will be in the “positive mode” which saves toner usage and is easier to read. If you view your Negative Microfilm in the “Color Inverse” mode, your images will be positive on the PC screen and you will not need to select the invert colors option under color substitution. If your output print or saved image has a grey background, you can remove that automatically by selecting the “Color Correction” effect and adjusting the brightness or contrast of the image output. You will have to experiment with brightness and contrast settings here, capture sample images and continue to adjust until the output meets your requirements. Check the “Image Resolution” effect and set it to 600dpi for optimum capture and print quality. As you can see, there are a lot of effects available including the watermark which is one that some companies can use to show that the output document or image was created by them. 18 Save your Profile! Once you have made your selections and adjustments and are satisfied with the result, please click on the large green + at the upper right section of the Snagit control panel to save your settings and create a profile. This saves all the adjustments you have made and created a profile icon under the “My Profiles” area and even lists all the properties of that profile at mouse over. You can make as many profiles as needed and they will always appear on the Snagit control panel for you to select prior to capturing images displayed from your Micro-Image Capture unit. 19 Quality Assurance Every Micro-Image Capture unit goes through quality assurance tests including checks for proper focus and resolution quality as well as mechanical build and fitment. We use both negative and positive film in low and high magnification ranges to insure the unit meets our quality standards prior to packaging for shipment. Every Micro-Image Capture unit comes with a one year manufacturers repair or replace warranty. Safety Precautions Observe the following guidelines to ensure that your Micro-Image Capture unit will provide high quality performance, operate safely and to prevent defects. • Do not use this device in environments outside the following range: Temperature: 0°C to 40°C ( 32 to 104 degrees Fahrenheit ) Relative humidity: 45% ~ 85%. • Do not use this device under: – direct sunlight exposure or bright ambient light that falls on the image area – very humid and dusty environment; – near any kind of heat or vibration sources • Do NOT attempt to disassemble or repair your Micro-Image Capture. Do not open the camera housing as this will void the warranty. • Protect the device from oil, vapors, steam, moisture, and dust. • Please turn off the illumination lamp after use to prolong lamp life 20 Micro-Image Capture Camera Setting Term Definitions Auto Exposure Exposure Compensation is a feature of a camera that allows you to adjust the exposure measured by its light meter. This means that you can adjust the exposure measured by telling the camera to allow more light in (positive exposure compensation) or to allow less light in (negative exposure compensation). Some microfilm allow too much light to reach the camera sensor, so please take note that we recommend that you uncheck the auto exposure box and manually adjust the exposure to obtain the very best quality image. Brightness - Brightness enables you to adjust the brightness of the displayed image or video to suit your own preference. Use the slider to find your preferred setting. Microfilm tends to let a lot of light through to the camera, so we recommend the brightness level be turned down below the half way mark for most applications. Contrast - Contrast enables you to control the ratio between dark and light according to your own preference. Use the slider to find your preferred setting. With negative microfilm in particular, you should set the contrast between ¾ to full end of the scale. Gamma - Gamma enables you to brighten dark areas within the displayed image or video and visualize more details without over-exposing already light areas. Use the slider to find your preferred setting. Saturation Saturation enables you to set the color reproduction from black and white to a full color image or video according to your own preference. Use the slider to find your preferred setting. We recommend saturation be turned completely down to make the image black and white. If color displays, turn it up, then down. Video Resolution & Shutter Speed Increasing video resolution will improve view and print quality but shutter speed at the highest resolution will be slower than at the next setting down. Higher shutter speed will reduce lag (latent image) when moving the microfilm. 21