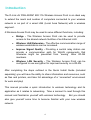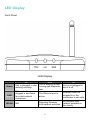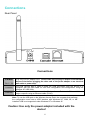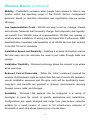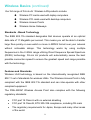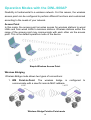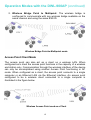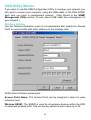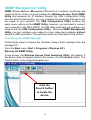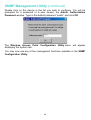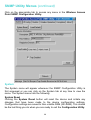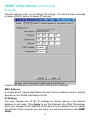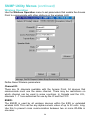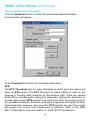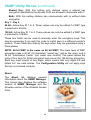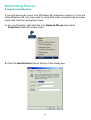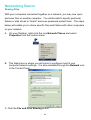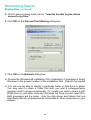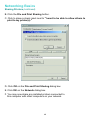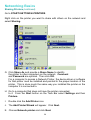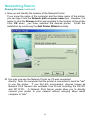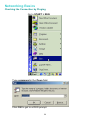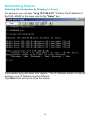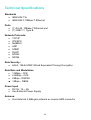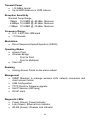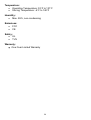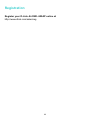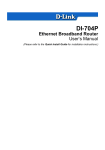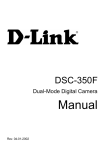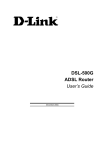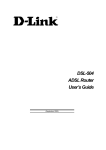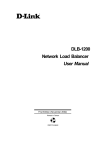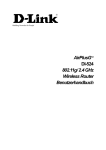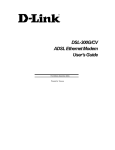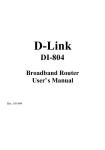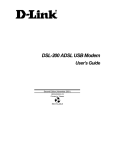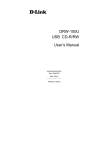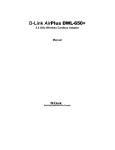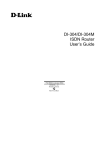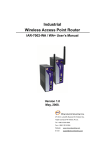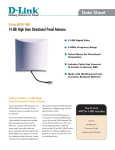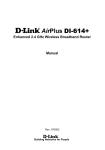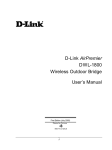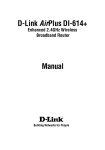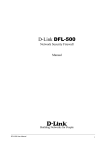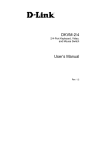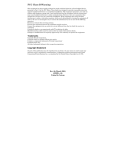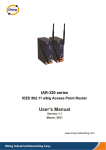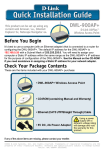Download Network - D-Link
Transcript
D-Link Air DWL-900AP Wireless Access Point Manual Please see the Quick Install Guide, included separately, for installation instructions. Building Networks for People Contents Contents of Package ..............................................................................3 Introduction .....................................................................................................4 LED Display....................................................................................................5 Connections ...................................................................................................6 Wireless Basics ...........................................................................................7 Network Topology ...................................................................................12 Operation Modes with the DWL-900AP ...............................14 Network Functions of the Access Point ................................16 USB Configuration Utility ..................................................................19 SNMP Management Utility ..............................................................27 Networking Basics ..................................................................................40 Technical Specifications ....................................................................54 D-Link locations ........................................................................................57 Contacting Technical Support ......................................................58 Limited Warranty ......................................................................................59 Registration...................................................................................................62 2 Contents of Package • • • • • • • DWL-900AP Wireless Access Point Installation CD Quick Install Guide AC Adapter USB cable Power Supply/Cord User’s Manual If any of the above items are missing, please contact your reseller. System requirements: Computer with USB port Microsoft Windows XP, 2000, ME, 98, 98SE 3 Introduction The D-Link Air DWL-900AP 802.11b Wireless Access Point is an ideal way to extend the reach and number of computers connected to your wireless network or as part of a wired LAN (Local Area Network) with a wireless segment. A Wireless Access Point may be used to serve different functions, including: • Bridge - The Wireless Access Point can be used to provide access to the shared network facilities of an Ethernet LAN. • Wireless LAN Extension - The effective communication range of wireless workstations can be increased. • Improve Signal Quality - Providing a central relay station can provide a communication path for WLAN components that otherwise might be prevented from “seeing” other WLAN members. • Wireless LAN Security - The Wireless Access Point can be configured to use encryption for improved security on a WLAN. After completing the steps outlined in the Quick Install Guide (included separately) you will have the ability to share information and resources, such as files and printers, and take full advantage of a “connected” environment for work and play! This manual provides a quick introduction to wireless technology and its application as it relates to networking. Take a moment to read through this manual and familiarize yourself with wireless technology. But you should also give yourself some time to become familiar with your new wireless network. 4 LED Display Front Panel LED Display Power LAN WLAN On Blink Unit is plugged in and working normally. Unit is booting up and running self diagnostic test Unit is not plugged in and it is off Ethernet cable is plugged in and there is a valid network connection. The Ethernet port is active Ethernet cable not plugged in or the connection is not valid N/A Detecting Wireless LAN network activities No Wireless LAN network available in the vicinity 5 Off Connections Rear Panel Connections Power 5V=1 ~ 2A Console Ethernet Plug in the AC/DC adapter here. Please make sure to plug in adapter to the Wireless Access Point before plugging the other end of the power adapter to an electrical wall outlet or power strip. The USB console port is used to make the USB connection from the device to a computer with the USB cable for first time configuration and configuration using the Wireless AP USB Utility. The Ethernet port is used to connect the Wireless Access Point to the Ethernet LAN or a single computer using an Ethernet cable (RJ-45). Note: To use the USB port on the Wireless Access Point, the computer that performs the configuration must have a USB interface with Windows XP, 2000, 98, or ME installed. USB is not supported under Windows NT or Windows 95. Caution: Use only the power adapter included with the device! 6 Wireless Basics D-Link Air wireless products are based on industry standards to provide easy to use and compatible high-speed wireless connectivity within your home or business. Strictly adhering to IEEE 802.11b, the D-Link Air wireless family of products will allow you to access the data you want, when and where you want it. No longer will you be tethered to a workstation or forced to run new wiring. You will be able to enjoy the freedom that wireless networking delivers. A wireless LAN (WLAN) is a cellular computer network that facilitates communication with radio signals instead of wires. Wireless LANs are used increasingly in both home and corporate environments. Innovative ways to utilize WLAN technology are helping people to work and communicate more efficiently. Increased mobility and the absence of cabling and other fixed infrastructure has proven to be beneficial for many users. WLAN users can use the same network applications they use on an Ethernet LAN. WLAN adapter cards used on laptop and desktop systems, support the same protocols as Ethernet adapter cards. For most users, there is no noticeable functional difference between a wired Ethernet desktop computer or mobile WLAN workstation other than the added benefit of the ability to roam within the WLAN-cell. Under many circumstances, it may be desirable for mobile network devices to link to a conventional Ethernet LAN in order use servers, printers or an Internet connection supplied through the wired LAN. The Wireless Access Point is a device used to provide this link. People use wireless LAN technology for many different purposes. 7 Wireless Basics (continued) Mobility - Productivity increases when people have access to data in any location within the operating range of the WLAN. Ad-hoc management decisions based on real-time information can significantly improve worker efficiency. Low Implementation Costs - WLANs are easy to set up, manage, change and relocate. Networks that frequently change, both physically and logically, can benefit from WLANs ease of implementation. WLANs can operate in locations where installation of wiring may be impractical. Furthermore, IEEE standardization mandates interoperability of all WLAN devices that conform to the 802.11b set of standards. Installation Speed and Simplicity - Installing a wireless LAN system can be fast and easy and can eliminate the need to pull cable through walls and ceilings. Installation Flexibility - Wireless technology allows the network to go where wires cannot go. Reduced Cost-of-Ownership - While the initial investment required for wireless LAN hardware might be higher than the cost of wired LAN hardware, overall installation expenses and life-cycle costs will be significantly lower. Long-term cost benefits are greatest in dynamic environments requiring frequent moves, adds, and changes. Scalability - Wireless LAN systems can be configured in a variety of topologies to meet the needs of specific applications and installations. Configurations are easily changed and range from peer-to-peer networks suitable for a small number of users to full infrastructure networks of thousands of users that allows roaming over a broad area. 8 Wireless Basics (continued) Our full range of D-Link Air Wireless LAN products include: Wireless PC cards used with laptop computers Wireless PCI cards used with desktop computers Wireless Access Points Wireless Home Gateways Standards - Based Technology The IEEE 802.11b standard designates that devices operate at an optimal data rate of 11 Megabits per second. This means you will be able to transfer large files quickly or even watch a movie in MPEG format over your network without noticeable delays. This technology works by using multiple frequencies in the 2.4GHz range utilizing Direct Sequence Spread Spectrum (DSSS) technology. D-Link Air products will automatically sense the best possible connection speed to ensure the greatest speed and range possible with the technology. Features and Standards Wireless LAN technology is based on the internationally recognized IEEE 802.11 set of standards for wireless LANs. The Wireless Access Point is fully compliant with the IEEE 802.11b standard and can inter-operate with other compliant equipment. The DWL-900AP Wireless Access Point also complies with the following regulatory standards: • FCC part 15 Class A with no external shielding • FCC part 15 Class B, ETS 300-339 compliance, including CE mark • The regulatory requirements for Japan, Europe and many other areas of the world 9 Wireless Basics (continued) The Wireless Access Point features include: • Data transfer rates of up to 11 Mbps in optimal conditions • An effective range of up to 900 feet (300 meters) outdoors or 300 feet (100 meters) indoors • 10BaseT Ethernet port interface for bridging Wireless LAN to an Ethernet LAN • Seamless roaming for notebook computers, wireless PCs, and other computers equipped with Wireless LAN • Built-in diagnostics including a power-up self-check • Dual antenna assembly with optional diversity • Firmware can be upgraded easily in the field • Data encryption (WEP 64 and WEP 128) • SNMP support • DHCP support (client) • Optional Short RF preamble • USB Configuration Installation Considerations Designed to go up to 300 feet (100 meters) indoors and up to 900 feet (300 meters) outdoors, D-Link Air DWL-900AP lets you access your network from virtually anywhere you want. Keep in mind, however, that the number and thickness of walls, ceilings or other objects that the wireless signals must pass thru may limit range. Typical ranges vary depending on the types of materials and background RF noise in your home or business. The key to maximizing range is to follow these basic principles: 1. Keep the number of walls and ceilings between the access point and your receiving device to a minimum - Each wall or ceiling can reduce your D-Link Air Wireless product’s range from 3-90 feet. For some 10 Wireless Basics (continued) business of large residential home deployment, it may be more beneficial to have more than one access point with overlapping coverage. 2. Be aware of the direct line between Access Points, Residential Gateways, and Computers - A wall that is 1.5 feet thick, at a 45 degree angle appears to be almost 3 feet thick. At a 2 degree angle it looks over 42 feet thick! Try to make sure that the AP and Adapters are positioned so that the signal will travel straight through a wall or ceiling for better reception. 3. Building Materials make a difference - A solid metal door or aluminum studs may have a negative effect on range. Again, try to position Access Points, Residential Gateways, and Computers so that the signal passes through drywall or open doorways and not other materials. 4. Make sure that the antenna is positioned for best reception. 5. Keep your product away (at least 3-6 feet) from electrical devices that generate RF noise, like microwaves, Monitors, electric motors, etc. For the average residence, range should not be a problem. If you experience low or no signal strength in areas of your home that you wish to access, consider positioning the Access Point in a location directly between the Residential Gateways and/or Computers that will be connected. Additional Access Points can be connected to provide better coverage in rooms where the signal does not appear as strong as desired. Using radio frequency (RF) technology, WLANs transmit and receive data over the air, minimizing the need for wired connections. Thus, WLANs combine data connectivity with user mobility, and, through simplified configuration, enable movable LANs. 11 Network Topology The IEEE 802.11b standard supports three basic topologies for WLANs—the Independent Basic Service Set (IBSS), the Basic Service Set (BSS), and the Extended Service Set (ESS). Wireless LAN components can be used to extend, enhance or entirely replace existing Ethernet infrastructure. The DWL-900AP can accommodate any WLAN topology. BSS In a Basic Service Set, a wireless access point performs multiple tasks; it is a base station and network access controller for the wireless stations in the BSS. The access point can also provide a connection to a wired Ethernet LAN for the BSS member stations. An example of a BSS might be a business meeting conducted in a room with only a single Ethernet port available. Each participant has a wireless laptop computer and requires simultaneous access to a data server on the Ethernet LAN. A wireless access point provides the connection to the Ethernet and acts as the network control station for the BSS members. In a BSS, the wireless access point performs functions similar to an Ethernet switch. The access point controls network access and maintains a dynamically updated list of all the members of the BSS. Members of each BSS are added or deleted from the list as they join or leave the BSS. Wireless stations in the BSS are identified by their MAC (Media Access Control) address. IBSS An Independent Basic Service Set or ad-hoc network consists of two or more wireless stations that communicate directly, peer-to-peer, without the services of a wireless access point. An example of an ad-hoc network or 12 Network Topology (continued)I BSS would be a group of wireless-equipped laptop computers at a trade show set up to share information. In this arrangement, one of the WLAN units is elected to act as a controller or base station, similar to the function of a wireless access point except there is no connection to a wired Ethernet LAN. Ad-hoc networks are very easy to set up and require minimal involvement by network administrators or MIS personnel. ESS An Extended Service Set is a series of two or more basic service sets networked on an Ethernet or other type of LAN. Each access point provides connection to the Ethernet LAN for their respective BSS. Each BSS is identified by a unique number, the BSS-ID (the MAC address of the Wireless Access Point). Wireless stations on an ESS automatically select the access point or BSS that can best serve them. If no access point can be found the device will scan for a usable access point. An ESS can be set up so that wireless stations can roam anywhere within the range of any available access point, that is, to any member BSS, and still maintain links to both the WLAN and the Ethernet. In this case, each station shares a common ESS. The ESS is identified by an ESS ID number used by all stations in the ESS. Wireless access points can also be used to segment a wireless network. Under such circumstances, more than one ESS might be used. Two or more separate Extended Service Sets can occupy the same physical space. Each station on a wireless LAN can only use one ESS. 13 Operation Modes with the DWL-900AP Flexibility is fundamental to a wireless network. For this reason, the wireless access point can be configured to perform different functions and customized according to the needs of your network. Access Point In this mode, the access point provides access for wireless stations to wired LANs and from wired LANs to wireless stations. Wireless stations within the range of the access point may communicate with each other via the access point. This is the default operation mode of the device. Simple Wireless Access Point Wireless Bridging Wireless Bridge mode allows two types of connections: 1. WB Point-to-Point: The wireless bridge is communicate with a specific remote MAC address. Wireless Bridge Point-to-Point mode 14 configured to Operation Modes with the DWL-900AP (continued) 2. Wireless Bridge Point to Multipoint: The wireless bridge is configured to communicate with any wireless bridge available on the same channel and using the same ESS ID. DWL-900AP Wireless Bridge Point-to-Multipoint mode Access Point Client Mode The access point can also act as a client on a wireless LAN. When configured as a client the access point functions in the capacity of a wireless end station only. Communication through the wireless interface of the device can only be accomplished using another Access Point functioning in AP mode. When configured as a client, the access point connects to a single computer or an Ethernet LAN via the Ethernet interface. An access point configured to be a wireless client connected to a single computer is illustrated in the figure below. Wireless Access Point used as a Client 15 Network Functions of the Access Point The wireless access point performs key network functions controlling access to both the wireless and Ethernet LANs. The following paragraphs elaborate on the network function of the wireless access point. DWL-900AP Bridging The Wireless Access Point functions as an intelligent bridge. It listens to all data traffic on all its interfaces and maintains a MAC address database in much the same way that an Ethernet switch maintains a MAC address table. MAC address information is updated dynamically and MAC addresses that are inactive for a specified period are deleted from the database or “aged out.” The MAC address database also indicates the type of interface being used by each entry (either WLAN or Ethernet.) Packets destined for unknown MAC Addresses are forwarded to the Ethernet interface. When necessary, the Wireless Access Point uses the Address Resolution Protocol (ARP) to match IP addresses to MAC addresses and stores ARP information in its database as well. ARP information is likewise aged out of the database. Filtering and Access Control The wireless access point can limit the wireless devices that associate with it and the data packets that are forwarded through it. Filters can provide a degree of security and improve network performance by eliminating broadcast/multicast packets from the radio network. The ACL (Access Control List) contains the MAC address of every wireless device allowed to associate with the access point. This prevents unauthorized access to network resources. The access point can discriminate based on the destination address of packets it handles by maintaining a list of disallowed destinations. This can improve efficiency by eliminating unnecessary transmission of data packets. The type of packet forwarded through the access point can be controlled using a filter. Type Filtering prevents specific packets from being processed. Certain packet types such as broadcast packets from devices not important to the wireless LAN are discarded to preserve bandwidth. Filtering out unnecessary frames can improve overall network performance. 16 Network Functions of the Access Point (continued) DHCP Support The access point supports the Dynamic Host Configuration Protocol (DHCP) used to obtain a leased IP address and network configuration information from a remote server. When DHCP is enabled, the access point sends out a DHCP request to obtain the IP settings and network configuration information. The access point can be configured to download two additional files when a boot takes place, the firmware file and an HTML file. DHCP or BOOTP servers can be programmed to transfer these two files when a DHCP request is made. Media Types The wireless access point can be used to bridge the wired Ethernet LAN and wireless LAN radio network. The 10BASE-T Ethernet interface fully complies with Ethernet Rev. 2 and IEEE 802.3 specifications and operates in full duplex. The radio interface conforms to IEEE 802.11b specifications for wireless LAN. The WLAN interface operates at speeds of up to 11 Mbps using direct sequence radio technology. The wireless access point supports multiple-cell operations with fast roaming between cells. With the direct sequence system, each cell operates independently. Adding cells to the network can increase the coverage area and total system capacity. The access point supports wireless devices operating in Continuously Aware or Power Save modes. Media Access Control All WLAN devices, like all Ethernet devices, have a unique, hardwareencoded Media Access Control (MAC) address. Wireless LAN algorithms employ carrier sense and collision avoidance techniques (CSMA/CA) to ensure network access to all devices and error checking (CRC) for accuracy of data transmissions. The method of access control used in WLAN is called the Distributed Coordination Function (DCF). 17 Network Functions of the Access Point (continued) Data Transfer Rates The actual rate at which data transmission occurs varies according to the strength of the signal transmitting the data. Distance and environment can effect the strength of the signal that can be transmitted and received. The signal strength determines the type of modulation technique used to encode data, which effects the volume of data (i.e. the number of bits) that can be encoded in a given space of the carrier signal. The IEEE 802.11b standard specifies that WLAN devices adapt the rate of transmission to use the best rate achievable. Each wireless device first determines if conditions diminish signal strength and then chooses one of four possible bit rates (1, 2, 5.5, or 11 Mbps) based on this learned information. 18 USB Configuration Utility When the Wireless AP USB Configuration Utility and Wireless AP SNMP (Simple Network Management Protocol) Utility have been installed you can configure settings for the access point. Before you can use the SNMP Utility, you must configure the device IP address. The IP address of the device must be on the same subnet and use the same subnet mask as the computer using the SNMP Utility. Using the USB Configuration Utility To use the USB Configuration Utility and change the IP settings of the Access Point, follow these steps: 1. To launch the USB Configuration Utility, go to your Start menu, open Programs, find the Wireless AP folder and open it. You will see two new icons have been placed in this folder. Scroll to the Wireless AP USB Utility and click on it to launch the program. 2. The Admin Password screen will ask you for a password. The default password is “public” (all lower case), type this in the space and click OK. 3. The USB Configuration Utility management interface will appear displaying system information about the Wireless Access Point. To access any of the menus listed just click on the tab. If you intend to use the SNMP Utility to manage and configure the device you must first change the IP settings. 19 4. Click the IP Config tab to change the IP settings of the device. USB Configuration Utility (continued) Note: Once you have assigned or obtained an IP Address for the DWL900AP, through the USB Configuration Utility, we recommend that you manage your network using the SNMP Utility (please refer to the chapter in this manual entitled “SNMP Management Utility”.) If you choose to manage your network using the USB Utility, you will need to connect the DWL-900AP to a computer on your network, using the USB cable, each time you have a management session on your network. 5. Change the IP settings of the access point. You may elect to use a DHCP server to determine the IP settings, or set them according to the requirements of your IP addressing scheme. To configure the device as a DHCP client, select Enable from the DHCP Client: pull-down menu. 20 To manually assign the IP settings, you must Disable the DHCP client function and set the IP address and subnet mask. If necessary, you can assign a Gateway IP address for the device here as well. USB Configuration Utility (continued) Finally, if you are using DHCP to assign IP settings, you must select the port used for communication with the DHCP server. Change the Primary Port: setting to Ethernet (set by default) or Wireless, according to how the device will receive DHCP information. Note: Now that you have obtained an IP Address for your DWL-900AP, we recommend that you skip ahead to the “SNMP Management Utility” Chapter in this manual to learn how to manage your network without using the USB cable. 21 USB Utility Menus If you elect to use the USB Configuration Utility to manage your network, you will need to connect your computer, using the USB cable, to the DWL-900AP each time you have a management session. (Skip ahead to the SNMP Management Utility section to learn about USB cable-free management of your network.) Wireless Setting Use the Wireless Operation menu to set parameters that enable the Access Point to communicate with other stations on the wireless LAN. Define these Wireless parameters: Access Point Name: The Access Point can be assigned a name for easy reference here. Wireless ESSID: The ESSID is used by all wireless devices within the ESS or extended wireless LAN. This can be any alpha-numeric value up to 32 22 USB Utility Menus (continued) units long. Use this to prevent cross communication between two or more WLANs in one area. Operational Rate Set: By default, the unit adaptively selects the highest possible rate for transmission. Select the basic rates to be used among the following options: Auto, 1, 2, 5.5, or 11 Mbps. For most networks the default setting, Auto will be the best choice. When Auto (Rate Fall Back) is enabled the transmission rate will select the optimum rate. If obstacles or interference are present, the system will automatically fall back to a lower rate. Wireless Channel: There are 14 channels available for with the Access Point. All devices communicating with the device must use the same channel. There may be restrictions on which channel can be used in some countries. In Canada and the US, channels 1 - 11 are authorized for use by the IC and the FCC. Operation Mode Use this menu to select how the Access Point will function on your WLAN. The previous discussion of Operations Modes contains illustrated examples of the four available operation modes. Click Apply to put the changes into effect. Choose one of the following from the Operation Mode pull-down menu: Access Point This mode provides access for wireless stations to a wired Ethernet LAN and from the wired LAN to the wireless stations. Furthermore, wireless stations within the range of the Access Point will communicate with each other through the device. This is the default operation mode of the Access Point. Access Point Client This mode can be used to connect a remote Ethernet LAN or a single station with a central LAN, to create an extended single virtual LAN. In this way, any station of the Remote LAN can successfully communicate with any station of the central LAN as if they were members of the same physical LAN. Wireless end stations can not associate with an Access Point in Client mode except by means of another access point. As a client, the Access Point must operate within a BSS and therefore must use a designated BSS base station (usually another Access Point) for all communications through its wireless interface. Use the Preferred BSSID: entry field to define the wireless station used to direct wireless traffic of the device. 23 USB Utility Menus (continued) Wireless Bridge- Two types of wireless bridge connections are allowed: 1. Point-to-Point- The Access Point still functions as the central controller for wireless stations within its BSS, but it will communicate with only one other wireless bridge. The designated access point with which it communicates is identified by the Preferred BSSID. 2. Point to Multipoint- The Access Point is able to communicate with any available wireless bridge on the same channel. Advanced Wireless Operation Click the Advanced button to define the parameters described below. A new window will appear. Define the following parameters: Fragment Threshold: Fragment Threshold defines a threshold above which the wireless packetwill be split up, or fragmented. For a fragmented packet, if transmission of part of it were to be interfered with, only the portion that was successfully transmitted would need to be re-sent. Throughput will generally be lower for fragmented packets, since the fixed packet overhead consumes a higher portion of the RF bandwidth. RTS Threshold: The RTS Threshold sets an upper threshold at which point the device will issue an RTS packet. The RTS (Request To Send) packet is used for the purpose of avoiding data collisions on the wireless LAN. There are several trade offs to consider when setting this parameter. Setting this parameter to a 24 USB Utility Menus (continued) small value causes RTS packets to be sent more often, consuming more of the available bandwidth, therefore reducing the apparent throughput of other network packets. However, the more often RTS packets are sent, the quicker the system can recover from interference or collisions. Refer to the IEEE 802.11 Standard for more information on the RTS/CTS mechanism. Beacon Period: The Beacon Period specifies the duration between beacon packets in milliseconds. The range for the beacon period is between the ranges of 20 to 1000 with a typical value of 100. Encryption If an additional measure of security is desired on the wireless network, WEP (Wired Equivalent Privacy) encryption can be enabled. WEP encrypts each frame transmitted from the wireless adapter using one of the keys entered in the WEP Privacy field. The Access Point or wireless adapter will accept only encrypted frames that it can decrypt correctly. Decrypting can take place only if the receiver has the correct key used by the transmitter. 25 USB Utility Menus (continued) WEP Type: The 64 or 128-bit Wired Equivalent Privacy Algorithm. Use this enable 64-bit or 128-bit encryption. WEP is disabled by default. Active Key: Active Key ID determines which Key (Key 1 to Key 4) encrypts and decrypts the transmissions received by the Access Point. Authentication Type: Choose Open System, Shared Key or Both. Open System: With this setting any station in the Wireless LAN can associate with an Access Point to receive and to transmit data. Shared Key: With this setting only stations using a shared key encryption identified by the Access Point are allowed to associate with it. Both: With this setting stations can communicate with or without data encryption. Key 1 - Key 4 64 bit: Active Key ID 1 to 4. These values can only be edited if a WEP type is selected to 64-bits. 128 bit: Active Key ID 1 to 4. These values can only be edited if a WEP type is selected to 128-bits. These four fields can be used to manually enter the encryption keys. This may be necessary if you wish this node to match keys in a different vendor's product. These fields also display the keys when they are generated using a Pass-phrase. NOTE: 64 bit WEP is the same as 40 bit WEP! The lower level of WEP encryption uses a 40 bit (10 character) “secret key” (set by the user), and a 24 bit “Initialization Vector” (not under user control). The panel allows the entry of four keys for 64-bit encryption and one set for 128-bit key encryption. Each key must consist of hex digits, which means that only digits 0-9 and letters A-F are valid entries. The Configuration Utility will not apply keys that are not entered correctly. Click Apply to set Encryption code settings. 26 SNMP Management Utility SNMP (Simple Network Management Protocol) is a network monitoring and control protocol. Once you have installed the Wireless Access Point SNMP Utility and assigned an IP Address through the USB Configuration Utility (see the Quick Install Guide,) you can configure the remaining settings to suit the needs of your network. The USB Configuration Utility contains the same menu options as the SNMP Utility, however, you will need to connect your computer to the DWL-900AP via USB cable each time you manage your network with the USB Configuration Utility. Using the SNMP Management Utility, you can configure your network on any networked computer without using the USB connection. The settings menus are described in this section. Accessing the SNMP Manager Follow these steps to access the Wireless Access Point manager from the manager PC: From the Start menu, Start > Programs > Wireless AP > Wireless AP SNMP Utility A new screen, the Wireless Access Point Searching Utility, will appear. If the device does not appear listed in the screen, click the Search button. The Search button is the magnifying glass icon. Click the Search button to locate the device 27 SNMP Management Utility (continued) Double click on the device in the list you wish to configure. You will be prompted for a password in a new screen, the Admin. Authorization Password window. Type in the default password “public” and click OK. The Wireless Access Point Configuration Utility menu will appear displaying the System tab. You may now use any of the management functions available in the SNMP Configuration Utility. 28 SNMP Utility Menus (continued) Click on the appropriate tab to access any menu in the Wireless Access Point SNMP Configuration Utility. System The System menu will appear whenever the SNMP Configuration Utility is first accessed or you can click on the System tab at any time to view the menu. The System menu lists the following: System Reset Clicking the System Reset button will reset the device and initiate any changes that have been made to the device configuration settings. Configuration settings are saved to Non-volatile RAM (NV-RAM). This should be the last thing you do when you are ready to exit the Configuration Utility. 29 SNMP Utility Menus (continued) Load Default Clicking this button will load the factory default configuration settings into the NV-RAM of the device. Device Information Device information includes basic information about the Access Point including the name of the device, the firmware version currently being used, the MAC address and the regulation domain in which it resides. Trap Enable Use this to Enable or Disable SNMP traps. User Authorized Setting Use this to create user accounts identified by unique user names and passwords that allow read-only access to the SNMP Utility. Admin Authorized Setting Use this to create administrator accounts for administrator access to the SNMP Utility. Administrator privileges allow full read-write access to the SNMP Utility. 30 SNMP Utility Menus (continued) IP Config Use this menu to view, set or change IP settings. You can set them manually or allow a DHCP server to assign IP settings. Listed in the Bridging Level information field are the following: MAC Address A unique 48-bit, hard-coded Media Access Control address used to identify devices on the WLAN and Ethernet LAN. IP Settings You may change any of the IP settings by simply typing in the desired address or net mask. Click Apply to put the changes into effect. Remember that if you change the IP address of the device to an address that is outside the subnet of the computer you are using, you will lose access to the SNMP Utility. 31 SNMP Utility Menus (continued) IP Address The Internet Protocol address of the Access Point Subnet mask Four sets of three digits used to logically divide an IP network into subnetworks. Gateway The IP address of a gateway device necessary for communication with devices outside the subnet of the Access Point. If your network is not divided into different subnets, this can remain blank. DHCP The Access Point can be configured as a DHCP client by choosing Enabled in the DHCP enable pull-down menu. By default DHCP support is Disabled. If the Access Point is configured as a DHCP client, it will be necessary to decide what media will be used to transport DHCP information to the device. By default the Access Point is configured to receive IP settings through the Ethernet port. If your network is set up so that DHCP services are supplied through the wireless LAN, you must change the Primary port: setting to Wireless in the pull-down menu and click Apply to put the change into effect. Click Refresh to refresh the screen to list the most current settings. 32 SNMP Utility Menus (continued) Statistics Various statistics concerning both Ethernet and wireless operation of the Access Point can be viewed in the Statistics window. This window can be useful for monitoring performance and diagnosing problems associated with the device or its BSS. 33 SNMP Utility Menus (continued) Wireless Operation Use the Wireless Operation menu to set parameters that enable the Access Point to communicate with other stations on the wireless LAN. Define these Wireless parameters: Channel ID: There are 14 channels available with the Access Point. All devices that communicate must use the same channel. There may be restrictions on which channel can be used in some countries. In Canada and the U.S., channels 1 - 11 are authorized for use by the IC and the FCC. ESSID: The ESSID is used by all wireless devices within the ESS or extended wireless LAN. This can be any alpha-numeric value of up to 32 units long. Use this to prevent cross communication between two or more WLANs in one area. 34 SNMP Utility Menus (continued) Access Point Name: The Access Point can be assigned a name for easy reference here. Transmit Rate: By default the unit adaptively selects the highest possible rate for transmission. Select the basic rates to be used among the following options: Auto, 1, 2, 5.5, or 11 Mbps. For most networks the default setting, Auto will be the best choice. When Auto (Rate Fall Back) is enabled the transmission rate will select the optimum rate. If obstacles or interference are present, the system will automatically fall back to a lower rate. Operation Mode Use this menu to select how the Access Point will function on your WLAN. The previous discussion of Operations Modes contains illustrated examples of the four available operation modes. Click Apply to put the changes into effect. Mode: Choose one of the following: Access Point: This mode provides access for wireless stations to a wired Ethernet LAN and from the wired LAN to the wireless stations. Furthermore, wireless stations within the range of the Access Point will communicate with each other through the device. This is the default operation mode of the Access Point. Access Point Client: This mode can be used to connect a remote Ethernet LAN or a single station with a central LAN, to create an extended single virtual LAN. In this way, any station of the Remote LAN can successfully communicate with any station of the central LAN as if they were members of the same physical LAN. Wireless end stations can not associate with an Access Point in Client mode except by means of another access point. As a client, the Access Point must operate within a BSS and therefore must use a designated BSS base station (usually another Access Point) for all communications through its wireless interface. Use the BSSID: entry field to define the wireless station used to direct wireless traffic of the device. Wireless Bridge: Two types of wireless bridge connections are allowed: 3. Point-to-Point: The Access Point still functions as the central controller for wireless stations within its BSS, but it will only communicate with one other wireless bridge. The designated access point with which it communicates is identified by the BSSID. 4. Point to Multipoint: The Access Point is able to communicate with any available wireless bridge on the same channel. 35 SNMP Utility Menus (continued) Advanced Wireless Operation Click the Advanced button to define the parameters described below. A new window will appear. In the Threshold field define the following parameters: RTS: The RTS Threshold sets an upper threshold at which point the device will issue an RTS packet. The RTS (Request To Send) packet is used for the purpose of avoiding data collisions on the wireless LAN. There are several trade-offs to consider when setting this parameter. Setting this parameter to a small value causes RTS packets to be sent more often, consuming more of the available bandwidth, therefore reducing the apparent throughput of other network packets. However, the more often RTS packets are sent, the quicker the system can recover from interference or collisions. Refer to the IEEE 802.11 Standard for more information on the RTS/CTS mechanism. 36 SNMP Utility Menus (continued) Fragment Threshold: Fragment Threshold defines a threshold above which the wireless packet will be split up, or fragmented. For a fragmented packet, if transmission of part of it were to be interfered with, only the portion that was successfully transmitted would need to be re-sent. Throughput will generally be lower for fragmented packets, since the fixed packet overhead consumes a higher portion of the RF bandwidth. Preamble Type: Preamble is the first sub-field of PPDU, which is the appropriate frame format for transmission to PHY (Physical layer). There are two options, Short Preamble and Long Preamble. The Short Preamble option improves throughput performance. Authorized MAC Address For security purposes the Access Point can discriminate its associations with other wireless stations. The Authorized MAC Address lets you select which stations are allowed throughput on the wireless interface. First you must enable the MAC address authorization table by placing a checkmark in the Enable Auth. Table box. When you want to leave this menu click OK to use the table. The table is maintained manually and can be updated and edited by downloading MAC addresses to the data table. This is described below. You can supply a list of authorized MAC addresses to the Access Point. Perform the following tasks: 1. Click the Load file button and enter the file name and location of the file you want to load. The file should contain the MAC addresses you wish to add to the table of authorized addresses. The file should be a simple text document with each MAC address written on a separate line. 2. Once the file has been loaded, click the Download button to download the Authorized MAC Address file to the Access Point. Click on Get to obtain a list of the Authorized MAC Addresses currently entered on the table. 37 SNMP Utility Menus (continued) Encryption If an additional measure of security is desired on the wireless network, WEP (Wired Equivalent Privacy) encryption can be enabled. WEP encrypts each frame transmitted from the wireless adapter using one of the keys entered in the WEP Privacy field. The Access Point or wireless adapter will accept only encrypted frames that it can decrypt correctly. Decrypting can take place only if the receiver has the correct key used by the transmitter. Active Key: Active Key ID determines which Key (Key 1 to Key 4) encrypts and decrypts the transmissions received by the Access Point. WEP Type: The 64 or 128-bit Wired Equivalent Privacy Algorithm. Use this to enable 64-bit or 128-bit encryption. WEP is disabled by default. Authentication Type: Choose Open System, Shared Key or Both. Open System: With this setting any station in the Wireless LAN can associate with an Access Point to receive and to transmit data. 38 SNMP Utility Menus (continued) Shared Key: With this setting only stations using a shared key encryption identified by the Access Point are allowed to associate with it. Both: With this setting stations can communicate with or without data encryption. Key 1 - Key 4 64 bit: Active Key ID 1 to 4. These values can only be edited if a WEP type is selected to 64-bits. 128 bit: Active Key ID 1 to 4. These values can only be edited if a WEP type is selected to 128-bits. These four fields can be used to manually enter the encryption keys. This may be necessary if you wish this node to match keys in a different vendor's product. These fields also display the keys when they are generated using a Pass-phrase. NOTE: 64 bit WEP is the same as 40 bit WEP! The lower level of WEP encryption uses a 40 bit (10 character) “secret key” (set by the user), and a 24 bit “Initialization Vector” (not under user control). The panel allows the entry of four keys for 64-bit encryption and one set for 128-bit key encryption. Each key must consist of hex digits, which means that only digits 0-9 and letters A-F are valid entries. The Configuration Utility will not apply keys that are not entered correctly. About The About tab displays general information about the SNMP Manager. This screen also displays the software version of SNMP Manager and the firmware version of the Wireless Access Point. 39 Networking Basics You may have had some ideas about how to use your new network prior to installing this product - sharing files, printing from a computer on the network, or accessing the Internet on multiple computers with one connection. This section will help you get started on those ideas or even give you some new ones. However, this section is not intended to be a comprehensive guide to networking, it is just an outline of a few networking basics. If you are interested in learning more about networking please visit our website: D-Link Systems, Inc. http://www.dlink.com D-Link is one of the largest manufacturers of Ethernet products in the world. D-Link’s technological expertise and dedication to providing quality products at a low price makes D-Link a good place to watch for the newest in networking innovations. Or, you can get the newest drivers available for your Network Adapters. 40 Networking Basics Computer Identification If you had previously given your Windows 98 computers names or if you are using Windows 98, you may need to verify that each computer has a unique name and common workgroup name. A. On your Desktop, right-click the icon Network Places and select Properties from the context menu. B. Click the Identification tab on the top of the dialog box. 41 Networking Basics Computer Identification (continued) C. Type a unique, identifying name for this particular computer in the Computer name field. This will be the name that other computers on your network will use to communicate with this computer. Each computer’s name must be unique on a particular network or confusion will result. (The computer’s name should be 15 or fewer characters with no spaces.) D. Type the workgroup name this computer will be a part of in the Workgroup field. All of the computers on your network should have an identical Workgroup name. E. The Computer Description field is optional. You may enter a description that will help you identify this computer on your network. Then click Close. F. Repeat this process for each computer on your network to ensure that they all have a unique Computer Name and identical Workgroup. 42 Networking Basics Sharing Files With your computers connected together on a network, you may now open and save files on another computer. You will be able to specify particular folders or disk drives to "share" and even password protect them. The steps below will enable you to share specific files and folders with other computers on your network. A. On your Desktop, right-click the icon Network Places and select Properties from the context menu. B. This dialog box is where you will come to configure most of your computer network settings. It is also available through the Network icon in the Control Panel. C. Click the File and Print Sharing button. 43 Networking Basics Sharing Files (continued) D. Click to place a check mark next to "I want to be able to give others access to my files." E. Click OK on the File and Print Sharing dialog box. F. Click OK on the Network dialog box. G. Provide the Windows 98 installation CD or diskette(s) if prompted or direct Windows to the proper location of the installation files. Reboot if prompted. H. You will now be able to identify a particular folder or disk drive to share. You may want to share a folder that both you and a colleague/family member need to access occasionally. Or, maybe you want to share a CDROM drive so your other computer that does not have one can read CD’s. Both processes are the same. Only the disk drives and folders that you specifically identify as shared will be accessible to other computers on your network. 44 Networking Basics Sharing Files (continued) I. Find the disk drive or folder you want to share using Windows Explorer or the My Computer icon on your desktop. J. Right-click on the disk drive or folder icon and select Sharing. 45 Networking Basics Sharing Files (continued) K. Select Shared As to set the parameters for sharing this particular disk drive or folder. L. The Share Name field is used to identify the disk drive or folder you are sharing to other computers on the network. You can give it any name you wish. However, a specific identification may help as more resources on your network are shared. M. The Comment field is optional. You can use this to further describe the disk drive or folder for others on the network. N. Access Type allows you to designate how much access others on the network can have with this disk drive or folder. Read-Only allows others only to look at or open the files on the disk drive or in the folder. Full allows others to read, write, open, save, copy, move, and delete files on the disk or in the folder. Depends on Password gives other computers access conditional upon the password they provide. 46 Networking Basics Sharing Files (continued) O. Passwords allow you to apply a level of security to your shared disk drives and folders. Another computer (user) will be required to enter the password you designate here before accessing the disk drive or folder. Two passwords are used to give two levels of security (or access) to others on the network using the Depends on Password setting. Leaving the Password fields blank gives everyone on the network access to the disk drive or folder. P. Click OK to continue. You will be prompted to enter the password(s) you provided for verification. Retype the password(s) just as you entered them the first time. Q. You may now access this disk drive or folder from another computer on your network. Do so by double-clicking the My Network Places icon on your desktop or inside Windows Explorer. R. Navigate to the computer with the shared disk drive or folder (recognized by the Computer Name you provided), double-click. You should now see the disk drive or folder, double-click. If you specified a password when sharing this disk drive or folder, you will be prompted for the password. S. You can access a disk drive or folder shared over the network from most Windows applications. To make this process easier, Windows allows you to map these disk drives and folders to a drive letter on another computer. For example, on a computer where you are accessing a shared folder from another computer, inside Windows Explorer right-click and select Map Network Drive. You will then be able to assign an available drive letter. Checking Reconnect at logon allows Windows to map this network drive each time you start your computer. 47 Networking Basics Sharing Printers Sharing a printer connected to one computer with other computers on your network can be very convenient - allowing you to print from any computer on the network. The steps below will enable you to print with other computers on your network. A. On your Desktop, right-click the icon Network Places and select Properties from the context menu. 48 Networking Basics Sharing Printers (continued) B. Click the File and Print Sharing button. C. Click to place a check mark next to "I want to be able to allow others to print to my printer(s)." D. Click OK on the File and Print Sharing dialog box. E. Click OK on the Network dialog box. F. You may now share any installed printers connected to this computer with other computers on your network. 49 Networking Basics Sharing Printers (continued) Go to START>SETTINGS>PRINTERS Right click on the printer you want to share with others on the network and select Sharing. G. Click Share As and provide a Share Name to identify the printer to other computers on the network. Comment and Password are optional. Then click OK. For a computer to access a Network Printer, the device driver or software for that printer must be installed and pointed to the proper location of the printer. This is done much the same way you installed the printer on the computer it is connected to. H. Go to a computer that does not have the printer connected to it. From the Start button on the Task Bar select Settings and then Printers. I. Double click the Add Printer icon. J. The Add Printer Wizard will appear. Click Next. K. Choose Network printer and click Next. 50 Networking Basics Sharing Printers (continued) L. Now you will identify the location of the Network Printer. If you know the name of the computer and the share name of the printer, you can type it into the Network path or queue name box. However, it is easier to click the Browse button and navigate to the location of the printer. Click OK when you have selected the desired printer. Finish the installation by continuing the Add Printer Wizard normally. M. You may now use the Network Printer as if it was connected directly. Note: the computer that the printer is connected to must be “on” to use the printer. If you find this inconvenient, devices known as Network Print Servers are available from D-Link including the DP-301 and DP-101P+. A Network Print Server would allow you to directly connect your printer to your network without worrying about which computer is “on.” 51 Networking Basics Checking the Connection by Pinging Go to START > RUN Type command in the Open field. Click OK to get to a DOS prompt. 52 Networking Basics Checking the Connection by Pinging (continued) For example, you can type "ping 192.168.0.10," if that is the IP address of the DWL-900AP in this case, and hit the "Enter" key. A successful ping will show four replies. The IP Address shown is only an example, your IP Address may be different. Type Exit at the prompt to close the screen. 53 Technical Specifications Standards • IEEE 802.11b • IEEE 802.3 10Base-T Ethernet Ports • (1) RJ-45, 10Base-T Ethernet port • (1) USB 1.1, Type B Network Protocols: • TCP/IP • IPX/SPX • NetBEUI • ARP • SNMP • DHCP • NDIS3 • NDIS4 Data Security: • 64-bit, 128-bit WEP (Wired Equivalent Privacy) Encryption Data Rate and Modulation • 11Mbps - CCK • 5.5Mbps - CCK • 2Mbps - DQPSK • 1Mbps – DBSK Power Input • DC 5V, 1A ~ 2A • Use External Power Supply Antenna: • One External 2.5dB gain antenna w/ reverse SMA connector 54 Transmit Power • +12.5dBm typical • Up to 900ft outdoors or 300ft indoors Reception Sensitivity Nominal Temp Range - 1Mbps 10-5 BER @ -89 dBm, Minimum - 5.5Mbps 10-5 BER @ -83 dBm, Minimum -11Mbps 10-5 BER @ -79 dBm, Minimum Frequency Range: • 2.4 – 2.497 GHz ISM band • 11 Channels Modulation: • Direct Sequence Spread Spectrum (DSSS) Operating Modes • Access Point • Wireless Bridge - Point to Point - Point to Multipoint • Client AP Roaming • Among Access Points on the same subnet Management • SNMP Manager to manage wireless LAN, network connection and client access control • USB Configuration • TFTP Client for firmware upgrade • Set IP Session (ARP/ping) • DCHP client Diagnostic LEDs: • Power (Green): Power Indicator • Link (Green): Ethernet Link Indicator • WLAN (Green): Wireless Link Indicator 55 Temperature: • Operating Temperature: 32°F to 131°F • Storing Temperature: -4°F to 140°F Humidity: • Max. 95%, non-condensing Emissions: • FCC • CE Safety: • UL • TUV Warranty: • One-Year Limited Warranty 56 D-Link locations D-Link Australia Unit 16, 390 Eastern Valley Way Roseville, NSW 2069, Australia TEL: 61-2-94177100 FAX: 61-2-94171077 URL: www.dlink.com.au D-Link Germany Schwalbacher Strasse 74 D-65760 Eschborn Germany TEL: 49-6196-77990 FAX: 49-6196-7799300 URL: www.dlink.de D-Link Benelux Fellenoord 1305611 ZB EindhovenThe Netherlands TEL: 31-40-2668713 FAX: 31-40-2668666 URL: www.dlink-benelux.nl/ D-Link India Plot No.5, Kurla-Bandra Complex Rd. Off Cst Rd. Santacruz (E), Bombay - 400 098 India TEL: 91-22-652-6696 FAX: 91-22-652-8914 URL: www.dlink-india.com D-Link Canada #2180 Winston Park Drive Oakville, Ontario, L6H 5W1 Canada TEL: 1-905-8295033 FAX: 1-905-8295095 URL: www.dlink.ca D-Link China 2/F., Sigma Building, 49 Zhichun Road, Haidian District, 100080 Beijing, China TEL: 86-10-88097777 FAX: 86-10-88096789 D-Link South America Isidora Goyeechea 2934 of 702, Las Condes Santiago ¡V Chile S.A. TEL: 56-2-232-3185 FAX: 56-2-232-0923 URL: www.dlink.cl D-Link Italia via Nino Bonnet n. 6/b 20154 ¡V Milano, Italy TEL: 39-02-2900-0676 FAX: 39-02-2900-1723 URL: www.dlink.it D-Link Japan 10F, 8-8-15 Nishi-Gotanda Shinagawa-ku, Tokyo 141, Japan TEL: 81-3-5434-9678 FAX: 81-3-5434-9868 URL: www.d-link.co.jp D-Link Norway Waldemar Thranesgt. 77, 0175 OsloNorway TEL: 47-22-991890 FAX: 47-22-207039 D-Link Denmark Naverland 2, DK-2600 Glostrup, Copenhagen, Denmark TEL: 45-43-969040 FAX: 45-43-424347 URL:www.dlink.dk D-Link Russia Michurinski Prospekt 49, 117607 Moscow, Russia TEL: 7-095-737-3389, 7-095-737-3492 FAX: 7-095-737-3390 D-Link Middle East 7 Assem Ebn Sabet Street Heliopolis Cairo Egypt TEL: 20-2-6356176 FAX: 20-2-6356192 URL: www.dlink-me.com D-Link International (Singapore) 1 International Bussiness Park #03-12 The Synergy Singapore 609917 TEL: 65-774-6233 FAX: 65-774-6322 URL: www.dlink-intl.com D-Link Finland Thlli-ja Pakkahuone Katajanokanlaituri 5 FIN-00160 Helsinki Finland TEL: 358-9-622-91660 FAX: 358-9-622-91661 URL: www.dlink-fi.com D-Link France Le Florilege #.2, Allee de la Fresnerie 78330 Fontenay le Fleury France TEL: 33-1-30238688 FAX: 33-1-30238689 URL: www.dlink-france.fr D-Link South Africa 102 - 106 Witchhazel Avenue Einstein Park 2 Block B Highveld Technopark Centurion South Africa TEL: 27(0)126652165 FAX: 27(0)126652186 D-Link Spain Gran Via de Carlos III, 843¢X Edificio Trade08028 BARCELONA TEL: 34 93 4965751 FAX: 34 93 4965701 URL: www.dlinkiberia.es 57 D-Link Sweden P.O. Box 15036, S-167 15 Bromma Sweden TEL: 46-(0)8564-61900 FAX: 46-(0)8564-61901 URL: www.dlink.se D-Link Taiwan 2F, No. 119 Pao-Chung Rd. Hsin-Tien, Taipei Taiwan TEL: 886-2-2910-2626 FAX: 886-2-2910-1515 URL: www.dlinktw.com.tw D-Link U.K.(Europe) 4th Floor, Merit House Edgware Road, Colindale London NW9 5AB U.K. TEL: 44-20-8731-5555 FAX: 44-20-8731-5511 BBS: 44-181-235-5511 URL: www.dlink.co.uk D-Link U.S.A 53 Discovery Drive Irvine, CA 92618 U.S.A. TEL: 1-949-788-0805 FAX: 1-949-753-7033 URL: www.dlink.com Contacting Technical Support You can find the most recent software and user documentation on the D-Link website. D-Link provides free technical support for customers within the United States for the duration of the warranty period on this product. U.S. customers can contact D-Link technical support through our web site, by e-mail, or by phone. United States technical support is available Monday through Friday from 6:00 a.m. to 6:00 p.m. (PST). Web: http://www.support.dlink.com Email: [email protected] Phone: 949-790-5290 If you are a customer residing outside of the United States, please refer to the list of D-Link locations that is included in this manual. Thank you for purchasing this product. We like to receive feedback from our customers concerning our products. Please take a moment to visit our web site. You can register your purchase on-line, learn more about the newest networking products, and let us know the things your new network has empowered you to do. 58 Limited Warranty D-Link Systems, Inc. (“D-Link”) provides this limited warranty for its product only to the person or entity who originally purchased the product from; • • D-Link or its authorized reseller or distributor. Products purchased and delivered with the fifty United States, the District of Columbia, US Possessions or Protectorates, US Military Installations, addresses with an APO or FPO. Limited Hardware Warranty: D-Link warrants that the hardware portion of the D-Link products described below (“Hardware”) will be free from material defects in workmanship and materials from the date of original retail purchase of the Hardware, for the period set forth below applicable to the product type (“Warranty Period”) if the Hardware is used and serviced in accordance with applicable documentation; provided that a completed Registration Card is returned to an Authorized D-Link Service Office within ninety (90) days after the date of original retail purchase of the Hardware. If a completed Registration Card is not received by an authorized D-Link Service Office within such ninety (90) day period, then the Warranty Period shall be ninety (90) days from the date of purchase. Product Type Warranty Period • Product (excluding power supplies and fans) One (1) Year from the date purchased. (For service or repair – proof of purchase will be required.) • Power Supplies and Fans One (1) Year. • Spare parts and spare kits Ninety (90) days. D-Link’s sole obligation shall be to repair or replace the defective Hardware at no charge to the original owner. Such repair or replacement will be rendered by D-Link at an Authorized DLink Service Office. The replacement Hardware need not be new or of an identical make, model or part; D-Link may in its discretion replace the defective Hardware (or any part thereof) with any reconditioned product that D-Link reasonably determines is substantially equivalent (or superior) in all material respects to the defective Hardware. The Warranty Period shall extend for an additional ninety (90) days after any repaired or replaced Hardware is delivered. If a material defect is incapable of correction, or if D-Link determines in its sole discretion that it is not practical to repair or replace the defective Hardware, the price paid by the original purchaser for the defective Hardware will be refunded by D-Link upon return to D-Link of the defective Hardware. All Hardware (or part thereof) that is replaced by D-Link, or for which the purchase price is refunded, shall become the property of D-Link upon replacement or refund. Limited Software Warranty: D-Link warrants that the software portion of the product (“Software”) will substantially conform to D-Link’s then current functional specifications for the Software, as set forth in the applicable documentation, from the date of original delivery of the Software for a period of ninety (90) days (“Warranty Period”), if the Software is properly installed on approved hardware and operated as contemplated in its documentation. D-Link further warrants that, during the Warranty Period, the magnetic media on which D-Link delivers the Software will be free of physical defects. D-Link’s sole obligation shall be to replace the non-conforming Software (or defective media) with software that substantially conforms to D-Link’s functional specifications for the Software. Except as otherwise agreed by D-Link in writing, the replacement Software is provided only to the original licensee, and is 59 subject to the terms and conditions of the license granted by D-Link for the Software. The Warranty Period shall extend for an additional ninety (90) days after any replacement Software is delivered. If a material non-conformance is incapable of correction, or if D-Link determines in its sole discretion that it is not practical to replace the non-conforming Software, the price paid by the original licensee for the non-conforming Software will be refunded by D-Link; provided that the non-conforming Software (and all copies thereof) is first returned to D-Link. The license granted respecting any Software for which a refund is given automatically terminates. What You Must Do For Warranty Service: Registration Card. The Registration Card provided at the back of this manual must be completed and returned to an Authorized D-Link Service Office for each D-Link product within ninety (90) days after the product is purchased and/or licensed. The addresses/telephone/fax list of the nearest Authorized D-Link Service Office is provided in the back of this manual. FAILURE TO PROPERLY COMPLETE AND TIMELY RETURN THE REGISTRATION CARD MAY AFFECT THE WARRANTY FOR THIS PRODUCT. Submitting A Claim. Any claim under this limited warranty must be submitted in writing before the end of the Warranty Period to an Authorized D-Link Service Office. • The customer must submit as part of the claim a written description of the Hardware defect or Software nonconformance in sufficient detail to allow D-Link to confirm the same. • The original product owner must obtain a Return Material Authorization (RMA) number from the Authorized D-Link Service Office and, if requested, provide written proof of purchase of the product (such as a copy of the dated purchase invoice for the product) before the warranty service is provided. • After an RMA number is issued, the defective product must be packaged securely in the original or other suitable shipping package to ensure that it will not be damaged in transit, and the RMA number must be prominently marked on the outside of the package. • The customer is responsible for all shipping charges to and from D-Link (No CODs allowed). Products sent COD will become the property of D-Link Systems, Inc. Products should be fully insured by the customer and shipped to D-Link Systems Inc., 53 Discovery Drive, Irvine CA 92618. D-Link may reject or return any product that is not packaged and shipped in strict compliance with the foregoing requirements, or for which an RMA number is not visible from the outside of the package. The product owner agrees to pay D-Link’s reasonable handling and return shipping charges for any product that is not packaged and shipped in accordance with the foregoing requirements, or that is determined by D-Link not to be defective or non-conforming. What Is Not Covered: This limited warranty provided by D-Link does not cover: Products that have been subjected to abuse, accident, alteration, modification, tampering, negligence, misuse, faulty installation, lack of reasonable care, repair or service in any way that is not contemplated in the documentation for the product, or if the model or serial number has been altered, tampered with, defaced or removed; Initial installation, installation and removal of the product for repair, 60 and shipping costs; Operational adjustments covered in the operating manual for the product, and normal maintenance; Damage that occurs in shipment, due to act of God, failures due to power surge, and cosmetic damage; and Any hardware, software, firmware or other products or services provided by anyone other than D-Link. Disclaimer of Other Warranties: EXCEPT FOR THE LIMITED WARRANTY SPECIFIED HEREIN, THE PRODUCT IS PROVIDED “AS-IS” WITHOUT ANY WARRANTY OF ANY KIND INCLUDING, WITHOUT LIMITATION, ANY WARRANTY OF MERCHANTABILITY, FITNESS FOR A PARTICULAR PURPOSE AND NON-INFRINGEMENT. IF ANY IMPLIED WARRANTY CANNOT BE DISCLAIMED IN ANY TERRITORY WHERE A PRODUCT IS SOLD, THE DURATION OF SUCH IMPLIED WARRANTY SHALL BE LIMITED TO NINETY (90) DAYS. EXCEPT AS EXPRESSLY COVERED UNDER THE LIMITED WARRANTY PROVIDED HEREIN, THE ENTIRE RISK AS TO THE QUALITY, SELECTION AND PERFORMANCE OF THE PRODUCT IS WITH THE PURCHASER OF THE PRODUCT. Limitation of Liability: TO THE MAXIMUM EXTENT PERMITTED BY LAW, D-LINK IS NOT LIABLE UNDER ANY CONTRACT, NEGLIGENCE, STRICT LIABILITY OR OTHER LEGAL OR EQUITABLE THEORY FOR ANY LOSS OF USE OF THE PRODUCT, INCONVENIENCE OR DAMAGES OF ANY CHARACTER, WHETHER DIRECT, SPECIAL, INCIDENTAL OR CONSEQUENTIAL (INCLUDING, BUT NOT LIMITED TO, DAMAGES FOR LOSS OF GOODWILL, WORK STOPPAGE, COMPUTER FAILURE OR MALFUNCTION, LOSS OF INFORMATION OR DATA CONTAINED IN, STORED ON, OR INTEGRATED WITH ANY PRODUCT RETURNED TO D-LINK FOR WARRANTY SERVICE) RESULTING FROM THE USE OF THE PRODUCT, RELATING TO WARRANTY SERVICE, OR ARISING OUT OF ANY BREACH OF THIS LIMITED WARRANTY, EVEN IF D-LINK HAS BEEN ADVISED OF THE POSSIBILITY OF SUCH DAMAGES. THE SOLE REMEDY FOR A BREACH OF THE FOREGOING LIMITED WARRANTY IS REPAIR, REPLACEMENT OR REFUND OF THE DEFECTIVE OR NON-CONFORMING PRODUCT. GOVERNING LAW: This Limited Warranty shall be governed by the laws of the state of California. Some states do not allow exclusion or limitation of incidental or consequential damages, or limitations on how long an implied warranty lasts, so the foregoing limitations and exclusions may not apply. This limited warranty provides specific legal rights and the product owner may also have other rights which vary from state to state. Trademarks Copyright 1999 D-Link Corporation. Contents subject to change without prior notice. D-Link is a registered trademark of D-Link Corporation/D-Link Systems, Inc. All other trademarks belong to their respective proprietors. Copyright Statement No part of this publication may be reproduced in any form or by any means or used to make any derivative such as translation, transformation, or adaptation without permission from DLink Corporation/D-Link Systems Inc., as stipulated by the United States Copyright Act of 1976. CE Mark Warning This is a Class B product. In a domestic environment, this product may cause radio interference, in which case the user may be required to take adequate measures. 61 Registration Register your D-Link Air DWL-900AP online at http://www.dlink.com/sales/reg 62