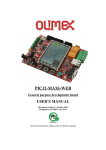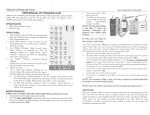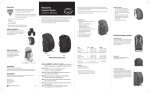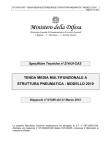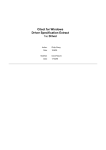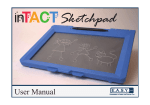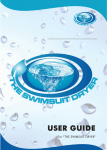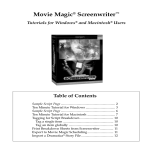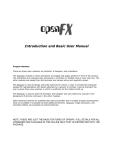Download LEDI User Manual
Transcript
Table of Contents Introduction………………………………....page 2 LEDI System of parts…………………..….page 3 Additional Components………………..….page 4 LEDI Controls and Connectors…….…....page 5 Installing the LEDI Install Application…………………….……page 7 Driver Installation.................................page 9 Configuration......................................page 13 Using LEDI Pattern Sketchpad Creating Patterns with Processing.......page 14 Programming the LEDI Using the LEDI....................................page 14 More Advanced Uses for the LEDI................page 17 Frequently Asked Questions................page 18 Light Engine Digital Interface With this device, you can compose a score of light in one octave INTRODUCTION The Light 'N Wire LEDI (Light Engine Digital Interface) is a device you connect to your computer to program Lightwire patterns that you create using a graphical interface pattern sketchpad application. The LEDI is an eight channel sequencer with sixteen pattern steps. The LEDI can be used for many applications including costumes, stage props, art car visual effects and decorative holiday lighting, limited only by your imagination. You create the Lightwire pattern on your computer, you change the Lightwire pattern to your preference. When you are satisfied, download it to the LEDI. The LEDI uses open source application and drivers. The application (Programming 1.2.1) has been modified to function as a pattern sketchpad. You are freely allowed to modify Programming for your needs as long as you respect the open source license agreement. We hope that this will appeal to programmers and hackers to push what our device can do. ~~~ Page 1 Page 2 LEDI System of Parts The basic LEDI system comes with the following components: • The LEDI device. • USB cable for connecting the LEDI to a computer to download patterns to the LEDI. • CD with the LEDI files. • LEDI manual. Additional Components You Provide: Up to eight Lightwires of any color or gauge. The length of Lightwires is determined by the capability of the driver. Battery (9 volt or 12 volt battery brick) or an AC adapter with 9 to 12 volts DC output. Lightwire Driver to provide the high voltage power to the Lightwire. See Frequently Asked Questions for more information Accessories to attach Lightwire to objects such as glass, fabric, metal, wood or skin. ~~~ LEDI Controls and Connectors Control side The LEDI device is a programmable Lightwire sequencer and the pattern is managed by the following controls: 1) Run/stop, Pause, and Step. |>, ||, |>| Use these push button switches to stop, start or step through the pattern. 2) Speed control This is the speed control to increase or decrease the speed of the pattern. Turn clockwise to make the pattern run slower or counter clockwise to run the pattern faster. 3) USB connector, This connector is used to connect the LEDI to your computer. The pattern you create on your computer is downloaded through the USB port of the LEDI. Page 3 Page 4 4) Lightwire connectors (Up to eight) The LEDI uses white snap connectors for the Lightwire output, the eight-channel ports can be seen at the bottom of the LEDI. 5) The Pass Through connector This connector is on the LEDI's left side next to the driver connector; use this connector for the Lightwire(s) that are not sequenced and need to be illuminated continuously. 6) The Driver Connector The LEDI uses an external driver to illuminate the Lightwire 7) Battery Connector; This is a 9-volt style connector that can be used to connect to a 9-volt battery or any battery holder that has a similar connector. The input battery voltage ranges between 9- and 15-volts DC. 8) USB / EXT switch The switch on the top of the LEDI is used to select the power source; if you are using an external battery then move the switch to point towards the battery. If you are using the USB port for power from the computer then move the switch towards the USB connector. Overview of the steps to install and program the LEDI Install Application a)Install the LEDI program on your computer Driver Installation b) Connect the LEDI to your computer using the USB cable Configuration c) Verify the Com Port and set that value in Programming d) Connect Lightwires and driver to the LEDI, set power source switch to USB Program the LEDI e) Double click on Programming f) Click the Run button in Programming to start the pattern tool g) Create your pattern h) Click on Download to install the program into the LEDI i) Disconnect the LEDI and set the Power Source switch to Battery j) Adjust the speed on the LEDI as needed. k) Enjoy the show! Front side The front side has two sets of connectors: The set of 8 pins are connected to the push buttons on control side, this allows the use of external switches for control. the The set of 6 pins are used to program the processor, this allows programmers to change how the processor works. The blinking LED indicates that the LEDI is powered on and functioning. Page 5 Page 6 Install Applications 1. Place the enclosed LEDI CD into your computer's CD drive and double click on My Computer (figure 1) icon to open a window. Then click on the LEDI CD to open the folders and files. Figure2 2. Double click on My Computer (again) to show Local Drive C: double click on Local Disk (C:) then double click on Program Files. C:\Program Files Window LEDI CD Window Figure 1 NOTE: The following method will have you open the My Computer icon twice so that two windows are open at the same time as seen in figure 2 to copy files from one folder to the other. figure 3 On the LEDI CD, find the folder called Processing 1.2.1 (figure 3) and drag and drop it to Program Files. Close the Program Files window, but leave the LEDI CD window open. 3. From the LEDI CD window, select the CDM and Sequencer folders and drag and drop them to the desktop (figure 4) then close the LEDI CD window Page 7 Page 8 Found New Hardware Wizard Follow along with Wizard dialogue box screen shots and text below. Figure 4 Driver Installation Connect the LEDI device to the PC by connecting the USB cable to the LEDI and to the computer’s USB port. Make sure the power source switch on the LEDI points to the USB side of the device. When the LEDI is connected, the LEDI LED will turn on and a message on the computer will indicate that the LEDI device is connected to the computer. Figure 5 1) dialogue box (Figure 5) pops up. Let Windows discover the connected new devices. A series of Hardware Wizard dialogue boxes will appear to guide the install of each device (the FTDI port and the USB port) on the computer. Can Windows connect to Windows Update to search for software click on : No, not this time then click Next. NOTE: there will be two device installations follow the steps to install the first driver. After the first device is installed then the second device will start another series of dialogue boxes, use the same steps to install the second device. Page 9 Page 10 3) The next dialogue box prompts you to choose where to find the drivers (figure 7) : - Select: "Include this location in the search." Click on the Browse button to browse to your desktop and then to the CDM folder. The driver for both devices, FTDI and USB, are installed from the CDM folder. NOTE: the path for Windows XP is: C:\Documents and Settings\User Name\Desktop\CDM click OK and click on Next Figure 6 2) What do you want Wizard to do? (Figure 6) click on Install from a list or specific location click Next. Figure 8 4) If a hardware warning message appears (figure 8), click : Continue Anyway (The Warning message occurs because this is an open source driver and not registered with Microsoft) 5) click Finish to close the Wizard. Figure 7 Page 11 Page 12 Configuration 6) On desktop, right click on My Computer for submenu - select Manage - then select Device Manager (Figure 9) Change that number to match the USB port # found in the previous step. Click on file and save. This concludes the configuration of Sequencer / Processing 1.2.3. NOTE: To edit, highlight Com Port # and type in the same # from Step 6 8. Woo Hoo! The configuration is complete. Now you are ready to create your Lightwire pattern. The LEDI should keep the same configuration the next time you reconnect, you can confirm by opening Device Manager to check the com # and also to check that the second line in Processing 1.2.1 matches that number. USING the LEDI PATTERN SKETCHPAD Creating LEDI Patterns With LEDI Processing Program All the Lightwires, battery and the Lightwire driver should now be connected to your LEDI and the LEDI should also be connected to your computer with the USB cable device before starting the sketchpad. Creating The Pattern Figure 9 - Look on the right side panel for Ports (COM and LPT): - Click on the plus box to see the list of ports. - The LEDI USB connection will appear as USB Serial Port (COM #) - write COM # here (____). You will need this number in the next step. - close Computer Management window 7. On the desktop, open the Sequencer folder, click the Sequencer icon , which will open Processing 1.2.1 program. check the second line, String portname = COM # Page 13 1. Click the Run button (under File, looks like triangle in a circle) to launch the LEDI Lightwire graphic sketchpad. 2. The Lightwire graphic sketchpad (figure 10) consists of a grid of 8 x 16 squares with several buttons to control the speed and operation of the Lightwire pattern. You can select and deselect a box by clicking on that box, white for selected and black for not selected. NOTE: we refer to the GUI grid as a sketchpad Page 14 Figure 10 A through H represent the 8 Lightwire connecting ports on the LEDI. (A = 1, B = 2...) The numbered columns 1 - 16 are the sequence steps. To set up a Lightwire pattern sequence, click on a box to select the specific Lightwire and step pattern. If your pattern stops before step 16, then click on the sequence column number where the last Lightwire step column ends. 3. In this illustration (Figure 11), we have connected 5 Lightwires (A -E) and created a simple 5-channel ripple pattern. Page 15 Figure 11 Click on start to see the program move from step to step. Click on faster or slower to set the speed. (you will need to click several times to see the speed increase or decrease) Stop will stop the program. Programming The LEDI 1. When you are satisfied with the final Lightwire pattern sequence, click on download and the new pattern will be loaded to your LEDI controller. NOTE: Set the LEDI Speed control to center before downloading the Lightwire pattern 2. Once the Lightwire pattern is downloaded to the LEDI, You can detach the USB cable from the computer and the LEDI, set power switch from computer (USB) to the battery (EXT), and press the play button on the LEDI to start Lightwire pattern. Page 16 3. Click on the Red X on the right hand corner of screen to exit the sketchpad, and return to Sequencer- Processing 1.2.3 window. Click the STOP button on the SequencerProcessing window to stop the application. click on the START button to restart the application and bring up the pattern sketchpad Frequently asked questions What is the LEDI and what does it do? • • • NOTE: To create a new Lightwire pattern, you will have to reconnect the LEDI device to the computer, flip the power switch back to USB and return to the sketchpad to reconfigure a new Lightwire pattern. Once satisfied with the new Lightwire pattern, click on the download button. • • ~~~ Advanced Uses for LEDI The LEDI has features that are like Easter Eggs, you have to hunt for them. The following are hints to make the hunt easier. 1) If you design an animated pattern and want to synchronize with a bicycle, then you can connect an external switch to the Step button in parallel to control the pattern speed, use a couple of magnets attached to the bicycle wheel to cause a reed switch to close when the magnet is near the reed switch. 2) You can connect two LEDIs and use a set of external push buttons that are connected to both units to control 16 channels. What are the computer requirements? • • • You will need a computer running Windows XP, Vista or 7. You will need a standard USB port You will need 150 mb free disk space LEDI Installation • • • 3) You can extend the number of pattern steps by changing parameters in Programming 1.2.3. Questions, Comments, Contact Us: DR [email protected] The LEDI is an eight channel sequencer with 16 steps The LEDI can turn on/off up to 8 separate strands of lightwire using a pattern you create on your computer. The LEDI can be powered through the USB cable or connected to a battery (9 to 15 volts) or an AC adapter (9 to 15 volts DC), the external battery makes the device more portable The USB cable is used to connect the LEDI to your computer and provides a way to program the LEDI The LEDI is programmed by an open source application that has a graphic interface to help you design a pattern, test the pattern on the LEDI and download the pattern to the LEDI • The pattern sketchpad application and the drivers are open source. Because the application is open source it installs differently than applications written for Windows or OSX There are a few ways to install the program; we are using a method that (LEDI Installation continued) should be easy for most. More advanced users can use the method that they like. The drive designation for your optical drive may be different than the one we use for example. ~ Page 17 Page 18 Driver Installation • • • • • There are two devices installed for the LEDI; the first is the USB port and the second is the FTDI Both drivers will be found in the CDM folder you copy from the optical disk to your desktop The USB COM port assignment is not predictable, this is why you use Device Manager to identify the USB Com port so that you can configure Programming 1.2.1 to work properly If your computer does not detect a new device first check to see if the LED on the front side is blinking, if it is not then try moving the power selector switch to the opposite direction. You may have to disconnect the LEDI from the USB cable and then reconnect to get a response from the computer You will only have to install the LEDI on your computer once; the LEDI should be ready to program the next time you reconnect it to your computer Choosing Drivers • • • The LEDI does not have a built in driver, this lets you choose the driver that works the best for your design Drivers are rated by how many feet of lightwire they can cause to illuminate If your pattern has more than one channel lighting up at the same time then you need to choose a driver that can illuminate that quantity of lightwire Page 19