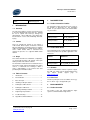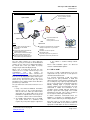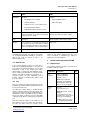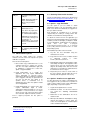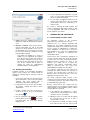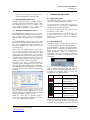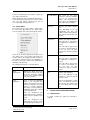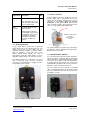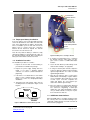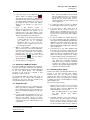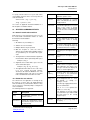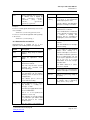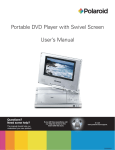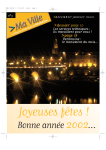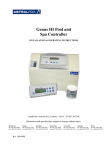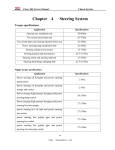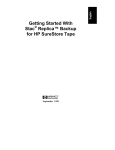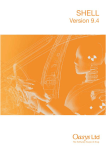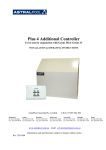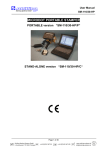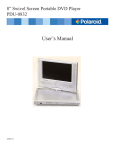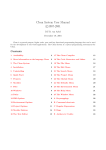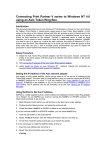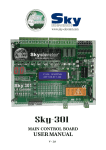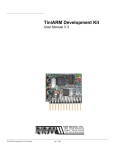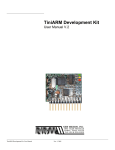Download Sync station installation and user manual
Transcript
Yebo Sync Station User Manual YT-SS-UM-1.1 Author: YeboTech (Pty) Ltd 2. DOCUMENTATION 2.1. Product Information Leaflets 1. INTRODUCTION 1.1. Overview The Yebo Sync Station is used to connect Yebo Keys to the Yebo Management System web site, enabling the user to capture locks and keys, manage key authorizations, collect audit trails, and enable timebased functions such as time windowing and multikeying. The information leaflets describe the basic usage of the products in day-to-day use. The information leaflets for sync station models and related utilities may be found in: Product Reference USB Sync Station YT-SS_USB-IL-1.0 GSM Sync Station YT-SS_GSM-IL-1.0 There are currently two variants of sync station: a ‘USB’ variant, which requires an Internet connected Microsoft Windows™ workstation with an available USB port and installation of YSSController software; and a “GSM’ variant, which is stand-alone but requires the presence of a supported GSM cellular network. YSSController software YT-SS_CTLR-IL-1.0 1.3. Scope Product Reference This manual describes the installation, configuration, use and trouble-shooting of all variants of the Sync Station products and controller software. USB Sync Station YT-SS_USB_001-DS-1.0 GSM Sync Station YT-SS_GSM_001-DS-1.0 1.2. Context The information contained herein is intended for those who need to install, support and maintain sync station services, or advanced users wishing to obtain a deeper understanding of the product than that provided by the information leaflets. 1.4. Table of Contents 2.2. Product Data Sheets The product data sheets contain summary information about each product. The products applicable to this manual are: 2.3. Software The latest YSSController software required to support the USB sync station may be downloaded from the sync station product support page on www.yebotech.com. 1. Introduction ....................................................... 1 2. Documentation ................................................. 1 2.4. Price Lists 3. Basic Concepts ................................................. 1 4. Installing a USB Sync Station ........................... 3 The latest product price lists are available in YT-ccyyPL-1.n, where ‘ccyy’ is the applicable year. 5. Running the USB Controller ............................. 6 6. Running the USB Client .................................... 7 7. Installing a GSM Sync Station .......................... 8 8. Registering a Sync Station ............................. 11 9. Trouble-Shooting ............................................ 13 10. Appendix: Command Switches ....................... 14 (c) 2012-2013 YeboTech (Pty) Ltd www.yebotech.com 3. BASIC CONCEPTS 3.1. Product Overview The location of the sync station within the larger system is summarized in the image below. Page 1 of 15 Yebo Sync Station User Manual YT-SS-UM-1.1 Overview of Yebo Sync Station Solutions Secure HTTPS connection from sync station controller to Yebo servers Option 2: GSM GSM network Internet Firewall Sync Station Option 1: USB Notes: A sync station typically generates 4 kbyte traffic per 100 audited transaction; A large store typically generates 5001000 transactions per day; GSM is simpler to install and manage but attracts GSM network charges; Sites requiring high reliability can use both solutions to provide redundancy. USB requirements A Windows™ workstation with an available USB port is required to run sync station controller; Installation as a service requires administrator rights; Corporate proxy server may need to be bypassed to reach secure.yebotech.com. The sync station contains one or more plugs into which a key may be inserted; the model illustrated contains just one. It also has a display that indicates the current state of the sync station. A properly configured sync station will display ‘Ready’. When a key is inserted into the plug, the sync station’s job is to securely connect the key to the YeboManager web site located at https://secure.yebotech.com. Once connected the web site performs the necessary transactions and then closes off by displaying the status of the key; this usually involves displaying the name of the user to whom the key has been issued, plus any useful information such as which location and for what time period the key is authorized. The sync station can connect to the web site in one of two ways: 1. Using a host Microsoft Windows workstation that has access to the secure.yebotech.com web site. This is the ‘USB’ sync station variant and it plugs into a regular USB port. No special USB driver is required, but it is necessary to run the ‘controller’ software on the host workstation. 2. Via a GSM cellular network. This is the ‘GSM’ sync station variant. It is stand-alone and requires only a 12V power supply to support, but (c) 2012-2013 YeboTech (Pty) Ltd www.yebotech.com Corporate firewalls must permit access to secure.yebotech.com:443 https:// secure.yebotech.com it also attracts a nominal monthly network charge. Various USB installation options are discussed section 4.2 USB Installation Options. 3.2. USB vs. GSM The choice of USB or GSM depends on the site requirements. The pros and cons of each option are summarized in the table below. In a corporate environment a USB sync station solution can be quite problematic to install and support. Corporate security policies frequently restrict use of USB ports, may require opening of firewalls to access secure.yebotech.com, and installers may have difficulty obtaining rights to properly install the controller software on the host workstation. In a work environment a reliable host workstation is also sometimes hard to identify and their maintenance depends a great deal on the quality of the resident management and staff. These factors should be assessed prior to advancing a USB solution. In smaller stand-alone environments where one individual is responsible for maintaining the sync station, a USB solution may be eminently practical. Sites that require a very high degree of reliability should consider GSM as the preferred solution. If appropriate a USB station can also be installed as a Page 2 of 15 Yebo Sync Station User Manual YT-SS-UM-1.1 Installation USB GSM Requires: Requires: • MS Windows host computer • Supported GSM network • Available USB port • 12V power supply • Network access to secure.yebotech.com • Run YSSController software • Administrator rights to install as service Support Less robust; people fiddle, un-plug devices, turn off computers, loose network connectivity, experience power outages. Very robust. Device contains battery backup good for at least 24 hours power outage. Cost Cheapest. Attracts monthly cellular network charge. Security Less secure. The secure link to the web server is decrypted by the YSSController software and is potentially vulnerable to interception by malicious applications on the host workstation. Most secure. Speed About the same redundant network backup. Note that for sites making use of daily time-windowing, reliability is essential as expired keys must be synced in order to be authorized for the day. number of sync stations installed at the site, so the major cost impact of redundant sync stations is typically the cost of the hardware. 4. 3.3. Network load A sync station typically generates less than 4kb of traffic per 100 audited transactions. A site with 100 locks and 20 keys typically generates less than 1,000 transactions a day, so the monthly sync station network traffic is usually well under 2MB per month. This is usually inconsequential in a corporate or GSM network. Note that the quality and congestion on a corporate network can vary significantly, and if possible corporate IT should prioritize traffic to and from sync stations. INSTALLING A USB SYNC STATION 4.1. Requirements The following checklist should be cleared prior to installing a USB sync station: Requirement Description Host computer A Microsoft Windows workstation Windows 2000/XP or later. Check: Start / Right click ‘Computer’, check Windows edition. Windows 2000, XP, Vista or 7 are all acceptable. 3.4. Cost There is a nominal price difference between the USB and GSM sync station hardware; typically this will not be a factor for larger sites. The GSM sync station attracts a nominal monthly network connection charge, plus a data charge. This will vary from network to network but will typically be significantly less than a standard cell phone contract. A busy sync station is unlikely to use more than 2MB of data per month, which is usually an inconsequential cost. Note that YeboTech charges a site service fee for sync stations, not per sync station. The site attracts the same sync station service fee regardless of the (c) 2012-2013 YeboTech (Pty) Ltd www.yebotech.com Ok? Internet access Access to secure.yebotech.com. Check: Open a web browser and type ‘secure.yebotech.com’ into the address line. The web site home page should display. Troubleshooting: see section 9.1, Configuring the Network. Page 3 of 15 Yebo Sync Station User Manual YT-SS-UM-1.1 USB port An available and powered USB port. Check: Plug in the USB sync station. It should display ‘Please run sync station service’. Administrator access Access to an account with administrator access. Note: this is only required for install option 3. See section 4.2, USB Installation Options. Check: Start / Control Panel / User Accounts / Change Your Account Type. If ‘Administrator’ is not selected then it is not an administrator account. Install software The install file. See section 4.3, Obtaining YSSController Software. 4.3. Obtaining YSSController Software The latest YSSController install can be obtained from www.yebotech.com/support/ss/downloads.htm, or go to https://secure.yebotech.com/ and click ‘Help’. 4.4. Option 1: Copy Executable Use this option if you are unable to obtain administrator rights to the host workstation, but for which a user has been nominated to be logged in for the sync station to function. Note: Copying an executable file to a corporate computer may be contrary to security policies. This should be cleared with local management first. To obtain the YSSController.exe application you must first run the downloaded install on a workstation on which you have install rights (see Option 2: Install as a user application). YSSController.exe can then be copied from the path “C:\Program Files\YeboTech\YSSController” (or “C:\Program Files (x86)\YeboTech\YSSController” on a 64bit operating system). The installation procedure is then as follows: 4.2. USB Installation Options 1. Log into the host workstation nominated user account. The USB sync station requires the ‘controller’ software to be run on the host computer. No special USB driver is required. 2. Copy YSSController.exe to a suitable location. A suggested location is “<User Folder>\Software\YeboTech”. There are three install options: 3. Click Windows Start menu, All Programs, rightclick ‘Startup’ and ‘Open’. Then right-click on the YSSController.exe in its copied location and drag into the Startup folder, and select “Create shortcuts here”. This will cause YSSController to be run whenever the user logs in. 1. Don’t install. Copy YSSController.exe to the computer and run in a regular user account. This does not require administrator rights and no installation is required. See section 4.4, Option 1: Copy Executable. 2. Install YSSController as a regular user application. This may require administrator access depending on corporate policies. YSSController will only run when the nominated user is logged in. This may be preferred if the site does not wish the sync station to be operable unless a nominated user is authenticated. See section 4.5, Option 2: Install as a user application. 3. Install YSSController as a system service. This requires administrator rights to install. YSSController will start running as soon as the workstation is booted and does not require anyone to log in. This is the most robust solution. See section 4.6, Option 3: Install as a service. From a support perspective the last option is preferred. using the 4. Repeat the process above to create a link on the user’s desktop. This will enable the user to manually start the application if necessary. 4.5. Option 2: Install as a user application Use this option if the site requires a designated user to be logged in for the sync station to be operable. In order to run the install you may require administrator rights, depending on corporate IT policies. 1. Log into the designated user’s account. 2. Download the latest .msi file from YeboTech (see section 4.3, Obtaining YSSController Software). 3. Double-click on the downloaded .msi file to start the install. 4. When presented with the ‘Install Options’ dialog, un-check the ‘Install as a service’ option. See section 4.7, Install Options for a full description of other available install options. (c) 2012-2013 YeboTech (Pty) Ltd www.yebotech.com Page 4 of 15 Yebo Sync Station User Manual YT-SS-UM-1.1 5. If requested “Do you want to allow the following program to make changes to your computer?” click ‘Yes’. You may be required to enter an administrator password. 6. Click ‘Finish’ to complete the installation. The controller should now be running. See section 4.8, Verifying the Installation. 4.6. Option 3: Install as a service Use this option if you wish the sync station to be operable as soon as the host computer has booted, regardless of whether or not someone is logged in. This is the preferred option from a support perspective. You will require access to an account with administrator rights. 1. Log into the Administrator account. 2. Download the latest .msi file from YeboTech (see section 4.3, Obtaining YSSController Software). 3. Double-click on the downloaded .msi file to start the install. Note: If you wish to perform the install in a non-administrator account, go to Start / All Programs / Accessories, right-click Command Prompt, and select ‘Run as administrator’. Then use ‘cd’ to change to the folder in which the .msi file is located, and type <filename>.msi. The install will then run with administrator rights. 4. When presented with the ‘Install Options’ dialog, check the ‘Install as a service’ option. See section 4.7, Install Options for a description of other available install options. Note: If the install has not been run with administrator rights the install will end with an error. 5. Click ‘Finish’ to complete the installation. The YSSService should now be running. See section 4.8, Verifying the Installation. 4.7. Install Options There are various install options that may be used to customize the install, presented in the ‘Install Options’ dialog during installation. The options are as follows: 1. Install as a service. If checked, a service named YSSService is installed. The service is configured to run on start-up. Following installation the service should be running. The sync station will be accessible even if no one is logged into the computer. If not checked, the application is installed as a regular user application. A user must be logged in for the sync station to be useable. Note: If this option is checked, the install must be run with administrator rights. 2. Allow users to start and stop service. This is only applicable if ‘Install as a service’ is checked. If checked, this will allow ordinary users to start and stop the controller service via the GUI. If not checked, only an administrator will be allowed to start and stop the service. 3. Start when user logs in. This will cause either the controller or a client to start up when a user logs in by means of a link in the user’s “Startup” folder. This will appear as a small icon in the system tray, and allow the user to monitor the state of the sync station controller. If not checked, a user will have to manually start the application via the applications menu or a desktop icon. Note: If installing as a service, this option only applies to the GUI. The service will still run even if this option is un-checked. 4. Add a desktop icon. If checked, a desktop icon will be added to the user’s desktop. (c) 2012-2013 YeboTech (Pty) Ltd www.yebotech.com Page 5 of 15 Yebo Sync Station User Manual YT-SS-UM-1.1 5. If the the application was installed as a system service, a service named ‘YSSController’ should have been installed and started. 6. If a sync station is plugged in and the host can contact secure.yebotech.com, the sync station should display ‘Pass Key:’ followed by a 6character code. See section 5, Running the USB Controller and section 6, Running the USB Client for details on how to use the application, and section 8 for details on how to register the sync station. 5. RUNNING THE USB CONTROLLER 5.1. Understanding execution modes 5. Folder. Specify the installation folder for the application. Usually the default folder should be used. 6. Everyone or Just me. If you select ‘Everyone’, then the ‘Start when user logs in’ and ‘Add desktop icon’ will be applied to every user on the workstation. If you select ‘Just me’, then only the account in which the installation is being performed will be affected. Note: When not installing as a service, if multiple users are logged into the computer then only the first user who logs in will run the controller. Subsequent users who log in will only run the client. When the first user logs out the controller will no longer be running. See section 5.1, Understanding execution modes for a full explanation. 4.8. Verifying the Installation The application consists of two programs: YSSService.exe, and YSSController.exe. YSSService.exe is a ‘controller’ application that manages any sync stations plugged into the host computer. It is usually run as a system service. It may also be used by an administrator to configure the service installation, or it may be run as a consolemode application. See section 10.2, YSSService.exe switches for a description of YSSService.exe command-line options. YSSController.exe is actually two applications in one: the ‘controller’, which does exactly the same job as YSSService.exe, and a ’client’, which provides a graphical interface reporting the status of the controller. It is always run as a regular user application, and supports command-line options similar to YSSService.exe. See section 10.3, YSSController.exe switches for a description. Following execution of the installation programme (options 2 and 3 above), the controller should be running. The following may be checked to verify an installation: The ‘controller’ component does the actual job of controlling sync stations, and only one copy may run at a time. The controller may be run either as a Windows service (as YSSService.exe), or as a user application (in YSSController.exe). 1. A new menu item will have appeared under Start / All Programs / Yebo Tech / Sync Station Controller. This menu contains links to YSSController and various support pages. The ‘client’ component simply connects to the controller version and provides the user with a means of seeing what is going on. The client is visible as an icon in the Windows system tray. 2. If ‘Start when user logs in’ was checked, Start / All Programs / Startup will contain a link to YSSController. Because YSSController.exe contains both the controller and the client, exactly how it behaves when started depends on the installation options and the context in which it is launched: 3. If ‘Add a desktop icon’ was checked, there should be an icon on the user’s desktop that looks like this: . 4. An icon should have appeared in the system task tray that looks like this: . See section 6.2, Client Status Icon if you have difficulty finding the icon. (c) 2012-2013 YeboTech (Pty) Ltd www.yebotech.com 1. If the application was installed as a service, YSSController.exe will always run as a client, even if the service is not running. 2. Otherwise, if there is no other controller running the YSSController.exe will run as both a controller and as a client. 3. If however there is already a controller running, then YSSController.exe runs only the client Page 6 of 15 Yebo Sync Station User Manual YT-SS-UM-1.1 portion. It will attempt to connect to the controller and display the controller status. 5.2. Overriding default behaviour 6. RUNNING THE USB CLIENT 6.1. Starting the Client The USB client allows a user to view the current controller state and to manage the controller. The above behaviour may be overridden using the /controller and /client command-line switches, which force YSSController.exe to run as a controller or only as a client, respectively. See section 10.3, YSSController.exe switches for a full description. To start the client is is usually only necessary to run YSSController.exe. See section 5.1, Understanding execution modes for further information. 5.3. Starting and stopping the service You can force YSSController.exe to run as a client by using the /client switch. If the application was installed as a service, a service named ‘YSSController’ will have been created in the list of system services. This is a background application that runs independently of any logged in user. A user should run just one copy of the client. It is possible for more than one copy to be running, in which case an identical set of status icons will appear in the task tray. By default the installer configures the service to start whenever the computer is booted, and it is started as part of the installation. Normally it should not be necessary to manually start or stop the service, but it is possible to do so. 6.2. Client Status Icon If the service was installed with the option ‘Allow users to start and stop the service’, then the control menu in the client interface will contain the ‘Start Service’ and ‘Stop Service’ items (see section 6.3, Control Menu). The appropriate item will be un-greyed depending on the current state of the service. If the service is currently started, select ‘Stop Service’ to stop the service, and ‘Start Service’ to start it. The service may also be controlled through the operating system’s management console. To open click Start, right-click ‘Computer’, and select ‘Manage’. Then open up ‘Services and Applications’, and select ‘Services’. You may need to type in an administrator password. The client is visible as a small icon in the service tray, located in the bottom right of the Windows desktop. Note: On Windows 7 / Vista the icon may be hidden. Click the arrow as indicated in the figure below to display all of the service tray icons. The icon may be made permanently visible by selecting the ‘Customize…’ link in the service tray, locating the sync station icon, and then selecting ‘Show icon and notifications’. As a rule, one icon per plugged in sync station is visible to indicate the status of that sync station. If there are no sync stations plugged in then only one icon with the ‘Unplugged’ status is visible. The possible status icons are listed below. Icon The YSSController should appear in the list of services under the name ‘YSSController’. It should have a Startup Type of ‘Automatic’, meaning it will run on reboot, and status ‘Started’ if running. Finally, the service may be controlled using the /start and /stop switches of YSSService.exe. See section 10.2, YSSService.exe switches. (c) 2012-2013 YeboTech (Pty) Ltd www.yebotech.com Status Description No controller The client was unable to connect to the sync station controller. Unplugged There are no sync stations plugged in. Ready Sync station is idle and ready for key insertion. Key present A key is present and active. Failed A sync station has experienced an error. In a new installation with just a single sync station plugged in you should see a single ‘Failed’ status icon, as the sync station will still have to be registered. Follow the web site registration procedure described Page 7 of 15 Yebo Sync Station User Manual YT-SS-UM-1.1 in section 8, Registering a Sync Station to register the sync station on the web site. Reset all stations This causes the sync station controller to perform a hardware reset on all connected sync stations. This should have the same effect as unplugging the sync station and re-inserting. Open log… Open the sync station controller log. Further information can be obtained about the state of a sync station by hovering the mouse over the status icon. The sync station controller menu can be accessed by right-clicking a status icon. 6.3. Control Menu The control menu for a sync station / controller may be accessed by right-clicking a sync station status icon. An example of the control menu appears below. Note: Depending on the log configuration, this may only contain events from the time the sync station controller was last started. Start Service Start the sync station controller. Note: This item is only visible if the application is installed as a service. Note: This will be greyed out if the service is already running, or if the user does not have permission to start the controller service. At the top of the menu appears the location of the sync station. This is the location entered into the ‘Location’ field on the management web site when a sync station is registered, and is only configurable on the web site. If the sync station is not registered this will display ‘(unregistered)’. Stop Service Note: This item is only visible if the application is installed as a service. Note: This will be greyed out if the service is not running, or if the user does not have permission to stop the controller service. The remaining menu items are described below. Item Description About YSSController Displays the ‘About’ box for the sync station controller. This may be used to obtain the software version of the currently running sync station software. Check Registration Force a check the registration status of all connected sync stations. This will cause the sync station to contact the server and verify it is correctly registered. This may be used to update the registration status after entering a new registration key. Note: An unregistered sync station will check its registration status every five minutes in any event. Stop sync station controller. Exit Exit the client application. Note: If the application is only running as a client, this will not stop the service. Note: If the application is being run as a controller as well, then this will stop the controller and the sync stations will no longer run. 7. INSTALLING A GSM SYNC STATION 7.1. Requirements To install a GSM sync station the following is required: Note: An unregistered sync station may be forced to check its registration by inserting a key. (c) 2012-2013 YeboTech (Pty) Ltd www.yebotech.com Page 8 of 15 Yebo Sync Station User Manual YT-SS-UM-1.1 Requirement Description Mains power Access to mains power. Ok? Note: Any 12W power source from +6V (2A) to +24V (0.5A) is an acceptable input. GSM coverage 7.3. Power connector Note: the GSM sync station is designed to be a nonportable fixture with a permanently wired power supply using an RJ 6P6C connector that is easy to customize on site. Incorrect wiring can result in destruction of the sync station. On-site power cable assembly should be done by trained personnel only, or use a provided standard length cable. Acceptable GSM coverage signal strength. 0V Check: A typical cell phone should indicate at least 2 bars strength at the proposed site of installation. A portable GSM station should show more than -91 dBm. See Figure 6. 7.2. Power precautions A sync station draws a peak power of about 8W during transmission. If the voltage input to the sync station drops below +5V the station will lose regulation and affect reliability. Low voltage supplies with poor regulation or long cable runs to sync stations without battery backup can result in unacceptable power dips during activity. For these applications higher voltages (16 - 24V) are preferred. For reliable performance it is advisable to use a PSU with a three-prong power connector. Two-prong connectors can fail if bumped or joggled, and twoprong adapters get ‘borrowed’. +12V GSM sync station power connector 6P6C connector Pin-out Pin 1 Pin 6 The required wiring for the power plug connecting to the GSM sync station is indicated in the figure above. Only two pins are connected. 7.4. Standard cables and PSU For permanent fitted and wall-mounted installations YeboTech supplies recommended PSU’s with skirting adapter and cables of standard lengths. When making use of these ensure that the cable end marked ‘PSU’ is plugged into the PSU adapter box, and the end marked ‘GSM’ is plugged into the top left socket of the GSM sync station as viewed from the front. The sync station will not be harmed if a standard cable is accidentally plugged in the wrong way around. If the sync station does not power up, check the cable is plugged in correctly. Figure 2: Standard PSU and skirting adapter Figure 1: A suitable 24V/0.8A GSM station PSU (c) 2012-2013 YeboTech (Pty) Ltd www.yebotech.com Page 9 of 15 Yebo Sync Station User Manual YT-SS-UM-1.1 Thread and attach antenna Insert power cable 7.5. Tamper-proof battery installations If the sync station is to be used with a battery backup and is not fitted with an on/off switch, the device will have been shipped with the battery disconnected. Prior to installation open the unit and connect the battery. Prior to closing ensure the connectors between the two boards are aligned. The unit will become live once the unit is closed. Note: Do not permit the battery to remain in a fully discharged condition for extended periods of time, as this may affect battery capacity. After connecting the battery the unit should be connected to a PSU. 7.6. Installation Procedure The installation procedure is as follows: Thread PSU cable behind bracket and locate under preferred groove Figure 4: Cables prior to securing to bracket 5. If a battery is installed then prior to securing in the bracket verify the power status icon has gone out. See section 7.7, GSM Power Status Indicator. 1. Prepare the chosen table or wall mounting as per instructions included in the package. 6. Secure the unit with the provided fixing screws and/or double-sided tape, as appropriate. 2. Prepare the power supply cabling and fit to length. If not using a standard supplied connector, see section 7.3, Power connector for plug wiring. 7. If using an external patch antenna, adjust the location to obtain the optimal reception using the signal strength indicator. See section 7.8, GSM Signal Strength Indicator. 3. If the device is not fitted with an on/off switch and is to have a battery backup, connect the battery. See section 7.5, Tamper-proof battery installations. 8. Once the sync station is able to connect to the GSM network it will attempt to register with the server. Registration will usually take just a few seconds. Upon successful completion the station will display the user-assigned sync station name and the legend ‘Ready’. 4. Thread the PSU and antenna cables into the mounting bracket as indicated in Figure 3 and Figure 4. 9. If the sync station is not registered the displayed pass key must be entered into the user account. See section 8.3, Registering a GSM Sync Station. The sync station will attempt to register once per minute until the correct pass key has been entered on the web site. 7.7. GSM Power Status Indicator Figure 3: GSM station socket locations, top view (c) 2012-2013 YeboTech (Pty) Ltd www.yebotech.com When the GSM station is operating on battery power the ‘connect power’ icon is lit. When installing a sync station with a battery backup ensure this icon turns off when the PSU is plugged in. Page 10 of 15 Yebo Sync Station User Manual YT-SS-UM-1.1 Figure 5: Power status indicator 7.8. GSM Signal Strength Indicator The GSM signal is displayed as a lob-sided pyramid icon on the bottom right of the display. Icon Strength Description Figure 7: Signal strength indicator The signal strength is update once per second for 30 seconds following start-up. Thereafter the strength may be checked only every 30 seconds or upon key insertion. If the signal strength appears to be acceptable and stable the icon may be removed. The icon will re-appear if the strength starts to change significantly. <-113 dBm No signal or unable to connect During installation the signal strength display can be forced by re-starting the unit. Changing the location of the external antenna in a manner that significantly changes the signal strength will also cause the icon to re-appear. < -91 dBm Terrible, probably unreliable Signal strength may vary depending on climactic conditions. Stations using internal antennas may indicate varying signal strength as users move about. 8. < -79 dBm Bad, usable but speed may be compromised REGISTERING A SYNC STATION 8.1. About Registration A sync station cannot be used until it is registered with an account on the management system at https://secure.yebotech.com. < -65 dBm Ok < -53 dBm Good In order to register the sync station you need access to a management account. Usually a sync station is permanently attached to a single account, and may only be used for locks and keys managed by that account. Note: You need to have ‘Manage Sync Stations’ permission on the account. This is available to ‘Installer’ and ‘Account Superuser’ roles. 8.2. Registering a USB Sync Station > -53 dBm Excellent If you have a sync station controller running and you plug a new sync station into a USB port, the following happens: 1. The sync station controller recognizes the presence of the sync station. A new sync station status icon appears in the service tray. Figure 6: Signal strength icons (c) 2012-2013 YeboTech (Pty) Ltd www.yebotech.com 2. The Yebo server is contacted to check the sync station’s registration status. Page 11 of 15 Yebo Sync Station User Manual YT-SS-UM-1.1 3. If the sync station is not registered, the sync Note: The new registration only takes effect when the temporary pass key is entered. If the designated user runs the controller without the sync station having been reregistered then the sync station will not need to be re-registered. station’s status icon displays ‘Failed’: . The controller then generates a temporary 6character pass key. This key is displayed on the sync station display, and may also be accessed by hovering the mouse over the sync station’s status icon. An example of a pass key is ‘SJ2GKL’. 3. If a USB sync station is moved to a different host workstation then it must be re-registered. 4. Using a web browser, connect to https://secure.yebotech.com and log into the account on which the sync station is to be registered. Access the ‘Sync Stations’ menu item and use the ‘Add’ button to enter the sync station’s temporary pass key and location. 4. If for any reason a sync station loses its registration, but the account to which it is attached has not changed, then use the ‘Reregister’ button to enter the new temporary pass key. It is not necessary to delete and re-add the sync station. Note: If there is an existing sync station that is being replaced or for some reason the sync station has lost its registration information, then you can use the ‘Reregister’ to enter a temporary pass key for the existing sync station. 5. If a site has multiple sync stations attached to the same workstation, then after registration a sync station may be identified by right-clicking to obtain the sync station control menu. The sync station’s location (as entered on the web site) will be displayed in the bubble help or at the top of the control menu. 5. Wait for a few minutes, or right click on the status icon and access the ‘Check Registration’ menu item, or insert a key into the sync station. The sync station contacts the server using the temporary pass key, and is issued with a permanent pass key. The status icon should now show ‘Ready’: . The sync station’s display should also show ‘Ready’. 6. The sync station is now registered. 8.3. Registering a GSM Sync Station If you have a GSM sync station that has been able to reach the server and has verified it is not registered, the temporary 6-character pass key will be displayed on the sync station display. The registration procedure on the web site is identical to that described in section 8.2 above. An unregistered GSM sync station will check its registration once per minute. After entering the required pass key on the web site, just wait a few seconds until the station checks again. 8.4. Registration Tips 1. Temporary pass keys are re-generated every time a sync station is plugged in or initialized. Ensure that the pass key you are entering is the pass key currently being displayed on the sync station. 2. If a sync station was installed to be run as an application and a designated user account, then that user must always run the sync station controller. If another user attempts to run the controller then the sync station will have to be re-registered. (c) 2012-2013 YeboTech (Pty) Ltd www.yebotech.com 6. A specific piece of sync station hardware may be locked to an account by selecting the ‘Lock to account’ option in the sync station properties dialog on the web site. This will prevent the sync station from being re-registered on another account, providing a means of theft deterrence. Note: For security reasons an unregistered sync station does not display information about the account on which it is registered. Locking a sync station to an account which cannot be subsequently identified may thus render the sync station unusable. 8.5. Relocating a Sync Station Usually a sync station is permanently attached to one account. If you have ‘Relocate Sync Stations’ permission then you may relocate an already registered sync station you own to any account to which you have access. This permission is available to ‘Installer’ roles and is a useful facility if you need to support multiple sites. If you have relocate permission: 1. Register your sync station on any account to which you have access. In the sync station properties dialog, select the ‘Ownership’ tab, and in ‘Owning user’ select yourself. Note: The ‘Ownership’ tab is only visible if you have ‘Relocate Sync Stations’ permission. 2. Assigning ownership of the sync station to yourself causes the sync station to be always listed in every account to which you have access, even if the currently selected account is not the account to which the sync station is Page 12 of 15 Yebo Sync Station User Manual YT-SS-UM-1.1 attached; and it will only be visible to yourself. If ownership is ‘none’ (the only other available option), then the sync station only appears on the account to which it is attached, for all users. “secure.yebotech.com”. If there are already addresses specified, use a semicolon to seperate them; for example “192.168.0;secure.yebotech.com”. 3. To relocate a sync station, access the ‘Sync Stations’ menu item on any account, access the ‘Ownership’ tab for the relocateable sync station, and select the account to which the sync station is to be relocated. Note: On older operating systems such as Windows XP there is a character limit of 255 characters. If this limit is exceeded, do not remove any addresses from the bypass list without consulting the corporate’s IT department as it may affect other applications on the workstation. Note: Sync station relocations appear on your audit trail and on the affected account’s security exceptions advisory. 9. TROUBLE-SHOOTING 9.1. Configuring the Network In order to function the USB sync station host must have access to https://secure.yebotech.com. The quickest way to verify this is to type this address into a web browser on the host workstation. This should return the login prompt from the management web site. For home and small business installations it is very unlikely there will issues reaching the server. Some corporate networks restrict access to all but a restricted list of hosts. In such cases the corporate’s IT department must be contacted and requested the following: • Enable HTTPS protocol packets secure.yebotech.com, port 443. to host • As a convenience, also open port 7 (ECHO, used by ‘ping’). Even if the corporate firewall is opened to secure.yebotech.com (which may be verified by typing ‘ping secure.yebotech.com’ on a command prompt), it is possible that the host workstation is configured to use a proxy server that is not forwarding to secure.yebotech.com. It is then necessary to bypass the proxy server for this address. In order to do so: 7. Click 'Ok' until you reach the main browser window, and then enter “secure.yebotech.com” into the URL box. You should be presented with the YeboManager login page. 9.2. Managing Hibernation If a USB host computer goes into hibernation it will usually turn off the USB ports. The sync station will not be functional until the computer is woken up. Usually a computer in hibernation may be woken by hitting a key, and up to a minute will be required before the sync station may be used. In such circumstances the user(s) must be trained to understand the required process. The brute-force method is to turn off hibernation. This may be appropriate if the sync station is used through a 24-hour period. Consult the operating system documentation for the appropriate way to turn off hibernation. 9.3. Managing Service Configuration YSSService.exe may be run on the command line to manage its installation configuration. Depending on the initial installation options you may need to have administrative rights. To start a command prompt as administrator, got to Start / All Programs / Accessories, right-click Command Prompt, and select ‘Run as Administrator’. To change to the folder containing YSSController.exe: 1. Run Internet explorer. cd C:\Program Files (x86)\YeboTech\YSSController 2. Access Tools / Internet Options. To display all available command-line switches: 3. On the “Connections” tab, access the “LAN Settings” button. 4. If the “Use a proxy server for your LAN” checkbox is not checked, then you do not have to configure any proxy bypass. Only if it is checked, continue to the next step. 5. Click the “Advanced” button under the Proxy server settings. 6. In the “Exceptions” box under “Do not use proxy server for addresses beginning with:”, enter (c) 2012-2013 YeboTech (Pty) Ltd www.yebotech.com YSSController /help To re-install the service: YSSController /reinstall To restart the service: YSSController /restart To grant ordinary users the ability to start and stop the service: YSSController /grantall Page 13 of 15 Yebo Sync Station User Manual YT-SS-UM-1.1 To specify a fixed location for a log file and enable event logging, and have these used every time the controller is started: YSSController /log c:\yssc.log Note: this does not un-install the application, just the service. /install Install this application as a system service. This will fail if the service is already installed. /reinstall Re-install this application as a system service. If the service is already installed it will be first un-installed. This will not affect existing registry settings. /stop Stop the YSSController service. /start Start the YSSController service. This will fail if the service is already running. /restart Re-start the YSSController service. If the service is currently running it will first shut it down before re-starting. /grantstart Grant ‘Everyone’ the right to start the service. /grantstop Grant ‘Everyone’ the right to stop the service. /grantall Grant both start and stop access to ‘Everyone’. /console Run the service as a regular consolemode application. All output to the error log is echoed to the display. Hit <Enter> to exit the application. /log [<file>] Specify the name of the log file to log to. If <file> is not specified the default temporary file is used. /diag [<n>] Set the diagnostic level: 0 = errors only (default), 1 = activity, 2 = messages, 3 = both. /diag 1 /persist /exit See section 10, Appendix: Command Switches for a full description of available switches. 10. APPENDIX: COMMAND SWITCHES 10.1. General remarks about switches Both YSSService.exe and YSSController.exe can be executed with command-line switches to control their behaviour and installation. Generally: 1. All switches are preceded by a ‘/’. 2. Switches are case-insensitive. 3. Multiple switches may be specified. 4. With the exception of /fork, the order of switches doesn’t matter. When multiple switches are specified they are executed in the ‘logical’ order. 5. The arguments for switches that take arguments must follow the switch separated by white space. Example: /diag 1 6. Arguments that contain white space must be enclosed in double-quotes. Example: /log "My log file.log" 7. The application will return an error code of zero if no error occurred processing switches, otherwise it will return the Windows error code of the failing operation. This code is accessible in the command shell via the %ErrorLevel%. 10.2. YSSService.exe switches The YSSService.exe application is normally run by the system as a service. This is its default behaviour when run without any command-line switches. It may also be run from a command prompt to configure the service installation. Note: Message logging will fail unless run as an administrator. Note: If <n> is not specified, the default is 0 = errors only. The following switches are supported: Switch Description /help List application information and all available switches. /uninstall Uninstall the YSSController service. This will first stop the service if it is currently running. (c) 2012-2013 YeboTech (Pty) Ltd www.yebotech.com Note: Activation of message logging is recorded in the sync station’s audit trail and raised on the security exception report. /persist Write the /log and /diag settings to the registry. Page 14 of 15 Yebo Sync Station User Manual YT-SS-UM-1.1 /exit Exit the application after processing the switches. This is implied by /help, /uninstall, /install, /reinstall, /stop, /start, /restart, /grantstart, /grantstop, /grantall. application is running as a controller. /log [<file>] Specify the name of the log file to log to. If <file> is not specified the default temporary file is used. Note: this switch is only applicable if application is running as a controller. Examples: To force a re-install, grant start and stop access to all users, and start: /client Note: If YSSController is installed as a service then this is implied, even if no controller is running. This behaviour may be overridden by specifying the /controller switch. YSSService /reinstall/grantall/start To run as a console-mode application and log activity to the console: YSSService /console/diag 1 /controller 10.3. YSSController.exe switches YSSController.exe is normally run as a user application. The following switches are supported: Switch Description /help Display a dialog listing all available switches. Display dialog. /stop Stop all running instances YSSController and exit. the application’s /fork of Fork a new copy of this process and then immediately exit. All switches following ‘/fork’ are passed to the new application. Note: switches prior to /fork are processed before forking. /diag [<n>] Do not enable the client graphical interface when running as a controller. This implies /controller. Note: When run with this option there will be no visible interface. The only way to stop the application is for the user to log out, or to locate YSSController in the task manager and shut it down. ‘About’ Note: This may fail if the account executing this command lacks sufficient privileges. Force the application to run as a controller. Note: This will fail if there is already a controller running. /nogui /about Force the application to run as a client and not as a controller. Note: When started as a service, /noclient is implied. /noclients Prevent clients from connecting to the controller. This implies /controller. /persist Write the /log and /diag settings to the registry. /exit Exit the application after processing the switches. This is implied by /help, /about, /stop, /fork. Set the diagnostic level: 0 = errors only (default), 1 = activity, 2 = messages, 3 = both. Note: Message logging will fail unless run as an administrator. Note: If <n> is not specified, the default is 0 = errors only. Note: Activation of message logging is recorded in the sync station’s audit trail and raised on the security exception report. Note: this switch is only applicable if (c) 2012-2013 YeboTech (Pty) Ltd www.yebotech.com Page 15 of 15