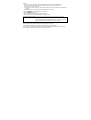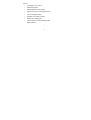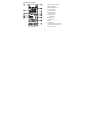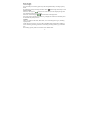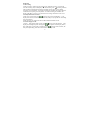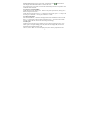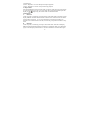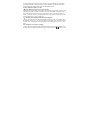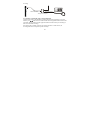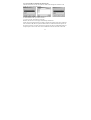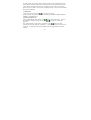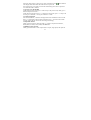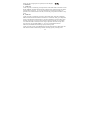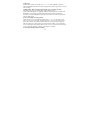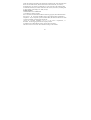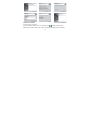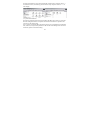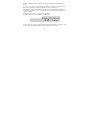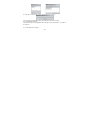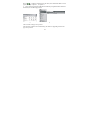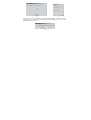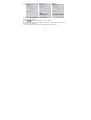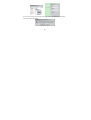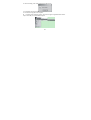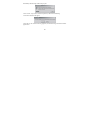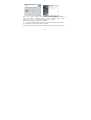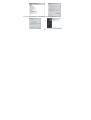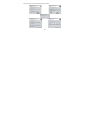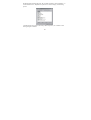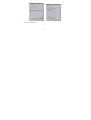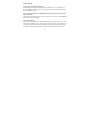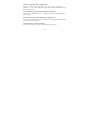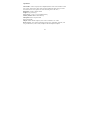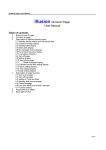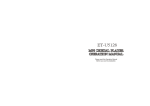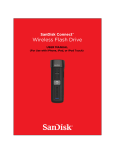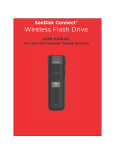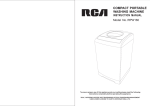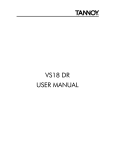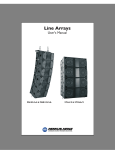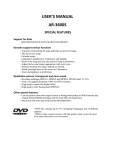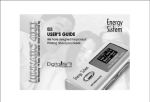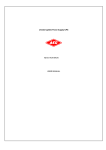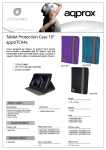Download ICR-350
Transcript
ICR-350 DIGITAL VOICE RECORDER OPERATON MANUAL Note: If the unit is left unused for a long period, please turn off the POWER switch. Do not use the unit in places that are extremely hot, cold, dusty, or humid. Avoid the unit being dropped The battery service life may differ under different usage conditions and different models Please charge the unit when any of the following cases occur: * The logo appears and displays: low battery * The keys become inactive * The unit stops running under normal condition. * Do not allow water or foreign objects to enter the unit. Important information: please read and retain all the operating instructions before operating the unit, we do not assume any liability arising out of improper operation or incidental damages. Be note to operate this unit with care and back up any files if necessary. The content of this manual may be changed for better services. Specifications are subject to change and improvement without notice. If the actual setup and usage of the unit is different from this manual, please accessing our company’s website for the latest product information 1 Features ¤ LCD display, easy to operate. ¤ Built-in loud-speaker ¤ Built-in high-sensitive microphone ¤ Support twos types of recording: HQ and LQ ¤ Voice-controlling recording ¤ Telephone conversation recording ¤ Indicate the remaining space ¤ Connect with PC, download and upload files Battery indicator 2 Instruction of cover 1-Earphone jack 2-Mic/Line-in cable 3-Lock 4-Un-Lock 5-REC indicator light 6- LCD display 7-Play/Pause/Stop 8-Record/A-B repeat 9-Built-in microphone 10- USB interface 11-M (MODE) 12-Vol+/previous 13-Vol-/Next 14-REP mode 15-EQ 16-Loud-speaker 17-Battery cover 3 Introduction to display 1-Recording type indicator 2-Battery indicator 3-MP3/WMA/DVR icon 4-Turntable icon 5-Volume indicator 6-Volume switch 7-Repeat indicator 8- LQ indicator HQ indicator 9-Recording icon 10-Repeat icon 11-EQ 12-Delete icon 13-EQ selection ordinal number 14-Sequence number of song 15-Time indicator 4 Basic operation 1-Power supply It is powered by AAA battery; please buy the rechargeable battery with large capacity. When the remaining capacity of battery indication shows please change the battery in time. 2-Power on/off Power on: shortly press button to turn on the unit, the LCD display the logo and enter the DVR mode under stop status. Power off: continuously press button until the LCD displays OFF Note: if the unit is locked by the LOCK key, it displays the locked icon and then power off automatically while power on 3-Modes There are 5 modes: DVR mode, MP3 mode, voice-controlling, REC Type, remaining capacity mode. Under the state of pause or stop, press M to shift MP3 mode from DVR, from MP3 to Voice-controlling recording, from Voice-controlling recording to REC type, from REC type to remaining capacity mode. Five modes can be shifted round. 5 DVR mode 2.1. Recording Under any mode or state(except for powering off), shift REC to “REC”, the unit will enter the recording state, LCD displays “●” and recording icon “ ”, recording indicator light will become bright and shine during recording, the unit start to record. While recording, press “Play/Pause” to pause the recording, the turntable will appear and shine. Under the state of pause, press “Play/Pause” to resume recording, the turntable will display. Shift REC to “Stop” to stop and save the recording, other buttons won’t react. 2.2. Playback the files recorded Under stop or pause status, press button to play current recorded files. LCD displays the volume, track number, time indicator, battery level, EQ indicator and rolling turn plate indicator NOTE: The unit only supports the files in IMA ADPCM and WAV format. 2.3. Pause/stop/power off 1) Pause: under playing status, shortly press button to pause the playback. LCD displays the flashing turn plate. Shortly press button again to continue play back 2) Stop: under play or pause status, continuously press button for about 2seconds, the turn plate stop flashing, then release the button to enter stop mode. 6 3) Power off: under playing or pause status, continuously press button until the LCD display OFF. Release the button to turn off the unit. Note: under pause or stop status, the unit will automatically turn off if no operation were conducted within 3minutes 2.4 -previous / next file, FF/RW Under the state of stop, shortly press - button to skip to the previous file; shortly press + button to skip to the next file. Under the state of playback, press “-” to skip to the previous file; press “+” to skip to the next file; press and hold “+” to FF, press and hold “-” to RW. 2.5 volume adjustment Press and hold “Mode”, a shine line will appear below the turntable of LCD. Press and hold “+” to increase the volume, while continuously press “–“to decrease the volume. And the volume indicator on the LCD will change accordingly. 2.6 A-B repeat Under the state of playback, press “REP” once to set up the starting point of A, press “REP” again to set up the ending point of B, the LCD will display AB, the unit will implement the repetition between A-B. Cancel: 1) Press “REP” to cancel AB repeat preset, then starts to playback from the 7 cancelled point. 2) Press “Play/Pause” to cancel AB repeat and pause playback. 3) Press “Play/Pause’ to cancel A-B repeat and stop playback. 2.7 Repeat mode Press and hold REP to select the repeat mode: non-repeat, single repeat, all repeat. While no repeat icon display on LCD, it is in non-repeat state; single repeat and all repeat will display as respectively, these three modes can be shifted round. 2.8-delete files A. Delete one Under stop status, continuously press EQ button to enter delete mode. Then the LCD will display DELETE and ONE and the indicator will flash to be confirmed. Press the button again to delete current file. If you press other buttons except PLAY and EQ or no operation was conducted within 5 seconds, the unit will give up delete and return to stop status. B. Delete all Under stop status, continuously press EQ to enter delete mode. Then the LCD display DELETE and ONE and the indicator will flash to be confirmed, shortly press EQ button again, LCD will display and flash ALL to wait the confirmation. Press the button again 8 to delete current file. If you press other buttons except PLAY and EQ or no operation was conducted within 5 seconds, the unit will give up delete and return to stop status. Note: this unit only supports WAV files in IMA ADPCM format 2.9 Time indication of files recorded 1). Time indication under the stop state of DVR Under the stop state of DVR, it will display the total time of current files recorded. If the time length of the file recorded is less than 1 hour, the time length will display as (m; s) at the right side of the sequence of song, if more than 1 hour, it will display as (h; m); while “:” will flash, like “01:34” displays below the song sequence, it indicates that the whole length of time is 1 hour 34minutes. 2). Playback time indication of the DVR recording files The file recorded in the unit, whose time length is less than 1 hour, it normally displays the playback time as (m; s), when its time length is more than 1 hour, the playback time exceeds 1 hour while playing, the time length of current file display as (h; m), “:” will flash. 2.10. Telephone conversation recording Connect the external telephone line and telephone cable to the telephone adaptor; link the audio line to the adaptor and LINE IN jack. Continuously press button to start 9 Telep ho n e l in e recording. LINE IN LINE IN cable Telephone line Telephone adapter 2.11. Transfer recorded files to the external equipment Link the audio cable to the PHONES (earphone) and external equipments’ in-put jack, and then press button of the recorder and the external equipment’s REC button at the same time. (Please test the external equipment’s REC function before your recording in order to avoid failed recording) Note: during the recording, if the unit was shut off by knock or other actions, all recording files will lose. So please operate carefully. 10 2.12. Convert REC format files into WAV format The REC format files can be converted into WAV format through the software in the install CD accessorized with the unit. 1). Open and run “sound converter”, click “open” 2). Select the REC files you want to convert 3). Clock “convert” and start the converting Besides, the software can also play WAV and Mp3 format files. NOTE: The order number of files recorded is sequenced according to the type of the files; files recorded via HP, SP are sequenced ahead of files recorded in LP. In the sequence of the same type of files, if it lacks of file in the sequence, the files recorded afterwards will fill up the space. Thus it will come out some differences between the name of files and 11 the order number. For instance, while recording via HP, the file recorded will list at the end of the files recorded via HP; while recording via LP, the file recorded will list at the end of the files recorded via LP. The unit can support 199 files at most, if exceed 199, please create a new folder, move the files recorded previously to the newly-created folder, then continue recording. 3.1 MP3 mode Under stop or pause status, press button to play current file NOTE: The unit can play the files in MP3 (The 3rd layer of MPEG1, MPEG2, MPEG3, MPEG2.5) and WMA format. 3.2 Pause/stop/power off Pause: under playback status, shortly press button to enter pause mode. The turn plate indicator will flash on the LCD. And press button again to continue the playback Stop: under playback or pause status, continuously press button for about 2seconds, the turn plate indicator stop flashing. Then release the button to return to the stop status. Under stop status, the total length of file will displayed below the track number 12 Power off: under playing or pause or stop status, continuously press button until the LCD display OFF. Then release the button the unit is power off Note: under pause or stop status, the unit will automatically power off if no operation was conducted within 3 minutes. 3.3 previous / next file, FF/RW Under playback status, shortly press - button to skip to the previous file; shortly press + button to skip to the next file. Under the state of playback, press “-” to skip to the previous file; press “+” to skip to the next file; press and hold “+” to FF, press and hold “-” to RW. 3.4-volume adjustment Press and hold “Mode”, a shine line will appear below the turntable of LCD. Press and hold “+” to increase the volume, while continuously press “–“to decrease the volume. And the volume indicator on the LCD will change accordingly. 3.5-EQ Mode selection Shortly press EQ button to select EQ modes 1-7, which correspond to NATURAL, ROCK, POP, CLASSIC, SOFT, JAZZ, and DBB effect. 3.6-REPEAT modes selection Shortly press REP button to select repeat mode: no repeat, single repeat, and repeat all. 13 When you select single repeat or repeat all, the LCD displays . 3.7-delete files A. Delete one Under stop status, continuously press EQ button to enter delete mode. Then the LCD will display DELETE and ONE and the indicator will flash to be confirmed. Press the button again to delete current file. If you press other buttons except PLAY and EQ or no operation was conducted within 5 seconds, the unit will give up delete and return to stop status. B. Delete all Under stop status, continuously press EQ to enter delete mode. Then the LCD display DELETE and ONE and the indicator will flash to be confirmed, shortly press EQ button again, LCD will display and flash ALL to wait the confirmation. Press the button again to delete current file. If you press other buttons except PLAY and EQ or no operation was conducted within 5 seconds, the unit will give up delete and return to stop status. Note: this unit can play MP3 (MPEG1, 2, 2.5 layer 3) and WMA format files MP3 mode, DVR mode and remaining capacity checking mode Under stop status: shortly press MODE button, DVR mode will shift to MP3 mode and MP3 mode will shift to DVR Setting mode & remaining capacity checking mode. 14 4. REC Type Under the state of REC Type mode, press “+” or “-” to select (HQ/HP) or (LQ/LP), while using HQ/HP, files will have high and good quality, while using LQ/LP, it’s in long time recording. 4.1High quality (HQ) recording and low quality (LQ) recording operating The unit has two ways of recording: High quality and low quality. NOTE: Under REC Mode, icon “HQ/LQ” indicates the format of files recorded; under DVR mode, icon of “HQ/LQ” indicates the format of the current recording files. While files recorded via HQ/HP, format of files will be WAV, recorded via LQ/LP, files will be in REC format. 5. Voice-controlling recording: ON/FF Under the state of voice-controlling recording, press “+” or “-” to select OFF or ON, OFF is to close voice-controlling recording, while ON is to open it. If select ON, REC type of HP, it means you select the format of WAV in voice-controlling recording; if select ON, REC type of LP, it means you select the format of REC (ACT) while using voice-controlling recording. While under the state of “ON”, if the unit doesn’t detect any voice, it will pause recording, if detects, it will continue recording. 6. Check the remaining time of recording 15 Under the remaining time mode, LCD displays the remaining time. If the remaining time doesn’t exceed 9999 minutes, minute will be used as the unit of time, for instance, remaining time is 123 minute, it will displays as: 0123, unit (M). If the remaining time exceeds 9999 minutes, hour will be used as the unit of time, for instance, remaining time is 12345 minute, it will displays as: 206h, unit (hr). PC link operation CONNECTING TO A COMPUTER 1). Installation of driving program Note: a. Windows 98 base needs installation of driving program, while Windows 2000 / XP / I do not. B. Disconnect the MP3 player to the computer before installation is completed. c. If your computer system is windows2000, the Windows 2000 Service Pack 3.0 must be installed. (Provided in the install CD) 1.Load the provided installation CD in to the driver compartment, or download the driving program from the company website. 2. Double clicks on SETUP.EXE; pictures will be shown as follows: Then clicks to Next>Yes>Next>Next>Finish according to the reminder. 16 Installation is finished. 2).Connecting to a computer Connect your MP3 player to PC via USB cable, Press or under condition that MP3 player has been turned on, the window will appear indicating that new hardware 17 has been found, then the system will automatically install the drive program. After it, a removable disk icon (see following) will be found in "My computer" with "PC----" on LCD display. 3). Upload/ Download files If the driving program has been properly installed, the MP3 player itself is a removable disk after being connected to a computer. Therefore the file transfer is operated in the same way as the ordinary disk. Note: a. doesn’t unplug the MP3 player during the process of uploading or downloading files; otherwise, it may cause dysfunction of the unit due to the damage to the firmware. For details, please see Trouble shooting. 18 b. When you want to unplug the MP3 player from the USB port of the computer, be noted to "PC-----" on LCD. If LCD is blinking with "USB-SA" or "USB-rd", it indicates that data is being transferred. Unplug the MP3 player when it displays "PC-----". Special notice: Normal un-installation for USB device is required under Windows 2000 or Windows XP; otherwise it may cause damage or data loss to the player. Operating steps are as follow: a. Double clicks on icon of “Unplug or Eject Hardware” on bottom right corner of the computer , see following: b. Click “Stop” on the pop-up window. Refer to the following picture on the left. c. Click “OK” on the pop-up window. Refer to the following picture on the right. 19 d. Click “OK” on the pop-up window. See the following window. You may then unplug the MP3 player from USB port after the above steps. 4). Upgrade/Renew Software The software needn’t to be upgraded unless the player works abnormally, i.e. not able to be turned on. A .Connect MP3 with computer 20 B. Press , or MP3 has already been in ON status, then a Removable Disk icon will appear in “My Computer”, see picture a: C. Steps: Start>Program>SigmaTel MSCN Audio Player>SigmaTel MSCN Firmware Download, see the following picture b. a b Then a window will pop out as picture c. After the above windows close automatically, the window of upgrading software will pop out as picture d. 21 C d Note: if you want to format data area of the flash while upgrading, you need to choose Format Data Area. System will pop out a window as the following picture. If you want to format Data Area, click “Yes” 22 D. Click “Start” button and start upgrading software, see as follows: E. After upgrading, please click “Close” button. 5) Format the MP3 Player A. Press after connecting the player to the computer. B. Click “Removable Disk” with right button of the mouse, and choose "Format" from the menu, see the left picture: C. That the format window will pop out, please see the above picture: 23 D. Click “Start” in the format window. Then click “OK” button in the pop-out window and start formatting MP3 flash. 24 E. After formatting, click “OK” button in the right picture. 6) Uninstall the driving program A. Disconnect the player to the computer. B. According to the following picture, click Start>Program>SigmaTel MSCN Audio Player>Uninstall, or Control Panel>Explorer 25 Immediately the following window will pop out. Click “Cancel” if you want to cancel the operation, otherwise the following: Conversation window will appear. Click “OK” to start cancel the driving program, with the following conversation window appears then. 26 Note: This driving program may prevent driving program installation of other MP3 products. Download driving program manually under device manager or refer to the technical support of our company. Steps for downloading driving program manually: A. Under Windows 2000/XP, right click “My computer>Properties> Hardware> Device Manager”. See following picture on the left. Double click Player Recovery Device Class>Player Recovery Device, see as follows: 27 Click Driver>Update Driver… the following windows will pop-up. 28 Click NEXT on each continuously appearing window. 29 B.under Windows 98/ME, right click “My computer>Properties> Device Manager”, to check whether there is “Player Recovery Device” in device manager, see following picture. Click Player Recovery Device Class>Player Recovery Device, see as follows: Click Driving Program as follows: 30 Click Driver>Update Driver… 31 ① ② ③ ④ Installation is finished. 32 Trouble Shooting 1. Why can’t some MP3 files be played? Standard MP3 only includes: the songs in layer 3 of MPEG 1, layer 3 of MPEG 2 and layer 3 of MPEG 2.5. Otherwise, it won’t be played in the player except transformed by the corresponding software. 2. Why doesn’t the memory size displayed under the operational system match the figure on the tab? The software in the MP3 player takes up a small portion of the memory, which coincides with the corresponding standards. 3. About WAV format This solution supports WAV files of IMA ADPCM format only. If you want to store WAV files of other format in this player, please set up a new folder and store the WAV files in it. Don’t put the WAV files of other format into the root directory of the mobile disk and the folder of VOICE, otherwise, the player may shut down when play such WAV files. 33 4. What causes the MP3 player running slowly? Using or deleting files frequently in a long time will generate fragments in the flash memory, like fragment in the hard disk, which will cause the player running slowly. 5. What if the driving program of the MP3 player be damaged? This is caused by improper operation. For details, please refer to the Upgrade/Renew Soft ware parts 6. What if the MP3 play works abnormally, i.e, shutting down? It was caused by some improper operation, you can take out and reload the battery, then you turn on the unit, it will be ok. 7. What if the player cannot be turned on? It is because the battery is low, and you need to change a new battery. 34 Specification Time of REC: 133hrs in LQ/LP, 8hrs in HQ/HP (Software in the unit itself takes a little part of space, thus the exact time will be less than standard one while using, as for the exact time used to record, please refer to the remaining time of this unit.) Dimensions: 115mm x 20mm x14mm Weight: 24.6g (no battery)/ Power source: 1 x DC 1.5V AAA alkaline battery Memory medium: Built-in Flash memory Microphone: built-in capacitor MIC Input: built-in MIC Output: double-channel earphone, above 8 ohm. Condition to use: 0-40C Basic accessory: user’s manual (including warranty card), USB cable, earphone, neck strap, installation CD, Line-in cable, telephone cable and telephone adaptor. 35