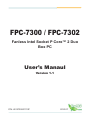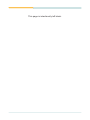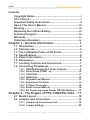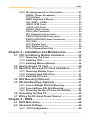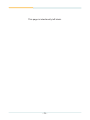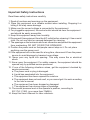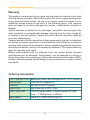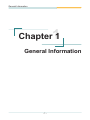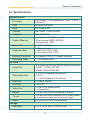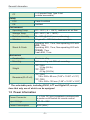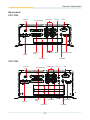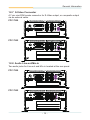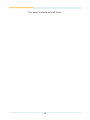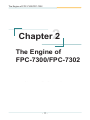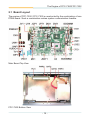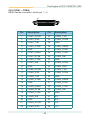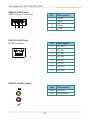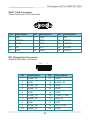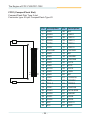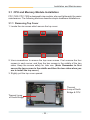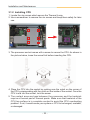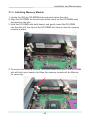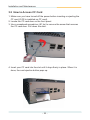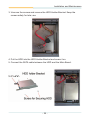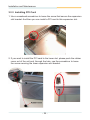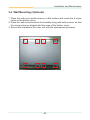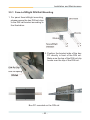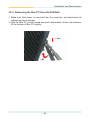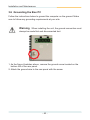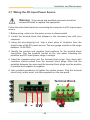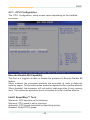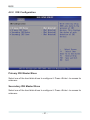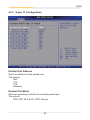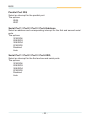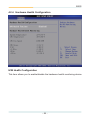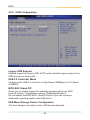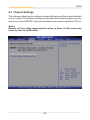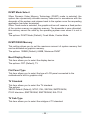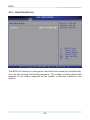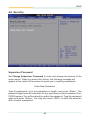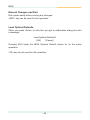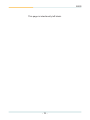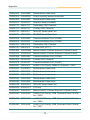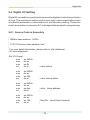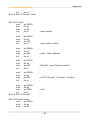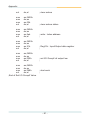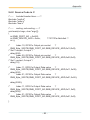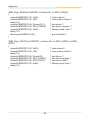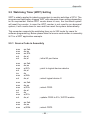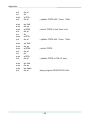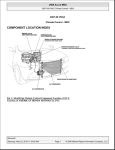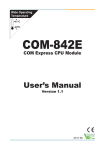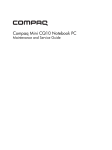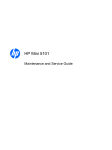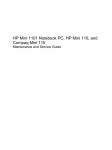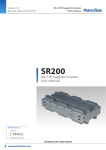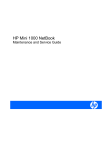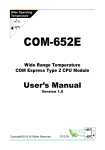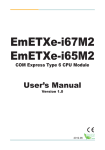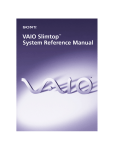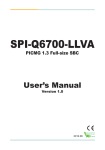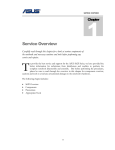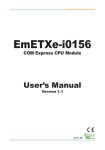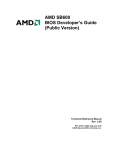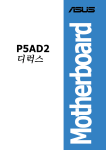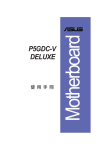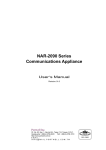Download FPC-7300 / FPC-7302
Transcript
FPC-7300 / FPC-7302 Fanless Intel Socket P Core™ 2 Duo Box PC User’s Manaul Version 1.1 P/N: 4012730001110P 2010.07 This page is intentionally left blank. Index Contents Copyright Notice.................................................................i FCC Class A........................................................................i Important Safety Instructions...........................................ii About This User’s Manual................................................iii Warning.............................................................................iii Replacing the Lithium Battery.........................................iii Technical Support.............................................................iii Warranty............................................................................iv Ordering Information........................................................iv Chapter 1 - General Information................................ 1 1.1 1.2 1.3 1.4 1.5 1.6 1.7 1.8 Introduction.................................................................2 Packing List................................................................3 The Installation Paths of CD Driver..........................3 Specifications.............................................................4 Power Information......................................................5 Dimensions.................................................................6 Locating Controls and Connectors...........................7 Connecting Peripherals.............................................9 1.8.1 1.8.2 1.8.3 1.8.4 1.8.5 1.8.6 1.8.7 1.8.8 1.8.9 VGA/DVI/DisplayPort Video Outputs.....................9 Serial Ports (COM1 ~4)..........................................10 LAN Ports............................................................... 11 USB Ports...............................................................12 Keyboard and Mouse............................................13 Expansion PCI Slots..............................................13 S-Video Connector................................................14 Audio Line-out/Mic-in............................................14 DC Power Input and Power ON/OFF Button........15 Chapter 2 - The Engine of FPC-7300/FPC-7302..... 17 2.1 Board Layout.............................................................18 2.2 Jumpers and Connectors........................................19 2.2.1 Jumpers & Connectors List..................................19 2.2.2 Jumper Setting.......................................................20 -I- Index 2.2.3 Pin Assignments for Connectors.........................21 PWRIN1 (Power Receptacle)......................................... 21 TV1 (S-Video).................................................................. 21 KBM1 (Keyboard & Mouse)........................................... 21 CN1 (COM1 ~ COM4)..................................................... 22 USB1/2 (USB Ports)....................................................... 23 LAN1/2 (LAN Ports)........................................................ 23 AUDIO1 (Audio Jacks)................................................... 23 VGA1 (VGA Connector)................................................. 24 DP1 (DisplayPort Connector)........................................ 24 SATA1/2 (Serial ATA Connectors)................................. 25 PWR1/2 (HDD/SSD Power Connectors)....................... 25 DVI1 (DVI)........................................................................ 26 LPT1 (Parallel Port)........................................................ 27 DIO1 (Digital I/O Port).................................................... 28 CFD1 (CompactFlash Slot)............................................ 29 Chapter 3 - Installation and Maintenance............... 31 3.1 CPU and Memory Module Installation....................32 3.1.1 Removing Top Cover.............................................32 3.1.2 Installing CPU........................................................33 3.1.3 Installing Memory Module.....................................34 3.2 How to Access CF Card...........................................35 3.3 Hard Disk Drive and PCI Card Installation.............37 3.3.1 Removing Bottom Cover.......................................37 3.3.2 Installing Hard Disk Drive.....................................37 3.3.3 Installing PCI Card.................................................39 3.4 Wall Mounting (Optional).........................................40 3.5 DIN Rail Mounting (Optional)...................................41 3.5.1 Face-Left/Right DIN Rail Mounting.......................42 3.5.2 Face-Up/Down DIN Rail Mounting........................43 3.5.3 Removing the Box PC from the DIN Rail.............44 3.6 Grounding the Box PC.............................................45 3.7 Wiring the DC-Input Power Source.........................46 Chapter 4 - BIOS....................................................... 47 4.1 BIOS Main Setup.......................................................48 4.2 Advanced Settings...................................................49 4.2.1 CPU Configuration................................................50 - II - 4.2.2 4.2.3 4.2.4 4.2.6 IDE Configuration.................................................51 Super IO Configuration........................................52 Hardware Health Configuration...........................54 USB Configuration................................................55 4.3 Chipset Settings.......................................................56 4.3.1 North Bridge Configuration.................................57 4.3.2 South Bridge Configuration.................................59 4.4 PCIPnP Settings........................................................60 4.5 Boot Settings............................................................61 4.5.1 Boot Settings Configuration.................................62 4.5.2 Boot Device Priority..............................................64 4.5.3 Hard Disk Drives....................................................65 4.6 Security.....................................................................66 4.7 Exit Options...............................................................68 Chapter 5 - Appendix............................................... 71 5.1 5.2 5.3 5.4 I/O Port Address Map...............................................72 Interrupt Request Lines (IRQ)..................................75 Memory Mapping......................................................76 Digital I/O Setting......................................................78 5.4.1 Source Code in Assembly.....................................78 5.4.2 Source Code in C...................................................82 5.5 Watchdog Timer (WDT) Setting...............................84 5.5.1 Source Code in Assembly.....................................84 5.5.2 Source Code in C...................................................86 - III - This page is intentionally left blank. - IV - Copyright Notice All Rights Reserved. The information in this document is subject to change without prior notice in order to improve the reliability, design and function. It does not represent a commitment on the part of the manufacturer. Under no circumstances will the manufacturer be liable for any direct, indirect, special, incidental, or consequential damages arising from the use or inability to use the product or documentation, even if advised of the possibility of such damages. This document contains proprietary information protected by copyright. All rights are reserved. No part of this document may be reproduced by any mechanical, electronic, or other means in any form without prior written permission of the manufacturer. FCC Class A This equipment has been tested and found to comply with limits for a Class A digital device, pursuant to Part 15 of the FCC rules. These limits are designed to provide reasonable protection against harmful interference installations. This equipment generates, uses and can radiate radio frequency energy, and if not installed and used in accordance with the instructions, may cause harmful interference to radio communications. However, there is no guarantee that interference will not occur in a particular installation. If this equipment does cause interference to radio or television equipment reception, which can be determined by turning the equipment off and on, the user is encouraged to try to correct the interference by one or more of the following measures: • • • • Reorient or relocate the receiving antenna Move the equipment away from the receiver Plug the equipment into an outlet on a circuit different from that to which the receiver is connected Consult the dealer or an experienced radio/television technician for additional suggestions You are cautioned that any change or modifications to the equipment not expressly approved by the party responsible for compliance could void Your authority to operate such equipment. -i- Important Safety Instructions Read these safety instructions carefully 1. Read all cautions and warnings on the equipment. 2. Place this equipment on a reliable surface when installing. Dropping it or letting it fall may cause damage 3. Make sure the correct voltage is connected to the equipment. 4. For pluggable equipment, the socket outlet should be near the equipment and should be easily accessible. 5. Keep this equipment away from humidity. 6. Disconnect this equipment from the A/C outlet before cleaning it. Use a moist cloth. Do not use liquid or sprayed detergent for cleaning. 7. The openings on the enclosure are for air convection and protect the equipment from overheating. DO NOT COVER THE OPENINGS. 8. Position the power cord so that people cannot step on it. Do not place anything over the power cord. 9. If the equipment will not be used for a long time, disconnect it from the power source to avoid damage by transient overvoltage. 10. Never pour any liquid into opening. This may cause fire or electrical shock. 11. Never open the equipment. For safety reasons, the equipment should be opened only by qualified service personnel. 12. If one of the following situations arises, get the equipment checked by service personnel: a. The power cord or plug is damaged. b. Liquid has penetrated into the equipment. c. The equipment has been exposed to moisture. d. The equipment does not work well, or you cannot get it to work according to the user's manual. e. The equipment has been dropped or damaged. f. The equipment has obvious signs of breakage. 13. The sound pressure level at the operator's position, according to IEC 704-1:1982, is no more than 70dB(A). 14. Keep this User’s Manual for later reference. - ii - About This User’s Manual This User’s Manual is intended for experienced users and integrators with hardware knowledge of personal computers. If you are not sure about any description in this User’s Manual, please consult your vendor before further handling. Warning The Box PC and its components contain very delicately Integrated Circuits (IC). To protect the Box PC and its components against damage caused by static electricity, you should always follow the precautions below when handling it: 1. Disconnect your Box PC from the power source when you want to work on the inside. 2. Use a grounded wrist strap when handling computer components. 3. Place components on a grounded antistatic pad or on the bag that came with the Box PC, whenever components are separated from the system. Replacing the Lithium Battery Incorrect replacement of the lithium battery may lead to a risk of explosion. The lithium battery must be replaced with an identical battery or a battery type recommended by the manufacturer. Do not throw lithium batteries into the trashcan. It must be disposed of in accordance with local regulations concerning special waste. Technical Support If you have any technical difficulties, please consult the user’s manual first at: ftp://ftp.arbor.com.tw/pub/manual Please do not hesitate to call or e-mail our customer service when you still cannot find out the answer. http://www.arbor.com.tw E-mail:[email protected] - iii - Warranty This product is warranted to be in good working order for a period of one year from the date of purchase. Should this product fail to be in good working order at any time during this period, we will, at our option, replace or repair it at no additional charge except as set forth in the following terms. This warranty does not apply to products damaged by misuse, modifications, accident or disaster. Vendor assumes no liability for any damages, lost profits, lost savings or any other incidental or consequential damage resulting from the use, misuse of, or inability to use this product. Vendor will not be liable for any claim made by any other related party. Vendors disclaim all other warranties, either expressed or implied, including but not limited to implied warranties of merchantibility and fitness for a particular purpose, with respect to the hardware, the accompanying product’s manual(s) and written materials, and any accompanying hardware. This limited warranty gives you specific legal rights. Return authorization must be obtained from the vendor before returned merchandise will be accepted. Authorization can be obtained by calling or faxing the vendor and requesting a Return Merchandise Authorization (RMA) number. Returned goods should always be accompanied by a clear problem description. Ordering Information FPC-7300/FPC7302 Barebone system w/o storage device, CPU, memory PAC-B120W 120W AC/DC adapter kit DRK-001 DIN rail kit for FPC series WMK-7000 Wall-mount kit of FPC-7XXX CBL-7100-COM COM converter cable (1*44-pin female to 4*DB9 male + 1*DB9 female) L=200mm SSD-25080 Intel® 2.5" 80GB SATAII SSD kit - iv - General Information 1 Chapter 1 General Information Chapter 1 - General Information -1- General Information 1.1 Introduction Both Box PCs, FPC-7300 and FPC-7302, are targeted at many different application fields. By adopting it, you can pinpoint specific markets, such as Thin Client, KIOSK, information booth, GSM Server, environment-critical and space-critical applications. • • • • • • • All-In-One Platform The CPU, DRAM and even software are integrated to provide a plugand-play machine. Compact-sized The kernel of FPC-7300 / FPC-7302 is FMB-i45M3, which is a nonstandard form factor embedded board. The whole system consumes only a few space. Fanless and Modular CPU Board By using a low power processor, the system does not have to rely on fans, which are often unreliable and cause dust to circulate inside the equipment. The modular design facilitates maintenance or possible upgrades on the CPU board. Modular Box PC can be easily modified to fit many different applications according to customers' requests. Powerful Communication Capability The FPC-7300 / FPC-7302 provides COM, LPT, Ethernet, USB, Mini Card slot, DVI and Digital I/O expansion slot. Numerous Display/Video Output With Mobile Intel® Graphics Media Accelerator 4500MHD graphics core embedded, FPC-7300 / FPC-7302 improves graphics and 3D rendering performance and supports numerous display/video output options includes VGA, DVI, S-Video/Composite Video and DisplayPort. Advanced Storage Solution FPC-7300 / FPC-7302 comes with Compact Flash slot, which offers a better, faster and more cost-effective expansibilities for various applications. Trustworthy The onboard Watchdog Timer can invoke an NMI or system RESET when your application loses control over the system. -2- General Information 1.2 Packing List After opening the package, carefully inspect the contents. If any of the items is missing or appears damaged, please contact with your local dealer or distributor. The package should contain the following items: Standard: • • 1 x FPC-7300 / FPC-7302 Box PC 1 x Accessory Box (Driver CD/User’s Manual/Screws/Cable/Terminal Block) Options: The following items are normally optional, but some vendors may include them as a standard package, or some vendors may not to carry all the items. • • • • AC/DC Adapter Kit DIN Rail Kit Wall-mount Kit COM Converter Cable (1x44-pin male to 4xDB9 male + 1xDB9 female) L=200mm 1.3 The Installation Paths of CD Driver Windows 2000 & XP Driver Path CHIPSET \CHIPSET\INTEL\INF 9 VGA \GRAPHICS\INTEL_2K_XP_32\1436 LAN \ETHERNET\REALTEK\8111B_WIN5698 AUDIO \AUDIO\REALTEK_HD\WINDOWS_R198 Windows Vista Driver Path CHIPSET \CHIPSET\INTEL\INF 9 VGA \GRAPHICS\INTEL_VISTA_32\1598 LAN \ETHERNET\REALTEK\VISTA_6206_0619 AUDIO \AUDIO\REALTEK_HD\VISTA_R198 -3- General Information 1.4 Specifications System Kernel Processor Intel Socket P (Penryn/Merom) Core™ 2 Duo/ Celeron M FSB 667/800/1066 MHz BIOS AMI Flash BIOS Chipset Intel GM45 + Intel ICH9-M Graphics GMA 4500MHD System Memory • 2 x 200-pin SO-DIMM sockets • Dual-channel DDR2 667/800 • Support max. 4GB Serial ATA 2 x SATA 300MB/s Expansion Bus 1 x Mini-card slot 1 x PCI slot (FPC-7300) 2 x PCI slots (FPC-7302) Ethernet Controller 2 x Realtek RTL8111C Gigabit Ethernet Watchdog Timer 1 ~ 255 levels reset I/O Ports Serial Port • 4 x serial port via one DB-44 female connector • COM1 ~ COM3: RS-232 • COM4: RS-232/422/485 *Selectable Port • 1 x DVI-D (equipped by default) • 1 x LPT • 1 x 16-bit Digital I/O (8-in/8-out) USB Port 8 x USB 2.0 ports LAN Port 2 x RJ-45 Video Port 1 x DB-15 for Analog RGB 1 x DisplayPort KB/MS 1 x 6-pin mini-DIN for keyboard & mouse TV-out 1 x 6-pin mini-DIN connector for S-Video output, or composite output via an external cable Audio Mic-in/Line-out (6W pre-amplified) Storage HDD/SSD 1 x 2.5" drive bay for HDD or SSD -4- General Information CF 1 x CompactFlash Type II slot (outside accessible) Safety FCC Class A certified CE Certified Environment Operating Temp. -20 ~ 55ºC (-4 ~ 104ºF), ambience w/ air flow Storage Temp. -40 ~ 85ºC (-40 ~ 185ºF) Relative Humidity 10 ~ 95% @ 40oC (non-condensing) Vibration 1.5 grms/5 ~ 500 Hz/random operation Shock & Crash Operating 20G, 11ms; Non-operating 40G with HDD, 11ms Operating 40G, 11ms; Non-operating 60G with CF/SSD, 11ms Crash 80G, 11ms Mechanical Construction Aluminum alloy Mounting Wall mounting and DIN rail mounting Weight FPC-7300: 3.9 kg (8.6 lb) FPC-7302: 4.2 kg (9.24 lb) Dimensions (W x D x H) FPC-7300: 195 x 268 x 80 mm (7.68" x 10.55" x 3.15") FPC-7302: 195 x 268 x 100 mm (7.68" x 10.55" x 3.93") * The selectable ports, including DVI-D, LPT and Digital I/O, are options that only one of which can be equipped. 1.5 Power Information Power Connector 1 x 4-pin DC input receptacle combined with a power on/off switch for remote control Input Voltage DC 10 ~ 28V Power Consumption 60W (Max.) -5- General Information 1.6 Dimensions FPC-7300 • Dimension (W x D x H): 195 x 268 x 80 mm (7.68" x 10.55" x 3.15") 268.00 224.00 92.00 92.00 4.00 6.00 NUT #6-32 Ant. + DC IN SW 10V~28V COM1~COM4 Optional 207.00 195.00 S-VIDEO DISPLAYPORT 86.00 80.00 Unit: mm FPC-7302 Dimension (W x D x H): 195 x 268 x 100 mm (7.68" x 10.55" x 3.94") 268.00 264.00 224.00 106.00 184.00 PWR HDD S/W COM1~COM4 + - SW LNK1 ACT1 Ant. LNK2 ACT2 DC IN 10V~28V Optional 219.00 S-VIDEO DisplayPort 100.00 195.00 207.00 • Unit: mm -6- General Information 1.7 Locating Controls and Connectors Both FPC-7300 and FPC-7302 have the same I/O ports and connectors at the front panel. Please take a moment to identify those controls and connectors shown in the following figures. Front panel LAN2 Active LED LAN1 Active LED USB Ports HDD status LED ACT2 ACT1 HDD S/W LNK2 CompactFlash Type II Slot Keyboard/Mouse Port LNK1 PWR Power On/Off Switch Power Status LED LAN1 Link LED LAN2 Link LED -7- General Information Rear panel FPC-7300 Antenna Port Ant. DC IN 10V~28V SW DC-IN LAN Ports DVI (Optional) Line-out VGA Optional COM1~COM4 S-VIDEO COM1~4 Ports USB Ports Mic-in DISPLAYPORT DISPLAYPORT S-VIDEO PCI Slots FPC-7302 Antenna Port Ant. + - DC IN 10V~28V SW DC-IN LAN Ports DVI (Optional) Line-out VGA Optional COM1~COM4 S-VIDEO COM1~4 Ports USB Ports PCI Slots -8- Mic-in DisplayPort DisplayPort S-VIDEO General Information 1.8 Connecting Peripherals The user can use the I/O interfaces located at the rear side of the chassis to connect to external peripheral devices, such as a mouse, a keyboard, a monitor, serial devices or parallel printer, etc. Before connection, make sure that the computer and the peripheral devices are turned off. 1.8.1 VGA/DVI/DisplayPort Video Outputs Both FPC-7300 and FPC-7302 are equipped with three video outputs—one 15pin VGA, one DisplayPort and one optional DVI (comes with the unit by default) located at the rear side of the chassis for multiple display connections. The new DisplayPort video interface features small USB sized connector, long cable support especially for digital projectors or remote displays, WQXGA High Definition(2560x1600),interoperabilitywithDVIandHDMIoverDisplayPort connector, etc. FPC-7300 Ant. DC IN 10V~28V SW Optional COM1~COM4 S-VIDEO DISPLAYPORT S-VIDEO DisplayPort FPC-7302 Ant. + - DC IN 10V~28V SW Optional COM1~COM4 -9- General Information 1.8.2 Serial Ports (COM1 ~4) Both FPC-7300 and FPC-7302 are built with an integrated serial ports that combines COM1 ~ COM4 into a D-sub 44-pin female connector. Each port supports RS-232; in addition, COM4 supports RS-232/422/485 selectable. To connect to any serial device, follow the steps below: 1. Turn off the BOX PC system and the serial devices. 2. Attach the interface cable of the serial device to the serial connector. Be sure to fasten the retaining screws. 3. Turn on the computer and the attached serial devices. 4.Refertotheserialdevice'smanualforinstructionstoconfiguretheoperation environment to recognize the new attached devices. 5.IftheserialdeviceneedsspecifiedIRQoraddress,youmayneedtorun the CMOS setup to change the hardware device setup. FPC-7300 Ant. DC IN 10V~28V SW Optional COM1~COM4 S-VIDEO DISPLAYPORT FPC-7302 Ant. + - DC IN 10V~28V SW Optional COM1~COM4 S-VIDEO - 10 - DisplayPort General Information 1.8.3 LAN Ports Both FPC-7300 & FPC-7302 provide two Realtek 8111C 10/100/1000BaseT Ethernet (RJ-45) interface. For network connection, follow the instructions below: 1. Turn off the BOX PC system and the Ethernet hubs. 2. Plug in one end of cable of a 10/100/1000Base-T hub to the system's RJ-45 jack. FPC-7300 Ant. DC IN 10V~28V SW Optional COM1~COM4 S-VIDEO DISPLAYPORT S-VIDEO DisplayPort FPC-7302 Ant. + - DC IN 10V~28V SW Optional COM1~COM4 - 11 - General Information 1.8.4 USB Ports Both FPC-7300 & FPC 7302 have four USB ports on the front panel and four USB ports on the rear panel to connect to external USB devices. USB ports and devices are hot-pluggable. Therefore, any USB device can be connected at all time without turning off your system. Front panel ACT2 ACT1 HDD LNK2 LNK1 PWR S/W Rear panel FPC-7300 Ant. SW DC IN 10V~28V Optional COM1~COM4 S-VIDEO DISPLAYPORT S-VIDEO DisplayPort FPC-7302 Ant. + - DC IN 10V~28V SW Optional COM1~COM4 Notethatformanyofthesedevices,youwillfirsthavetoinstallproperdevicedriversbeforethey can be recognized by the system. - 12 - General Information 1.8.5 Keyboard and Mouse Both FPC-7300 & FPC-7302 have one PS/2 keyboard/mouse connector located at the front panel. ACT2 ACT1 HDD LNK2 LNK1 PWR S/W To connect an AT keyboard, an adapter between the PS/2 interface and the AT Keyboard is needed. 1.8.6 Expansion PCI Slots FPC-7300 has one PCI slot located at the rear panel while FPC-7302 provides two. FPC-7300 Ant. DC IN 10V~28V SW Optional COM1~COM4 S-VIDEO DISPLAYPORT FPC-7302 Ant. + - DC IN 10V~28V SW Optional COM1~COM4 S-VIDEO - 13 - DisplayPort General Information 1.8.7 S-Video Connector A 7-pin mini-DIN female connector for S-Video output, or composite output via an external cable. FPC-7300 Ant. DC IN 10V~28V SW Optional COM1~COM4 S-VIDEO DISPLAYPORT FPC-7302 Ant. + - DC IN 10V~28V SW Optional COM1~COM4 S-VIDEO DisplayPort 1.8.8 Audio Line-out/Mic-in Two audio jacks for Line-out and Mic-in located at the rear panel. FPC-7300 Ant. DC IN 10V~28V SW Optional COM1~COM4 S-VIDEO DISPLAYPORT S-VIDEO DisplayPort FPC-7302 Ant. + - DC IN 10V~28V SW Optional COM1~COM4 - 14 - General Information 1.8.9 DC Power Input and Power ON/OFF Button For DC power input, the computer is equipped with a 4-pin terminal block receptacle on the rear panel. The “S/W” button located on the front panel is usedtopowerON/OFFthecomputer.Seethefiguresbelow. Front panel ACT2 ACT1 HDD S/W LNK2 LNK1 PWR Rear panel FPC-7300 Ant. DC IN 10V~28V SW Optional COM1~COM4 S-VIDEO DISPLAYPORT FPC-7302 Ant. + - DC IN 10V~28V SW Optional COM1~COM4 S-VIDEO - 15 - DisplayPort This page is intentionally left blank. - 16 - The Engine of FPC-7300/FPC-7302 2 Chapter 2 The Engine of FPC-7300/FPC-7302 Chapter 2 - The Engine of FPC-7300-KS - 17 - The Engine of FPC-7300/FPC-7302 2.1 Board Layout The engine of FPC-7300 / FPC-7302 is constructed by the combination of one PCBA board. Such a combination makes system customization feasible. Main Board Top View FPC-7302 Bottom View - 18 - The Engine of FPC-7300/FPC-7302 2.2 Jumpers and Connectors 2.2.1 Jumpers & Connectors List Label Function PWRIN1 4-pin DC input receptacle CN1 Serial Port 1 ~ 4 LAN1 Ethernet connector (includes 2 USB connectors) LAN2 Ethernet connector (includes 2 USB connectors) AUDIO1 Audio jacks TV1 S-Video/Composite output DP1 DISPLAYPORT connector VGA1 D-sub 15 Female connector MC1 Mini card PCIE X1 Interface slot JBAT1 CMOS clear jumper U4 CPU socket SODIMM2 200-Pin dual-channel DDR2 SO-DIMM slot CFD1 CompactFlash Disk slot USB2 2 USB connectors USB1 2 USB connectors KBM1 PS/2 Keyboard and Mouse connector SW1 Power ON/OFF button SODIMM1 200-Pin dual-channel DDR2 SO-DIMM slot DVI1 DVI Display box header DIO1 Digital I/O Connector LPT1 Parallel Port JCP1 COM port power selection JV1 ~ JV4 Pin 9 selection for COM port PCI1 32-bit PCI connector SATA1/2 Serial ATA connectors PWR1/2 HDD/SSD Power connectors - 19 - The Engine of FPC-7300/FPC-7302 2.2.2 Jumper Setting Label Function Jumper Settings 1-2: Keep CMOS (default) JBAT1 Clear CMOS 3 2 1 3 2 1 3 2 1 3 2 1 3 2 1 2 1 2-3: Clear CMOS 1-2: +5V (default) JCP1 COM Port Power Selection 2-3: +12V 1-2: RI (default) JV1~JV4 RI/5V/12V (Pin 9) Selection for COM Port 2-3: 5V or 12V (depends on JCP1) 3 JPB1 Mode RS-232 RS-422 RS-485 Pin 1 17 2 18 1-2 OFF ON (Term.) ON (Term.) 3-4 OFF ON (Term.) ON (Term.) 5-6 OFF OFF ON 7-8 OFF ON OFF 9-10 OFF ON ON 11-12 ON OFF OFF 13-14 OFF OFF ON 15-16 OFF OFF ON 17-18 OFF OFF ON - 20 - The Engine of FPC-7300/FPC-7302 2.2.3 Pin Assignments for Connectors PWRIN1 (Power Receptacle) Power Input terminal block receptacle 1 2 3 4 SW DC IN 10V~28V Pin Description 1 DCIN_VCC 2 GND 3 +5VSB 4 EXT_PBTN# Pin Description TV1 (S-Video) 7-pin mini-DIN connector 7 3 4 1 2 6 5 1 GND 2 GND 3 VIDEO-Y 4 VIDEO-C 5 NC 6 NC 7 VIDEO-CVBS KBM1 (Keyboard & Mouse) PS/2 keyboard & Mouse connector Pin 5 6 3 4 2 1 - 21 - Description 1 KB_DAT 2 MS_DAT 3 GND 4 VCC5 5 KBCLK 6 MSCLK The Engine of FPC-7300/FPC-7302 CN1 (COM1 ~ COM4) DB-44 female connector: serial port 1 ~ 4 1 15 44 Pin 31 Description Pin Description 1 COM1_DCD# 23 COM3_TXD 2 COM1_RXD 24 COM3_DTR# 3 COM1_TXD 25 GND 4 COM1_DTR# 26 COM3_DSR# 5 GND 27 COM3_RTS# 6 COM1_DSR# 28 COM3_CTS# 7 COM1_RTS# 29 COM3_RI# 8 COM1_CTS# 30 GND 9 COM1_RI# 31 COM4_DCD# 10 GND 32 COM4_RXD 11 COM2_DCD# 33 COM4_TXD 12 COM2_RXD 34 COM4_DTR# 13 COM2_TXD 35 GND 14 COM2_DTR# 36 COM4_DSR# 15 GND 37 COM4_RTS# 16 COM2_DSR# 38 COM4_CTS# 17 COM2_RTS# 39 COM4_RI# 18 COM2_CTS# 40 GND 19 COM2_RI# 41 RX - 20 GND 42 RX + 21 COM3_DCD# 43 TX - 22 COM3_RXD 44 TX + - 22 - The Engine of FPC-7300/FPC-7302 USB1/2 (USB Ports) USB 2.0 type A connector Pin Description 1 VCC5 2 Data- 3 Data+ 1 2 3 4 4 GND LAN1/2 (LAN Ports) RJ-45 connector Pin 8 1 Description 1 BI_DA+ 2 BI_DA- 3 BI_DB+ 4 BI_DB- 5 BI_DC+ 6 BI_DC- 7 BI_DD+ 8 BI_DD- AUDIO1 (Audio Jacks) Jack Description Green Line-out Pink - 23 - Microphone The Engine of FPC-7300/FPC-7302 VGA1 (VGA Connector) Three-row/15-pin VGA Connector 5 1 15 11 Pin Description Pin Description Pin Description 1 RED 6 GND 11 N/C 2 GREEN 7 GND 12 VDDAT 3 BLUE 8 GND 13 HSYNC 4 N/C 9 VCC 14 VSYNC 5 GND 10 GND 15 VDCLK DP1 (DisplayPort Connector) Digital Audio/Video Connector Pin 19 1 20 2 Description Pin Description 1 LANE_0P 11 GND 2 GND 12 LANE_3N 3 LANE_0N 13 GND 4 LANE_1P 14 GND 5 GND 15 GND 6 LANE_1N 16 COM3_CTS# 7 LANE_2P 17 AUX_N 8 GND 18 HPD 9 LANE_2N 19 RTN_PWR 10 LANE_3P 20 PWR - 24 - The Engine of FPC-7300/FPC-7302 SATA1/2 (Serial ATA Connectors) On-board Serial ATA connector Pin 7 1 Description 1 GND 2 TX+ 3 TX- 4 GND 5 RX- 6 RX+ 7 GND PWR1/2 (HDD/SSD Power Connectors) On-board HDD/SSD Power connector Pin 4 1 - 25 - Description 1 VCC5 2 GND 3 GND 4 +12V The Engine of FPC-7300/FPC-7302 DVI1 (DVI) On-board Digital Visual Interface Connector Connector type: 2.00mm pitch 2x17-pin box header 1 2 33 34 Pin Description Pin Description 1 Analog GND 2 Analog GND 3 T.M.D.S. Data2- 4 T.M.D.S. Data2+ 5 GND 6 N/C 7 N/C 8 DDC Clock 9 DDC Data 10 N/C 11 T.M.D.S. Data1- 12 T.M.D.S. Data1+ 13 Analog GND 14 N/C 15 N/C 16 +5V 17 Analog GND 18 Hot Plug Detect 19 T.M.D.S. Data0- 20 T.M.D.S. Data0+ 21 Analog GND 22 N/C 23 N/C 24 GND 25 T.M.D.S. CLK+ 26 T.M.D.S. CLK- 27 GND 28 GND 29 N/C 30 N/C 31 N/C 32 Analog GND 33 Analog GND 34 N/C - 26 - The Engine of FPC-7300/FPC-7302 LPT1 (Parallel Port) On-board Parallel Port Connector Connector type: 2.00mm pitch 2x13-pin box header Pin 1 14 13 26 Description Pin Description 1 XP_STB# 14 P_AFD# 2 XP_D0 15 P_ERR# 3 XP_D1 16 P_INIT# 4 XP_D2 17 P_SLIN# 5 XP_D3 18 GND 6 XP_D4 19 GND 7 XP_D5 20 GND 8 XP_D6 21 GND 9 XP_D7 22 GND 10 P_ACK# 23 GND 11 P_BUSY 24 GND 12 P_PE 25 GND 13 P_SLCT 26 N/C - 27 - The Engine of FPC-7300/FPC-7302 DIO1 (Digital I/O Port) On-board Digital I/O Connector Connector type: 2.00mm pitch 2x13-pin box header Pin 1 14 13 26 Description Pin Description 1 DIO0 14 DIO1 2 DIO2 15 DIO3 3 DIO4 16 DIO5 4 DIO6 17 DIO7 5 DIO8 18 DIO9 6 DIO10 19 DIO11 7 DIO12 20 DIO13 8 DIO14 21 DIO15 9 VCC5 22 GND 10 VCC5 23 GND 11 N/C 24 N/C 12 N/C 25 N/C 13 N/C 26 N/C - 28 - The Engine of FPC-7300/FPC-7302 CFD1 (CompactFlash Slot) CompactFlash Disk Type II slot Connector type: 50-pin CompactFlash Type I/II Pin 1 2 24 25 26 27 49 50 Description Pin Description 1 GND 26 N/C 2 PDD3 27 PDD11 3 PDD4 28 PDD12 4 PDD5 29 PDD13 5 PDD6 30 PDD14 6 PDD7 31 PDD15 7 PDCS#1 32 PDCS#3 8 GND 33 N/C 9 GND 34 PDIOR# 10 GND 35 PDIOW# 11 GND 36 VCC5 12 GND 37 INTP 13 VCC5 38 VCC5 14 GND 39 CSEL 15 GND 40 N/C 16 GND 41 PCIRST# 17 GND 42 PIORDY 18 PDA 2 43 PDREQ 19 PDA1 44 PDACK# 20 PDA0 45 PATALED# 21 PDD0 46 P66DET 22 PDD1 47 PDD8 23 PDD2 48 PDD9 24 N/C 49 PDD10 25 N/C 50 GND - 29 - This page is intentionally left blank. - 30 - Installation and Maintenance 3 Chapter 3 Installation and Maintenance Chapter 3 - Maintenance - 31 - Installation and Maintenance 3.1 CPU and Memory Module Installation FPC-7300 / FPC-7302 is designed to be modular, slim and lightweight for easier maintenance. The following sections describe simple hardware installations. 3.1.1 Removing Top Cover 1. Locate the six screws which secure the top cover. 2. Use a screwdriver to remove the top cover screws. First unscrew the four screws in each corner, and then the two screws in the middle of the two sides. Keep the screws safely for later use. (Note: Remember to first secure the two screws in the middle and then the two sides when you are to install the top cover.) 3. Slightly pull the top cover upward. Thermal Lump of North Bridge & CPU Thermal Lump of South Bridge - 32 - Installation and Maintenance 3.1.2 Installing CPU 1. Locate the six screws which secure the Thermal Lump. 2. Use a screwdriver to remove the six screws and keep them safely for later use. 3. The processor socket comes with a screw to secure the CPU. As shown in thepicturebelow,loosethescrewfirstbeforeinsertingtheCPU. 4. Place the CPU into the socket by making sure the notch on the corner of the CPU corresponding with the notch on the inside of the socket. Once the CPU is slid into the socket, lock the screw. 5. The contact area and gap between the processor and the heatsink require a thermal pad or thermal paste. Make sure that heatsink of the CPU top surface is in complete contact to avoid the CPU overheating problem. If not, it would cause your system or CPU to be hanged, unstable, or damaged. - 33 - Installation and Maintenance 3.1.3 Installing Memory Module 1. Locate the 200-pin SO-DIMM slots and press down the clips. 2. Align the SO-DIMM on the slot and let the notch on the SO-DIMM meet the break on the slot. 3. Hold the SO-DIMM with both hands, and gently insert the SO-DIMM into the slot until the clips of the SO-DIMM slot close to lock the memory module in place. 4. To remove the memory module, just press down the clips of the SO-DIMM slot with both your hands. And then the memory module will be lifted up for removing. - 34 - Installation and Maintenance 3.2 How to Access CF Card 1. Make sure you have turned off the power before inserting or ejecting the CF card (if OS is installed on CF card). 2. Locate the CF card door on the front panel. 3. Use a crosshead screwdriver (#1 tip) to remove the screw that secures the CF card door. Pull down the door. 4.InsertyourCFcardintotheslotuntilitstaysfirmlyinplace.Whenitis done, the card ejection button pops up. - 35 - Installation and Maintenance 5. After inserting the CF card, close the card door and screw it on clockwise. 6. To remove thc CF card, follow steps 1, 2 and 3 above. And then press the ejection button inwards to pop up the CF card. - 36 - Installation and Maintenance 3.3 Hard Disk Drive and PCI Card Installation 3.3.1 Removing Bottom Cover 1. Place the Box PC upside down. Unscrew the six screws which secure the bottom cover. 2. Use screwdriver to remove the bottom cover screws and keep them safely for later use. 3.3.2 Installing Hard Disk Drive 1. Remove the Bottom Cover. 2. Locate the four screws securing the HDD Holder Bracket to the main unit. HDD Holder Bracket - 37 - Installation and Maintenance 3. Unscrew the screws and remove the HDD Holder Bracket. Keep the screws safely for later use. 4. Put the HDD into the HDD Holder Bracket and screw it on. 5. Connect the SATA cable between the HDD and the Main Board. - 38 - Installation and Maintenance 3.3.3 Installing PCI Card 1. Use a crosshead screwdriver to loose the screw that secure the expansion slot bracket. And then you can install a PCI card to this expanxion slot. 2. If you want to install the PCI card to the lower slot, please push the rubber cover out of the unit and, through the hole, use the screwdriver to loose the screw securing the lower expansion slot bracket. - 39 - Installation and Maintenance 3.4 Wall Mounting (Optional) 1. Place the main unit upside down on a flat surface and locate the 8 screw holes on the bottom cover. 2. Place the wall-mount brackets horizontally along with bottom cover so that the screw holes are aligned with the ones of the bottom cover. 3. Secure the brackets to the main unit with the accompanying screws. - 40 - Installation and Maintenance 3.5 DIN Rail Mounting (Optional) 1. Please use the accompanying DIN rail kit to mount your computer to a standard DIN rail. 2. Place the main unit upside down on a flat surface and locate the 8 screw holes on the bottom cover. 3. As the figure shown below, align the screw holes of the DIN rail bracket with the ones of the main unit. Use the screwdriver to secure the bracket to the main unit with the accompanying screws. 4. You can mount the BOX PC on a DIN rail in the horizontal or vertical direction. 5. Fasten a pair of DIN rail clips to the DIN rail bracket which was attached to the main unit. Please refer to the following figures for horizontal and vertical orientation mounting. - 41 - Installation and Maintenance 3.5.1 Face-Left/Right DIN Rail Mounting 1. For panel face-left/right mounting, please secure the two DIN rail clips to the DIN rail bracket according to the illustration. 2. Position the bracket side of the box PC directly in front of the DIN rail. Make sure the top of the DIN rail clip hooks over the top of the DIN rail. Box PC mounted on the DIN rail - 42 - Installation and Maintenance 3.5.2 Face-Up/Down DIN Rail Mounting 1. For panel face-up/down mounting, please secure the two DIN rail clips to the DIN rail bracket according to the illustration. 2. Position the bracket side of the box PC directly in front of the DIN rail. Make sure the top of the DIN rail clip hooks over the top of the DIN rail. Box PC mounted on the DIN rail - 43 - Installation and Maintenance 3.5.3 Removing the Box PC from the DIN Rail 1. Make sure that power is removed from the computer, and disconnect all cables from the computer. 2. Hold the Box PC in both hands and push downwards. As the clip releases, lift the bottom of Box PC slightly. - 44 - Installation and Maintenance 3.6 Grounding the Box PC Follow the instructions below to ground the computer on the ground. Make sure to follow any grounding requirements at your site. Warning When installing the unit, the ground connection must alwaysbemadefirstanddisconnectedlast. 1.Asthefigureillustratesabove,removethegroundscrewlocatedonthe bottom left of the rear panel. 2. Attach the ground wire to the rear panel with the screw. - 45 - Installation and Maintenance 3.7 Wiring the DC-Input Power Source Warning Onlytrainedandqualifiedpersonnelshouldbe allowed to install or replace this equipment. Follow the instructions below for connecting the computer to a DC-input power source. 1. Before wiring, make sure the power source is disconnected. 2. Locate the terminal block that shipped in the accessory box with your computer. 3. Using the wire-stripping tool, strip a short piece of insulation from the output wires of the DC power source. The wire guage must be in the range between 14-22 AWG. 4. Identify the positive and negative feed positions for the terminal block connection. See the symbols printed on the rear panel indicating the polarities and DC-input power range in voltage. 5. Insert the exposed wires into the terminal block plugs. Only wires with insulation should extend from the terminal block plugs. Note that the polarities between the wires and the terminal block plugs must be positive to positive and negative to negative. 6. Use a slotted screwdriver to tighten the captive screws. Plug the terminal blockfirmly,whichwired,intothereceptacleontherearpanel. Terminal Block + DC-IN SW + - SW - 46 - BIOS 4 Chapter 4 BIOS Chapter 4 - BIOS - 47 - BIOS 4.1 BIOS Main Setup The AMI BIOS provides a setup utility program for specifying the system configurations and settings which are stored in the BIOS ROM of the system. When you turn on the computer, the AMI BIOS is immediately activated. After you have entered the setup utility, use the left/right arrow keys to highlight a particular configuration screen from the top menu bar or use the down arrow key to access and configure the information below. NOTE: In order to increase system stability and performance, our engineering staff are constantly improving the BIOS menu. The BIOS setup screens and descriptions illustrated in this manual are for your reference only, and may not completely match what you see on your screen. - 48 - BIOS System Time Set the system time. The time format is: Hour : 00 to 23 Minute : 00 to 59 Second : 00 to 59 System Date Set the system date. Note that the ‘Day’ automatically changes when you set the date. The date format is: Day : Sun to Sat Month : 1 to 12 Date : 1 to 31 Year : 1999 to 2099 4.2 Advanced Settings - 49 - BIOS 4.2.1 CPU Configuration The CPU Configuration setup screen varies depending on the installed processor. Execute-Disable Bit Capability This item is a toggle to enable or disable the processor’s Execute Disable Bit feature. When enabled, the processor prevents the execution of code in data-only memory pages. This provides some protection against buffer overflow attacks. When disabled, the processor will not restrict code execution in any memory area. This makes the processor more vulnerable to buffer overflow attacks. Intel® SpeedStep™ Tech Maximum: CPU speed is set to maximum. Minimum: CPU speed is set to minimum. Automatic: CPU speed controlled by Operating system. Disabled: Default CPU speed. - 50 - BIOS 4.2.2 IDE Configuration Primary IDE Master/Slave Select one of the hard disk drives to configure it. Press <Enter> to access its submenu. Secondary IDE Master/Slave Select one of the hard disk drives to configure it. Press <Enter> to access its submenu. - 51 - BIOS 4.2.3 Super IO Configuration Parallel Port Address Select an address for the parallel port. The options: 3BC 378 278 Disabled Parallel Port Mode Select an operating mode for the onboard parallel port. The options: SPP, EPP, ECP, ECP + EPP, Normal - 52 - BIOS Parallel Port IRQ Select an interrupt for the parallel port. The options: IRQ5 IRQ7 Serial Port1 / Port2 / Port3 / Port4 Address Select an address and corresponding interrupt for the first and second serial ports. The options: 3F8/IRQ4 2E8/IRQ3 3E8/IRQ4 2F8/IRQ3 Disabled Auto Serial Port1 / Port2 / Port3 / Port4 IRQ Select an interrupt for the first and second serial ports. The options: 3F8/IRQ4 2E8/IRQ3 3E8/IRQ4 2F8/IRQ3 Disabled Auto - 53 - BIOS 4.2.4 Hardware Health Configuration H/W Health Configuration This item allows you to enable/disable the hardware health monitoring device. - 54 - BIOS 4.2.6 USB Configuration Legacy USB Support Enables support for legacy USB. AUTO option disables legacy support if no USB devices are connected. USB 2.0 Controller Mode Configures the USB 2.0 controller in High Speed (480Mbps) or Full Speed (12MBPS). BIOS EHCI Hand-Off Allows you to enable support for operating systems without an EHCI hand-off feature. Configuration options: [Disabled] [Enabled] Do not disable the BIOS EHCI Hand-Off option if you are running a Windows® operating system with USB device. USB Mass Storage Device Configuration This item displays information when USB devices detected. - 55 - BIOS 4.3 Chipset Settings This submenu allows you to configure the specific features of the chipset installed on your system. The chipset manage bus speeds and access to system memory resources, such as DRAM. It also coordinates communications with the PCI bus. Notice Beware of that setting inappropriate values in items of this menu may cause system to malfunction. - 56 - BIOS 4.3.1 North Bridge Configuration IGD SW Trigger Select This item allows you to switch between SWSCI and SWSMI. Boots Graphic Adapter Priority Select which graphics controller to use as the primary boot device. Internal Graphics Mode Select This setting allows you to select the amount of system memory that is allocated to the integrated graphics processor when the system boots up. The options: Enabled, 8MB (Default) / Enabled,1MB / Disabled - 57 - BIOS DVMT Mode Select When Dynamic Video Memory Technology (DVMT) mode is selected, the system can dynamically allocate memory resources in accordance with the demands of the system and release back to the system once the requesting application has been terminated. When Fixed mode is selected, the graphics driver will reserve a fixed portion of the system memory as graphics memory. The downside is once allocated, this memory cannot be used by the operating system even when it is not in use. The options: DVMT Mode (Default), Fixed Mode, Combo Mode DVMT/FIXED Memory This setting allows you to set the maximum amount of system memory that can be allocated as graphics memory. The options: 128MB (Default), 64MB, Maximum DVMT Boot Display Device This item allows you to select the display device. The options: CRT (Default), TV Flat Panel Type This item allows you to select the type of LCD panel connected to the motherboard’s built-in graphics chip. TV Standard This item allows you to select the TV standard. The options: VBIOS-Default (Default), NTSC, PAL, SECAM, SMPTE240M, ITU-R television, SMPTE295M, SMPTE296M, EIA-770.2 TV Sub-Type This item allows you to select the subtype of TV standard. - 58 - BIOS 4.3.2 South Bridge Configuration USB Funtions The item determines the activation of USB port. USB 2.0 Controller If your system contains a Universal Serial Bus 2.0 (USB 2.0) controller and you have USB peripherals, please enable this function. The options: Enabled (Default), Disabled HDA Controller This item allows you to enable/disable High Definition Audio Controller. The options: Enabled (Default), Disabled PCIE Port 0/PCIE Port 1 These items allow you to enable/disable the PCI-E ports. The options: Enabled (Default), Disabled - 59 - BIOS 4.4 PCIPnP Settings Plug & Play O/S When set to YES, BIOS will only initialize the PnP cards used for the boot sequence (VGA, IDE, SCSI). The rest of the cards will be initialized by the PnP operating system like Window™ 95. When set to NO, BIOS will initialize all the PnP cards. For non-PnP operating systems (DOS, Netware™), this option must set to NO. The options: No (Default), Yes PCI Latency Timer This item controls how long a PCI device can hold the PCI bus before another takes over. The longer the latency, the longer the PCI device can retain control of the bus before handing it over to another PCI device. The options: 64 (Default), 32, 96, 128, 160, 192, 224, 248 Allocate IRQ to PCI VGA This item allows BIOS to choose an IRQ to assign for the PCI VGA card. The options: Yes (Default), No - 60 - BIOS 4.5 Boot Settings The Boot menu items allow you to change the system boot options. Select an item then press the Enter key to access the sub-menu. - 61 - BIOS 4.5.1 Boot Settings Configuration Quick Boot During the power on self test, the BIOS checks the hardware devices and counts the system memory. But all of these system tests are needed every time you boot, and can be turned off to save time. Enable this setting to turn those tests which are not needed. Bootup Num-Lock This setting determines whether the Num Lock key should be activated at boot up. Wait For 'F1' If Error When enabled, the BIOS will halt the boot sequence when an error is detected. Users will need to press the F1 button to enter the BIOS setup menu where users can adjust the settings to fix the problem. When disabled, the BIOS will not halt the boot sequence, even when an error is detected. - 62 - BIOS Hit 'DEL' Message Display This setting determines whether the Hit "DEL" to enter Setup message is displayed during memory initialization. When enabled, the Hit "DEL" to enter Setup message will shows up. When disabled, the message will not shows up. LAN Boot Function This setting allows you to enable/disable the LAN controller’s boot ROM. - 63 - BIOS 4.5.2 Boot Device Priority Items in this sub-menu specify the boot device priority from the available devices. The number of device items that appears on the screen depends on the number of devices installed in the system. - 64 - BIOS 4.5.3 Hard Disk Drives The BIOS will attempt to arrange the hard disk boot sequence automatically. You can also change the booting sequence. The number of device items that appears on the screen depends on the number of devices installed in the system. - 65 - BIOS 4.6 Security Supervisor Password Set Change Supervisor Password to enter and change the options of the setup menus. When you enter this function, the following message will appear at the center of the screen to assist you in creating a password. Enter New Password: Type the password, up to six characters in length, and press <Enter>. The password typed now will substitute for any previously entered password from CMOS memory. You will be asked to confirm the password. Type the password again and press <Enter>. You may also press <ESC> to abort the selection and not enter a password. - 66 - BIOS With a password enabled, a Password Check item appears. Set this item to Setup, you will be prompted to enter the password every time you try to enter the BIOS Setup utility. This prevents an unauthorized person from changing any part of your system configuration. You can also require the BIOS to request a password every time your system is rebooted by setting it to Always. This would prevent unauthorized use of your computer. To clear a password, just leave the field blank and press <Enter> when you are prompted to enter a new password. Once the password is cleared, the following message will appear at the center of the screen. Password Uninstalled. - 67 - BIOS 4.7 Exit Options Save Changes and Exit Pressing <Enter> on this item and it asks for confirmation: Save configuration changes and exit setup? Pressing <OK> stores the selection made in the menus in CMOS - a special section of memory that stays on after you turn your system off. The next time you boot your computer, the BIOS configures your system according to the Setup selections stored in CMOS. After saving the values the system is restarted again. - 68 - BIOS Discard Changes and Exit Exit system setup without saving any changes. <ESC> key can be used for this operation. Load Optimal Defaults When you press <Enter> on this item you get a confirmation dialog box with a message: Load Optimal Defaults? [OK] [Cancel] Pressing [OK] loads the BIOS Optimal Default values for all the setup questions. <F9> key can be used for this operation. - 69 - BIOS This page is intentionally left blank. - 70 - Appendix 5 Chapter 5 Appendix Chapter 5 - Appendix - 71 - Appendix 5.1 I/O Port Address Map Each peripheral device in the system is assigned a set of I/O port addresses which also becomes the identity of the device. The following table lists the I/O port addresses used. Address Device Description 00000000 - 0000000F DMA Controller 00000000 - 00000CF7 PCI bus 00000010 - 0000001F Motherboard resources 00000020 - 00000021 Programmable interrupt controller 00000022 - 0000003F Motherboard resources 00000040 - 00000043 System Timer 00000044 - 0000005F Motherboard resources 00000060 - 00000060 Standard 101/102-Key or Microsoft Natural PS/2 Keyboard 00000061 - 00000061 System speaker 00000062 - 00000063 Motherboard resources 00000064 - 00000064 Standard 101/102-Key or Microsoft Natural PS/2 Keyboard 00000065 - 0000006F Motherboard resources 00000070 - 00000071 System CMOS/real time clock 00000072 - 0000007F Motherboard resources 00000080 - 00000080 Motherboard resources 00000081 - 00000083 Direct memory access controller 00000084 - 00000086 Motherboard resources 00000087 - 00000087 Direct memory access controller 00000088 - 00000088 Motherboard resources 00000089 - 0000008B Direct memory access controller 0000008C - 0000008E Motherboard resources 0000008F - 0000008F Direct memory access controller 00000090 - 0000009F Motherboard resources 000000A0 - 000000A1 Programmable interrupt controller - 72 - Appendix 000000A2 - 000000BF Motherboard resources 000000C0 - 000000DF Direct memory access controller 000000E0 - 000000EF Motherboard resources 000000F0 - 000000FF Numeric data processor 00000170 - 00000177 Secondary IDE Channel 000001F0 - 000001F7 Primary IDE Channel 00000274 - 00000277 ISAPNP Read Data Port 00000279 - 00000279 ISAPNP Read Data Port 000002E8 - 000002EF Communications Port (COM4) 000002F8 - 000002FF Communications Port (COM2) 00000376 - 00000376 Secondary IDE Channel 00000378 - 0000037F Printer Port (LPT1) 000003B0 - 000003BB Mobile Intel® 4 Series Express Chipset Family 000003C0 - 000003DF Mobile Intel® 4 Series Express Chipset Family 000003E8 - 000003EF Communications Port (COM3) 000003F6 - 000003F6 Primary IDE Channel 000003F8 - 000003FF Communications Port (COM1) 00000400 - 0000041F Intel® ICH9 Family SMBus Controller - 2930 000004D0 - 000004D1 Motherboard resources 00000500 - 0000057F Motherboard resources 00000800 - 0000087F Motherboard resources 00000A00 - 00000A0F Motherboard resources 00000A60 - 00000A6F Motherboard resources 00000A79 - 00000A79 ISAPNP Read Data Port 00000D00 - 0000FFFF PCI bus 0000A000 - 0000A007 Mobile Intel® 4 Series Express Chipset Family 0000A080 - 0000A09F Intel® ICH9 Family USB Universal Host Controller - 2939 0000A400 - 0000A41F Intel® ICH9 Family USB Universal Host Controller - 2938 0000A480 - 0000A49F Intel® ICH9 Family USB Universal Host Controller - 2937 - 73 - Appendix 0000A800 - 0000A81F Intel® ICH9 Family USB Universal Host Controller - 2936 0000A880 - 0000A89F Intel® ICH9 Family USB Universal Host Controller - 2935 0000AC00 - 0000AC1F Intel® ICH9 Family USB Universal Host Controller - 2934 0000B000 - 0000B00F Intel® ICH9M/M-E 2 port Serial ATA Storage Controller 2 - 292D 0000B080 - 0000B08F Intel® ICH9M/M-E 2 port Serial ATA Storage Controller 2 - 292D 0000B400 - 0000B403 Intel® ICH9M/M-E 2 port Serial ATA Storage Controller 2 - 292D 0000B480 - 0000B487 Intel® ICH9M/M-E 2 port Serial ATA Storage Controller 2 - 292D 0000B800 - 0000B803 Intel® ICH9M/M-E 2 port Serial ATA Storage Controller 2 - 292D 0000B880 - 0000B887 Intel® ICH9M/M-E 2 port Serial ATA Storage Controller 2 - 292D 0000C000 - 0000CFFF Intel® ICH9 Family PCI Express Root Port 1 - 2940 0000C800 - 0000C8FF Realtek PCIe GBE Family Controller 0000D000 - 0000DFFF Intel® ICH9 Family PCI Express Root Port 2 - 2942 0000D800 - 0000D8FF Realtek PCIe GBE Family Controller #2 0000E000 - 0000EFFF Intel® ICH9 Family PCI Express Root Port 4 - 2946 0000E400 - 0000E40F Standard Dual Channel PCI IDE Controller 0000E480 - 0000E483 Standard Dual Channel PCI IDE Controller 0000E800 - 0000E807 Standard Dual Channel PCI IDE Controller 0000E880 - 0000E883 Standard Dual Channel PCI IDE Controller 0000EC00 - 0000EC07 Standard Dual Channel PCI IDE Controller 0000FF90 - 0000FF9F Intel® ICH9M/M-E 2 port Serial ATA Storage Controller 1 - 2928 0000FFA0 - 0000FFAF Intel® ICH9M/M-E 2 port Serial ATA Storage Controller 1 - 2928 - 74 - Appendix 5.2 Interrupt Request Lines (IRQ) Peripheral devices use interrupt request lines to notify CPU for the service required. The following table shows the IRQ used by the devices on board. Level Function IRQ 0 System Timer IRQ 1 Standard 101/102-Key or Microsoft Natural PS/2 Keyboard IRQ 4 Intel® ICH9 Family SMBus Controller - 2930 IRQ 8 System CMOS/real time clock IRQ 9 Microsoft ACPI-Compliant System IRQ 11 Communications Port (COM1/COM2/COM3/COM4) IRQ 12 Microsoft PS/2 Mouse IRQ 13 Numeric data processor IRQ 14 Primary IDE Channel IRQ 15 Secondary IDE Channel IRQ 16 Intel® ICH9 Family PCI Express Root Port 2 - 2942 Intel® ICH9 Family USB Universal Host Controller - 2937 Mobile Intel® 4 Series Express Chipset Family Realtek PCIe GBE Family Controller IRQ 17 Intel® ICH9 Family PCI Express Root Port 1 - 2940 Realtek PCIe GBE Family Controller #2 IRQ 18 Intel® ICH9 Family USB Universal Host Controller - 2936 Intel® ICH9 Family USB2 Enhanced Host Controller - 293C IRQ 19 Intel® ICH9 Family PCI Express Root Port 4 - 2946 Intel® ICH9 Family USB Universal Host Controller - 2939 Intel® ICH9 Family USB Universal Host Controller - 2935 Intel® ICH9M/M-E 2 port Serial ATA Storage Controller 2 - 292D Standard Dual Channel PCI IDE Controller IRQ 21 Intel® ICH9 Family USB Universal Host Controller - 2938 IRQ 22 Microsoft UAA Bus Driver for High Definition Audio IRQ 23 Intel® ICH9 Family USB Universal Host Controller - 2934 Intel® ICH9 Family USB2 Enhanced Host Controller - 293A - 75 - Appendix 5.3 Memory Mapping Address Device Description 00000000 - 0009FFFF System board 000A0000 - 000BFFFF Mobile Intel® 4 Series Express Chipset Family 000A0000 - 000BFFFF PCI bus 000C0000 - 000CFFFF System board 000D0000 - 000DFFFF PCI bus 000E0000 - 000DFFFF System board 00100000 - 7DBFFFFF System board 7DC00000 - DFFFFFFF PCI bus D0000000 - DFFFFFFF Mobile Intel® 4 Series Express Chipset Family E0000000 - EFFFFFFF Motherboard resources F0000000 - FED8FFFF PCI bus FDE00000 - FDEFFFFF Intel® ICH9 Family PCI Express Root Port 1 - 2940 FDEF0000 - FDEFFFFF Realtek PCIe GBE Family Controller FDF00000 - FDFFFFFF Intel® ICH9 Family PCI Express Root Port 2 - 2942 FDFF0000 - FDFFFFFF Realtek PCIe GBE Family Controller #2 FE300000 - FE3FFFFF Mobile Intel® 4 Series Express Chipset Family FE400000 - FE7FFFFF Mobile Intel® 4 Series Express Chipset Family FE8F8000 - FE8FBFFF Microsoft UAA Bus Driver for High Definition Audio FE8FF400 - FE8FF7FF Intel® ICH9 Family USB2 Enhanced Host Controller - 293C FE8FF800 - FE8FFBFF Intel® ICH9 Family USB2 Enhanced Host Controller - 293A FE8FFC00 - FE8FFCFF Intel® ICH9 Family SMBus Controller - 2930 FE900000 - FE9FFFFF Intel® ICH9 Family PCI Express Root Port 1 - 2940 FE9FF000 - FE9FFFFF Realtek PCIe GBE Family Controller FEA00000 - FEAFFFFF Intel® ICH9 Family PCI Express Root Port 2 - 2942 - 76 - Appendix FEAFF000 - FEAFFFFF Realtek PCIe GBE Family Controller #2 FEB00000 - FEBFFFFF Intel® ICH9 Family PCI Express Root Port 4 - 2946 FEC00000 - FEC00FFF Motherboard resources FED00000 - FED003FF High precision event timer FED10000 - FED19FFF Motherboard resources FED1C000 - FED1FFFF Motherboard resources FED20000 - FED3FFFF Motherboard resources FED40000 - FED8FFFF Motherboard resources FED90000 - FFFFFFFF System board FEE00000 - FEE00FFF Motherboard resources FFB00000 - FFBFFFFF Intel® 82802 Firmware Hub Device FFC00000 - FFEFFFFF Motherboard resources FFF00000 - FFFFFFFF Intel® 82802 Firmware Hub Device - 77 - Appendix 5.4 Digital I/O Setting Digital I/O can read from or write to a line or an entire digital port, which is a collection of lines. This mechanism can be used to meet user’s various applications such as industrial automation, customized circuit, and laboratory testing. The source code below written in assembly & C is the applicable sample for programming. 5.4.1 Source Code in Assembly ; ; SMBus base address : 0400h ; ; F75111R device index address: 6eh ; ; For more detail information, please refer to Intel datasheet ; & Fintek datasheet. ;Set I/O Group1 mov ax,0402h mov dx,ax mov ax,ffh out dx,al ; clear smbus mov mov mov out ax,0400h dx,ax ax,00h dx,al ; clear smbus status mov mov mov out ax,0404h dx,ax ax,6eh dx,al ; write : Index address ; mov mov mov out ax,0403h dx,ax ax,10h dx,al ; Reg10h : Input/Output selecter ; - 78 - Appendix mov mov mov out ax,0405h dx,ax ax,0ffh dx,al mov ax,0402h mov dx,ax mov ax,048h out dx,al ;End of Set I/O Group1 ;Set I/O Group1 value mov ax,0402h mov dx,ax mov ax,ffh out dx,al ; set I/O Group1 : 1=output ; 0=intput ; ; start work ; ; clear smbus mov mov mov out ax,0400h dx,ax ax,00h dx,al ; clear smbus status mov mov mov out ax,0404h dx,ax ax,6eh dx,al ; write : Index address ; mov mov mov out ax,0403h dx,ax ax,11h dx,al ; Reg11h : Input/Output data regiser ; mov mov mov out ax,0405h dx,ax ax,0ffh dx,al ; set I/O Group1 all output hi ; mov mov mov ax,0402h dx,ax ax,048h ; start work - 79 - Appendix out dx,al ;End of Set I/O Group1 value ;Set I/O Group2 mov ax,0402h mov dx,ax mov ax,ffh out dx,al ; ; clear smbus mov mov mov out ax,0400h dx,ax ax,00h dx,al ; clear smbus status mov mov mov out ax,0404h dx,ax ax,6eh dx,al ; write : Index address ; mov mov mov out ax,0403h dx,ax ax,20h dx,al ; Reg20h : Input/Output selecter ; mov mov mov out ax,0405h dx,ax ax,0ffh dx,al ; set I/O Group2 : 1=output ; 0=intput ; mov ax,0402h mov dx,ax mov ax,048h out dx,al ;End of Set I/O Group2 ;Set I/O Group2 value mov ax,0402h mov dx,ax mov ax,ffh ; start ; - 80 - Appendix out dx,al ; clear smbus mov mov mov out ax,0400h dx,ax ax,00h dx,al ; clear smbus status mov mov mov out ax,0404h dx,ax ax,6eh dx,al ; write : Index address ; mov mov mov out ax,0403h dx,ax ax,21h dx,al ; Reg21h : Input/Output data register ; mov mov mov out ax,0405h dx,ax ax,000h dx,al ; set I/O Group2 all output low ; mov ax,0402h mov dx,ax mov ax,048h out dx,al ;End of Set I/O Group2 Value ; start work ; - 81 - Appendix 5.4.2 Source Code in C /*----- Include Header Area -----*/ #include "math.h" #include "stdio.h" #include "dos.h" /*----- routing, sub-routing -----*/ void main(int argc, char *argv[]) { int SMB_PORT_AD = 0x400; int SMB_DEVICE_ADD = 0x6e; int i,j; /*75111R's Add=6eh */ /* Index 10, GPIO1x Output pin control */ SMB_Byte_WRITE(SMB_PORT_AD,SMB_DEVICE_ADD,0x10,0xff); /* Set 1=output, 0=input*/ delay(500); /* Index 20, GPIO1x Output pin control */ SMB_Byte_WRITE(SMB_PORT_AD,SMB_DEVICE_ADD,0x20,0xff); /* Set 1=output, 0=input*/ delay(10); /* Index 11, GPIO1x Output Data value */ SMB_Byte_WRITE(SMB_PORT_AD,SMB_DEVICE_ADD,0x11,0x00); delay(500); /* Index 21, GPIO1x Output Data value */ SMB_Byte_WRITE(SMB_PORT_AD,SMB_DEVICE_ADD,0x21,0x00); delay(3000); /* Index 11, GPIO1x Output Data value */ SMB_Byte_WRITE(SMB_PORT_AD,SMB_DEVICE_ADD,0x11,0xff); delay(500); /* Index 21, GPIO1x Output Data value */ SMB_Byte_WRITE(SMB_PORT_AD,SMB_DEVICE_ADD,0x21,0xff); } - 82 - Appendix SMB_Byte_READ(int SMPORT, int DeviceID, int REG_INDEX) { outportb(SMPORT+02, 0x00); /* clear smbus*/ outportb(SMPORT+00, 0xff); /* clear smbus status */ delay(10); outportb(SMPORT+04, DeviceID+1); /* set device */ outportb(SMPORT+03, REG_INDEX); /* set device register */ outportb(SMPORT+02, 0x48); /* Starting read_byte */ delay(10); data=inportb(SMPort+05); /* get read data */ } SMB_Byte_WRITE(int SMPORT, int DeviceID, int REG_INDEX, int REG_ DATA) { outportb(SMPORT+02, 0x00); /* clear smbus*/ outportb(SMPORT+00, 0xff); /* clear smbus status */ delay(10); outportb(SMPORT+04, DeviceID); /* set device */ outportb(SMPORT+03, REG_INDEX); /* set device register */ outportb(SMPORT+05, REG_DATA); /* set device data */ outportb(SMPORT+02, 0x48); /* Starting write byte */ delay(10); } - 83 - Appendix 5.5 Watchdog Timer (WDT) Setting WDT is widely applied to industry computers to monitor activities of CPU. The programmed application triggers WDT with adequate timer setting depending on its requirement. Before WDT counts down to zero, the functional system will reset the counter. In case the WDT counter is not reset by an abnormal system, it will counts down to zero and then reset the system automatically. This computer supports the watchdog timer up to 255 levels for users for software programming. Below please take the source code written in assembly & C for a WDT application example. 5.5.1 Source Code in Assembly mov mov mov out out ax,2eh dx,ax ax,87h dx,al dx,al mov mov mov out inc mov out ax,2eh dx,ax al,07h dx,al dx al,08h dx,al mov mov mov out inc mov out ax,2eh dx,ax al,30h dx,al dx al,01h dx,al mov mov mov ax,2eh dx,ax al,0f0h ; initial IO port twice ; point to logical device selector ; select logical device 8 ; select CR30 ; update CR30 to 01h, WDTO enable ; select CRF0 - 84 - Appendix out inc mov out dx,al dx al,00h dx,al mov mov mov out inc mov out ax,2eh dx,ax al,0f5h dx,al dx al,00h dx,al mov mov mov out inc mov out ax,2eh dx,ax al,0f6h dx,al dx al,05h dx,al mov mov mov out ax,2eh dx,ax ax,0aah dx,al ; update CRF0 bit3, 0:sec; 1:Min. ; select CRF5 to set timer unit ; update CRF5 bit3, 0:sec; 1:Min. ; select CRF6 ; update CRF6 to 05h (5 sec) ;stop program W83627HG, Exit - 85 - Appendix 5.5.2 Source Code in C /* */ /* Winbond W83627HG Watch Dog Timer Demo Code */ /* */ /*----- Include Header Area -----*/ #include "math.h" #include "stdio.h" #include "dos.h" /*----- routing, sub-routing -----*/ void main() { outportb(0x2e, 0x87); outportb(0x2e, 0x87); /* initial IO port twice */ outportb(0x2e, 0x07); outportb(0x2e+1, 0x08); outportb(0x2e, 0x30); outportb(0x2e+1, 0x01); outportb(0x2e, 0xf0); outportb(0x2e+1, 0x00); outportb(0x2e, 0xf5); outportb(0x2e+1, 0x00); outportb(0x2e, 0xF6); outportb(0x2e+1, 0x05); /* point to logical device selector */ /* select logical device 8 */ /* select CR30 */ /* update CR30 to 01h */ /* select CRF0 */ /* update CRF0 to 00h */ /* select CRF5 to set timer unit */ /* update CRF5 bit3, 0:sec; 1:Min. */ /* select CRF6 */ /* update CRF6 to 05h (5 sec) */ outportb(0x2e, 0xAA); /* stop program W83627HG, Exit */ } - 86 -