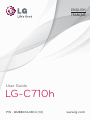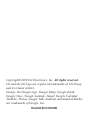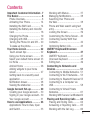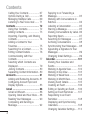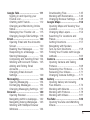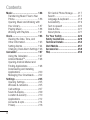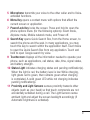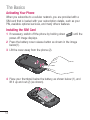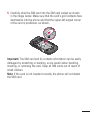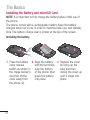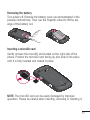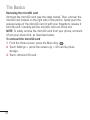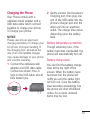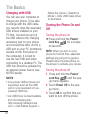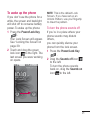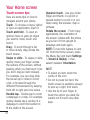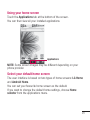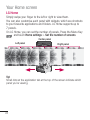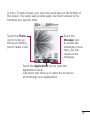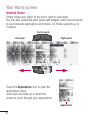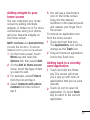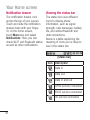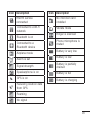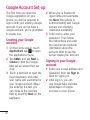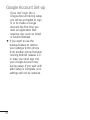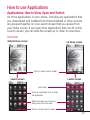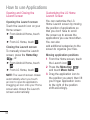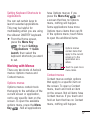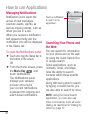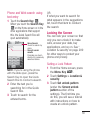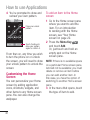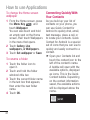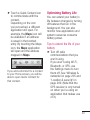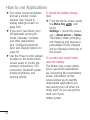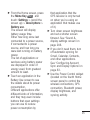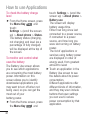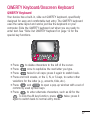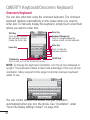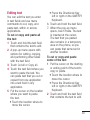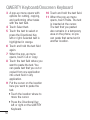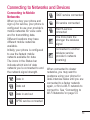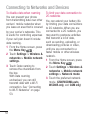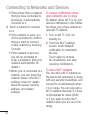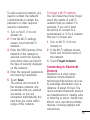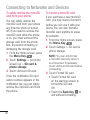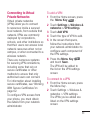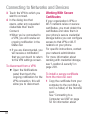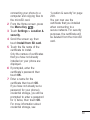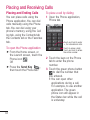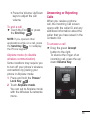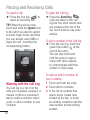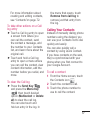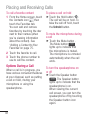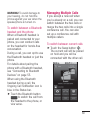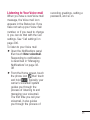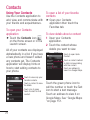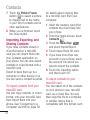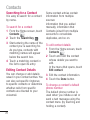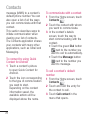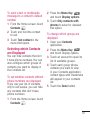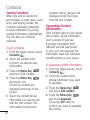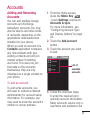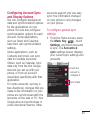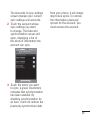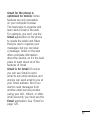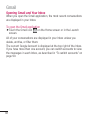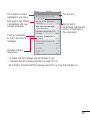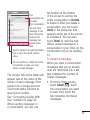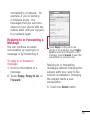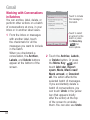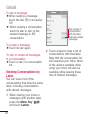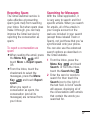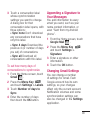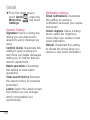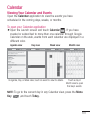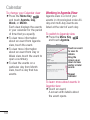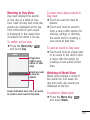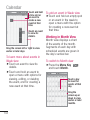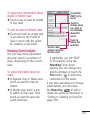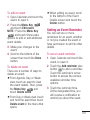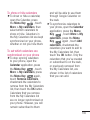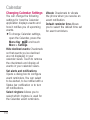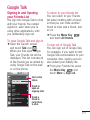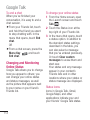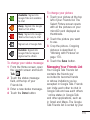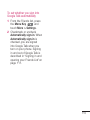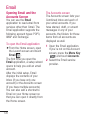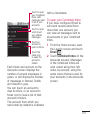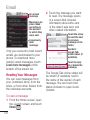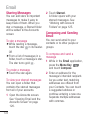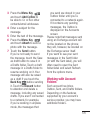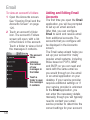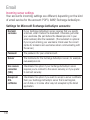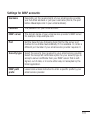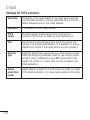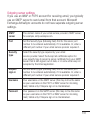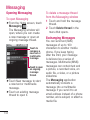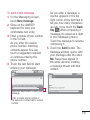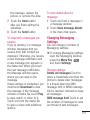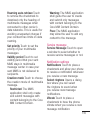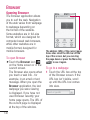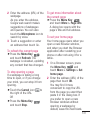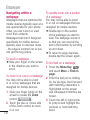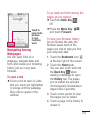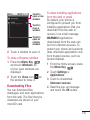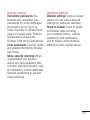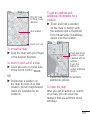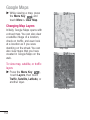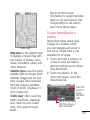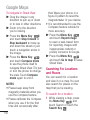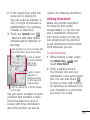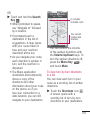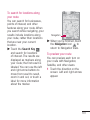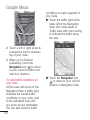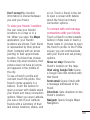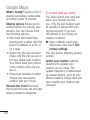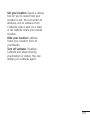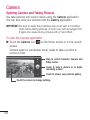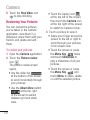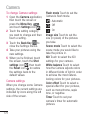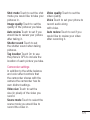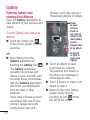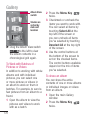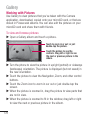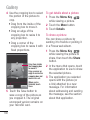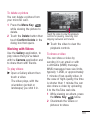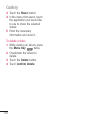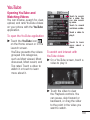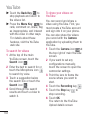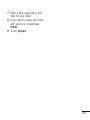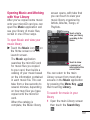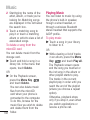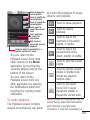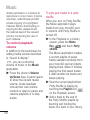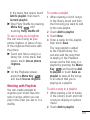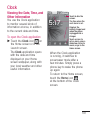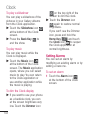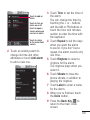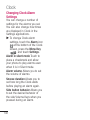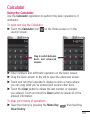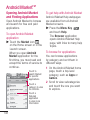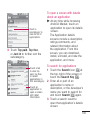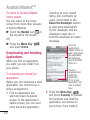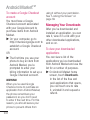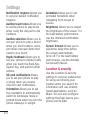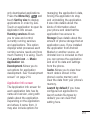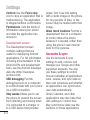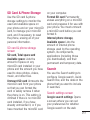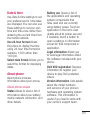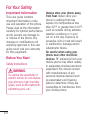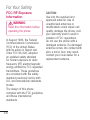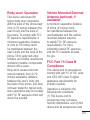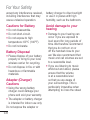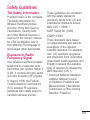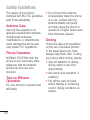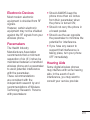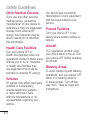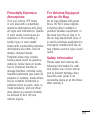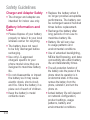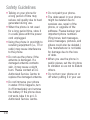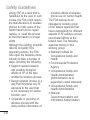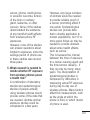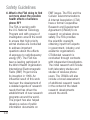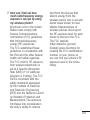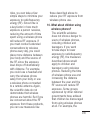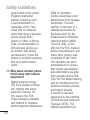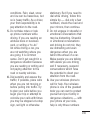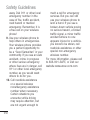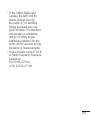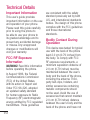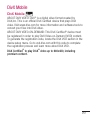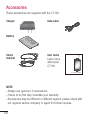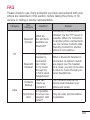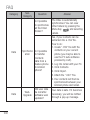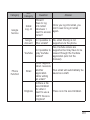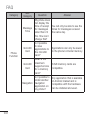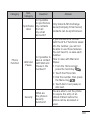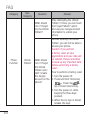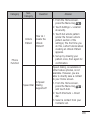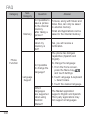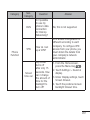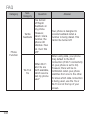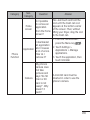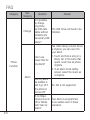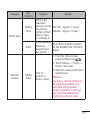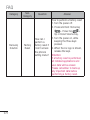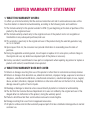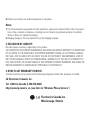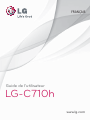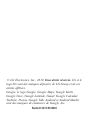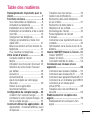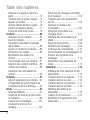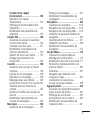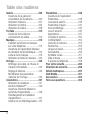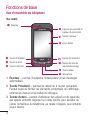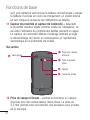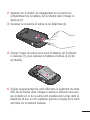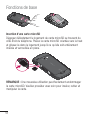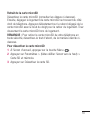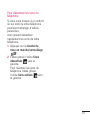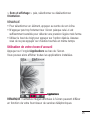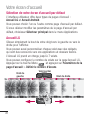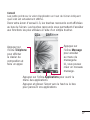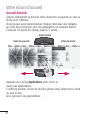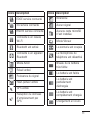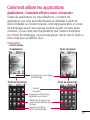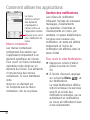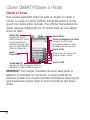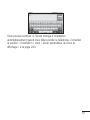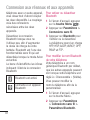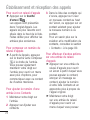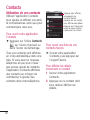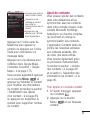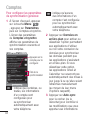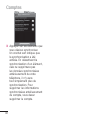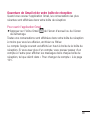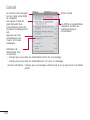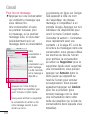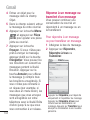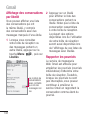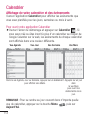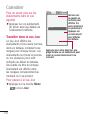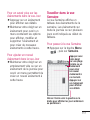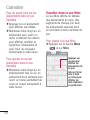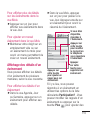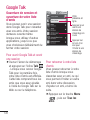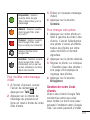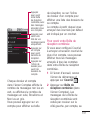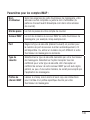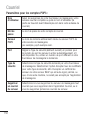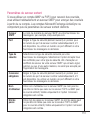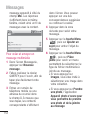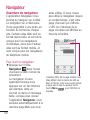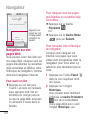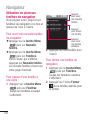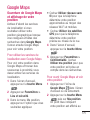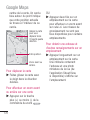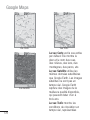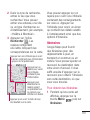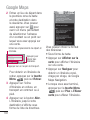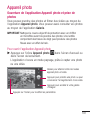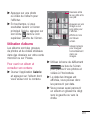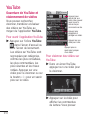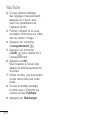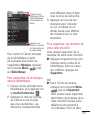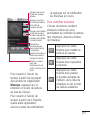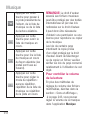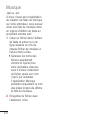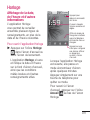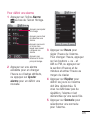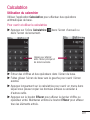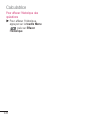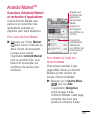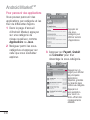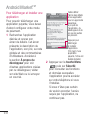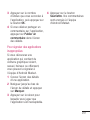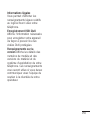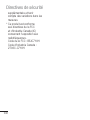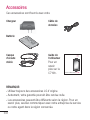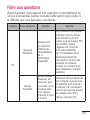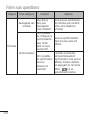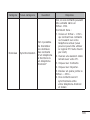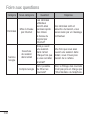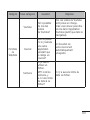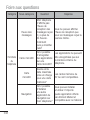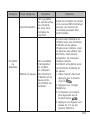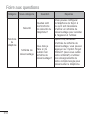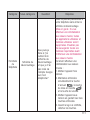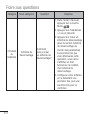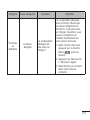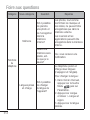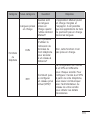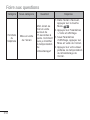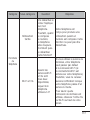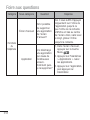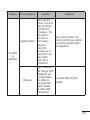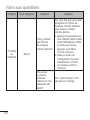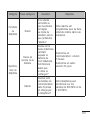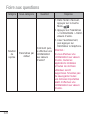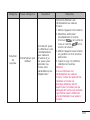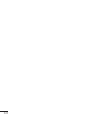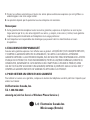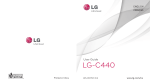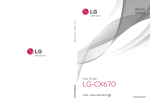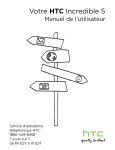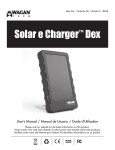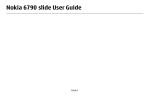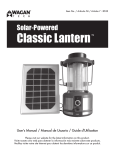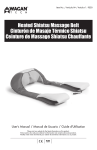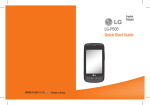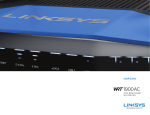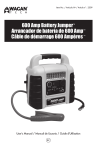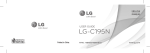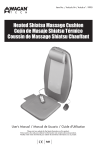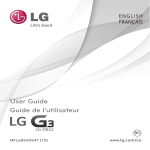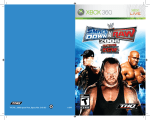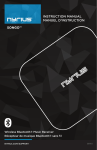Download LG-C710h - Compare Cellular
Transcript
ENGLISH FRANÇAIS User Guide LG-C710h P/N : MMBB0364804 (1.0) www.lg.com Copyright©2010 LG Electronics, Inc. All rights reserved. LG and the LG logo are registered trademarks of LG Group and its related entities. Google, the Google logo, Google Maps, Google Earth, Google Voice, Google Latitude, Gmail, Google Calendar, YouTube, Picasa, Google Talk, Android, and Android Market are trademarks of Google, Inc. Bluetooth QD ID B016694 Contents Important Customer Information . 7 The Basics ................................... 8 Phone Overview.......................... 8 Activating Your Phone ............... 14 Installing the SIM Card .............. 14 Installing the Battery and microSD Card ........................................ 16 Charging the Phone .................. 19 Charging with USB .................... 20 Turning the Phone On and Off.... 20 To wake up the phone ............... 21 Your Home screen...................... 22 Touch-screen tips ..................... 22 Using your home screen............ 23 Select your default home screen 23 LG Home ................................. 24 Android Home ......................... 26 Adding widgets to your home screen ..................................... 27 Getting back to a recently used application ............................... 27 Notification drawer.................... 28 Viewing the status bar............... 28 Google Account Set-up .............. 30 Creating your Google account .... 30 Signing in your Google account.. 30 Your Google account ................. 31 How to use Applications ............ 33 Applications: How to View, Open and Switch ............................... 33 Working with Menus ................. 37 Managing Notifications.............. 38 Searching Your Phone and the Web ................................... 38 Phone and Web search using text entry ........................................ 39 Locking the Screen ................... 39 Customizing the Home Screen ... 40 Connecting Quickly With Your Contacts .................................. 42 Optimizing Battery Life .............. 43 QWERTY Keyboard/Onscreen Keyboard.................................... 47 QWERTY Keyboard.................... 47 Onscreen Keyboard .................. 48 Editing text ............................... 49 Connecting to Networks and Devices ...................................... 51 Connecting to Mobile Networks . 51 Connecting to Wi-Fi Networks.... 53 Connecting to Bluetooth Devices 55 Connecting to a Computer via USB ......................................... 58 Connecting to Virtual Private Networks.................................. 61 Working With Secure Certificates 62 Placing and Receiving Calls....... 64 Placing and Ending Calls ........... 64 Answering or Rejecting Calls ..... 65 Working with the Call Log.......... 66 3 Contents Calling Your Contacts ................ 67 Options During a Call ................ 68 Managing Multiple Calls ............ 69 Listening to Your Voice mail ....... 71 Contacts..................................... 72 Using Your Contacts .................. 72 Adding Contacts ....................... 73 Importing, Exporting, and Sharing Contacts .................................. 74 Adding a Contact to Your Favorites .................................. 75 Searching for a Contact............. 76 Editing Contact Details .............. 76 Communicating with Your Contacts .................................. 77 Selecting which Contacts are Displayed ................................. 79 Joining Contacts ....................... 80 Separating Contact Information.. 80 Accounts .................................... 81 Adding and Removing Accounts. 81 Configuring Account Sync and Display Options......................... 83 Gmail ......................................... 86 Gmail is Different ...................... 86 Opening Gmail and Your Inbox ... 88 Reading Your Messages ............ 90 Composing and Sending a Message .................................. 92 4 Replying to or Forwarding a Message .................................. 93 Working with Conversations in Batches ................................... 94 Labeling a Conversation ............ 95 Starring a Message................... 95 Viewing Conversations by Label . 96 Reporting Spam........................ 97 Searching for Messages ........... 97 Archiving Conversations ........... 98 Synchronizing Your Messages.... 98 Appending a Signature to Your Messages ................................ 99 Changing Gmail Settings ........... 99 Calendar .................................. 101 Viewing Your Calendar and Events.................................... 101 Working in Agenda View .......... 102 Working in Day View ............... 103 Working in Week View ............. 103 Working in Month View............ 104 Viewing Event Details .............. 105 Creating an Event ................... 106 Editing or Deleting an Event ..... 106 Setting an Event Reminder ...... 107 Responding to an Event Reminder ............................... 108 Displaying and Synchronizing Calendars............................... 108 Changing Calendar Settings .... 110 Google Talk .............................. 111 Signing in and Opening your Friends List ............................ 111 Chatting with Friends .............. 112 Changing and Monitoring Online Status .................................... 114 Managing Your Friends List ..... 115 Changing Google Talk Settings. 118 Email........................................ 120 Opening Email and the Accounts Screen ................................... 120 Reading Your Messages .......... 122 Responding to a Message ....... 123 Starring Messages .................. 124 Composing and Sending Email 124 Working with Account Folders.. 125 Adding and Editing Email Accounts ................................ 126 Changing Email Account Settings ................................. 129 Messaging ............................... 134 Opening Messaging ................ 134 Exchanging Messages ............ 134 Changing Messaging Settings . 137 Browser ................................... 140 Opening Browser .................... 140 Navigating within a webpage ... 142 Navigating Among Webpages .. 143 Working with Multiple Browser Windows ................................ 144 Downloading Files................... 145 Working with Bookmarks ......... 146 Changing Browser Settings ..... 148 Google Maps ............................ 152 Opening Maps and Viewing Your Location ................................. 152 Changing Map Layers ............. 154 Searching For Locations and Places.................................... 156 Getting Directions ................... 157 Navigating with Spoken, Turn-by-turn Directions ........... 158 Finding Your Friends with Google Latitude ................................. 163 Camera .................................... 168 Opening Camera and Taking Pictures ................................. 168 Reviewing Your Pictures .......... 170 Reviewing Your Videos............. 171 Changing Camera Settings ...... 171 Gallery ..................................... 174 Opening Gallery and viewing Your Albums ........................... 174 Working with Albums .............. 175 Working with Pictures ............. 178 Working with Videos................ 181 YouTube ................................... 183 Opening YouTube and Watching Videos.................................... 183 5 Contents Music ....................................... 186 Transferring Music Files to Your Phone .................................... 186 Opening Music and Working with Your Library ............................ 187 Playing Music ......................... 188 Working with Playlists ............. 191 Clock ........................................ 193 Viewing the Date, Time, and Other Information.................... 193 Setting Alarms ........................ 194 Changing Clock Alarm Settings 196 Calculator ................................ 197 Using the Calculator ................ 197 Android MarketTM .................... 198 Opening Android Market and Finding Applications ................ 198 Downloading and Installing Applications ........................... 200 Managing Your Downloads ...... 202 Settings ................................... 205 Opening Settings .................... 205 Wireless & networks ............... 205 Call settings ........................... 207 Sound & display...................... 209 Location & security ................. 210 Applications ........................... 212 Accounts & sync ..................... 214 Privacy ................................... 216 6 SD Card & Phone Storage ....... 217 Search ................................... 217 Language & keyboard ............. 218 Accessibility ........................... 219 Text-to-speech ....................... 220 Date & time ............................ 221 About phone........................... 221 For Your Safety ........................ 222 Safety Guidelines ..................... 229 Technical Details...................... 254 DivX Mobile .............................. 257 Accessories ............................. 258 FAQ .......................................... 259 Important Customer Information Please be advised that many services and applications offered through this unique device are provided by various device, operating system, software and application developers (e.g. GoogleTM, Motorola, Microsoft, Palm). If you use, link to or download such a service, or an application such as a non-Wireless location based GPS-type service, chat room, marketplace or social network from this device, you should carefully review the terms of such service or application. If you USE ANY of these non-Wireless services or applications, personal information you submit may be read, collected, or used by the service or application provider and/or other users of those forums. Wireless is not responsible for your use of those applications or information you choose to submit or share with others. Specific terms and conditions, terms of use, and privacy polices apply to those applications and services. Please review carefully any and all terms and conditions applicable to those applications and services including those related to any locationbased services for any particular privacy policies, risks or waivers. Your LG customer agreement terms and conditions and certain other specifically identified terms govern your use of any LG products and services. 7 The Basics Phone Overview Front View a Earpiece k Proximity and Light Sensors j Status Light i Touchscreen b Back Key c Send Key d Home Key h g f e Search Key Power/Lock Key Menu Key Microphone 1 Earpiece lets you hear callers and automated prompts. 2 Back Key returns to the previous screen. Also closes pop-up display items such as menus and dialog boxes. 3 Send Key places and answers calls. Press this key to access Phone dialpad, Call log, Contacts, and Favorites. 4 Home Key returns to the Home screen. If you’re already viewing one of the Home screen extension panes, it opens the central Home screen pane. Press and hold to view the most recently used applications. 8 5 Microphone transmits your voice to the other caller and to Voiceactivated functions. 6 Menu Key opens a context menu with options that affect the current screen or application. 7 Power/Lock Key locks the screen. Press and hold to open the phone options menu (for the following options): Silent mode, Airplane mode, Mobile network mode, and Power off. 8 Search Key opens Quick Search Box, from the Home screen, to search the phone and the web. In many applications, you may touch this key to search within the application itself. Touch twice to open the Quick Search Box from any application. Touch and hold to open Google search by voice. 9 Touchscreen displays all the information needed to operate your phone, such as applications, call status, date, time, signal status, and battery strength. 10 Status Light indicates charging status and pending notification(s). When the light is red, the battery level is low. While charging, light glows red to green, then remains green when charging is completed. A solid green LED while not charging indicates pending notification(s). 11 Proximity and Light Sensors senses proximity towards other objects (such as your head) so that touch commands are not accidentally activated during a call. The Light Sensors sense ambient light and adjust the screen backlight accordingly (if Automatic brightness is activated). 9 The Basics Rear View l Headset Jack p Speaker m Camera Flash n Camera Lens o Back Cover 12 Headset Jack allows you to plug in an optional headset for convenient, hands-free conversations. The 3.5mm jack also allows you to plug in headphones to listen to music. 13 Camera Flash helps picture quality when taking pictures in low light conditions. 14 Camera Lens use for taking pictures and recording videos. Keep clean for optimal performance. 15 Back Cover encloses the battery compartment. 16 Speaker lets you hear ringers and sounds. Also lets you hear the caller’s voice when in speakerphone mode. 10 Side View q Volume Keys r Accessory/ Charger Port s microSD Slot t Camera Key 17 Volume Keys allow you to adjust the ringer and media volumes, or to adjust the in-call volume during a call. 18 Accessory/Charger Port allows you to connect the phone charger, USB cable, or other compatible accessories. 19 microSD Slot accommodates the pre-installed 4GB microSDTM card (expandable up to 16GB) NOTE: Insert a microSD card to use the camera and other multimedia features. Multimedia contents will be saved in the microSD card. 20 Camera Key activates the camera. Once the Camera function is open, you can access the Video recorder function as well. 11 The Basics Slide Out QWERTY Keyboard k j i h g f a Back Key b Search Key c Alt Key d Caps/ Shift Key Delete Key Home Key Menu Key OK Key Directional Key Enter Key e Space Key 1 Back Key returns to the previous screen. Also closes pop-up display items such as menus and dialog boxes. 2 Search Key opens Quick Search Box, from the Home screen, to search the phone and the web. In many applications, you may touch this key to search within the application itself. Press twice to open the Quick Search Box from any application. 3 Alt Key lets you enter alternate characters such as @ (using the 2 key). To lock the Alt key, press twice. To unlock the key, press it a third time. 4 Caps/Shift Key lets you enter capital letters. To lock the Caps/Shift key, press twice. To unlock it, press again. 5 Space Key enters spaces when in a text entry field. 12 6 Enter Key moves the cursor to the next field or text line. In Messaging, this key sends the message you entered. 7 Directional Key scrolls through the menu items and highlights a specific field or object by pressing up, down, left or right. 8 OK Key selects the highlighted choice. 9 Menu Key opens a context menu with options that affect the current screen or application. 10 Home Key returns to the Home screen. If you were viewing one of the Home screen extension panes, opens the central Home screen pane. Press and hold to open a list of the applications you accessed most recently. 11 Delete Key deletes a single space or character with each press. Press and hold to delete text more quickly. NOTES • All screen shots in this guide are simulated. Actual displays may vary. • Instructions to perform tasks in this guide are based on the default phone settings and may change depending on the software version on your phone. 13 The Basics Activating Your Phone When you subscribe to a cellular network, you are provided with a SIM card that is loaded with your subscription details, such as your PIN, available optional services, and many others features. Installing the SIM Card 1 If necessary, switch off the phone by holding down until the power-off image displays. 2 Press the battery cover release button as shown in the image below(1). 3 Lift the cover away from the phone (2). 4 Place your thumbnail below the battery, as shown below (1), and lift it up and out (2) (as shown). 14 5 Carefully slide the SIM card into the SIM card socket as shown in the image below. Make sure that the card’s gold contacts face downwards into the phone and that the upper-left angled corner of the card is positioned, as shown. Important: The SIM card and its contacts information can be easily damaged by scratching or bending, so be careful when handling, inserting, or removing the card. Keep all SIM cards out of reach of small children. Note: If the card is not inserted correctly, the phone will not detect the SIM card. The Basics Installing the Battery and microSD Card NOTE: It is important to fully charge the battery before initial use of the phone. The phone comes with a rechargeable battery. Keep the battery charged while not in use in order to maximize talk, use, and standby time. The battery charge level is shown at the top of the screen. Installing the battery 1 Press the battery 2 cover release button as shown in the image below(1), and then lift the cover away from the phone (2). 16 Align the battery 3 Replace the cover with the terminals by lining up the near the bottom tabs and then of the phone, then sliding the cover up press the battery until it snaps into into place. place. Removing the battery Turn power off. Remove the battery cover (as demonstrated in the previous instructions). Then use the fingertip cutout to lift the top edge of the battery out. Inserting a microSD card Gently uncover the microSD slot located on the right side of the phone. Position the microSD card facing up and slide it into place until it is fully inserted and locked in place. NOTE: The microSD card can be easily damaged by improper operation. Please be careful when inserting, removing or handling it. 17 The Basics Removing the microSD card Unmount the microSD card (see the steps below). Then, uncover the microSD slot located on the right side of the phone. Gently push the exposed edge of the microSD card in with your fingertip to release it from the slot. Carefully pull the microSD card out of the slot. NOTE: To safely remove the microSD card from your phone, unmount it from your phone first, as described below. To unmount the microSD card 1 From the Home screen, press the Menu Key . 2 Touch Settings > (scroll the screen up) > SD card & phone storage. 3 Touch Unmount SD card. 18 Charging the Phone Your Phone comes with a cableless travel adapter and a USB data cable which connect together to charge your phone. To charge your phone: NOTICE Please use only an approved charging accessory to charge your LG phone. Improper handling of the charging port, as well as the use of an incompatible charger, may cause damage to your phone and void the warranty. 1 Connect the cableless wall adapter and USB data cable. Connect as shown; the LG logo on the USB cable should face toward you. 2 Gently uncover the Accessory/ Charging port, then plug one end of the USB cable into the phone’s charger port and the other end into an electrical outlet. The charge time varies depending upon the battery level. Battery temperature protection Though extremely rare, if the battery becomes overheated, the phone will automatically turn off. Battery charge level You can find the battery charge level at the top right of the screen. When the battery level becomes low, the phone will notify you and the status light will turn red. Once the battery level becomes exceedingly low, the phone will shut off without notice. As a result, unsaved items may be lost. 19 The Basics Charging with USB You can use your computer to charge your phone. To be able to charge with the USB cable, you need to have the necessary USB drivers installed on your PC first. Connect one end of the USB cable to the charging accessory port on your phone and connect the other end to a USB port on your PC (commonly located on the front panel of the computer). It is best to use the rear USB port when connecting to a desktop PC. The USB hub should be powered by an external power source (see NOTES below). NOTES y Low-power USB ports are not supported, such as the USB port on your keyboard or buspowered USB hub. y LG USB Driver is downloadable from the following site: http://www.lgmobilephones. com > Click Mobile Support > 20 Select the Carrier > Select the Model > Click USB Cable Driver to download. Turning the Phone On and Off Turning the phone on f Press and hold the Power/ Lock Key for a couple of seconds. NOTE: When you turn on your phone for the first time, essential settings are going to be guided. Please follow the instructions on the screen to activate your device. Turning the phone off 1 Press and hold the Power/ Lock Key until the popup menu appears. 2 Touch Power Off in the popup menu. 3 Touch OK to confirm that you want to turn off the phone. To wake up the phone If you don’t use the phone for a while, the screen and backlight will shut off to conserve battery power. To wake up the phone: 1 Press the Power/Lock Key . Your Lock Screen will appear. See “Locking the Screen”on page 39. 2 Touch and drag the green lock icon to the right. The last screen you were working on opens. NOTE: This is the default Lock Screen. If you have set up an Unlock Pattern, use your fingertip to draw the pattern. To turn the phone sounds off If you’re in a place where your phone sounds may disturb others, you can quickly silence your phone from the lock screen. 1 Press the Power/Lock Key . 2 Drag the Sounds off icon to the left. To turn the phone sounds back on, drag the Sounds on to the left. icon 21 Your Home screen Touch-screen tips Here are some tips on how to navigate around your phone. Touch - To choose a menu/ option or open an application, touch it. Touch and hold - To open an options menu or grab an object you want to move, touch and hold it. Drag - To scroll through a list or move slowly, drag across the touch screen. Swipe or slide - To swipe or slide, quickly move your finger across the surface of the screen, without pausing when you first touch it (so you don’t drag an item instead). For example, you can drag slide the screen up or down to scroll a list, or browse through the different Homescreens by swiping from left to right (and vice versa). Double-tap - Double-tap to zoom a webpage or a map. For example, quickly double-tap a section of a webpage to zoom that section to fit the width of the screen. 22 Dynamic touch - Use your index finger and thumb in a pinch or spread motion to zoom in or out when using the browser, map or pictures. Rotate the screen - From many applications, the orientation of the screen rotates with the phone as you turn it from upright to sideways and back again. NOTE: To turn this feature on and off, from the Home screen, press the Menu Key and touch Settings > Sound & display > then, select/ deselect Orientation. NOTE y To select an item, touch the centre of the icon. y Do not to press too hard; the touch screen is sensitive enough to pick up a light, firm touch. y Use the tip of your finger to touch the option you want. Be careful not to touch any other keys. Using your home screen Touch the Applications tab at the bottom of the screen. You can then view all your installed applications. Applications NOTE: Some screen images may be different depending on your phone provider. Select your default home screen The user interface is based on two types of home screens: LG Home and Android Home. You can set your favourite home screen as the default. If you want to change the default home settings, choose Home selector from the applications menu. 23 Your Home screen LG Home Simply swipe your finger to the left or right to view them. You can also customise each panel with widgets, which are shortcuts to your favourite applications and folders. LG Home supports up to 7 panels. On LG Home, you can set the number of panels. Press the Menu Key and touch Home settings > Set the number of screens. Center panel Left panel Right panel Tip! Small dots at the application tab at the top of the screen indicate which panel you’re viewing. 24 In your LG home screen, you can view quick keys on the bottom of the screen. The quick keys provide easy, one-touch access to the functions you use the most. Touch the Phone icon to bring up the touch-dialling pad to make a call. Touch the Message icon to access the messaging menu. Here, you can create a new message. Touch the Applications icon to open the applications menu. Just touch and slide up or down the screen to scroll through your applications. 25 Your Home screen Android Home Simply swipe your finger to the left or right to view them. You can also customise each panel with widgets, which are shortcuts to your favourite applications and folders. LG Home supports up to 5 panels. Centre panel Left panel Right panel Touch the Applications icon to open the applications menu. Just touch and slide up or down the screen to scroll through your applications. Applications 26 Adding widgets to your home screen You can customise your home screen by adding shortcuts, widgets, or folders to it. For more convenience using your phone, add your favourite widgets on the home screen. NOTE: LG Home and Android Home provide this function. To add an desired icon to your home screen: 1 On the home screen, touch Menu key and open the Options tab, then select Add. 2 On the Add to Home screen menu, touch the type of item you want to add. 3 For example, select Folders from the list and tap it. 4 Select Contacts with phone numbers from the list and tap it. 5 You will see a new folder’s icon on the home screen. Drag it to the desired locations on the desired panel and release your finger from the screen. To remove an application icon from the home screen: 1 Touch and hold that icon. The Applications icon will be change as the Trash icon. 2 Drag and draw an application icon to the Trash icon. Getting back to a recently used application 1 Touch and hold the Home key. The screen will show you a pop up with icons of applications that you've used recently. 2 Touch an icon to open its application. Or, touch Back key to return to the current application. 27 Your Home screen Notification drawer Viewing the status bar The notification drawer runs across the top of your screen. Touch and slide the notification drawer down with your finger. Or, on the home screen, touch Menu key and select Notifications. Here, you can check Wi-Fi and Bluetooth status as well as other notifications. The status bar uses different icons to display phone information, such as signal strength, new messages, battery life, and active Bluetooth and data connections. Below is a table explaining the meaning of icons you’re likely to see in the status bar. [Status bar] Icon Description Data in Data out Data in and out GPRS service connected EDGE service connected 3G service connected 28 Icon Description Icon Description HSDPA service connected No microSD card installed Connected to a Wi-Fi network Vibrate mode Bluetooth is on Connected to a Bluetooth device Airplane mode Alarm is set Signal strength Speakerphone is on GPS is on Ringer is silenced Phone microphone is muted Battery is very low Battery is low Battery is partially drained Battery is full Battery is charging Receiving location data from GPS Roaming No signal 29 Google Account Set-up The first time you open the Google application on your phone, you will be required to sign in with your existing Google account. If you do not have a Google account, you’re prompted to create one. Creating your Google account 1 On the home screen, touch Applications tab to open the applications menu. 2 Tap GMail, and tap Next > Create to start the Google Mail set up wizard then set it up. 3 Touch a text field to open the touch keyboard, and enter your name and username for your Google account. When you entering the text, you can move to the next text field by touching Next on the keyboard. 30 4 When you’re finished to input name and username, tap Next. Your phone is communicating with Google servers and checking username availability. 5 Enter and re-enter your password. Then follow the instructions and enter the required and optional information about the account. Wait to see the server create your account. Signing in your Google account 1 Enter your e-mail address and password, then tap Sign in. Wait for signing in. 2 After sign in, you can use Google Mail and take advantages of Google services on your phone. 3 Once you have set up your Google account on your phone, your phone will be automatically synchronised with your Google account on the web. (It depends on your synchronization settings.) After sign in, you can use Google Mail, Google Calendar, Android Market and Google Map; download applications from Android Market; back up your settings to Google servers; and take advantage of other Google services on your phone. Your Google account You must sign into a Google Account to use GmailTM, Google TalkTM, Google CalendarTM, and other Google Apps; to download applications from Android MarketTM; to back up your settings to Google servers; and to take advantage of other Google services on your phone. If you don’t have a Google Account, you will be prompted to create one. If you have an enterprise account through your company or other organization, your IT department may have special instructions on how to sign into that account. IMPORTANT f Some applications, such as Calendar, work only with the first Google Account you add. If you plan to use more than one Google Account with your phone, be sure to sign into the one you want to use with such applications fi rst. When you sign in, your contacts, Gmail messages, Calendar events, and other information from these pplications and services on the web are synchronized with your phone. 31 Google Account Set-up If you don’t sign into a Google Account during setup, you will be prompted to sign in or to create a Google Account the first time you start an application that requires one, such as Gmail or Android Market. f If you want to use the backup feature to restore your settings to this phone from another phone that was running Android release 2.0 or later, you must sign into your Google Account now, during setup. If you wait until after setup is complete, your settings will not be restored. 32 How to use Applications Applications: How to View, Open and Switch All of the applications on your phone, including any applications that you downloaded and installed from Android Market or other sources, are grouped together on one Launch screen that you access from your Home screen. If you have more applications than can fit on the Launch screen, you can slide the screen up or down to view more. Overview Android Home screen LG Home screen Touch to open Launch screen Launch screen Launch screen Quick Keys Touch an application icon to open the application Slide the screen up or down to bring more icons into view Touch to close Launch screen 33 How to use Applications Opening and Closing the Launch screen Opening the Launch screen Touch the Launch icon on your Home screen: f From Android Home, touch . f From LG Home, touch . Closing the Launch screen To manually close the Launch screen, press the Home Key , or: f From Android Home, touch . f From LG Home, touch . NOTE: The Launch screen closes automatically when you touch an icon to open its application. Dragging an icon onto your Home screen also closes the Launch screen automatically. 34 Customizing the LG Home Launch Screen You can customize the LG Home Launch screen by moving the position of applications so that you don’t have to scroll the screen up to access the applications you use most often. You can also add additional categories to the screen to organize your files. Moving application positions 1 From the Home screen, touch the Launch icon . 2 Press the Menu Key and touch Move Items. 3 Drag the application icon to the position you want, then lift your finger. Application icons to the right of the position shift accordingly. Adding a category 1 From the Home screen, touch Launch icon . 2 Press the Menu Key and touch Add category. 3 Touch New category, enter a category name, then touch the OK tap. Opening and Switching Applications Multi-tasking is easy with Android because open applications keep running even when you open another application. There’s no need to quit an application before opening another. You can use and switch among several open applications. Android manages each application, stopping and starting them as needed, to ensure that idle applications don’t consume resources unnecessarily. Opening an application f Open an application simply by touching its icon on the screen. TIP: You can customize your Home screen with the application icons you use most often. Applications are located on the Launch screen, but you can copy any application icon to your Home screen for faster access. No matter where the icon is, on the Launch screen or your Home screen, just touch it to open and use it. Opening multiple applications 1 Touch an application icon to open it. 2 Press the Home Key . NOTE: If the application icon you want is on your Home screen, simply touch the icon to open and use it. 3 Touch the Launch icon. f On Android Home, touch f On LG Home, touch . . 35 How to use Applications 4 Touch the icon for the other application you want to open. Adding application icons to the Home screen Switching between multiple applications 1 Press and hold the Home Key . A small window opens with icons of applications that you’ve used recently. 2 Touch the application icon you want to open. Or touch the to return to the Back Key current application. Customize your Home screen with the applications you use most often. 1 Open the Launch screen. 2 Touch and hold the application icon you want to add to your Home screen. Your Launch screen will be minimized so that you can place the icon on a Home screen. 3 Lift your finger to place it, or drag the icon to where you want it on the screen, then lift your finger. Touch an icon to open an application you’ve used recently. 36 Setting Keyboard Shortcuts to Applications You can set certain keys to launch selected applications. This may be helpful for multitasking when you are using the slideout QWERTY keyboard. f From the Home screen, press the Menu Key ´ touch Settings ´ Applications ´ Quick launch, then select the keyboard shortcuts you want to set. have Options menus; if you press the Menu Key on a screen that has no Options menu, nothing will happen. Some applications have more Options menu items than can fit in the options menu; touch More to open the additional items. Options menus contain items that apply to the current screen or to the application as a whole. Working with Menus There are two kinds of Android menus: Options menus and Context menus. Options menus Options menus contain tools that apply to the activities of the current screen or application, not to any specific item on the screen. To open the available options menu, press the Menu Key . Not all applications Touch to open more menu items. Context menus Context menus contain options that apply to a specific item on the screen. To open a Context menu, touch and hold an item on the screen. Not all items have Context menus. If you touch and hold an item that has no Context menu, nothing will happen. 37 How to use Applications Managing Notifications Notification icons report the arrival of new messages, calendar events, alarms, as well as ongoing events, such as when you are in a call. When you receive a notification, text appears briefly and the notification icon will be displayed in the Status bar. Touch a notification to open it in its application. To open the Notifications panel You can search for information on your phone and on the web by using the Quick Search Box or Google search. Some applications, such as Contacts, Gmail, and Maps, have the ability to search contents within those specific applications. Along with being able to search by typing in search terms, you are also able to search by voice. f Touch and drag the Status bar to the bottom of the screen. OR f From the Home screen, press the Menu Key and touch Notifications. The Notifications panel displays your wireless provider and a list of your current notifications, organized into ongoing and event-based notifications. 38 Searching Your Phone and the Web NOTE: Using the Voice Search application, you can also use Voice Commands, such as voice dialing, as described in “Dialing by Voice”on page 77. Phone and Web search using text entry 1 Touch the Search Key . When you touch the Search Key on the Home screen or in the other applications that support this, the Quick Search Box will open automatically. Voice Search Touch to search by voice. Recent search results Provides one touch shortcut to previously searched terms. OR If what you want to search for what appears in the suggestions list, touch that item to conduct the search. Locking the Screen You can lock your screen so that only you can unlock it to make calls, access your data, buy applications, and so on. See “ Location & security”on page 209 for other ways to protect your phone and privacy. Setting a Lock Pattern NOTE: If you’re using the phone with the slide open, press the Search Key to open the Quick Search Box to conduct a search. 2 Enter the text you’re searching for in the Quick Search Box. 3 Touch to search for the entered terms. 1 From the Home screen, press the Menu Key . 2 Touch Settings > Location & security. 3 Touch Set unlock pattern (under the Screen unlock pattern section of the settings). The first time you do this, you will see a tutorial with instructions on how to create an unlock pattern. 39 How to use Applications 4 You’re prompted to draw and redraw your own pattern. Draw your unlock pattern. Touch Continue to draw your pattern again to confirm it. From then on, any time you wish to turn the phone on or unlock the screen, you will need to draw your unlock pattern to unlock the screen. Customizing the Home Screen You can personalize your Home screen by adding application icons, shortcuts, widgets, and other items to any Home screen pane. You can also change the wallpaper. 40 To add an item to the Home screen 1 Go to the Home screen pane where you want to add the item. For an introduction to working with the Home screen, see “Your Home screen”on page 22. 2 Press the Menu Key and touch Add. Or, just touch and hold an empty spot on the Home screen pane. NOTE: If there is no available space on a particular Home screen pane, Add will not be available; you must delete or remove an item before you can add another item. In this case, you have the option of switching to another Home screen pane. 3 In the menu that opens, touch the type of item to add. You can add the following types of items to the Home screen: Shortcuts Add shortcuts to applications, a bookmarked webpage, a favorite contact, a destination in Maps, a Gmail label, a music playlist, and more. The shortcuts available depend on the applications you have installed. Widgets Add any of a variety of widget applications to your Home screen, including a clock, a music player, a picture frame, Google search bar, a power manager, a calendar of upcoming appointments, a News and Weather widget, and more. Note that more widgets can also be found on Android Market. Folders Add a folder where you can organize other Home screen shortcuts and icons, or folders that contain all your contacts, contacts with phone numbers, or starred contacts. Your folders’ contents are kept up to date automatically. For information on how to rename a folder, go to page 42). To move an item on the Home screen 1 Touch and hold the item. 2 Drag the item to a new location on the screen. Pause at the left or right edge of the screen to drag the item onto the next available Home screen pane. 3 When the item is where you want it, lift your finger. To remove an item from the Home screen 1 Touch and hold the item, note that the Launch icon changes to an icon of a trash can. 2 Drag the item to the Trash Can icon. 3 When the icon turns red, lift your finger. 41 How to use Applications To change the Home screen wallpaper Connecting Quickly With Your Contacts 1 From the Home screen, press the Menu Key and touch Wallpaper. You can also touch and hold an empty spot on the Home screen, then touch Wallpapers in the menu that opens. 2 Touch Gallery, Live wallpapers, or Wallpapers. 3 Touch Set wallpaper or Save. As you build up your list of contacts on your phone, you can use Quick Contact for Android to quickly chat, email, text message, place a call, or to locate your contacts. Quick Contact for Android is a special set of icons that you can use to quickly and easily connect to a contact. f Open your Contacts list and touch the contact icon to the left of the contact’s name. A bubble will open with the available options, displayed as icons. This is the Quick Contact bubble. Depending on the contact information saved, the available actions will be displayed above the name. To rename a folder 1 Touch the folder icon to open it. 2 Touch and hold the folder window’s title bar. 3 Touch the current folder name in the text box that appears, then enter the new folder name. 4 Touch OK. 42 f Touch a Quick Contact icon to communicate with the contact. Depending on the icon you’ve touched, a different application will open. For example, the Maps icon will be available if an address is saved in that contact entry. By touching the Maps icon, the Maps application will open and the address mapped in Maps. If you add a shortcut for a contact to your Home screen, you will be able to open Quick Contact for that contact. Optimizing Battery Life You can extend your battery’s life between charges by turning off features that run in the background. You can also monitor how applications and system resources consume battery power. Tips to extend the life of your battery f Turn off radio communications that you aren’t using. If you aren’t using Wi-Fi, Bluetooth, or GPS, use the Settings menu to turn them off. See “Wireless & networks”on page 205 and “Location & security”on page 209. (Note that the GPS receiver is only turned on when you’re using an application that makes use of it.) 43 How to use Applications f Turn down screen brightness and set a shorter screen timeout. See “Sound & display settings screen”on page 208. f If you don’t need them, turn off automatic syncing for Gmail, Calendar, Contacts, and other applications. See “Configuring Account Sync and Display Options”on page 83. f Use the Power Control widget (located on the fourth Home screen pane) to control the wireless connections, GPS connection, Bluetooth power, display brightness, and syncing activity. 44 To check the battery charge level f From the Home screen, press the Menu Key and touch: Settings > (scroll the screen up) > About phone > Status. The battery status (charging, not charging) and level (as a percentage of fully charged) will be displayed at the top of the screen. To monitor and control what uses the battery The Battery Use screen allows you to see which applications are consuming the most battery power. Information on this screen allows you to identify downloaded applications you may want to turn off when not being used, so you can get the most out of your battery power. f From the Home screen, press the Menu Key and touch: Settings > (scroll the screen up) > About phone > Battery use. The screen will display battery usage time. Either how long since last connected to a power source, if connected to a power source, and how long you were last running on battery power. The list of applications or services using battery power are displayed in order of energy used, from greatest amount to least. f Touch an application in the Battery Use screen to see the details about its power consumption. Different applications offer different kinds of information, and they may even include buttons that open settings you can use to reduce power consumption by that application.that the GPS receiver is only turned on when you’re using an application that makes use of it.) f Turn down screen brightness and set a shorter screen timeout. See “Sound & display settings screen”on page 208. f If you don’t need them, turn off automatic syncing for Gmail, Calendar, Contacts, and other applications. See “Configuring Account Sync and Display Options”on page 83. f Use the Power Control widget (located on the fourth Home screen pane) to control the wireless connections, GPS connection, Bluetooth power, display brightness, and syncing activity. 45 How to use Applications To check the battery charge level f From the Home screen, press the Menu Key and touch: Settings > (scroll the screen up) > About phone > Status. The battery status (charging, not charging) and level (as a percentage of fully charged) will be displayed at the top of the screen. To monitor and control what uses the battery The Battery Use screen allows you to see which applications are consuming the most battery power. Information on this screen allows you to identify downloaded applications you may want to turn off when not being used, so you can get the most out of your battery power. f From the Home screen, press the Menu Key and 46 touch: Settings > (scroll the screen up) > About phone > Battery use. The screen will display battery usage time. Either how long since last connected to a power source, if connected to a power source, and how long you were last running on battery power. The list of applications or services using battery power are displayed in order of energy used, from greatest amount to least. f Touch an application in the Battery Use screen to see the details about its power consumption. Different applications offer different kinds of information, and they may even include buttons that open settings you can use to reduce power consumption by that application. QWERTY Keyboard/Onscreen Keyboard QWERTY Keyboard Your device has a built-in, slide out QWERTY keyboard, specifically designed for easy and comfortable text entry. The QWERTY keyboard uses the same layout and works just like the keyboard on your computer. Slide the QWERTY keyboard out when you are ready to enter text. See “Slide Out QWERTY Keyboard”on page 12 for the special key functions. • Press to delete characters to the left of the cursor. • Press once to capitalize the next letter you type. • Press twice for all caps; press it again to switch back. • Press and hold vowels, or the C, N, or S keys, to oenter other variations for the letter (e.g., accents, tilda, etc.). and to open a pop-up window with a set of commonly used symbol keys. • Press to enter alternate characters, such as @ for the . To lock the Alt key function, press twice; press it again to switch back to normal entry mode. • Press 47 QWERTY Keyboard/Onscreen Keyboard Onscreen Keyboard You can also enter text using the onscreen keyboard. The onscreen keyboard displays automatically on the screen when you need to enter text. To manually display the keyboard, simply touch a text field where you want to enter text. Shift Key Touch once to capitalize the next letter you type. Double-tap for all caps. Space Key T9 Mode Key Touch to turn on or off the T9 text entry mode. Clear Key Keyboard Change Key Touch to change between the number, symbol, and text keyboard. Enter Key Touch to close the onscreen keyboard. LG IME Key NOTE: To change the keyboard orientation, turn the phone sideways or upright. The keyboard rotates to take best advantage of the new phone orientation. Many people find the larger horizontal onscreen keyboard easier to use. You can control whether the screen changes orientation automatically when you turn the phone. See “Orientation” under “Sound & display settings screen” on page 208. 48 Editing text You can edit the text you enter in text fields and use menu commands to cut, copy, and paste text, within or across applications. To cut or copy and paste all the text 1 Touch and hold the text field that contains the text to edit. 2 A pop-up menu opens with options for cutting, copying, and performing other tasks with the text field. 3 Touch Cut all or Copy all. 4 Touch the text field where you want to paste the text. You can paste text that you cut or copied from one application into a text field in any application. 5 Put the cursor on the location where you want to paste the text. • Touch the location where to move the cursor. • Press the Directional Key left or right on the QWERTY Keyboard. 6. Touch and hold the text field. 7. When the pop-up menu opens, touch Paste. The text is inserted at the cursor. The text that you pasted also remains in a temporary area on the phone, so you can paste that same text in another location. To cut or copy and paste some of the text 1 Put the cursor on the starting or ending point of the text to copy or paste. • Touch the location where to move the cursor. • Press the Directional Key left or right on the QWERTY Keyboard. 2 Touch and hold the text field that contains the text to edit. 49 QWERTY Keyboard/Onscreen Keyboard 3 A pop-up menu opens with options for cutting, copying, and performing other tasks with the text field. 4 Touch Select text. 5 Touch the text to select or press the Directional Key left or right. Selected text is highlighted in orange. 6 Touch and hold the text field again. 7 When the pop-up menu opens, touch Cut or Copy. 8 Touch the text field where you want to paste the text. You can paste text that you cut or copied from one application into a text field in any application. 9 Put the cursor on the location here you want to paste the text. • Touch the location where to move the cursor. • Press the Directional Key left or right on the QWERTY Keyboard. 50 10 Touch and hold the text field. 11 When the pop-up menu opens, touch Paste. The text is inserted at the cursor. The text that you pasted also remains in a temporary area on the phone, so you can paste that same text in another location. Connecting to Networks and Devices Connecting to Mobile Networks When you buy your phone and sign up for service, your phone is configured to use your provider’s mobile networks for voice calls and for transmitting data. Different locations may have different mobile networks available. Initially, your phone is configured to use the fastest mobile network available for data. The icons in the Status bar indicate which kind of data network you’re connected to and the network signal strength. Data in Data out Data in and out EDGE service connected 3G service connected HSDPA service connected The more bars the stronger the wireless signal Connected to another wireless service provider’s network (roaming) When connected to slower networks, you may want to postpone using your phone for data-intensive tasks until you are connected to a faster network again, or find a Wi-Fi network to connect to. See “Connecting to Wi-Fi Networks”on page 53. GPRS service connected 51 Connecting to Networks and Devices To disable data when roaming You can prevent your phone from transmitting data over other carriers’ mobile networks when you leave an area that is covered by your carrier’s networks. This is useful for controlling expenses if your cell plan doesn’t include data roaming. 1 From the Home screen, press the Menu Key . 2 Touch Settings > Wireless & networks > Mobile network settings. 3 Touch Data roaming to remove the checkmark from the box. With Data roaming unchecked, you can still transmit data with a Wi-Fi connection. See “Connecting to Wi-Fi Networks” on page 53. 52 To limit your data connection to 2G networks You can extend your battery life by limiting your data connections to 2G networks. When you are connected to a 2G network, you may want to postpone activities that transmit a lot of data, such as sending, uploading, or downloading pictures or video, until you are connected to a faster mobile or other wireless network. 1 From the Home screen, press . the Menu Key 2 Touch Settings > Wireless & networks > Mobile network settings > Network mode. 3 Touch the preferred network mode. (GSM/WCDMA auto, WCDMA only, and GSM only) Connecting to Wi-Fi Networks Wi-Fi is a wireless networking technology that can provide Internet access at distances of up to 100 meters, depending on the Wi-Fi router and your surroundings. To use Wi-Fi on your phone, you must connect to a wireless access point, or “hotspot.”Some access points are open and you can simply connect to them. Others are hidden or implement other security features, so you must configure your phone so it can connect to them. Turn off Wi-Fi when you’re not using it, to extend the life of your battery. The following Status bar icon indicates your Wi-Fi status. Connected to the fastest networks When you connect to a Wi-Fi network, the phone obtains a network address and other information it needs from the network, using the DHCP protocol. To configure the phone with a static IP address and other advanced settings, press the Menu Key and touch Advanced. See “Advanced Wi-Fi settings screen”on page 205. To turn Wi-Fi on and connect to a Wi-Fi network 1 From the Home screen, press the Menu Key . 2 Touch Settings > Wireless & networks > Wi-Fi settings. 3 Touch Wi-Fi to turn Wi-Fi on and select Wi-Fi settings to scan for available Wi-Fi networks. • List of available Wi-Fi networks will be displayed. Secured networks are indicated by a lock icon. 53 Connecting to Networks and Devices • If the phone finds a network that you have connected to previously, it automatically connects to it. 4 Touch a network to connect to it. • If the network is open, you will be prompted to confirm that you want to connect to that network by touching Connect. • If the network is secured, you will be prompted to enter a password. (Ask your network administrator for details.) • When you’re connected to a network, you can touch the network name in the Wi-Fi settings screen for details about the speed, security, address, and related settings. 54 To receive notifications when open networks are in range By default, when Wi-Fi is on, you receive notifications in the Status bar when your phone detects an open Wi-Fi network. 1 Turn on Wi-Fi, if it’s not already on. 2 From the Wi-Fi settings screen, touch Network notification to checkmark the box. Touch again to remove the checkmark, and stop receiving notifications. To add a Wi-Fi network You can add a Wi-Fi network so the phone will remember it, along with any security credentials, and connect to it automatically when it is in range. You can also add a Wi-Fi network manually if it does not broadcast its name (SSID) or if you want to add a Wi-Fi network when you are out of its range. To add a secured network, you need to contact the network’ s administrator to obtain the password or other required security credentials. 1 Turn on Wi-Fi, if it’s not already on. 2 From the Wi-Fi settings screen, touch Add Wi-Fi network. 3 Enter the SSID (name) of the network. If the network is secured, touch the Security drop-down menu and touch the type of security deployed on the network. 4 Enter the required passwords and security credentials. 5 Touch Save. The phone will connect to the wireless network. Any credentials that you entered are saved, so you are connected automatically the next time you come within range of this network. To forget a Wi-Fi network You can make the phone forget about the details of a Wi-Fi network that you added. For example, if you don’t want the phone to connect to it automatically or if it is a network that you no longer use. 1 Turn on Wi-Fi, if it’s not already on. 2 In the Wi-Fi settings screen, touch and hold the name of the network. 3 Touch Forget network. Connecting to Bluetooth Devices Bluetooth is a short-range wireless communications technology that devices can use to exchange information over a distance of about 30 feet. The most common Bluetooth devices are headphones for making calls or listening to music, hands-free kits for cars, and other portable devices, including laptops and cell phones. 55 Connecting to Networks and Devices There are several Bluetooth profiles that define the features and communications standards for Bluetooth devices. To turn Bluetooth on or off 1 From the Home screen, press the Menu Key . 2 Touch Settings > Wireless & To connect to a Bluetooth device, networks. you must turn on your phone’ 3 Touch Bluetooth to turn on s Bluetooth. To use your phone’ or off. s Bluetooth with another device, The phone supports HFP, HSP, you must first pair the two A2DP, AVRCP, OPP, PBAP, FTP. devices. Pairing creates a secure To change your phone’s connections between the two Bluetooth name devices. Your phone has a generic Turn off Bluetooth when you’re Bluetooth name by default, not using it to extend the life of which is visible to other devices your battery between charges. when you set the phone as ‘ Bluetooth is one of the wireless Discoverable’. functions that is turned off when You can change the name to Airplane mode is set to On. customize it to your preference. The Status bar displays icons 1 From the Home screen, press that indicate Bluetooth status. the Menu Key . 2 Touch Settings > Wireless Bluetooth is on & networks > Bluetooth Connected to a settings. Bluetooth device • If Bluetooth is off, touch Bluetooth to turn it on. 56 3 Touch Device name, enter a new name then touch OK. To pair your phone with a Bluetooth device You must pair your phone with another device before you can connect to it. 1 From the Home screen, press the Menu Key. 2 Touch Settings > Wireless & networks > Bluetooth settings. If Bluetooth is off, touch Bluetooth to turn it on. • Your phone will scan for and display the IDs of all available Bluetooth in-range devices. • If the device you want to pair with isn’t on the list, make sure the target device is set to be discoverable, then touch Scan for devices to scan again. 3 Touch the ID of the device you want to pair with your phone. • Often, the target device will be discovered and pairing will occur automatically. • If you’re prompted to enter a passcode, try entering 0000 or 1234 (the most common passcodes), or consult the documentation that came with the target device to find its passcode. • Once the pairing is successful, your phone will connect to the device. To connect to a Bluetooth headset Once paired, you can connect to a Bluetooth device as needed. 1 From the Home screen, press the Menu Key . 2 Touch Settings > Wireless & networks > Bluetooth settings. • If Bluetooth is off, touch Bluetooth to turn it on. 3 In the list of Bluetooth devices, touch the name for the paired device on the list. 57 Connecting to Networks and Devices To configure the Bluetooth features you want to use To connect to a Bluetooth headset Some Bluetooth devices have multiple profiles. Profiles can be the ability to transmit your phone conversations, to play music with Bluetooth stereo headphones, or to transfer files or other data. You can unpair a Bluetooth device and erase all pairing information about it. 1 Touch and hold the device listed in the Bluetooth settings screen. 2 Touch Options in the menu that opens. A screen opens with a list of the available profiles. 3 Touch a profile to add or remove the checkmark (to enable or disable the profile). 4 When you’re finished, touch the Back Key . To connect to a Bluetooth headset 1 Touch the device in the Bluetooth settings screen. 2 Touch OK to confirm that you want to disconnect. 58 1 Touch and hold the device listed in the Bluetooth settings screen. 2 Touch Disconnect or Disconnect and unpair in the menu that opens. Connecting to a Computer via USB You can connect your phone to a computer with a USB cable to transfer music, pictures, and other files between your phone’s microSD card and the computer. WARNING! When connecting your phone to a computer (and mounting its microSD card), you must follow your computer’s instructions for connecting and disconnecting USB devices, to avoid damaging or corrupting the files on your microSD card. To connect your phone to a computer via USB 1 Use the USB cable that came with your phone to connect the phone to a USB port on your computer. 2 Open the Notifications panel then touch USB connected. 3 Touch Mount in the dialog box that opens to confirm that you want to transfer files. • When the phone is connected as USB storage, you receive a notification. • You phone’s microSD card is mounted as a removable drive on your computer. You can now copy files to and from the microSD card. For more information, see the documentation for your computer. • During this time, you will not be able to access the microSD card in your phone, so you can’t use applications that rely on the microSD card, such as Camera, Gallery, and Music. To disconnect your phone from the computer WARNING! Carefully follow your computer’s instructions to unmount, remove, or disconnect any removable USB devices or disks, to avoid losing information on the microSD card when disconnecting your phone from your computer. 1 On your computer, complete the process to safely Stop, or Remove, the USB device (in this case, the phone). For example, use the Safely Remove Hardware option to Stop the USB device, on Windows® XP. 2 Open the Notifications panel (on your phone) and touch Turn off USB storage to unmount the microSD card. 3 Touch Turn off on the dialog box that opens. 59 Connecting to Networks and Devices To safely remove the microSD card from your phone You can safely remove the microSD card from your phone any time the phone is turned off. If you need to remove the microSD card while the phone is on, you must unmount the storage card from the phone first, to prevent corrupting or damaging the storage card. 1 From the Home screen, press . the Menu Key 2 Touch Settings > (scroll the screen up) > SD card & phone storage. 3 Touch Unmount SD card. Once the notification SD card safe to remove appears in the notification bar, you can safely remove the microSD card from the phone. 60 To format a microSD card If you purchase a new microSD card, you may need to format it before you can use it with your phone. You can also format a microSD card anytime to erase its contents. 1 From the Home screen, press the Menu Key . 2 Touch Settings > SD card & phone storage. NOTE: You can only format a microSD card only when it is unmounted. If necessary, touch Unmount SD card before proceeding. 3 Touch Format SD card. • Touch Format SD card on the warning screen to format the SD card. OR • Touch the Back Key to exit without formatting. Connecting to Virtual Private Networks Virtual private networks (VPNs) allow you to connect to resources inside a secured local network, from outside that network. VPNs are commonly deployed by corporations, schools, and other institutions so that their users can access local network resources when not on campus, or when connected to a wireless network. There are numerous systems for securing VPN connections, including some that rely on secure certificates or other methods to ensure that only authorized users can connect. For information about installing secure certificates, see “Working With Secure Certificates”on page 62. To configure VPN access from your phone, you must obtain the details from your network administrator. To add a VPN 1 From the Home screen, press the Menu Key . 2 Touch Settings > Wireless & networks > VPN settings. 3 Touch Add VPN. 4 Touch the type of VPN to add. 5 In the screen that opens, follow the instructions from your network administrator to configure each component of the VPN settings. 6 Press the Menu Key and touch Save. The VPN will be added to the list on the VPN settings screen. To connect to a VPN 1 From the Home screen, press the Menu Key . 2 Touch Settings > Wireless & networks > VPN settings. The VPNs you’ve added are listed on the VPN settings screen. 61 Connecting to Networks and Devices 3 Touch the VPN to which you want to connect. 4 In the dialog box that opens, enter any requested credentials then touch Connect. • When you’re connected to a VPN, you will receive an ongoing notification in the Status bar. • If you are disconnected, you will receive a notification that you can touch to return to the VPN settings screen. To disconnect from a VPN f Open the Notifications panel then touch the ongoing notification for the VPN connection, this will allow you to disconnect. 62 Working With Secure Certificates If your organization’s VPN or Wi-Fi network relies on secure certificates, you must obtain the certificates and store them in your phone’s secure credential storage before you can configure access to that VPN or Wi-Fi network on your phone. For specific instructions, contact your network administrator. For more information about working with credential storage, see “Location & security”on page 209. To install a secure certificate from the microSD card 1 Copy the certificate from your computer to the root (that is, not in a folder) of the microSD card. See “Connecting to a Computer via USB”on page 58 for information about 2 3 4 5 6 7 connecting your phone to a computer and copying files to the microSD card. From the Home screen, press the Menu Key . Touch Settings > Location & security. Scroll the screen up, then touch Install from SD card. Touch the file name of the certificate to install. Only the names of certificates that you have not already installed on your phone are displayed. If prompted, enter the certificate’s password then touch OK. Enter a name for the certificate then touch OK. If you have not already set a password for your phone’s credential storage, you will be prompted to enter a password for it, twice, then touch OK. For more information about credential storage, see “Location & security”on page 209. You can now use the certificate that you installed when connecting to a secure network. For security purposes, the certificate will be deleted from the microSD card. 63 Placing and Receiving Calls Placing and Ending Calls To place a call by dialing You can place calls using the Phone application. You can dial calls manually using the Phone tab. You can dial using your phone’s memory, using the Call log tab, using the Contacts tab the Contacts tab or the Favorites tab. 1 Open the Phone application, Phone tab. To open the Phone application f From the Home screen, or the Launch screen, touch the Phone icon . OR f Press the Send Key , then touch the Phone tab. 64 Touch and hold to enter +, for international calls. Touch to erase a digit. Touch and hold to erase the entire number. 2 Touch the keys on the Phone tab to enter the phone number. 3 Touch the green phone button to dial the number that you entered. • You can open other applications during a call. For example, to use another application. The green phone icon will appear in the Status bar while the call is underway. • Press the Volume Up/Down keys to adjust the call volume. To end a call f Touch the End the End Key or press . NOTE: If you opened other applications while on a call, press the Send Key to redisplay the Phone keypad. Airplane mode (to disable wireless communication) Some locations may require you to turn off your phone’s wireless connections by placing your phone in Airplane mode. 1 Press and hold the Power/ Lock Key . 2 Touch Airplane mode. You can set to Airplane mode with the Wireless & networks menu. Answering or Rejecting Calls When you receive a phone call, the Incoming Call screen opens with the caller ID and any additional information about the caller that you have saved in the Contacts list. To answer a call f Drag the green Accept button to the right. To silence the ringer of an incoming call, press the up/ down Volume Key. 65 Placing and Receiving Calls To reject a call To open the Call log f Press the End key to reject an incoming call. TIP! When the phone rings, touch and slide the Ignore icon to the left if you want to switch to silent ringer mode. And then you can accept, send SMS or reject the call , touching the corresponding button. f Press the Send Key . Calls are listed in the Call log tab, the most recent calls are located at the top of the list. Scroll down to see older entries. To dial a number in the Call log f From the Call log, touch the green Dial button at the right of the entry. You can also touch and hold the entry to open a menu with more options, to communicate with that contact in other ways. To add an entry’s number to your Contacts Working with the Call Log The Call log is a list of all the calls you’ve placed, received, or missed. It offers a convenient way to redial a number, return a call, or add a number to your Contacts. 66 1 Touch and hold the entry. 2 Touch Add to contacts. 3 In the list of contacts that opens, touch Create new contact at the top, or touch an existing contact to add the new number to that existing contact. For more information about creating and editing contacts, see “Contacts”on page 72. To take other actions on a Call log entry f Touch a Call log entry to open a screen from where you can call the contact, send the contact a message, add the number to your Contacts list, and learn more about the original call. f Touch and hold a Call log entry to open a menu where you can call the contact, view contact information, edit the number before you redial, and more. To clear the Call log f Press the Send Key and press the Menu Key then touch desired option (Multiselect or Delete all) to clear the call log. You can also touch and hold an entry in the log. In the menu that opens, touch Remove from call log to remove just that entry from the log. Calling Your Contacts Instead of manually dialing phone numbers using the dialpad, you can use your Contacts list to dial quickly and easily. You can also quickly call a contact by using Quick Contact. If you have contacts on the web, they’re synchronized with your phone when you first connect to your Google Account. To call a contact 1 From the Home screen, touch the Contacts icon . 2 Touch the contact to call. 3 Touch the phone number to use to call the contact. 67 Placing and Receiving Calls To call a favorite contact To place a call on hold 1 From the Home screen, touch then the Contacts icon touch the Favorites tab. You can add and remove favorites by touching the star next to their names (when you’re viewing information about the contact). See “Adding a Contact to Your Favorites”on page 75. 2 Touch the favorite to call. 3 Touch the phone number to use to call the contact. f Touch the Hold button . The call will be on hold. To take the call off hold, touch the Unhold button. Options During a Call When a call is in progress, you have various convenient features at your disposal, such as putting a call on hold, muting your microphone or using the speakerphone. 68 To mute the microphone during a call f Touch the Mute button . The Mute button lights up to indicate that the microphone is muted. The microphone is unmuted automatically when the call ends. To turn the speakerphone on or off f Touch the Speaker button . The Speaker button lights up to indicate that the speakerphone is on. When viewing the current call screen, you can turn the speakerphone off by touching the Speaker button icon again. WARNING! To avoid damage to your hearing, do not hold the phone against your ear when the speakerphone is turned on. To switch between a Bluetooth headset and the phone When a Bluetooth headset is paired and connected to your phone, you can conduct calls on the headset for hands-free conversation. During a call, you can opt to use the Bluetooth headset or just the phone. For details about pairing the phone with a Bluetooth headset, see “Connecting to Bluetooth Devices” on page 55. When using the Bluetooth headset during a call, the Ongoing Call notification icon is blue in the Status bar. f Touch the Bluetooth button to switch the call from the headset to the phone, or vice versa. Managing Multiple Calls If you accept a new call when you’re already on a call, you can switch between the two calls or merge the two calls into a single conference call. You can also set up a conference call with multiple callers. To switch between current calls f Touch the Swap button . The current call will be placed on hold and you will be connected with the other call. 69 Placing and Receiving Calls To set up a conference call Contact your wireless service provider to learn whether they support conference calls and how many participants you can include. 1 Place a call to the first participant. 2 When you’re connected, touch the Add call button . The first participant is put on hold and you’re prompted to dial the second caller. 3 Place the next call, using the Phone, Call log, Contacts, or Favorites tab. 4 After you’re connected, touch the Merge calls button . The participant is added to the conference call. 70 To end a conference call and disconnect all callers f Touch the End the End key or press . NOTE: If you opened other applications while on a call, press the Send Key to redisplay the Phone keypad, then touch the End button or press the End key . Listening to Your Voice mail When you have a new Voice mail message, the Voice mail icon appears in the Status bar. If you have not set up your Voice mail number, or if you need to change it, you can do that with the Call settings. See “Call settings”on page 206. To listen to your Voice mail f Open the Notifications panel then touch New voicemail. Responding to notifications is described in “Managing Notifications”on page 38. OR f From the Home screen, touch the phone icon then touch and hold . Typically, your carrier’s voicemail system guides you through the process of listening to and managing your voicemail. The first time you call your voicemail, it also guides you through the process of recording greetings, setting a password, and so on. 71 Contacts Using Your Contacts To open a list of your favorite Use the Contacts application to contacts add, view, and communicate with f Open your Contacts your friends and acquaintances. application then touch the Favorites tab. To open your Contacts application f Touch the Contacts icon on the Home screen or in the Launch screen. All of your contacts are displayed alphabetically in a list. If you have a new phone and haven’t added any contacts yet, The Contacts application will display hints on how to start adding contacts to your phone. To view details about a contact 1 Open your Contacts application. 2 Touch the contact whose details you want to view. Touch to open Quick Contact. Touch a contact method to start communicating with the contact. Touch an address to view it on Google Maps. Touch to view only your favorite contacts. Touch a contact to view its details. Touch icon to open Quick Contact for that contact. 72 Touch the green phone icon to call the number or touch the Text icon to start a text message. Touch an address to view it on Google Maps. See “Google Maps ”on page 151. You can also press the Menu Key 2 Press the Menu Key and touch Edit contact and touch New contact. to edit the contact’s information 3 If you have more than one (see “Editing Contact Details”on account with contacts, touch page 76), or touch Delete contact the account to which you to delete the contact entry. want to add the contact. Enter the contact’s name. 4 Adding Contacts 5 Touch a category of contact You can add contacts on your information, such as phone and synchronize them phone numbers and email with the contacts in your Google addresses, to enter that kind Account, Microsoft Exchange of information about your ActiveSync account, or other contact. accounts that support syncing contacts. 6 Touch a category’s plus button to add more than The Contacts application tries to one entry for that category. join new addresses with existing For example, in the phone contacts, to create a single number category, add a work entry. You can also manage that number and a home number. process manually. See “Joining Touch the label button to Contacts”on page 80 and “ the left of the entry item Separating Contact Information” information to open a dropon page 80. down menu of preset labels. For example, Mobile and Work To add a new contact for a phone number, or touch 1 From the Home screen, touch Custom in the menu to create Contacts . your own label. 73 Contacts 7 Touch the Picture Frame button to select a picture to display next to the name in your list of contacts and in other applications. 8 When you’re finished, touch the Done button. Importing, Exporting, and Sharing Contacts for details about copying files to a microSD card from your computer. 1 Insert the memory card (that contains the vCard files) into your phone. 2 From the Home screen, touch Contacts . 3 Press the Menu Key and touch Import/Export. 4 Touch Import from SD card. 5 If you have more than one account on your phone, touch the account into which you want to import the contacts. 6 Touch the importing option and then touch OK. If you have contacts stored in vCard format on a microSD card you can import them into your Contacts application on your phone. You can also export contacts in vCard format onto a microSD card. Export to back them up to a computer or other device or so you can send a contact via email. To export contacts to your microSD card To import contacts from your microSD card You can copy contacts, in vCard format, onto your microSD card then import them into your phone. See “Connecting to a Computer via USB”on page 58 74 You can export all of the contacts on your phone to your microSD card, as a vCard files. You can then copy this file to a computer or another device that is compatible with this format, such as an address book application. See “Connecting to a Computer via USB” on page 58. 1 From the Home screen, touch Contacts . 2 Press the Menu Key and touch Import/Export. 3 Touch Export to SD card. 4 Touch OK to confirm your selection and to begin export to the microSD card. To share a contact You can share a contact with someone by sending it to them as a vCard file. 1 From the Home screen, touch Contacts . 2 Open the contact you want to share. 3 Press the Menu Key and touch Share. 4 Choose the method for sending. Adding a Contact to Your Favorites The Favorites tab contains a short list of the contacts you communicate with most often. To add a contact to your favorites 1 From the Home screen, touch Contacts . 2 Touch a contact to view its details. 3 Touch the star to the right of the contact’s name. When the contact is added to your favorites list, the star will be gold-colored. NOTE: Touching the Star tap toggles the contact between being added or not added to your favorites. 75 Contacts Searching for a Contact It is easy to search for a contact by name. To search for a contact 1 From the Home screen, touch Contacts . 2 Touch the Search Key . 3 Start entering the name of the contact you’re searching for. As you type, contacts with matching names will appear below the search box. 4 Touch a matching contact in the list to open its entry. Some contact entries contain information from multiple sources: information that you added manually, information that Contacts joined from multiple accounts to consolidate duplicates, and so on. To edit contact details 1 From the Home screen, touch Contacts . 2 Touch and hold the contact whose details you want to edit. In the menu that opens, touch Editing Contact Details Edit contact. You can change or add details 3 Edit the contact information. saved in your contact entries. You 4 Touch the Done button. can also set specific ringtones to specific contacts or determine To change a contact’s default whether calls from specific phone number contacts are diverted to your The default phone number is voicemail. used when you initiate a call or send a text message using the context menu (by touching and holding a contact). 76 1 From the Home screen, touch Contacts . 2 Touch the name of a contact in the list to view its details. 3 Touch and hold the phone number to use as the contact’s default phone number. 4 Touch Make default number in the menu that opens. The default phone number will be marked with a checkmark . To divert calls from a contact to your voicemail 1 From the Home screen, touch Contacts . 2 Touch the name of a contact in the list to view its details. 3 Press the Menu Key and touch Options. 4 Touch Incoming Calls to checkmark it. 5 Touch the Back Key . When this contact calls you, your phone will not ring and the caller will be forwarded directly to your voicemail. To set a ringtone for a contact 1 From the Home screen, touch Contacts . 2 Touch the name of a contact in the list to view its details. 3 Press the Menu Key and touch Options. 4 Touch Ringtone and touch a ringtone to select it. 5 Touch the OK button. To delete a contact 1 From the Home screen, touch Contacts . 2 Touch the name of a contact in the list to view its details. 3 Press the Menu Key and touch Delete contact. Communicating with Your Contacts From the Contacts or Favorites tab, you can quickly call or send a text (SMS) or multimedia 77 Contacts message (MMS) to a contact’s default phone number. You can also open a list of all the ways you can communicate with that contact. This section describes ways to initiate communication when viewing your list of contacts. The Contacts application shares your contacts with many other applications, such as Gmail and Messaging. To connect by using Quick Contact for Android 1 Touch a contact’s picture to open Quick Contact for Android. 2 Touch the icon corresponding to the type of communication you want to start. Depending on the contact information saved, the available actions will be displayed above the name. 78 To communicate with a contact 1 From the Home screen, touch Contacts . 2 Touch the contact with whom you want to communicate. 3 In the contact’s details screen, touch the way to start communicating with the contact. • Touch the green Dial button next to the number you want to call to automatically. • Touch the Message button next to the number you want to message. To call a contact’s default number 1 From the Home screen, touch Contacts . 2 Touch and hold the entry for the contact to call. 3 Touch Call contact in the menu that opens. To send a text or multimedia message to a contact’s default number 1 From the Home screen, touch Contacts . 2 Touch and hold the contact to call. 3 Touch Text contact in the menu that opens. Selecting which Contacts are Displayed You can hide contacts that don’ t have phone numbers. You can also configure which groups of contacts you want to display in the Contacts list. To set whether contacts without phone numbers are displayed If you use your list of contacts only to call people, you can hide any contacts that don’t have phone numbers. 2 Press the Menu Key and touch Display options. 3 Touch Only contacts with phones to select or deselect this option. To change which groups are displayed 1 Open your Contacts application. 2 Press the Menu Key and touch Display options. 3 Touch an account to open its list of available groups. 4 Touch each group whose contacts you want to view in your Contacts application, contact types with checkmark will appear in your contacts list. 5 Touch the Done button. 1 From the Home screen, touch Contacts . 79 Contacts Joining Contacts When you add an account or add contacts in other ways, such as by exchanging emails, the Contacts application attempts to avoid duplication by joining contact information automatically. You can also join contacts manually. To join contacts 1 From the Home screen, touch Contacts . 2 Touch the contact entry to which you want to add information. 3 Press the Menu Key and touch Edit contact. 4 Press the Menu Key and touch Join. Full list of contacts are displayed at the top of the screen. 5 Touch the contact whose information you want to join with the first contact. The information from the two 80 contacts will be merged and displayed under the name from the first contact. Separating Contact Information Each contact entry on your phone may contain ‘joined’information from a variety of sources. If contact information from different sources was joined in error, you can separate the information back into individual contact entries on your phone. To separate contact information 1 From the Home screen, touch Contacts . 2 Touch the contact entry whose information you want to separate. 3 Press the Menu Key and touch Edit contact. 4 Press the Menu Key and touch Separate. Touch the OK button to confirm you want to separate the entries. Accounts Adding and Removing Accounts You can add multiple Google Accounts and Exchange ActiveSync accounts. You may also be able to add other kinds of accounts, depending on the applications downloaded and installed on your phone. When you add an account, the Contacts application compares any new contacts with your existing contacts and will join contact entries if matches are found. This does not join that data on the accounts themselves; they are only displayed as a single contact on your phone. 1 From the Home screen, press the Menu Key , touch Settings, and touch Accounts & sync. For more information, see “Configuring Account Sync and Display Options”on page 83. 2 Touch the Add account button. 3 Touch the account you want to add. List of available accounts To add an account To add some accounts, you will need to contact a network administrator for account setup information. For example, you may need to know the account’s domain or server address. 4 Follow the onscreen steps to enter the required (and optional) account information. Many accounts require only a username and password, but 81 Accounts some accounts will require more information. 5 Configure the account. Depending on the kind of account, you may be asked to configure what kinds of data you want to sync to the phone, name of the account, and other details. When you’re finished, the account will be added to the list in the Accounts & sync settings screen. 82 To remove an account You can remove an account to delete all information associated with it from your phone, including email, contacts, settings, and so on. You can’t remove some accounts, such the first Google Account you set up on the phone. That account can only be removed by resetting your phone entirely. 1 From the Home screen, press the Menu Key , touch Settings, and touch Accounts & sync. The Accounts & sync settings screen displays your current sync settings and accounts. 2 Touch the account you want to delete. 3 Touch the Remove account button. 4 Touch the Remove account button again to confirm that you want to remove the account. Configuring Account Sync and Display Options You can configure background data and synchronization options for the applications on your phone. You can also configure synchronization options for each account. Some applications, such as Gmail and Calendar, have their own synchronization settings. Some applications, such as Contacts and Gmail, can sync data for multiple accounts. Others, such as Calendar, sync data only from the first Google Account you set up with your phone, or from an account associated specifically with that application. For some accounts, syncing is two-directional; changes that you make to the information on your phone are synchronized with the accounts on the web or PC. Your Google Account synchronizes in a two-directional manner. Other accounts support only one-way sync; the information changed on your phone is only changed on your phone. To configure general sync settings 1 From the Home screen, press the Menu Key , touch Settings, and touch Accounts & sync. The Accounts & sync settings screen displays your current sync settings and accounts. Touch the account to configure it. Sync status 83 Accounts : indicates that some, or all, of an account’s information is configured to sync automatically with your phone. : indicates that none of an account’s information is configured to sync automatically with your phone. 2 Touch Background data to enable or disable whether applications can use your data connection to synchronize data while the applications run in the background. If you disable this option, the Gmail and Calendar applications will not automatically receive updates until they are manually refreshed (using their respective options menu). 3 Touch Auto-sync to checkmark it (or uncheck it) to control whether changes you make to information on 84 the phone or on the web are automatically synced with each other. For example, when this option is enabled, changes that you make in the Contacts application on your phone are automatically made to your on-the-web Google ContactsTM. To sync information manually 1 From the Home screen, press the Menu Key , touch Settings, and touch Accounts & sync. The Accounts & sync settings screen displays your current. 2 Touch the account whose data you want to sync. 3 Press the Menu Key and touch Sync now. To change an account’s sync settings 1 From the Home screen, press the Menu Key , touch Settings, and touch Accounts & sync. The Accounts & sync settings screen displays your current sync settings and accounts. 2 Touch the account whose sync settings you want to change. The Data and synchronization screen will open, displaying a list of the kinds of information the account can sync. from your phone, it will simply stop future syncs. To remove the information previously synced for the account, you must remove the account. 3 Touch the items you want to sync, a green checkmark indicates that synchronization has been enabled. By disabling synchronization for an item, it will not remove the previously synchronized data 85 Gmail Gmail is Different Gmail is web-based : Your messages are stored on-line, on Google servers; but you read, write, and organize messages by using the Gmail application on your phone, or by using a web browser on a computer. Because your mail is stored on Google servers, you can search your entire message history, backed by the speed and power of Google search. Actions that you take in one place are reflected everywhere. For example, if you read a message in Gmail on your phone, it will be marked as read in a web browser. And a message that you send using a browser, or even a draft of a message, is visible in Gmail on the phone. Gmail is conversation-based: Each message and all replies to it are grouped in your Inbox as a single conversation. In other email applications, replies to 86 messages are spread across your Inbox, typically by date received, so a message and the replies to it are separated by other messages. Gmail makes it easy to follow the thread of a conversation. Gmail is organized by labels, not by folders: By tagging messages with labels, you can organize your conversations in many different ways. Whereas in other email applications, each message can live in only one folder. For example, with Gmail you can label a conversation with your mother about your brother’s birthday present with both “Mom ”and “Dave.”Later, you can look for the all messages containing either label. Using folders, you’ d have to store the message in the “Mom”folder or the “Dave” folder, not both. Gmail for the phone is optimized for mobile: Some features are only accessible on your computer browser The best place to organize and learn about Gmail is the web. For example, you can’t use the Gmail application on the phone to create the labels and filters that you use to organize your messages, but you can label a message. Gmail on the web offers complete information about the service, so it’s the best place to learn about all of the features of Gmail. Gmail is for Gmail Of course you can use Gmail to send email to any email address, and anyone can send email to you at your Gmail address. But if you want to read messages from another email service provider (using your AOL, Yahoo!, or other email account), you must use the Email application. See “Email”on page 120. 87 Gmail Opening Gmail and Your Inbox When you open the Gmail application, the most recent conversations are displayed in your Inbox. To open the Gmail application f Touch the Gmail icon screen. on the Home screen or in the Launch All of your conversations are displayed in your Inbox unless you delete, archive, or filter them. The current Google Account is displayed at the top right of the Inbox. If you have more than one account, you can switch accounts to view the messages in each Inbox, as described in “To switch accounts” on page 90. 88 The number of unread messages in your Inbox. Bold subject lines indicate conversations with new (unread) messages. Your account. The number in parentheses indicates the number of messages in the conversation Touch a conversation to open it and read its messages. Recipient indicator (see below) ››: indicates that this message was sent directly to you. ›: |indicates that this message was that you were CC’d on. (No indicator): indicates that this message was sent to a group that includes you. 89 Gmail To open your Inbox when Gmail is running f Touch the Back Key until you return to your Inbox. OR f When reading a message, press the Menu Key and touch Back to Inbox. OR f When viewing a list of labeled conversations, press the Menu Key and touch More > Back to Inbox. To switch accounts Gmail displays conversations and messages from one Google Account at a time. If you have more than one account, you can open the Accounts screen to view how many unread messages you have in each account and to switch accounts. 90 1 From your Inbox, press the Menu Key and touch Accounts. 2 Touch the account that contains the email you want to read. Reading Your Messages When viewing a list of conversations in your Inbox or in any list of labeled conversations, you can open a conversation to read its messages. To read a message f Touch a conversation that contains the message you want to read. A conversation opens to the first new (unread) message, or to the first starred message, if you’ve previously starred a message in the conversation. This conversation has one label. This conversation has one other message. It has been minimized because the message has already been read. Touch a sender’s Google Talk Status icon to open the Quick Contact menu. You can archive or delete the entire conversation or read your next, oldest, unread message. The Google Talk online status will appear next to the name of the sender of each message if the sender has a Google account. Touch that status indicator to open Quick Contact. See “Connecting Quickly With Your Contacts”on page 42. When reading messages in a conversation, you can use the buttons at the bottom of the screen to archive the entire conversation or Delete to delete it. After you delete a conversation, you can touch Undo in the yellow bar that appears at the top of the screen to undelete it. You can also touch Older to read the next, oldest, unread message in a conversation in your Inbox (or the conversation list you’re working in). To reread a message When you open a conversation, messages that you’ve already read are minimized into a tab that indicates the number of hidden messages. 1 From the Home screen, touch Gmail , touch the conversation you want to view, then touch the tab indicating minimized messages. 91 Gmail 2 Touch the contact name to open that message. When reading a message or when its tab is selected, you can press the Menu Key and touch Mark Unread to return a read message to the unread state. For example, to remind yourself to read it again later. Composing and Sending a Message You can compose and send a message to people or groups with Gmail addresses or other email addresses. To compose and send a message 1 From the Home screen, touch Gmail , press the Menu Key and touch Compose. 92 2 Enter a recipient’s address. As you enter text, matching addresses are offered from your Contacts list. You can touch a suggested address or continue entering text to enter a new one. 3 Press the Menu Key and touch Add Cc/Bcc to Cc or Bcc recipients, if necessary. 4 Enter a subject for the message in the Subject field. 5 Continue into the next field to enter your email message. 6 Press the Menu Key and touch Attach to add an attachment to the email. 7 Touch the Send button. If you’re not ready to send the message, touch the Save as draft button instead. You can read your drafts by opening messages with the Draft label. Touch the Discard button to erase the message (including any saved drafts). If you aren’t connected to a network - for example, if you’re working in Airplane mode - the messages that you send are stored on your phone with the Outbox label until you connect to a network again. Replying to or Forwarding a Message You can continue an email conversation by replying to a message or by forwarding it. To reply to or forward a message 1 Scroll to the bottom of a message. 2 Touch Reply, Reply to all, or Forward. Touch Reply to reply just to the sender of the message. Touch Reply to all to include all recipients of the message. Touch Forward to send the conversation to someone new. Replying to or forwarding messages without changing the subject adds your reply to the current conversation. Changing the subject starts a new conversation. 3 Touch the Send button. 93 Gmail Working with Conversations in Batches You can archive, label, delete, or perform other actions on a batch of conversations at once, in your Inbox or in another label views. 1 From the Inbox or messages with another label, touch the checkmark for all the messages you want to include in the batch. When you checkmark a conversation, the Archive, Labels, and Delete buttons appear at the bottom of the screen. 94 Touch to include the message in the batch. Touch to select an action for the batch or press the Menu Key for more options. 2 Touch the Archive, Labels, or Delete button. Or press the Menu Key and touch Add star, Report spam, Mute, Mark read/ Mark unread, or Deselect all. You action affects the selected batch of messages. If you accidentally delete a batch of conversations, you can touch Undo in the yellow bar (that appears briefly after the action) at the top of the screen to undelete them. You can also use Undo after muting, archiving, and reporting spam. If you never work with batches of messages, you can hide the checkboxes to leave more room for the subjects of conversations. Labeling a Conversation As mentioned previously, conversations are organized by labels. Gmail has several default labels, but you can also add your own through Gmail on the web. To label a conversation 1 When reading a conversation’s messages, press the Menu Key and touch Change labels. 2 In the dialog box that opens, check the labels you want to assign to the conversation. To label a batch of conversations at once You can assign or change the labels of one or more conversations at once. 1 From your Inbox or messages with another label, checkmark the conversations to select a batch. 2 Touch the Labels button at the bottom of the screen. 3 In the dialog box that opens, check the labels you want to assign to the conversation. 4 Touch the OK button. To change a conversation’s labels 1 When reading a specific conversation, press the Menu Key and touch Change labels. 2 In the dialog box that opens, check the labels you want to assign to the conversation. 3 Touch the OK button. Starring a Message You can star an important message or conversation to make it easy to locate again. 95 Gmail To star a message fWhen reading a message, touch the star in its header. OR f When viewing a conversation, touch its star to star the newest message in the conversation. The number of conversations with this label that have unread messages. To unstar a message f Touch its star again. To star or unstar all messages in a conversation f Touch a star in a conversation list. Viewing Conversations by Label You can view a list of the conversations that have the same label, including conversations with starred messages. 1 When viewing your Inbox or messages with another label, press the Menu Key and touch Labels. 96 2 Touch a label to view a list of conversations with that label. Note that the conversation list will resemble your Inbox. Most of the options available while using your Inbox will also be available while viewing these lists of labeled messages. Reporting Spam Searching for Messages The Gmail webmail service is quite effective at preventing spam (junk mail) from reaching your Inbox. But when spam does make it through, you can help improve the Gmail service by reporting the conversation as spam. With the Gmail application, it is very easy to search and find specific emails. When you search for emails, all of the emails in your Google account on the web are included in your search (except those labeled Trash or Spam), not just those that you’ve synchronized onto your phone. You can also use the advanced search options as described on the Gmail website. To report a conversation as spam f When reading the email, press the Menu Key and touch More > Report spam. OR f From the Inbox, touch the checkmark to select the messages, press the Menu Key and touch Report spam. When you report a conversation as spam, the conversation (and all its messages) are removed from your Inbox. 1 From the Inbox, press the Menu Key and touch Search. Or from the Inbox, touch the Search Key . 2 Enter the word or words to search for then touch the Search icon to the right of the text field. A list of results will appear, displaying all of the conversations with emails that contain the words you searched for. 97 Gmail Archiving Conversations You can archive conversations, to move them out of your Inbox without deleting them. Archived conversations are assigned the All Mail label, and also retain any other labels you’ve assigned to them. Archived conversations are also included in search results. If someone replies to a message that you’ve archived, its conversation will be restored to your Inbox. To Archive a conversation: Synchronizing Your Messages The Gmail webmail service has the resources to store all the messages you’ve ever sent or received; your phone does not. To save space, Gmail downloads only some of your messages to your phone. Use the Settings application to control how and when applications synchronize their data. To select which conversations to synchronize f From your Inbox, touch and 1 From the Home screen, touch hold a conversation then touch Gmail . Archive in the menu that 2 Press the Menu Key opens. and touch Settings > Labels. OR The Synchronization settings f Checkmark one or a batch of screen opens, displaying conversations in your Inbox a list of your Gmail labels. then touch the Archive button. Below each label is its current synchronization setting: Sync OR all, Sync 4 days, or with no f When reading a message, label. (Conversations with no touch the Archive button at label are not synchronized.) the bottom of the screen. 98 3 Touch a conversation label whose synchronization settings you want to change. A dialog box for that conversation label opens, with three options: • Sync none Don’t download any conversations that have only this label. • Sync 4 days Download the previous 4 (or number of days you set) of conversations. • Sync all Download all conversations with this label. To set how many days of conversations to synchronize 1 From the Home screen, touch Gmail . 2 Press the Menu Key and touch Settings > Labels. 3 Touch Number of days to Sync. 4 Enter the number of days then touch the OK button. Appending a Signature to Your Messages You add information to every email you send, such as your name,contact information, or even “Sent from my Android phone”. 1 From the Home screen, touch Google Mail . 2 Press the Menu Key and touch Settings > Signature. 3 Enter a signature or other information. 4 Touch the OK button. Changing Gmail Settings You can change a number of settings for Gmail. Each Google account has its own settings, so your changes affect only the current account. Notification volumes and some synchronization settings can also be changed in the Settings application. 99 Gmail f From the Home screen, , press the touch Gmail Menu Key and touch Settings. General Settings Signature Opens a dialog box where you can enter text to append to every message you send. Confirm delete Checkmark this setting to open a dialog box each time you delete messages, asking you to confirm that you want to delete them. Batch operations Checkmark this setting to allow batch operations. Clear search history Removes the search history for searches performed. Labels Opens the Labels screen, from where you can manage which conversations are synchronized. 100 Notification settings Email notifications Checkmark this setting to receive a notification whenever you receive new email. Select ringtone Opens a dialog box to select the ringtone to sound when you receive a new email notification. Vibrate Checkmark this setting to vibrate the phone when you receive a new email notification. Calendar Viewing Your Calendar and Events Open the Calendar application to view the events you have scheduled in the coming days, weeks, or months. To open your Calendar application f Open the Launch screen and touch Calendar . If you have created or subscribed to more than one calendar through Google Calendar on the web, events from each calendar are displayed in a different color. Agenda view Day view Week view In Agenda, Day, or Week view, touch an event to view its details. Month view Touch a day in Month view to open that day’s events. NOTE: To go to the current day in any Calendar view, press the Menu Key ,and touch Today. 101 Calendar To change your Calendar view Working in Agenda View f Press the Menu Key and touch Agenda, Day, Week, or Month. Each view displays the events in your calendar for the period of time that you specify. f To view more information about an event from Agenda view, touch the event. f To view more information about an event from Day or Week view, touch the event to open a summary. f To view the events on a particular day from Month view, touch a day that has events. Agenda view is a list of your events in chronological order. Allday and multi-day events are listed at the start of each day. To switch to Agenda view f Press the Menu Key and touch Agenda. Touch an event to view its details. Drag the screen up or down to view earlier or later events. Repeat indicator To learn more about events in Agenda view f Touch an event. A screen with details about the event opens. 102 Working in Day View Day view displays the events of one day, in a table of onehour rows. All-day and multi-day events are displayed at the top. Part of the title of each event is displayed in the row(s) that correspond to when it occurs. To learn more about events in Day view To switch to Day view f Touch an event to view its details. f Touch and hold an event to open a menu with options for viewing, editing, or deleting the event and for creating a new event at that time. f Press the Menu Key and touch Day. To add an event in Day view Drag left or right to view earlier or later days. Touch an event to view its details. Touch and hold a time slot or an event to create a new event at that time. f Touch and hold an empty spot or an event in the day to open a menu with the option for creating a new event at that time. Working in Week View Week view displays a chart of the events for one week. Allday and multi-day events are displayed at the top. To switch to Week view f Press the Menu Key and touch Week. 103 Calendar Touch and hold a time slot or an event to create a new event at that time. Touch an event to view its details. Drag the screen left or right to view earlier or later days. To learn more about events in Week view f Touch an event to view its details. f Touch and hold an event to open a menu with options for viewing, editing, or deleting the event, and for creating a new event at that time. To add an event in Week view f Touch and hold an empty spot or an event in the week to open a menu with the option for creating a new event at that time. Working in Month View Month view displays a chart of the events of the month. Segments of each day with scheduled events are green in the day’s vertical bar. To switch to Month view f Press the Menu Key and touch Month. Touch a day to view the events of that day. Drag the screen up or down to view earlier or later months. 104 To view more information about events in Month view If available, RSVP to the event. f Touch a day to view its events in Day view. Touch to change when you want to be reminded about this event. To add an event in Month view f Touch and hold an empty spot or an event in the month to open a menu with the option for creating a new event. Viewing Event Details You can view more information about an event in a number of ways, depending on the current view. To view information about an event f In Agenda, Day, or Week view, touch an event to view its details. f In Month view, touch a day to switch to Day view. Then touch an event to open the event summary. Touch to delete this reminder. Touch to add another reminder for this event. If applicable, you can RSVP to an event by using the Attending? drop-down options. You can change any event reminders or touch the Plus button to add more reminders for this event. If you have permission to change event details, you can press to edit or the Menu Key delete the event, as described in “Editing or Deleting an Event”on page 106. 105 Calendar Creating an Event You can use Calendar on your phone to create events that appear on your phone and in your Google Calendar on the web. To create an event 1 Open the Calendar, press the Menu Key and touch New event. 2 Add details about the event. Enter a name, time, and optional additional details about the event, just as you would on Google Calendar (on the web). If you have more than one calendar, you can choose the calendar to which to add the event. Touch the Plus button to add more reminders. 3 Invite guests to the event. In the Guests field, enter the email addresses of everyone you want to invite to the event. Separate multiple 106 addresses with commas ( , ). If the people to whom you send invitations use Google Calendar, they’ll receive an invitation through their Google Calendar and by email. 4 Press the Menu Key and touch Show extra options to add additional event details. 5 Scroll to the bottom of the screen and touch the Done button. The event will be added to your Calendar. You can also access and configure the event from Google Calendar on the web. Editing or Deleting an Event You can edit or delete an event that you created on the phone or on the web. You can also edit or delete events created by others, if they have given you permission. To edit an event 1 Open Calendar and touch the event, to open it. 2 Press the Menu Key and touch Edit event. NOTE : Press the Menu Key and touch Show extra options to add or edit additional event details. 3 Make your changes to the event. 4 Scroll to the bottom of the screen then touch the Done button. To delete an event There are a number of ways to delete an event. f From Agenda, Day, or Week view, touch an event to view the event details. Then, press the Menu Key and touch Delete event. f From Day or Week view, touch and hold the event then touch Delete event in the menu that opens. f When editing an event, scroll to the bottom of the Event Details screen and touch the Delete button. Setting an Event Reminder You can set one or more reminders for an event, whether or not you created the event or have permission to edit its other details. To set an event reminder 1 Open Calendar and touch the event, to open it. 2 Touch the Add reminder plus button to add a reminder. Touch the reminder’s arrow button to access the various available reminder time options. 3 Touch the reminder time. At the designated time, you will receive a notification to remind you about the event. 107 Calendar To delete an event reminder 1 Open Calendar and touch the event, to open it. 2 Touch the reminder’s Minus button . Responding to an Event Reminder If you set a reminder for an event, the Upcoming Event icon appears in the Notifications area of the Status bar when the reminder time arrives. To respond to an event reminder receive the reminder again 5 minutes later. f Touch Dismiss all in the Calendar Notifications list to delete all reminders in the list. f Touch the Back Key when viewing the Calendar Notifications list to keep the reminders. The reminders will remain in the Notifications panel. Displaying and Synchronizing Calendars Initially, all calendars that you create or subscribe to through f If you receive notifications Google Calendar on the web are in the Status bar, drag the also displayed in the Calendar Status bar down to open the application on your phone. You Notifications panel. Touch the can select which calendars to event notification to open the show or hide on the phone, and list of Calendar notifications. which to keep synchronized. f Touch an event in the Calendar You can also control whether Notifications list to view more any data is synchronized to your information about that event. phone by using the general sync f Touch Snooze all in the settings in the Settings menu’s Calendar Notifications list to Accounts & sync settings screen. 108 To show or hide calendars f To show or hide a calendar, open the Calendar, press the Menu Key , touch More > My calendars, then select which calendars to show or hide. Calendars in the My Calendars list are kept synchronized on your phone, whether or not you hide them. To set which calenders are synchronized on your phone f To stop syncing calendars to your phone, open the Calendar application, press , touch the Menu Key More > My calendars, press again, the Menu Key touch Remove calendars, checkmark the calendars to remove from the My Calendars list, then touch the OK button. Calendars that you remove from the My Calendars list are no longer synchronized on your phone. However, you will remain subscribed to them and will be able to use them through Google Calendar on the web. f To synchronize calendars to your phone, open the Calendar application, press the Menu , touch More > My Key calendars, press the Menu again , touch Add Key calendars, checkmark the calendars you want to add to the My Calendars list, then touch the OK button. Only the calendars that you’ve created or subscribed to on the web, or previously removed from the My Calendars list, are shown in the list of calendars that you can add. 109 Calendar Changing Calendar Settings Vibrate Checkmark to vibrate You can change the following settings for how the Calendar application displays events and how it notifies you of upcoming events. f To change Calendar settings, open the Calendar, press the Menu Key and touch More > Settings. Hide declined events Checkmark so that events you’ve declined are not displayed in your calendar views. Touch to remove the checkmark and display all events in your calendar views. Set alerts and notifications Opens a dialog box to configure event reminders. You can select to be alerted, to be notified with a Status bar notification or to turn off notifications. Select ringtone Allows you to select which ringtone is used for the Calendar event reminders. 110 the phone when you receive an event notification. Default reminder time Allows you to select the default time set for event reminders. Google Talk Signing in and Opening your Friends List You sign into Google Talk to chat with your friends. You remain signed in, even when you’re using other applications, until you deliberately sign out. To return to your friends list You can return to your Friends list when chatting with a friend, so that you can invite another friend to chat, add a friend, and so on. f Press the Menu Key and touch All friends. To open Google Talk and sign in f Open the Launch screen and touch Talk icon . When you first open Google Talk, your Friends list will be displayed. This list includes all of the friends you’ve added by using Google Talk on the web or on the phone. To sign out of Google Talk You can sign out of Google Talk. For example, if you want to limit Google Talk conversations to your computer. Also, signing out can also extend your battery life. f From your Friends list, press the Menu Key and touch More > Sign out. Your online status. Touch to open an ongoing chat Touch a friend to invite them to chat. 111 Google Talk Chatting with Friends To chat with a friend 1 From the Home screen, open the Launch screen and touch Talk . If you’re already chatting with someone, you can press the Menu Key and touch All friends to return to the friend’s list. 2 Touch the friend you want to chat with. 3 Enter your message then touch Send. The messages that you exchange are interleaved on the screen and include information about the chat, such as whether it’s on the record, the time a message was sent (if there’s no response after a short while), and so on. You can enter an emoticon (smiley), just press the Menu Key and touch More > Insert smiley to open a scrolling list of emoticons to touch to select. Your chat session will remain 112 open until you end it. Friends you’re chatting with are displayed at the top of your Friends list, with the most recent message displayed in a black-on-white balloon. To accept an invitation to chat When a friend sends you a Google Talk message, you will receive a notification. The friend ’s name in the Friends list turns white and displays the message. f Touch the friend in your Friends list. OR f Open the Notifications panel then touch the chat notification. A chat window will open where you can exchange messages with your friend. To switch between active chats If you have more than one chat going, you can switch between chats. f From the Friends list, touch the name of the person you want to chat with. OR f From a chat screen or in the Friends list, press the Menu and touch Switch Key chats, then touch the friend you want to chat with. OR f While chatting with a friend, swipe left or right across the screen. To invite a friend to join a group chat When you’re chatting, you can invite additional friends to join a group chat. 1 On a chat screen, press the Menu Key and touch Add to chat. 2 Touch the name of the friend to invite. The friend you invited and the current participants will receive an invitation to a group chat. Each one who accepts the invitation will join the group chat. In a group chat, everyone can see everyone else’s messages. Group chats appear at the top of your Friends list, with a group chat icon. To chat on or off the record Your Google Talk messages are stored, so you can review them later and even search for them, in the Chats folder in Gmail. If you’d rather not store the messages in a chat, you can chat off the record. f While chatting, press the Menu Key and touch Chat off record. To return to on-the-record chatting, press the Menu Key and touch Chat on record. 113 Google Talk To end a chat To change your online status When you’ve finished your conversation, it is easy to end a chat session. f From your Friends list, touch and hold the friend you want to stop chatting with. In the menu that opens, touch End chat. OR f From a chat screen, press the Menu Key and touch End chat. 1 From the Home screen, open the Launch screen and touch Talk . 2 Touch the Status icon at the top right of your Friends list. 3 In the menu that opens, touch a status option. In addition to the standard status settings described in the table, you can also select a message that you’ve entered previously. Or touch Clear custom messages to erase them and start over. Your status and any message appear in your contact’s Friends lists and in other locations where your status or status message are displayed. Changing and Monitoring Online Status Google Talk allows you to change how you appear to others; you can change your online status and status messages, as well as the picture that appears next to your name on your friend’s Friends list. 114 Status Icons Icons in Google Talk, Gmail, Google Maps, and other applications indicate your and your friends’ Google Talk status. Available: Signed into Google Talk and available to chat Away: Signed into Google Talk but not active Busy: Signed into Google Talk but too busy to chat Signed out of Google Talk Invisible: Signed into Google Talk but appear signed out to others To change your status message 1 From the Home screen, open the Launch screen and touch Talk . 2 Touch the status message field, at the top of your Friends list. 3 Enter a new status message. 4 Touch the Done button. To change your picture 1 Touch your picture at the top left of your Friends list. The Select Picture screen opens with all the pictures on your microSD card displayed as thumbnails. 2 Touch the picture you want to use. 3 Crop the picture. Cropping pictures is described in “Working with Pictures”on page 178. 4 Touch the Save button. Managing Your Friends List Your Google Talk Friends list contains the friends you’ ve invited to become friends or whose invitations you’ve accepted in Google Talk. Friends can invite each other to chat in Google Talk and see each others ’ online status in Google Talk and other applications, such as in Gmail and Maps. The Google Talk Friends list is sorted by your 115 Google Talk friends’ online status: active chats, online, busy, and offline. Within each grouping, friends are listed alphabetically. To add a friend to your Friends list You can invite anyone with a Google Account to become your friend in Google Talk, so you can chat with each other and stay up to date with each others’ online status. 1 From the Friends list, press the Menu Key and touch Add friend. 2 Enter your friend’s Gmail address and touch Send invitation. 116 To view and accept an invitation to become a friend When a contact invites you to become a friend in Google Talk, you receive a notification in the Status bar and the invitation appears in your Friends list. 1 Touch the invitation from either the Status bar or the Friends list. 2 Touch Accept or touch Cancel, if you don’t want to chat with and share your Google Talk status with the sender. To view a list of pending invitations to friends f From the Friends list, press the Menu Key and touch Invites. All the friends to whom you’ve extended invitations to become friends on Google Talk appear in the list until they accept or cancel your invitation. To view all friends or only those most popular with you By default, only the friends that you frequently chat with (the most popular) are shown in the Friends list. But you can view all friends instead. f In the Friends list, press the Menu Key and touch All friends. To switch back to just the friends with whom you chat most frequently, touch Most popular in the menu. To add a friend to the ‘Most popular’ group You can set a friend to always appear in your Most popular Friends list. 1 From the Friends list, touch and hold a friend’s name. If you don’t see the friend’s name, press the Menu Key and touch All friends. 2 Touch Always show friend in the menu that opens. To remove a friend from this list, touch and hold the friend’s name from the Friends list. In the menu that opens, touch Hide friend. To block a friend You can block a friend from sending you messages. When blocked, your friend will be removed from your Friends list. 1 From the Friends list, touch and hold the friend’s name. If you don’t see the friend, press the Menu Key and touch All friends. 2 Touch Block friend in the menu that opens. You can view a list of your blocked friends by opening your Friends list, pressing the Menu Key and touching Blocked. You can unblock a friend by touching the friend’s name in the blocked list and then touching OK in the dialog box that opens. 117 Google Talk Changing Google Talk Settings You can configure Google Talk to send you a notification with the contents of each message that you receive in a chat, and also to sound a ringtone or vibrate the phone. You can also configure Google Talk to sign you in automatically when you turn on your phone, and you can set whether the mobile indicator is displayed next to your name in other people’s Friends lists. To configure notifications for new Google Talk messages 1 From the Friends list, press the Menu Key and touch More > Settings. 2 Checkmark IM notifications to receive a notification in the Status bar when a new chat message arrives. 3 Touch Select ringtone to open a list of the ringtones that will ring to notify you of a new chat. 4 Checkmark Vibrate to set the phone to vibrate when you receive notification of a new chat. To show or hide the mobile indicator to friends 1 From the Friends list, press the Menu Key and touch More > Settings. 2 Checkmark or uncheck Mobile indicator. If Mobile indicator is checked, your friends see an outline of an android next to your name in their Friends list when you’re signed into Google Talk on the phone. Your friend is signed into Google Talk on his or her phone. 118 To set whether you sign into Google Talk automatically 1 From the Friends list, press the Menu Key and touch More > Settings. 2 Checkmark or uncheck Automatically sign-in. When Automatically sign-in is checked, you are signed into Google Talk when you turn on your phone. Signing in and out of Google Talk is described in “Signing in and opening your Friends List”on page 111. 119 Email Opening Email and the Accounts Screen You can use the Email application to read email from services other than Gmail. The Email application supports the following account types: POP3, IMAP and Exchange. To open the Email application f From the Home screen, open the Launch screen and touch Email . The first time you open the Email application, a setup wizard opens to help you add an email account. After the initial setup, Email displays the contents of your Inbox (if you have only one account) or the Accounts screen (if you have multiple accounts). You can also add a shortcut to Email on your Home screen so that you can open it directly from the Home screen. 120 The Accounts screen The Accounts screen lists your Combined Inbox and each of your email accounts. If you have starred, draft, or unsent messages in any of your accounts, the folders for those items from all accounts are displayed as well. 1 Open the Email application. If you’re not on the Account screen, press the Menu Key and touch Accounts. 2 Select the Email service provider. Touch to open your Combined Inbox, with messages sent to all of your accounts. with a checkmark. account to open its Inbox. 1 From the Home screen, open the Launch screen and touch Email . 2 Touch Combined Inbox (in the Accounts screen). Messages in the Combined Inbox are color coded along their left sides, by account, using the same colors that are used for your accounts in the Accounts screen. To open your Combined Inbox If you have configured Email to send and receive email from Touch to open more than one account, you a list of just can view all messages sent to your starred all accounts in your Combined messages. Inbox. Touch an Touch the folder icon to open the account’s folders. Each folder and account on the Accounts screen displays the number of unread messages in green, or will display the number of messages in Starred, Drafts and Unsent in gray. You can touch an account to view its Inbox, or an account’s folder icon to view a list of that account’s folders. The account from which you send email by default is indicated 121 Email An unread message. Messages are color coded according to the account to which they were sent. A previously read message. Only your account’s most recent emails are downloaded to your phone. To download more (earlier) email messages, touch Load more messages at the bottom of the emails list. Reading Your Messages You can read messages from your Combined Inbox, from the Inbox, or from other folders from the individual accounts. To read a message 1 From the Home screen, open the Launch screen and touch Email . 122 2 Touch the message you want to read. The message opens in a screen that includes information about who sent it, the date it was sent, and other related information. Touch the arrow to read the next or previous message in the folder. Sender’s Google Talk online status (if available). Touch to reply to or delete the message. The Google Talk online status will be shown (if available) next to the name of the sender of each message. You can touch that status indicator to open Quick Contact. Responding to a Message To mark a message as unread There are many options to how you can respond to a received email message. You can reply to it, forward it or even just delete it. You can set a message to appear as though it has not been read – for example, to remind yourself to read it again later. f While reading a message, press the Menu Key and touch Mark as unread. To reply to or forward a message f While reading a message, touch the Reply button or the Reply all button (available at the end of the email). OR f Press the Menu Key and touch Reply, Reply all, or Forward. A new Compose message window will open. To delete a message There are a few easy ways to delete a message. f While reading a message, touch the Delete button. OR f While reading a message, press the Menu Key and touch Delete. For many types of accounts, deleted messages are moved to a Trash folder, so you can retrieve them in case they were deleted by mistake. 123 Email Starring Messages You can add stars to important messages to make it easy to keep track of them. When you star a message, a Starred folder will be added to the Accounts screen. To star a message f While reading a message, touch the star in its header. OR f From a list of messages in a folder, touch a message’s star. The star turns gold . To unstar a message f Touch the star again. To view your starred messages You can open a folder that contains the starred messages from all of your accounts. 1 Open the Accounts screen. See “Opening Email and the Accounts Screen”on page 120. 124 2 Touch Starred. A folder opens with your starred messages. See “Working with Account Folders”on page 125. Composing and Sending Email You can send email to your contacts or to other people or groups. To compose and send a message 1 While in the Email application, press the Menu Key and touch Compose. 2 Enter an address for the message’s intended recipient. As you enter text, matching addresses are offered from your Contacts. You can touch a suggested address or continue entering a new one. Separate multiple addresses with commas. 3 Press the Menu Key and touch Add Cc/Bcc to be able to Cc or Bcc other contacts/email addresses. 4 Enter a subject for the message. 5 Enter the text of the message. 6 Press the Menu Key and touch Attach to send a photo with the message. 7 Touch the Send button. If you’re not ready to send the message, touch the Save as draft button to save it in a Drafts folder. Touch a draft message in a Drafts folder to resume working on it. Your message will also be saved as a draft if you touch the Back Key before sending it. Touch the Discard button to abandon and delete a message, including any saved drafts. If you aren’t connected to a network, for example, if you’re working in airplane mode, the messages that you send are stored in your Outbox folder until you’re connected to a network again. If it contains any pending messages, the Outbox is displayed on the Accounts screen. Please note that messages sent using an Exchange account will not be located on the phone; they will, however, be located on the Exchange server itself. If you want to see your sent messages in the Sent folder (or with the Sent label), you will often need to open the Sent folder/label and select Refresh from the options menu. Working with Account Folders Each account has Inbox, Outbox, Sent, and Drafts folders. Depending on the features supported by your account’s service provider, you may have additional folders. 125 Email To view an account’s folders 1 Open the Accounts screen. See “Opening Email and the Accounts Screen” on page 120. 2 Touch an account’s folder icon. The account’s Folders screen will open, with a list of the folders in the account. Touch a folder to view a list of the messages it contains. Adding and Editing Email Accounts The first time you open the Email application, you will be prompted to set up an email account. After that, you can configure Email to send and receive email from additional accounts. The accounts that you configure will be displayed in the Accounts screen. The Email setup wizard helps you The account set up your account for many name. popular email systems, including Indicates those based on POP3, IMAP, the number and SMTP, so you can read and of new work with the same email as messages in the folder. you would through on-line email or an email application on your Touch a folder to open desktop. If your service provider the messages requires additional settings or if it contains. your service provider is unknown to the Email application, you can enter the necessary details manually, though you will typically need to contact your email service provider to determine the correct settings for your account. 126 You can also set up a Microsoft Exchange ActiveSync account (Exchange 2003 and 2007), so you can read and work with the same email as you would on a computer using Microsoft Outlook. Email supports username and password authentication for Exchange ActiveSync accounts; it does not support other Exchange ActiveSync security policies at this time. To add an email account 1 Open the Accounts screen. See “Opening Email and the Accounts Screen”on page 120. 2 Press the Menu Key and touch Add account. In the Set up email screen, enter your email address and password. If you’re adding a second or subsequent email address, you can also check the option to use the new account to send all outgoing messages. 3 Touch the Next button. Or, if you need to enter email account settings the wizard can’t configure for you, touch the Manual setup button. If you touch the Next button, Email attempts to communicate with your email service provider to validate your account for sending and receiving mail, using just your email address and password. This is sufficient for most email services. Depending on the service provider, you may be asked what kind of email account you have. If you’re not sure, ask your email service provider. If the wizard determines that your service provider requires additional information, or if you touched the Manual setup button, you’re prompted to enter your email account details. 127 Email 4 Enter a name for the account, confirm how you want your name to appear in outgoing mail, then touch the Done button to complete adding the account. If you are adding an Exchange ActiveSync account, you can also decide whether you want to synchronize your contacts from the Exchange ActiveSync server to your phone. You can change this setting later using the Contacts application. Email will start downloading your email messages so you can start using it to send and receive messages. 128 To change an account’s settings You can change a number of settings for an account, including how often email is checked and how you’re notified of new mail. 1 Open the Accounts screen. 2 Touch and hold the account whose settings you want to change. In the menu that opens, touch Account settings. 3 When you’re finished changing settings, touch the Back Key to return to the Accounts screen. To delete an email account 1 Open the Accounts screen. 2 Touch and hold the account you want to delete. 3 Touch Remove account in the menu that opens. 4 Touch the OK button in the dialog box to confirm that you want to delete the account. Vibrate Set the phone to vibrate when you receive an email notification for this account. The following settings can be changed for your Email accounts. Incoming settings Opens a screen where you can configure Email account settings settings for how you receive Account name The name of email for this account. See the account as it appears in the “Incoming server settings”on Accounts and Folders screens. page 130. Your name Your name as it Outgoing settings Opens a appears to others when they screen where you can configure receive email from you. settings for how you send email from this account. (Microsoft Email check frequency How often Email checks for new email Exchange ActiveSync accounts do not have separate outgoing sent to this account. Default account Use this account server settings.) See “Outgoing server settings”on page 133. as the default account for when you want to send an email from Sync contacts For accounts that can sync contacts, check your phone. mark to sync contacts from this Email notifications Set whether you want to receive notifications account with your phone. See “ when you receive new email sent Configuring Account Sync and Display Options”on page 83. to this account. Select ringtone Select a ringtone It's available when using the exchange server. to sound when you receive an email notification for this account. Changing Email Account Settings 129 Email Incoming server settings Your account’s incoming settings are different, depending on the kind of email service for the account: POP3, IMAP, Exchange ActiveSync. Settings for Microsoft Exchange ActiveSync accounts: Domain\ sername If your Exchange ActiveSync server requires that you specify a domain, enter it before the backslash. Otherwise, just enter your username (the part before the @example.com in your email address) after the backslash. (The backslash is optional if you’re just entering your username; Email uses the correct syntax for domains and usernames when communicating with the server.) Password The password for your email account. Server The hostname for the Exchange ActiveSync server, for example, owa.example.com. Use secure connection (SSL) Checkmark this option if your Exchange ActiveSync server requires you to connect to the server securely, or if you prefer to connect securely. Accept all SSL certificates Checkmark this option if you want to accept a server certificate from your Exchange ActiveSync server that is self-signed, out of date, or in some other way not accepted by the Email application. 130 Settings for IMAP accounts: Username Depending on the requirements of your email service provider, your full email address or just your username (that is, the part before @example.com in your email address). Password The password for your email account. IMAP server The domain name of your email service provider’s IMAP server; for example, imap.example.com. Port Set the Security type (following item) first for the server port number to be entered automatically, if it is available. Or, enter a different port number if your email service provider requires it. Security type Select the security type required by your email service provider. Select the Accept all certificates option for your security type to accept a server certificate from your IMAP server that is selfsigned, out of date, or in some other way not accepted by the Email application. IMAP path prefix Leave blank unless instructed to enter a specific prefix by your email service provider. 131 Email Settings for POP3 accounts: Username Depending on the requirements of your email service provider, your full email address or just your username (that is, the part before @example.com in your email address). Password The password for your email account. POP3 server The fully resolved domain name of your email service provider’s POP3 server, for example, pop3.example.com. Port Set the Security type (following item) first for the server port number to be entered automatically, if it is available. Or, enter a different port number if your email service provider requires it. Security type Select the security type required by your email service provider. Select the Accept all certificates option for your security type to accept a server certificate from your IMAP server that is selfsigned, out of date, or in some other way not accepted by the Email application. Delete email from server Select whether to delete from email server any email you delete in the Email application, or to never delete email from the server. 132 Outgoing server settings If you use an IMAP or POP3 account for receiving email, you typically use an SMTP server to send email from that account. Microsoft Exchange ActiveSync accounts do not have separate outgoing server settings. SMTP server The domain name of your email service provider’s SMTP server; for example, smtp.example.com. Port Set the Security type (following item) first for the server port number to be entered automatically, if it is available. Or, enter a different port number if your email service provider requires it. Security type Select the security type required by your email service provider. Select the Accept all certificates option for your security type to accept a server certificate from your SMTP server that is self-signed, out of date, or in some other way not accepted by the Email application. Require sign-in Set the Security type (following item) first for the server port number to be entered automatically, if it is available. Or, enter a different port number if your email service provider requires it. Username Your username on the SMTP server (this may not be the same as your username on the POP3 or IMAP server for incoming mail). Visible only if Require sign-in is checkmarked. Password Your password on the SMTP server (this may not be the same as your username on the POP3 or IMAP server for incoming mail). Visible only if Require sign-in is checkmarked. 133 Messaging Opening Messaging To open Messaging f From the Home screen, touch Messaging . The Messaging window will open, where you can create a new message or open an ongoing message thread. Touch to compose a new text or multimedia message. Touch to open an ongoing message thread. f Touch New message to start a new text or multimedia message. f Touch an existing message thread to open it. 134 To delete a message thread from the Messaging window 1 Touch and hold the message thread. 2 Touch Delete thread in the menu that opens. Exchanging Messages You can send text (SMS) messages of up to 160 characters to another mobile phone. If you keep typing after the limit, your message is delivered as a series of messages. Multimedia (MMS) messages can contain text and a picture, a recorded voice, an audio file, a video, or a picture slideshow. The Messaging application automatically converts a message into a multimedia message if you send it to an email address instead of a phone number, add a subject, or attach a media file. To send a text message 1 On the Messaging screen, touch New message. 2 Slide out the QWERTY keyboard for easy and comfortable text entry. 3 Enter a mobile phone number in the To field. As you enter the mobile phone number, matching contacts appear. You can touch a suggested recipient or continue entering the phone number. 4 Touch the text field to start entering your message. As you enter a message, a counter appears in the top right corner of the text field to tell you how many characters are left. If you touch the Back Key while composing a message, it’s saved as a draft in your Messaging menu. Touch the message to resume composing it. 5 Touch the Send button. The Message window opens, with your message after the word Me. Responses appear in the same window, creating a message thread with that contact. Touch the Send button to send your message. Enter a mobile phone number or the name of a contact with a mobile number. 135 Messaging To create and send a multimedia message 1 On the Messaging screen, touch New message. 2 Slide out the QWERTY keyboard for easy and comfortable text entry. 3 Enter a mobile phone number or email address in the To field. As you type, matching contacts appear. You can touch a suggested contact or continue typing. 4 Touch the text field to start entering your message. 5 Press the Menu Key and touch Add subject to add a message subject. 6 Press the Menu Key and touch Attach to open a menu where you can touch the kind of media file to attach to the message. • If you touch Pictures, you’re prompted to select a picture from your collection. 136 • If you touch Capture picture, the Camera application opens so you can take a picture and attach it. • If you touch Videos, you’ re prompted to select a video from your collection. • If you touch Capture video, the Camcorder application opens so you can record a video and attach it. • If you touch Audio, you’re prompted to select an audio file from embedded audio files. • If you touch Record audio, the voice recording function opens and allows you to record a spoken message and attach it to your message. • If you touch Slideshow, a menu opens and allows you to assemble photos into a slideshow (up to 10 slides) to attach to the message. Use the buttons in the Compose Message screen to preview the message, replace the picture, or remove the slide. To view details about a message 7 Touch the Done button after you finish editing the slideshow. 8 Touch the Send button. 1 Touch and hold a message in a message window. 2 Touch View message details in the menu that opens. To respond to messages you receive Changing Messaging Settings If you’re working in a message window, messages that you receive from that contact are displayed. Otherwise, you receive a new message notification and a new message icon appears in the Status bar. When you touch the new message notification, the Message window opens, where you can reply to the message. If Auto-retrieve is unchecked, you must touch Download to view the message. If the message contains a media file, touch Play to view, watch, or listen to it. Touch and hold the media file to open a menu with additional options. You can change a number of Messaging settings. f To change Messaging settings, open the Messaging window, press the Menu Key and touch Settings. Storage settings Delete old messages Touch to place a checkmark and allow the phone to delete older messages in a thread when the SMS message limit or MMS message limit is reached. Uncheck to keep all messages. SMS message limit Touch to set the number of messages to save per thread of text messages. 137 Messaging MMS message limit Touch to set the number of messages to save per thread of multimedia messages. Multimedia message (MMS) settings Delivery reports Touch to place a checkmark and allow your phone to receive a report on the SMS settings messages you send. Delivery reports Touch to place a Delivery report allow Touch to checkmark and allow your phone place a checkmark and allow to receive delivery reports for the your phone to send a delivery messages you send. report when it is requested. Manage SIM card messages Read reports Touch to place a Touch to manage messages checkmark and allow your phone stored on your SIM card - for to receive reports when your example, if you used the SIM messages are read or deleted. card in another kind of phone Read report allow Touch to where you exchanged text place a checkmark and allow messages. your phone to send a read report Validity period Touch to set when it is requested. validity period that your sent text Auto-retrieve Touch to remove message stays in text message the checkmark to download only center in case that your sent text message would not be delivered the heading of multimedia messages, which you can to the recipients. then touch to open a menu to Text message centre Touch download the whole message. to modify text message centre This is useful for controlling how number used to send and much data you download. receive text messages. 138 Roaming auto-retrieve Touch to remove the checkmark to download only the heading of multimedia messages when connected to other carrier’s data networks. This is useful for avoiding unexpected charges if your contract has limits on data roaming. Set priority Touch to set the priority of your multimedia messages. Validity period Touch to set validity period that your sent MMS stays in multimedia message center in case your sent MMS is not delivered to recipients. Creation mode Touch to choose the creation mode of multimedia message. Restricted: The MMS application shall only create and submit messages with content belonging to the Core MM Content Domain. Warning: The MMS application shall guide the user to create and submit only messages with content belonging to the Core MM Content Domain. Free: The MMS application may allow the user to add any content to the message. Service message Service Message Touch to open a window to select whether to receive service messages or not. Notification settings Notifications Touch to place a checkmark and allow your phone to receive a notification whenever you receive a new message. Select ringtone Opens a dialog box where you can select the ringtone to sound when you receive new message notifications. Vibrate Touch to place a checkmark to have the phone vibrate when you receive a new message notification. 139 Browser Opening Browser The Browser application allows you to surf the web. Navigation of the web varies from webpage to webpage depending on the format of the website. Some websites are in full-size format, which are designed for computer-based web browsers, while other websites are in mobile format, designed for mobile browsers. To open Browser f Touch the Browser icon on the Home screen or in the Launch screen. The Browser also opens when you touch a web link - for example, in an email or text message. When you open the Browser application, the last webpage you were viewing is displayed. If you have not used Browser recently, your home page opens. The URL of the current page is displayed at the top of the window. 140 The address (URL) of the current page. Some sites scroll the URL bar off the top of the screen, but you can drag the page down or press the Menu Key to see it again. To go to a webpage 1 Touch the URL box at the top of the Browser screen. If the URL box isn’t visible, scroll up until the URL box comes into view. 2 Enter the address (URL) of the webpage. As you enter the address, Google web search makes suggestions of webpages and queries. You can also touch the Microphone icon to search by voice. 3 Touch a suggestion or enter an address then touch Go. To refresh the current page f Press the Menu Key and touch Refresh. The webpage is reloaded, updating any content that has changed. To stop opening a page If a webpage is taking a long time to open, or if you change your mind, you can stop it from opening. f Touch the Cancel icon to the right of the URL. OR f Press the Menu Key and touch Stop. To get more information about the current page f Press the Menu Key and touch More > Page info. A dialog box opens with the page’s title and full address. To set your home page Your home page opens when you open a new Browser window, and when you start the Browser application after restarting your phone or after not using it for a while. 1 On a Browser screen, press the Menu Key and touch More > Settings > Set home page. 2 Enter the address (URL) of the page then touch OK. You may find it more convenient to copy the URL from the page you want then paste it in the dialog box. If you prefer to open a new Browser windows without opening a webpage by default, leave this field blank. 141 Browser Navigating within a webpage To quickly zoom into a section of a webpage Webpages that are optimized for mobile devices typically open at a size appropriate for your phone. Often, you can’t zoom or even scroll their contents. Webpages that aren’t designed specifically for mobile devices typically open in overview mode - the page is zoomed out so you can get the big picture. You may not be able to zoom in or out on webpages that are designed for mobile devices. f Double-tap on the section of the webpage you want to view. The webpage zooms in so that you can read all the text in that section by scrolling up and down. f To return to page overview, double-tap the screen again. To scroll a webpage f Slide your finger on the screen in the direction you wish to scroll. To zoom in or out on a webpage You may not be able to zoom in or out on webpages that are designed for mobile devices. 1 Slide your finger lightly on the screen to reveal the Zoom control . 2 Touch the plus or minus side of the Zoom control to zoom in or out. 142 To find text on a webpage 1 Press the Menu Key and touch More > Find on page. 2 Enter the text you’re looking for. As you type, the first word with matching characters is highlighted on the screen and subsequent matches are boxed. 3 Touch the left or right arrow to jump to and highlight the previous or next matching word. To go back and forth among the pages you’ve opened Touch to jump to the previous or next matching word. Navigating Among Webpages You can open links on a webpage, navigate back and forth, and review your browsing history just as in any web browser. To open a link f Touch a link to open it. Links that you touch are highlighted in orange until the webpage they refer to opens in the window. f Touch the Back Key OR f Press the Menu Key and touch Forward. . To view your Browser history As you browse the web, the Browser keeps track of the pages you visit to help you find your way back later. 1 Touch the Bookmark icon at the top right of the screen. 2 Touch the History tab. You can also touch and hold the Back Key when viewing a webpage to open the History tab. The pages you’ve visited are grouped chronologically. Bookmarked pages have a gold star. 3 Touch a time period to view the pages you’ve visited. 4 Touch a page in the history to reopen it. 143 Browser To view your most frequently visited pages 1 Touch the Bookmark icon at the top right of the screen. 2 Touch the Most visited tab. The pages you’ve visited most frequently are listed in order. Bookmarked pages have a gold star. 3 Touch a page to open it. To follow shortcuts for links, phone numbers, and addresses The Browser recognizes links, as well as some phone numbers and addresses, as information that you may want to act on directly. f Touch and hold a link to open a menu with shortcuts for opening, bookmarking, saving, and sharing the link via social networking site, email, or text message. 144 f Touch a phone number to open the Phone application with the number entered. f Touch a street address to open it in the Maps application. Working with Multiple Browser Windows You can open up to eight Browser windows at once and switch among them. To open a new Browser window f Press the Menu Key and touch New Window. f Press the Menu Key and touch Windows. In the screen that opens, touch New window. New windows open with your home page. To switch Browser windows 1 Press the Menu Key and touch Windows. All of your open windows are displayed. Touch to open a new window. Touch to close a window. Touch to open an existing window. 2 Touch a window to open it. To close a Browser window 1 Press the Menu Key and touch Windows. All of your open windows are displayed. on 2 Touch the Close icon the window to close it. Downloading Files You can download files, webpages, and even applications from the web. The files that you download are stored on your microSD card. To allow installing applications from the web or email By default, your phone is configured to prevent you from installing applications that you download from the web or receive in an email message. WARNING! Applications downloaded from the web can be from unknown sources. To protect your phone and personal data, download applications only from trusted sources, such as Android Market. 1 From the Home screen, press the Menu Key . 2 Touch Settings > Applications. 3 Touch to checkmark Unknown sources. 4 Read the pop-up message and touch the OK button. 145 Browser To download a file Different webpages offer different mechanisms for downloading pictures, documents, applications, and other files. f Touch and hold an image or a link to a file or to another webpage. In the menu that opens, touch Save. If the file is in a format supported by an application on the phone, it is downloaded to your microSD card. To cancel a download If you change your mind about downloading a file, or start downloading one by accident, you can cancel the download in progress. 1 Press the Menu Key and touch More > Downloads. 2 Press the Menu Key again, then touch Cancel all downloads. 146 To view the files you’ve downloaded f Press the Menu Key and touch More > Downloads. The files you’ve downloaded are listed in order. Touch a file to open it. You can clear the list by pressing the Menu Key then touching Clear list. Working with Bookmarks You can bookmark webpages so that you can quickly return to them. To bookmark a webpage 1 Open the webpage you wish to bookmark. 2 Touch the Bookmark icon at the top right side of the screen or press the Menu Key and touch Bookmarks. 3 Touch Add at the top left side of the Bookmarks screen. 4 Edit the name and the address (if necessary) then touch OK. The bookmark is added to the top of your list of bookmarks. To edit a bookmark 1 Touch the Bookmark icon at the top right side of the screen or press the Menu Key and touch Bookmarks. Touch and hold the bookmark 2 To open a bookmark to edit. 1 Touch the Bookmark icon 3 Touch Edit bookmark in the at the top right side of the menu that opens. screen or press the Menu Key Edit the name or address in 4 and touch Bookmarks. the dialog box that opens. A window opens with a list of your bookmarks. Bookmarks 5 Touch the OK button. are displayed in thumbnail To share a bookmark view by default. To see them as a list, press the Menu Key 1 Touch the Bookmark icon at the top right side of the and touch List view. screen or press the Menu Key 2 Touch a bookmark to open it. and touch Bookmarks. The bookmarked webpage opens in the current window. 2 Touch and hold the bookmark to share. If you prefer to open it in a new window, touch and hold 3 Touch Share link in the menu the bookmark, then touch that opens. Open in new window in the 4 Touch the application you menu that opens. want to use to send the bookmark. 147 Browser To add a bookmark shortcut to the Home screen You can add a shortcut to your phone’s Home screen that you can touch to open one of your bookmarks in a Browser window. 1 Touch and hold an empty spot on your phone’s Home screen. 2 Touch Shortcut. 3 Touch Bookmarks. 4 Touch the desired bookmark to add it. The Bookmark icon is added to the Home screen. To delete a bookmark 1 Touch the Bookmark icon at the top right side of the screen or press the Menu Key and touch Bookmarks. 2 Touch and hold a bookmark to delete it. 3 Touch Delete bookmark in the menu that opens. 4 Touch the OK button. 148 Changing Browser Settings You can configure a number of Browser settings, including several that you can use to manage your privacy. To open the Browser settings screen, start the Browser, then press the Menu Key and touch More > Settings. Page content settings Text size Allows you to increase or decrease the size of the text that the Browser uses when displaying webpages. Default zoom Allows you to increase or decrease the magnification level that the Browser uses when first opening a webpage. Open pages in overview When checkmarked, webpages are displayed in an overview. If the checkmark is removed, the webpage is displayed at 100% size. Text encoding Allows you to change the character-encoding standard that the Browser uses when displaying text on a webpage. Block pop-up windows Touch to place a checkmark and allow the phone to block pop-up windows and prevent websites from opening windows unless you request it. Load images Touch to place a checkmark and allow the Browser to load images when displaying a webpage. Remove the checkmark to allow the Browser to omit images when displaying a webpage. Auto-fit pages When checkmarked, the Browser optimizes the presentation text and other elements of webpages to fit your phone’s screen. If the checkmark is removed, webpages can be viewed as designed for a computer screen. Landscape-only display Touch to place a checkmark and allow your phone to display pages in landscape (horizontal) orientation on your screen, regardless of how you are holding the phone. Enable JavaScript When checkmarked, the Browser allows JavaScript to run. Remove the checkmark to prevent JavaScript from running. Enable plug-ins When checkmarked, plug-ins are enabled on webpages. Remove the checkmark to disable plugins from webpages. Open in background When checkmarked, links opened in a new window will open in the background. If the checkmark is removed, new windows will open in place of the current window. Set home page Allows you to enter the URL of a page to set as your Home page. 149 Browser Privacy settings Clear cache Allows you to delete the temporary files your Browser stores in order to open webpages more quickly. Clear history Allows you to delete the Browser history of pages you have visited. Accept cookies When checkmarked, your phone allows webpages to store cookies. Remove checkmark to prevent webpages from storing cookies on your phone. Clear all cookie data Touch to delete all cookies from your phone. Remember form data When checkmarked, the Browser remembers what you enter in a form on a site and helps you reenter that text the next time you use that form. Remove checkmark to disable this feature. 150 Clear form data Touch to delete all the information the Browser remembers about what you’ve entered in forms. Enable location When checkmarked, you permit websites with location-specific content to ask whether you want to share your location, using your phone's location information. To provide a website with your location, you must also have location sharing enabled in the Settings application. Clear location access Allows you to clear the permissions to access your location that you've granted to websites in the past. If those websites want permission to access your location again, you must grant it again. Security settings Advanced settings Remember passwords The Browser can remember your passwords for some webpages that require you to log in to make it quicker to access those pages on repeat visits. Remove checkmark to prevent the Browser from storing passwords. Clear passwords Touch to delete any passwords that the Browser has stored. Show security warnings When checkmarked, the Browser warns you about websites with common security problems, such as outdated or invalid certificates. Remove checkmark to prevent these warnings. Website settings Opens a screen where you can view advanced settings for particular websites. Reset to default Touch to delete all Browser data, including your browsing history, cookies, passwords, and bookmarks, and to restore all the Browser settings to their original values. 151 Google Maps Opening Maps and Viewing Your Location First, turn on location services to use information about your location when navigating and searching in Maps. Then open the Maps application to view your location. To use location services with Maps You must have location services turned on to view your location in Maps and to use your location to find local resources. 1 From the Home screen, press the Menu Key . 2 Touch Settings > Location & security. 3 Touch to place a checkmark on the My Location options that you want to use. • Checkmark Use wireless networks to allow the phone to determine your approximate location by using Wi-Fi and mobile networks. 152 • Checkmark Use GPS satellites to allow your phone to determine your location to street-level accuracy. 4 From the Home screen, press the Menu Key . 5 Touch Settings > Privacy. Checkmark Use My Location to use your location when you search. To open Maps and view your location 1 Touch the Maps icon on the Home screen or in the Launch screen. 2 Press the Menu Key and touch My location. The map centers on a blue dot that indicates your location. A blue circle around the dot indicates that your actual location is within the circle. Drag the map to move in any direction. Your location. To get an address and additional information for a location X Touch and hold a location on the map. A balloon with the address and a thumbnail from Street View (if available) opens over the location. Zoom in or out. To move the map X Drag the map with your finger in the desired direction. Touch and hold a location to open a balloon with its address. Touch the balloon to access additional options. To zoom in and out of a map X Touch the plus or minus side of the Zoom control . OR X Double-tap a location on the map to zoom in to that location. Not all magnification levels are available for all locations. Touch the balloon to access additional options. To clear the map After you get directions or search on a map, you can clear the markers that are left from those activities. 153 Google Maps X While viewing a map, press the Menu Key and touch More > Clear Map. Changing Map Layers Initially, Google Maps opens with a street map. You can also view a satellite image of a location, check on traffic, and even look at a location as if you were standing on the street. You can also view maps that you have created in Google Maps on the web. Map layer To view map, satellite, or traffic layers X Press the Menu Key , touch Layers, then touch Traffic, Satellite, Latitude, or another layer. Satellite layer 154 Not all locations have information to support all Map layers or all zoom levels. Visit Google Maps on the web to learn more about layers. To open Street View for a location Traffic layer Map layer is the default view. It displays a street map with the names of streets, rivers, lakes, mountains, parks, and other features. Satellite layer uses the same satellite data as Google Earth. Satellite images are not real time. Google Earth acquires the best imagery available, most of which is between 1 and 3 years old. Traffic layer offers real-time traffic conditions, displayed over roads as color-coded lines, from green through black. Street View offers street-level images of a location, which you can navigate and zoom in and out of. Street View is not available for all areas. 1 Touch and hold a location on a map to open the balloon with the address and a Street View thumbnail. 2 Touch the balloon. In the menu that opens, touch the Street View tab. Touch the screen to display navigation tools. Touch the arrows to shift the view up or down the street. 155 Google Maps To navigate in Street View X Drag the image in any direction to pan up or down or to look in other directions. X Zoom in to the direction you're looking. X Press the Menu Key and touch Step forward or Step backward to move up and down the street or just touch a navigation arrow in the image. X Press the Menu Key and touch Compass mode to use the phone itself to navigate Street View. Tilt, pan, or turn the phone to change the view. Touch Compass mode again to end it. NOTES • Please keep away from magnetic materials when you use the Compass feature. • Please calibrate the Compass when you use it for the first time and occasionally after 156 that. Wave your phone in a figure 8 pattern to reset the magnetometer in your device. • It is recommended to use the Compass feature outside for more accuracy. X Press the Menu Key and touch Report image to open a web-based form for reporting images with inappropriate content or privacy concerns to Google. X Press the Menu Key and touch Go to map to leave Street View. Searching For Locations and Places You can search for a location and view it on a map. You can also search for places on the map that you're viewing. To search for a location 1 While viewing a map, press the Menu Key and touch Search or touch the Search Key . 2 In the search box, enter the place you're looking for. You can enter an address, a city, or a type of business or establishment. For example, “theater in New York”. 3 Touch the Search icon . Markers with letter labels indicate search matches on the map. Touch a balloon to open a screen with more information about the location. Touch a marker to open a balloon with more information. Touch to select the next or previous marker on the map and view its label. Touch to open a list of all the results on the map. You can touch a marker to open a balloon that contains a label. Touch the balloon to open a screen with more information about the location, as well as options for obtaining directions. Getting Directions Maps can provide directions for travel by foot, public transportation, or car. You can add a destination shortcut to your Home screen so that you can simply touch the shortcut to get directions to that location from wherever you are. To get directions 1 While viewing a map, press the Menu Key and touch Directions. 2 Enter a starting point in the first text box and your destination in the second text box. You can also touch to open a menu with options for selecting an address from your Contacts or a point that you touch on a map. 157 Google Maps Enter starting and ending locations. Touch to get directions. Touch a mode of transport. To reverse directions, press and the Menu Key touch Reverse. 3 Touch the icon for car, public transit, or walking directions. 4 Touch the Go button. The directions to your destination appear in a list. You can choose the directions format: • Read directions as text. • Touch Show on map to see the directions on a map. • Touch Navigate to get spoken, turn-by-turn directions from Google Maps Navigation. • When you're finished, press the Menu Key and touch More > Clear map to clear the map. Navigating with Spoken, Turn-by-turn Directions You can use Google Maps Navigation to get turn-by-turn driving directions, both spoken and displayed on your screen. Google is currently offering Google Maps Navigation as a “beta-quality” service. To navigate with turn-by-turn directions X Get directions to a location, then touch Navigate in the Directions screen. 158 OR X Touch and hold the Search Key . • When prompted to speak, say “Navigate to” followed by a location. • If prompted,touch a destination in the list of suggestions. A map opens with your route drawn in blue and your next turn described at the top. • As you navigate your route, each direction is spoken in turn, and the next turn is displayed. • The Maps application downloads and temporarily stores a copy of the directions and other information about your route on the phone, so if you lose your connection to a data network, you can still navigate to your destination. A compass indicates north. Your current location and direction You can control the volume of the spoken directions with the Volume Up/Down keys. To turn the spoken directions off, press the Menu Key and touch Mute. To view turn-by-turn directions in a list You can view each turn in your route as a scrolling list of written directions. X Touch the Directions icon . A screen opens with a scrolling list of turn-by-turn directions to your destination. 159 Google Maps the next direction displayed. To change views of your route to X Touch the Back Key return to Navigation View. To return to Navigation View If you are navigating to a destination and use Maps to explore areas, you can quickly return to your current location in Navigation View. X Open the Notifications panel and touch the Navigation ongoing alert. OR X Touch the Navigation icon on the map. You return to Navigation View with your current location and 160 You can view your progress on your route as a map with a number of layers of information. You can zoom in and out of the map and drag it to view adjacent areas. X Press the Menu Key and touch Layers to switch to views that show traffic or satellite view, the locations of parking, restaurants, and other landmarks along your route. X Press the Menu Key and touch Route Info for a highlevel summary view of your route, with options for picking a new route, traffic information, and more. X Drag on the map to view adjacent areas or touch the map to see controls for zooming in and out. To search for locations along your route You can search for businesses, points of interest, and other features along your route. When you search while navigating, your results include locations along your route, rather than locations that are near your current location. X Touch the Search Key and search for locations of interest. The results are displayed as markers along your route; the first result is labeled. You can use the left and right arrow buttons to move from result to result, zoom in and out, or touch a label for more information about the marker. Navigation X When you're finished, touch the Navigation icon to return to Navigation View. To preview your route You can preview each turn on your route with Navigation, Satellite, and other views. 1 Touch the direction on the screen. Left and right arrows appear. 161 Google Maps conditions on each segment of your route. X Touch the traffic light at the lower left of the Navigation View. Your route opens in Traffic View, with color coding to indicate the traffic along the way. 2 Touch a left or right arrow to preview the next or previous leg of your route. 3 When you're finished previewing, touch the Navigation icon to return to your current location and next turn direction. To view traffic conditions on your route At the lower-left corner of the Navigation View, a traffic light indicates the overall traffic conditions on your route, next to the estimated time until you arrive at your destination. You can also view the traffic 162 X Touch the Navigation icon to return to your current location in Navigation View. To get an alternate route to your Finding Your Friends with destination Google Latitude If traffic is slow on your current route, or if you just want to try a different route, you can request an alternate route from the Google Maps Navigation service. 1 Press the Menu Key and touch Route Info. 2 Touch the Alternate route icon at the bottom of the screen. An alternate route is drawn on the map. To exit navigation You can exit Navigation View when you reach your destination or at any time during your trip. X Press the Menu Key and touch Exit Navigation. Google Latitude lets you and your friends view each others' locations on maps and share status messages with each other. You can also send messages and emails, make phone calls, and get directions to your friends' locations using the Latitude application. Your location is not shared automatically. You must join Latitude and then invite your friends to view your location or accept invitations from your friends. To join Latitude X While viewing a map, press the Menu Key and touch Join Latitude. The first time you join Latitude, you're prompted to accept or reject the Google privacy policy. After you've joined Latitude, the Menu Key item changes to Latitude. 163 Google Maps To open Latitude After you join Latitude, you can open it to find your friends and view their updates. X While viewing a map, press the Menu Key and touch Latitude. To invite friends to share their locations After you join Latitude, you can start sharing your location with your friends. Only friends whom you have explicitly invited or accepted can see your location. 1 Open Latitude, press the Menu Key and touch Add friends. 2 Touch Select from Contacts or Add via email address in the menu that opens. • Select from Contacts allows you to invite your Contacts to join Latitude. 164 • Add via email address allows you to invite your friends to join Latitude by email. 3 Touch Add friends at the bottom of the screen. If your friends already use Latitude, they receive an email request and a notification on Latitude. If they have not yet joined Latitude, they receive an email inviting them to sign in to Latitude with their Google Account. To respond to an invitation When a friend invites you to share your location in Latitude, you can respond in the following ways. Accept and share back You and your friend can see each other's locations. Accept, but hide my location You can see your friend's location, but they can't see yours. Don’t accept No location information is shared between you and your friend. To view your friends’ locations You can view your friends' locations on a map or in a list. When you open the Maps application, your friends' locations are shown. Each friend is represented by their picture (from Contacts) with an arrow pointing to their approximate location. If a friend has chosen to share city-level locations, their picture does not have an arrow and appears in the middle of the city. To see a friend's profile and connect, touch the photo. Your friend's name appears in a balloon. Touch the balloon to open a screen with details about your friend and many connection options. When you open Latitude, you see a list of your Latitude friends with a summary of their last known locations, status, and so on. Touch a friend in the list to open a screen with details about the friend and many connection options. To connect with and manage connections with your friends Touch a friend's contact details balloon in Map view or touch a friend name in List view to open the friend's profile. In the Profile screen, you can communicate with your friend and set privacy options. Show on map Shows the friend's location on the map. Chat using Google Talk Opens a Google Talk chat window with that friend. Send email Opens Gmail with a message addressed to the friend. Directions Gets directions to the friend's location. Navigate Opens Google Maps Navigation. 165 Google Maps What’s nearby? Opens a list of nearby businesses, restaurants, and other points of interest. Sharing options Allows you to set the options for sharing your location. You can choose from the following options: • Hide from this friend Stop sharing your location with this friend in Latitude, in a list, or on a map. • Share only city-level location Share only the city you are in, not your street-level location. Your friend sees your picture in the middle of the city you are in. • Share best available location Shares your street-level location with your friend. Remove this friend Removes the friend from your list and stop sharing locations altogether. 166 To control what you share You have control over how and when your friends can find you. Only the last location sent to Latitude is stored with your Google Account. If you turn off Latitude or are hiding, no location is stored. X Open Latitude, touch your own name, then touch Edit privacy settings. You can set the following privacy options. Detect your location Latitude detects and updates your location as you move. The update frequency is determined by several factors, such as your phone's battery charge level and how recently your location has changed. Set your location Opens a dialog box for you to select how your location is set. You can enter an address, set an address from Contacts, pick a spot on a map, or let Latitude share your actual location. Hide your location Latitude hides your location from all yourfriends. Turn off Latitude. Disables Latitude and stops sharing yourlocation or status. You can always join Latitude again. 167 Camera Opening Camera and Taking Pictures You take pictures and record videos using the Camera application. You can also view your pictures with the Gallery application. IMPORTANT Be sure to clean the protective lens cover with a microfiber cloth before taking pictures. A lens cover with smudges from fingers can cause blurry pictures with a “halo”effect. To open the Camera application X Touch the Camera icon on the Home screen or in the Launch screen. Camera opens in Landscape mode, ready to take a picture or record a video. Drag to switch between Camera and Video modes. Touch to take a picture or to begin recording a video. Touch to access your pictures gallery. Touch the screen to change settings. 168 To take a picture 1 Open the Camera application. 2 To control your picture exposure manually, touch the screen to open the camera settings. 3 Frame your subject on the screen. You can zoom in or out by touching the screen and then touching the Zoom control . 4 Touch the Shutter icon . The camera brings the image into focus. When the image is in focus, the focus indicators in each corner turn green and the camera takes a picture. To take pictures with digital zoom X Touch the screen to display the settings controls, touch the Zoom control , and slide the Zoom bar left (zoom out) or right (zoom in). OR to zoom in or Touch zoom out. to To shoot a video 1 Open the Camera application and drag the control to the Video position. 2 To change the length of your video or control your video exposure manually, touch the screen to open the camcorder settings. 3 Point the lens to frame the scene where you want to start. 4 Touch the Start Video icon . The camcorder starts recording the video. The length of the recording is displayed on the bottom right part of the screen. 169 Camera 5 Touch the Stop Video icon to stop shooting. Reviewing Your Pictures You can review the pictures you’ve taken in the Camera application, view them in a slideshow, share them with your friends, and delete and edit them. To review your pictures 1 Open the Camera application. 2 Touch the Picture review icon . The picture review screen opens. • Use the slider bar at the bottom of the screen to scroll horizontally through your pictures. • Use the Album View switch at the top right of the screen to switch between grid and stack view. 170 • Touch the Gallery icon at the top left of the screen, then touch the Camera icon at the top right of the screen to switch to Camera mode. 3 Touch a picture to view it. • Swipe your finger across the screen to the left or right to scroll through your pictures in full screen view. • Touch the screen or press the Menu Key twice and touch Slideshow to play a slideshow of all your pictures. • Touch the screen or press the Menu Key and touch Menu to share, delete or edit the selected picture. Reviewing Your Videos You can review the videos you’ve recorded, share them with friends, delete them, or view them in a slideshow. 1 Open the Camera application. 2 Touch the Gallery icon . The main Gallery screen opens. Pictures and videos are displayed together. Videos are indicated by a translucent play arrow. • Use the slider bar at the bottom of the screen to scroll horizontally through your pictures and videos. • Use the Album View switch at the top right of the screen to switch between grid and stack view. • Touch the Gallery icon at the top left of the screen, touch the Camera icon at the top right of the screen to switch to Camera mode, then drag the control to the Video position to switch to Video mode. 3 Touch a video to play it. To access more features in the Gallery for viewing and sharing your videos, press the Menu Key twice. Changing Camera Settings The Camera application has automatic settings that you can use to take quick point-andshoot photographs and videos. It also has a number of ways to control your exposures, including controlling the focus, turning the flash on and off, and adjusting the white balance. You can even shoot negatives and other special effects. The Camera application also includes settings for controlling picture quality, video length, whether to store the location where you take your pictures, and more. 171 Camera To change Camera settings 1 Open the Camera application, then touch the screen or press the Menu Key , and touch Settings icon . 2 Touch the setting category you want to change and then touch a setting. to 3 Touch the Back Key close the Settings menus. 4 Take your pictures using the new settings. 5 When you're finished, touch the screen, touch the Shot settings icon , then touch the Reset icon to restore the settings back to the default values. Camera settings When you change some Camera settings, the current settings are indicated by icons along the left side of the screen. 172 Flash mode Touch to set the Camera’s flash mode. : Automatic : Off : On Image size Touch to set the size (in pixels) of the pictures you take. Scene mode Touch to select the scene mode you would like to take the picture in. ISO Touch to select the ISO settings for your camera. White balance Touch to select how the Camera adjusts colors in different kinds of light in order to achieve the most naturallooking colors for your pictures. Color effect Touch to select a special effect for your pictures, such as monochrome, sepia tone, or negative. Timer Touch to set your camera’s timer for automatic pictures. Shot mode Touch to set the shot mode you would like to take your pictures in. Image quality Touch to set the quality of the pictures you take. Auto review Touch to set if you would like to review your picture after taking it. Shutter sound Touch to set the shutter sound when taking pictures. Tag location Touch On to use the phone’s GPS to include the location of each picture you take. Video quality Touch to set the video quality. Voice Touch to set your phone to record audio along with video. Auto review Touch to set if you would like to review your video after recording it. Camcorder settings In addition to the white balance and color effect controls that the camcorder shares with the camera the camcorder has its own distinct settings. Video size Touch to set the size (in pixels) of the video you record. Scene mode Touch to select the scene mode you would like to record the video in. 173 Gallery Opening Gallery and viewing Your Albums Open the Gallery application to view albums of your pictures and videos. To open Gallery and view your albums X Touch the Gallery icon on the Home screen or in the Launcher. Picassa, you'll also see your Picasa web albums in Gallery. Touch to open Camera. Touch in any view to return to the main Gallery screen. Typical view of an album. Scroll left OR or right to X Open Gallery from the view more albums. Camera application by touching the Gallery icon . X Touch an album to open it and view its contents. The Gallery application The pictures and videos in presents the pictures and the album are displayed in videos on your microSD card, chronological order. including those you've taken with the Camera application X Touch a picture or video in an album to view it. and those you downloaded from the web or other X Return to the main Gallery locations. screen at any time by touching its icon at the If you have a Picasa account top left of the screen. associated with one of your phone's Google Accounts configured to sync with 174 Working with Albums Albums are groups of images and videos in folders on your microSD card or in Picasa web albums. To open an album and view its contents X Open the Gallery application and touch the album whose contents you want to view. X The date of the images in view is displayed, so you can scroll by date. X You can also scroll through an album by swiping the screen left or right. To change how the contents of an album are displayed You can view the images and videos in your albums in a chronological grid or in stacks, Toggle between grid sorted by the date and the and stack location where they were taken. view. You switch album views with the Touch a picture Album View switch at the top or video to right of the screen. view it. Displays the X Drag the Album View name of the switch to the right to view current album. the contents of the album in Slide the stacks. bar to scroll horizontally through your pictures. X Use the slider bar at the bottom of the screen to scroll horizontally through your pictures and videos. 175 Gallery Album View switch Stacks are sorted by date and location X Drag the Album View switch to the left to view the album contents in a chronological grid again. To Work with Batches of Pictures or Videos In addition to working with whole albums and with individual pictures, you can select one or more pictures or videos in an album to work on them in batches. For example, to send a few pictures from an album to a friend. 1 Open the album to view the pictures and videos to work with as a batch. 176 2 Press the Menu Key twice. 3 Checkmark or uncheck the items you want to work with. You can select all items by touching Select All at the top left of the screen or you can uncheck all items you've selected by touching Deselect All at the top right of the screen. 4 Use the control buttons at the bottom of the screen to act on the checked items. The control buttons available depend on the mix of items you've selected. To share an album You can share the entire contents of one or more albums or individual images or videos from an album. 1 Open the main Gallery window. 2 Press the Menu Key twice. 3 Checkmark or uncheck the album(s) you want to share. 4 Touch the Share button at the bottom left of the screen and select the application you would like to use to share the selected albums. 5 Enter the necessary information and send it. To get details about an album 1 Open the main Gallery window. 2 Press the Menu Key twice. 3 Checkmark or uncheck the album(s) you want to see details about. 4 Touch the More button at the bottom right of the screen, then touch Details from the pop-up menu. To delete an album You can delete an album and its contents from your microSD card. 1 Open the main Gallery window. 2 Press the Menu Key twice. 3 Checkmark or uncheck the album(s) you want to delete. 4 Touch the Delete button at the bottom center of the screen. Touch Confirm Delete in the balloon that pops up. 177 Gallery Working with Pictures Use Gallery to view pictures that you've taken with the Camera application, downloaded, copied onto your microSD card, or that are stored in Picasa web albums. You can also edit the pictures on your microSD card and share them with friends. To view and browse pictures X Open a Gallery album and touch a picture. Touch to zoom in or out; or just double-tap the picture. Touch the picture to see the controls. Drag left or right to see the next or previous picture in the album. X Turn the phone to view the picture in upright (portrait) or sideways (landscape) orientation. The picture is displayed (but not saved) in the new orientation. X Touch the picture to view the Navigation, Zoom, and other control buttons. X Touch the Zoom icon to zoom in our out or just double-tap the screen. X When the picture is zoomed in, drag the picture to view parts that are not in view. X When the picture is zoomed to fit in the window, drag left or right to view the next or previous picture in the album. 178 To watch a slideshow of your pictures X Touch a picture to view the control buttons, then touch the Slideshow button. X Touch a picture to end the slideshow. To rotate a picture 1 Touch a picture to view the control buttons then press the Menu Key . 2 Touch the More button. A menu opens with tools for working with the picture. 3 Touch Rotate Left or Rotate Right. The picture is saved with the new orientation. To use a picture as a contact icon or as Home screen wallpaper 1 Press the Menu Key while viewing the picture. 2 Touch the More button. 3 Touch Set as. 4 Touch Contact icon to set the picture to a Contact or touch Wallpaper to set the picture as your wallpaper. To crop a picture You can crop and save pictures that are stored on your microSD card. 1 Press the Menu Key while viewing the picture to crop. 2 Touch the More button. 3 Touch Crop. The cropping rectangle appears on top of the picture. 179 Gallery 4 Use the cropping box to select the portion of the picture to crop. • Drag from the inside of the cropping box to move it. • Drag an edge of the cropping box to resize it to any proportion. • Drag a corner of the cropping box to resize it with fixed proportions. Drag from inside the cropping box to move it. Drag a corner or edge to resize the cropping box and zoom in or out. When you’re finished, touch Save. 5 Touch the Save button to save a copy of the picture as you cropped it. The original uncropped version remains on your microSD card. 180 To get details about a picture 1 Press the Menu Key while viewing a picture. 2 Touch the More button. 3 Touch Details. To share a picture You can share a picture by sending it to friends or posting it in a Picasa web album. 1 Press the Menu Key while viewing the picture to share, then touch the Share button. 2 In the menu that opens, touch the application to use to share the selected picture. 3 The application you selected opens with the picture (or a link) attached to a new message. For information about addressing and sending the message, see the section about that application. To delete a picture You can delete a picture from your microSD card. 1 Press the Menu Key while viewing the picture to delete. 2 Touch the Delete button then touch Confirm Delete in the dialog box that opens. Working with Videos Use the Gallery application, to play videos that you've taken with he Camera application and to share them with friends. To play videos X Open a Gallery album then touch a video. The video plays, with the orientation (portrait or landscape) you shot it in. Touch the video to view the playback controls for pausing, resuming, and skipping backward and forward. X Touch the video to view the playback controls. To share a video You can share a video by sending it in an email or with a ultimedia (MMS) message. MMS messages have size limits, typically 1.2MB, or approximately 1 minute of low-quality video. In the case of hight-quality, the time is shorter than 1 minute.You can also share a video by uploading it to the YouTube web site. 1 While viewing an album, press the Menu Key twice. 2 Checkmark the videos or pictures to share. 181 Gallery 3 Touch the Share button. 4 In the menu that opens, touch the application you would like to use to share the selected videos. 5 Enter the necessary information and send it. To delete a video 1 While viewing an album, press the Menu Key twice. 2 Checkmark the videos to delete. 3 Touch the Delete button. 4 Touch Confirm Delete. 182 YouTube Opening YouTube and Watching Videos You can browse, search for, view, upload, and rank YouTube videos on your phone with the YouTube application. To open the YouTube application X Touch the YouTube icon on the Home screen or in the Launch screen. YouTube presents the videos grouped into categories, such as Most viewed, Most discussed, Most recent, and Top rated. Touch a video to watch it or touch to learn more about it. Touch to search for a video. You can also search by voice. Touch to record and share a video. Touch a video to play it. Touch to learn more about a video. To watch and interact with YouTube videos X On a YouTube screen, touch a video to play it. X Touch the video to view the Playback controls. You can pause, skip forward or backward, or drag the slider to the point in the video you want to watch. 183 YouTube X Touch the Back Key to stop playback and return to the videos list. X Press the Menu Key to rank, comment on, share, flag as inappropriate, and interact with the video in other ways. For details about these features, visit the YouTube web site. To search for videos 1 At the top of the main YouTube screen, touch the Search icon . 2 Enter the text to search for or touch the Microphone icon to search by voice. 3 Touch a suggestion below the search box or touch the Search icon . 4 Scroll through the search results and touch a video to watch it. 184 To share your videos on YouTube You can record and share a video using YouTube. First, you must create a YouTube account and sign into it on your phone. You can also share the videos you record with the Camera application by uploading them to YouTube. 1 Touch the Camera icon at the top right of main YouTube screen. 2 If you want to set any configurations manually, touch the screen to open the camcorder settings. 3 Point the lens to frame the scene where you want to start. 4 Touch the Recording key . to 5 Touch the Stop key stop recording. 6 Touch OK. You return to the YouTube Upload details screen. 7 Enter a title, description, and tags for your video. 8 If you want to share the video with everyone, checkmark Public. 9 Touch Upload. 185 Music • You can use subfolders on the microSD card to organize your music files The Music application plays or you can simply copy the audio files that are stored on audio files to the top level of your phone's microSD card. Copy the microSD card. audio files from your computer onto the microSD card before • If the music files have you open the Music application. accompanying artwork in The Music application supports JPEG format, rename the audio files in numerous formats, art file albumart.jpg and including MP3, M4A (DRM-free include it in the same folder AAC files, from iTunes®) AMR , as the music files. MIDI, and OGG Vorbis. • If you have created any playlists, create a subfolder To copy music files onto the for them in your music phone's microSD card folder on the microSD card 1 Connect the phone to your and copy the playlists into computer with a USB cable it. and mount the microSD card 4 Unmount the microSD card from the Notifications panel. from the computer and 2 To organize your audio files, disconnect the phone. you can use the computer to WARNING To prevent damage to create a music folder at the top level of the microSD card. the files on your microSD card, follow your computer's instructions 3 Use the computer to copy and the instructions in “Connecting music and other audio files to a Computer via USB”on page into the folder that you 58. created on the microSD card. Transferring Music Files to Your Phone 186 Opening Music and Working with Your Library After you've copied some music onto your microSD card you can open the Music application and see your library of music files, sorted in one of four ways. To open Music and view your music library X Touch the Music icon on the Home screen or in the Launch screen. The Music application searches the microSD card for music files you copied to your card, then builds a catalog of your music based on the information contained in each music file. This can take from a few seconds to several minutes, depending on how may files you have copied onto the microSD card. When the catalog is complete, the Music library screen opens, with tabs that you can touch to view your music library organized by Artists, Albums, Songs, or Playlists. Touch a tab to view your library according to the theme. Touch to show a summary of information of the current track. You can return to the main Library screen from most other screens in the Music application by pressing the Menu Key then touching Library. To search for music in your library 1 Open the main Library screen then touch the Search Key . 187 Music 2 Start typing the name of the artist, album, or track you're looking for. Matching songs are displayed in the list below the search box. 3 Touch a matching song to play it or touch a matching album or artist to view a list of associated songs. To delete a song from the microSD card You can delete music from the storage card. X Touch and hold a song in a library list. In the menu that opens, touch Delete. OR X On the Playback screen, press the Menu Key and touch Delete. You can also delete music files from the microSD card when your phone is connected to the computer. To do this, browse for the music files you wish to delete and delete them from the 188 folder. Playing Music You can listen to music by using the phone's built-in speaker, hrough a wired headset, or through a wireless Bluetooth stereo headset that supports the A2DP profile. To play music X Touch a song in your library to listen to it. OR X While viewing a list of tracks in an album, press the Menu Key and touch Play all. The Playback screen opens and the song you touched or the irst song in the album or other playlist starts to play. The tracks in the current playlist play in order until you reach the end of the playlist (unless you choose a repeat option). Otherwise, playback stops only if you stop it, even when you switch applications or receive a phone call. Touch to open the current playlist. Touch to shuffle the current playlist. Touch to repeat the current playlist; touch again to repeat the current track. Touch and hold to search for information. Skip tracks or pause and resume playback. Drag the slider to go directly to a specific section of a track. You can return to the Playback screen from most other screens in the Music application by touching the currently playing song at the bottom of the screen. You can return to the Playback screen from any other application by opening the Notifications panel and touching the ongoing music notification. To control playback The Playback screen contains several icons that you can touch to control the playback of songs, albums, and playlists: Touch to pause playback. Touch to resume playback. Touch to skip to the next track in the album, playlist, or shuffle. Touch to skip to the previous track in the album, playlist, or shuffle. Touch to open the current playlist. Touch to play the current playlist in shuffle mode (tracks are played in random order). Touch to set repeat mode: Don’t repeat, Repeat the playlist, or Repeat the current track. NOTE: Music file copyrights may be protected by international treaties and national copyright laws. Therefore, it may be necessary to 189 Music obtain permission or a licence to reproduce or copy music. In some countries, national laws prohibit private copying of copyrighted material. Before downloading or copying the file, please check the national laws of the relevant country concerning the use of such material. To play your tracks in a party shuffle When you turn on Party Shuffle, the Music application plays tracks from your microSD card in random until Party Shuffle is turned off. X In the Playback or a Library screen, press the Menu To control playback Key and touch Party volume shuffle. In addition to the techniques for The Music application creates setting media volume described a current playlist of seven in “Sound & display” tracks selected randomly from 211, you can control the your microSD card and starts volume of music in the Music playing them. When it finishes application. playing the first seven tracks, X Press the phone's Volume it adds another six tracks and Up/Down keys. A panel opens keeps playing. to show the current media X View the current playlist that volume. Some headsets Party Shuffle is playing by include their own volume touching the Playlist icon controls or ways to pause and on the Playback screen. resume playback or to skip X Add a track to the end of tracks. the Party Shuffle playlist by touching and holding the name of a track in your library. 190 In the menu that opens, touch Add to playlist, then touch Current playlist. X Stop Party Shuffle by pressing Menu Key and touching Party shuffle off. To use a song as a ringtone You can use a song as your phone ringtone, in place of one of the ringtones that come with the phone. X Touch and hold a song in a library list. In the menu that opens, touch Use as phone ringtone. OR X On the Playback screen, press the Menu Key and touch Use as ringtone. Working with Playlists You can create playlists to organize your music files into sets of songs, which you can play in the order you set or in a shuffle. To create a playlist 1 When viewing a list of songs in the library, touch and hold the first song you want to add to the new playlist. 2 Touch Add to playlist. 3 Touch New. 4 Enter a name for the playlist, then touch Save. The new playlist is added to the Playlist library. You can also add the song that is playing in the Playback screen as the first song in a playlist by pressing the Menu Key and touching Add to playlist or touch Save as playlist to save all the songs in an album that you're playing as a playlist. To add a song to a playlist 1 While viewing a list of tracks in the Library, touch and hold a song to display an options menu. 2 Touch Add to playlist. 191 Music 3 Touch the name of the playlist to add the song to. You can also add the song that is playing in the Playback screen to a playlist by pressing the Menu Key and touching Add to playlist. application is compatible with pre-saved playlists that you can save, from your computer to your microSD card, in the .m3u, .wpl, and .pls formats. If you don't have a dedicated application on your computer that can create playlists, you can To remove a song from a create a playlist in a text editor playlist using the following guidelines: 1 Open a playlist. 1 Create a new file with your 2 Touch and hold the song you text editor and enter each want to remove, then touch music file name you want to Remove from playlist or include in the playlist, each on press the Menu Key its own line. and touch Clear playlist to • Use music file names as remove all the songs from the displayed on your computer. playlist. Make sure you include the To rename or delete a playlist file extension after the file 1 Open the Playlist library. name (for example, .mp3). 2 Touch and hold the playlist The Music application to display the options menu, ignores all but the track then touch Delete or Rename. names when displaying the To create playlists on your playlist. computer You can create playlists on your computer to use in the Music application. The Music 192 2 Save the file with the .m3u extension. Clock Viewing the Date, Time, and Other Information You use the Clock application to monitor several kinds of information at once, in addition to the current date and time. To open the Clock application X Touch the Clock icon on the Home screen or in the Launch screen. The Clock application opens with the date and time displayed on your Home screen wallpaper, along with your local weather and other useful information. Touch to dim the screen. The time when the next alarm is set. Displays the battery charge level when the phone is plugged into a charger. Touch an icon to set an alarm, view a slideshow, listen to music, or go to the Home screen. When the Clock application is running, it switches to screensaver mode after a few minutes. Simply press a phone key to wake the phone up again. To return to the Home screen, touch the Home icon at the bottom of the Clock screen. 193 Clock To play a slideshow You can play a slideshow of the pictures in your Gallery albums from the Clock application. X Touch the Slideshow icon at the bottom of the Clock screen. X Press the Back Key to end the show. To play music You can play music while the Clock is displayed. X Touch the Music icon at the bottom of the Clock screen. The Music application opens, where you can select music to play. You can return to the Clock application or use another application while the music is playing. To dim the Clock display X If you want to use your phone as a bedside clock, you can et the screen brightness very low. Touch the Dimmer icon 194 on the top right of the screen to dim the clock. X Touch the Dimmer icon again to restore normal brightness. If you can't see the Dimmer icon, press and hold the Home Key and touch the Clock icon to reopen the Clock application at normal brightness. Setting Alarms You can set an alarm by modifying an existing alarm or by adding a new one. To set an alarm 1 Touch the Alarm icon at the bottom of the Clock screen. Touch to add an alarm. Touch to turn an alarm on or off. Touch to open a screen where you can set an alarm. Touch to return to the main Clock screen. 2 Touch an existing alarm to change its time and other attributes or touch Add alarm to add a new one. 3 Touch Time to set the time of the alarm. You can change the time by touching the + or - buttons and the AM or PM buttons or touch the hour and minutes section to enter the time with the keyboard. 4 Touch Repeat to set the days when you want the alarm to sound. If you don't set a repeat, the alarm sounds only one time. 5 Touch Ringtone to select a ringtone for the alarm. The ringtone plays when you select it. 6 Touch Vibrate to have the phone vibrate, in addition to playing the ringtone. 7 Touch Label to enter a name for the alarm. 8 When you're finished, touch the Done button. 9 Press the Back Key to return to the main Clock screen. 195 Clock Changing Clock Alarm Settings You can change a number of settings for the alarms you set. You can also change how times are displayed in Clock in the Settings applications. X To change Clock alarm settings, touch the Alarm icon at the bottom of the Clock screen, press the Menu Key , and touch Settings. Alarm in silent mode Touch to place a checkmark and allow your phone to play alarms even when it is in Silent mode. Alarm volume Allows you to set the volume of alarms. Snooze duration Allows you to set how long the Clock waits before playing an alarm again. Side button behavior Allows you to set the desired behavior of the side Volume Keys when you pressed during an alarm. 196 Calculator Using the Calculator Use the Calculator application to perform the basic operations of arithmetic. To open and use the Calculator X Touch the Calculator icon Launch screen. on the Home screen or in the Drag to switch between basic and advanced screens. X Enter numbers and arithmetic operators on the basic screen. X Drag the basic screen to the left to open the advanced screen. X Touch and hold the Calculator’s display to open a menu where you can copy what you’ve entered and access other tools. X Touch the Clear button to delete the last number or operator you entered. Touch and hold the Clear button to delete all of the entered information. To clear your history of operations X Clear the history by pressing the Menu Key Clear history. then touching 197 Android MarketTM Opening Android Market and Finding Applications Open Android Market to browse and search for free and paid applications. To open Android Market application X Touch the Market icon on the Home screen or in the Launch screen. When you open Android Market application for the first time, you must read and accept the terms of service to continue. To get help with Android Market Android Market Help webpages are available from all Android Market screens. X Press the Menu Key and touch Help. The Browser application opens Android Market Help page, with links to many help topics. To browse for applications You can browse applications by category and sort them in different ways. 1 On the Android Market home page, touch a top-level Touch to search Market category, such as Apps or for specific Games. applications. 2 Scroll to view subcategories Touch a and touch the one you want category to view to explore. its contents. Touch a featured application to view more information. 198 To open a screen with details about an application Touch a subcategory to view its list of applications. 3 Touch Top paid, Top free, or Just in to further sort the subcategory. X At any time while browsing Android Market, touch an application to open its details screen. The Application details screens include a description, ratings,comments, and related information about the application. From this screen, you can download, install, uninstall, and rate the application, and more. To search for applications Touch a tab to view top paid, top free, or recent applications in this subcategory. Touch an application to open a screen with detail information. 1 Touch the Search icon at the top right of the screen or touch the Search Key . 2 Enter all or part of an application’s name or description, or the developer’s name you want to search for and touch Search again. 3 Touch a search result to open that application’s details screen. 199 Android MarketTM To return to Android Market home screen You can return to the home screen from most other screens in Android Market. X Touch the Market icon at the top left of the screen. OR X Press the Menu Key and touch Home. Downloading and Installing Applications When you find an application you want, you can install it on your phone. To download and install an application Before you can download a paid application, you must set up a billing arrangement. 1 Find an application you want and open its details screen. In the application’s details screen, you can read more about the application, 200 including its cost, overall rating, and comments by users. Scroll down to the About the developer section to view more applications by this developer, visit the developer’s web site, or send the developer an email message. Scroll an application’s details screen to learn more about the application, the developer, and what others think of it. Touch to download and install the application. (If it’s a paid application, the icon is labeled Buy.) 2 Press the Menu Key and touch Security to preview the functions and data the application can access on your phone if you install it. If you’re not comfortable with the access the application requires, don’t continue. 3 Touch Install (for free applications) or Buy (for paid applications). If the application requires access to your data or control of any functions on your phone, Market tells you what the application can access. WARNING! Read this screen carefully. Be especially cautious with applications that have access to many functions or to a significant amount of your data. Once you touch OK on this screen, you are responsible for the results of using this item on your phone. 4 If you agree to the application’s access requirements, touch OK. • If you selected a paid application, you’re redirected to the Google Checkout screen to pay for the application before it’s downloaded to your phone. • If you selected a free application (or after touching Buy now in Google Checkout), you receive a series of notifications as the application is downloaded and then installed on your phone. When the application is installed, you can touch the notification to open the application or open it by touching its icon in the Launch screen. You have 24 hours to try out an application and, if you decide you don’t want it, to uninstall it for a refund. If you have another Android phone, you can download a paid application to that phone using the same Android Market account, at no additional charge. 201 Android MarketTM To create a Google Checkout account You must have a Google Checkout account associated with your Google Account to purchase items from Android Market. X On your computer, go to http://checkout.google.com to establish a Google Checkout account. OR X The first time you use your phone to buy an item from Android Market, you’re prompted to enter your billing information to set up a Google Checkout account. WARNING! When you’ve used Google Checkout once to purchase an application from Android Market, the phone remembers your password, so you don’t need to enter it the next time. For this reason, you should secure your phone to prevent others from 202 using it without your permission. See “Locking the Screen” on page 39. Managing Your Downloads After you’ve downloaded and installed an application, you can rate it, view it in a list with your other downloaded applications, and so on. To view your downloaded applications You can view a list of the applications you’ve downloaded from Android Market and use the list for a number of purposes. X On Android Market home screen, touch Downloads. In the list of the free and paid applications that opens, you can touch one to rate it, uninstall it and request a refund. To uninstall an application 1 On Android Market home screen, touch Downloads. 2 Touch the application to uninstall. 3 Touch Uninstall. 4 Touch OK in the confirmation dialog box. 5 Touch the explanation that best matches why you’re uninstalling then touch OK. The application will be uninstalled. You can install the application again at any time without charge if it was a paid application. To request a refund for an application If you are not satisfied with an application, you can ask for a refund within 24 hours of the purchase. Your credit card is not charged and the application is uninstalled from your phone. If you change your mind, you can install the application again, but you can’t request a refund a second time. 1 On Android Market home screen, touch Downloads. 2 Touch the application to uninstall for a refund. 3 Touch Uninstall and refund. Your application is uninstalled and the charge is cancelled. 4 Touch the explanation that best matches why you’re uninstalling then touch OK. To set whether you’re notified about updated applications 1 On Android Market home screen, touch Downloads. 2 Press the Menu Key and touch Notifications. 3 Select whether or not to be notified of updates to the applications you’ve downloaded. 4 Touch the OK button. 203 Android MarketTM To rate an application You can award an application from one to five stars and share what you think about the application with other shoppers. 1 Open the details screen for an application. 2 Touch the stars under My review. 3 Touch the number of stars to award the application, then touch the OK button. 4 If you want to share a comment about the application, back on the details screen, touch Post a comment. 204 To flag inappropriate applications If you discover an application with graphically violent, sexual, or therwise hateful or offensive content, you can report it to Android Market team. 1 Open the details screen for an application. 2 Scroll to the bottom of the details screen and touch Flag as inappropriate. 3 Touch the reason you find the application objectionable. 4 Touch the Submit button. Your comments are sent to Android Market team. Settings Opening Settings The Settings application contains most of the tools for customizing and configuring your phone. All of the settings in the Settings application are described in this section. To open Settings X From the Home screen, press the Menu Key and touch Settings. OR X Touch the Settings icon on the Home screen or in the Launch screen. Wireless & networks Wireless & networks settings allows you to configure and manage wireless radio communications. These settings include Airplane mode. Airplane mode Checkmark indicates all wireless radio communications are turned off. Wi-Fi Checkmark to turn on Wi-Fi functionality to connect to available Wi-Fi networks. Wi-Fi settings See “Wi-Fi settings screen” on page 204. Bluetooth Checkmark to turn Bluetooth functionality to connect to Bluetooth devices. Bluetooth settings See “Bluetooth settings screen” on page 205. VPN settings See “VPN settings screen” on page 206. Mobile network Allows you to set whether to enable the mobile network or not, or set the phone always ask about it. Mobile network settings See "Mobile network settings screen" on p.207. Wi-Fi settings screen The Wi-Fi settings menu allows you to set up and manage wireless access points. Wi-Fi Checkmark to turn on WiFi so you can connect to Wi-Fi networks. 205 Settings Network notification Checkmark to receive a notification when an open Wi-Fi network becomes available. Wi-Fi networks Displays a list of Wi-Fi networks you’ve previously configured and those detected when the phone last scanned for Wi-Fi networks. Add Wi-Fi network Allows you to add a Wi-Fi network by entering its SSID (the name it broadcasts) and security type. Advanced Wi-Fi settings screen The Advanced Wi-Fi settings screen is accessed from the Wi-Fi settings screen. Press the Menu Key and touch Advanced. Wi-Fi sleep policy Allows you to specify when to switch from WiFi to mobile data. Disabling sleep uses more battery power. MAC address Displays the Media Access Control (MAC) address of your phone when connecting to Wi-Fi networks. 206 IP settings If you checkmark Use static IP, you can use IP settings to enter an IP address and other network settings for your phone manually, rather than using the DHCP protocol to obtain network settings from the W-Fi network itself. Bluetooth settings screen Bluetooth Checkmark to turn on Bluetooth so you can connect to Bluetooth devices. Device name Allows you to view and edit the name your phone displays to other Bluetooth devices when trying to pair. Discoverable Checkmark to make your phone discoverable to other Bluetooth devices for 120 seconds. Scan for devices Touch to search for and display information about nearby Bluetooth devices. Bluetooth devices Displays a list of Bluetooth devices that you’ve previously configured and those detected when the phone last scanned for Bluetooth devices. VPN settings screen Add VPN Allows you to add different types of Virtual Private Networks (VPNs). VPNs Displays the list of VPNs that you’ve previously configured. Mobile networks settings screen Data roaming Allows you to set whether you want your phone to connect to data services when roaming or prevent it from transmitting data on other carriers’ mobile networks when you can’t access your carrier’s mobile network. Network Mode Allows you to set the network mode. (GSM/ WCDMA auto, WCDMA only and GSM only). Access Point Names Opens the APNs screen, where you can select mobile access point configurations; or touch New APN button at the bottom of the screen to add a new APN. Consult your carrier about how to use the tools on this screen. Use only 2G networks Checkmark to obtain slightly better battery life by preventing your phone from connecting to higher-speed networks. Network operators Opens a screen that searches for and displays mobile networks that are compatible with your phone. Consult your carrier to understand the billing implications of selecting another carrier. Call settings Use Call settings to configure phone call settings. Fixed Dialing Numbers screen Use this settings to configure your phone so it can place outgoing calls only to the fixed dialing number (FDN) that you saved on the phone's SIM card. 207 Settings Enable FDN Opens a dialog box that prompts you to enter your PIN2 and then places the phone in FDN mode. When FDN is enabled, this setting changes to Disable FDN. Change PIN2 Opens a series of dialogs box that prompt you to enter your current PIN2 and then enter and confirm a new PIN2. FDN list Displays a list of FDNs saved on your SIM card. Press the Menu Key and touch Add contact to add an FDN number to your SIM. Press the Menu Key on that screen to import a number from your Contacts to the FDN list, or to delete a number from the FDN list. Voicemail screen Voicemail service Allows you to select your carrier’s voicemail service. Voicemail settings If you are using your carrier’s voicemail 208 service, this option allows you to enter the phone number to use for listening to and managing your voicemail. You can enter a comma (,) to insert a pause into the number. For example, to add a password after the phone number. Other call settings TTY mode Allows you to set TTY mode to communicate with other TTY devices. Excuse Messages Allows you to select the excuse message to send when you cannot answer incoming calls. Or, press the Menu Key to add a new message. Call forwarding Opens a screen where you can configure the phone numbers where to your calls are forwarded, when the line is busy, when you don’t answer, when you are not reachable, and so on. Call costs Allows you to check the cost of your last call, all calls, and set the call cost limit. Call duration Allows you to view the duration of the last call, all calls, dialed calls, and received calls. Additional settings Caller ID Opens a dialog box where you can set whether your phone number is displayed to the people you call. Call waiting Checkmark to see and respond to new calls when you’re already on a call. Sound & display Use the Sound & display settings to configure many aspects of call and notification ringtones, music, and other audio, as well as the brightness and other screen settings. Sound & display settings screen Silent mode Allows you to silence all sounds (including call and notification ringtones) except the audio from music, videos, and other media and any alarms you have set. (You must silence media and alarms in their own applications.) Ringer volume Allows you to set the incoming call and notification volume. If you uncheck the option to use the same volume for both calls and notifications, you can set both volumes separately. Media volume Allows you to set the volume for music, videos, and other media. Phone ringtone Allows you to set your default incoming call ringtone. Phone vibrate Allows you to set your phone to vibrate when you receive an incoming call, independent of your ringtone or volume settings. 209 Settings Notification ringtone Allows you to set your default notification ringtone. Audible touch tones Allows you to set the phone to play tones when using the dial pad to dial numbers. Audible selection Allows you to set your phone to play a sound when you touch buttons, icons, and other onscreen items that react to your touch. Haptic feedback Allows you to set your phone to vibrate briefly when you touch the Back Key, Search Key, and perform other actions. SD card notifications Allows you to set your phone to play a sound when you receive microSD card notifications. Orientation Allows you to set the orientation to automatically switch to landscape mode or portrait mode when you turn the phone sideways or upright. 210 Animation Allows you to set animated transitions when navigating from screen to screen. Brightness Allows you to adjust the brightness of the screen. For the best battery performance, use the dimmest comfortable brightness. Screen timeout Allows you to adjust the delay time before the screen automatically turns off. For the best battery performance, use the shortest convenient timeout. Location & security Use the Location & security settings to set your preferences for using and sharing your location when you search for information and use locationbased applications, such as Maps. You can also configure settings that help secure your phone and its data. Use wireless networks Allows you to use information from Wi-Fi and mobile networks to determine your approximate location, for use in Maps, when you search, and others. When you checkmark this option, you’re asked whether you consent to sharing your location anonymously with Google’s location service. Use GPS satellites Allows you to use your phone’s global positioning system (GPS) satellite receiver to pinpoint your location to within an accuracy as close as several meters (“street level”). Actual GPS accuracy depends on a clear view of the sky and other factors. Set unlock pattern Allows you to set a pattern to unlock your phone. Require pattern Uncheck to stop requiring an unlock pattern to unlock your screen. You must draw your current pattern when you uncheck this option. Use visible pattern Allows you to set the pattern to be visible when unlocking your phone. Use tactile feedback Allows you to set your phone to vibrate briefly as you touch each dot when you draw an unlock pattern. Set up SIM card lock Opens a screen where you can configure the phone to require entering the SIM PIN to use the phone, and where you can change the SIM PIN. Visible passwords Allows you to set your phone to briefly show each character of passwords as you enter them so that you can see what you enter. Use secure credentials Checkmark to allow applications to access your phone’s encrypted store of secure certificates and related passwords and other credentials. You use credential storage to 211 Settings establish some kinds of VPN and Wi-Fi connections. If you have not set a password for the credential storage, this setting is dimmed. Install from SD card Allows you to install encrypted certificates from a microSD card. Set password Allows you to set or change the password for your secure credential storage. Your password must have at least 8 characters. Clear storage Deletes all secure certificates and related credentials and erases the secure storage’s own password. Applications You use the Applications settings to view details about the applications installed on your phone, manage their data, force them to stop, and set whether you want to permit installation of applications that you obtain from websites and email. 212 Applications settings screen Unknown sources Permits installation of applications that you obtain from websites, email, or other locations other than Android Market. WARNING! To protect your phone and personal data, download applications only from trusted sources, such as Android Market. Quick launch Allows you to set keyboard shortcuts to launch applications using the keys instead of its icon. Manage applications Opens a list of all the applications and other software installed on your phone, along with their sizes. By default, only downloaded applications are displayed and they are sorted in alphabetical order. Press the Menu Key and touch Filter to change the list to show all applications, only running applications, or only downloaded applications. Press the Menu Key and touch Sort by size to display applications in order by size. Touch an application to open its Application Info screen. Running services Allows you to view and control currently running services and applications. This option displays what processes each running service needs and how much memory it is using. Touch the Launch icon -> Music Application tab. Development Allows you to set options for application development. See “Development screen” on page 214. Application Info screen The Application Info screen for each application lists has its name and version, along with details about the application. Depending on the application and where it came from, it may also include options for managing the application’s data, forcing the application to stop, and uninstalling the application. It also lists details about the kinds of information about your phone and data that the application has access to. Storage Gives details about the amount of phone storage that an application uses. If you installed the application from Android Market or another source, an Uninstall icon is included so that you can remove the application and all of its data and settings from the phone. Cache Allows you to view how much data is stored in the phone’s cache memory and clear the data from your phone’s memory. Launch by default If you have configured an application to launch certain file types by default, you can clear that setting here. 213 Settings Controls Use the Force stop icon to stop an application that is malfunctioning. The application is stopped without confirmation. Permissions Lists the kinds of information about your phone and data the application has access to. Development screen The Development screen contains settings that are useful for developing Android applications. For full information, including documentation of the Android APIs and development tools, see the Android developer web site (http://developer. android.com). USB debugging Permits debugging tools on a computer to communicate with your phone via a USB connection. Stay awake Allows you to set the phone to prevent the screen from dimming and locking when it is connected to a charger or to a USB device that provides 214 power. Don’t use this setting with a static image on the phone for long periods of time, or the screen may be marked with that image. Allow mock locations Permits a development tool on a computer to control where the phone believes it is located, rather than using the phone’s own internal tools for this purpose. Accounts & sync Use the Accounts & sync settings to add, remove, and manage your Google and other supported accounts. You also use these settings to control how and whether all applications send, receive, and sync data on their own schedules and whether all applications can synchronize user data automatically. Gmail, Calendar, and other applications may also have their own settings to control how they synchronize data; see the sections on those applications for details. Accounts & sync settings screen Background data Permits applications to synchronize data in the background, whether or not you are actively working in them. Unchecking this setting can save battery power and lowers (but does not eliminate) data use. Auto-sync Permits applications to synchronize, send, and receive data on their own schedule. If you uncheck this setting, you must touch an account in the list on this screen or press the Menu Key and touch Sync now to synchronize data for that account. Synchronizing data automatically is disabled if Background data is unchecked. Manage accounts List of all Google Accounts and other accounts you’ve added to the phone. If you touch an account in this screen, its account screen opens. Account screen This screen contains different options, depending on the kind of account. For Google Accounts, it lists the kinds of data you can synchronize to the phone, with checkboxes so you can turn synchronizing on and off for each kind. You can also press the Menu Key and touch Sync now to synchronize data. Touch the Remove Account icon to remove the account along with all its data (contacts, mail, settings, and so on). You can’t remove the first Google Account you added to your phone except by resetting your phone to the factory defaults and erasing all of your user data. 215 Settings Privacy You use the Privacy settings to manage your personal information. Use My Location Allows you to include your position when using Google search and other Google services. When you checkmark this option, you’re asked whether you consent to allowing Google to use your location when providing these services. Back up my settings Allows you to back up your phone’s settings to Google servers, with your Google Account. If you replace your phone, the settings you’ve backed up are restored onto the new phone the first time you sign in with your Google Account. If you checkmark this option, a wide variety of settings are backed up, including your Wi-Fi passwords, bookmarks, a list of the applications you’ve installed, the words you’ve added to the dictionary used by the onscreen 216 keyboard, and most of the settings that you configure with the Settings application. If you uncheck this option, you stop backing up your settings, and any existing backups are deleted from Google servers. Factory data reset Erases all of your personal data from internal hone storage, including information about your Google Account, any other accounts, your system and application data and settings, and any downloaded applications. Resetting the phone does not erase any system software updates you’ve downloaded or any files on your microSD card, such as music or photos. If you reset the phone in this way, you’re prompted to re-enter the same kind of information as when you first started Android. SD Card & Phone Storage Use the SD card & phone storage settings to monitor the used and available space on your phone and on your microSD card, to manage your microSD card, and if necessary, to reset the phone, erasing all of your personal information. SD card & phone storage screen SD card, Total space and Available space Lists the amount of space on any microSD card installed in your phone and the amount you have used to store photos, videos, music, and other files. Unmount SD card Unmounts the microSD card from your phone so that you can format the card or safely remove it when the phone is on. This setting is dimmed if there is no microSD card installed, if you have already unmounted it, or if you have mounted the microSD card on your computer. Format SD card Permanently erases everything on a microSD card and prepares it for use with your phone. You must unmount a microSD card before you can format it. Internal phone storage, Available space Lists the amount of internal phone storage used by the operating system, its components, applications (including those you downloaded), and their permanent and temporary data. Search You use the Search settings to configure Google search, Quick Search Box, and the data on the phone that you want to include in searches. Search settings screen Google search settings Opens a screen where you can set your preferences for whether Google search on the web 217 Settings makes suggestions that appear below the Quick Search Box and whether the suggestions take into account your previous searches. You can also open the Google web search history settings page in the Browser application. Searchable items Allows you to set what kinds of data to include in phone searches. Clear search shortcuts Erases the list of search results that you touched below the Quick Search Box. Language & keyboard Use the Language & keyboard settings to select the language for the text on your phone and for configuring the onscreen keyboard, including words that you’ve added to its dictionary. Language & Keyboard screen Select locale Allows you to choose a language to use on your phone. 218 LG IME Checkmark to enable default IME for C710h. LG IME Allows you to use the LG IME onscreen touch keyboard and adjust its settings. See “LG IME settings screen” on page 218. Device keyboard Allows you to configure the settings for your physical keyboard. See “Device Keyboard settings screen” on page 218. User dictionary Allows you to view, add, and remove words from your user dictionary. Touch a word to edit or delete it. Press the Menu Key and touch the Add button to add a word. LG IME settings screen The LG IME settings apply to the onscreen keyboard that is included with your phone. The correction and capitalization features affect only the English version of the keyboard. Vibrate on keypress Allows you to set the phone to vibrate briefly each time you touch a key on the onscreen keyboard. Sound on keypress Allows you to set the phone to play a brief sound each time you touch a key on the onscreen keyboard. Auto-capitalization Allows you to set the onscreen keyboard to automatically capitalize the start of a sentence. Auto-punctuation Allows the phone to insert a period ( . ) when you press the Space key twice in a row. Show suggestions Allows the phone to show suggested words as you type. Word completion Allows the phone to automatically enter a suggested word when you enter a space or punctuation. Writing language Displays which language is selected for C710h. Writing language Displays which language is selected for C710h. Fuzzy Pinyin Allows automatically correction common Pinyin mistakes in Simplified Chinese setting. Device Keyboard settings screen Auto-replace Allows the phone to correct misspelled words as you type. Auto-cap Allows the phone to capitalize the first letter of the first word in sentences. Auto-punctuate Allows the phone to insert a period ( . ) when you press the Space key twice in a row. Accessibility You use the Accessibility settings to configure any accessibility plug-ins you have installed on your phone. Accessibility Allows you to enable all installed accessibility plug-ins. 219 Settings TalkBack Allows an installed speech synthesizer to speak the labels or names of items as you navigate the phone’s user interface. SoundBack Allows the phone to play a sound as you navigate the phone’s user interface. KickBack Allows the phone to vibrate briefly as feedback as you navigate the user interface and press keys. Text-to-speech You use the Text-to-Speech settings to configure the Android Text-to-speech synthesizer for applications that can take advantage of it, such as TalkBack. Text-to-Speech settings screen If you don’t have speech synthesizer data installed, only the Install voice data setting is available. 220 Listen to an example Plays a brief sample of the speech synthesizer, using your current settings. Install voice data If your phone does not have speech synthesizer data installed, this option connects to Android Market and guides you through the process of downloading and installing the data. This setting is not available if the data is already installed. Always use my settings Allows the phone to use your default settings and override the application settings. Speech rate Allows you to select how quickly you want the synthesizer to speak. Language Allows you to select the language of the text you want the synthesizer to read. This is particularly useful in combination with the Always Use My Settings setting, to ensure that text is spoken correctly in a variety of applications. Date & time Use Date & time settings to set your preferences for how dates are displayed. You can also use these settings to set your own time and time zone rather than obtaining the current time from the mobile network. Use 24-hour format Allows the phone to display the time using 24-hour time format-for example, 13:00 rather than 1:00 pm. Select date format Allows you to select the format for displaying dates. About phone About phone includes information about your phone. About phone screen Status Allows to view a list of information about your battery, mobile network connection, and other details. Battery use Opens a list of the applications and operating system components that have used and are currently using battery power. Touch an application in the list to view details about its power use and, if available, touch a button to open a settings or information screen for that component or application. Legal information Allows you to view legal information about the software included with your phone. DivX VOD registration Displays information to register your device to play DivX protected videos. Version information Lists details about the model numbers and versions of your phone’s hardware and operating system software. This information is useful if you need to work with your carrier’s support team. 221 For Your Safety Important Information This user guide contains important information on the use and operation of this phone. Please read all the information carefully for optimal performance and to prevent any damage to or misuse of the phone. Any changes or modifications not expressly approved in this user guide could void your warranty for this equipment. Before You Start Safety Instructions WARNING To reduce the possibility of electric shock, do not expose your phone to high humidity areas, such as the bathroom, swimming pool, etc. 222 Always store your phone away from heat. Never store your phone in settings that may expose it to temperatures less than 32°F or greater than 104°F, such as outside during extreme weather conditions or in your car on a hot day. Exposure to excessive cold or heat will result in malfunction, damage and/or catastrophic failure. Be careful when using your phone near other electronic devices. RF emissions from your mobile phone may affect nearby in adequately shielded electronic equipment. You should consult with manufacturers of any personal medical devices such as pacemakers and hearing aides to determine if they are susceptible to interference from your mobile phone. Turn off your phone in a medical facility or at a gas station. Never place your phone in a microwave oven as this will cause the battery to explode. IMPORTANT! Please read the TIA SAFETY INFORMATION on page 229 before using your phone. Safety Information Read these simple guidelines. Breaking the rules may be dangerous or illegal. Further detailed information is given in this user guide. • Never use an unapproved battery since this could damage the phone and/or battery and could cause the battery to explode. • Never place your phone in a microwave oven as it will cause the battery to explode. • Do not dispose of your battery by fire or with hazardous or flammable materials. • Make sure that no sharpedged items come into contact with the battery. There is a risk of this causing a fire. • Store the battery in a place out of reach of children. • Be careful that children do not swallow any parts such as rubber plugs (earphone, connection parts of the phone, etc.). This could cause asphyxiation or suffocation. • Unplug the power cord and charger during lightning storms to avoid electric shock or fire. • When riding in a car, do not leave your phone or set up the hands-free kit near to the air bag. If wireless equipment is improperly installed and the air bag is activated, you may be seriously injured. 223 For Your Safety • Do not use a hand-held phone while driving. • Do not use the phone in areas where its use is prohibited. (For example: aircraft). • Do not expose the battery charger or adapter to direct sunlight or use it in places with high humidity, such as a bathroom. • Never store your phone in temperatures less than- 4°F or greater than 122°F. • Do not use harsh chemicals (such as alcohol, benzene, thinners, etc.) or detergents to clean your phone. There is a risk of this causing a fire. • Do not drop, strike, or shake your phone severely. Such actions may harm the internal circuit boards of the phone. 224 • Do not use your phone in high explosive areas as the phone may generate sparks. • Do not damage the power cord by bending, twisting, pulling, or heating. • Do not use the plug if it is loose as it may cause a fire or electric shock. • Do not place any heavy items on the power cord. Do not allow the power cord to be crimped as it may cause fire or electric shock. • Do not handle the phone with wet hands while it is being charged. It may cause an electric shock or seriously damage your phone. • Do not disassemble the phone. • Do not place or answer calls while charging the phone as it may short-circuit the phone and/or cause electric shock or fire. • Only use the batteries, antennas, and chargers provided by LG. The warranty will not be applied to products provided by other suppliers. • Only authorized personnel should service the phone and its accessories. Faulty installation or service may result in accidents and consequently invalidate the warranty. • Do not hold or let the antenna come in contact with your body during a call. • An emergency call can be made only within a service area. For an emergency call, make sure that you are within a service area and that the phone is turned on. • Use accessories, such as earphones and headsets, with caution. Ensure that cables are tucked away safely and do not touch the antenna unnecessarily. Memory card information and care • Always insert/ remove the memory card while the handset power is off. If you remove it while the power is on, it may be damaged. • If a damage cannot be fixed, format the memory card. • The memory card cannot be used for recording copyright protected data. • Do not write forcefully on the memo area. • Carry and store the memory card in its case. • Do not allow the memory card to get wet. • Do not leave the memory card in extremely hot location. • Do not disassemble or modify the memory card. 225 For Your Safety FCC RF Exposure Information WARNING Read this information before operating the phone. In August 1996, the Federal Communications Commission (FCC) of the United States, with its action in Report and Order FCC 96-326, adopted an updated safety standard for human exposure to radio frequency (RF) electromagnetic energy emitted by FCC regulated transmitters. Those guidelines are consistent with the safety standard previously set by both U.S. and international standards bodies. The design of this phone complies with the FCC guidelines and these international standards. 226 CAUTION Use only the supplied and approved antenna. Use of unauthorized antennas or modifications could impair call quality, damage the phone, void your warranty and/or result in violation of FCC regulations. Do not use the phone with a damaged antenna. If a damaged antenna comes into contact with skin, a minor burn may result. Contact your local dealer for a replacement antenna. Body-worn Operation This device was tested for typical body-worn operations with the back of the phone kept 2cm (0.79 inches) between the user’s body and the back of the phone. To comply with FCC RF exposure requirements, a minimum separation distance of 2cm (0.79 inches) must be maintained between the user's body and the back of the phone. Third-party belt-clips, holsters, and similar accessories containing metallic components should not be used. Body-worn accessories that cannot maintain 2cm (0.79 inches) separation distance between the user's body and the back of the phone, and have not been tested for typical bodyworn operations may not comply with FCC RF exposure limits and should be avoided. Vehicle Mounted External Antenna (optional, if available) A minimum separation distance of 20cm (8 inches) must be maintained between the user/bystander and the vehicle mounted external antenna to satisfy FCC RF exposure requirements. For more information about RF exposure, visit the FCC website at www. fcc.gov FCC Part 15 Class B Compliance This device and its accessories comply with part 15 of FCC rules and ICES-003 Class B digital apparatus requirements for Industry Canada. Operation is subject to the following two conditions: (1) This device and its accessories may not cause harmful interference, and (2) this device and its accessories must 227 For Your Safety accept any interference received, including interference that may cause undesired operation. battery charger to direct sunlight or use it in places with high humidity, such as the bathroom. Cautions for Battery Avoid damage to your hearing • Do not disassemble. • Do not short-circuit. • Do not expose to high temperature: 60°C (140°F). • Do not incinerate. Battery Disposal • Please dispose of your battery properly or bring to your local wireless carrier for recycling. • Do not dispose in fire or with hazardous or flammable materials. Adapter (Charger) Cautions • Using the wrong battery charger could damage your phone and void your warranty. • The adapter or battery charger is intended for indoor use only. Do not expose the adapter or 228 • Damage to your hearing can occur if you are exposed to loud sound for long periods of time. We therefore recommend that you do not turn on or off the handset close to your ear. We also recommend that music and call volumes are set to a reasonable level. • If you are listening to music whilst out and about, please ensure that the volume is at a reasonable level so that you are aware of your surroundings. This is particularly imperative when attempting to cross the street. Safety Guidelines TIA Safety Information Provided herein is the complete TIA Safety Information for Wireless Handheld phones. Inclusion of the text covering Pacemakers, Hearing Aids, and Other Medical Devices is required in the owner’s manual for CTIA Certification. Use of the remaining TIA language is encouraged when appropriate. Exposure to Radio Frequency Signal Your wireless handheld portable telephone is a lowpower radio transmitter and receiver. When it is ON, it receives and also sends out radio frequency (RF) signals. In August, 1996, the Federal Communications Commissions (FCC) adopted RF exposure guidelines with safety levels for handheld wireless phones. Those guidelines are consistent with the safety standards previously set by both U.S. and international standards bodies: ANSI C95.1 (1992) * NCRP Report 86 (1986) ICNIRP (1996) Those standards were based on comprehensive and periodic evaluations of the relevant scientific literature. For example, over 120 scientists, engineers, and physicians from universities, government health agencies, and industry reviewed the available body of research to develop the ANSI Standard (C95.1). * American National Standards Institute; National Council on Radiation Protection and Measurements; International Commission on Non-Ionizing Radiation Protection 229 Safety Guidelines The design of your phone complies with the FCC guidelines (and those standards). Antenna Care Use only the supplied or an approved replacement antenna. Unauthorized antennas, modifications, or attachments could damage the phone and may violate FCC regulations. Phone Operation NORMAL POSITION: Hold the phone as you would any other telephone with the antenna pointed up and over your shoulder. Tips on Efficient Operation For your phone to operate most efficiently: 230 • Do not touch the antenna unnecessarily when the phone is in use. Contact with the antenna affects call quality and may cause the phone to operate at a higher power level than otherwise needed. Driving Check the laws and regulations on the use of wireless phones in the areas where you drive. Always obey them. Also, if using your phone while driving, please: • Give full attention to driving driving safely is your first responsibility; • Use hands-free operation, if available; • Pull off the road and park before making or answering a call if driving conditions so require. Electronic Devices Most modern electronic equipment is shielded from RF signals. However, certain electronic equipment may not be shielded against the RF signals from your wireless phone. Pacemakers The Health Industry Manufacturers Association recommends that a minimum separation of six (6’) inches be maintained between a handheld wireless phone and a pacemaker to avoid potential interference with the pacemaker. These recommendations are consistent with the independent research by and recommendations of Wireless Technology Research. Persons with pacemakers: • Should ALWAYS keep the phone more than six inches from their pacemaker when the phone is turned ON; • Should not carry the phone in a breast pocket. • Should use the ear opposite the pacemaker to minimize the potential for interference. • If you have any reason to suspect that interference is taking place, turn your phone OFF immediately. Hearing Aids Some digital wireless phones may interfere with some hearing aids. In the event of such interference, you may want to consult your service provider. 231 Safety Guidelines Other Medical Devices You should also consult the manufacturer of any equipment that has been added to your vehicle. If you use any other personal medical device, consult the manufacturer of your device to determine if they are adequately shielded from external RF energy. Your physician may be able to assist you in obtaining this information. Posted Facilities Health Care Facilities Aircraft Turn your phone OFF in health care facilities when any regulations posted in these areas instruct you to do so. Hospitals or health care facilities may use equipment that could be sensitive to external RF energy. FCC regulations prohibit using your phone while in the air. Turn your phone OFF before boarding an aircraft. Vehicles RF signals may affect improperly installed or inadequately shielded electronic systems in motor vehicles. Check with the manufacturer or its representative regarding your vehicle. 232 Turn your phone OFF in any facility where posted notices so require. Blasting Areas To avoid interfering with blasting operations, turn your phone OFF when in a ‘blasting areas or in areas posted: ‘Turn off twoway radio’. Obey all signs and instructions. Potentially Explosive Atmosphere For Vehicles Equipped with an Air Bag Turn your phone OFF when in any area with a potentially explosive atmosphere and obey all signs and instructions. Sparks in such areas could cause an explosion or fire resulting in bodily injury or even death. Areas with a potentially explosive atmosphere are often, but not always, marked clearly. Potential areas may include: fueling areas (such as gasoline stations); below deck on boats; fuel or chemical transfer or storage facilities; vehicles using liquefied petroleum gas (such as propane or butane); areas where the air contains chemicals or particles (such as grain, dust, or metal powders); and any other area where you would normally be advised to turn off your vehicle engine. An air bag inflates with great force. DO NOT place objects, including either installed or portable wireless equipment, in the area over the air bag or in the air bag deployment area. If in-vehicle wireless equipment is improperly installed and the air bag inflates, serious injury could result. Safety Information Please read and observe the following information for safe and proper use of your phone and to prevent damage. Also, keep the user guide in an accessible place at all the times after reading it. 233 Safety Guidelines Charger and Adapter Safety • Replace the battery when it • The charger and adapter are intended for indoor use only. Battery Information and Care • Please dispose of your battery properly or take it to your local wireless carrier for recycling. • The battery does not need to be fully discharged before recharging. • Use only LG-approved chargers specific to your phone model since they are designed to maximize battery life. • Do not disassemble or impact the battery as it may cause electric shock, short-circuit, and fire. Store the battery in a place out of reach of children. • Keep the battery’s metal contacts clean. 234 no longer provides acceptable performance. The battery can be recharged several hundred times before replacement. • Recharge the battery after long periods of non-use to maximize battery life. • Battery life will vary due to usage patterns and environmental conditions. • Use of extended backlighting, MEdia Net Browsing, and data connectivity kits affect battery life and talk/standby times. • The self-protection function of the battery cuts the power of the phone when its operation is in an abnormal state. In this case, remove the battery from the phone, reinstall it, and turn the phone on. • Actual battery life will depend on network configuration, product settings, usage patterns, battery and environmental conditions. Explosion, Shock, and Fire Hazards • Do not put your phone in a place subject to excessive dust and keep the minimum required distance between the power cord and heat sources. • Unplug the power cord prior to cleaning your phone, and clean the power plug pin when it is dirty. • When using the power plug, ensure that it is firmly connected. If it is not, it may cause excessive heat or fire. • If you put your phone in a pocket or bag without covering the receptacle of the phone (power plug pin), metallic articles (such as a coin, paperclip or pen) may short-circuit the phone. Always cover the receptacle when not in use. • Do not short-circuit the battery. Metallic articles such as a coin, paperclip or pen in your pocket or bag may shortcircuit the + and – terminals of the battery (metal strips on the battery) upon moving. Short-circuit of the terminal may damage the battery and cause an explosion. General Notice • Using a damaged battery or placing a battery in your mouth may cause serious injury. • Do not place items containing magnetic components such as a credit card, phone card, bank book or subway ticket near your phone. The magnetism of the phone may damage the data stored in the magnetic strip. 235 Safety Guidelines • Talking on your phone for a long period of time may reduce call quality due to heat generated during use. • When the phone is not used for a long period time, store it in a safe place with the power cord unplugged. • Using the phone in proximity to receiving equipment (i.e., TV or radio) may cause interference to the phone. • Do not use the phone if the antenna is damaged. If a damaged antenna contacts skin, it may cause a slight burn. Please contact an LG Authorized Service Centre to replace the damaged antenna. • Do not immerse your phone in water. If this happens, turn it off immediately and remove the battery. If the phone does not work, take it to an LG Authorized Service Centre. 236 • Do not paint your phone. • The data saved in your phone might be deleted due to careless use, repair of the phone, or upgrade of the software. Please backup your important phone numbers. (Ring tones, text messages, voice messages, pictures, and videos could also be deleted.) The manufacturer is not liable for damage due to the loss of data. • When you use the phone in public places, set the ring tone to vibration so as not to disturb others. • Do not turn your phone on or off when putting it in your ear. FDA Consumer Update The U.S. Food and Drug Administration Centre for Devices and Radiological Health Consumer Update on Mobile Phones. 1. Do wireless phones pose a health hazard? The available scientific evidence does not show that any health problems are associated with using wireless phones. There is no proof, however, that wireless phones are absolutely safe. Wireless phones emit low levels of radio frequency energy (RF) in the microwave range while being used. They also emit very low levels of RF when in the standby mode. Whereas high levels of RF can produce health effects (by heating tissue), exposure to low level RF that does not produce heating effects causes no known adverse health effects. Many studies of low level RF exposures have not found any biological effects. Some studies have suggested that some biological effects may occur, but such findings have not been confirmed by additional research. In some cases, other researchers have had difficulty in reproducing those studies, or in determining the reasons for inconsistent results. 2. What is the FDA’s role concerning the safety of wireless phones? Under the law, the FDA does not review the safety of radiation emitting consumer products such as wireless phones before they can be sold, as it does with new drugs or medical devices. However, the agency has authority to take action if wireless phones are shown to emit radio frequency 237 Safety Guidelines energy (RF) at a level that is hazardous to the user. In such a case, the FDA could require the manufacturers of wireless phones to notify users of the health hazard and to repair, replace, or recall the phones so that the hazard no longer exists. Although the existing scientific data do not justify FDA regulatory actions, the FDA has urged the wireless phone industry to take a number of steps, including the following: • Support needed research into possible biological effects of RF of the type emitted by wireless phones; • Design wireless phones in a way that minimizes any RF exposure to the user that is not necessary for device function; and • Cooperate in providing of wireless phones with the best possible information on 238 possible effects of wireless phone use on human health. The FDA belongs to an interagency working group of the federal agencies that have responsibility for different aspects of RF safety to ensure coordinated efforts at the federal level. The following agencies belong to this working group: • National Institute for Occupational Safety and Health • Environmental Protection Agency • Occupational Safety and Health Administration (Administración de la seguridad y salud laborales) • Occupational Safety and Health Administration • National Telecommunications and Information Administration The National Institutes of Health participates in some interagency working group activities, as well. The FDA shares regulatory responsibilities for wireless phones with the Federal Communications Commission (FCC). All phones that are sold in the United States must comply with FCC safety guidelines that limit RF exposure. The FCC relies on the FDA and other health agencies for safety questions about wireless phones. The FCC also regulates the base stations that the wireless phone networks rely upon. While these base stations operate at higher power than do the wireless phones themselves, the RF exposures that people get from these base stations are typically thousands of times lower than those they can get from wireless phones. Base stations are thus not the subject of the safety questions discussed in this document. 3. What kinds of phones are the subject of this update? The term ‘wireless phone’ refers here to handheld wireless phones with builtin antennas, often called ‘cell’, ‘mobile’, or ‘PCS’ phones. These types of wireless phones can expose the user to measurable radiofrequency energy (RF) because of the short distance between the phone and the user’s head. These RF exposures are limited by FCC safety guidelines that were developed with the advice of the FDA and other federal health and safety agencies. When the phone is located at greater distances from the user, the exposure to RF is drastically lower because a person’s RF 239 Safety Guidelines exposure decreases rapidly with increasing distance from the source. The so-called ‘cordless phones,’ which have a base unit connected to the telephone wiring in a house, typically operate at far lower power levels, and thus produce RF exposures far below the FCC safety limits. 4. What are the results of the research done already? The research done thus far has produced conflicting results, and many studies have suffered from flaws in their research methods. Animal experiments investigating the effects of radiofrequency energy (RF) exposures characteristic of wireless phones have yielded conflicting results that often cannot be repeated in other laboratories. A few animal studies, however, have suggested that low levels 240 of RF could accelerate the development of cancer in laboratory animals. However, many of the studies that showed increased tumor development used animals that had been genetically engineered or treated with cancer causing chemicals so as to be predisposed to develop cancer in the absence of RF exposure. Other studies exposed the animals to RF for up to 22 hours per day. These conditions are not similar to the conditions under which people use wireless phones, so we don’t know with certainty what the results of such studies mean for human health. Three large epidemiology studies have been published since December 2000. Between them, the studies investigated any possible association between the use of wireless phones and primary brain cancer, glioma, meningioma, or acoustic neuroma, tumors of the brain or salivary gland, leukemia, or other cancers. None of the studies demonstrated the existence of any harmful health effects from wireless phone RF exposures. However, none of the studies can answer questions about longterm exposures, since the average period of phone use in these studies was around three years. 5. What research is needed to decide whether RF exposure from wireless phones poses a health risk? A combination of laboratory studies and epidemiological studies of people actually using wireless phones would provide some of the data that are needed. Lifetime animal exposure studies could be completed in a few years. However, very large numbers of animals would be needed to provide reliable proof of a cancer promoting effect if one exists. Epidemiological studies can provide data that is directly applicable to human populations, but 10 or more years follow-up may be needed to provide answers about some health effects, such as cancer. This is because the interval between the time of exposure to a cancer-causing agent and the time tumors develop - if they do may be many, many years. The interpretation of epidemiological studies is hampered by difficulties in measuring actual RF exposure during day-to-day use of wireless phones. Many factors affect this measurement, such as the angle at which the phone is held, or which model of phone is used. 241 Safety Guidelines 6. What is the FDA doing to find out more about the possible health effects of wireless phone RF? The FDA is working with the U.S. National Toxicology Program and with groups of investigators around the world to ensure that high priority animal studies are conducted to address important questions about the effects of exposure to radiofrequency energy (RF). The FDA has been a leading participant in the World Health Organization International Electromagnetic Fields (EMF) Project since its inception in 1996. An influential result of this work has been the development of a detailed agenda of research needs that has driven the establishment of new research programs around the world. The project has also helped develop a series of public information documents on 242 EMF issues. The FDA and the Cellular Telecommunications & Internet Association (CTIA) have a formal Cooperative Research and Development Agreement (CRADA) to do research on wireless phone safety. The FDA provides the scientific oversight, obtaining input from experts in government, industry, and academic organizations. CTIAfunded research is conducted through contracts with independent investigators. The initial research will include both laboratory studies and studies of wireless phone users. The CRADA will also include a broad assessment of additional research needs in the context of the latest research developments around the world. 7. How can I find out how much radiofrequency energy exposure I can get by using my wireless phone? All phones sold in the United States must comply with Federal Communications Commission (FCC) guidelines that limit radiofrequency energy (RF) exposures. The FCC established these guidelines in consultation with the FDA and the other federal health and safety agencies. The FCC limit for RF exposure from wireless telephones is set at a Specific Absorption Rate (SAR) of 1.6 watts per kilogram (1.6 W/kg). The FCC limit is consistent with the safety standards developed by the Institute of Electrical and Electronic Engineering (IEEE) and the National Council on Radiation Protection and Measurement. The exposure limit takes into consideration the body’s ability to remove heat from the tissues that absorb energy from the wireless phone and is set well below levels known to have effects. Manufacturers of wireless phones must report the RF exposure level for each model of phone to the FCC. The FCC website (http://www.fcc.gov/oet/ rfsafety) gives directions for locating the FCC identification number on your phone so you can find your phone’s RF exposure level in the online listing. 243 Safety Guidelines 8. What has the FDA done to measure the radiofrequency energy coming from wireless phones? The Institute of Electrical and Electronic Engineers (IEEE) is developing a technical standard for measuring the radiofrequency energy (RF) exposure from wireless phones and other wireless handsets with the participation and leadership of FDA scientists and engineers. The standard, ‘Recommended Practice for Determining the Spatial- Peak Specific Absorption Rate (SAR) in the Human Body Due to Wireless Communications Devices: Experimental Techniques,’ sets forth the first consistent test methodology for measuring the rate at which RF is deposited in the heads of wireless phone users. The test method uses a tissuesimulating model of the 244 human head. Standardized SAR test methodology is expected to greatly improve the consistency of measurements made at different laboratories on the same phone. SAR is the measurement of the amount of energy absorbed in tissue, either by the whole body or a small part of the body. It is measured in watts/kg (or milliwatts/g) of matter. This measurement is used to determine whether a wireless phone complies with safety guidelines. 9. What steps can I take to reduce my exposure to radiofrequency energy from my wireless phone? If there is a risk from these products - and at this point we do not know that there is - it is probably very small. But if you are concerned about avoiding even potential risks, you can take a few simple steps to minimize your exposure to radiofrequency energy (RF). Since time is a key factor in how much exposure a person receives, reducing the amount of time spent using a wireless phone will reduce RF exposure. If you must conduct extended conversations by wireless phone every day, you could place more distance between your body and the source of the RF, since the exposure level drops off dramatically with distance. For example, you could use a headset and carry the wireless phone away from your body or use a wireless phone connected to a remote antenna. Again, the scientific data do not demonstrate that wireless phones are harmful. But if you are concerned about the RF exposure from these products, you can use measures like those described above to reduce your RF exposure from wireless phone use. 10. What about children using wireless phones? The scientific evidence does not show a danger to users of wireless phones, including children and teenagers. If you want to take steps to lower exposure to radiofrequency energy (RF), the measures described above would apply to children and teenagers using wireless phones. Reducing the time of wireless phone use and increasing the distance between the user and the RF source will reduce RF exposure. Some groups sponsored by other national governments have advised that children be discouraged from using wireless phones at all. For example, the 245 Safety Guidelines government in the United Kingdom distributed leaflets containing such a recommendation in December 2000. They noted that no evidence exists that using a wireless phone causes brain tumors or other ill effects. Their recommendation to limit wireless phone use by children was strictly precautionary; it was not based on scientific evidence that any health hazard exists. 11. What about wireless phone interference with medical equipment? Radiofrequency energy (RF) from wireless phones can interact with some electronic devices. For this reason, the FDA helped develop a detailed test method to measure electromagnetic interference 246 (EMI) of implanted cardiac pacemakers and defibrillators from wireless telephones. This test method is now part of a standard sponsored by the Association for the Advancement of Medical instrumentation (AAMI). The final draft, a joint effort by the FDA, medical device manufacturers, and many other groups, was completed in late 2000. This standard will allow manufacturers to ensure that cardiac pacemakers and defibrillators are safe from wireless phone EMI. The FDA has tested hearing aids for interference from handheld wireless phones and helped develop a voluntary standard sponsored by the Institute of Electrical and Electronic Engineers (IEEE). This standard specifies test methods and performance requirements for hearing aids and wireless phones so that no interference occurs when a person uses a ‘compatible’ phone and a ‘compatible’ hearing aid at the same time. This standard was approved by the IEEE in 2000. The FDA continues to monitor the use of wireless phones for possible interactions with other medical devices. Should harmful interference be found to occur, the FDA will conduct testing to assess the interference and work to resolve the problem. 12. Where can I find additional information? For additional information, please refer to the following resources: FDA web page on wireless phones (http://www.fda.gov/cdrh/ phones/index.html) Federal Communications Commission (FCC) RF Safety Program (http://www.fcc.gov/oet/ rfsafety) International Commission on Non-lonizing Radiation Protection (http://www.icnirp.de) World Health Organization (WHO) International EMF Project (http://www.who.int/emf) National Radiological Protection Board (UK) (http://www.nrpb.org.uk/) 247 Safety Guidelines 10 Driver Safety Tips Your wireless phone gives you the powerful ability to communicate by voice almost anywhere, anytime. An important responsibility accompanies the benefits of wireless phones, one that every user must uphold. When operating a car, driving is your first responsibility. When using your wireless phone behind the wheel of a car, practice good common sense and remember the following tips: 1. Get to know your wireless phone and its features such as speed dial and redial. Carefully read your instruction manual and learn to take advantage of valuable features most phones offer, including automatic redial and memory. Also, work to memorize the phone keypad so you can use the speed dial function without taking your attention off the road. 248 2. When available, use a handsfree device. A number of handsfree wireless phone accessories are readily available today. Whether you choose an installed mounted device for your wireless phone or a speaker phone accessory, take advantage of these devices if available to you. 3. Position your wireless phone within easy reach. Make sure you place your wireless phone within easy reach and where you can reach it without removing your eyes from the road. If you get an incoming call at an inconvenient time, if possible, let your voicemail answer it for you. 4. Suspend conversations during hazardous driving conditions or situations. Let the person you are speaking with know you are driving; if necessary, suspend the call in heavy traffic or hazardous weather conditions. Rain, sleet, snow and ice can be hazardous, but so is heavy traffic. As a driver, your first responsibility is to pay attention to the road. 5. Do not take notes or look up phone numbers while driving. If you are reading an address book or business card, or writing a “to-do” list while driving a car, you are not watching where you are going. It is common sense. Don’t get caught in a dangerous situation because you are reading or writing and not paying attention to the road or nearby vehicles. 6. Dial sensibly and assess the traffic; if possible, place calls when you are not moving or before pulling into traffic. Try to plan your calls before you begin your trip or attempt to coincide your calls with times you may be stopped at a stop sign, red light or otherwise stationary. But if you need to dial while driving, follow this simple tip — dial only a few numbers, check the road and your mirrors, then continue. 7. Do not engage in stressful or emotional conversations that may be distracting. Stressful or emotional conversations and driving do not mix; they are distracting and even dangerous when you are behind the wheel of a car. Make people you are talking with aware you are driving and if necessary, suspend conversations which have the potential to divert your attention from the road. 8. Use your wireless phone to call for help. Your wireless phone is one of the greatest tools you can own to protect yourself and your family in dangerous situations — with your phone at your side, help is only three numbers 249 Safety Guidelines away. Dial 911 or other local emergency number in the case of fire, traffic accident, road hazard or medical emergency. Remember, it is a free call on your wireless phone! 9. Use your wireless phone to help others in emergencies. Your wireless phone provides you a perfect opportunity to be a “Good Samaritan” in your community. If you see an auto accident, crime in progress or other serious emergency where lives are in danger, call 911 or other local emergency number, as you would want others to do for you. 10. Call roadside assistance or a special wireless nonemergency assistance number when necessary. Certain situations you encounter while driving may require attention, but are not urgent enough to 250 merit a call for emergency services. But you can still use your wireless phone to lend a hand. If you see a broken-down vehicle posing no serious hazard, a broken traffic signal, a minor traffic accident where no one appears injured or a vehicle. you know to be stolen, call roadside assistance or other special non-emergency wireless number. For more information, please call to 888-901-SAFE, or visit our website www.wow-com.com Consumer Information on SAR (Specific Absorption Rate) This Model Phone Meets the Government’s Requirements for Exposure to Radio Waves. Your wireless phone is a radio transmitter and receiver. It is designed and manufactured not to exceed the emission limits for exposure to radiofrequency (RF) energy set by the Federal Communications Commission (FCC) of the U.S. Government. These limits are part of comprehensive guidelines and establish permitted levels of RF energy for the general population. The guidelines are based on standards that were developed by independent scientific organizations through periodic and thorough evaluation of scientific studies. The standards include a substantial safety margin designed to assure the safety of all persons, regardless of age and health. The exposure standard for wireless mobile phones employs a unit of measurement known as the Specific Absorption Rate, or SAR. The SAR limit set by the FCC is 1.6W/kg. * Tests for SAR are conducted using standard operating positions specified by the FCC with the phone transmitting at its highest certified power level in all tested frequency bands. Although SAR is determined at the highest certified power level, the actual SAR level of the phone while operating can be well below the maximum value. Because the phone is designed to operate at multiple power levels to use only the power required to reach the network, in general, the closer you are to a wireless base station antenna, the lower the power output. Before a phone model is 251 Safety Guidelines available for sale to the public, it must be tested and certified to the FCC that it does not exceed the limit established by the governmentadopted requirement for safe exposure. The tests are performed in positions and locations (e.g., at the ear and worn on the body) as required by the FCC for each model. The highest SAR value for this model phone when tested for use at the ear is 0.48 W/kg and when worn on the body, as described in this user’s manual, is 0.36 W/kg. (Body-worn measurements differ among phones models, depending upon available accessories and FCC requirements.) While there may be differences between SAR levels of various phones and at various positions, they all meet the government requirement for safe exposure. The FCC has granted an 252 Equipment Authorization for this model phone with all reported SAR levels evaluated as in compliance with the FCC RF emission guidelines. SAR information on this model phone is on file with the FCC and can be found under the Display Grant section of http://www.fcc.gov/ oet/fccid after searching on FCC ID BEJC710H. Additional information on Specific Absorption Rates (SAR) can be found on the Cellular Telecommunications Industry Association (CTIA) website at http://www.ctia.org. * In the United States and Canada, the SAR limit for mobile phones used by the public is 1.6 watts/kg (W/kg) averaged over one gram of tissue. The standard incorporates a substantial margin of safety to give additional protection for the public and to account for any variations in measurements. * Product meets current FCC & IC Radio Frequency Exposure Guidelines. FCC ID BEJC710H , IC ID: 2703C-C710H 253 Technical Details Important Information This user’s guide provides important information on the use and operation of your phone. Please read this guide carefully prior to using the phone to be able to use your phone to its greatest advantage and to prevent any accidental damage or misuse. Any unapproved changes or modifications will void your warranty. FCC RF Exposure Information WARNING! Read this information before operating the phone. In August 1996, the Federal Communications Commission (FCC) of the United States, with its action in Report and Order FCC 96-326, adopted an updated safety standard for human exposure to Radio Frequency (RF) electromagnetic energy emitted by FCC regulated transmitters. Those guidelines 254 are consistent with the safety standard previously set by both U.S. and international standards bodies. The design of this phone complies with the FCC guidelines and those international standards. Bodily Contact During Operation This device was tested for typical use with the back of the phone kept 2.0 cm (0.79 inches) from the body. To comply with FCC RF exposure requirements, a minimum separation distance of 2.0 cm (0.79 inches) must be maintained between the user’s body and the back of the phone, including the antenna. Thirdparty belt-clips, holsters, and similar accessories containing metallic components should not be used. Avoid the use of accessories that cannot maintain 2.0 cm (0.79 inches) distance between the user’s body and the back of the phone and have not been tested for compliance with FCC RF exposure limits. Vehicle-Mounted External Antenna (Optional, if available.) To satisfy FCC RF exposure requirements, keep 20 cm (8 inches) between the user / bystander and vehicle-mounted external antenna. For more information about RF exposure, visit the FCC website at www. fcc.gov. FCC Notice and Cautions This device and its accessories comply with part 15 of FCC rules. Operation is subject to the following two conditions: (1) This device and its accessories may not cause harmful interference, and (2) this device and its accessories must accept any interference received, including interference that causes undesired operation. Any changes or modifications not expressly approved in this user guide could void your warranty for this equipment. Use only the supplied antenna. Use of unauthorized antennas (or modifications to the antenna) could impair call quality, damage the phone, void your warranty and/or violate FCC regulations. Don’t use the phone with a damaged antenna. A damaged antenna could cause a minor skin burn. Contact your local dealer for a replacement antenna. Part 15.21 statement Changes or modifications that are not expressly approved by the manufacturer could void the user’s authority to operate the equipment. Part 15.19 statement This device and its accessories comply with part 15 of FCC rules. Operation is subject to the 255 Technical Details following two conditions: (1) This device and its accessories may not cause harmful interference. (2) This device and its accessories must accept any interference received, including interference that may cause undesired operation. Part 15.105 statement This equipment has been tested and found to comply with the limits for a class B digital device, pursuant to Part 15 of the FCC rules. These limits are designed to provide reasonable protection against harmful interference in a residential installation. This equipment generates, uses, and can radiate radio frequency energy and, if not installed and used in accordance with the instructions, may cause harmful interference to radio communications. However, there is no guarantee that interference 256 will not occur in a particular installation. If you experience interference with reception (e.g., television), determine if this equipment is causing the harmful interference by turning the equipment off and then back on to see if the interference is affected. If necessary, try correcting the interference by one or more of the following measures: - Reorient or relocate the receiving antenna. - Increase the separation between the equipment and receiver. - Connect the equipment into an outlet on a circuit different from that to which the receiver is connected. - Consult the dealer or an experienced radio/TV technician for help. DivX Mobile DivX Mobile ABOUT DIVX VIDEO: DivX® is a digital video format created by DivX,Inc. This is an official DivX Certified device that plays DivX video. Visit www.divx.com for more information and software tools to convert your files into DivX video. ABOUT DIVX VIDEO-ON-DEMAND: This DivX Certified® device must be registered in order to play DivX Video-on-Demand (VOD) content. To generate the registration code, locate the DivX VOD section in the device setup menu. Go to vod.divx.com with this code to complete the registration process and learn more about DivX VOD. DivX Certified® to play DivX® video up to 640x480, including premium content. 257 Accessories These accessories are supplied with the C710h. Charger Data cable Battery Stereo headset User Guide Learn more about your C710h. C710h User Guide NOTE: • Always use genuine LG accessories. • Failure to do this may invalidate your warranty. • Accessories may be different in different regions; please check with our regional service company or agent for further inquires. 258 FAQ Please check to see if any problems you have encountered with your phone are described in this section, before taking the phone in for service or calling a service representative. Category SubCategory Bluetooth Devices BT Data Question What are the functions available via Bluetooth? If my Bluetooth headset is connected, Bluetooth can I listen Headset to my music through my 3.5mm wired headphones? How can Contacts I back up Backup Contacts? Is it possible Synchroniz to set up onewaysync with ation Gmail? Answer Connecting to Stereo/Mono Headset, Car Kit, FTP server is possible. When it’s connected to another phone via Bluetooth, you can receive Contacts data. (Sending Contacts to another phone is not possible.) When a Bluetooth headset is connected, all system sounds are played over the headset. As a result, you will not be able to listen to music through your wired headphones. The Contacts data can be synchronized between your phone and Gmail. Only two-way synchronization is available. 259 FAQ Category SubCategory Question Is it possible to synchronize all the Email folders? Data Data 260 Synchroniz Is it possible ation to transfer Contacts data from a feature phone to Android phone? WebUpgrade Will user data be lost after software web updates? Answer The Inbox is automatically synchronized. You can view other folders by pressing the Menu Key and selecting Labels. Yes, if your contacts can be extracted into a .CSV file. How to do: 1. Create “.CSV” file with the contacts on your current phone (you may be able to use the PC suite software provided by LGE). 2. Log into Gmail with your PC. 3. Click Contacts. 4. Click Import. 5. Attach the “.CSV” File. 6. Your contacts will then be synchronized between your Android phone and Gmail. Your data is safe. If it becomes necessary, you will be notified through a pop-up message. Category Google Service SubCategory Gmail Log- In Google Account YouTube Phone Function Email Ringtone Question Should I have to log into Gmail whenever I want to access Gmail? Is it possible to filter emails? Answer Once you log into Gmail, you don’t need to log in Gmail again. No, email filtering is not supported via the phone. Yes, YouTube videos are Is it possible to supported but may have to be viewed through the YouTube play YouTube application (and not the videos? browser). What happens when I execute Your email will automatically be another saved as a draft. application while writing an email? Is there a file size limitation for when I There is no file size limitation. want to use a .MP3 file as a ringtone? 261 FAQ 262 Category SubCategory Phone Function My phone does not display the time of receipt Message for messages Time older than 24 hrs. How can I change this? Is it possible to save microSD applications to Card the microSD card? What is the maximum microSD supported size Card for a memory card? Is it possible to install another Navigation navigation application on my phone? Question Answer You will only be able to see the times for messages received the same day. Applications can only be saved to the phone’s internal memory. 32GB memory cards are compatible. Any application that is available on Android market and is compatible with the hardware can be installed and used. Category SubCategory Question Is it possible to synchronize Synchroniz my contacts from all ation my email accounts? Phone Function Wait and Pause Security Answer Only Gmail & MS Exchange server(Company Email Server) contacts can be synchronized. If you transferred a contact with the W & P functions saved into the number, you will not be able to use those features. You will need to re-save each number. Is it possible to save a contact How to save with Wait and with Wait and Pause: 1. From the Home screen, Pause in the press the Send Key . numbers? 2. Touch the Phone tab. 3. Dial the number, then press the Menu Key . 4. Touch Add 2-sec pause or Add wait. You are able to set the phone What are to require the entry of an the phone’s Unlock Pattern before the security phone can be accessed or functions? used. 263 FAQ Category SubCategory Question After attempting the Unlock Pattern 5 times, you can touch the Forget Pattern? option and use your Google account information to unlock your phone. Without entering the Unlock Pattern, you will not be able to access your phone. Caution: If you perform a factory reset, all user applications and user data will be deleted. Please remember What should to back up any important data I do if I forgot before performing a factory the Unlock reset. Pattern and I How to perform a factory reset: didn’t create 1. Turn the power off. the Google account on the 2. Press and hold: Home Key phone? + Power Key + Up or Down Volume Key. 3. Turn the power on, while keeping the three keys pressed. 4. When the LG logo is shown, release the keys. What should I do if I forget my the Unlock Pattern? Phone Function 264 Unlock Pattern Answer Category SubCategory Unlock Pattern Question How do I create the Unlock Pattern? Phone Function Is Speed Speed Dial Dialing supported? Answer 1. From the Home screen, press the Menu Key . 2. Touch Settings > Location & security. 3. Touch Set unlock pattern (under the Screen unlock pattern section of the settings). The first time you do this, a short tutorial about creating an Unlock Pattern appears. 4. Set up by drawing your pattern once, then again for confirmation. Speed dialing, as available in other feature phones, is not available. However, you are able to directly save a contact to your Home screen. 1. From the Home screen, press the Menu Key , and touch Add. 2. Touch Shortcuts > Direct dial. 3. Select a contact from your Contacts List. 265 FAQ Category SubCategory Question Answer Memory Is it possible to save a picture to the internal memory after taking a picture? Will I know when my memory is full? Pictures, along with Music and Video files, can only be saved to external memory. Email and Applications can be saved to the internal memory. Phone Function Is it possible to change the language? The phone has bilingual capabilities (Spanish and English). To change the language: 1. From the Home screen, press the Menu Key and touch Settings. 2. Touch Language & keyboard > Select locale. 3. Touch the desired language. Which languages are supported when using Android Market? The Market application supports English and Spanish. Third party applications may not support all languages. Language Support 266 Yes, you will receive a notification. Category SubCategory Question Answer Is it possible to use my phone’s data connection for Dial-Up Networking? No, this is not supported. VPN How do I set up a VPN? VPN access configuration is different according to each company. To configure VPN access from your phone, you must obtain the details from your company’s network administrator. Screen time out My screen turns off after only 15 seconds. How can I change the amount of time for the backlight to turn off? 1. From the Home screen, press the Menu Key . 2. Touch Settings > Sound & display. 3. Under Display settings, touch Screen timeout. 4. Touch the preferred screen backlight timeout time. DUN Phone Function 267 FAQ Category SubCategory Tactile feedback Phone Function Wi-Fi & 3G 268 Question Answer I’ve turned off haptic feedback on my phone. However, when I dial a number, the phone still vibrates. How do I turn this off? Your phone is designed to provide feedback when a number is being dialed. This cannot be turned off. When Wi-Fi and 3G are both available, which service will my phone use? When using data, your phone may default to the Wi-Fi connection (if Wi-Fi connectivity on your phone is set to On). However, there will be no notification when your phone switches from one to the other. To know which data connection is being used, use the 3G or Wi-Fi icon at the top of your screen. Category Phone Function SubCategory Question Home screen Is it possible to remove an application from the Home screen? I downloaded an application and it causes Application a lot of errors. How do I remove it? Camera My phone’s camera does not take pictures and says “No SD Card or SD card is not ready!”. Why doesn’t it work? Answer Yes. Just touch and hold the icon until the trash can icon appears at the bottom-center of the screen. Then, without lifting your finger, drag the icon to the trash can. 1. From the Home screen, press the Menu key . 2. Touch Settings > Applications > Manage applications. 3. Touch the application, then touch Uninstall. A microSD card must be inserted in order to use the phone’s camera. 269 FAQ Category SubCategory Charger Phone Function Alarm 270 Question Answer Is it possible to charge my phone The USB Driver will need to be by USB data cable without installed. installing the necessary USB driver? Yes. After saving a music file as a ringtone, you can use it for your alarm. 1. Touch and hold a song in a Can I use library list. In the menu that music files for opens, touch Use as phone my Alarm? ringtone. 2. In an alarm clock setting screen, select the music as a ringtone. Will my alarm be audible or will it go off if No, this is not supported. the phone is turned off? If my Ringer Volume is set to Your Alarm is programmed Off or Vibrate, to be audible even in these will I hear my scenarios. Alarm? Category SubCategory Battery Time Phone Spec Band Recovery Solution Factory Reset Question What is the maximum amount of time my phone’s battery will last before I need to recharge it? Which wireless bands are supported by the phone? How do I perform a factory reset? Answer talk time : Approx. 7 Hours Standby : Approx. 20 days Your phone is able to operate on the 800Mhz and 1900MHz bands. 1. From the Home screen, press the Menu key . 2. Touch Settings > Privacy > Factory data reset. 3. Read the warning and touch Reset phone. Attention: If a factory reset is performed, all installed application and user data will be erased. Please remember to back up any important data before performing a factory reset. 271 FAQ Category Recovery Solution 272 SubCategory Factory Reset Question Answer How can I perform a factory reset if I can’t access the phone’s setting menu? How to perform a factory reset: 1. Turn the power off. 2. Press and hold: Home Key + Power Key + Up or Down Volume Key. 3. Turn the power on, while keeping the three keys pressed. 4. When the LG logo is shown, release the keys. Attention: If a factory reset is performed, all installed applications and user data will be erased. Please remember to back up any important data before performing a factory reset. LIMITED WARRANTY STATEMENT 1. WHAT THIS WARRANTY COVERS: LG offers you a limited warranty that the enclosed subscriber unit and its enclosed accessories will be free from defects in material and workmanship, according to the following terms and conditions: 1. The limited warranty for the product extends for ONE (1) year beginning on the date of purchase of the product by the original end user. 2. The limited warranty extends only to the original end user of the product and is not assignable or transferable to any subsequent purchaser/end user. 3. This warranty is good only to the original end user of the product during the warranty period as long as it is in Canada. 4. Upon request from LG, the consumer must provide information to reasonably prove the date of purchase. 5. During the applicable warranty period, LG will repair or replace at LG’s sole option, without charge to the original end user, any defective component part of the phone or accessory. 6. LG may use rebuilt, reconditioned or new parts or components when repairing any product or replace a product with a rebuilt, reconditioned or new product. 2. WHAT THIS WARRANTY DOES NOT COVER: 1. Defects or damages resulting from use of the product in other than its normal and customary manner. 2. Defects or damages from abnormal use, abnormal conditions, improper storage, exposure to moisture or dampness, unauthorized modifications, unauthorized connections, unauthorized repair, misuse, neglect, abuse, accident, alteration, improper installation or other acts which are not the fault of LG, including damage caused by spills of food or liquids. 3. Breakage or damage to antennas unless caused directly by defects in material or workmanship. 4. The fact that the Customer Service Department at LG was not notified by the original end user of the alleged defect or malfunction of the product, during the warranty period. 5. Products which have had their serial numbers removed or made illegible. 6. Damage resulting from use of non-LG approved accessories. 7. All plastic surfaces and all other externally exposed parts that are scratched or damaged due to normal customer use. 8. Products serviced by non-authorized persons or companies. Notes: 1. This limited warranty supersedes all other warranties, expressed or implied either in fact or by operations of law, statutory or otherwise, including, but not limited to any implied warranty of merchantability or fitness for a particular purpose. 2. Shipping damage is the sole responsibility of the shipping company. 3. EXCLUSION OF LIABILITY: No other express warranty is applicable to this product. THE DURATION OF ANY IMPLIED WARRANTIES, INCLUDING THE IMPLIED WARRANTY OF MARKETABILITY, IS LIMITED TO THE DURATION OF THE EXPRESS WARRANTY HEREIN. LG ELECTRONICS CANADA, INC. SHALL NOT BE LIABLE FOR THE LOSS OF THE USE OF THE PRODUCT, INCONVENIENCE, LOSS OR ANY OTHER DAMAGES, DIRECT OR CONSEQUENTIAL, ARISING OUT OF THE USE OF, OR INABILITY TO USE, THIS PRODUCT OR FOR ANY BREACH OF ANY EXPRESS OR IMPLIED WARRANTY, INCLUDING THE IMPLIED WARRANTY OF MARKETABILITY APPLICABLE TO THIS PRODUCT. 4. HOW TO GET WARRANTY SERVICE: To obtain warranty service, please call the following telephone number from anywhere in Canada: LG Electronics Canada, Inc. Tel. 1-888-LG-Canada (1-888-542-2623) http://www.lg.com/ca_en (see links to “Wireless Phone Service”) Electronics Canada Inc. Mississauga, Ontario FRANÇAIS Guide de l'utilisateur LG-C710h www.lg.com © LG Electronics, Inc., 2010. Tous droits réservés. LG et le logo LG sont des marques déposées de LG Group et de ses entités affiliées. Google, le logo Google, Google Maps, Google Earth, Google Voice, Google Latitude, Gmail, Google Calendar, YouTube, Picasa, Google Talk, Android et Android Market sont des marques de commerce de Google, Inc. Bluetooth QD ID B016694 Table des matières Renseignements importants pour le client ................................................ 7 Fonctions de base ........................... 8 Vue d'ensemble du téléphone ......... 8 Activation du téléphone................. 14 Installation de la carte SIM ............ 14 Installation de la batterie et de la carte microSD....................................... 16 Chargement du téléphone ............. 20 Charge de la batterie à l'aide d'un câble USB .................................... 21 Mise sous tension et hors tension du téléphone..................................... 21 Pour réactiver le téléphone............ 22 Votre écran d'accueil ..................... 24 Conseils relatifs à l'écran tactile .......................................... 24 Utilisation de votre écran d'accueil 25 Sélection de votre écran d'accueil par défaut ................................... 26 Accueil LG .................................. 26 Accueil Android ........................... 28 Ajout de widgets sur votre page d'accueil ...................................... 29 Retour à une application récemment utilisée ....................... 30 Configuration de compte Google ... 32 Création d'un compte Google ........ 32 Connexion à votre compte Google.. 32 Votre compte Google .................... 33 Comment utiliser les applications . 35 Applications : Comment afficher, ouvrir et basculer ................................... 35 Travailler avec les menus .............. 39 Gestion des notifications ............... 40 Recherche dans votre téléphone et sur le Web................................ 41 Recherche de texte dans le téléphone et sur le Web ................ 41 Verrouillage de l'écran .................. 42 Personnalisation de l'écran d'accueil ...................................... 43 Connectez-vous rapidement avec vos contacts....................................... 45 Optimisation de la durée de vie de la batterie ........................................ 46 Clavier QWERTY/Clavier à l'écran .. 51 Clavier QWERTY ........................... 51 Clavier à l'écran ........................... 52 Comment modifier du texte ........... 54 Connexion aux réseaux et aux appareils ........................................ 56 Connexion aux réseaux mobiles..... 56 Connexion aux réseaux Wi-Fi ........ 58 Connexion aux appareils Bluetooth 61 Connexion à un ordinateur par USB 65 Connexion à un réseau privé virtuel (VPN) ................................. 68 Travailler avec des certificats de sécurité ....................................... 69 Établissement et réception des appels ............................................ 71 Établissement et conclusion d'un appel ........................................... 71 3 Table des matières Réponse à un appel et rejet d'un appel .......................................... 72 Travailler avec le relevé d'appels ... 73 Appeler un contact ....................... 75 Options offertes durant un appel.... 76 Gestion de plusieurs appels .......... 77 Écoute de votre boîte vocale .......... 79 Contacts......................................... 80 Utilisation de vos contacts ............. 80 Ajout de contacts.......................... 81 Importation, exportation et partage des contacts ................................ 82 Ajouter un contact à vos favoris ..... 84 Recherche d'un contact ................ 84 Modification des détails d'un contact ........................................ 85 Communiquer avec vos contacts ... 87 Sélection des contacts à afficher ... 88 Joindre des contacts..................... 89 Séparation des informations de contact ........................................ 90 Comptes......................................... 91 Ajout et suppression de comptes ... 91 Configuration de synchronisation de comptes et options d'affichage...... 93 Gmail ............................................. 97 Gmail est différent ........................ 97 Ouverture de Gmail et de votre boîte de réception ................................. 99 Lecture de vos messages............ 101 Composition et envoi d'un message .................................... 103 4 Réponse à un message ou transfert d'un message ............................ 104 Travailler avec des conversations en lots ....................................... 105 Appliquer un libellé à une conversation .............................. 106 Attribution d'une étoile à un message (suivi) .......................... 107 Affichage des conversations par libellé......................................... 108 Rapporter les pourriels ................ 108 Recherche de messages ............ 109 Archivage des conversations ...... 110 Synchronisation de vos messages 110 Annexer une signature à vos messages .................................. 112 Modification des paramètres de Gmail......................................... 112 Calendrier .................................... 114 Affichage de votre calendrier et des événements ............................... 114 Travailler dans la vue Agenda ...... 115 Travailler dans la vue Jour ........... 116 Travailler dans la vue Semaine .... 117 Travailler dans la vue Mois .......... 118 Affichage des détails d'un événement ................................. 119 Création d'un événement ............ 120 Modification et suppression d'un événement ................................. 121 Création d'un rappel d'événement ............................ 122 Répondre à un rappel d'événement .............................. 123 Affichage et synchronisation des Calendriers ................................ 123 Modification des paramètres de calendrier .................................. 125 Google Talk .................................. 126 Ouverture de session et ouverture de votre liste d'amis ................... 126 Clavarder avec des amis ............. 127 Modification et surveillance de l'état de disponibilité................... 130 Gestion de votre Liste d'amis ...... 131 Changer les paramètres de Google Talk ................................ 134 Courriel ........................................ 136 Ouverture des courriels et l'écran Comptes .................................... 136 Lecture de vos messages............ 138 Répondre à un message ............. 139 Messages avec suivi (étoile) ........ 140 Composition et envoi d'un courriel141 Travailler avec les dossiers de compte ...................................... 142 Ajouter et modifier les comptes de courriel ...................................... 143 Modification des paramètres de compte de messagerie ............... 146 Messages .................................... 152 Ouverture de la messagerie ........ 152 Échange de messages ................ 152 Modification des paramètres de messagerie ................................ 156 Navigateur ................................... 160 Ouverture du navigateur.............. 160 Navigation sur une page Web ...... 162 Navigation sur des pages Web..... 164 Utilisation de plusieurs fenêtres de navigation .................................. 166 Téléchargement de fichiers ......... 167 Utilisation des favoris .................. 168 Modification des paramètres du navigateur.................................. 170 Google Maps ................................ 175 Ouverture de Google Maps et affichage de votre position .......... 175 Modification des vues d'une carte 177 Recherche d'emplacements et de points d'intérêt ........................... 180 Itinéraires................................... 181 Navigation par itinéraire vocal, virage par virage ........................ 183 Localisation de vos amis au moyen de Google Latitude........... 188 Appareil photo ............................. 193 Ouverture de l'application Appareil photo et prise de photos ............. 193 Affichage de vos photos .............. 195 Visionnement de vos vidéos ........ 196 Modification des paramètres de l'appareil photo .......................... 197 5 Table des matières Galerie ......................................... 200 Ouverture de la galerie et consultation de vos albums ......... 200 Utilisation d'albums .................... 201 Utilisation de photos ................... 204 Utilisation de vidéos .................... 208 YouTube ....................................... 210 Ouverture de YouTube et visionnement de vidéos............... 210 Musique ....................................... 213 Transfert de fichiers de musique sur votre téléphone ..................... 213 Ouverture de l'application Musique et utilisation de la bibliothèque .... 214 Lecture de la musique ................ 216 Utilisation de listes de musique ... 220 Horloge ........................................ 223 Affichage de la date, de l'heure et d'autres informations .................. 223 Réglage d'alarmes...................... 224 Modification des paramètres d'alarme de l'horloge .................. 226 Calculatrice.................................. 227 Utilisation du calendrier............... 227 Android MarketTM ................... 229 Ouverture d'Android Market et recherche d'applications ............. 229 Téléchargement et installation d'applications............................. 231 Gestion de vos téléchargements .. 235 6 Paramètres .................................. 238 Ouverture de l'application Paramètres ................................ 238 Connexions sans fil..................... 238 Paramètres d'appel .................... 241 Sons et affichage........................ 243 Lieu et sécurité .......................... 245 Applications ............................... 247 Comptes et synchro .................... 250 Confidentialité ............................ 252 Carte SD et mémoire .................. 253 Rechercher ................................ 254 Langue et clavier ........................ 254 Accessibilité ............................... 256 Synthèse vocale ......................... 257 Date et heure ............................. 258 À propos du téléphone ................ 258 Pour votre sécurité ...................... 260 Directives de sécurité .................. 268 Détails techniques ....................... 297 DivX Mobile .................................. 301 Accessoires ................................. 302 Foire aux questions ..................... 303 Renseignements importants pour le client Sachez que plusieurs services et applications offerts sur ce téléphone unique sont produits par divers développeurs d'appareils, de logiciels et d'applications (par exemple, GoogleTM, Motorola, Microsoft, Palm). Si vous les utilisez, accédez ou téléchargez ces services ou des applications comme les services de localisation de type GPS non offerts par Wireless, les salles de clavardage, les places d'affaires électroniques et les réseaux sociaux à l'aide de ce téléphone, vous devriez lire attentivement les conditions d'utilisation de ces services ou applications. Si vous UTILISEZ L'UN de ces services ou l'une de ces applications non offert par Wireless, les renseignements personnels que vous transmettez pourraient être lus, recueillis ou utilisés par le fournisseur du service ou de l'application ou par les utilisateurs de ces réseaux sociaux. Wireless ne peut pas être tenu responsable de l'utilisation que vous faites de ces applications ou des informations que vous choisissez de soumettre ou de partager avec d'autres utilisateurs. Les conditions générales et les politiques de confidentialité s'appliquent à ces applications et services. Veuillez lire attentivement toutes les conditions générales applicables à ces applications et services, y compris ceux liés à un service de localisation, pour connaître les politiques de confidentialité, les risques ou les exonérations de responsabilité. Les conditions générales de l'entente pour les clients de LG et certaines autres conditions spécialement identifiées gouvernent votre utilisation de tout produit ou service offert par LG. 7 Fonctions de base Vue d'ensemble du téléphone Vue avant a Écouteur k Capteur de proximité et capteur de luminosité j Voyant lumineux i Écran tactile b Touche Précédent h Touche de recherche c Touche d'envoi d Touche d'accueil g Touche de mise en marche/verrouillage f Touche Menu e Microphone 1 Écouteur – permet d'entendre l'interlocuteur et les messages automatisés. 2 Touche Précédent – permet de retourner à l'écran précédent. Permet aussi de fermer les éléments contextuels de l'affichage, comme les menus et les boîtes de dialogue. 3 Touche d'envoi – permet d'effectuer des appels et de répondre aux appels entrants. Appuyez sur cette touche pour accéder au clavier numérique du téléphone, au relevé d'appels, aux contacts et aux favoris. 8 4 Touche d'accueil – permet de retourner à l'écran d'accueil. Si l'un des volets d'extension de l'écran d'accueil est déjà affiché, cette touche permet d'ouvrir le volet central de l'écran d'accueil. Maintenez votre doigt sur la touche pour afficher les applications utilisées récemment. 5 Microphone – transmet la voix vers l'interlocuteur et permet d'utiliser les fonctions activées par la voix. 6 Touche Menu – permet d'ouvrir un menu contextuel avec des options affectant l'application ou l'écran affiché. 7 Touche de mise en marche/verrouillage – verrouille l'écran. Maintenez votre doigt sur la touche pour ouvrir le menu d'options du téléphone (pour les options suivantes) : mode Silencieux, mode Avion, mode Réseaux mobiles et Éteindre. 8 Touche Rechercher – ouvre la Case de recherche rapide, à partir de l'écran d'accueil, pour effectuer une recherche dans le téléphone et sur le Web. Dans de nombreux cas, il est possible d'appuyer sur cette touche pour effectuer une recherche dans l'application. Appuyez deux fois sur cette touche pour ouvrir la Case de recherche rapide à partir d'une application. Maintenez votre doigt sur la touche pour ouvrir la recherche vocale Google. 9 L'écran tactile affiche toutes les informations requises pour utiliser votre téléphone, comme les applications, l'état de l'appel, la date et l'heure, l'état du signal et la charge de la batterie. 10 Le voyant lumineux indique l'état de charge et la présence de notifications en attente. Lorsque le voyant lumineux est rouge, cela signifie que le niveau de charge de la batterie est bas. Pendant que la batterie se recharge, le voyant passe du rouge au 9 Fonctions de base vert, puis demeure vert lorsque la batterie est rechargée. Lorsque la batterie n'est pas en cours de chargement, un voyant allumé en vert indique la présence de notifications en attente. 11 Capteur de proximité et capteur de luminosité – détectent la proximité d'autres objets (comme la tête de l'utilisateur), ce qui évite l'activation de commandes tactiles pendant un appel. Le capteur de luminosité détecte l'éclairage ambiant et règle le rétroéclairage de l'écran en conséquence (si l'ajustement automatique de la luminosité est activé). Vue arrière p Haut-parleur l Prise pour casque d'écoute m Flash d'appareil photo n Objectif o Couvercle arrière 12 Prise de casque d'écoute – permet de brancher un casque d'écoute pour des conversations mains libres. La prise de 3,5 mm permet aussi de brancher des écouteurs pour écouter de la musique. 10 13 Flash de l'appareil photo – améliore la qualité des photos lorsque l'éclairage ambiant est faible. 14 Objectif – utilisé pour prendre des photos et enregistrer des vidéos. Assurez-vous que l'objectif est propre pour obtenir des photos de qualité optimale. 15 Couvercle arrière – renferme le compartiment de la batterie. 16 Haut-parleur – permet d'entendre les sonneries et les sons. Permet aussi d'entendre la voix de l'appelant en mode mains libres. Vue de côté q Touches de volume s Logement de carte microSD r Prise d'accessoire/ chargeur t Touche appareil photo 17 Touches de volume – permet de régler le volume de la sonnerie et des applications audio ou de régler le volume entrant pendant un appel. 11 Fonctions de base 18 Prise de chargeur/accessoires – permet de connecter le chargeur, un câble USB ou d'autres accessoires compatibles. 19 Logement de carte microSD – accepte la carte microSDTM de 4 Go préinstallée (extensible à 16 Go) REMARQUE : Insérez une carte microSD pour pouvoir utiliser l'appareil photo et les autres fonctions multimédias. Le contenu multimédia sera enregistré sur la carte microSD. 20 Touche appareil photo – active l'appareil photo. Lorsque la fonction d'appareil photo est active, vous pouvez accéder à la fonction d'enregistrement vidéo. Clavier QWERTY coulissant a Touche Précédent b Touche de recherche c Touche Alt d Touche Shift (Maj.) 12 e Touche d'espacement k Touche Supprimer j Touche d'accueil i Touche Menu h Touche OK g Touche de navigation f Touche Entrée 1 Touche Précédent – permet de retourner à l'écran précédent. Permet aussi de fermer les éléments contextuels de l'affichage, comme les menus et les boîtes de dialogue. 2 Touche Rechercher – ouvre la Case de recherche rapide, à partir de l'écran d'accueil, pour effectuer une recherche dans le téléphone et sur le Web. Dans de nombreux cas, il est possible d'appuyer sur cette touche pour effectuer une recherche dans l'application. Appuyez deux fois sur cette touche pour ouvrir la Case de recherche rapide à partir d'une application. 3 Touche Alt – permet d'entrer des caractères supplémentaires comme « @ » (à l'aide de la touche « 2 »). Pour verrouiller la touche Alt, appuyez deux fois sur celle-ci. Pour déverrouiller la touche Alt, appuyez une troisième fois sur celle-ci. 4 Touche Caps/Shift (Maj.) – vous permet d'entrer des lettres majuscules. Pour verrouiller la touche Maj., appuyez deux fois sur celle-ci. Pour la déverrouiller, appuyez une troisième fois sur celle-ci. 5 Touche d'espacement – permet d'entrer des espaces dans un champ d'entrée de texte. 6 Touche Entrée – déplace le curseur vers le prochain champ ou la prochaine ligne de texte. En messagerie instantanée, cette touche envoie le message ayant été entré. 7 Touche de navigation – permet de parcourir les éléments de menu et de sélectionner un champ ou un objet en appuyant sur haut, bas, gauche ou droite. 8 Touche OK – sélectionne le choix mis en évidence. 13 Fonctions de base 9 Touche Menu – permet d'ouvrir un menu contextuel avec des options affectant l'application ou l'écran affiché. 10 Touche d'accueil – permet de retourner à l'écran d'accueil. Si l'un des volets d'extension de l'écran d'accueil est déjà affiché, cette touche permet d'ouvrir le volet central de l'écran d'accueil. Maintenez votre doigt sur la touche pour ouvrir une liste des applications utilisées récemment. 11 Touche Supprimer – supprime un espace ou un caractère à chaque fois qu'elle est enfoncée. Maintenez votre doigt sur cette touche pour supprimer le texte plus rapidement. REMARQUES • Toutes les captures d'écran dans ce guide sont simulées. L'affichage réel peut varier. • Les directives permettant d'effectuer des tâches présentées dans ce guide réfèrent aux paramètres par défaut du téléphone et pourraient varier selon la version du logiciel installée sur votre téléphone. Activation du téléphone Lorsque vous vous abonnez à un réseau cellulaire, vous recevez une carte SIM contenant les détails relatifs à votre abonnement, comme votre code PIN, les services facultatifs disponibles et bien d'autres options. Installation de la carte SIM 1 Au besoin, éteignez le téléphone en maintenant votre doigt sur la touche jusqu'à ce que l'image de mise hors tension s'affiche. 14 2 Appuyez sur le bouton de dégagement du couvercle du compartiment de la batterie, tel qu'illustré dans l'image cidessous (1). 3 Soulevez le couvercle et retirez-le du téléphone (2). 4 Glissez l'ongle de votre pouce sous la batterie, tel qu'illustré ci-dessous (1), puis soulevez la batterie et retirez-la (2) (tel qu'illustré). 5 Glissez soigneusement la carte SIM dans le logement de carte SIM, tel qu'illustré dans l'image ci-dessous. Assurez-vous que les contacts en or de la carte sont orientés vers le bas dans le téléphone et que le coin supérieur gauche (à angle) de la carte est placé de la manière illustrée. Fonctions de base Important : La carte SIM et ses contacts peuvent être facilement endommagés s'ils sont égratignés ou pliés. Faites attention lorsque vous manipulez, insérez ou retirez la carte. Conservez la carte SIM hors de portée des jeunes enfants. Remarque : Si la carte n'est pas insérée correctement, le téléphone ne détectera pas la carte SIM. Installation de la batterie et de la carte microSD REMARQUE : Il est important de charger complètement la batterie avant de se servir du téléphone la première fois. Le téléphone est équipé d'une batterie rechargeable. Maintenez la batterie en chargement lorsque vous ne vous en servez pas pour optimiser la durée des appels, la durée d'utilisation et la période de veille. Le niveau de charge de la batterie est indiqué dans le coin supérieur de l'écran. 16 Installation de la batterie 1 Appuyez sur 2 Alignez la batterie 3 Replacez le le bouton de et les bornes au couvercle en dégagement du bas du téléphone, alignant les couvercle du puis appuyez sur languettes et en le compartiment la batterie pour la glissant vers le haut de la batterie, tel mettre en place. jusqu'à ce qu'il se qu'illustré dans mette en place en l'image ci-dessous faisant entendre un (1), puis soulevez le déclic. couvercle et retirezle du téléphone (2). Retrait de la batterie Mettez l'appareil hors tension. Retirez le couvercle du compartiment de la batterie (tel que présenté dans les instructions précédentes). Utilisez ensuite l'encoche pour soulever le haut de la batterie à l'aide de l'ongle du pouce. 17 Fonctions de base Insertion d'une carte microSD Dégagez délicatement le logement de carte microSD se trouvant du côté droit du téléphone. Placez la carte microSD orientée vers le haut et glissez-la dans le logement jusqu'à ce qu'elle soit entièrement insérée et verrouillée en place. REMARQUE : Une mauvaise utilisation peut facilement endommager la carte microSD. Veuillez procéder avec soin pour insérer, retirer et manipuler la carte. 18 Retrait de la carte microSD Désactivez la carte microSD (consultez les étapes ci-dessous). Ensuite, dégagez le logement de carte microSD se trouvant du côté droit du téléphone. Appuyez délicatement sur le rebord dégagé de la carte microSD avec le bout du doigt pour la retirer du logement. Tirez doucement la carte microSD hors du logement. REMARQUE : Pour retirer la carte microSD de votre téléphone en toute sécurité, désactivez-la tout d'abord, de la manière décrite cidessous. Pour désactiver la carte microSD 1 À l'écran d'accueil, appuyez sur la touche Menu . 2 Appuyez sur Paramètres > (faites défiler l'écran vers le haut) > Carte SD et mémoire. 3 Appuyez sur Désactiver la carte SD. 19 Fonctions de base Chargement du téléphone Votre téléphone est doté d'un adaptateur de voyage sans fil et d'un câble USB que vous reliez ensemble pour charger la batterie. Pour charger la batterie du téléphone : ATTENTION Veuillez utiliser uniquement un accessoire de chargement approuvé pour charger la batterie de votre téléphone LG. Une mauvaise manipulation du port de chargement, ainsi que l'utilisation d'un chargeur incompatible, peut endommager le téléphone et invalider la garantie. 1 Branchez l'adaptateur d'alimentation sans fil et le câble de données USB. Effectuez le branchement tel qu'illustré; le logo LG sur le câble USB doit vous faire face. 20 2 Dégagez délicatement le couvercle du port de chargement, branchez-y une extrémité du câble USB, puis branchez l'autre extrémité du câble dans une prise électrique. Le temps de chargement varie selon le niveau de charge de la batterie. Protection de la batterie contre la surchauffe Même si cela est extrêmement rare, en cas de surchauffe de la batterie, le téléphone s'éteint automatiquement. Niveau de charge de la batterie Le niveau de charge de la batterie est indiqué dans le coin supérieur droit de l'écran. Lorsque le niveau de charge de la batterie est bas, le téléphone vous avertit et le témoin lumineux s'allume en rouge. Lorsque le niveau de charge de la batterie est très bas, le téléphone s'éteint sans avertissement. Les éléments non enregistrés sont alors perdus. Charge de la batterie à l'aide d'un câble USB Vous pouvez utiliser votre ordinateur pour charger votre téléphone. Pour être en mesure de charger le téléphone à l'aide du câble USB, les pilotes USB nécessaires doivent tout d'abord être installés sur votre ordinateur. Connectez une extrémité du câble USB au port pour chargeur de votre téléphone et l'autre extrémité à un port USB de votre ordinateur (souvent situé sur le panneau avant de l'ordinateur). Il est préférable de relier le téléphone à un port USB situé à l'arrière d'un ordinateur de bureau. Le concentrateur USB doit être alimenté par une source externe (voir les remarques cidessous). REMARQUES y Les ports USB à faible vitesse, comme les ports USB de clavier ou de concentrateur USB alimenté par bus, ne sont pas pris en charge. y Le pilote USB de LG peut être téléchargé sur le site Web suivant : http://www.lgmobilephones.com > Cliquez sur Mobile Support > Sélectionnez le fournisseur > Sélectionnez le modèle > Cliquez sur USB Cable Driver pour effectuer le téléchargement. Mise sous tension et hors tension du téléphone Mise sous tension du téléphone f Maintenez votre doigt sur la touche de mise en marche/ verrouillage pendant quelques secondes. 21 Fonctions de base REMARQUE : Lorsque vous allumez votre téléphone pour la première fois, la configuration des paramètres essentiels sera guidée. Veuillez suivre les directives à l'écran pour activer votre téléphone. Mise hors tension du téléphone 1 Maintenez votre doigt sur la touche de mise en marche/ verrouillage jusqu'à ce que le menu contextuel s'affiche à l'écran. 2 Appuyez sur Éteindre dans le menu contextuel. 3 Appuyez sur OK pour confirmer que vous désirez éteindre le téléphone. 1 Appuyez sur la touche de mise en marche/verrouillage . Votre écran de verrouillage s'affichera. Consultez la section « Verrouillage de l'écran » à la page 42. 2 Glissez-déplacez l'icône de verrouillage verte vers la droite. L'écran précédent s'affiche. Pour réactiver le téléphone Si vous n'utilisez pas le téléphone pendant un moment, l'écran et le rétroéclairage s'éteindront afin de conserver la charge de la batterie. Pour réactiver le téléphone : 22 REMARQUE : Il s'agit de l'écran de verrouillage par défaut. Si vous avez configuré un schéma de déverrouillage, utilisez le bout du doigt pour tracer le schéma. Pour désactiver les sons du téléphone Si vous vous trouvez à un endroit où les sons de votre téléphone pourraient déranger d'autres personnes, vous pouvez désactiver rapidement les sons de votre téléphone. 1 Appuyez sur la touche de mise en marche/verrouillage . 2 Faites glisser l'icône Sons désactivés vers la gauche. Pour réactiver les sons du téléphone, faites glisser l'icône Sons activés vers la gauche. 23 Votre écran d'accueil Conseils relatifs à l'écran tactile Voici quelques conseils relatifs à la navigation dans votre téléphone. Toucher – pour choisir un menu ou une option ou pour ouvrir une application, il suffit d'appuyer dessus. Maintenir votre doigt sur un élément – pour ouvrir un menu d'options ou pour sélectionner et faire glisser un objet, maintenez votre doigt sur l'élément en question. Glisser – pour parcourir une liste ou pour la faire défiler lentement, faites-la glisser du bout du doigt à travers l'écran tactile. Défiler – pour faire défiler, glissez rapidement le bout du doigt à travers la surface de l'écran, d'un seul trait, après le premier contact (de manière à ne pas saisir et faire glisser un élément). Par exemple, vous pouvez faire défiler l'écran vers le haut ou vers le bas pour parcourir une liste ou encore, 24 parcourir les écrans d'accueil disponibles en faisant glisser de gauche à droite (ou l'inverse). Taper deux fois – tapez deux fois pour effectuer un zoom sur une page Web ou une carte. Par exemple, tapez deux fois rapidement sur une section de la page Web pour effectuer un zoom sur cette section, pour qu'elle occupe toute la largeur de l'écran. Sélectionner de façon dynamique – pour faire un zoom avant ou arrière dans le navigateur, sur une carte ou sur une image, pincez ensemble l'index et le pouce ou écartez-les rapidement. Rotation de l'écran – dans de nombreuses applications, l'affichage à l'écran pivote lorsque vous faites pivoter l'appareil à l'horizontale ou à la verticale. REMARQUE : Pour activer ou désactiver cette fonctionnalité, à l'écran d'accueil, appuyez sur la touche Menu et sur Paramètres > Sons et affichage > puis, sélectionnez ou désélectionnez Orientation. REMARQUE y Pour sélectionner un élément, appuyez au centre de son icône. y N'appuyez pas trop fortement sur l'écran puisque celui-ci est suffisamment sensible pour détecter une pression légère mais ferme. y Utilisez le bout du doigt pour appuyer sur l'option désirée. Assurezvous de ne pas appuyer sur d'autres touches en même temps. Utilisation de votre écran d'accueil Appuyez sur l'onglet Applications au bas de l'écran. Vous pouvez alors afficher toutes les applications installées. Applications REMARQUE : Certaines images affichées à l'écran peuvent différer en fonction de votre fournisseur de services téléphoniques. 25 Votre écran d'accueil Sélection de votre écran d'accueil par défaut L'interface utilisateur offre deux types de pages d'accueil : Accueil LG et Accueil Android. Vous pouvez choisir l'un ou l'autre comme page d'accueil par défaut. Si vous désirez modifier les paramètres de la page d'accueil par défaut, choisissez Sélecteur principal dans le menu Applications. Accueil LG Glissez simplement le bout de votre doigt vers la gauche ou vers la droite pour l'afficher. Vous pouvez aussi personnaliser chaque volet avec des widgets, qui sont des raccourcis vers vos applications et dossiers favoris. L'Accueil LG prend en charge jusqu'à 7 volets. Vous pouvez configurer le nombre de volets sur la page Accueil LG. Appuyez sur la touche Menu et appuyez sur Paramètres de la page d'accueil > Définir le nombre d'écrans. Volet central Volet de gauche 26 Volet de droite Conseil Les petits points sur le volet d'application en haut de l'écran indiquent quel volet est actuellement affiché. Dans votre écran d'accueil LG, les touches raccourcis sont affichées au bas de l'écran. Les touches raccourcis vous permettent d'accéder aux fonctions les plus utilisées à l'aide d'un simple toucher. Appuyez sur l'icône Téléphone pour afficher le clavier de composition et faire un appel. Appuyez sur l'icône Message pour accéder au menu de messagerie. Ici, vous pouvez créer un nouveau message. Appuyez sur l'icône Applications pour ouvrir le menu des applications. Appuyez et glissez l'écran vers le haut ou le bas pour parcourir vos applications. 27 Votre écran d'accueil Accueil Android Glissez simplement le bout de votre doigt vers la gauche ou vers la droite pour l'afficher. Vous pouvez aussi personnaliser chaque volet avec des widgets, qui sont des raccourcis vers vos applications et dossiers favoris. L'Accueil LG prend en charge jusqu'à 5 volets. Volet central Volet de gauche Volet de droite Appuyez sur l'icône Applications pour ouvrir le menu des applications. Il suffit de toucher l'écran et de faire glisser votre doigt vers le haut ou vers le bas pour parcourir vos applications. 28 Ajout de widgets sur votre page d'accueil Vous pouvez personnaliser votre page d'accueil en y ajoutant des raccourcis, des widgets ou des dossiers. Pour rendre l'utilisation de votre téléphone encore plus facile, ajoutez vos widgets favoris sur la page d'accueil. REMARQUE : L'Accueil LG et L'Accueil Android offrent cette fonction. Pour ajouter l'icône désirée à votre page d'accueil : 1 Sur la page d'accueil, appuyez sur la touche Menu et ouvrez l'onglet Options, puis sélectionnez Ajouter. 2 Dans l'écran Ajouter à l'écran d'accueil, appuyez sur le type d'élément que vous désirez ajouter. 3 Par exemple, sélectionnez Dossiers dans la liste et appuyez sur cet élément. 4 Sélectionnez Contacts avec des n° de téléphone dans la liste et appuyez sur cet élément. 5 Vous voyez apparaître une nouvelle icône de dossier à l'écran d'accueil. Déplacez-la vers l'emplacement voulu sur le volet voulu, puis retirez votre doigt de l'écran. Pour retirer une icône d'application de l'écran d'accueil : 1 Maintenez votre doigt sur cette icône. L'icône Applications sera remplacée par l'icône Corbeille. 2 Glissez-déposez une icône d'application sur l'icône de la corbeille. 29 Votre écran d'accueil Retour à une application récemment utilisée Contenu de la barre d'état 1 Maintenez votre doigt sur la touche d'accueil. L'écran affichera un volet contextuel avec les icônes des applications que vous avez récemment utilisées. 2 Appuyez sur une icône pour ouvrir l'application correspondante. Ou encore, appuyez sur la touche Précédent pour retourner à l'application en cours. La barre d'état utilise plusieurs icônes pour afficher les informations sur le téléphone, comme la force du signal, les nouveaux messages, la durée de charge restante et les connexions Bluetooth et de données actives. Le tableau ci-dessous présente la signification des icônes pouvant s'afficher sur la barre d'état. Ruban de notification Le ruban de notification traverse le haut de votre écran. Avec le bout du doigt, touchez l'écran et glissez le ruban de notification vers le bas. Ou encore, dans la page d'accueil, appuyez sur la touche Menu, puis sélectionnez Notifications. Vous pouvez consulter l'état des connexions Wi-Fi et Bluetooth, ainsi que d'autres notifications. 30 [Barre d'état] Icône Description Données entrantes Données sortantes Données entrantes et sortantes GPRS service connecté Icône Description Icône Description EDGE service connecté Itinérance 3G service connecté Aucun signal HSDPA service connecté Aucune carte microSD n'est installée Connecté à un réseau Wi-Fi Mode Vibreur Bluetooth est activé La sonnerie est coupée Connecté à un appareil Bluetooth Le microphone du téléphone est désactivé Mode Avion Niveau de la batterie très faible Réveil activé La batterie est faible Puissance du signal Haut-parleur activé GPS activé Réception de données d'emplacement par GPS La batterie est partiellement déchargée La batterie est complètement chargée Chargement en cours 31 Configuration de compte Google La première fois que vous ouvrez l'application Google sur votre téléphone, vous devrez vous connecter à votre compte Google existant. Si vous n'avez pas de compte Google, vous devrez en créer un. Création d'un compte Google 1 À la page d'accueil, appuyez sur l'onglet Applications pour ouvrir le menu des applications. 2 Tapez GMail, puis tapez Suivant > Créer pour démarrer l'assistant de configuration de Google et configurer le compte. 3 Appuyez sur un champ texte pour ouvrir le clavier tactile et entrez votre nom et nom d'utilisateur pour votre compte Google. Quand vous entrez le texte, vous pouvez passer au prochain champ texte en appuyant sur Suivant sur le clavier. 32 4 Quand vous avez terminé la saisie du nom et du nom d'utilisateur, tapez Suivant. Votre téléphone communique avec les serveurs Google et vérifie la disponibilité du nom d'utilisateur. 5 Entrez deux fois votre mot de passe. Ensuite, suivez les instructions et entrez les renseignements obligatoires et facultatifs concernant le compte. Attendez que le serveur ait créé votre compte. Connexion à votre compte Google 1 Entrez votre adresse courriel et votre mot de passe, puis tapez sur Se connecter. Attendez la connexion. 2 Après la connexion, vous pouvez utiliser Google Mail et profitez des services Google sur votre téléphone. 3 Lorsque vous avez configuré votre compte Google, votre téléphone sera automatiquement synchronisé avec votre compte Google sur le web. (Cela dépend de vos paramètres de synchronisation.) Après la connexion, vous pouvez utiliser Google Mail, Google Calendar, Android Market et Google Map, télécharger des applications de Android Market, faire une copie de sauvegarde de vos paramètres vers les serveurs Google et profiter des autres services Google sur votre téléphone. Votre compte Google Vous devez vous connecter dans un compte Google pour utiliser GmailTM, Google TalkTM, Google CalendarTM et les autres applications Google, pour télécharger des applications de Android MarketTM, pour faire une copie de sauvegarde de vos paramètres vers les serveurs Google et pour profiter des autres services Google sur votre téléphone. Si vous n'avez pas de compte Google, vous devrez en créer un. Si vous avez un compte d'entreprise par l'intermédiaire de votre société ou d'une autre organisation, votre service des TI peut avoir des instructions spéciales sur la façon de se connecter à ce compte. IMPORTANT f Certaines applications, comme Calendrier, fonctionnent uniquement avec le premier compte Google que vous ajoutez. Si vous planifiez utiliser plus d'un compte Google avec votre téléphone, assurezvous de vous connecter avec le compte que vous désirez utiliser avec de telles applications en premier. Quand vous vous 33 Configuration de compte Google connectez, vos contacts, messages Gmail, événements de calendrier et d'autres informations provenant de ces applications et services sur le web sont synchronisés avec votre téléphone. Si vous ne vous connectez pas à un compte Google durant la configuration, vous devrez vous connecter à un compte Google ou en créer un la première fois que vous démarrerez une application qui en exige un, tel que Gmail ou Android Market. f Si vous désirez utiliser la fonction de copie de sauvegarde pour restaurer vos paramètres de ce téléphone à partir d'un autre téléphone qui exécutait Android version 2.0 ou version ultérieure, vous devez vous connecter à votre compte Google maintenant, durant la configuration. Si 34 vous attendez après que la configuration est terminée, vos paramètres ne seront pas restaurés. Comment utiliser les applications Applications : Comment afficher, ouvrir et basculer Toutes les applications sur votre téléphone, y compris les applications que vous avez téléchargées et installées à partir de Android Market ou d'autres sources, sont regroupées dans un écran de démarrage auquel vous pouvez accéder à partir de votre écran d'accueil. Si vous avez plus d'applications que l'espace disponible sur l'écran de démarrage, vous pouvez glisser l'écran vers le haut ou vers le bas pour en afficher plus. Généralités Écran Lanceur d'applications Écran LG Accueil Appuyez pour ouvrir l'écran de démarrage Écran de démarrage Écran de démarrage Touches raccourcis Appuyez sur l'icône d'une application pour l'ouvrir Glissez l'écran vers le haut ou le bas pour afficher plus d'icônes Appuyez pour fermer l'écran de démarrage 35 Comment utiliser les applications Ouverture et fermeture de l'écran de démarrage Ouverture de l'écran de démarrage Appuyez sur l'icône de démarrage sur votre écran d'accueil : f Dans l'Accueil Android, appuyez sur . f Dans l'Accueil LG, appuyez sur . Fermeture de l'écran de démarrage Pour fermer manuellement l'écran de démarrage, appuyez sur la touche d'accueil ou : f Dans l'Accueil Android, appuyez sur . f Dans l'Accueil LG, appuyez sur . REMARQUE : L'écran de démarrage se ferme automatiquement quand vous appuyez sur une icône pour ouvrir son application. Glisser une 36 icône sur votre écran d'accueil ferme aussi l'écran de démarrage automatiquement. Personnalisation de l'écran de démarrage de l'Accueil LG Vous pouvez personnaliser l'écran de démarrage de l'Accueil LG en déplaçant les applications de manière à ne pas avoir à faire défiler l'écran pour accéder aux applications que vous utilisez le plus fréquemment. Vous pouvez également ajouter des catégories additionnelles à l'écran pour organiser vos fichiers. Déplacement de la position des applications 1 À l'écran d'accueil, appuyez sur l'icône Démarrage . 2 Appuyez sur la touche Menu et sur Déplacer éléments. 3 Glissez l'icône de l'application à la position désirée, puis soulevez votre doigt. Les icônes d'application à la droite de la position se déplacent en conséquence. Ajout d'une catégorie 1 À l'écran d'accueil, appuyez sur l'icône Démarrage . 2 Appuyez sur la touche Menu et sur Ajouter une catégorie. 3 Appuyez sur Nouvelle catégorie, entrez un nom de catégorie, puis appuyez sur OK. Ouvrir des applications et passer d'une à l'autre Le multitâche est facile avec Android, parce que les applications ouvertes continuent à s'exécuter même lorsque vous ouvrez une nouvelle application. Il n'est pas nécessaire de quitter une application avant d'en ouvrir une autre. Vous pouvez utiliser plusieurs applications ouvertes et passer de l'une à l'autre. Android gère toutes les applications, les arrêtant et les redémarrant au besoin, pour s'assurer que les applications inactives ne consomment pas de ressources inutilement. Ouverture d'une application f Ouvrez une application en appuyant simplement sur son icône à l'écran. CONSEIL : Vous pouvez personnaliser votre écran d'accueil au moyen des icônes d'application que vous utilisez le plus fréquemment. Les applications se trouvent dans l'écran de démarrage, mais vous pouvez copier l'icône de toute application dans votre écran d'accueil, pour un accès plus rapide. Peu importe où l'icône se trouve, sur l'écran de démarrage ou sur l'écran d'accueil, il suffit d'appuyer sur une icône pour ouvrir l'application et l'utiliser. 37 Comment utiliser les applications Ouverture de plusieurs applications 1 Appuyez sur l'icône d'une application pour l'ouvrir. 2 Appuyez sur la touche d'accueil . REMARQUE : Si l'icône de l'application désirée se trouve sur votre écran d'accueil, appuyez simplement sur l'icône pour l'ouvrir et l'utiliser. 3 Appuyez sur l'icône de démarrage. f Dans le Lanceur d'applications, appuyez sur . f Sur LG Accueil, appuyez sur . 4 Appuyez sur l'icône de l'autre application que vous désirez ouvrir. Passer d'une application à l'autre 1 Maintenez votre doigt sur la touche d'accueil . Une petite fenêtre s'ouvre et affiche les icônes des 38 applications que vous avez utilisées récemment. 2 Appuyez sur l'icône de l'application à ouvrir. Ou encore, appuyez sur la touche pour retourner Précédent à l'application en cours. Appuyez sur une icône pour ouvrir une application que vous avez utilisée récemment. Ajout d'icônes d'application à l'écran d'accueil Personnalisez votre écran d'accueil au moyen des applications que vous utilisez le plus fréquemment. 1 Ouvrez l'écran de démarrage. 2 Appuyez avec votre doigt sur l'icône d'application à ajouter à votre écran d'accueil. Votre écran de démarrage sera minimisé afin que vous puissiez placer l'icône sur l'écran d'accueil. 3 Soulevez votre doigt pour placer l'icône ou glissez-la vers l'emplacement voulu à l'écran, puis soulevez votre doigt. Configuration des raccourcis clavier vers les applications Vous pouvez configurer certaines touches pour qu'elles lancent les applications sélectionnées. Cela pourrait être utile pour accomplir plusieurs tâches à la fois lorsque vous utilisez le clavier QWERTY coulissant. f Dans l'écran d'accueil, appuyez sur la touche Menu ´, puis sur Paramètres ´ Applications ´ Lancement rapide, puis sélectionnez le raccourci clavier que vous souhaiter configurer. Travailler avec les menus Android offre deux genres de menus : menus d'options et menus contextuels. Menus d'options Les menus Options contiennent des outils qui s'appliquent aux activités de l'écran actuel ou de l'application active et non à un élément de l'écran en particulier. Pour ouvrir le menu d'options disponible, appuyez sur la touche Menu . Les applications ne comportent pas toutes de menu Options; si vous appuyez sur la touche Menu dans un écran ne comportant pas de menu Options, rien ne se produira. Certaines applications comportent plus d'éléments dans le menu Options que l'espace disponible dans le menu; appuyez sur Plus pour afficher les éléments supplémentaires. 39 Comment utiliser les applications Gestion des notifications Le menu Options contient des éléments s'appliquant à l'écran actif ou à l'application entière. Les icônes de notification indiquent l'arrivée de nouveaux messages, d'événements du calendrier, d'alarmes et d'événements en cours, par Appuyez pour ouvrir exemple, un appel téléphonique. plus d'éléments de Lorsque vous recevez une menu. notification, du texte est affiché Menus contextuels brièvement et l'icône de Les menus contextuels notification est affichée dans la contiennent des options qui barre d'état. s'appliquent uniquement à un élément spécifique de l'écran. Pour ouvrir le volet Notifications Pour ouvrir un menu contextuel, f Appuyez sur la barre d'état et maintenez votre doigt sur un glissez-la au bas de l'écran. élément de l'écran. Les éléments OU n'ont pas tous des menus f À l'écran d'accueil, appuyez contextuels. Si vous maintenez sur la touche Menu et votre sur Notifications. doigt sur un élément qui Le volet Notifications affiche ne comporte pas de menu votre fournisseur de services contextuel, rien ne se passe. sans fil et la liste des notifications actuelles, qui se subdivisent en notifications en cours et notifications liées à des événements. 40 Appuyez sur une notification pour l'ouvrir dans son application. Recherche dans votre téléphone et sur le Web Vous pouvez rechercher des informations dans votre téléphone et sur le web en utilisant la Case de recherche rapide ou la recherche sur Google. Certaines applications, comme Contacts, Gmail et Maps, ont la capacité d'effectuer des recherches dans leur contenu. En plus de la capacité de rechercher en entrant des termes d'interrogation, vous pouvez aussi effectuer des recherches vocales. REMARQUE : À l'aide de l'application Voice Search, vous pouvez aussi utiliser les Commandes vocales, comme la composition vocale, tel que décrit dans A« Composition vocale » à la page 86. Recherche de texte dans le téléphone et sur le Web 1 Appuyez sur la touche Rechercher . Lorsque vous appuyez sur la touche Rechercher dans l'écran d'accueil ou dans une autre application prenant en charge cette fonction, la Case de recherche rapide s'ouvre automatiquement. Recherche de voix Appuyez pour rechercher par voix. Résultats de recherche récente Fournit un raccourci de touche vers des termes recherchés antérieurement. 41 Comment utiliser les applications REMARQUE : Si vous utilisez le téléphone avec le volet ouvert, appuyez sur la touche Rechercher pour ouvrir la Case de recherche rapide et effectuer une recherche. 2 Entrez le texte que vous désirez rechercher dans la Case de recherche rapide. 3 Appuyez pour rechercher les termes entrés. OU Si ce que vous désirez rechercher se trouve dans la liste de suggestions, appuyez sur cet élément pour effectuer la recherche. Verrouillage de l'écran Vous pouvez verrouiller votre écran de manière à ce que personne d'autre que vous ne puisse le déverrouiller pour effectuer des appels, accéder à vos données, acheter des applications, et ainsi de suite. Consultez la section « Lieu et sécurité » à la page 245 pour connaître d'autres manières de 42 protéger votre téléphone et vos informations personnelles. Configuration d'un schéma de verrouillage 1 À l'écran d'accueil, appuyez sur la touche Menu . 2 Appuyez sur Paramètres > Lieu et sécurité. 3 Appuyez sur Créer un schéma de déverrouillage (sous la section Schéma de déverrouillage de l'écran des paramètres). Lors de la première utilisation, vous verrez un tutoriel comportant des instructions sur la création d'un schéma de déverrouillage. 4 On vous demande de tracer et de retracer votre propre schéma. Saisissez votre schéma de déverrouillage. Appuyez sur Continuer pour saisir votre schéma à nouveau pour le confirmer. Ensuite, chaque fois que vous voudrez allumer le téléphone ou déverrouiller l'écran, vous devrez tracer votre schéma de déverrouillage pour déverrouiller l'écran. Personnalisation de l'écran d'accueil Vous pouvez personnaliser votre écran d'accueil en ajoutant des icônes d'application, des raccourcis, des widgets et d'autres éléments aux volets de l'écran d'accueil. Vous pouvez également changer le fond d'écran. Pour ajouter un élément à l'écran d'accueil 1 Allez au volet de l'écran d'accueil où vous désirez ajouter l'élément. Pour une introduction à l'utilisation de l'écran d'accueil, consultez la section « Votre écran d'accueil » à la page 24. 2 Appuyez sur la touche Menu et sur Ajouter. Ou, maintenez votre doigt sur une zone vide du volet de l'écran d'accueil. REMARQUE : S'il n'y a pas assez d'espace sur un volet de l'écran d'accueil en particulier, Ajouter ne sera pas disponible; vous devez supprimer ou retirer un élément avant de pouvoir ajouter un autre élément. Dans ce cas, vous avez l'option de passer à un autre volet de l'écran d'accueil. 3 Dans le menu qui s'ouvre, appuyez sur le type d'élément à ajouter. 43 Comment utiliser les applications Vous pouvez ajouter les types d'éléments suivants à l'écran d'accueil : Raccourcis Ajoutez des raccourcis aux applications, une page web avec signet, un contact favori, une destination dans Maps, un libellé Gmail, une liste d'écoute de musique, etc. Les raccourcis disponibles dépendent des applications installées. Widgets Ajoutez diverses applications sous forme de widgets à votre écran d'accueil, dont une horloge, un lecteur de musique, un cadre photo, la barre de recherche Google, un gestionnaire d'alimentation, un calendrier des rendez-vous à venir, un widget de nouvelles et météo, et plus encore. Veuillez prendre note qu'il est possible de trouver d'autres widgets sur Android Market. Dossiers Ajoutez un dossier dans lequel vous pouvez 44 organiser d'autres raccourcis et icônes de l'écran d'accueil ou des dossiers contenant tous vos contacts, vos contacts avec numéro de téléphone ou vos contacts avec suivi. Le contenu de vos dossiers est maintenu à jour automatiquement. Pour de l'information sur la façon de renommer un dossier, allez à la page 45). Pour déplacer un élément de l'écran d'accueil 1 Appuyez avec votre doigt sur l'élément. 2 Glissez l'élément vers un nouvel emplacement sur l'écran. Faites une pause sur la bordure gauche ou droite de l'écran pour glisser-déposer l'élément vers le prochain volet disponible de l'écran d'accueil. 3 Quand l'élément est au bon endroit, soulevez votre doigt. Pour retirer un élément de l'écran d'accueil 1 Appuyez avec votre doigt sur l'élément, prenez note que l'icône de démarrage change pour une icône de corbeille. 2 Glissez l'élément vers l'icône Corbeille. 3 Quand l'icône devient rouge, soulevez votre doigt. Pour changer le fond d'écran de l'écran d'accueil 1 À l'écran d'accueil, appuyez sur la touche Menu et sur Fond d'écran. Vous pouvez maintenir votre doigt sur un emplacement vide de l'écran d'accueil, puis appuyer sur Fonds d'écran dans le menu qui s'ouvre. 2 Appuyez sur Galerie, Fonds d'écran animés ou Fonds d'écran. 3 Appuyez sur Sélectionner ou Enregistrer. Pour renommer un dossier 1 Appuyez sur l'icône de dossier pour l'ouvrir. 2 Appuyez avec votre doigt sur la barre de titre de la fenêtre du dossier. 3 Appuyez sur le nom du dossier courant dans la boîte de texte qui apparaît, puis entrez le nouveau nom de dossier. 4 Appuyez sur OK. Connectez-vous rapidement avec vos contacts Lorsque vous créez la liste de contacts sur votre téléphone, vous pouvez utiliser Contact rapide pour Android pour clavarder, envoyer un courriel ou un message texte, effectuer un appel ou trouver vos contacts. Contact rapide pour Android est un jeu d'icônes spécial que vous pouvez utiliser pour vous connecter à un contact rapidement et en toute facilité. 45 Comment utiliser les applications f Ouvrez vos Contacts et appuyez sur l'icône à gauche du nom du contact. Une bulle s'ouvre avec les options disponibles, affichées comme des icônes. Il s'agit de la bulle Contact rapide. Selon les informations de contact enregistrées, les actions offertes sont affichées audessus du nom. Si vous ajoutez un raccourci pour un contact dans votre écran d'accueil, vous serez en mesure d'ouvrir Contact rapide pour celui-ci. Optimisation de la durée de vie de la batterie Vous pouvez prolonger la durée de vie de votre batterie en éteignant les fonctions qui s'exécutent en arrière-plan. Vous pouvez aussi surveiller la f Appuyez sur une icône consommation de la puissance Contact rapide pour communiquer avec le contact. de la batterie par les applications et les ressources du système. Selon l'icône choisie, une application différente s'ouvre. Conseils pour augmenter la Par exemple, l'icône Maps durée de charge de votre sera disponible si une batterie adresse est enregistrée dans f Désactivez les l'entrée de ce contact. En communications radio lorsque appuyant sur l'icône Maps, vous ne les utilisez pas. l'application Maps (Cartes) Si vous n'utilisez pas Wi-Fi, s'ouvre et affiche une carte Bluetooth ou GPS, utilisez de l'adresse dans Maps. le menu Paramètres pour 46 les désactiver. Consultez la section « Sans fil et réseaux » à la page 238 et la section « Lieu et sécurité » à la page 245. (Remarquez que le récepteur GPS n'est activé que lorsque vous utilisez une application qui en a besoin.) f Baissez la luminosité et réglez la mise en veille de l'écran plus courte. Consultez la section « Paramètres des sons et affichages » à la page 243. f Si vous n'en avez pas besoin, désactivez la synchronisation automatique pour Gmail, Calendrier, Contacts et d'autres applications. Consultez la section « Configuration de synchronisation de comptes et options d'affichage » à la page 93. f Utilisez le widget Contrôle de l'alimentation, qui se trouve sur le quatrième volet de l'écran d'accueil, pour contrôler les connexions sans fil, la connexion GPS, Bluetooth, la luminosité de l'affichage et l'activité de synchronisation. Pour vérifier le niveau de charge de la batterie f À l'écran d'accueil, appuyez sur la touche Menu et sur : Paramètres > (faites défiler l'écran vers le haut) > À propos du téléphone > État. L'état de la batterie (en chargement, pas en chargement) et le niveau (comme un pourcentage de la charge pleine) seront affichés au haut de l'écran. Pour surveiller et contrôler les consommateurs de batterie L'écran Utilisation de la batterie vous permet de voir quelles applications consomment le plus de puissance de la batterie. Des informations à cet écran 47 Comment utiliser les applications vous permettent d'identifier les applications téléchargées que vous devriez fermer quand elles ne sont pas utilisées, afin que vous puissiez obtenir le meilleur de la puissance de la batterie. f À l'écran d'accueil, appuyez sur la touche Menu et sur : Paramètres > (faites défiler l'écran vers le haut) > À propos du téléphone > Utilisation de la batterie. L'écran affiche la durée d'utilisation de la batterie. Si le téléphone est raccordé à une source d'alimentation, la durée depuis la dernière connexion à une source d'alimentation est affichée; sinon, la durée pendant laquelle le téléphone a été alimenté par la batterie. La liste des applications ou services utilisant la puissance de la batterie est affichée en ordre de consommation, de 48 la quantité la plus grande à la plus petite. f Appuyez sur une application dans l'écran Utilisation de la batterie pour afficher les détails concernant sa consommation de puissance. Différentes applications offrent différents types d'informations et elles peuvent même comprendre des touches ouvrant des paramètres que vous pouvez utiliser pour réduire la consommation d'énergie de l'application. (Par exemple, le récepteur GPS peut n'être actif que lorsque vous utilisez une application qui l'utilise.) f Baissez la luminosité et réglez la mise en veille de l'écran plus courte. Consultez la section « Paramètres des sons et affichages » à la page 243. f Si vous n'en avez pas besoin, désactivez la synchronisation automatique pour Gmail, Calendrier, Contacts et d'autres applications. Consultez la section « Configuration de synchronisation de comptes et options d'affichage » à la page 93. f Utilisez le widget Contrôle de l'alimentation, qui se trouve sur le quatrième volet de l'écran d'accueil, pour contrôler les connexions sans fil, la connexion GPS, Bluetooth, la luminosité de l'affichage et l'activité de synchronisation. Pour vérifier le niveau de charge de la batterie f À l'écran d'accueil, appuyez sur la touche Menu et sur : Paramètres > (faites défiler l'écran vers le haut) > À propos du téléphone > État. L'état de la batterie (en chargement, pas en chargement) et le niveau (comme un pourcentage de la charge pleine) seront affichés au haut de l'écran. Pour surveiller et contrôler les consommateurs de batterie L'écran Utilisation de la batterie vous permet de voir quelles applications consomment le plus de puissance de la batterie. Des informations à cet écran vous permettent d'identifier les applications téléchargées que vous devriez fermer quand elles ne sont pas utilisées, afin que vous puissiez obtenir le meilleur de la puissance de la batterie. f À l'écran d'accueil, appuyez sur la touche Menu et sur : Paramètres > (faites défiler l'écran vers le haut) > À propos du téléphone > Utilisation de la batterie. L'écran affiche la durée 49 Comment utiliser les applications d'utilisation de la batterie. Si le téléphone est raccordé à une source d'alimentation, la durée depuis la dernière connexion à une source d'alimentation est affichée; sinon, la durée pendant laquelle le téléphone a été alimenté par la batterie. La liste des applications ou services utilisant la puissance de la batterie est affichée en ordre de consommation, de la quantité la plus grande à la plus petite. f Appuyez sur une application dans l'écran Utilisation de la batterie pour afficher les détails concernant sa consommation de puissance. Différentes applications offrent différents types d'informations et elles peuvent même comprendre des touches ouvrant des paramètres que vous pouvez utiliser pour réduire la consommation d'énergie de 50 l'application. Clavier QWERTY/Clavier à l'écran Clavier QWERTY Votre appareil est doté d'un clavier QWERTY intégré et coulissant, conçu spécifiquement pour la saisie de texte facile et confortable. Le clavier QWERTY utilise la même disposition et fonctionne exactement comme votre clavier d'ordinateur. Sortez le clavier QWERTY en le faisant coulisser quand vous êtes prêt à saisir du texte. Consultez la section « Clavier QWERTY coulissant » à la page 12 pour les fonctions de touche spéciales. • Appuyez sur • Appuyez sur • Appuyez sur pour supprimer des caractères à la gauche du curseur. une fois pour mettre la prochaine lettre en majuscule. deux fois pour taper toutes les lettres en majuscules; appuyez sur la touche de nouveau pour passer aux lettres minuscules. • Maintenez votre doigt sur les voyelles, ou les touches C, N ou S, pour entrer les autres variations pour la lettre (p. ex., les accents, tildes, etc.). • Appuyez sur et sur pour une fenêtre contextuelle avec un ensemble des touches de symboles utilisés couramment. • Appuyez sur pour entrer les autres caractères, comme @ pour la touche . Pour verrouiller la fonction de la touche Alt, appuyez sur deux fois; appuyez à nouveau sur la touche pour retourner au mode d'entrée normal. 51 Clavier QWERTY/Clavier à l'écran Clavier à l'écran Vous pouvez également entrer du texte au moyen du clavier à l'écran. Le clavier à l'écran s'affiche automatiquement à l'écran quand vous devez entrer du texte. Pour afficher manuellement le clavier, appuyez simplement sur un champ texte où vous désirez entrer du texte. Touche Maj. Appuyez une fois sur cette touche pour mettre la prochaine lettre en majuscule. Appuyez deux fois pour taper toutes les lettres en majuscules. Touche de changement de clavier Appuyez sur cette touche pour régler le clavier au mode Numérique, Symbole ou Texte. Touche d'espacement Appuyez sur cette touche pour fermer le clavier à l'écran. Touche Mode T9 Appuyez sur cette touche pour activer ou désactiver le mode d'entrée de texte T9. Touche LG IME Touche Effacer Touche Entrée REMARQUE : Pour changer l'orientation de clavier, faites pivoter le téléphone à l'horizontale ou à la verticale. Le clavier pivote afin de pleinement profiter de la nouvelle orientation du téléphone. Beaucoup de gens trouvent que le grand clavier à l'écran horizontal est plus facile à utiliser. 52 Vous pouvez contrôler si l'écran change d'orientation automatiquement quand vous faites pivoter le téléphone. Consultez la section « Orientation » sous « écran paramètres de Sons et affichage » à la page 243. 53 Clavier QWERTY/Clavier à l'écran Comment modifier du texte Vous pouvez modifier le texte que vous entrez dans les champs texte et utiliser les commandes de menu pour couper, copier et coller du texte, à l'intérieur d'une application ou d'une application à l'autre. Pour couper ou copier et coller tout le texte 1 Appuyez avec votre doigt sur le champ texte qui contient le texte à modifier. 2 Un menu contextuel s'ouvre avec des options pour couper, copier et effectuer d'autres tâches avec le champ texte. 3 Appuyez sur Tout couper ou Tout copier. 4 Appuyez sur le champ texte où vous désirez coller le texte. Vous pouvez coller le texte que vous avez coupé ou copié d'une application vers un champ texte d'une autre application. 54 5 Mettez le curseur à l'endroit où vous désirez coller le texte. • Appuyez sur l'endroit où mettre le curseur. • Appuyez sur la touche directionnelle gauche ou droite sur le clavier QWERTY. 6 Maintenez votre doigt sur le champ de texte. 7 Quand le menu contextuel s'ouvre, appuyez sur Coller. Le texte est inséré où se trouve le curseur. Le texte que vous collez demeure également dans une zone temporaire du téléphone, afin que vous puissiez coller ce même texte à un autre endroit. Pour couper ou copier et coller une partie du texte 1 Mettez le curseur au point de départ ou de fin du texte à copier ou coller. • Appuyez sur l'endroit où mettre le curseur. • Appuyez sur la touche directionnelle gauche ou droite sur le clavier QWERTY. 2 Appuyez avec votre doigt sur le champ texte qui contient le texte à modifier. 3 Un menu contextuel s'ouvre avec des options pour couper, copier et effectuer d'autres tâches avec le champ texte. 4 Appuyez sur Sélectionner le texte. 5 Appuyez sur le texte à sélectionner ou appuyez sur la touche directionnelle gauche ou droite. Le texte sélectionné est mis en évidence en orange. 6 Maintenez votre doigt sur le champ de texte à nouveau. 7 Quand le menu contextuel s'ouvre, appuyez sur Couper ou Copier. 8 Appuyez sur le champ texte où vous désirez coller le texte. Vous pouvez coller le texte que vous avez coupé ou copié d'une application vers un champ texte d'une autre application. 9 Mettez le curseur à l'endroit où vous désirez coller le texte. • Appuyez sur l'endroit où mettre le curseur. • Appuyez sur la touche directionnelle gauche ou droite sur le clavier QWERTY. 10 Maintenez votre doigt sur le champ de texte. 11 Quand le menu contextuel s'ouvre, appuyez sur Coller. Le texte est inséré où se trouve le curseur. Le texte que vous collez demeure également dans une zone temporaire du téléphone, afin que vous puissiez coller ce même texte à un autre endroit. 55 Connexion aux réseaux et aux appareils Connexion aux réseaux mobiles Lorsque vous achetez un téléphone et vous abonnez à un service, votre téléphone est configuré pour être utilisé avec le réseau mobile de votre fournisseur, tant pour les appels vocaux que pour la transmission de données. Des réseaux mobiles différents peuvent être disponibles à des emplacements différents. Les icônes de la barre d'état indiquent le type de réseau de données auquel vous êtes connecté et la puissance du signal. Données entrantes Données sortantes Données entrantes et sortantes GPRS service connecté 56 EDGE service connecté 3G service connecté HSDPA service connecté Le nombre de barres indique la puissance du signal sans fil Connecté au réseau d'un autre fournisseur de services sans fil (itinérance) Lorsque vous êtes connecté à un réseau plus lent, vous devrez peut-être reporter vos appels vocaux pendant les tâches nécessitant la transmission d'un important volume de données, en attendant de trouver un réseau plus rapide ou un réseau Wi-Fi. Consultez la section « Connexion à un réseau Wi-Fi » à la page 58. Pour désactiver la connexion de données lors de l'itinérance « Connexion à un réseau WiFi » à la page 58. Vous pouvez empêcher votre téléphone de transmettre des données sur les réseaux mobiles des autres fournisseurs lorsque vous quittez une région couverte par les réseaux de votre fournisseur. Cela est utile pour limiter les dépenses si votre forfait de données ne comprend pas l'itinérance. 1 À l'écran d'accueil, appuyez sur la touche Menu . 2 Appuyez sur Paramètres > Connexions sans fil > Paramètres du réseau mobile. 3 Appuyez sur Itinérance des données pour décocher la case. Lorsque la case Itinérance des données n'est pas cochée, vous pouvez toujours transmettre des données avec une connexion WiFi. Consultez la section Pour limiter votre connexion de données aux réseaux 2G Vous pouvez augmenter la durée de vie de votre batterie en limitant les connexions de données aux réseaux 2G. Lorsque vous êtes connecté à un réseau 2G, vous voudrez peut-être reporter les activités nécessitant la transmission d'un volume important de données, comme l'envoi, le téléversement ou le téléchargement de photos ou de vidéos, en attendant de trouver un réseau plus rapide ou un réseau sans fil. 1 À l'écran d'accueil, appuyez sur la touche Menu . 2 Appuyez sur Paramètres > Connexions sans fil > Paramètres du réseau mobile > Mode réseau. 3 Appuyez sur la mode réseau favori. (GSM/WCDMA auto, WCDMA uniquement ou GSM 57 Connexion aux réseaux et aux appareils uniquement) Connexion aux réseaux Wi-Fi La connexion Wi-Fi est une technologie de réseau sans fil pouvant procurer un accès Internet à une distance maximale de 100 mètres, selon le routeur Wi-Fi et l'environnement immédiat. Pour utiliser la connexion WiFi sur votre téléphone, vous devez vous connecter à un point d'accès sans fil. Certains points d'accès sont publics et vous pouvez simplement vous y connecter. D'autres points d'accès sont cachés ou utilisent des caractéristiques de sécurité; vous devez configurer votre téléphone pour qu'il puisse s'y connecter. 58 Désactivez la connexion Wi-Fi lorsque vous ne l'utilisez pas, afin d'augmenter la durée de charge de votre batterie. L'icône de barre d'état suivante indique l'état de votre connexion Wi-Fi. Connecté aux réseaux les plus rapides Lorsque vous vous connectez à votre réseau Wi-Fi, le téléphone obtient une adresse réseau et d'autres informations nécessaires, à l'aide du protocole DHCP. Pour configurer le téléphone afin d'utiliser une adresse IP statique et d'autres paramètres avancés, appuyez sur la touche Menu et appuyez sur Avancés. Consultez la section « Écran des paramètres Wi-Fi avancés » à la page 239. Pour activer la connexion Wi-Fi et se connecter à un réseau Wi-Fi 1 À l'écran d'accueil, appuyez sur la touche Menu . 2 Appuyez sur Paramètres > Connexions sans fil > Paramètres Wi-Fi. 3 Appuyez sur Wi-Fi pour activer la connexion Wi-Fi et sélectionner les paramètres Wi-Fi afin de détecter les réseaux Wi-Fi disponibles. • La liste des réseaux Wi-Fi disponibles s'affiche. Les réseaux sécurisés sont indiqués par une icône de cadenas. • Si le téléphone détecte un réseau auquel vous vous êtes déjà connecté, il s'y connecte automatiquement. 4 Appuyez sur un réseau pour vous y connecter. • Si le réseau est ouvert, le téléphone vous demande de confirmer que vous désirez vous y connecter, en appuyant sur Se connecter. • Si le réseau est sécurisé, le téléphone vous demande d'entrer un mot de passe. (Demandez les détails à votre administrateur réseau.) • Lorsque vous êtes connecté à un réseau, vous pouvez appuyer sur le nom du réseau dans l'écran des paramètres Wi-Fi pour obtenir des détails sur la vitesse, la sécurité, l'adresse et d'autres paramètres pertinents. 59 Connexion aux réseaux et aux appareils Pour recevoir des notifications lorsque des réseaux ouverts sont à portée Par défaut, lorsque la connexion Wi-Fi est activée, vous recevez des notifications dans la barre d'état lorsque votre téléphone détecte un réseau Wi-Fi ouvert. 1 Activez la connexion Wi-Fi si elle n'est pas encore activée. 2 Dans l'écran Paramètres WiFi, appuyez sur Notification de réseau pour cocher la case. Appuyez à nouveau pour décocher la case et arrêter de recevoir des notifications. Pour ajouter un réseau Wi-Fi Vous pouvez ajouter un réseau Wi-Fi pour que le téléphone le mémorise, avec les informations de sécurité, et afin qu'il s'y connecte automatiquement lorsqu'il est à portée. Vous pouvez aussi ajouter un réseau Wi-Fi lorsqu'il ne 60 diffuse pas son nom (SSID) ou si vous désirez ajouter un réseau Wi-Fi lorsque vous n'êtes pas à portée. Pour ajouter un réseau sécurisé, vous devez communiquer avec l'administrateur réseau pour obtenir le mot de passe et d'autres informations de sécurité. 1 Activez la connexion Wi-Fi si elle n'est pas encore activée. 2 Dans l'écran des Paramètres Wi-Fi, appuyez sur Ajouter un réseau Wi-Fi. 3 Entrez le SSID (nom) du réseau. Si le réseau est sécurisé, appuyez sur le menu déroulant Sécurité, puis choisissez le type de sécurité utilisé par le réseau. 4 Entrez les mots de passe et informations de sécurité obligatoires. 5 Appuyez sur Enregistrer. Le téléphone se connectera au réseau sans fil. Toutes les informations de sécurité que vous avez entrées sont enregistrées, ce qui vous permettra de vous connecter automatiquement la prochaine fois que ce réseau sera à portée. Connexion aux appareils Bluetooth Bluetooth est une technologie de communication sans fil à courte distance pouvant être utilisée par des appareils pour transmettre des informations à une distance atteignant environ Pour retirer un réseau Wi-Fi 30 pieds. Les appareils Bluetooth Vous pouvez vous assurer que le les plus courants sont les téléphone retire les détails d'un écouteurs permettant d'effectuer réseau Wi-Fi ayant été ajouté. des appels ou d'écouter de la Par exemple, si vous ne voulez musique, les trousses mains pas que le téléphone se connecte libres pour les voitures et à ce réseau automatiquement ou d'autres dispositifs portatifs, dont si vous n'utilisez plus ce réseau. les ordinateurs portables et les téléphones cellulaires. 1 Activez la connexion Wi-Fi si elle n'est pas encore activée. Il existe plusieurs profils Bluetooth définissant les 2 Dans l'écran Paramètres Wicaractéristiques et les normes Fi, maintenez votre doigt sur de communication pour les le nom du réseau. appareils Bluetooth. 3 Appuyez ensuite sur Retirer le réseau. Pour connecter un appareil Bluetooth, vous devez activer la connexion Bluetooth de votre téléphone. Pour utiliser la connexion Bluetooth de votre 61 Connexion aux réseaux et aux appareils téléphone avec un autre appareil, vous devez tout d'abord coupler les deux dispositifs. Le couplage crée des connexions sécurisées entre les deux appareils. Désactivez la connexion Bluetooth lorsque vous ne l'utilisez pas, afin d'augmenter la durée de charge de votre batterie. Bluetooth est l'une des fonctionnalités sans fil qui est désactivée lorsque le mode Avion est activé. La barre d'état affiche les icônes indiquant l'état de la connexion Bluetooth. Bluetooth est activé Connecté à un appareil Bluetooth Pour activer ou désactiver Bluetooth 1 À l'écran d'accueil, appuyez sur la touche Menu . 2 Appuyez sur Paramètres > Connexions sans fil. 3 Appuyez sur Bluetooth pour l'activer ou le désactiver. Le téléphone prend en charge HFP, HSP, A2DP, AVRCP, OPP, PBAP et FTP. Pour modifier le nom Bluetooth de votre téléphone Votre téléphone a un nom générique Bluetooth par défaut, que les autres appareils peuvent voir lorsque votre téléphone est réglé à « Discoverable » (Visible). Vous pouvez modifier le nom du téléphone afin de le personnaliser. 1 À l'écran d'accueil, appuyez sur la touche Menu . 2 Appuyez sur Paramètres > Connexions sans fil > Paramètres Bluetooth. 62 • Si la connexion Bluetooth est désactivée, appuyez sur Bluetooth pour l'activer. 3 Appuyez sur Nom de l'appareil, entrez un nouveau nom et appuyez sur OK. Pour coupler votre téléphone à un appareil Bluetooth Vous devez coupler votre téléphone à un autre appareil avant d'être en mesure de vous connecter à celui-ci. 1 À l'écran d'accueil, appuyez sur la touche Menu. 2 Appuyez sur Paramètres > Connexions sans fil > Paramètres Bluetooth. Si la connexion Bluetooth est désactivée, appuyez sur Bluetooth pour l'activer. • Votre téléphone recherche et affiche les ID de tous les appareils Bluetooth à portée de signal. • Si l'appareil que vous désirez coupler ne fait pas partie de la liste, assurezvous que ce dispositif est paramétré de manière à être visible, puis appuyez sur Rechercher pour rechercher à nouveau les appareils disponibles. 3 Appuyez sur l'ID de l'appareil que vous désirez coupler à votre téléphone. • Souvent, l'appareil cible sera découvert et le couplage s'effectuera automatiquement. • Si le téléphone vous demande d'entrer un mot de passe, entrez 0000 ou 1234 (les mots de passe les plus courants) ou consultez la documentation fournie avec l'appareil cible pour trouver son mot de passe. • Lorsque le couplage a réussi, votre téléphone se connectera à l'appareil. 63 Connexion aux réseaux et aux appareils Pour connecter le téléphone à un casque Bluetooth de transmettre des fichiers ou d'autres données. Après le couplage, vous pouvez connecter le téléphone à un appareil Bluetooth, au besoin. 1 Maintenez votre doigt sur le dispositif indiqué dans l'écran Paramètres Bluetooth. 2 Appuyez sur Options dans le menu qui s'ouvre. Un écran contenant une liste des profils disponibles s'affiche. 3 Appuyez sur un profil pour ajouter ou retirer la coche (pour activer ou désactiver le profil). 4 Lorsque vous avez terminé, appuyez sur la touche Précédent . 1 À l'écran d'accueil, appuyez sur la touche Menu . 2 Appuyez sur Paramètres > Connexions sans fil > Paramètres Bluetooth. • Si la connexion Bluetooth est désactivée, appuyez sur Bluetooth pour l'activer. 3 Dans la liste des dispositifs Bluetooth, appuyez sur le nom de l'appareil couplé. Pour configurer la fonction Bluetooth que vous désirez utiliser Pour connecter le téléphone à un casque Bluetooth 1 Appuyez sur l'appareil Certains appareils Bluetooth dans l'écran Paramètres ont plusieurs profils. Les Bluetooth. profils peuvent correspondre à la capacité à transmettre les 2 Appuyez sur OK pour conversations de votre téléphone, confirmer que vous désirez de lire de la musique à l'aide déconnecter l'appareil. d'écouteurs stéréo Bluetooth ou 64 Pour connecter le téléphone à un casque Bluetooth Vous pouvez annuler le couplage d'un appareil Bluetooth et effacer toutes les informations de couplage correspondantes. la connexion et de la déconnexion du périphérique USB, pour éviter d'endommager ou de corrompre les fichiers de votre carte microSD. Pour connecter votre téléphone à un ordinateur par USB 1 Maintenez votre doigt sur le dispositif indiqué à l'écran Paramètres Bluetooth. 2 Appuyez sur Déconnecter ou sur Déconnecter et dissocier dans le menu qui s'affiche. 1 Utilisez le câble USB fourni avec votre téléphone pour connecter le téléphone à un port USB sur votre ordinateur. 2 Ouvrez le volet Notifications, puis appuyez sur Connecté à l'aide d'un câble USB. Connexion à un ordinateur 3 Appuyez sur Monter dans par USB la boîte de dialogue qui Vous pouvez connecter votre s'affiche pour confirmer que téléphone à un ordinateur à vous désirez transmettre des l'aide d'un câble USB afin de fichiers. transmettre de la musique, des • Lorsque le téléphone est images et d'autres fichiers de la connecté à un périphérique carte microSD de votre téléphone de stockage USB, vous vers l'ordinateur. recevez une notification. AVERTISSEMENT! Lorsque vous • La carte microSD de votre connectez votre téléphone à un téléphone est montée ordinateur (et activer sa carte comme lecteur amovible microSD), vous devez observer les sur votre ordinateur. Vous directives de votre ordinateur lors de 65 Connexion aux réseaux et aux appareils pouvez maintenant copier des fichiers à partir de la carte microSD et vers celleci. Pour de plus amples renseignements, consultez la documentation de votre ordinateur. • Pendant ce temps, vous ne serez pas en mesure d'accéder à la carte microSD de votre téléphone; vous ne pouvez donc pas utiliser d'applications nécessitant la carte microSD, comme l'appareil photo, la galerie et la musique. Pour déconnecter votre téléphone de l'ordinateur AVERTISSEMENT! Suivez soigneusement les directives de votre ordinateur pour désactiver, retirer ou déconnecter un périphérique USB amovible ou un disque, pour éviter de perdre des informations sur la carte microSD lorsque vous déconnectez le 66 téléphone de l'ordinateur. 1 Effectuez la procédure permettant d'arrêter ou de retirer le périphérique USB en toute sécurité (dans le cas actuel, le téléphone) sur votre ordinateur. Par exemple, utilisez l'option Retirer le périphérique en toute sécurité pour arrêter le périphérique USB dans Windows® XP. 2 Ouvrez le volet Notifications de votre téléphone et appuyez sur Éteindre le périphérique de stockage USB pour désactiver la carte microSD. 3 Appuyez sur Éteindre dans la boîte de dialogue affichée. Pour retirer la carte microSD en toute sécurité Vous pouvez retirer la carte microSD de votre téléphone en toute sécurité lorsque le téléphone est éteint. Si vous devez retirer la carte microSD pendant que le téléphone est allumé, vous devez tout d'abord désactiver la carte mémoire du téléphone, afin d'éviter de corrompre ou d'endommager la carte mémoire. 1 À l'écran d'accueil, appuyez sur la touche Menu . 2 Appuyez sur Paramètres > (faites défiler l'écran vers le haut) > Carte SD et mémoire. 3 Appuyez sur Désactiver la carte SD. Lorsque la notification indiquant que la carte SD peut maintenant être retirée en toute sécurité est affichée dans la barre d'état, vous pouvez retirer la carte microSD du téléphone. Pour formater une carte microSD microSD chaque fois que vous désirez effacer son contenu. 1 À l'écran d'accueil, appuyez sur la touche Menu . 2 Appuyez sur Paramètres > Carte SD et mémoire. REMARQUE : Vous ne pouvez formater une carte microSD que lorsqu'elle n'est pas activée. Au besoin, appuyez sur Désactiver la carte SD avant de continuer. 3 Appuyez sur Formater la carte SD. • Appuyez sur Formater la carte SD sur l'écran d'avertissement pour formater la carte SD. OU • Appuyez sur la touche Précédent pour quitter sans formater. Si vous avez acheté une nouvelle carte microSD, vous devrez peut-être la formater avant de pouvoir l'utiliser dans votre téléphone. Vous pouvez aussi formater une carte 67 Connexion aux réseaux et aux appareils Connexion à un réseau privé virtuel (VPN) Les réseaux privés virtuels (VPN) vous permettent de vous connecter à des ressources se trouvant dans un réseau sécurisé, à partir de l'extérieur de ce réseau. Les VPN sont souvent déployés par les entreprises, les écoles et d'autres institutions pour que leurs utilisateurs aient accès aux ressources du réseau local lorsqu'ils ne se trouvent pas sur place ou lorsqu'ils sont connectés à un réseau sans fil. Il existe plusieurs systèmes permettant de sécuriser les connexions VPN, utilisant des certificats de sécurité ou d'autres méthodes pour s'assurer que seuls les utilisateurs autorisés se connectent. Pour obtenir des renseignements sur l'installation de certificats de sécurité, consultez la section « Utilisation des certificats de sécurité » à la page 69. 68 Pour configurer l'accès au VPN à partir de votre téléphone, votre administrateur réseau doit vous communiquer les détails. Pour ajouter un réseau VPN 1 À l'écran d'accueil, appuyez sur la touche Menu . 2 Appuyez sur Paramètres > Connexions sans fil > Paramètres VPN. 3 Appuyez sur Ajouter un VPN. 4 Appuyez sur le type de VPN que vous désirez ajouter. 5 Dans l'écran qui s'ouvre, suivez les instructions données par votre administrateur réseau pour configurer chaque composant des paramètres de VPN. 6 Appuyez sur la touche Menu et appuyez ensuite sur Enregistrer. Le VPN sera ajouté à la liste de l'écran Paramètres de VPN. Pour se connecter à un VPN 1 À l'écran d'accueil, appuyez sur la touche Menu . 2 Appuyez sur Paramètres > Connexions sans fil > Paramètres VPN. Les VPN que vous avez ajoutés sont énumérés à la page Paramètres de VPN. 3 Appuyez sur le VPN auquel vous désirez vous connecter. 4 Dans la boîte de dialogue affichée, entrez les informations de sécurité demandées et appuyez sur Se connecter. • Lorsque vous êtes connecté à un VPN, une notification est affichée dans la barre d'état. • Si vous êtes déconnecté, une notification sera affichée et vous pourrez appuyer sur celle-ci pour retourner à l'écran Paramètres de VPN. Pour se déconnecter d'un VPN f Ouvrez le volet Notifications, puis appuyez sur la notification en cours pour la connexion VPN, ce qui vous permettra de vous déconnecter. Travailler avec des certificats de sécurité Si le VPN ou le réseau Wi-Fi de votre organisation utilise des certificats de sécurité, vous devez obtenir les certificats et le référentiel de données de connexion de votre téléphone avant de pouvoir configurer l'accès au VPN ou au réseau WiFi à l'aide de votre téléphone. Pour obtenir des instructions précises, communiquez avec votre administrateur réseau. Pour en savoir plus sur le stockage des données de connexion, consultez la section « Lieu et sécurité » à la page 245. 69 Connexion aux réseaux et aux appareils Pour installer un certificat de sécurité à partir de la carte microSD 1 Copiez le certificat se trouvant sur votre ordinateur vers la racine de la carte microSD (et non dans un dossier sur celle-ci). Consultez la section « Connexion à un ordinateur par USB » à la page 65 pour en savoir plus sur la connexion de votre téléphone sur un ordinateur et la copie de fichiers vers la carte microSD. 2 À l'écran d'accueil, appuyez sur la touche Menu . 3 Appuyez sur Paramètres > Lieu et sécurité. 4 Faites défiler l'écran vers le haut, puis appuyez sur Installer depuis la carte SD. 5 Appuyez sur le nom du fichier du certificat pour l'installer. Seuls les noms des certificats que vous n'avez pas encore 70 installés dans votre téléphone sont affichés. 6 Si le téléphone vous le demande, entrez le mot de passe du certificat et appuyez sur OK. 7 Entrez le nom du certificat et appuyez sur OK. Si vous n'avez pas encore configuré un mot de passe pour le référentiel de données de connexion, le téléphone vous demandera d'entrer un mot de passe (deux fois) et d'appuyer sur OK. Pour en savoir plus sur le stockage des données de connexion, consultez la section « Lieu et sécurité » à la page 245. Vous pouvez maintenant utiliser le certificat que vous venez d'installer lors d'une connexion à un réseau sécurisé. Pour des raisons de sécurité, le certificat sera supprimé de la carte microSD. Établissement et réception des appels Établissement et conclusion Pour établir un appel en composant le numéro d'un appel Vous pouvez établir des appels à l'aide de l'application Téléphone. Vous pouvez composer des appels manuellement à l'aide de l'onglet Téléphone. Vous pouvez composer à l'aide de la mémoire de votre téléphone, de l'onglet Appels, de l'onglet Contacts ou de l'onglet Favoris. Pour ouvrir l'application Téléphone f À l'écran d'accueil ou à l'écran de démarrage, appuyez sur l'icône Téléphone . OU f Appuyez sur la touche Envoyer , puis sur l'onglet Téléphone. 1 Ouvrez l'application Téléphone, onglet Téléphone. Appuyez avec votre doigt pour entrer +, pour les appels internationaux. Appuyez pour effacer un chiffre. Appuyez avec votre doigt pour effacer le numéro au complet. 2 Appuyez sur les touches de l'onglet Téléphone pour entrer le numéro de téléphone. 3 Appuyez sur la touche de téléphone verte pour composer le numéro que vous avez entré. • Vous pouvez ouvrir d'autres applications durant un appel. Par exemple, si vous désirez utiliser une autre application. L'icône de téléphone verte s'affiche 71 Établissement et réception des appels dans la barre d'état pendant l'appel. • Appuyez les touches de volume pour régler le volume de l'appel. Pour mettre fin à un appel f Appuyez sur Fin ou sur la . Touche Fin REMARQUE: Si vous avez ouvert d'autres applications pendant un appel, appuyez sur la Touche d'envoi pour réafficher le clavier du téléphone. Mode Avion (pour désactiver la communication sans fil) Certains endroits peuvent exiger que vous désactiviez les connexions sans fil de votre téléphone en réglant votre téléphone en mode Avion. 1 Maintenez enfoncée la touche de mise en marche/ verrouillage . 2 Appuyez sur Mode Avion. Vous pouvez définir le mode 72 Avion à partir du menu Connexions sans fil. Réponse à un appel et rejet d'un appel Quand vous recevez un appel téléphonique, l'écran Appel entrant Call s'ouvre avec l'identification de l'appelant et toute information additionnelle à propos de l'appelant que vous avez enregistrée dans la liste Contacts. Pour répondre à un appel f Glissez la touche verte Accepter vers la droite. Pour éteindre la sonnerie d'un appel entrant, appuyez sur la touche Volume (haut/ bas). Pour rejeter un appel f Appuyez sur la touche Fin pour rejeter un appel entrant. CONSEIL! Quand le téléphone sonne, appuyez sur l'icône Ignorer et glissez-le vers la gauche si vous désirez passer au mode Silencieux. Ensuite, vous pouvez accepter l'appel, envoyer un SMS ou rejeter l'appel et appuyant sur la touche correspondante. Travailler avec le relevé d'appels Le relevé d'appels est une liste de tous les appels que vous avez passés, reçus ou manqués. Il offre une façon pratique de recomposer un numéro, rappeler ou ajouter un numéro à vos Contacts. 73 Établissement et réception des appels Pour ouvrir un relevé d'appels f Appuyez sur la touche d'envoi . Les appels sont présentés dans l'onglet Appels. Les appels les plus récents sont situés dans le haut de la liste. Faites défiler pour afficher les entrées plus anciennes. Pour composer un numéro du relevé d'appels f À partir de Appels, appuyez sur la touche verte Composer à la droite de l'entrée. Vous pouvez également maintenir votre doigt sur l'entrée pour ouvrir un menu avec plus d'options, pour communiquer avec ce contact de d'autres manières. Pour ajouter le numéro d'une entrée à vos Contacts 1 Maintenez votre doigt sur l'entrée. 2 Appuyez sur Ajouter aux contacts. 74 3 Dans la liste des contacts qui s'ouvre, appuyez sur Créer un nouveau contact au haut de l'écran, ou appuyez sur un contact existant pour ajouter le nouveau numéro à ce contact. Pour en savoir plus sur la création et la modification de contacts, consultez la section « Contacts » à la page 80. Pour effectuer d'autres actions sur une entrée du relevé d'appels f Appuyez sur une entrée du relevé d'appels pour ouvrir un écran à partir duquel vous pouvez appeler le contact, envoyer un message au contact, ajouter le numéro à votre liste Contacts et en apprendre plus à propos de l'appel original. f Maintenez votre doigt sur une entrée du relevé d'appels pour ouvrir un menu duquel vous pouvez appeler le contact, afficher les coordonnées du contact, modifier le numéro avant de recomposer, et bien plus. Pour effacer un relevé d'appels f Appuyez sur la touche et appuyez d'envoi sur la touche Menu , puis appuyez sur l'option désirée (Multi-sélection ou Supprimer tout) pour effacer le relevé d'appels. Vous pouvez également maintenir votre doigt sur une entrée dans le relevé. Dans le menu qui s'ouvre, appuyez sur Supprimer du journal d'appels pour supprimer seulement cette entrée du relevé. Appeler un contact Au lieu de composer des numéros de téléphone manuellement à l'aide du clavier, vous pouvez utiliser votre liste Contacts pour composer rapidement et facilement. Vous pouvez également appeler rapidement un contact à l'aide du menu Contact rapide. Si vous avez des contacts sur le web, ils sont synchronisés avec votre téléphone quand vous vous connectez pour la première fois à votre compte Google. Pour appeler un contact 1 À l'écran d'accueil, appuyez sur l'icône Contacts . 2 Appuyez sur le contact à appeler. 3 Appuyez sur le numéro de téléphone à utiliser pour appeler le contact. Pour appeler un contact favori 1 À l'écran d'accueil, appuyez sur l'icône Contacts , puis sur l'onglet Favoris. Vous pouvez ajouter et supprimer des favoris en appuyant sur l'étoile à côté de leurs noms (lorsque vous 75 Établissement et réception des appels affichez des informations à propos du contact). Consultez la section « Ajouter un contact à vos favoris » à la page 84. 2 Appuyez sur le favori à appeler. 3 Appuyez sur le numéro de téléphone à utiliser pour appeler le contact. Options offertes durant un appel Quand un appel est en cours, plusieurs fonctions pratiques s'offrent à vous, par exemple, mettre un appel en attente, mettre votre microphone en sourdine ou utiliser le haut-parleur. Pour mettre un appel en attente f Appuyez sur la touche En attente . L'appel sera mis en attente. Pour reprendre l'appel, appuyez sur la touche Reprendre. 76 Pour mettre le microphone en sourdine durant un appel f Appuyez sur la touche Sourdine. La touche Sourdine s'allume pour indiquer que le microphone est mis en sourdine. Le microphone est réactivé automatiquement quand l'appel se termine. Pour allumer ou éteindre le haut-parleur f Appuyez sur la touche Ht. . La touche Ht. parleur parleur s'allume pour indiquer que le haut-parleur est allumé. Lors de l'affichage de l'écran de l'appel courant, vous pouvez éteindre le hautparleur en appuyant sur l'icône Ht. parleur à nouveau. AVERTISSEMENT! Pour éviter d'endommager votre audition, ne tenez pas le téléphone contre votre oreille quand le haut-parleur est allumé. Pour alterner entre un casque d'écoute Bluetooth et le téléphone Gestion de plusieurs appels Si vous acceptez un nouvel appel quand vous êtes déjà au téléphone, vous pouvez alterner entre les deux appels ou fusionner les deux appels en un seul appel conférence. Vous pouvez également configurer un appel conférence avec plusieurs appelants. Quand un casque d'écoute Bluetooth est couplé et connecté à votre téléphone, vous pouvez effectuer des appels sur le casque d'écoute pour des conversations mains libres. Durant un appel, vous pouvez choisir d'utiliser le casque d'écoute Bluetooth ou seulement Pour passer d'un appel à l'autre f Appuyez sur la touche le téléphone. Basculer . Pour obtenir les détails L'appel courant sera mis concernant le couplage du en attente et vous serez téléphone à un casque d'écoute connecté à l'autre appel. Bluetooth, consultez la section « Connexion aux appareils Bluetooth » à la page 61. Lors de l'utilisation du casque d'écoute Bluetooth durant un appel, l'icône de notification Appel en cours est bleu dans la barre d'état. f Appuyez sur la touche Bluetooth pour passer l'appel du casque d'écoute vers le téléphone, ou l'inverse. 77 Établissement et réception des appels Pour établir un appel conférence Communiquez avec votre fournisseur de services sans fil pour savoir s'il prend en charge les appels conférence et combien de participants peuvent être inclus à l'appel. 1 Établissez un appel au premier participant. 2 Quand vous êtes connecté, appuyez sur la touche Ajouter un appel . Le premier participant est mis en attente et on vous demande de composer le numéro du deuxième participant. 3 Passez l'appel suivant au moyen de Téléphone, Appels, Contacts ou de l'onglet Favoris. 4 Après que vous êtes connecté, appuyez sur la touche Fusionner . Le participant est ajouté à l'appel conférence. 78 Pour mettre fin à un appel conférence et déconnecter tous les appelants f Appuyez sur End ou appuyez sur la Touche Fin . REMARQUE : Si vous avez ouvert d'autres applications pendant un appel, appuyez sur la touche pour réafficher le Envoyer clavier du téléphone, puis appuyez sur le bouton END ou sur la touche FIN . Écoute de votre boîte vocale Quand vous avez un nouveau message vocal, l'icône de message vocal apparaît dans la barre d'état. Si vous avez configuré le numéro de votre boîte vocale ou si vous devez le changer, vous pouvez le faire à l'aide des Réglages des appels. Consultez la section « Réglages des appels » à la page 241. Pour écouter votre message vocal f Ouvrez le volet Notifications, puis appuyez sur Nouvelle boîte vocale. La rubrique « Gérer les notifications », à la page 40, décrit comment répondre aux notifications. OU f À l'écran d'accueil, appuyez sur l'icône de téléphone , puis maintenez votre doigt sur . Habituellement, le système de boîte vocale de votre fournisseur vous guide à travers le processus d'écoute et de gestion de votre boîte vocale. La première fois que vous appelez votre boîte vocale, il vous guide également à travers le processus d'enregistrement de message d'accueil, de configuration d'un mot de passe, ainsi de suite. 79 Contacts Utilisation de vos contacts Utilisez l'application Contacts pour ajouter et afficher vos amis et connaissances, ainsi que pour communiquer avec eux. Appuyez pour afficher uniquement vos contacts favoris. Appuyez sur un contact pour afficher ses détails. Appuyez sur l'icône pour ouvrir le menu Contact rapide pour ce contact. Pour ouvrir votre application Contacts f Appuyez sur l'icône Contacts sur l'écran d'accueil ou dans l'écran de démarrage. Tous vos contacts sont affichés en ordre alphabétique dans une liste. Si vous avez un nouveau téléphone et que vous n'avez pas encore ajouté de contacts, l'application Contacts affichera des conseils sur la façon de commencer à ajouter des contacts dans votre téléphone. 80 Pour ouvrir une liste de vos contacts favoris f Ouvrez votre application Contacts, puis appuyez sur l'onglet Favoris. Pour afficher les détails concernant un contact 1 Ouvrez votre application Contacts. 2 Appuyez sur le contact dont vous désirez afficher les détails. Appuyez pour ouvrir le menu Contact rapide. Appuyez sur une méthode de contact pour initier la communication avec le contact. Appuyez sur une adresse pour l'afficher dans Google Maps. Appuyez sur l'icône verte de téléphone pour appeler le numéro ou appuyez sur l'icône Texte pour commencer un message texte. Appuyez sur une adresse pour l'afficher dans Google Maps. Consultez la section « Google Maps » à la page 175. Vous pouvez également appuyer sur la touche Menu et appuyez sur Modifier le contact pour modifier les informations du contact (consultez la section « Modification des détails d'un contact » à la page 85) ou appuyez sur Supprimer le contact pour supprimer l'entrée du contact. Ajout de contacts Vous pouvez ajouter des contacts dans votre téléphone et les synchroniser avec les contacts dans votre compte Google, votre compte Microsoft Exchange ActiveSync ou d'autres comptes qui prennent en charge la synchronisation des contacts. L'application Contacts tente de joindre les nouvelles adresses aux contacts existants, afin de créer une seule entrée. Vous pouvez également gérer ce processus manuellement. Consultez la section « Joindre des contacts » à la page 89 et la section « Séparation des informations de contact » à la page 90. Pour ajouter un nouveau contact 1 À l'écran d'accueil, appuyez sur Contacts . 2 Appuyez sur la touche Menu et sur Nouveau contact. 81 Contacts 3 Si vous avez plus d'un compte avec des contacts, appuyez sur le compte auquel vous désirez ajouter le contact. 4 Entrez le nom du contact. 5 Appuyez sur une catégorie d'informations de contact (par exemple, les numéros de téléphones et les adresses de courriel) pour entrer ce type d'informations concernant votre contact. 6 Appuyez sur la touche plus d'une catégorie pour ajouter plus d'une entrée pour cette catégorie. Par exemple, dans la catégorie numéro de téléphone, ajoutez un numéro au travail et un numéro à la maison. Appuyez sur la touche de libellé à la gauche des informations sur l'élément d'entrée pour ouvrir un menu déroulant des libellés préréglés. Par exemple, Mobile et Bureau 82 pour un numéro de téléphone, ou appuyez sur Personnalisée dans le menu pour créer votre propre libellé. 7 Appuyez sur la touche Cadre d'image pour sélectionner une image à afficher à côté du nom dans votre liste de contacts et dans d'autres applications. 8 Lorsque vous avez terminé, appuyez sur la touche Terminé. Importation, exportation et partage des contacts Si vous avez des contacts enregistrés en format vCard sur une carte microSD, vous pouvez les importer dans votre application Contacts sur votre téléphone. Vous pouvez également exporter des contacts en format vCard vers une carte microSD. Exportez-les afin de créer une copie de sauvegarde vers un ordinateur ou un autre appareil ou pour que vous puissiez envoyer un contact par courriel. Pour importer des contacts de votre carte microSD Vous pouvez copier des contacts, en format vCard, sur votre carte microSD, puis les importer dans votre téléphone. Consultez la section « Connexion à un ordinateur par USB » (page 58) pour obtenir les détails concernant la copie de fichiers vers une carte microSD à partir de votre ordinateur. 1 Insérez la carte mémoire (qui contient les fichiers vCard) dans votre téléphone. 2 À l'écran d'accueil, appuyez sur Contacts . 3 Appuyez sur la touche Menu et sur Importer/ Exporter. 4 Appuyez sur Importer à partir de la carte SD. 5 Si vous avez plus d'un compte sur votre téléphone, appuyez sur le compte dans lequel vous désirez importer les contacts. 6 Appuyez sur l'option d'importation, puis appuyez sur OK. Pour exporter les contacts vers votre carte microSD Vous pouvez exporter tous les contacts sur votre téléphone vers votre carte microSD, en tant que fichiers vCard. Vous pouvez ensuite copier ce fichier vers un ordinateur ou un autre appareil qui est compatible avec ce format, comme une application de carnet d'adresses. Consultez la section « Connexion à un ordinateur par USB » à la page 65. 83 Contacts 1 À l'écran d'accueil, appuyez sur Contacts . 2 Appuyez sur la touche Menu et sur Importer/ Exporter. 3 Appuyez sur Exporter vers la carte SD. 4 Appuyez sur OK pour confirmer votre sélection et pour commencer l'exportation vers la carte microSD. Pour partager un contact Vous pouvez partager un contact avec une autre personne en envoyant le contact comme un fichier vCard. 1 À l'écran d'accueil, appuyez sur Contacts . 2 Ouvrez le contact à partager. 3 Appuyez sur la touche Menu et sur Partager. 4 Choisissez la méthode de l'envoi. Ajouter un contact à vos favoris L'onglet Favoris contient une courte liste des contacts avec qui vous communiquez le plus souvent. Pour ajouter un contact à vos favoris 1 À l'écran d'accueil, appuyez sur Contacts . 2 Appuyez sur un contact pour afficher ses détails. 3 Appuyez sur l'étoile à la droite du nom du contact. Quand le contact est ajouté à votre liste de favoris, l'étoile sera de couleur or. REMARQUE : Appuyer sur l'étoile permet d'alterner entre ajouter le contact à vos favoris ou de le supprimer de vos favoris. Recherche d'un contact La recherche de contact par nom est facile. 84 Pour rechercher un contact 1 À l'écran d'accueil, appuyez . sur Contacts 2 Appuyez sur la touche Rechercher . 3 Commencez à entrer le nom du contact que vous recherchez. Au fur et à mesure que vous tapez, les contacts dont les noms correspondent s'affichent sous la boîte de recherche. 4 Appuyez sur un contact correspondant dans la liste pour ouvrir son entrée. Modification des détails d'un contact Vous pouvez modifier ou ajouter des détails enregistrés dans les entrées de votre contact. Vous pouvez également régler des sonneries spécifiques à des contacts spécifiques ou déterminer si des appels provenant de contacts spécifiques sont transférés vers votre boîte vocale. Certaines entrées de contact contiennent des informations provenant de plusieurs sources : des informations que vous avez ajoutées manuellement, des informations que Contacts a jointes et qui proviennent de plusieurs comptes afin de consolider les doublons, ainsi de suite. Pour modifier les détails d'un contact 1 À l'écran d'accueil, appuyez sur Contacts . 2 Maintenez votre doigt sur le contact dont vous désirez modifier les détails. Dans le menu qui s'ouvre, appuyez sur Modifier le contact. 3 Modifiez les informations du contact. 4 Appuyez sur la touche Terminé. 85 Contacts Pour changer le numéro de téléphone par défaut d'un contact Le numéro de téléphone par défaut est utilisé quand vous établissez un appel ou envoyez un message texte à l'aide d'un menu contextuel (en maintenant votre doigt sur un contact). 1 À l'écran d'accueil, appuyez sur Contacts . 2 Appuyez sur le nom d'un contact dans la liste pour afficher ses détails. 3 Maintenez votre doigt sur le numéro de téléphone à utiliser comme numéro de téléphone par défaut du contact. 4 Appuyez sur Numéro téléphone par défaut dans le menu qui s'ouvre. Le numéro de téléphone par défaut sera indiqué par un crochet . 86 Pour renvoyer des appels d'un contact vers votre boîte vocale 1 À l'écran d'accueil, appuyez sur Contacts . 2 Appuyez sur le nom d'un contact dans la liste pour afficher ses détails. 3 Appuyez sur la touche Menu et sur Options. 4 Appuyez sur Appels entrants pour le cocher. 5 Appuyez sur la touche Retour . Quand ce contact vous appelle, votre téléphone ne sonne pas et l'appelant est transféré directement vers votre boîte vocale. Pour définir une sonnerie pour un contact 1 À l'écran d'accueil, appuyez sur Contacts . 2 Appuyez sur le nom d'un contact dans la liste pour afficher ses détails. 3 Appuyez sur la touche Menu et sur Options. 4 Appuyez sur Sonnerie et appuyez sur une sonnerie pour la sélectionner. 5 Appuyez sur la touche OK. Pour supprimer un contact 1 À l'écran d'accueil, appuyez sur Contacts . 2 Appuyez sur le nom d'un contact dans la liste pour afficher ses détails. 3 Appuyez sur la touche Menu et sur Supprimer le contact. Communiquer avec vos contacts À partir de l'onglet Contacts ou Favoris, vous pouvez appeler rapidement ou envoyer un message texte (SMS) ou un message multimédia (MMS) au numéro de téléphone par défaut d'un contact. Vous pouvez également ouvrir une liste de toutes les façons de communiquer avec ce contact. Cette section décrit les façons pour établir une communication lors de l'affichage de votre liste de contacts. L'application Contacts partage vos contacts avec plusieurs autres applications, comme Gmail et Messaging. Pour se connecter au moyen du menu Contact rapide pour Android 1 Appuyez sur la photo d'un contact pour ouvrir le menu Contact rapide pour Android. 2 Appuyez sur l'icône correspondant au type de communication que vous désirez établir. Selon les informations de contact enregistrées, les actions offertes sont affichées au-dessus du nom. 87 Contacts Pour communiquer avec un contact 1 À l'écran d'accueil, appuyez sur Contacts . 2 Appuyez sur le contact avec qui vous désirez communiquer. 3 Dans l'écran des détails du contact, appuyez sur la façon à utiliser pour commencer la communication avec le contact. • Appuyez sur la touche à verte Composer côté du numéro à appeler automatiquement. • Appuyez sur la touche Message à côté du numéro auquel vous désirez envoyer un message texte. Pour appeler le numéro de téléphone par défaut d'un contact 1 À l'écran d'accueil, appuyez sur Contacts . 88 2 Maintenez votre doigt sur l'entrée du contact à appeler. 3 Appuyez sur Appeler le contact dans le menu qui s'ouvre. Pour envoyer un message texte ou multimédia au numéro de téléphone par défaut d'un contact 1 À l'écran d'accueil, appuyez sur Contacts . 2 Maintenez votre doigt sur le contact à appeler. 3 Appuyez sur Envoyer un SMS au contact dans le menu qui s'ouvre. Sélection des contacts à afficher Vous pouvez masquer des contacts qui n'ont pas de numéros de téléphone. Vous pouvez également configurer les groupes de contacts que vous désirez afficher dans la liste Contacts. Pour régler si les contacts sans numéros de téléphone sont affichés Si vous utilisez votre liste de contacts uniquement pour appeler des gens, vous pouvez masquer tout contact qui n'a pas de numéro de téléphone. 1 À l'écran d'accueil, appuyez sur Contacts . 2 Appuyez sur la touche et sur Options Menu d'affichage. 3 Appuyez sur Contacts avec un n° de tél. pour sélectionner ou désélectionner cette option. Pour changer les groupes à afficher 1 Ouvrez votre application Contacts. 2 Appuyez sur la touche Menu puis sur Options d'affichage. 3 Appuyez sur un compte pour ouvrir sa liste de groupes disponibles. 4 Appuyez sur chaque groupe dont vous désirez afficher les contacts dans votre application Contacts, les types de contact avec crochet apparaîtront dans votre liste de contacts. 5 Appuyez sur la touche Terminé. Joindre des contacts Quand vous ajoutez un compte ou des contacts de d'autres manières, comme en échangeant des courriels, l'application Contacts tente d'éviter les doublons en joignant automatiquement les informations de contact. Vous pouvez également joindre des contacts manuellement. Pour joindre des contacts 1 À l'écran d'accueil, appuyez sur Contacts . 2 Appuyez sur l'entrée du contact pour lequel vous désirez ajouter des informations. 89 Contacts 3 Appuyez sur la touche Menu et sur Modifier le contact. 4 Appuyez sur la touche Menu et sur Joindre. La liste complète des contacts est affichée au haut de l'écran. 5 Appuyez sur le contact dont vous désirez joindre les informations à celles du premier contact. Les informations provenant des deux contacts seront fusionnées et affichées sous le nom du premier contact. Séparation des informations de contact Chaque entrée de contact sur votre téléphone peut contenir des informations 'jointes' provenant de diverses sources. Si des informations de contact provenant de sources différentes sont jointes par erreur, vous pouvez séparer les informations en entrées de contact distinctes 90 sur votre téléphone. Pour séparer des informations de contact 1 À l'écran d'accueil, appuyez sur Contacts . 2 Appuyez sur l'entrée du contact dont vous désirez séparer les informations. 3 Appuyez sur la touche Menu et sur Modifier le contact. 4 Appuyez sur la touche Menu puis sur Séparer. Appuyez sur la touche OK pour confirmer que vous désirez séparer les entrées. Comptes Ajout et suppression de comptes Vous pouvez ajouter plusieurs comptes Google et Exchange ActiveSync. Vous pouvez également ajouter d'autres genres de comptes, selon les applications téléchargées et installées sur votre téléphone. Quand vous ajoutez un compte, l'application Contacts compare tout nouveau contact à vos contacts existants et joindra des entrées de contact s'il trouve des correspondances. Cela ne joint pas ces données sur les comptes eux-mêmes; elles sont uniquement affichées comme un seul contact dans votre téléphone. exemple, vous pourriez avoir besoin de connaître le domaine ou l'adresse de serveur du compte. 1 À l'écran d'accueil, appuyez sur la touche Menu , appuyez sur Paramètres, puis sur Comptes et synchro. Pour en savoir plus, consultez la section « Configuration de synchronisation de comptes et options d'affichage » à la page 93. 2 Appuyez sur la touche Ajouter un compte. 3 Appuyez sur le compte à ajouter. Pour ajouter un compte Pour ajouter certains comptes, vous devrez communiquer avec un administrateur du réseau pour des informations sur la configuration de compte. Par 91 Comptes des paramètres de Comptes et synchro. Liste des comptes disponibles 4 Suivez les étapes à l'écran pour entrer les informations de compte obligatoires (et facultatives). Plusieurs comptes nécessitent uniquement un nom d'utilisateur et un mot de passe, mais certains comptes nécessiteront plus d'informations. 5 Configurez le compte. Selon le type de compte, vous pourriez avoir à configurer les genres de données que vous désirez synchroniser vers le téléphone, nom du compte et autres détails. Quand vous avez terminé, le compte sera ajouté à la liste dans l'écran 92 Pour supprimer un compte Vous pouvez supprimer un compte pour effacer toutes les informations qui y sont associées de votre téléphone, y compris les courriels, contacts, paramètres, etc. Vous ne pouvez pas supprimer certains comptes, comme le premier compte Google que vous avez configuré dans le téléphone. Ce compte peut uniquement être supprimé en réinitialisant votre téléphone au complet. 1 À l'écran d'accueil, appuyez sur la touche Menu , appuyez sur Paramètres, puis sur Comptes et synchro. L'écran des paramètres de Comptes et synchro affiche vos paramètres de synchronisation courants et vos comptes. 2 Appuyez sur le compte à supprimer. 3 Appuyez sur la touche Supprimer. 4 Appuyez sur la touche Supprimer le compte de nouveau pour confirmer que vous désirez supprimer le compte. Configuration de synchronisation de comptes et options d'affichage Vous pouvez configurer les données en arrière-plan et les options de synchronisation pour les applications dans votre téléphone. Vous pouvez également configurer les options de synchronisation pour chaque compte. Certaines applications, comme Gmail et Calendrier, ont leurs propres paramètres de synchronisation. Certaines applications, comme Contacts et Gmail, peuvent synchroniser des données pour plusieurs comptes. D'autres, comme le calendrier, synchronisent les données seulement à partir du premier compte Google que vous établissez avec votre téléphone, ou à partir d'un compte associé spécifiquement à cette application. Pour certains comptes, la synchronisation est bidirectionnelle; les modifications que vous apportez aux informations sur votre téléphone sont synchronisées avec les comptes sur le web ou le PC. Votre compte Google se synchronise d'une manière bidirectionnelle. D'autres comptes prennent uniquement en charge la synchronisation unidirectionnelle; les informations modifiées dans votre téléphone sont uniquement modifiées dans votre téléphone. 93 Comptes Pour configurer les paramètres de synchronisation généraux 1 À l'écran d'accueil, appuyez sur la touche Menu , appuyez sur Paramètres, puis sur Comptes et synchro. L'écran des paramètres de Comptes et synchro affiche vos paramètres de synchronisation courants et vos comptes. : indique qu'aucune des informations d'un compte n'est configurée pour se synchroniser automatiquement avec votre téléphone. 2 Appuyez sur Données en arrière-plan pour activer ou désactiver l'option permettant aux applications d'utiliser ou non votre connexion de données pour synchroniser les données pendant que Appuyez sur le les applications s'exécutent compte pour le en arrière-plan. Si vous configurer. désactivez cette option, les applications Gmail et État de la Calendrier ne recevront pas synchronisation automatiquement des mises à jour jusqu'à ce qu'elles soient rafraîchies manuellement (au moyen de leur menu : indique que certaines, ou d'options respectif). toutes, les informations d'un compte sont 3 Appuyez sur Auto-sync configurées pour pour le cocher (ou le se synchroniser décocher) pour contrôler si automatiquement avec les modifications que vous votre téléphone. apportez aux informations 94 dans le téléphone ou sur le web sont automatiquement synchronisées les unes avec les autres. Par exemple, quand cette option est activée, les modifications que vous apportez dans l'application Contacts de votre téléphone sont automatiquement apportées à votre Google ContactsTM sur le web. Pour synchroniser des informations manuellement 1 À l'écran d'accueil, appuyez sur la touche Menu , appuyez sur Paramètres, puis sur Comptes et synchro. L'écran des paramètres de Comptes et synchro affiche vos paramètres courants. 2 Appuyez sur le compte pour lequel vous désirez synchroniser les données. 3 Appuyez sur la touche Menu et sur Sync. maintenant. Pour modifier les paramètres de synchronisation d'un compte 1 À l'écran d'accueil, appuyez sur la touche Menu , appuyez sur Paramètres, puis sur Comptes et synchro. L'écran des paramètres de Comptes et synchro affiche vos paramètres de synchronisation courants et vos comptes. 2 Appuyez sur le compte pour lequel vous désirez modifier les paramètres de synchronisation. L'écran Données et synchronisation s'ouvre et affiche une liste des types d'informations que le compte peut synchroniser 95 Comptes 3 Appuyez sur les éléments que vous désirez synchroniser. Un crochet vert indique que la synchronisation a été activée. En désactivant la synchronisation d'un élément, cela ne supprimera pas les données synchronisées antérieurement de votre téléphone, il n'y aura tout simplement plus de synchronisation. Pour supprimer les informations synchronisées antérieurement du compte, vous devez supprimer le compte. 96 Gmail Gmail est différent Gmail est une application web : Vos messages sont stockés en ligne, dans les serveurs Google, mais vous pouvez lire, écrire et organiser les messages à l'aide de l'application Gmail sur votre téléphone ou à l'aide d'un navigateur Web sur un ordinateur. Puisque votre courrier électronique est stocké dans les serveurs Google, vous pouvez effectuer des recherches dans l'ensemble de vos anciens courriels, en mettant à contribution la puissance et la vitesse de la recherche Google. Les actions que vous avez effectuées à un emplacement sont visibles de n'importe où. Par exemple, si vous lisez un message dans Gmail à l'aide de votre téléphone, celui-ci sera marqué comme lu dans un navigateur Web. Un message que vous avez envoyé à l'aide de votre navigateur Web, ou même le brouillon d'un message, sera visible dans Gmail sur votre téléphone. Gmail utilise un affichage par conversation : Chaque message et toutes les réponses à celui-ci sont groupés dans votre boîte de réception en une seule conversation. Dans d'autres applications de courriel, les réponses aux messages sont dispersées dans la boîte de réception et sont généralement triées par date de réception; le message et les réponses sont séparés par d'autres messages. Gmail facilite la lecture des conversations. Gmail est organisé par libellés, non par dossiers : En identifiant les messages avec des libellés, vous pouvez organiser vos conversations de plusieurs manières différentes. Tandis que dans d'autres applications de courriel, chaque message peut se trouver dans un seul dossier. Par exemple, dans Gmail, vous 97 Gmail message. Gmail sur le web offre des informations complètes sur le service, donc c'est le meilleur endroit pour en apprendre plus sur toutes les caractéristiques de Gmail. Gmail est pour Gmail Vous pouvez naturellement utiliser Gmail pour envoyer un courriel à n'importe quelle adresse de courriel, et tout le monde peut vous envoyer des courriels à votre adresse Gmail. Mais si vous désirez lire des messages Gmail pour le téléphone provenant d'un autre fournisseur est optimisé pour mobile : de messagerie (au moyen de Certaines caractéristiques sont votre compte AOL, Yahoo! ou uniquement accessibles sur le navigateur de votre ordinateur. Le autre compte de messagerie), meilleur endroit pour organiser et vous devez utiliser l'application en apprendre plus sur Gmail est Courriel. Reportez-vous à sur le web. Par exemple, vous ne la section « Courriel », à la page 136. pouvez pas utiliser l'application Gmail sur le téléphone pour créer les libellés et les filtres que vous utilisez pour organiser vos messages, mais vous pouvez attribuer un libellé à un pouvez attribuer un libellé à une conversation avec votre mère à propos de l'anniversaire de votre frère avec les libellés « Maman » et « David ». Plus tard, vous pouvez rechercher tous les messages contenant l'un au l'autre des libellés. Au moyen des dossiers, vous devrez stocker le message dans le dossier « Maman » ou dans le dossier « David », pas dans les deux. 98 Ouverture de Gmail et de votre boîte de réception Quand vous ouvrez l'application Gmail, les conversations les plus récentes sont affichées dans votre boîte de réception. Pour ouvrir l'application Gmail f Appuyez sur l'icône Gmail de démarrage. de l'écran d'accueil ou de l'écran Toutes vos conversations sont affichées dans votre boîte de réception à moins que vous les effaciez, archiviez ou filtriez. Le compte Google courant est affiché en haut à droite de la boîte de réception. Si vous avez plus d'un compte, vous pouvez passer d'un compte à l'autre pour afficher les messages dans chaque boîte de réception, tel que décrit dans « Pour changer de compte » à la page 101. 99 Gmail Le nombre de messages non lus dans votre Boîte de réception. Les lignes d'objet en gras indiquent des conversations ayant de nouveaux messages (non lus). Appuyez sur une conversation pour l'ouvrir et lire ses messages. Votre compte. Le chiffre en parenthèses indique le nombre de messages dans la conversation Indicateur de destinataire (voir ci-dessous) ›› : indique que vous étiez un destinataire direct de ce message. › : indique que vous étiez un destinataire en CC pour ce message. (Aucun indicateur) : indique que ce message a été envoyé à un groupe dont vous faites partie. 100 Pour ouvrir votre boîte de réception quand Gmail est en exécution f Appuyez sur la touche Précédent jusqu'à ce que vous retourniez à votre boîte de réception. OU f Lors de la lecture d'un message, appuyez sur la touche Menu et appuyez sur Retour à la boîte de réception. OU f Lors de l'affichage d'une liste de conversations étiquetées, appuyez sur la touche Menu et appuyez sur Plus > Retour à la boîte de réception. Pour changer de comptes Gmail affiche les conversations et messages provenant d'un seul compte Google à la fois. Si vous possédez plus d'un compte, vous pouvez ouvrir l'écran Comptes pour afficher le nombre de messages non lus que vous avez dans chacun des comptes et pour passer d'un compte à l'autre. 1 À partir de votre boîte de réception, appuyez sur la touche Menu , puis sur Comptes. 2 Appuyez sur le compte qui contient le courriel que vous désirez lire. Lecture de vos messages Lors de l'affichage d'une liste de conversations dans votre boîte de réception ou dans toute liste de conversations étiquetées, vous pouvez ouvrir une conversation pour lire ses messages. 101 Gmail La présence en ligne sur Google Talk apparaît à côté du nom de l'expéditeur de chaque message si l'expéditeur a un compte Google. Appuyez sur cet indicateur de disponibilité pour ouvrir le menu Contact rapide. Consultez la section « Connectezvous rapidement avec vos contacts » à la page 45. Lors de la lecture de messages dans une Cette conversation, vous pouvez utiliser conversation a les touches au bas de l'écran un libellé. pour archiver la conversation Cette en entier ou Supprimer pour la conversation a un supprimer. Après avoir supprimé autre message. Il a été minimisé, une conversation, vous pouvez car le message a appuyer sur Annuler dans la barre jaune qui apparaît au déjà été lu. haut de l'écran pour annuler sa suppression. Vous pouvez Appuyez sur l'icône d'état de également appuyer sur Ancien Google Talk d'un expéditeur pour pour lire le prochain (plus ouvrir le menu Contact rapide. ancien) message non lu dans une conversation dans votre Vous pouvez archiver ou supprimer boîte de réception (ou la liste de la conversation en entier ou lire conversations dans laquelle vous votre message suivant, le plus travaillez). ancien ou non lu. Pour lire un message f Appuyez sur une conversation qui contient le message que vous désirez lire. Une conversation s'ouvre au premier nouveau (non lu) message, ou le premier message suivi, si vous avez précédemment suivi un message dans la conversation. 102 Pour relire un message Lorsque vous ouvrez une conversation, les messages que vous avez déjà lus sont minimisés dans un onglet indiquant le nombre de messages cachés. 1 À l'écran d'accueil, appuyez sur Gmail , appuyez sur la conversation que vous désirez afficher, puis appuyez sur l'onglet indiquant le nombre de messages minimisés. 2 Appuyez sur le nom du contact pour ouvrir ce message. Composition et envoi d'un message Vous pouvez composer et envoyer un message aux gens ou aux groupes ayant des adresses Gmail ou d'autres adresses électroniques. Pour composer et envoyer un message 1 À l'écran d'accueil, appuyez sur Gmail , puis appuyez sur la touche Menu et sur Nouveau message. 2 Entrez l'adresse d'un destinataire. Lorsque vous entrez du texte, les adresses correspondantes sont Lors de la lecture d'un message offertes à partir de votre liste ou quand son onglet est de contacts. Vous pouvez sélectionné, vous pouvez appuyer appuyer sur une adresse sur la touche Menu et sur suggérée ou continuer à Marquer comme non lu pour entrer du texte pour en entrer rétablir l'état d'un message lu à une nouvelle. non lu. Par exemple, pour vous 3 Appuyez sur la touche Menu rappeler de lire le message à et sur Ajouter Cc/CCi nouveau ultérieurement. pour ajouter des destinataires Cc ou CCi, au besoin. 103 Gmail 4 Entrez un objet pour le message dans le champ Objet. 5 Dans le champ suivant, entrez le message de votre courriel. 6 Appuyez sur la touche Menu et appuyez sur Pièce jointe pour ajouter une pièce jointe au courriel. 7 Appuyez sur la touche Envoyer. Si vous n'êtes pas prêt à envoyer le message, appuyez plutôt sur la touche Enregistrer. Vous pouvez lire vos brouillons en ouvrant les messages portant le libellé Brouillon. Appuyez sur la touche Annuler pour effacer le message (y compris tous les brouillons enregistrés). Si vous n'êtes pas connecté à un réseau (par exemple, si vous êtes en mode Avion), les messages que vous envoyez sont enregistrés sur votre téléphone avec le libellé Boîte d'envoi jusqu'à ce que vous vous connectiez à un réseau. 104 Réponse à un message ou transfert d'un message Vous pouvez continuer une conversation de courriel en répondant à un message ou en le transférant. Pour répondre à un message ou pour transférer un message 1 Atteignez le bas du message. 2 Appuyez sur Répondre, Répondre à tous ou Transférer. Appuyez sur Répondre pour répondre uniquement à l'expéditeur du message. Appuyez sur Répondre à tous pour inclure tous les destinataires du message. Appuyez sur Transférer pour envoyer la conversation à une nouvelle personne. Répondre à un message ou transférer un message sans changer l'objet ajoute votre réponse à la conversation courante. Changer l'objet permet de commencer une nouvelle conversation. 3 Appuyez sur la touche Envoyer. Travailler avec des conversations en lots Vous pouvez archiver, étiqueter, supprimer ou exécuter d'autres actions sur un lot de conversations en même temps, dans votre boîte de réception ou dans un autre affichage libellé. 1 À partir de la boîte de réception ou de messages avec un autre libellé, appuyez sur la coche pour sélectionner tous les messages que vous voulez inclure dans le lot. Lorsque vous cochez une conversation, les boutons Archiver, Libellés et Supprimer s'affichent au bas de l'écran. Appuyez pour inclure le message dans le lot. Appuyez pour sélectionner une action pour le lot ou appuyez sur la touche Menu pour plus d'options. 2 Appuyez sur la touche Archiver, Libellés ou Supprimer. Ou appuyez sur la touche Menu et appuyez sur Activer le suivi, Rapporter pourriel, Sourdine, Marquer comme lu/ Marquer comme non lu ou Désélectionner tout. Votre action affecte le lot de messages sélectionné. Si vous supprimez accidentellement un lot de 105 Gmail conversations, vous pouvez appuyer sur Annuler dans la barre jaune (qui apparaît brièvement après l'action) au haut de l'écran pour annuler la suppression. Vous pouvez aussi utiliser Annuler après avoir désactivé, archivé et rapporté un pourriel. Si vous ne travaillez jamais avec des lots de messages, vous pouvez masquer les cases à cocher afin de maximiser l'espace disponible pour afficher les sujets des conversations. Appliquer un libellé à une conversation Pour appliquer un libellé à une conversation 1 Lors de la lecture des messages d'une conversation, appuyez sur la touche Menu et sur Changer libellés. 2 Dans la boîte de dialogue qui s'ouvre, cochez les libellés que vous désirez attribuer à la conversation. Pour appliquer un libellé à plusieurs conversations simultanément Vous pouvez attribuer ou modifier les libellés d'une ou de plusieurs conversations simultanément. Tel que mentionné précédemment, les conversations 1 À partir de la boîte de réception ou des messages sont organisées par libellés. portant un autre libellé, Gmail propose plusieurs libellés cochez la case des par défaut, mais vous pouvez conversations voulues pour aussi ajouter vos propres libellés sélectionner un lot. à l'aide de Gmail, à partir du 2 Appuyez sur le bouton Web. Libellés au bas de l'écran. 3 Dans la boîte de dialogue qui 106 s'ouvre, cochez les libellés que vous désirez attribuer à la conversation. 4 Appuyez sur la touche OK. Pour attribuer une étoile à un message fLors de la lecture d'un message, appuyez sur l'étoile dans son en-tête. Pour modifier les libellés d'une OU conversation f Lors de l'affichage d'une 1 Lors de la lecture des conversation, appuyez sur messages d'une conversation, son étoile pour faire un suivi appuyez sur la touche Menu du message le plus récent et sur Changer dans la conversation. libellés. 2 Dans la boîte de dialogue qui Pour supprimer l'étoile d'un message s'ouvre, cochez les libellés Appuyez sur l'étoile à nouveau. que vous désirez attribuer à la f conversation. Pour attribuer des étoiles à 3 Appuyez sur la touche OK. tous les messages d'une Attribution d'une étoile à un conversation ou les supprimer message (suivi) f Appuyez sur une étoile dans Vous pouvez attribuer une étoile à un message important ou une conversation pour qu'il soit facile de repérer l'élément à nouveau. une liste de conversations. 107 Gmail Affichage des conversations 2 Appuyez sur un libellé pour afficher la liste des par libellé Vous pouvez afficher une liste des conversations qui ont le même libellé, y compris des conversations avec des messages marqués d'une étoile. 1 Lorsque vous consultez votre boîte de réception ou des messages portant un autre libellé, appuyez sur la touche Menu , puis sur Libellés. Le nombre de conversations avec ce libellé qui ont des messages non lus. 108 conversations portant ce libellé. Notez que la liste de conversation ressemblera à votre boîte de réception. La plupart des options disponibles lors de l'utilisation de votre boîte de réception seront aussi disponibles lors de l'affichage de ces listes de messages avec libellés. Rapporter les pourriels Le service de messagerie Web Gmail est efficace pour empêcher les pourriels (courriels indésirables) d'atteindre votre boîte de réception. Toutefois, lorsque les pourriels ne sont pas interceptés, vous pouvez contribuer à améliorer le service Gmail en rapportant la conversation comme étant du pourriel. Pour rapporter une conversation non uniquement ceux que vous avez synchronisés dans votre comme étant du pourriel f Lors de la lecture du courriel, appuyez sur la touche Menu , puis sur Plus > Rapporter pourriel. OU f Dans la boîte de réception, appuyez sur la coche pour sélectionner les messages, appuyez sur la touche Menu et sur Rapporter pourriel. Lorsque vous rapportez une conversation comme étant du pourriel, la conversation (et tous ses messages) est retirée de votre boîte de réception. Recherche de messages Avec l'application Gmail, il est très facile de rechercher des courriels. Lorsque vous recherchez des courriels, tous les courriels de votre compte Google sur le Web sont inclus dans votre recherche (sauf ceux ayant été identifiés Corbeille ou Pourriel) et téléphone. Vous pouvez aussi utiliser les options de recherche avancée, tel que décrit sur le site Web de Gmail. 1 Dans la boîte de réception, appuyez sur la touche Menu , puis appuyez sur Rechercher. Ou encore, dans la boîte de réception, appuyez sur la touche Rechercher . 2 Entrez le mot ou les mots pour effectuer la recherche, puis appuyez sur l'icône Rechercher à droite du champ de texte. Une liste de toutes les conversations dont les courriels contiennent les mots recherchés s'affiche. 109 Gmail Archivage des conversations Vous pouvez archiver des conversations, pour les retirer de votre boîte de réception sans les supprimer. Les conversations archivées sont marquées avec le libellé Tous les messages et conservent les autres libellés que vous leurs avez attribués. Les conversations archivées sont aussi comprises dans les résultats de recherche. Si quelqu'un répond à un message que vous avez archivé, la conversation sera restaurée dans votre boîte de réception. dans votre boîte de réception, puis appuyez sur la touche Archiver. OU f Lors de la lecture d'un message, appuyez sur la touche Archiver au bas de l'écran. Synchronisation de vos messages Le service de messagerie Web Gmail a des ressources suffisantes pour stocker tous les messages que vous avez envoyés et reçus, mais votre téléphone ne possède pas de telles ressources. Pour Pour archiver une conversation : économiser de l'espace, Gmail f Dans votre boîte de réception, ne télécharge que certains maintenez votre doigt sur une messages vers votre téléphone. conversation, puis appuyez sur Utilisez l'application Paramètres Archiver dans le menu qui pour contrôler la manière et le s'affiche. moment de la synchronisation OU des données des applications. f Cochez une conversation ou un lot de conversations 110 Pour sélectionner les conversations à synchroniser 1 À l'écran d'accueil, appuyez sur Gmail . 2 Appuyez sur la touche Menu , puis sur Paramètres > Libellés. L'écran Paramètres de synchronisation s'ouvre et affiche une liste de vos libellés Gmail. Sous chaque libellé se trouve son paramètre de synchronisation courant : Sync, tout, Sync. 4 jours ou sans libellé. (Les conversations sans libellé ne sont pas synchronisées.) 3 Appuyez sur le libellé de conversation pour laquelle vous désirez modifier les paramètres de synchronisation. Une boîte de dialogue pour ce libellé de conversation s'ouvre et trois options s'offrent à vous : • Sync. aucun Ne télécharge pas les conversations qui possèdent uniquement ce libellé. • Sync. 4 jours Télécharge les 4 (ou le nombre de jours paramétré) derniers jours de conversations. • Sync. tout Télécharge toutes les conversations portant ce libellé. Pour définir le nombre de jours de conversations à synchroniser 1 À l'écran d'accueil, appuyez sur Gmail . 2 Appuyez sur la touche Menu et appuyez sur Paramètres > Libellés. 3 Appuyez sur Nombre de jours à synchroniser. 4 Entrez le nombre de jours, puis appuyez sur la touche OK. 111 Gmail Annexer une signature à vos messages Vous ajoutez des informations à tous les courriels que vous envoyez, comme votre nom, vos coordonnées, ou même « Envoyé de mon téléphone Android ». 1 À l'écran d'accueil, appuyez sur Google Mail . 2 Appuyez sur la touche Menu et appuyez sur Paramètres > Signature. 3 Entrez une signature ou d'autres informations. 4 Appuyez sur la touche OK. Modification des paramètres de Gmail Vous pouvez modifier un certain nombre de paramètres pour Gmail. Chaque compte Google a ses propres paramètres, donc vos modifications affectent uniquement le compte courant. Le volume des notifications et certains paramètres de synchronisation peuvent 112 également être modifiés dans l'application Paramètres. f À l'écran d'accueil, appuyez sur Gmail , puis appuyez et sur la touche Menu sur Paramètres. Paramètres généraux Signature Ouvre une boîte de dialogue où vous pouvez entrer du texte à annexer à tous les messages que vous envoyez. Confirmer la suppression Cochez ce paramètre pour qu'une boîte de dialogue s'ouvre lors de la suppression de messages, afin de vous demander de confirmer la suppression. Opérations en lot Cochez ce paramètre pour permettre des opérations en lot. Effacer historique de recherche Supprime l'historique de recherche pour les recherches effectuées. Libellés Ouvre l'écran Libellés, à partir duquel vous pouvez gérer quelles conversations seront synchronisées. Paramètres de notification Notifications Cochez ce paramètre pour recevoir une notification lorsque vous recevez un nouveau courriel. Sélectionner la sonnerie Ouvre une boîte de dialogue pour sélectionner la sonnerie à entendre quand vous recevez une nouvelle notification par courriel. Vibreur Cochez ce paramètre pour faire vibrer le téléphone quand vous recevez une nouvelle notification par courriel. 113 Calendrier Affichage de votre calendrier et des événements Ouvrez l'application Calendrier pour afficher les événements que vous avez planifiés pour les jours, semaines ou mois à venir. Pour ouvrir votre application Calendrier f Ouvrez l'écran de démarrage et appuyez sur Calendrier . Si vous avez créé ou êtes inscrit à plus d'un calendrier au moyen de Google Calendar sur le web, les événements de chaque calendrier sont affichés dans une couleur différente. Vue Agenda Vue Jour Vue Semaine Vue Mois Dans la vue Agenda, Jour ou Semaine, appuyez sur un événement Appuyez sur un jour pour afficher ses détails. dans la vue Mois pour ouvrir les événements de ce jour. REMARQUE : Pour se rendre au jour courant dans n'importe quelle vue du calendrier, appuyez sur la touche Menu Aujourd'hui. 114 , puis sur Pour changer votre vue du calendrier Travailler dans la vue Agenda f Appuyez sur la touche Menu et sur la touche Agenda, Jour, Semaine ou Mois. Chaque vue affiche les événements dans votre calendrier pour la période que vous spécifiez. f Pour afficher plus d'informations à propos d'un événement de la vue Agenda, appuyez sur l'événement. f Pour afficher plus d'informations à propos d'un événement de la vue Jour ou Semaine, appuyez sur l'événement afin d'ouvrir un résumé. f Pour afficher les événements d'un jour en particulier à partir de la vue Mois, appuyez sur un jour contenant des événements. La vue Agenda est une liste d'événements en ordre chronologique. Les événements sur toute la journée ou sur plusieurs jours sont indiqués au début de chaque jour. Pour passer à la vue Agenda f Appuyez sur la touche Menu , puis sur Agenda. Appuyez sur un événement pour afficher ses détails. Glissez l'écran vers le haut ou le bas pour afficher les événements antérieurs ou postérieurs. Indicateur de répétition 115 Calendrier Pour en savoir plus sur les événements dans la vue Agenda f Appuyez sur un événement. Un écran avec les détails de l'événement s'affiche. Travailler dans la vue Jour La vue Jour affiche les événements d'une seule journée, dans un tableau contenant une rangée pour chaque heure. Les événements sur toute la journée ou sur plusieurs jours sont indiqués au début du tableau. Une partie du titre de chaque événement est affiché dans les rangées correspondant au moment où il se produit. Pour passer à la vue Jour f Appuyez sur la touche Menu et sur Jour. 116 Glissez vers la gauche ou la droite pour afficher les jours antérieurs ou postérieurs. Appuyez sur un événement pour afficher ses détails. Appuyez avec votre doigt sur une plage horaire ou un événement pour créer un nouvel événement à ce moment. Pour en savoir plus sur les événements dans la vue Jour Travailler dans la vue Semaine f Appuyez sur un événement pour afficher ses détails. f Maintenez votre doigt sur un événement pour ouvrir un menu contenant les options pour afficher, modifier et supprimer l'événement et pour créer de nouveaux événements à cette heure. La vue Semaine affiche un tableau des événements de la semaine. Les événements sur toute la journée ou sur plusieurs jours sont indiqués au début du tableau. Pour ajouter un nouvel événement dans la vue Jour f Maintenez votre doigt sur un emplacement vide ou sur un événement de la journée pour ouvrir un menu permettant de créer un nouvel événement à cette heure. Pour passer à la vue Semaine f Appuyez sur la touche Menu , puis sur Semaine. Appuyez avec votre doigt sur une plage horaire ou un événement pour créer un nouvel événement à ce moment. Appuyez sur un événement pour afficher ses détails. Glissez l'écran vers la gauche ou la droite pour afficher les jours antérieurs ou postérieurs. 117 Calendrier Pour en savoir plus sur les événements dans la vue Semaine f Appuyez sur un événement pour afficher ses détails. f Maintenez votre doigt sur un événement pour ouvrir un menu contenant les options pour afficher, modifier et supprimer l'événement et pour créer de nouveaux événements à cette heure. Pour ajouter un nouvel événement dans la vue Semaine f Maintenez votre doigt sur un emplacement vide ou sur un événement de la semaine pour ouvrir un menu permettant de créer un nouvel événement à cette heure. 118 Travailler dans la vue Mois La vue Mois affiche un tableau des événements du mois. Des segments de chaque jour avec les événements associés sont en vert dans la barre verticale du jour. Pour passer à la vue Mois f Appuyez sur la touche Menu et sur Mois. Appuyez sur un jour pour afficher les événements de ce jour. Glissez l'écran vers le haut ou le bas pour afficher les mois antérieurs ou postérieurs. Pour afficher plus de détails sur les événements dans la vue Mois f Appuyez sur un jour pour afficher ses événements dans la vue Jour. f Dans la vue Mois, appuyez sur un jour pour passer à la vue Jour. Appuyez ensuite sur un événement pour ouvrir le résumé de l'événement. Si vous êtes disponible, répondez à l'événement. Pour ajouter un nouvel événement dans la vue Mois f Maintenez votre doigt sur un emplacement vide ou sur un événement du mois pour ouvrir un menu permettant de créer un nouvel événement. Appuyez sur cette touche pour modifier le moment où le téléphone vous rappellera l'événement. Affichage des détails d'un événement Appuyez sur cette touche pour supprimer cet événement. Vous pouvez afficher les détails d'un événement de plusieurs manières, selon la vue courante. Pour afficher les détails d'un événement f Dans la vue Agenda, Jour ou Semaine, appuyez sur un événement pour afficher ses détails. Appuyez sur cette touche pour ajouter un rappel pour cet événement. S'il y a lieu, vous pouvez répondre à un événement en utilisant les options de la liste déroulante Participation? . Vous pouvez modifier les rappels d'un événement ou appuyer sur la touche Plus pour ajouter des 119 Calendrier rappels pour cet événement. Si vous avez la permission de modifier les détails de l'événement, vous pouvez appuyer sur la touche Menu pour modifier ou supprimer cet événement, tel que décrit dans « Modifier ou supprimer un événement » à la page 121. Création d'un événement Vous pouvez utiliser le Calendrier de votre téléphone pour créer des événements qui seront affichés dans votre téléphone et dans l'application Google Calendar sur le Web. Pour créer un événement 1 Ouvrez le Calendrier, appuyez sur la touche Menu et appuyez sur Nouvel événement. 2 Ajoutez les détails de l'événement. Entrez un nom, une heure et des 120 détails supplémentaires sur l'événement, comme vous le feriez dans l'application Google Calendar (sur le Web). Si vous avez plus d'un calendrier, vous pouvez choisir dans quel calendrier l'événement sera ajouté. Appuyez sur la touche Plus pour ajouter des rappels. 3 Inviter des personnes à des événements. Dans le champ Invités, entrez l'adresse de courriel de toutes les personnes que vous désirez inviter à l'événement. Séparez les adresses par des virgules ( , ). Si les personnes à qui vous avez envoyé les invitations utilisent Google Calendar, ils recevront une invitation dans l'application Google Calendar et par courriel. 4 Appuyez sur la touche Menu et sur Afficher les options supplémentaires pour ajouter des détails à l'événement. 5 Naviguez jusqu'au bas de l'écran et appuyez sur la touche OK. L'événement sera ajouté à votre Calendrier. Vous pouvez aussi accéder aux événements et les configurer à partir de l'application Google Calendar sur le Web. Modification et suppression d'un événement Pour modifier un événement 1 Ouvrez le Calendrier et appuyez sur l'événement pour l'ouvrir. 2 Appuyez sur la touche Menu , puis sur Modifier l'événement. REMARQUE : Appuyez sur la , puis touche Menu sur Afficher les options supplemèntaires pour ajouter ou modifier d'autres détails de l'événement. Vous pouvez modifier ou 3 Effectuez vos modifications supprimer un événement que sur l'événement. vous avez créé à l'aide de votre téléphone ou sur le Web. 4 Naviguez jusqu'au bas de Vous pouvez aussi modifier ou l'écran et appuyez sur la supprimer des événements créés touche OK. par d'autres, s'ils vous ont donné la permission. 121 Calendrier Pour supprimer un événement Un événement peut être supprimé de plusieurs manières. X Dans la vue Agenda, Jour ou Semaine, appuyez sur un événement pour afficher ses détails. Ensuite, appuyez sur la touche Menu et sur Supprimer l'événement. X Dans la vue Jour ou Semaine, maintenez votre doigt sur Supprimer l'événement dans le menu affiché. X Lors de la modification d'un événement, naviguez jusqu'au bas de l'écran Détails sur l'événement, puis appuyez sur la touche Supprimer. Création d'un rappel d'événement Vous pouvez définir un ou plusieurs rappels pour un événement, que vous soyez ou non l'auteur de l'événement et que vous ayez ou non la permission de modifier ses autres détails. 122 Pour définir un rappel d'événement 1 Ouvrez le Calendrier et appuyez sur l'événement pour l'ouvrir. 2 Appuyez sur la touche plus Ajouter un rappel pour ajouter un rappel. Appuyez sur la flèche du rappel pour accéder aux options disponibles de moment du rappel. 3 Appuyez sur le moment du rappel. Au moment choisi, vous recevrez une notification, qui vous rappellera les détails de l'événement. Pour supprimer un rappel d'événement 1 Ouvrez le Calendrier et appuyez sur l'événement pour l'ouvrir. 2 Appuyez sur la touche Moins de l'événement. Répondre à un rappel d'événement Si vous avez défini un rappel pour un événement, l'icône d'événement à venir s'affiche dans la zone de notification de la barre d'état au moment où le rappel est effectué. Pour répondre à un rappel d'événement f Si vous recevez des notifications dans la barre d'état, glissez la barre d'état vers le bas pour ouvrir le volet Notifications. Appuyez sur la notification de l'événement pour ouvrir la liste des Notifications de calendrier. f Appuyez sur un événement dans les Notifications de calendrier pour afficher les détails de l'événement. f Appuyez sur Rappeler tout dans la liste des Notifications de calendrier pour recevoir un nouveau rappel 5 minutes plus tard. f Appuyez sur Rejeter tout dans la liste des Notifications de calendrier pour retirer toutes les notifications de la liste. f Appuyez sur la touche Précédent lors de l'affichage des Notifications de calendrier pour conserver les rappels. Les rappels demeureront dans le volet Notifications. Affichage et synchronisation des Calendriers Tous les calendriers que vous créez ou auxquels vous vous abonnez dans Google Calendar sur le Web sont tout d'abord affichés dans l'application Calendrier de votre téléphone. Vous pouvez sélectionner quels calendriers sont affichés ou masqués dans le téléphone et lesquels sont synchronisés. Vous pouvez aussi contrôler la synchronisation des données vers votre téléphone à l'aide 123 Calendrier des paramètres généraux de synchronisation dans l'écran des paramètres de Comptes et synchro et dans le menu Paramètres. Pour afficher ou masquer les calendriers f Pour afficher ou masquer un calendrier, ouvrez le calendrier, appuyez sur la touche Menu , puis sur Plus > Mes calendriers, puis sélectionnez quels calendriers seront affichés ou masqués. Les calendriers dans la liste Mes calendriers sont maintenus synchronisés sur votre téléphone, qu'ils soient masqués ou non. Pour choisir quels calendriers sont synchronisés avec votre téléphone f Pour arrêter de synchroniser les calendriers avec votre téléphone, ouvrez l'application Calendrier, appuyez sur la 124 touche Menu , puis sur Plus > Mes calendriers. Appuyez sur la touche Menu à nouveau, puis sur Supprimer des agendas, cochez les calendriers que vous désirez retirer de la liste Mes calendriers, puis appuyez sur la touche OK. Les calendriers que vous retirez de la liste Mes calendriers ne sont plus synchronisés avec votre téléphone. Toutefois, vous demeurez abonné à ceux-ci et serez en mesure de les utiliser dans Google Calendar sur le Web. f Pour synchroniser les calendriers avec votre téléphone, ouvrez l'application Calendrier, appuyez sur la et sur touche Menu Plus > Mes calendriers. Appuyez sur la touche Menu à nouveau, puis sur Ajouter des agendas, cochez les calendriers que vous désirez ajouter dans la liste Mes calendriers, puis appuyez sur la touche OK. Seuls les calendriers que vous avez créés ou auxquels vous êtes abonné sur le Web, ou que vous avez préalablement retirés de la liste Mes calendriers, sont affichés dans la liste de calendriers que vous pouvez ajouter. Modification des paramètres de calendrier Vous pouvez modifier les paramètres suivants sur l'affichage des événements et la notification des événements à venir par l'application Calendrier. f Pour modifier les paramètres du calendrier, ouvrez le calendrier, appuyez sur la touche Menu , puis sur Plus > Paramètres. Masquer évén. refusés Cochez cette option pour que les événements que vous avez refusés ne soient pas affichés dans vos vues de calendrier. Appuyez pour retirer les coches et afficher tous les événements dans vos vues de calendrier. Définir les alertes et les notifications Ouvre une boîte de dialogue permettant de configurer les rappels. Vous pouvez choisir d'être alerté, de recevoir une notification dans la barre d'état ou de désactiver les notifications. Sélectionner une sonnerie Vous permet de sélectionner quelle sonnerie est utilisée pour les rappels d'événements du calendrier. Vibreur Cochez cette option pour que le téléphone vibre lorsque vous recevez une notification d'événement. Définir le rappel par défaut Vous permet de sélectionner le moment du rappel par défaut pour tous les rappels d'événements. 125 Google Talk Ouverture de session et ouverture de votre liste d'amis Vous pouvez ouvrir une session dans Google Talk pour clavarder avec vos amis. Votre session demeure ouverte même lorsque vous utilisez d'autres applications, jusqu'à ce que vous choisissiez délibérément de fermer votre session. Pour ouvrir Google Talk et ouvrir une session f Ouvrez l'écran de démarrage et appuyez sur l'icône Talk . Lorsque vous ouvrez Google Talk pour la première fois, votre liste d'amis est affichée. Cette liste comprend tous les amis que vous avez ajoutés à l'aide de Google Talk sur le Web ou sur le téléphone. 126 Votre présence en ligne. Appuyez pour ouvrir une séance de clavardage en cours Appuyez sur le nom d'un ami pour l'inviter à une séance de clavardage. Pour retourner à votre liste d'amis Vous pouvez retourner à votre liste d'amis lorsque vous clavardez avec un ami, ce qui vous permet d'inviter un autre ami dans votre discussion, d'ajouter un ami, et ainsi de suite. f Appuyez sur la touche Menu , puis sur Tous les amis. Pour fermer sa session dans Google Talk Vous pouvez fermer votre session dans Google Talk. Par exemple, si vous voulez limiter les conversations Google Talk à votre ordinateur. Vous pouvez aussi choisir de fermer votre session pour augmenter la durée de vie de votre batterie. f Dans votre liste d'amis, appuyez sur la touche Menu et sur Plus > Fermer la session. Clavarder avec des amis Pour clavarder avec un ami 1 À l'écran d'accueil, ouvrez l'écran de démarrage et appuyez sur Talk . Si vous clavardez déjà avec quelqu'un, vous pouvez appuyer sur la touche Menu, puis sur Tous les amis pour retourner à la liste d'amis. 2 Appuyez sur le nom de l'ami avec qui vous désirez clavarder. 3 Entrez votre message et appuyez sur Envoyer. Les messages que vous échangez alternent à l'écran et comprennent des informations sur le clavardage, comme le fait d'enregistrer ou non la conversation, l'heure d'envoi d'un message (s'il n'y a pas eu de réponse après un court moment), etc. Pour entrer un émoticône (binette), vous n'avez qu'à appuyer sur la touche Menu et sur Plus > Insérer une émoticône pour ouvrir une liste déroulante des émoticônes; il suffit d'appuyer pour en sélectionner un. Votre session de clavardage demeure ouverte jusqu'à ce que vous décidiez de la fermer. Les amis avec qui vous clavardez sont affichés au sommet de votre liste 127 Google Talk d'amis, les messages les plus récents sont affichés dans une bulle noire sur fond blanc. Pour accepter une invitation de clavardage Lorsqu'un ami vous envoie un message Google Talk, vous recevez une notification. Le nom de l'ami dans la liste devient blanc et le message est affiché. f Appuyez sur le nom de l'ami dans votre liste d'amis. OU f Ouvrez le volet des notifications, puis appuyez sur la notification de clavardage. Une fenêtre de clavardage s'affiche et vous pouvez l'utiliser pour échanger des messages avec votre ami. Pour basculer entre deux clavardages actifs Si vous participez à plusieurs séances de clavardage, vous pouvez basculer entre les conversations. 128 f Dans la liste d'amis, appuyez sur le nom de la personne avec qui vous souhaitez clavarder. OU f À l'écran de clavardage ou dans la liste d'amis, appuyez sur la touche Menu et sur Switch chats (Basculer vers le clavardage), puis appuyez sur le nom de l'ami avec qui vous souhaitez clavarder. OU f Lorsque vous clavardez avec un ami, glissez le bout du doigt vers la gauche ou la droite de l'écran. Pour inviter un ami à rejoindre une discussion de groupe Pendant une séance de clavardage, vous pouvez inviter des amis à se joindre à une discussion de groupe. 1 Dans un écran de clavardage, appuyez sur la touche Menu et sur Add to chat (Ajouter au clavardage). 2 Appuyez sur le nom d'un ami pour l'inviter. L'ami que vous invitez et les participants actuels recevront une invitation de discussion de groupe. Tous ceux qui acceptent l'invitation se joignent à la discussion de groupe. Dans une discussion de groupe, chaque participant peut voir les messages envoyés par tous les participants. Les discussions de groupe sont affichées au sommet de votre liste d'amis, avec une icône de discussion de groupe. Pour clavarder avec ou sans enregistrement Vos messages Google Talk sont stockés, ce qui vous permet de les relire plus tard et même d'effectuer des recherches dans le dossier Chats dans Gmail. Si vous préférez ne pas stocker les messages d'un clavardage, vous pouvez clavarder sans enregistrer. f Pendant le clavardage, appuyez sur la touche Menu , puis sur Chat off record (Clavarder sans enregistrement). Pour retourner au clavardage, appuyez sur la touche Menu , puis sur Chat on record (Clavarder avec enregistrement). Pour terminer un clavardage Lorsque vous avez terminé votre conversation, il est facile de terminer une session de clavardage. f Dans votre liste d'amis, maintenez votre doigt sur l'ami avec qui vous souhaitez arrêter de clavarder. Dans le menu qui s'ouvre, appuyez sur End chat (Terminer le clavardage). 129 Google Talk OU f Dans un écran de clavardage, appuyez sur la touche Menu , puis sur End chat (Terminer le clavardage). Modification et surveillance de l'état de disponibilité Google Talk vous permet de modifier ce que les autres aperçoivent à votre sujet; vous pouvez modifier votre état de disponibilité et votre message d'état, ainsi que l'image affichée à côté de votre nom dans la liste d'amis de vos contacts. Pour modifier votre état de disponibilité 1 À l'écran d'accueil, ouvrez l'écran de démarrage et appuyez sur Talk . 2 Appuyez sur l'icône de disponibilité en haut à droite de votre liste d'amis. 3 Dans le menu qui s'ouvre, appuyez sur une option d'état. 130 En plus des paramètres standard de présence en ligne décrits dans ce tableau, vous pouvez sélectionner un message que vous avez préalablement entré. Ou encore, appuyez sur Clear custom messages (Effacer les messages personnalisés) pour supprimer ces messages et recommencer. Votre état de présence en ligne et les messages apparaissent dans la liste d'amis de vos contacts et à d'autres endroits où votre état de présence en ligne ou votre message d'état est affiché. Icônes de présence en ligne Les icônes dans Google Talk, Gmail, Google Maps et dans d'autres applications indiquent votre propre état Google Talk et celui de vos amis. Disponible : Session ouverte dans Google Talk et disponible pour le clavardage Absent : Session ouverte dans Google Talk, mais non actif Occupé : Session ouverte dans Google Talk, mais trop occupé pour clavarder Session fermée dans Google Talk Invisible : Session ouverte dans Google Talk, mais l'utilisateur est vu par les autres utilisateurs comme étant déconnecté Pour modifier votre message d'état 1 À l'écran d'accueil, ouvrez l'écran de démarrage et appuyez sur Talk . 2 Appuyez sur le champ de message de présence en ligne en haut à droite de votre liste d'amis. 3 Entrez un nouveau message d'état. 4 Appuyez sur la touche Terminé. Pour changer votre photo 1 Appuyez sur votre photo en haut à gauche de votre Liste d'amis. L'écran Sélectionner une photo s'ouvre et affiche toutes les photos sur votre carte microSD en format vignettes. 2 Appuyez sur la photo désirée. 3 Rognez la photo. La rubrique « Travailler avec des photos » à la page 204 explique le rognage des photos. 4 Appuyez sur la touche Enregistrer. Gestion de votre Liste d'amis Votre Liste d'amis Google Talk contient les amis que vous avez invités ou dont vous avez accepté l'invitation dans Google Talk. Les amis peuvent s'inviter 131 Google Talk mutuellement à clavarder dans Google Talk et à voir la présence en ligne de l'autre dans Google Talk et dans d'autres applications, comme dans Gmail et Maps. La liste d'amis Google Talk est triée par la présence en ligne de vos amis : clavardages actifs, présent, occupé et hors ligne. À l'intérieur de chaque groupe, les amis sont listés en ordre alphabétique. Pour ajouter un ami à votre Liste d'amis Vous pouvez inviter toute personne ayant un compte Google à devenir votre ami dans Google Talk, afin que vous puissiez clavarder ensemble et connaître l'état de présence en ligne de l'un et de l'autre. 1 Dans la Liste d'amis, appuyez sur la touche Menu et appuyez sur Ajouter un ami. 2 Entrez l'adresse Gmail de votre ami et appuyez sur Envoyer l'invitation. 132 Pour afficher et accepter une invitation à devenir un ami Quand un contact vous invite à devenir un ami dans Google Talk, vous recevez une notification dans la barre d'état et l'invitation apparaît dans votre Liste d'amis. 1 Appuyez sur l'invitation dans la barre d'état ou la Liste d'amis. 2 Appuyez sur Accepter ou sur Annuler, si vous ne désirez pas clavarder ou partager votre état Google Talk avec l'expéditeur. Pour afficher une liste des invitations à des amis en attente f Dans la Liste d'amis, appuyez sur la touche Menu et sur Invitations. Tous les amis à qui vous avez envoyé des invitations à devenir des amis sur Google Talk apparaissent dans la liste, et ce, jusqu'à ce qu'ils acceptent ou annulent votre invitation. Pour afficher tous les amis ou seulement ceux qui sont les plus populaires Par défaut, seuls les amis avec qui vous clavardez fréquemment (les plus populaires) sont affichés dans la Liste d'amis. Toutefois, vous pouvez afficher tous les amis. f Dans le Liste d'amis, appuyez sur la touche Menu et sur Tous les amis. Pour retourner à l'affichage des amis avec qui vous clavardez le plus fréquemment, appuyez sur Les plus populaires dans le menu. Pour ajouter un ami au groupe « Les plus populaires » Vous pouvez définir un ami pour qu'il apparaisse en tout temps dans votre Liste d'amis Les plus populaires. 1 Dans la Liste d'amis, maintenez votre doigt sur le nom d'un ami. Si vous ne voyez pas le nom d'un ami, appuyez sur la touche Menu et sur Tous les amis. 2 Appuyez sur Toujours afficher ami dans le menu qui s'ouvre. Pour retirer un ami de cette liste, maintenez votre doigt sur le nom de l'ami dans la Liste d'amis. Dans le menu qui s'ouvre, appuyez sur Masquer ami. Pour bloquer un ami Vous pouvez bloquer un ami et l'empêcher de vous envoyer des messages. Lorsqu'il est bloqué, votre ami est supprimé de votre Liste d'amis. 1 Dans la Liste d'amis, maintenez votre doigt sur le nom de l'ami. Si vous ne voyez pas le nom de l'ami, appuyez sur la touche Menu et sur Tous les amis. 2 Appuyez sur Bloquer ami dans le menu qui s'ouvre. 133 Google Talk Vous pouvez afficher une liste de vos amis bloqués en ouvrant votre Liste d'amis, puis en appuyant sur la touche Menu et sur Bloqués. Vous pouvez débloquer un ami en appuyant sur son nom dans la liste Bloqués, puis en appuyant sur OK dans la boîte de dialogue qui s'ouvre. nom dans les Listes d'amis des autres personnes. Pour configurer les notifications pour les nouveaux messages Google Talk 1 Dans la Liste d'amis, appuyez , sur la touche Menu puis sur Paramètres. 2 Cochez notifications MI pour recevoir une notification dans la barre d'état lorsqu'un Changer les paramètres de nouveau message de Google Talk clavardage est reçu. Vous pouvez configurer Google 3 Appuyez sur Sélectionner Talk pour qu'il vous envoie une la sonnerie pour ouvrir une notification avec le contenu liste des sonneries qui seront de chaque message que utilisées pour vous avertir recevez dans un clavardage, et qu'un nouveau message de également émette une sonnerie clavardage a été reçu. ou fasse vibrer le téléphone. Vous pouvez également configurer 4 Cochez Vibreur pour que Google Talk pour vous connecter le téléphone vibre lorsque automatiquement quand vous vous recevez la notification allumez votre téléphone, et vous d'un nouveau message de pouvez définir si l'indicateur clavardage. mobile s'affiche à côté de votre 134 Pour afficher ou masquer l'indicateur mobile auprès de vos amis Pour définir l'ouverture de session automatique dans Google Talk 1 Dans la Liste d'amis, appuyez sur la touche Menu , puis sur Paramètres. 2 Cochez ou décochez Indicateur mobile. Si Indicateur mobile est coché, vos amis verront la forme d'un androïde à côté de votre nom dans leur liste d'amis lorsque vous avez ouvert une session dans Google Talk sur votre téléphone. 1. Dans la Liste d'amis, appuyez sur la touche Menu , puis sur Plus > Paramètres. 2. Cochez ou décochez Automatically sign-in (Ouverture de session automatique). Lorsque Automatically signin (Ouverture de session automatique) est coché, votre session dans Google Talk est ouverte automatiquement lorsque vous allumez votre téléphone. L'ouverture et la fermeture de session dans Google Talk est décrite dans « Ouverture de session et ouverture de votre Liste d'amis » à la page 126. Votre ami est connecté à Google Talk sur son téléphone. 135 Courriel Ouverture des courriels et l'écran Comptes Vous pouvez utiliser l'application Courriel pour lire les courriels provenant de services autres que Gmail. L'application Courriel prend en charge les types de compte suivants :POP3, IMAP et Exchange. Pour ouvrir l'application Courriel f À l'écran d'accueil, ouvrez l'écran de démarrage et . appuyez sur Courriel Lors de la première ouverture de l'application Courriel, un assistant de configuration s'ouvre pour vous aider à ajouter un compte de courriel. Après la configuration initiale, Courriel affiche le contenu de votre boîte de réception (si vous avez un seul compte) ou l'écran Comptes (si vous avez plusieurs comptes). 136 Vous pouvez aussi ajouter un raccourci vers Courriel sur votre écran d'accueil, ce qui vous permettra d'ouvrir l'application directement à partir de l'écran d'accueil. L'écran Comptes L'écran Comptes affiche votre Boîte de réception combinée et tous vos comptes de courriel. Si vous avez des messages suivis, des brouillons ou des messages non envoyés dans l'un de vos comptes, les dossiers contenant ces éléments, dans chaque compte, sont aussi affichés. 1 Ouvrez l'application Courriel. Si vous n'êtes pas à l'écran Comptes, appuyez sur la touche Menu et sur Comptes. 2 Sélectionnez le Fournisseur de messagerie. Appuyez pour ouvrir votre Boîte de réception combinée, avec des messages envoyés à tous vos comptes. Appuyez pour ouvrir une liste de vos messages suivis uniquement. Appuyez sur un compte pour ouvrir sa Boîte de réception. Appuyez sur l'icône de dossier pour ouvrir les dossiers du compte. Chaque dossier et compte dans l'écran Comptes affiche le nombre de messages non lus en vert, ou affichera le nombre de messages en suivi, Brouillons et Non lus en gris. Vous pouvez appuyer sur un compte pour afficher sa boîte de réception, ou sur l'icône de dossier d'un compte pour afficher une liste des dossiers de ce compte. Le compte à partir duquel vous envoyez des courriels par défaut est indiqué par un crochet. Pour ouvrir votre Boîte de réception combinée Si vous avez configuré Courriel à envoyer et recevoir courriel de plus d'un compte, vous pouvez afficher tous les messages envoyés à tous les comptes dans votre Boîte de réception combinée. 1 À l'écran d'accueil, ouvrez l'écran de démarrage et appuyez sur Courriel . 2 Appuyez sur Boîte de réception combinée (dans l'écran Comptes). Les messages de la Boîte de réception combinée sont codés par couleur sur le côté gauche, par compte, au 137 Courriel moyen des mêmes couleurs utilisées pour vos comptes dans l'écran Comptes. Un message non lu. Les messages sont codés par couleur selon le compte auquel ils ont été envoyés. Un message lu antérieurement. Seuls les courriels les plus récents de votre compte sont téléchargés vers votre téléphone. Pour télécharger plus de courriels (antérieurs), appuyez sur Charger plus de messages au bas de la liste de courriels. Lecture de vos messages Vous pouvez lire les messages de votre Boîte de réception combinée, de votre Boîte de réception ou des autres dossiers provenant des comptes individuels. 138 Pour lire un message 1 À l'écran d'accueil, ouvrez l'écran de démarrage et appuyez sur Courriel . 2 Appuyez sur le message à lire. Le message s'ouvre dans un écran qui comprend des données sur l'expéditeur, la date d'envoi et d'autres informations pertinentes. Appuyez sur la flèche pour lire le message suivant ou précédent dans le dossier. Disponibilité en ligne sur Google Talk de l'expéditeur (si disponible). Appuyez sur une des touches pour répondre ou supprimer le message. La disponibilité en ligne sur Google Talk sera affichée (le cas échéant) à côté du nom de l'expéditeur de chaque message. Vous pouvez appuyer sur cet indicateur de disponibilité pour ouvrir le menu Contact rapide. Répondre à un message Pour répondre à un courriel reçu, plusieurs options s'offrent à vous. Vous pouvez y répondre, le transférer ou le supprimer tout simplement. Pour répondre à un message ou pour transférer un message Une nouvelle fenêtre Nouveau message s'ouvre. Pour marquer un message comme non lu Vous pouvez définir un message afin qu'il apparaisse avec le statut non lu; par exemple, pour vous rappeler de le lire à nouveau plus tard. f Lors de la lecture d'un message, appuyez sur la touche Menu et sur Marquer comme non lu. Pour supprimer un message Il existe plusieurs façons faciles f Lors de la lecture d'un de supprimer un message. message, appuyez sur la f Lors de la lecture d'un touche Répondre ou Répondre message, appuyez sur la à tous (affichés à la fin du touche Supprimer. courriel). OU OU f Lors de la lecture d'un f Appuyez sur la touche Menu message, appuyez sur la et sur Répondre, et sur touche Menu Répondre à tous ou Supprimer. Transférer. 139 Courriel Dans plusieurs types de comptes, les messages supprimés sont déplacés vers un dossier Corbeille, afin que vous puissiez les récupérer s'ils ont été supprimés par erreur. Pour supprimer l'étoile d'un message f Appuyez sur l'étoile à nouveau. Pour afficher vos messages avec étoile Vous pouvez ouvrir un dossier Messages avec suivi (étoile) qui contient les messages Vous pouvez ajouter des étoiles aux messages importants pour faciliter leur suivi. Quand vous attribuez une étoile à un message, un dossier marqué d'une étoile est ajouté à l'écran Comptes. Pour attribuer une étoile à un message f Lors de la lecture d'un message, appuyez sur l'étoile dans son en-tête. OU f À partir d'une liste de messages dans un dossier, appuyez sur l'étoile d'un message. L'étoile devient or . 140 avec étoile à partir de tous vos comptes. 1 Ouvrez l'écran Comptes. Consultez la section « Ouverture des courriels et l'écran Comptes » à la page 136. 2 Appuyez sur Marqués d'une étoile. Un dossier s'ouvre avec vos messages marqués d'une étoile. Consultez la section « Travailler avec les dossiers de compte » à la page 142. Composition et envoi d'un courriel Vous pouvez envoyer un courriel à vos contacts ou à d'autres personnes ou groupes. 4 5 6 Pour composer et envoyer un message 1 Lorsque vous êtes dans l'application Courriel, appuyez sur la touche Menu et sur Nouveau message. 2 Entrez une adresse pour le destinataire attendu du message. Lorsque vous entrez du texte, les adresses correspondantes sont offertes à partir de vos Contacts. Vous pouvez appuyer sur une adresse suggérée ou continuer à entrer du texte pour en entrer une nouvelle. Séparez les adresses par des virgules. 3 Appuyez sur la touche Menu et appuyez sur Ajouter Cc/CCi pour pouvoir mettre 7 d'autres contacts ou adresses de courriel en CC ou CCi. Entrez l'objet du message. Entrez le texte du message. Appuyez sur la touche Menu et appuyez sur Pièce jointe pour envoyer une photo avec le message. Appuyez sur la touche Envoyer. Si vous n'êtes pas prêt à envoyer le message, appuyez sur la touche Enregistrer pour l'enregistrer dans un dossier Brouillon. Appuyez sur un message brouillon dans un dossier Brouillon pour continuer à écrire le message. Votre message sera également enregistré comme un brouillon si vous appuyez sur la touche Précédent avant de l'envoyer. Appuyez sur la touche Supprimer pour abandonner et supprimer un message, y compris tout brouillon enregistré. Si vous 141 Courriel n'êtes pas connecté à un réseau, par exemple, si vous travaillez en mode Avion, les messages que vous envoyez sont stockés dans votre dossier Boîte d'envoi jusqu'à ce que vous soyez connecté à un réseau à nouveau. Si elle contient des messages en attente, la Boîte d'envoi est affichée dans l'écran Comptes. Il est à noter que les messages envoyés à l'aide d'un compte Exchange ne se trouveront pas sur le téléphone; ils seront plutôt stockés dans le serveur Exchange. Si vous désirez voir vos messages envoyés dans le dossier Éléments envoyés (ou les messages avec le libellé Envoyé), vous devrez souvent ouvrir le dossier Éléments envoyés ou le libellé Envoyé dans le menu Options. 142 Travailler avec les dossiers de compte Chaque compte contient des dossiers Boîte de réception, Boîte d'envoi, Éléments envoyés et Brouillons. Selon les fonctionnalités prises en charge par le fournisseur de services de votre compte, vous pouvez avoir des dossiers supplémentaires. Pour voir les dossiers d'un compte 1 Ouvrez l'écran Comptes. Consultez la section « Ouverture des courriels et l'écran Comptes » à la page 136. 2 Appuyez sur l'icône d'un dossier du compte. L'écran du compte s'ouvrira, avec la liste des dossiers de ce compte. Appuyez sur le nom d'un dossier pour afficher la liste des messages qu'il contient. systèmes de courriel populaires, comprenant ceux utilisant POP3, IMAP et SMTP. Cela vous permet Indique le nombre de de lire et de travailler avec les nouveaux mêmes courriels que si vous messages utilisiez une application Web ou dans le dossier. un client de courriel sur votre Appuyez sur ordinateur. Si votre fournisseur un dossier de services exige des paramètres pour ouvrir les messages supplémentaires ou si qu'il contient. l'application Courriel ne connaît pas votre fournisseur de services, Ajouter et modifier les vous pouvez entrer les détails comptes de courriel manuellement; vous devrez La première fois que vous probablement communiquer avec ouvrez l'application Courriel, votre fournisseur de services le téléphone vous demandera pour déterminer les paramètres de configurer un compte de exacts pour votre compte. courriel. Ensuite, vous pouvez Vous pouvez aussi configurer configurer l'application Courriel un compte Microsoft Exchange pour envoyer et recevoir des ActiveSync (Exchange 2003 courriels à l'aide de comptes et 2007), qui vous permet de supplémentaires. Les comptes que vous configurez sont affichés lire et de travailler avec les mêmes courriels que si vous dans l'écran Comptes. utilisiez Microsoft Outlook. L'Assistant de configuration de L'application Courriel prend en courriel vous aide à configurer charge l'authentification par nom votre compte pour plusieurs d'utilisateur et mot de passe Le nom du compte. 143 Courriel pour les comptes Exchange ActiveSync; il ne prend pas en charge les autres politiques de sécurité de Exchange ActiveSync pour le moment. Pour ajouter un compte de courriel 1 Ouvrez l'écran Comptes. Consultez la section « Ouverture des courriels et l'écran Comptes » à la page 136. 2 Appuyez sur la touche Menu et sur Ajouter un compte. Dans l'écran Configuration de votre messagerie, entrez votre adresse de courriel et votre mot de passe. Si vous ajoutez des adresses de courriel supplémentaires, vous pouvez aussi cocher cette option pour utiliser le nouveau compte pour envoyer tous les messages sortants. 144 3 Appuyez sur la touche Suivant. Ou encore, si vous devez entrer des paramètres de compte de courriel que l'assistant ne peut pas configurer pour vous, appuyez sur la touche Configuration manuelle. Si vous appuyez sur la touche Suivant, Courriel tentera de communiquer avec votre fournisseur de messagerie afin de valider votre compte et de recevoir des courriels, en n'utilisant que votre adresse de courriel et votre mot de passe. Cela est suffisant pour la plupart des services de courriel. Selon le fournisseur de services, on pourrait vous demander le type de compte de courriel que vous avez. Si vous n'êtes pas certain, demandez à votre fournisseur de messagerie. Si l'assistant détermine que votre fournisseur de services nécessite des informations additionnelles, ou si vous avez appuyé sur la touche Configuration manuelle, vous devrez entrer les détails de votre compte de messagerie. 4 Entrez un nom pour le compte, confirmez la façon dont votre nom sera affiché dans les courriels sortants, puis appuyez sur la touche Terminé pour compléter l'ajout du compte. Si vous ajoutez un compte Exchange ActiveSync, vous pouvez également décider si vous désirez synchroniser vos contacts à partir du serveur Exchange ActiveSync vers votre téléphone. Vous pouvez modifier ce paramètre plus tard à l'aide de l'application Contacts. L'application Courriel commence à télécharger vos messages électroniques, afin que vous puissiez commencer à l'utiliser pour envoyer et recevoir des messages. Pour modifier les paramètres d'un compte Vous pouvez modifier un certain nombre de paramètres d'un compte, y compris la fréquence de vérification des courriels et le type de notification lors de la réception d'un nouveau courriel. 1 Ouvrez l'écran Comptes. 2 Maintenez votre doigt sur le compte pour lequel vous désirez modifier les paramètres. Dans le menu qui s'ouvre, appuyez sur Paramètres du compte. 3 Quand vous avez terminé la modification des paramètres, appuyez sur la touche Précédent pour retourner à l'écran Comptes. 145 Courriel Pour supprimer un compte de messagerie 1 Ouvrez l'écran Comptes. 2 Maintenez votre doigt sur le compte à supprimer. 3 Appuyez sur Supprimer le compte dans le menu qui s'ouvre. 4 Appuyez sur la touche OK dans la boîte de dialogue pour confirmer que vous désirez supprimer le compte. Modification des paramètres de compte de messagerie Les paramètres suivants peuvent être modifiés pour vos comptes de messagerie. Paramètres de compte de messagerie Nom du compte Le nom du compte tel qu'il apparaît dans les écrans Comptes et Dossiers. Votre nom Votre nom tel qu'il apparaît aux autres quand ils 146 reçoivent un courriel de votre part. Fréquence de vérification Indique la fréquence à laquelle l'application de messagerie vérifie la présence de nouveaux courriels envoyés à ce compte. Compte par défaut Utilisez ce compte comme compte par défaut lorsque vous désirez envoyer un courriel à partir de votre téléphone. Notifications Définissez ce paramètre si vous désirez recevoir des notifications quand vous recevez un nouveau courriel envoyé à ce compte. Sonnerie Sélectionnez une sonnerie à utiliser quand vous recevez une notification pour ce compte. Vibreur Réglez le téléphone à la vibration quand vous recevez une notification pour ce compte. Paramètres de réception Ouvre un écran où vous pouvez configurer les paramètres sur la façon de recevoir des courriels pour ce compte. Consultez la section « Paramètres de serveur entrant » à la page 148. Paramètres d'envoi Ouvre un écran où vous pouvez configurer les paramètres sur la façon d'envoyer des courriels à partir de ce compte. (Les comptes Microsoft Exchange ActiveSync n'ont pas de paramètres de serveur sortant distincts.) Consultez la section « Paramètres de serveur sortant » à la page 151. Synchroniser les contacts Lorsqu'un compte peut synchroniser les contacts, cochez cette option pour synchroniser les contacts de ce compte avec votre téléphone. Consultez la section « Configuration de synchronisation de comptes et options d'affichage » à la page 93. Cette option est disponible lorsque Exchange Server est utilisé. 147 Courriel Paramètres de serveur entrant Les paramètres de réception de votre compte diffèrent selon le type de service de messagerie utilisé : POP3, IMAP, Exchange ActiveSync. Paramètres pour les comptes Microsoft Exchange ActiveSync : Domaine \nom_de _serveur Si votre serveur Exchange ActiveSync exige que vous spécifiiez un domaine, entrez-le avant la barre oblique inverse. Autrement, entrez simplement votre nom d'utilisateur (la partie avant @exemple.com dans votre adresse courriel) après la barre oblique inverse. (La barre oblique inverse est facultative si vous entrez uniquement votre nom d'utilisateur; l'application Courriel utilise la syntaxe exacte pour les domaines et les noms d'utilisateurs lorsqu'elle communique avec le serveur.) Mot de passe Le mot de passe de votre compte de courriel. Serveur Le nom de l'hôte pour le serveur Exchange ActiveSync; par exemple, owa.exemple.com. Utiliser une connexion sécurisée (SSL) Cochez cette option si votre serveur Exchange ActiveSync exige une connexion sécurisée avec le serveur ou si vous préférez vous connecter de manière sécurisée. Accepter tous les certificats SSL Cochez cette option si vous souhaitez accepter un certificat de serveur, provenant de votre serveur Exchange ActiveSync, qui est autosigné, périmé ou n'a pas été accepté pour une autre raison par l'application Courriel. 148 Paramètres pour les comptes IMAP : Nom d'utilisateur Selon les exigences de votre fournisseur de messagerie, votre adresse courriel complète ou juste le nom d'utilisateur (la partie se trouvant avant @exemple.com dans votre adresse de courriel). Mot de passe Le mot de passe de votre compte de courriel. Serveur IMAP Le nom de domaine du serveur IMAP de votre fournisseur de messagerie; par exemple, imap.exemple.com. Port Réglez le Type de sécurité (élément suivant) en premier pour le numéro de port de serveur à entrer automatiquement, s'il est disponible. Ou, entrez un numéro de port différent si votre fournisseur de messagerie le demande. Type de sécurité Sélectionnez le type de sécurité demandé par votre fournisseur de messagerie. Sélectionnez l'option Accepter tous les certificats pour votre type de sécurité, afin d'accepter un certificat de serveur de votre serveur IMAP qui est auto-signé, périmé, ou que, d'une autre manière, ne serait pas accepté par l'application de messagerie. Préfixe du chemin IMAP Laissez le champ vide à moins d'avoir reçu des instructions pour l'entrée d'un préfixe spécifique fournis par votre fournisseur de messagerie. 149 Courriel Paramètres pour les comptes POP3 : Nom d'utilisateur Selon les exigences de votre fournisseur de messagerie, votre adresse courriel complète ou juste le nom d'utilisateur (la partie se trouvant avant @exemple.com dans votre adresse de courriel). Mot de passe Le mot de passe de votre compte de courriel. Serveur POP3 Le nom de domaine entièrement résolu du serveur POP3 de votre service de messagerie, par exemple, pop3.exemple.com. Port Réglez le Type de sécurité (élément suivant) en premier pour le numéro de port de serveur à entrer automatiquement, s'il est disponible. Ou, entrez un numéro de port différent si votre fournisseur de messagerie le demande. Type de sécurité Sélectionnez le type de sécurité demandé par votre fournisseur de messagerie. Sélectionnez l'option Accepter tous les certificats pour votre type de sécurité, afin d'accepter un certificat de serveur de votre serveur IMAP qui est auto-signé, périmé, ou que, d'une autre manière, ne serait pas accepté par l'application de messagerie. Supprimer un courriel du serveur Sélectionnez si vous supprimez du serveur de messagerie tout courriel que vous supprimez dans l'application Courriel, ou si vous ne supprimez jamais les courriels du serveur. 150 Paramètres de serveur sortant Si vous utilisez un compte IMAP ou POP3 pour recevoir des courriels, vous utilisez habituellement un serveur SMTP pour envoyer des courriels à partir de ce compte. Les comptes Microsoft Exchange ActiveSync ne comportent pas de paramètres de serveur sortant distincts. Serveur SMTP Le nom de domaine du serveur SMTP de votre fournisseur de messagerie; par exemple, smtp.exemple.com. Port Réglez le Type de sécurité (élément suivant) en premier pour le numéro de port de serveur à entrer automatiquement, s'il est disponible. Ou, entrez un numéro de port différent si votre fournisseur de messagerie le demande. Type de sécurité Sélectionnez le type de sécurité demandé par votre fournisseur de messagerie. Sélectionnez l'option Accepter tous les certificats pour votre type de sécurité, afin d'accepter un certificat de serveur de votre serveur SMTP qui est auto-signé, périmé, ou que, d'une autre manière, ne serait pas accepté par l'application de messagerie. Connexion obligatoire Réglez le Type de sécurité (élément suivant) en premier pour le numéro de port de serveur à entrer automatiquement, s'il est disponible. Ou, entrez un numéro de port différent si votre fournisseur de messagerie le demande. Nom d'utilisateur Votre nom d'utilisateur sur le serveur SMTP (ce nom peut ne pas être le même que celui sur le serveur POP3 ou IMAP pour le courriel entrant). Visible uniquement si l'option Connexion obligatoire est cochée. Mot de passe Votre mot de passe sur le serveur SMTP (ce mot de passe peut ne pas être le même que celui sur le serveur POP3 ou IMAP pour le courriel entrant). Visible uniquement si l'option Connexion obligatoire est cochée. 151 Messages Ouverture de la messagerie Pour ouvrir la messagerie f Dans l'écran d'accueil, appuyez sur Messagerie . La fenêtre Messagerie s'affiche, dans laquelle vous pouvez créer un message ou ouvrir un fil de messages en cours. Appuyez pour rédiger un nouveau texte ou message multimédia. Appuyez pour ouvrir un fil de message en cours. f Appuyez sur Nouveau message pour créer un message texte ou multimédia. f Appuyez sur un fil de messages existant pour l'ouvrir. 152 Pour supprimer un fil de messages de la fenêtre Messagerie 1 Appuyez longuement sur le fil de messages. 2 Appuyez sur Supprimer le fil dans le menu qui s'affiche. Échange de messages Vous pouvez envoyer des messages texte (SMS) d'une longueur maximale de 160 caractères à un autre téléphone mobile. Si vous dépassez la limite permise, votre message est fractionné et livré en plusieurs parties. Les messages multimédias (MMS) peuvent contenir du texte, une photo, un enregistrement vocal, un fichier audio, une vidéo ou un diaporama. L'application Messagerie convertit automatiquement un message en un message mutimédia si vous l'envoyez à une adresse de courriel plutôt qu'à un numéro de téléphone, si vous ajoutez un objet ou si vous annexez un fichier multimédia. Pour envoyer un message texte 1 Dans l'écran Messagerie, appuyez sur Nouveau message. 2 Faites coulisser le clavier QWERTY pour l'ouvrir, afin de taper plus facilement votre message. 3 Entrez un numéro de téléphone mobile dans le champ À. À mesure que vous entrez le numéro de téléphone, les contacts correspondants s'affichent dans l'écran. Vous pouvez appuyer sur une des correspondances suggérées ou continuer la saisie du numéro de téléphone. 4 Appuyez dans la zone de texte pour saisir votre message. Appuyez sur le bouton Envoyer pour envoyer votre message. Entrez un numéro de téléphone mobile ou le nom d'un contact ayant un numéro de téléphone mobile. À mesure que vous saisissez votre message, un compteur affiché dans le coin supérieur droit de la zone de texte vous indique le nombre de caractères restants. Si vous appuyez sur la touche Précédent pendant que vous composez un message, celui-ci est enregistré en tant que brouillon dans le menu Messagerie. Appuyez sur le message pour poursuivre la saisie. 5 Appuyez sur le bouton Envoyer. La fenêtre de message s'affiche et votre 153 Messages message apparaît à côté du champ Moi. Les réponses s'affichent dans la même fenêtre, créant ainsi un fil de messages avec le contact. Pour créer et envoyer un message multimédia 1 Dans l'écran Messagerie, appuyez sur Nouveau message. 2 Faites coulisser le clavier QWERTY pour l'ouvrir, afin de taper plus facilement votre message. 3 Entrez un numéro de téléphone mobile ou une adresse de courriel dans le champ À. À mesure que vous tapez, les contacts correspondants s'affichent 154 dans l'écran. Vous pouvez appuyer sur une des correspondances suggérées ou continuer la saisie. 4 Appuyez dans la zone de texte pour saisir votre message. 5 Appuyez sur la touche Menu puis sur Ajouter un sujet pour entrer l'objet du message. 6 Appuyez sur la touche Menu , puis sur Pièce jointe pour ouvrir un menu permettant de sélectionner le type de fichier multimédia à joindre au message. • Si vous appuyez sur Images, vous êtes invité à sélectionner une image dans votre collection. • Si vous appuyez sur Prendre une photo, l'application Appareil photo s'ouvre pour vous permettre de prendre une photo et de la joindre au message. • Si vous appuyez sur Vidéos, vous êtes invité à sélectionner une vidéo dans votre collection. • Si vous appuyez sur Faire une vidéo, l'application de caméscope s'ouvre pour vous permettre d'enregistrer une vidéo et de la joindre au message. • Si vous appuyez sur Fichier audio, vous êtes invité à sélectionner un fichier audio parmi les fichiers audio intégrés. • Si vous appuyez sur Enregistrer message, l'application d'enregistrement vocal s'ouvre pour vous permettre d'enregistrer un message vocal et de le joindre à votre message. • Si vous appuyez sur Diaporama, vous accédez à un menu permettant d'assembler des photos dans un diaporama (jusqu'à 10 diapositives), puis de joindre le diaporama au message. Utilisez les boutons de l'écran de rédaction de message pour prévisualiser le message, remplacer une image ou une photo ou supprimer une diapositive. 7 Appuyez sur le bouton Terminé une fois que vous avez fini de modifier le diaporama. 8 Appuyez sur le bouton Envoyer. Pour répondre aux messages reçus Si vous vous trouvez dans une fenêtre de message, les messages que vous recevez de ce contact y sont affichés. Sinon, vous recevez un avis de nouveau message et une icône de nouveau message s'affiche dans la barre d'état. Si vous appuyez sur l'avis de nouveau message, 155 Messages la fenêtre de message s'affiche et vous pouvez répondre au message. Si la case Récupération auto n'est pas cochée, vous devez appuyer sur Télécharger pour afficher le message. Si le message contient un fichier multimédia, appuyez sur Lire pour l'afficher, le visionner ou l'écouter. Appuyez longuement sur le fichier multimédia pour ouvrir un menu d'options supplémentaires. Pour afficher les détails d'un message 1 Appuyez longuement sur le message voulu dans une fenêtre de message. 2 Appuyez sur Afficher les détails du message dans le menu qui apparaît. 156 Modification des paramètres de messagerie Vous pouvez modifier un certain nombre de paramètres de messagerie. f Pour modifier des paramètres de messagerie, ouvrez la fenêtre Messagerie, appuyez sur la touche Menu puis sur Paramètres. Paramètres de stockage Anciens messages Appuyez sur cette option pour la cocher si vous souhaitez que le téléphone supprime les anciens messages SMS ou MMS d'un fil lorsque la limite est atteinte. Décochez la case pour conserver tous les messages. Limite pour les SMS Appuyez sur cette option pour définir le nombre de messages à enregistrer par fil de messages texte. Limite pour les MMS Appuyez sur cette option pour définir le nombre de messages à enregistrer par fil de messages multimédias. Centre SMS Appuyez sur cette option pour modifier le numéro du centre SMS utilisé pour envoyer et recevoir les messages texte. Paramètres SMS Paramètres de messages multimédias (MMS) Accusés de réception Appuyez sur cette option pour la cocher si vous souhaitez recevoir des accusés de réception des messages que vous envoyez. Gestion messages carte SIM Appuyez sur cette option pour gérer les messages stockés sur votre carte SIM, par exemple, si vous avez utilisé votre carte dans un autre type de téléphone sur lequel vous avez échangé des messages texte. Durée de validité Appuyez sur cette option pour définir la période pendant laquelle un message texte envoyé sera conservé dans le centre SMS s'il n'a pu être acheminé à son destinataire. Accusés de réception Appuyez sur cette option pour la cocher afin de recevoir des accusés de réception des messages que vous envoyez. Autoriser accusé de réception Appuyez sur cette option pour la cocher afin que le téléphone envoie un accusé de réception si l'expéditeur le demande. Confirmations de lecture Appuyez sur cette option pour la cocher afin de recevoir des notifications lorsque vos messages sont lus ou supprimés. Autoriser accusé lecture Appuyez sur cette option pour la cocher afin que le téléphone envoie une confirmation 157 Messages de lecture si l'expéditeur le demande. Récupération auto Appuyez sur cette option pour décocher la case afin de télécharger uniquement l'en-tête des messages multimédias. Vous pouvez ensuite appuyer sur l'en-tête pour ouvrir un menu permettant de télécharger tout le message. Cette option est très utile pour contrôler la quantité de données que vous téléchargez. Réc. auto en itinérance Appuyez sur cette option pour décocher la case afin de télécharger uniquement l'entête des messages multimédias lorsque vous êtes connecté à un réseau de données d'un autre fournisseur. Cette option est très utile pour éviter les frais imprévus si votre contrat comporte une limite de données en itinérance. 158 Définir priorité Appuyez sur cette option pour définir la priorité de vos messages multimédias. Durée de validité Appuyez sur cette option pour définir la période pendant laquelle un message MMS envoyé sera conservé dans le centre de message multimédia s'il n'a pu être acheminé à son destinataire. Mode de création Appuyez sur cette option pour choisir le mode de création des messages multimédias. Limité : Dans ce mode, l'application MMS ne peut que créer et soumettre des messages dont le contenu fait partie du domaine de contenu multimédia (Core MM Content Domain). Avertissement : Dans ce mode, l'application MMS doit proposer à l'utilisateur de créer et d'envoyer des messages dont le contenu fait partie du domaine de contenu multimédia (Core MM Content Domain). Illimité : Dans ce mode, l'application MMS permet à l'utilisateur d'ajouter n'importe quel type de contenu à son message. Vibreur Appuyez sur cette option pour la cocher afin que le téléphone vibre lorsque vous recevez une notification de nouveau message. Message de service Messages Push Appuyez sur cette option pour ouvrir une fenêtre dans laquelle vous pouvez choisir de recevoir ou non les messages de service. Paramètres de notification Notifications Appuyez sur cette option pour la cocher afin de recevoir une notification lors de la réception d'un nouveau message. Sélectionner une sonnerie Ouvre une boîte de dialogue dans laquelle vous pouvez sélectionner la sonnerie qui est émise lorsque vous recevez des notifications de nouveau message. 159 Navigateur Ouverture du navigateur L'application Navigateur vous permet de naviguer sur le Web. La navigation sur le Web varie d'une page Web à une autre, en fonction du format de chaque site. Certains sites Web sont au format pleine taille, et sont donc conçus pour les navigateurs d'ordinateur, alors que d'autres sites sont au format mobile, et sont conçus pour les navigateurs de téléphone mobile. aviez visitée. Si vous n'avez pas utilisé le navigateur depuis un certain temps, c'est votre page d'accueil qui s'affiche. L'URL (ou l'adresse) de la page courante est affichée au haut de la fenêtre. Pour ouvrir le navigateur f Appuyez sur l'icône Navigateur dans l'écran d'accueil ou dans l'écran de lancement. Le navigateur s'ouvre également lorsque vous appuyez sur un lien Internet, par exemple, dans un courriel ou dans un message texte. Lorsque vous ouvrez l'application Navigateur, vous accédez automatiquement à la dernière page Web que vous 160 L'adresse (URL) de la page actuelle. Des sites défilent dans la barre des URL au haut de l'écran, mais vous pouvez glisser la page vers le bas ou appuyer sur la pour l'afficher de touche Menu nouveau. Pour accéder à une page Web 1 Appuyez sur la case d'URL dans le haut de l'écran du navigateur. Si cette case n'est pas visible, faites défiler la page jusqu'au haut de la fenêtre. 2 Entrez l'adresse de la page Web. À mesure que vous tapez l'adresse, le moteur de recherche Google vous suggère des pages Web et des requêtes. Vous pouvez aussi appuyer sur l'icône de microphone pour faire une recherche par commande vocale. 3 Appuyez sur une suggestion ou entrez une adresse, puis appuyez sur Aller. Pour actualiser la page en cours f Appuyez sur la touche Menu puis sur Actualiser. La page Web est rechargée et présente le contenu à jour. Pour interrompre le chargement d'une page Si une page Web prend trop de temps à se charger ou si vous voulez ouvrir une autre page, vous pouvez interrompre le chargement. f Appuyez sur l'icône Annuler à droite de l'URL. OU f Appuyez sur la touche Menu puis sur Arrêter. 161 Navigateur Pour obtenir davantage d'information sur la page en cours f Appuyez sur la touche Menu puis sur Plus > Infos sur la page. Une boîte de dialogue vous indique le titre et l'adresse complète de la page. Pour définir votre page d'accueil Votre page d'accueil s'affiche lorsque vous ouvrez une nouvelle fenêtre du navigateur, lorsque vous démarrez l'application Navigateur après un redémarrage du téléphone ou si vous n'avez pas utilisé le navigateur depuis un certain temps. la boîte de dialogue. Si vous préférez ouvrir le navigateur sans charger de page Web par défaut, laissez ce champ vide. Navigation sur une page Web Les pages Web conçues et optimisées pour les appareils mobiles s'ouvrent en général dans une taille appropriée à l'écran de votre téléphone. Bien souvent, vous ne pouvez pas effectuer de zoom ou faire défiler le contenu de la page. Les pages Web qui ne sont pas conçues spécifiquement pour les appareils mobiles s'ouvrent en général dans un mode d'aperçu : la page est présentée en mode zoom arrière pour vous permettre de la voir en entier. 1 Dans l'écran du navigateur, appuyez sur la touche Menu puis sur Plus > Paramètres > Page d'accueil. 2 Entrez l'adresse (URL) de la Pour parcourir une page Web page puis appuyez sur OK. f Glissez votre doigt sur l'écran Il pourrait être plus simple dans la direction où vous de copier l'URL de la page voulez faire défiler la page. voulue et de la coller dans 162 Pour effectuer un zoom avant ou arrière sur une page Web Il pourrait s'avérer impossible d'effectuer un zoom avant ou arrière sur les pages Web conçues pour les appareils mobiles. 1 Glissez légèrement votre doigt sur l'écran pour faire apparaître la commande de zoom . 2 Appuyez sur la touche plus (+) ou moins (-) pour effectuer un zoom avant ou arrière, respectivement. Pour effectuer un zoom rapide sur une section d'une page Web Il pourrait s'avérer impossible d'effectuer un zoom avant ou arrière sur les pages Web conçues pour les appareils mobiles. f Appuyez deux fois sur la section de la page Web que vous voulez consulter. La page Web est agrandie (zoom avant) de façon à ce que vous puissiez lire tout le texte de la section en faisant défiler l'écran. f Pour revenir au mode d'aperçu, appuyez de nouveau deux fois sur l'écran. Pour rechercher du texte sur une page Web 1 Appuyez sur la touche Menu puis sur Plus > Rechercher sur la page. 2 Entrez le texte à rechercher. À mesure que vous tapez le texte, le premier mot dont les caractères correspondent à ceux que vous entrez est mis en évidence dans l'écran et les correspondances subséquentes sont encadrées. 3 Appuyez sur les flèches vers la gauche ou vers la droite pour accéder à la correspondance précédente ou suivante et la mettre en évidence. 163 Navigateur Pour naviguer vers les pages précédentes ou suivantes déjà consultées Appuyez pour passer au mot correspondant précédent ou suivant. Navigation sur des pages Web Vous pouvez ouvrir des liens sur une page Web, naviguer vers les pages précédentes ou suivantes déjà consultées et afficher votre historique de navigation, comme dans tout navigateur Internet. Pour ouvrir un lien f Appuyez sur un lien pour l'ouvrir. Les liens sur lesquels vous appuyez sont mis en évidence en orange jusqu'à ce que la page Web auxquels ils renvoient s'ouvre dans la fenêtre. 164 f Appuyez sur la touche Précédent . OU f Appuyez sur la touche Menu puis sur Suivant. Pour consulter votre historique de navigation Lorsque vous naviguez sur Internet, les pages que vous visitez sont enregistrées dans le navigateur pour vous aider à y retourner plus facilement par la suite. 1 Appuyez sur l'icône Favori dans le coin supérieur droit de l'écran. 2 Appuyez sur l'onglet Historique. Vous pouvez aussi maintenir enfoncée la touche Précédent lors de la consultation d'une page Web pour ouvrir l'onglet Historique. Les pages que vous avez visitées sont regroupées par ordre chronologique. Les pages ajoutées aux favoris sont marquées d'une étoile dorée. 3 Appuyez sur une période pour consulter les pages que vous avez visitées au cours de celle-ci. 4 Appuyez sur une page de l'historique pour la rouvrir. Pour consulter vos pages les plus visitées 1 Appuyez sur l'icône Favori dans le coin supérieur droit de l'écran. 2 Appuyez sur l'onglet Les + visités. Les pages que vous avez visitées le plus souvent sont présentées dans l'ordre correspondant. Les pages ajoutées aux favoris sont marquées d'une étoile dorée. 3 Appuyez sur une page pour l'ouvrir. Pour utiliser des raccourcis vers des liens, des numéros de téléphone et des adresses Le navigateur reconnaît des liens et certains numéros de téléphone et adresses sur lesquels vous pouvez exécuter directement des actions. f Appuyez longuement sur un lien pour ouvrir un menu de raccourcis permettant d'ouvrir le lien, de l'ajouter aux favoris, de l'enregistrer ou de le partager sur un site de réseautage social, par courriel ou par message texte. f Appuyez sur un numéro de téléphone pour ouvrir l'application Téléphone pour ce numéro. f Appuyez sur une adresse pour l'ouvrir dans Google Maps. 165 Navigateur Utilisation de plusieurs fenêtres de navigation Vous pouvez ouvrir jusqu'à huit fenêtres de navigation à la fois et passer de l'une à l'autre. Pour ouvrir une nouvelle fenêtre de navigation f Appuyez sur la touche Menu puis sur Nouvelle fenêtre. f Appuyez sur la touche Menu puis sur Fenêtres. Dans l'écran qui s'affiche, appuyez sur Nouvelle fenêtre. La nouvelle fenêtre s'ouvre sur votre page d'accueil. Pour passer d'une fenêtre à une autre 1 Appuyez sur la touche Menu puis sur Fenêtres. Toutes les fenêtres ouvertes s'affichent. 166 Appuyez pour ouvrir une nouvelle fenêtre. Appuyez pour fermer une fenêtre. Appuyez pour ouvrir une fenêtre existante. 2 Appuyez sur une fenêtre pour l'ouvrir. Pour fermer une fenêtre de navigation 1 Appuyez sur la touche Menu puis sur Fenêtres. Toutes les fenêtres ouvertes s'affichent. 2 Appuyez sur l'icône Fermer de la fenêtre désirée pour la fermer. Téléchargement de fichiers Vous pouvez télécharger des fichiers, des pages Web et même des applications depuis Internet. Les fichiers téléchargés sont stockés sur votre carte microSD. Pour autoriser l'installation d'applications provenant d'Internet ou d'un courriel Par défaut, la configuration du téléphone ne vous permet pas d'installer des applications que vous téléchargez sur Internet ou que vous recevez dans un courriel. AVERTISSEMENT! Les applications téléchargées depuis Internet peuvent provenir de sources inconnues. Pour protéger le téléphone et vos données personnelles, ne téléchargez que des applications de sources sûres et dignes de confiance, comme Android Market. 1 Dans l'écran d'accueil, appuyez sur la touche Menu . 2 Appuyez sur Paramètres > Applications. 3 Appuyez sur Sources inconnues pour cocher cette option. 4 Lisez le message contextuel puis appuyez sur OK. Pour télécharger un fichier La procédure de téléchargement de photos, d'images, de documents, d'applications, etc. diffère d'une page Web à une autre. f Appuyez longuement sur une image ou sur un lien vers un fichier ou une autre page Web. Dans le menu qui s'affiche, appuyez sur Enregistrer. Si le fichier est dans un format compatible avec une application du téléphone, il est téléchargé sur votre carte microSD. 167 Navigateur Pour annuler un téléchargement Utilisation des favoris Vous pouvez annuler le téléchargement d'un fichier si vous changez d'idée ou si vous aviez lancé accidentellement le téléchargement. 1 Appuyez sur la touche Menu puis sur Plus > Téléchargements. 2 Appuyez de nouveau sur la touche Menu , puis sur Annuler tous les téléchargements. Pour afficher les fichiers que vous avez téléchargés f Appuyez sur la touche Menu puis sur Plus > Téléchargements. Les fichiers que vous avez téléchargés sont affichés. Appuyez sur un fichier pour l'ouvrir. Vous pouvez effacer la liste de fichiers en appuyant sur la touche Menu puis sur Effacer la liste. 168 Vous pouvez ajouter des pages Web à vos favoris pour pouvoir y retourner plus facilement par la suite. Pour ajouter une page Web aux favoris 1 Accédez à la page Web que vous désirez ajouter aux favoris. 2 Appuyez sur l'icône Favori dans le coin supérieur droit de l'écran, ou appuyez sur la touche Menu puis sur Favoris. 3 Appuyez sur Ajouter dans le coin supérieur gauche de l'écran Favoris. 4 Au besoin, modifiez le nom et l'adresse puis appuyez sur OK. Le favori est ajouté au haut de votre liste de favoris. Pour ouvrir un favori Pour modifier un favori 1 Appuyez sur l'icône Favori dans le coin supérieur droit de l'écran, ou appuyez sur la touche Menu puis sur Favoris. La liste de vos favoris s'affiche dans une fenêtre. Les favoris sont affichés par défaut en format miniature. Pour les afficher sous forme de liste, appuyez sur la touche Menu puis sur Liste. 2 Appuyez sur un favori pour l'ouvrir. La page Web s'ouvre dans la fenêtre courante. Si vous préférez ouvrir le favori dans une nouvelle fenêtre, appuyez longuement sur le favori, puis appuyez sur Ouvrir une nouvelle fenêtre dans le menu qui s'affiche. 1 Appuyez sur l'icône Favori dans le coin supérieur droit de l'écran, ou appuyez sur la touche Menu puis sur Favoris. 2 Appuyez longuement sur le favori pour le modifier. 3 Appuyez sur Modifier le favori dans le menu qui s'affiche. 4 Modifiez le nom ou l'adresse dans la boîte de dialogue qui s'affiche. 5 Appuyez sur le bouton OK. Pour partager un favori 1 Appuyez sur l'icône Favori dans le coin supérieur droit de l'écran, ou appuyez sur la touche Menu puis sur Favoris. 2 Appuyez longuement sur le favori pour le partager. 3 Appuyez sur Partager le lien dans le menu qui s'affiche. 169 Navigateur 4 Appuyez sur l'application à utiliser pour envoyer le favori. Pour ajouter un raccourci de favori dans l'écran d'accueil Vous pouvez ajouter un raccourci de favori dans l'écran d'accueil de votre téléphone. Il vous suffira ensuite d'appuyer sur le raccourci pour ouvrir le favori dans le navigateur. 1 Appuyez longuement sur une zone vide de l'écran d'accueil du téléphone. 2 Appuyez sur Raccourcis. 3 Appuyez sur Favoris. 4 Appuyez sur le favori que vous désirez ajouter. L'icône du favori est ajoutée dans l'écran d'accueil. Pour supprimer un favori 1 Appuyez sur l'icône Favori dans le coin supérieur droit de l'écran, ou appuyez sur la touche Menu puis sur Favoris. 170 2 Appuyez longuement sur le favori pour le supprimer. 3 Appuyez sur Supprimer le favori dans le menu qui s'affiche. 4 Appuyez sur le bouton OK. Modification des paramètres du navigateur Vous pouvez configurer un certain nombre de paramètres du navigateur, notamment les paramètres de confidentialité. Pour ouvrir l'écran des paramètres du navigateur, ouvrez le navigateur et appuyez sur la touche Menu puis sur Plus > Paramètres. Paramètres du contenu de la page Taille de la police Vous permet d'augmenter ou de diminuer la taille de police utilisée par le navigateur pour l'affichage des pages Web. Zoom par défaut Vous permet d'augmenter ou de diminuer le niveau de grossissement utilisé par le navigateur lors de l'ouverture initiale d'une page Web. Vue d'ensemble des pages Lorsque cette option est cochée, le téléphone affiche une vue d'ensemble de la page Web. Si cette option n'est pas cochée, la page Web est affichée à une taille de 100 %. Codage du texte Vous permet de changer la norme d'encodage de caractères utilisée par le navigateur pour l'affichage du texte sur une page Web. Bloquer les pop-up Appuyez sur cette option pour la cocher afin que le téléphone bloque les fenêtres intempestives et empêche les sites Web d'ouvrir des fenêtres sans votre consentement. Charger les images Appuyez sur cette option pour la cocher afin que le navigateur charge les images lors de l'affichage d'une page Web. Si vous décochez cette option, le navigateur ne charge pas les images lors de l'affichage d'une page Web. Redimensionner Si cette option est cochée, le navigateur optimise le texte et d'autres éléments des pages Web en fonction de la taille de l'écran du téléphone. Si vous décochez cette option, les pages Web peuvent être affichées au format conçu pour les écrans d'ordinateur. Mode Paysage Appuyez sur cette option pour la cocher si vous souhaitez afficher les pages en mode Paysage (à l'horizontale) à l'écran, peu importe l'orientation du téléphone. 171 Navigateur Activer JavaScript Si cette option est cochée, le navigateur permet les exécutions JavaScript. Décochez la case pour empêcher toute exécution JavaScript. Activer les plug-ins Si cette option est cochée, les plugins (ou modules d'extension) sont activés sur les pages Web. Décochez la case pour désactiver les plug-ins sur les pages Web. Ouvrir en arrière-plan Si cette option est cochée, les liens que vous ouvrez dans une nouvelle fenêtre s'ouvriront en arrièreplan. Lorsque cette option n'est pas cochée, les nouvelles fenêtres s'ouvrent en avant-plan de la fenêtre active. Page d'accueil Vous permet d'entrer l'adresse (URL) de la page que vous voulez définir comme page d'accueil. 172 Paramètres de confidentialité Effacer le cache Vous permet de supprimer les fichiers Internet temporaires que le navigateur stocke pour ouvrir les pages Web plus rapidement. Effacer l'historique Vous permet de supprimer l'historique des pages Web que vous avez visitées. Accepter les cookies Si cette option est cochée, les pages Web peuvent stocker des cookies. Décochez la case pour empêcher les pages Web de stocker des cookies sur le téléphone. Effacer tous les cookies Appuyez sur cette option pour supprimer tous les cookies du téléphone. Données de formulaire Si cette option est cochée et que vous remplissez un formulaire sur un site Web, le navigateur enregistre les données entrées. Si vous devez remplir de nouveau ce formulaire, le navigateur vous les proposera. Décochez la case pour désactiver cette option. Eff. données formulaires Appuyez sur cette option pour supprimer toutes les données que vous avez entrées dans des formulaires et qui ont été enregistrées par le navigateur. Activer la localisation Si cette option est cochée, vous autorisez des sites Web ayant du contenu spécifique à l'emplacement de vous demander si vous voulez partager votre position, au moyen des données d'emplacement du téléphone. Pour fournir votre position à un site Web, le partage de position doit aussi être activé dans l'application Paramètres. Supprimer l'accès aux données de localisation Vous permet d'annuler les autorisations d'accès à votre position que vous aviez accordées à des sites Web. Si ces sites Web veulent de nouveau accéder à votre position, ils devront vous la redemander. Réglages sécurité Mém. mots de passe Le navigateur peut mémoriser vos mots de passe pour les pages Web dans lesquelles vous devez ouvrir une session. La procédure d'accès à ces pages est alors plus rapide. Décochez la case pour empêcher le navigateur d'enregistrer les mots de passe. Eff. les mots de passe Appuyez sur cette option pour supprimer les mots de passe stockés par le navigateur. Avertiss. de sécurité Si cette option est cochée, le navigateur vous signale tout site Web présentant des problèmes de sécurité courants, comme des certificats expirés ou non valides. Décochez la case pour ne pas recevoir ces avertissements. 173 Navigateur Paramètres avancés Paramètres du site Web Ouvre un écran dans lequel vous pouvez consulter les paramètres avancés pour des sites Web particuliers. Rétablir les paramètres par défaut Appuyez sur cette option pour supprimer toutes les données du navigateur, y compris l'historique de navigation, les cookies, les mots de passe et les favoris, ainsi que pour rétablir les paramètres par défaut du navigateur. 174 Google Maps Ouverture de Google Maps et affichage de votre position Activez d'abord les services de localisation si vous souhaitez utiliser votre position géographique lorsque vous naviguez et faites des recherches dans Google Maps. Ouvrez ensuite Google Maps pour voir votre position. Pour utiliser les services de localisation avec Google Maps Pour voir votre position dans Google Maps et trouver des ressources à proximité, vous devez activer les services de localisation. 1 Dans l'écran d'accueil, appuyez sur la touche Menu . 2 Appuyez sur Paramètres > Lieu et sécurité. 3 Dans le menu Ma position, appuyez sur l'option que vous souhaitez appliquer. • Cochez Utiliser réseaux sans fil pour que le téléphone détermine votre position approximative au moyen des réseaux Wi-Fi et mobiles. • Cochez Utiliser les satellites GPS pour que le téléphone détermine votre position précise au niveau de la rue. 4 Dans l'écran d'accueil, appuyez sur la touche Menu . 5 Appuyez sur Paramètres > Confidentialité. Cochez Utiliser ma position pour que votre position soit prise en compte dans les recherches. Pour ouvrir Google Maps et voir votre position 1 Appuyez sur l'icône de Google Maps dans l'écran d'accueil ou de lancement. 2 Appuyez sur la touche Menu puis sur Ma position. Un point bleu indiquant votre position est affiché au 175 Google Maps centre de la carte. Un cercle bleu autour du point indique que votre position actuelle se trouve à l'intérieur de ce cercle. OU X Appuyez deux fois sur un emplacement sur la carte pour effectuer un zoom avant sur celui-ci. Les niveaux de grossissement ne sont pas Glissez la carte pour vous tous disponibles pour certains déplacer dans emplacements. n'importe quelle direction. Votre position. Zoom avant ou arrière. Pour déplacer la carte X Faites glisser la carte avec le doigt dans la direction désirée. Pour effectuer un zoom avant ou arrière sur une carte X Appuyez sur la touche plus (+) ou moins (-) de la commande de zoom . 176 Pour obtenir une adresse et d'autres renseignements sur un emplacement X Appuyez longuement sur un emplacement sur la carte. Une infobulle contenant l'adresse et une photo miniature de la rue (de l'application Street View, si disponible) s'affiche sur l'emplacement. Appuyez longuement sur un emplacement pour ouvrir une infobulle contenant son adresse. Appuyez sur l'infobulle pour accéder à des options supplémentaires. Appuyez sur l'infobulle pour accéder à des options supplémentaires. Pour effacer les repères d'une carte Modification des vues d'une carte Au départ, Google Maps s'ouvre sur une carte des rues. Vous pouvez afficher une image satellite d'un emplacement, vérifier les conditions de circulation et même afficher des photos de l'emplacement comme si vous vous trouviez directement sur la rue. Vous pouvez aussi consulter sur Internet des cartes que vous avez créées dans Google Maps. Pour afficher une carte, une Une fois que vous avez obtenu image satellite ou les conditions un itinéraire ou avez effectué des de circulation recherches sur une carte, vous X Appuyez sur la touche Menu pouvez effacer les repères qui , appuyez ensuite découlent de ces opérations. sur Vues, puis sur Trafic, X Pendant que la carte est Satellite, Latitude ou sur une affichée, appuyez sur la autre vue. touche Menu puis sur Plus > Effacer carte. 177 Google Maps Vue Carte Vue Satellite 178 Vue Trafic La vue Carte est la vue active par défaut. Elle montre le plan et le nom des rues, des rivières, des lacs, des montagnes, des parcs, etc. La vue Satellite utilise les mêmes données satellitaires que Google Earth. Les images satellites ne sont pas en temps réel. Google Earth capture des images de la meilleure qualité disponible, qui peuvent dater d'un à trois ans. La vue Trafic montre les conditions de circulation en temps réel, représentées sur les routes par des lignes de couleur qui vont du vert au noir. Les différentes vues et les niveaux de zoom ne sont pas tous disponibles pour certains emplacements. Visitez Google Maps sur le Web pour en savoir davantage sur les différentes vues. Pour ouvrir l'application Street View sur un emplacement Street View est une application qui permet d'afficher des photos de la rue d'un emplacement, dans lesquelles vous pouvez naviguer et effectuer des zooms avant et arrière. Street View n'est pas disponible pour certains emplacements. 1 Appuyez longuement sur un emplacement dans une carte pour ouvrir l'infobulle contenant l'adresse et une photo miniature de la rue. 2 Appuyez sur l'infobulle. Dans le menu qui s'affiche, appuyez sur l'onglet Street View. Appuyez sur l'écran pour afficher les outils de navigation. Appuyez sur les flèches pour vous déplacer dans un sens ou dans l'autre le long de la rue. Pour naviguer dans Street View X Faites glisser la photo dans n'importe quelle direction pour effectuer un panoramique vertical ou horizontal, ou pour regarder un autre emplacement. X Effectuez un zoom avant sur la direction que vous regardez. X Appuyez sur la touche Menu puis sur Monter ou Descendre pour remonter ou descendre la rue, ou appuyez sur une des flèches de navigation affichées sur la photo. 179 Google Maps X Appuyez sur la touche Menu puis sur le mode boussole afin d'utiliser le téléphone pour naviguer dans Street View. Faites pivoter ou tournez le téléphone ou effectuez un panoramique pour changer de vue. Appuyez de nouveau sur le mode boussole pour quitter. REMARQUES • Gardez le téléphone éloigné de tout objet magnétique lorsque vous utilisez la fonction de boussole. • Étalonnez la boussole lors de la première utilisation et à l'occasion par la suite. Déplacez le téléphone en exécutant un mouvement en forme de huit pour réinitialiser le magnétomètre du téléphone. • Il est recommandé d'utiliser la fonction de boussole à l'extérieur pour plus de précision. 180 X Appuyez sur la touche Menu puis sur Signaler la photo pour ouvrir un formulaire Web qui permet de signaler à Google toute photo qui présente du contenu inapproprié ou qui pose des problèmes de confidentialité. X Appuyez sur la touche Menu puis sur Aller à la carte pour quitter Street View. Recherche d'emplacements et de points d'intérêt Vous pouvez rechercher un emplacement et afficher sa position sur une carte. Vous pouvez aussi rechercher des points d'intérêt sur la carte. Pour rechercher un emplacement 1 Pendant que la carte est affichée, appuyez sur la touche Menu puis sur Rechercher, ou appuyez sur la touche Rechercher . 2 Dans la zone de recherche, entrez le lieu que vous recherchez. Vous pouvez entrer une adresse, une ville ou un type d'entreprise ou d'établissement, par exemple, « théâtre à Montréal ». 3 Appuyez sur l'icône Rechercher . Les repères comportant une lettre indiquent des correspondances sur la carte. Appuyez sur une infobulle pour ouvrir un écran contenant plus d'information à propos de l'emplacement. Appuyez sur un repère pour ouvrir une infobulle contenant plus d'information. Appuyez pour sélectionner le repère suivant ou précédent sur la carte et pour afficher son libellé. Appuyez pour ouvrir la liste de tous les résultats sur la carte. Vous pouvez appuyer sur un repère pour ouvrir une infobulle contenant des renseignements sur celui-ci. Appuyez sur l'infobulle pour ouvrir un écran qui contient des détails relatifs à l'emplacement ainsi que des options d'itinéraire. Itinéraires Google Maps peut fournir des itinéraires pour des déplacements à pied, en transport en commun ou en voiture. Vous pouvez ajouter un raccourci de destination dans votre écran d'accueil. Il vous suffit ensuite d'appuyer sur le raccourci pour obtenir l'itinéraire vers cette destination, où que vous vous trouviez. Pour obtenir des itinéraires 1 Pendant qu'une carte est affichée, appuyez sur la touche Menu puis sur Itinéraires. 181 Google Maps 2 Entrez un lieu de départ dans la première zone de texte et votre destination dans la deuxième. Vous pouvez aussi appuyer sur pour ouvrir un menu permettant de sélectionner l'adresse d'un contact ou un point sur lequel vous avez appuyé sur une carte. Entrez les emplacements de départ et d'arrivée. Appuyez pour obtenir des itinéraires. Appuyez sur un moyen de transport. Pour obtenir un itinéraire de retour, appuyez sur la touche Menu puis sur Retour. 3 Appuyez sur l'icône d'itinéraire en voiture, en transport en commun ou à pied. 4 Appuyez sur le bouton Aller. L'itinéraire jusqu'à votre destination s'affiche sous forme de liste de directives. 182 Vous pouvez choisir le format des itinéraires : • Sous forme de texte. • Appuyer sur Afficher sur la carte pour afficher l'itinéraire sur une carte. • Appuyer sur Naviguer pour obtenir un itinéraire vocal, virage par virage, de Google Maps Navigation. • Lorsque vous avez terminé, appuyez sur la touche Menu puis sur Plus > Effacer carte pour effacer l'itinéraire. Navigation par itinéraire vocal, virage par virage Vous pouvez utiliser Google Maps Navigation pour obtenir un itinéraire vocal virage par virage, qui est aussi affiché à l'écran. Google Maps Navigation est actuellement offert en version bêta. Pour naviguer par itinéraire virage par virage X Obtenez un itinéraire vers une destination, puis appuyez sur Naviguer à l'écran. OU X Maintenez enfoncée la touche Rechercher . • Lorsque vous êtes invité à énoncer votre destination, dites « Se rendre », suivi de votre destination. • Si vous y êtes invité, appuyez sur une destination dans la liste de suggestions. Une carte s'ouvre avec votre itinéraire affiché en bleu; le prochain virage est indiqué dans le haut de la carte. • À mesure que vous avancez dans votre itinéraire, chaque virage est annoncé oralement et le prochain virage est affiché à l'écran. • Google Maps télécharge et stocke temporairement une copie de votre itinéraire et d'autres données sur le téléphone. Ainsi, si vous perdez votre connexion au réseau de données, vous pourrez quand même naviguer jusqu'à votre destination. 183 Google Maps Une boussole indique le nord. Votre emplacement et votre itinéraire actuels Vous pouvez régler le volume des directives vocales au moyen des touches de volume. Pour désactiver les directives vocales, appuyez sur la touche Menu puis sur Muet. Pour afficher un itinéraire dans une liste Vous pouvez afficher chaque virage d'un itinéraire dans une liste déroulante. X Appuyez sur l'icône Itinéraires . Un écran s'affiche avec la liste des virages jusqu'à votre destination. 184 X Appuyez sur la touche Précédent pour revenir à la vue de navigation. Pour revenir à la vue de navigation Si vous naviguez jusqu'à une destination et utilisez Google Maps pour explorer des lieux, vous pouvez revenir rapidement à votre position actuelle dans la vue de navigation. X Ouvrez le volet de notifications et appuyez sur l'alerte de navigation en cours. OU X Appuyez sur l'icône de navigation sur la carte. Vous revenez à votre position actuelle dans la vue de navigation et le prochain virage est affiché à l'écran. Pour changer les vues d'un itinéraire Vous pouvez voir votre progression par rapport à un itinéraire, sous la forme d'une carte comportant différents types de renseignements. Vous pouvez effectuer un zoom avant ou arrière sur cette carte et la faire glisser pour afficher les lieux environnants. X Appuyez sur la touche Menu puis sur Vues pour changer de vue. Vous pouvez afficher les conditions de circulation, une image satellite ou l'emplacement des stationnements, des restaurants, et d'autres points d'intérêt le long de votre itinéraire. X Appuyez sur la touche Menu puis sur Info sur l'itinéraire pour obtenir une vue sommaire de haut niveau de votre itinéraire, ainsi que des options permettant de choisir un nouvel itinéraire, de consulter les conditions de circulation, etc. X Faites glisser la carte pour afficher les lieux environnants ou appuyez sur celle-ci pour afficher les boutons de zooms avant et arrière. Pour rechercher des emplacements le long d'un itinéraire Vous pouvez rechercher des entreprises, des points d'intérêt ou d'autres éléments le long d'un itinéraire. Si vous effectuez une recherche en cours de navigation, les emplacements obtenus sont affichés tout le long de votre itinéraire, et non 185 Google Maps pas uniquement à proximité de votre position actuelle. X Appuyez sur la touche Rechercher et recherchez des emplacements. Les résultats obtenus sont affichés sous forme de repères le long de votre itinéraire et le nom du premier résultat est affiché. Vous pouvez utiliser les touches de flèche vers la gauche ou vers la droite pour vous déplacer d'un repère à l'autre ou pour effectuer des zooms avant ou arrière. Appuyez sur le nom d'un repère pour obtenir des renseignements sur celui-ci. Navigation X Lorsque vous avez terminé, 186 appuyez sur l'icône de navigation pour revenir à la vue de navigation. Pour prévisualiser un itinéraire Vous pouvez prévisualiser chaque virage d'un itinéraire dans les vues de navigation, satellite et d'autres vues. 1 Appuyez sur la direction à l'écran. Des flèches vers la gauche et vers la droite s'affichent. 2 Appuyez sur la flèche vers la gauche ou vers la droite pour prévisualiser le segment précédent ou suivant de votre itinéraire. 3 Lorsque vous avez terminé, appuyez sur l'icône de navigation pour revenir à votre position actuelle et voir le prochain virage. Pour afficher les conditions de circulation sur un itinéraire Dans le coin inférieur gauche de la vue de navigation, un feu de circulation indique les conditions de circulation globales sur votre itinéraire, à côté du temps estimé pour arriver à destination. Vous pouvez aussi afficher les conditions routières de chaque segment de l'itinéraire. X Appuyez sur le feu de circulation dans le coin inférieur gauche de la vue de navigation. Votre itinéraire s'affiche dans la vue Trafic et les conditions de la circulation (de ralentie à fluide) sont indiquées au moyen de couleurs différentes. X Appuyez sur l'icône de navigation pour revenir à votre position actuelle dans la vue de navigation. Pour obtenir un autre itinéraire vers la même destination Si la circulation est au ralenti sur votre itinéraire ou si vous désirez simplement essayer un itinéraire différent, vous pouvez demander un autre itinéraire possible dans le service Google Maps Navigation. 1 Appuyez sur la touche Menu puis sur Info sur l'itinéraire. 2 Appuyez sur l'icône Autre 187 Google Maps itinéraire au bas de l'écran. Un autre itinéraire possible est dessiné sur la carte. Pour quitter la navigation Vous pouvez quitter la vue de navigation après avoir atteint votre destination ou à tout moment au cours du trajet. X Appuyez sur la touche Menu puis sur Quitter la navigation. Localisation de vos amis au moyen de Google Latitude Google Latitude vous permet de voir la position de vos amis sur une carte et de partager des messages d'état avec ceux-ci. Vous pouvez aussi envoyer des messages et des courriels, téléphoner à vos amis ou obtenir un itinéraire jusqu'à la position d'un ami au moyen de Google Latitude. Votre position n'est pas communiquée automatiquement. Vous devez vous inscrire à 188 Latitude, puis inviter vos amis à voir votre position ou accepter leurs invitations. Pour s'inscrire à Latitude X Pendant qu'une carte est affichée, appuyez sur la touche Menu puis sur S'inscrire à Latitude. La première fois que vous vous inscrivez à Latitude, vous êtes invité à accepter ou à refuser la politique de confidentialité de Google. Une fois que vous être inscrit à Latitude, la touche Menu est remplacée par Latitude. Pour ouvrir Latitude Après vous être inscrit à Latitude, vous pouvez ouvrir l'application pour localiser vos amis et prendre de leurs nouvelles. X Pendant qu'une carte est affichée, appuyez sur la touche Menu puis sur S'inscrire à Latitude. Pour inviter des amis à partager leur position Après vous être inscrit à Latitude, vous pouvez partager votre position avec vos amis. Seuls les amis que vous avez explicitement invités ou dont vous avez accepté l'invitation peuvent voir votre position. 1 Ouvrez Latitude, appuyez sur puis la touche Menu sur Ajouter des amis. 2 Appuyez sur Sélectionner dans les contacts ou Ajouter par l'adresse de courriel dans le menu qui s'affiche. • Sélectionner dans les contacts Vous permet d'inviter vos contacts à s'inscrire à Latitude. • Ajouter par l'adresse de courriel Vous permet d'inviter vos amis par courriel à s'inscrire à Latitude. 3 Appuyez sur Ajouter des amis au bas de l'écran. Si vos amis utilisent déjà Latitude, ils reçoivent une demande par courriel ainsi qu'une notification dans Latitude. S'ils ne sont pas encore inscrits à Latitude, ils reçoivent un courriel les invitant à s'inscrire au moyen de leur compte Google. Pour répondre à une invitation Si un ami vous invite à partager votre position dans Latitude, vous pouvez lui répondre comme suit. Accepter et partager Vous et vos amis pouvez voir la position de chacun. Accepter, mais masquer ma position Vous pouvez voir la position de votre ami, mais il ne peut pas voir la vôtre. Refuser Aucune donnée de position n'est partagée entre vous et votre ami. 189 Google Maps Pour voir la position de vos amis Vous pouvez voir la position de vos amis sur une carte ou dans une liste. Lorsque vous ouvrez Google Maps, les positions de vos amis sont affichées. Chaque ami est représenté par sa photo (provenant de vos contacts) avec une flèche qui pointe sur sa position approximative. Si un ami a choisi de partager sa position au niveau d'une ville, sa photo n'a pas de flèche et elle apparaît au centre de la ville. Pour consulter le profil d'un ami et établir une connexion, appuyez sur la photo. Le nom de votre ami s'affiche dans une infobulle. Appuyez sur l'infobulle pour ouvrir un écran de renseignements sur votre ami ainsi que plusieurs options de connexion. Lorsque vous ouvrez Latitude, vous voyez la liste de vos amis sur Latitude, avec un sommaire de leurs dernières positions connues, leur état, etc. 190 Appuyez sur un ami pour ouvrir un écran de renseignements sur celui-ci ainsi que plusieurs options de connexion. Pour communiquer avec vos amis et gérer les connexions Appuyez sur l'infobulle des renseignements sur un ami dans la vue de carte, ou appuyez sur son nom dans la liste pour ouvrir son profil. Dans l'écran de profil, vous pouvez communiquer avec votre ami et sélectionner des options de confidentialité. Afficher sur la carte Indique la position de votre ami sur la carte. Chatter via Google Talk Ouvre une fenêtre Google Talk pour vous permettre de clavarder avec cet ami. Envoyer un e-mail Ouvre Gmail avec un message adressé à votre ami. Itinéraires Vous obtenez l'itinéraire pour vous rendre à la position de votre ami. Naviguer Ouvre Google Maps Navigation. Quels sont les points d'intérêt à proximité? Affiche une liste des entreprises, des restaurants et d'autres points d'intérêt à proximité de votre position. Options de partage Permet de définir les options de partage de votre position. Vous pouvez sélectionner parmi les options suivantes : • Masquer pour cet ami Pour mettre fin au partage de votre position avec cet ami dans Latitude, dans une liste ou sur une carte. • Partager uniquement la ville Permet de partager la ville dans laquelle vous vous trouvez, mais pas votre position précise au niveau de la rue. Votre ami voit votre photo au centre de la ville où vous vous trouvez. • Partager la meilleure position Permet de partager votre position au niveau de la rue avec votre ami. Supprimer cet ami Permet de retirer cet ami de votre liste et de mettre fin au partage de positions entre vous deux. Pour contrôler les éléments que vous partagez Vous contrôlez la façon dont vos amis peuvent vous localiser et le moment où ils peuvent le faire. Seule la dernière position transmise à Latitude est conservée dans votre compte Google. Si vous désactivez Latitude ou que vous masquez votre position, aucune position n'est conservée. X Ouvrez Latitude, appuyez sur votre nom, puis appuyez sur Modifier Paramètres de confidentialité. 191 Google Maps Vous pouvez définir les options de confidentialité suivantes. Détecter ma position Latitude détecte et met votre position à jour lorsque vous vous déplacez. La fréquence de mise à jour est déterminée par plusieurs facteurs, notamment le niveau de charge de la batterie du téléphone et le moment où vous avez changé de position. Définir ma position Ouvre une boîte de dialogue dans laquelle vous pouvez sélectionner la façon dont votre position est définie. Vous pouvez entrer une adresse, définir une adresse à partir de vos contacts, choisir un emplacement sur une carte ou laisser Latitude partager votre position actuelle. Masquer ma position Latitude masque votre position à tous vos amis. 192 Désactiver Latitude. Ferme l'application Latitude et met fin au partage de votre position ou de votre état. Vous pouvez toujours vous réinscrire à Latitude. Appareil photo Ouverture de l'application Appareil photo et prise de photos Vous pouvez prendre des photos et filmer des vidéos au moyen de l'application Appareil photo. Vous pouvez aussi consulter vos photos au moyen de l'application Galerie. IMPORTANT Nettoyez le couvre-objectif de protection avec un chiffon en microfibre avant de prendre des photos. Une lentille comportant des traces de doigt peut produire des photos floues avec un effet de halo. Pour ouvrir l'application Appareil photo X Appuyez sur l'icône Appareil photo dans l'écran d'accueil ou dans l'écran de lancement. L'application s'ouvre en mode paysage, prête à capter une photo ou une vidéo. Glissez pour alterner entre les modes appareil photo et vidéo. Appuyez pour prendre une photo ou pour commencer l'enregistrement d'une vidéo. Appuyez pour accéder à votre galerie d'images. Appuyez sur l'écran pour modifier les paramètres. 193 Appareil photo Pour prendre une photo 1 Ouvrez l'application Appareil photo. 2 Pour régler l'exposition manuellement, appuyez sur l'écran pour afficher les paramètres de l'appareil photo. 3 Cadrez votre sujet à l'écran. Pour effectuer un zoom avant ou arrière, appuyez sur l'écran puis sur la commande de zoom . 4 Appuyez sur l'icône Obturateur . L'appareil photo fait la mise au point du sujet. Une fois la mise au point effectuée, les indicateurs de mise au point affichés dans chaque coin deviennent verts et l'appareil prend la photo. Pour prendre une photo avec le zoom numérique X Appuyez sur l'écran pour afficher les paramètres, appuyez sur la commande de zoom , puis faites glisser la barre de zoom vers la gauche (zoom arrière) ou vers la droite (zoom avant). OU Appuyez sur pour effectuer un zoom avant ou sur pour effectuer un zoom arrière. Pour enregistrer une vidéo 1 Ouvrez l'application Appareil photo et faites glisser la commande à la position Vidéo. 2 Pour modifier la durée de la vidéo ou régler l'exposition manuellement, appuyez sur l'écran afin d'afficher les paramètres du caméscope. 194 3 Pointez l'objectif là où vous souhaitez commencer la vidéo afin de cadrer l'image. 4 Appuyez sur l'icône de démarrage de la vidéo . Le caméscope commence l'enregistrement de la vidéo. La durée de l'enregistrement est affichée au bas à droite dans l'écran. 5 Appuyez sur l'icône d'arrêt de la vidéo pour mettre fin à la prise de vue. Affichage de vos photos Vous pouvez regarder les photos que vous avez prises dans l'application Appareil photo, les afficher dans un diaporama, les partager avec vos amis, les supprimer ou les éditer. Pour afficher vos photos 1 Ouvrez l'application Appareil photo. 2 Appuyez sur l'icône d'affichage des photos . L'écran d'affichage des photos s'ouvre. • Utilisez la barre de défilement au bas de l'écran pour parcourir vos photos à l'horizontale. • Utilisez le commutateur de vue d'album dans le coin supérieur droit de l'écran pour alterner entre la vue de grille et la vue de pile. • Appuyez sur l'icône Galerie dans le coin supérieur gauche de l'écran, puis appuyez sur l'icône Appareil photo dans le coin supérieur droit de l'écran pour passer au mode Appareil photo. 3 Appuyez sur une photo pour l'afficher. • Glissez le doigt vers la gauche ou vers la droite pour parcourir vos photos en mode plein écran. • Appuyez sur l'écran ou sur la touche Menu deux fois, puis appuyez sur 195 Appareil photo Diaporama pour afficher un diaporama de vos photos. • Appuyez sur l'écran ou sur la touche Menu puis appuyez sur Menu pour partager, supprimer ou modifier la photo sélectionnée. Visionnement de vos vidéos Vous pouvez visionner les vidéos que vous avez enregistrées, les partager avec vos amis, les supprimer ou les afficher dans un diaporama. 1 Ouvrez l'application Appareil photo. 2 Appuyez sur l'icône Galerie . L'écran principal Galerie s'affiche. Les photos et les vidéos sont affichées ensemble. Les vidéos sont indiquées au moyen d'une flèche de lecture translucide. 196 • Utilisez la barre de défilement au bas de l'écran pour parcourir vos photos et vidéos à l'horizontale. • Utilisez le commutateur de vue d'album dans le coin supérieur droit de l'écran pour alterner entre la vue de grille et la vue de pile. • Appuyez sur l'icône Galerie dans le coin supérieur gauche de l'écran, puis appuyez sur l'icône Appareil photo dans le coin supérieur droit de l'écran pour passer au mode Appareil photo. Faites ensuite glisser la commande à la position vidéo pour passer à ce mode. 3 Appuyez sur une vidéo pour la visionner. Pour accéder à d'autres fonctions d'affichage et de partage de vidéos dans la Galerie, appuyez deux fois sur la touche Menu . Pour modifier les paramètres de l'appareil photo Modification des paramètres de l'appareil photo 1 Ouvrez l'application Appareil photo, appuyez sur l'écran ou sur la touche Menu puis appuyez sur l'icône Paramètres . 2 Appuyez sur la catégorie de paramètres que vous souhaitez modifier, puis appuyez sur un réglage. 3 Appuyez sur la touche Précédent pour fermer le menu Paramètres. 4 Prenez vos photos avec les nouveaux paramètres. 5 Une fois que vous avez terminé, appuyez sur l'écran, appuyez sur l'icône des paramètres de prise de vue , puis appuyez sur l'icône Réinitialiser pour rétablir les paramètres aux valeurs par défaut. L'application Appareil photo propose des paramètres automatiques permettant de prendre des photos ou d'enregistrer des vidéos rapidement, sans avoir à définir des réglages. Vous pouvez cependant régler l'exposition ou la mise au point, activer ou désactiver le flash ou régler l'équilibre des blancs. Vous pouvez même prendre des photos en mode Négatif ou choisir d'autres effets spéciaux. L'application Appareil photo permet aussi de définir la qualité des photos et la durée des vidéos, d'enregistrer le lieu où les photos ont été prises, etc. 197 Appareil photo Réglages de l'appareil photo Si vous modifiez des paramètres de l'appareil photo, les paramètres sélectionnés sont indiqués par des icônes affichées le long du côté gauche de l'écran. Mode Flash Appuyez sur cette option pour régler le mode de flash de l'appareil photo. : Automatique : Désactivé : Activé Taille de l'image Appuyez sur cette option pour définir la taille (en pixels) des photos que vous prenez. Mode scène Appuyez sur cette option pour sélectionner le mode de scène dans lequel vous souhaitez prendre des photos. ISO Appuyez sur cette option pour sélectionner les paramètres ISO de l'appareil photo. 198 Équilibre blancs Appuyez sur cette option pour définir la façon dont l'appareil photo ajuste les couleurs sous différents éclairages, de sorte que les couleurs des photos soient le plus naturelles possible. Effet de couleur Appuyez sur cette option pour sélectionner un effet spécial pour les photos, par exemple, monochrome, sépia ou négatif. Retardateur Appuyez sur cette option avec d'activer le retardateur pour les photos prises en mode automatique. Mode photo Appuyez sur cette option pour sélectionner le mode photo dans lequel vous souhaitez prendre des photos. Qualité de l'image Appuyez sur cette option pour définir le niveau de qualité des photos que vous prenez. Visualisation Appuyez sur cette option si vous désirez visualiser la photo que vous venez de prendre. Son de l'obturateur Appuyez sur cette option pour activer le son de l'obturateur lorsque vous prenez des photos. Emplacement Activez cette option pour utiliser le GPS du téléphone afin d'ajouter l'endroit où la photo a été prise. Paramètres de caméscope En plus des réglages d'équilibre des blancs et des effets de couleur que le caméscope partage avec l'appareil photo, d'autres paramètres sont propres au caméscope. Taille de la vidéo Appuyez sur cette option pour définir la taille (en pixels) de la vidéo que vous enregistrez. Mode scène Appuyez sur cette option pour sélectionner le mode de scène dans lequel vous souhaitez enregistrer la vidéo. Qualité de la vidéo : Appuyez sur cette option pour régler la qualité des vidéos. Voix Appuyez sur cette option pour que le téléphone enregistre les sons avec la vidéo. Visualisation Appuyez sur cette option si vous désirez visualiser la vidéo que vous venez d'enregistrer. 199 Galerie Ouverture de la galerie et consultation de vos albums Ouvrez l'application Galerie pour consulter vos albums de photos et de vidéos. Pour ouvrir la galerie et consulter vos albums X Appuyez sur l'icône Galerie dans l'écran d'accueil ou dans l'écran de lancement. OU X Ouvrez la galerie à partir de l'application Appareil photo en appuyant sur l'icône Galerie . L'application Galerie présente les photos et vidéos stockées sur votre carte microSD, y compris celles prises ou enregistrées au moyen de l'application Appareil photo et celles téléchargées depuis Internet ou d'autres emplacements. Si vous disposez d'un 200 compte Picasa associé à un compte Google du téléphone qui est configuré pour se synchroniser avec Picasa, la galerie présente aussi vos albums Web Picasa. Appuyez pour ouvrir l'appareil photo. Appuyez dans n'importe quelle vue pour retourner à l'écran principal Galerie. Vue type d'un album. Faites défiler vers la gauche ou vers la droite pour voir d'autres albums. X Appuyez sur un album pour l'ouvrir et consulter son contenu. Les photos et les vidéos de l'album sont affichées par ordre chronologique. X Appuyez sur une photo ou vidéo de l'album pour l'afficher. X En tout temps, si vous souhaitez revenir à l'écran principal Galerie, appuyez sur son icône dans le coin supérieur gauche de l'écran. Utilisation d'albums Les albums sont des groupes de photos et de vidéos stockées dans des dossiers sur votre carte microSD ou sur Picasa. Pour ouvrir un album et consulter son contenu X Ouvrez l'application Galerie et appuyez sur l'album dont vous voulez voir le contenu. Basculez entre la vue grille et la vue pile. Appuyez sur une image ou sur une vidéo pour l'afficher. Affiche le nom de l'album actuel. Glissez la barre pour naviguer horizontalement dans vos images. X Utilisez la barre de défilement au bas de l'écran pour parcourir vos photos et vidéos à l'horizontale. X La date des images est affichée, vous pouvez donc les parcourir par date. X Vous pouvez aussi parcourir un album en glissant le doigt vers la gauche ou vers la droite. 201 Galerie Pour changer le type d'affichage du contenu d'un album Vous pouvez afficher les images et vidéos de vos albums dans une grille chronologique ou sous forme de piles. Elles sont triées par date et selon l'endroit où elles ont été prises. Le commutateur de vue d'album dans le coin supérieur droit de l'écran vous permet de passer d'une vue à l'autre. X Faites glisser le commutateur de vue d'album vers la droite pour afficher le contenu de l'album sous forme de piles. Touche Affichage d'album Les piles sont triées par date et par emplacement. X Faites glisser le commutateur vers de vue d'album la gauche pour afficher le contenu de l'album dans une grille chronologique. Pour traiter des lots de photos ou de vidéos En plus de pouvoir traiter des albums complets ou des photos ou vidéos individuelles, vous pouvez sélectionner une ou plusieurs photos ou vidéos d'un album en vue de les traiter par lot. Cette fonction est utile, par exemple, pour envoyer quelques photos d'un album à un ami. 202 1 Ouvrez l'album pour afficher les photos et vidéos. 2 Appuyez deux fois sur la touche Menu . 3 Cochez les éléments que vous souhaitez traiter. Vous pouvez sélectionner tous les éléments en appuyant sur Sélectionner tout dans le coin supérieur gauche de l'écran, ou désélectionner tous les éléments en appuyant sur Désélectionner tout dans le coin supérieur droit de l'écran. 4 Utilisez les boutons de commande au bas de l'écran pour traiter les éléments sélectionnés. Les boutons de commande disponibles varient selon la combinaison d'éléments sélectionnés. Pour partager un album Vous pouvez partager le contenu complet d'un ou de plusieurs albums, ou certaines images ou vidéos individuelles d'un album. 1 Ouvrez la fenêtre principale de la galerie. 2 Appuyez deux fois sur la touche Menu . 3 Cochez les albums que vous souhaitez partager. 4 Appuyez sur le bouton Partager, dans le coin inférieur gauche de l'écran, et sélectionnez l'application à utiliser pour partager les albums sélectionnés. 5 Entrez les renseignements nécessaires et envoyez-les. Pour afficher les détails d'un album 1 Ouvrez la fenêtre principale de la galerie. 2 Appuyez deux fois sur la touche Menu . 3 Cochez les albums sur lesquels vous voulez obtenir des détails. 4 Appuyez sur le bouton Plus dans le coin inférieur droit de l'écran, puis appuyez sur Détails dans le menu contextuel. 203 Galerie Pour supprimer un album Vous pouvez supprimer un album et son contenu de votre carte microSD. 1 Ouvrez la fenêtre principale de la galerie. . 2 Appuyez deux fois sur la touche Menu 3 Cochez les albums que vous souhaitez supprimer. 4 Appuyez sur le bouton Supprimer au centre, au bas de l'écran. Appuyez sur Confirmer la suppression dans la petite fenêtre qui s'affiche. Utilisation de photos Utilisez la galerie pour voir les photos que vous avez prises avec l'application Appareil photo, que vous avez téléchargées ou copiées sur votre carte microSD ou que vous avez stockées dans des albums Web Picasa. Vous pouvez aussi retoucher les photos enregistrées sur votre carte microSD et les partager avec vos amis. Pour parcourir et afficher des photos X Ouvrez un album de la galerie et appuyez sur une photo. Appuyez pour faire un zoom avant ou arrière, ou tapez simplement deux fois sur l'image. Appuyez sur l'image pour voir les commandes. Glissez vers la gauche ou vers la droite pour voir l'image suivante ou l'image précédente de l'album. 204 X Tournez le téléphone pour afficher la photo à la verticale (portrait) ou à l'horizontale (paysage). La photo est affichée (mais pas enregistrée) dans l'orientation choisie. X Appuyez sur la photo pour afficher les boutons de commande de navigation, de zoom, etc. X Appuyez sur l'icône Zoom pour effectuer un zoom avant ou arrière ou appuyez simplement deux fois sur l'écran. X Lorsque la photo est zoomée, faites-la glisser pour la voir au complet. X Lorsque la photo est zoomée pour s'ajuster à la fenêtre, faites-la glisser vers la gauche ou vers la droite pour afficher la photo précédente ou suivante de l'album. Pour afficher un diaporama de vos photos X Appuyez sur une photo pour afficher les boutons de commande, puis appuyez sur le bouton Diaporama. X Appuyez sur une photo pour mettre fin au diaporama. Pour faire pivoter une photo 1 Appuyez sur une photo pour afficher les boutons de commande, puis appuyez sur la touche Menu . 2 Appuyez sur le bouton Plus. Vous accédez à un menu qui contient des outils d'édition de photo. 205 Galerie 3 Appuyez sur Rotation à 3 Appuyez sur Rogner. Le gauche ou Rotation à droite. cadre de rognage s'affiche dans le haut de la photo. La photo est enregistrée dans l'orientation choisie. 4 Utilisez le cadre de rognage pour définir la section de la Pour utiliser une photo comme photo à rogner. icône de contact ou comme • Pour faire glisser le cadre fond d'écran d'accueil rognage, faites-le glisser 1 Appuyez sur la touche Menu en appuyant à l'intérieur du pendant que la photo cadre. est affichée. • Faites glisser une des 2 Appuyez sur le bouton Plus. bordures du cadre 3 Appuyez sur Définir comme. de rognage pour 4 Appuyez sur Icône de redimensionner l'image contact pour associer la en en modifiant le rapport photo à un contact, ou sur hauteur/largeur. Fond d'écran pour la définir • Faites glisser un coin du comme fond d'écran. cadre de rognage pour redimensionner l'image en Pour rogner une photo conservant le même rapport Vous pouvez rogner et hauteur/largeur. enregistrer les photos stockées sur votre carte microSD. 1 Appuyez sur la touche Menu pendant que la photo à rogner est affichée. 2 Appuyez sur le bouton Plus. 206 Pour partager une photo Glissez depuis l'intérieur du cadre de rognage pour déplacer. Glissez un coin ou un côté pour redimensionner le cadre de rognage et faire un zoom avant ou arrière. Quand vous avez terminé, appuyez sur Enregistrer. 5 Appuyez sur le bouton Enregistrer pour sauvegarder une copie de la photo rognée. La photo originale non rognée reste stockée sur votre carte microSD. Pour obtenir les détails d'une photo 1 Appuyez sur la touche Menu pendant qu'une photo est affichée. 2 Appuyez sur le bouton Plus. 3 Appuyez sur Détails. Vous pouvez partager une photo en l'envoyant à vos amis ou en la téléchargeant dans un album Web Picasa. 1 Appuyez sur la touche Menu pendant que la photo est affichée pour la partager, puis appuyez sur le bouton Partager. 2 Dans le menu qui s'affiche, appuyez sur l'application que vous souhaitez utiliser pour partager la photo sélectionnée. 3 L'application sélectionnée s'ouvre avec la photo ou un lien joint au nouveau message. Pour obtenir de plus amples renseignements sur la saisie de l'adresse du destinataire et sur l'envoi du message, reportez-vous à la section relative à l'application sélectionnée. 207 Galerie Pour supprimer une photo Vous pouvez supprimer une photo de votre carte microSD. 1 Appuyez sur la touche Menu pendant que la photo à supprimer est affichée. 2 Appuyez sur le bouton Supprimer puis sur Confirmer la suppression dans la boîte de dialogue qui s'affiche. Utilisation de vidéos Utilisez l'application Galerie pour visionner les vidéos que vous avez enregistrées avec l'application Appareil photo et pour les partager avec vos amis. Appuyez sur la vidéo pour afficher les commandes de lecture, pour faire une pause, pour reprendre la lecture et pour faire le saut vers l'arrière ou vers l'avant. X Appuyez sur la vidéo pour afficher les commandes de lecture. Pour partager une vidéo Vous pouvez partager une vidéo en l'envoyant par courriel ou par message multimédia (MMS). Les messages MMS ont une limite Pour visionner des vidéos de taille, qui est habituellement X Ouvrez un album de la galerie de 1,2 Mo, ce qui correspond à une vidéo de basse qualité et appuyez sur une vidéo. de 1 minute. Pour une vidéo La vidéo démarre dans de haute qualité, la durée est l'orientation où vous l'avez inférieure à 1 minute. Vous filmée (portrait ou paysage). pouvez aussi partager une vidéo en la chargeant sur YouTube. 208 1 Pendant qu'un album est affiché, appuyez deux fois sur la touche Menu . 2 Cochez les vidéos ou photos à partager. 3 Appuyez sur le bouton Partager. 4 Dans le menu qui s'affiche, appuyez sur l'application à utiliser pour partager la vidéo sélectionnée. 5 Entrez les renseignements nécessaires et envoyez la vidéo. Pour supprimer une vidéo 1 Pendant qu'un album est affiché, appuyez deux fois sur la touche Menu . 2 Cochez la ou les vidéos à supprimer. 3 Appuyez sur le bouton Supprimer. 4 Appuyez sur Confirmer la suppression. 209 YouTube Ouverture de YouTube et visionnement de vidéos Vous pouvez rechercher, visionner, transférer et évaluer des vidéos sur YouTube au moyen de l'application YouTube. Pour ouvrir l'application YouTube X Appuyez sur l'icône YouTube dans l'écran d'accueil ou dans l'écran de lancement. Les vidéos sur YouTube sont regroupées par catégories, comme les plus consultées, les plus commentées, les plus récentes et les mieux notées. Appuyez sur une vidéo pour la visionner ou sur le bouton « i » pour en savoir plus sur la vidéo. Appuyez pour rechercher une vidéo. Vous pouvez aussi lancer la recherche par commande vocale. Appuyez pour enregistrer et partager une vidéo. Appuyez sur une vidéo pour la lire. Appuyez pour en savoir plus à propos d'une vidéo. Pour visionner des vidéos sur YouTube X Dans un écran YouTube, appuyez sur une vidéo pour la visionner. X Appuyez sur la vidéo pour afficher les commandes de lecture. Vous pouvez 210 mettre une vidéo en pause, passer à la vidéo suivante ou précédente, ou faire glisser le curseur jusqu'à la position à partir de laquelle vous voulez commencer la lecture d'une vidéo. X Appuyez sur la touche Précédent pour arrêter la lecture et revenir à la liste de vidéos. X Appuyez sur la touche Menu pour évaluer une vidéo, la commenter, la partager, la marquer comme inappropriée, etc. Pour en savoir plus sur ces fonctions, visitez le site Web de YouTube. Pour rechercher des vidéos 1 Dans le haut de l'écran principal de YouTube, appuyez sur l'icône Rechercher . 2 Saisissez le texte à rechercher ou appuyez sur l'icône de microphone pour faire une recherche par commande vocale. 3 Appuyez sur une suggestion sous la zone de recherche ou appuyez sur l'icône Rechercher . 4 Parcourez les résultats de recherche et appuyez sur la vidéo que vous voulez visionner. Pour partager vos vidéos sur YouTube Vous pouvez enregistrer des vidéos et les partager sur YouTube. Vous devez d'abord créer un compte YouTube puis ouvrir une session YouTube sur votre téléphone. Vous pouvez aussi partager les vidéos que vous enregistrez au moyen de l'application Appareil photo en les téléchargeant sur YouTube. 1 Appuyez sur l'icône Appareil photo dans le coin supérieur droit de l'écran principal de YouTube. 211 YouTube 2 Si vous désirez effectuer des réglages manuellement, appuyez sur l'écran pour ouvrir les paramètres de l'appareil photo. 3 Pointez l'objectif là où vous souhaitez commencer la vidéo afin de cadrer l'image. 4 Appuyez sur la touche d'enregistrement . 5 Appuyez sur la touche d'arrêt pour mettre fin à l'enregistrement. 6 Appuyez sur OK. Vous revenez à l'écran des détails de téléchargement de YouTube. 7 Entrez un titre, une description et des mots-clés pour votre vidéo. 8 Si vous souhaitez partager la vidéo avec n'importe qui, cochez la case Publique. 9 Appuyez sur Télécharger. 212 Musique Transfert de fichiers de musique sur votre téléphone L'application Musique permet de lire des fichiers de musique stockés sur la carte microSD de votre téléphone. Copiez des fichiers audio de votre ordinateur sur la carte microSD avant d'ouvrir l'application Musique. L'application Musique prend en charge plusieurs formats de fichiers audio, notamment MP3, M4A (fichiers AAC sans GDN de iTunes®) AMR , MIDI et OGG Vorbis. Pour copier des fichiers de musique sur la carte microSD du téléphone 1 Raccordez le téléphone à votre ordinateur au moyen d'un câble USB et activez la carte microSD dans le volet de notifications. 2 Pour organiser vos fichiers audio, vous pouvez utiliser l'ordinateur afin de créer un dossier de musiques dans le dossier racine de la carte microSD. 3 Utilisez l'ordinateur pour copier des fichiers de musique et d'autres fichiers audio dans le dossier que vous avez créé sur la carte microSD. • Vous pouvez créer des sous-dossiers sur la carte microSD pour classer vos fichiers. Vous pouvez aussi copier simplement les fichiers audio dans le dossier racine de la carte microSD. • Si les fichiers de musique sont accompagnés d'une illustration au format JPEG, renommez le fichier d'illustration albumart.jpg et placez-le dans le dossier qui contient les fichiers de musique. • Si vous avez créé des listes de musique, créez un sous213 Musique dossier pour celles-ci dans le dossier de musique sur la carte microSD, puis copiezles dans ce dossier. 4 Désinstallez la carte microSD de l'ordinateur et déconnectez le téléphone de l'ordinateur. Pour ouvrir l'application Musique et consulter votre bibliothèque de fichiers de musique X Appuyez sur l'icône Musique dans l'écran d'accueil ou dans l'écran de lancement. L'application Musique recherche les fichiers de AVERTISSEMENT Pour éviter musique que vous avez d'endommager les fichiers de la copiés sur la carte microSD, carte microSD, suivez les directives fournies avec votre ordinateur ainsi puis elle génère un catalogue que les instructions de la section de votre musique à partir « Connexion à un ordinateur par des données contenues dans USB », à la page 65. chaque fichier de musique. Cette opération pourrait Ouverture de l'application prendre plusieurs minutes, Musique et utilisation de la selon le nombre de fichiers bibliothèque que vous avez copiés sur la Une fois que vous avez copié carte microSD. des fichiers de musique sur votre Une fois que le catalogue est carte microSD, vous pouvez prêt, l'écran de bibliothèque ouvrir l'application Musique et de musiques s'affiche. Cet consulter votre bibliothèque de écran contient des onglets fichiers de musique, que vous sur lesquels vous pouvez pouvez trier de quatre façons appuyer pour trier les différentes. fichiers par artistes, albums, chansons ou listes de musique. 214 Appuyez sur un onglet pour afficher votre bibliothèque conformément au thème. Appuyez pour afficher un résumé de l'information sur la piste actuelle. Pour revenir à l'écran principal de la bibliothèque à partir de la plupart des écrans de l'application Musique, appuyez sur la touche Menu puis sur Bibliothèque. Pour rechercher de la musique dans la bibliothèque 1 Ouvrez l'écran principal de la bibliothèque, puis appuyez sur la touche Rechercher . 2 Saisissez le nom de l'artiste, de l'album ou de la piste que vous recherchez. Les chansons correspondantes sont affichées dans la liste sous la zone de recherche. 3 Appuyez sur une de ces chansons pour l'écouter ou sur un album ou un artiste trouvé pour afficher les chansons qui lui sont associées. Pour supprimer une chanson de votre carte microSD Vous pouvez supprimer de la musique de votre carte microSD. X Appuyez longuement sur une chanson dans la liste de la bibliothèque. Dans le menu qui s'affiche, appuyez sur Supprimer. OU X Dans l'écran de lecture, appuyez sur la touche Menu puis sur Supprimer. Vous pouvez aussi supprimer des fichiers de musique de la carte microSD lorsque votre téléphone est raccordé à un ordinateur. Pour ce faire, 215 Musique recherchez le ou les fichiers désirés et supprimez-les du dossier. Lecture de la musique Vous pouvez écouter de la musique dans le haut-parleur du téléphone, dans un casque d'écouter à fil ou dans un casque d'écoute stéréo sans fil Bluetooth qui prend en charge le profil A2DP. Pour écouter de la musique X Appuyez sur une chanson de votre bibliothèque pour l'écouter. OU X Affichez la liste des pistes d'un album puis appuyez sur la touche Menu puis sur Tout lire. L'écran de lecture s'affiche et l'appareil commence la lecture de la chanson sélectionnée ou de la première piste de l'album ou liste de musique 216 sélectionné. Les pistes de la liste de musique sont lues dans l'ordre jusqu'à dernière, mais la lecture peut recommencer en boucle si vous sélectionnez une option de répétition. Le cas échéant, la lecture s'arrête seulement si vous l'arrêtez, et ce, même si vous changez d'application ou recevez un appel téléphonique. Appuyez pour ouvrir la liste de musique actuelle. Appuyez pour faire une lecture aléatoire de la liste de musique actuelle. Appuyez pour répéter la liste de musique actuelle; appuyez de nouveau pour répéter la piste actuelle. Maintenez la touche enfoncée pour rechercher de l'information. Ignorez des pistes ou faites une pause et reprenez la lecture. Glissez le curseur pour aller directement à une section précise d'une piste. Pour revenir à l'écran de lecture à partir de la plupart des écrans de l'application Musique, appuyez sur la chanson en cours de lecture au bas de l'écran. Pour revenir à l'écran de lecture à partir de n'importe quelle autre application, ouvrez le volet de notifications et appuyez sur la notification de musique en cours. Pour contrôler la lecture L'écran de lecture contient plusieurs icônes qui vous permettent de contrôler la lecture des chansons, albums et listes de musique : Appuyez sur cette touche pour mettre la lecture en pause. Appuyez sur cette touche pour reprendre la lecture. Appuyez sur cette touche pour passer à la piste suivante de l'album, de la liste de musique ou de la liste de lecture aléatoire. 217 Musique Appuyez sur cette touche pour passer à la piste précédente de l'album, de la liste de musique ou de la liste de lecture aléatoire. Appuyez sur cette touche pour ouvrir la liste de musique en cours. Appuyez sur cette touche pour lire la liste de musique en cours de façon aléatoire (les pistes sont lues au hasard). Appuyez sur cette touche pour régler le mode de répétition : aucune répétition, répétition de la liste de musique ou répétition de la piste en cours. 218 REMARQUE: Le droit d'auteur associé aux fichiers musicaux peut être protégé par des traités internationaux et par des lois nationales sur le droit d'auteur. Il peut donc être nécessaire d'obtenir une permission ou une licence pour reproduire ou copier de la musique. Les lois de certains pays interdisent la copie privée d'un objet protégé par le droit d'auteur. Avant de télécharger ou de copier un fichier, veuillez vérifier les lois du pays concerné relativement à l'utilisation de cet objet. Pour contrôler le volume de la lecture En plus des méthodes de réglage du volume des fichiers multimédias, décrites dans la section « Sons et affichage », à la page 243, vous pouvez régler le volume de la musique dans l'application Musique. sur votre carte microSD et les X Appuyez sur les touches fait jouer. Une fois la lecture d'augmentation ou de baisse des sept premières pistes du volume. Un volet s'affiche terminée, l'application ajoute pour indiquer le niveau de six autres pistes et poursuit la volume en cours. Certains lecture. casques d'écoute ont leurs propres commandes de X Pour consulter la liste de volume et fonctions de pause, musique en cours de lecture de reprise de la lecture ou de aléatoire, appuyez sur l'icône changement de piste. de liste de musique dans l'écran de lecture. Pour lire vos pistes dans un X Pour ajouter une piste à la ordre aléatoire fin de la liste de musique en Si vous activez l'option de lecture aléatoire, appuyez lecture aléatoire, l'application longuement sur le nom de la Musique lit les pistes musicales piste dans votre bibliothèque. de votre carte microSD en les Dans le menu qui s'affiche, sélectionnant au hasard, jusqu'à appuyez sur Ajouter à la liste ce que vous désactiviez cette de musique, puis sur Liste de option. musique actuelle. X Dans l'écran de lecture ou de X Pour mettre fin à la lecture la bibliothèque, appuyez sur aléatoire, appuyez sur la la touche Menu puis touche Menu puis sur Lecture aléatoire. sur La lecture aléatoire est L'application Musique désactivée. crée une liste de musique contenant sept pistes sélectionnées aléatoirement 219 Musique Pour utiliser une chanson comme sonnerie Pour créer une liste de musique 1 Pendant qu'une liste de Vous pouvez utiliser une chanson chansons de la bibliothèque comme sonnerie à la place des est affichée, appuyez sonneries du téléphone. longuement sur la première X Appuyez longuement sur une piste que vous voulez ajouter à chanson dans la liste de la la nouvelle liste de musique. bibliothèque. Dans le menu 2 Appuyez sur Ajouter à la liste qui s'affiche, appuyez sur de musique. Utiliser comme sonnerie. 3 Appuyez sur Nouveau. 4 Entrez un nom pour la liste OU de musique, puis appuyez sur X Dans l'écran de lecture, Enregistrer. appuyez sur la touche Menu La liste de musique est puis sur Ut. comme ajoutée à la bibliothèque sonnerie. de listes de musique. Vous Utilisation de listes de pouvez aussi ajouter la musique chanson en cours dans l'écran de lecture comme Vous pouvez créer des listes première chanson d'une liste de musique pour organiser vos de musique. Appuyez sur la fichiers de musique par groupe touche Menu puis sur de chansons que vous pouvez Ajouter à la liste de musique écouter dans l'ordre de votre ou Enregistrer comme choix ou aléatoirement. playlist pour enregistrer comme liste de musique toutes les chansons de 220 l'album en cours de lecture. Pour ajouter une chanson à une liste de musique 1 Pendant qu'une liste de pistes de la bibliothèque est affichée, appuyez longuement sur une chanson pour afficher un menu d'options. 2 Appuyez sur Ajouter à la liste de musique. 3 Appuyez sur le nom de la liste de musique à laquelle vous voulez ajouter la chanson. Pour ajouter à une liste de musique la chanson en cours dans l'écran de lecture, appuyez sur la touche Menu puis sur Ajouter à la liste de musique. Pour supprimer une chanson d'une liste de musique 1 Ouvrez une liste de lecture. 2 Appuyez longuement sur la chanson que vous voulez supprimer, puis appuyez sur Supprimer de la playlist ou sur la touche Menu et sur Effacer la playlist pour supprimer toutes les chansons de la liste de musique. Pour renommer ou supprimer une liste de musique 1 Ouvrez la bibliothèque de listes de musique. 2 Appuyez longuement sur la liste de musique pour afficher un menu d'options, puis appuyez sur Supprimer ou Renommer. Pour créer des listes de musique sur votre ordinateur Vous pouvez créer des listes de musique sur votre ordinateur et les utiliser dans l'application Musique. L'application Musique est compatible avec les listes de musique préenregistrées que vous pouvez sauvegarder sur votre carte microSD à partir de votre ordinateur, au format .m3u, 221 Musique .wpl ou .pls. Si vous n'avez pas d'application de création de listes de musique sur votre ordinateur, vous pouvez créer une liste de musique dans un logiciel d'édition de texte en procédant comme suit : 1 Créez un fichier dans l'éditeur de texte et entrez sur une ligne séparée le nom de chaque fichier de musique à inclure dans la liste. • Saisissez les noms des fichiers exactement comme ils figurent sur votre ordinateur. Assurezvous d'inclure l'extension de fichier après son nom (.mp3, par exemple). L'application Musique présente uniquement le nom des pistes lorsqu'elle affiche la liste de musique. 2 Enregistrez le fichier avec l'extension .m3u. 222 Horloge Affichage de la date, de l'heure et d'autres informations L'application Horloge vous permet de surveiller ensemble plusieurs types de renseignements, en plus de la date et de l'heure courantes. Pour ouvrir l'application Horloge X Appuyez sur l'icône Horloge dans l'écran d'accueil ou dans l'écran de lancement. L'application Horloge s'ouvre et indique la date et l'heure sur le fond d'écran d'accueil, ainsi que les conditions météo locales et d'autres renseignements utiles. Appuyez pour réduire la luminosité de l'écran. L'heure à laquelle l'alarme suivante est réglée. Affiche le niveau de charge de la batterie quand le téléphone est branché dans un chargeur. Appuyez sur une icône pour configurer une alarme, afficher un diaporama ou aller à l'écran d'accueil. Lorsque l'application Horloge est ouverte, elle passe en mode économiseur d'écran après quelques minutes. Appuyez simplement sur une touche du téléphone pour quitter ce mode. Pour revenir à l'écran d'accueil, appuyez sur l'icône Accueil au bas de l'écran Horloge. 223 Horloge Pour afficher un diaporama Vous pouvez afficher un diaporama des photos de vos albums de la galerie, au moyen de l'application Horloge. X Appuyez sur l'icône Diaporama au bas de l'écran Horloge. X Appuyez sur la touche Précédent pour mettre fin au diaporama. Pour réduire la luminosité de l'horloge X Si vous voulez utiliser votre téléphone comme horloge de chevet, vous pouvez réduire considérablement la luminosité de l'affichage. Appuyez sur l'icône Estomper dans le coin supérieur droit de l'écran pour réduire la luminosité de l'horloge. X Appuyez de nouveau sur Pour écouter de la musique l'icône Estomper pour rétablir la luminosité normale. Vous pouvez écouter de la musique pendant que l'horloge Si vous ne voyez pas l'icône est affichée. Estomper, maintenez enfoncée X Appuyez sur l'icône Musique la touche Accueil puis appuyez sur l'icône Horloge au bas de l'écran Horloge. pour rouvrir l'application L'application Musique Horloge avec la luminosité s'ouvre, dans laquelle vous normale. pouvez sélectionner des fichiers de musique. Vous pouvez revenir à l'application Réglage d'alarmes Vous pouvez configurer une Horloge ou utiliser une autre application pendant la lecture alarme en modifiant une alarme existante ou en ajoutant une de la musique. nouvelle alarme. 224 Pour définir une alarme 1 Appuyez sur l'icône Alarme au bas de l'écran Horloge. Appuyez pour ajouter une image. Appuyez pour activer ou désactiver une alarme. Appuyez pour ouvrir un écran dans lequel vous pouvez configurer une alarme. Appuyez pour retourner à l'écran principal Horloge. 2 Appuyez sur une alarme existante pour en changer l'heure ou d'autres attributs, ou appuyez sur Ajouter alarme pour en définir une nouvelle. 3 Appuyez sur Heure pour régler l'heure de l'alarme. Pour changer l'heure, appuyez sur les boutons + ou - et AM ou PM, ou appuyez sur la section d'heures et de minutes et entrez l'heure au moyen du clavier. 4 Appuyez sur Répéter pour définir les jours où l'alarme doit être déclenchée. Si vous ne définissez pas de répétition, l'alarme n'est déclenchée qu'une seule fois. 5 Appuyez sur Sonnerie pour sélectionner une sonnerie pour l'alarme. 225 Horloge Vous entendez la sonnerie lorsque vous la sélectionnez. Appuyez sur Vibreur pour que le téléphone vibre en plus de faire entendre la sonnerie. Appuyez sur Libellé pour entrer un nom pour l'alarme. Lorsque vous avez fini, appuyez sur le bouton Terminé. Appuyez sur la touche pour revenir à Précédent l'écran principal Horloge. au bas de l'écran Horloge, et appuyez sur la touche Menu puis sur 6 Paramètres. Alarme mode silencieux Appuyez sur cette option pour 7 la cocher si vous souhaitez que le téléphone émette les 8 alarmes même s'il est au mode silencieux. Volume Vous permet de régler le 9 volume des alarmes. Fréquence de répétition Vous permet de fixer la durée d'attente Modification des de l'horloge avant qu'elle ne fasse réentendre une alarme. paramètres d'alarme de l'horloge Comportement des touches Vous pouvez modifier un certain latérales Vous permet de définir le fonctionnement des touches nombre de paramètres pour les de volume latérales lorsque vous alarmes que vous définissez. appuyez sur celles-ci durant une Vous pouvez aussi modifier le style d'affichage des heures dans alarme. l'horloge, à partir de l'application Paramètres. X Pour modifier les paramètres d'alarme de l'horloge, appuyez sur l'icône Alarme 226 Calculatrice Utilisation du calendrier Utilisez l'application Calculatrice pour effectuer des opérations arithmétiques de base. Pour ouvrir et utiliser la calculatrice X Appuyez sur l'icône Calculatrice dans l'écran de lancement. dans l'écran d'accueil ou Glissez pour alterner entre l'écran principal et les écrans avancés. X Entrez des chiffres et des opérateurs dans l'écran de base. X Faites glisser l'écran de base vers la gauche pour ouvrir l'écran avancé. X Appuyez longuement sur la calculatrice pour ouvrir un menu dans lequel vous pouvez copier les données entrées ou accéder à d'autres outils. X Appuyez sur le bouton Effacer pour effacer le dernier chiffre ou opérateur entré. Maintenez enfoncé le bouton Effacer pour effacer tous les éléments entrés. 227 Calculatrice Pour effacer l'historique des opérations X Pour effacer l'historique, appuyez sur la touche Menu puis sur Effacer l'historique. 228 Android MarketTM Ouverture d'Android Market et recherche d'applications Ouvrez Android Market pour parcourir et rechercher des applications gratuites et payantes pour votre téléphone. Pour ouvrir Android Market X Appuyez sur l'icône Market dans l'écran d'accueil ou dans l'écran de lancement. Lorsque vous ouvrez l'application Android Market pour la première fois, vous devez lire et accepter les conditions de service pour continuer. Appuyez pour rechercher des applications précises dans Market. Appuyez sur une catégorie pour afficher son contenu. Appuyez sur une application sélectionnée pour afficher plus d'information à son sujet. Pour obtenir de l'aide sur Android Market Vous pouvez accéder à des pages Web d'aide sur Android Market à partir de tous les écrans d'Android Market. X Appuyez sur la touche Menu puis sur Aide. L'application Navigateur ouvre la page d'aide d'Android Market. Cette page comporte des liens vers plusieurs rubriques d'aide. 229 Android MarketTM Pour parcourir des applications Vous pouvez parcourir des applications par catégorie et les trier de différentes façons. 1 Dans la page d'accueil d'Android Market, appuyez sur une catégorie de niveau supérieur, comme Applications ou Jeux. 2 Naviguez parmi les souscatégories et appuyez sur celle que vous souhaitez explorer. Appuyez sur une souscatégorie pour afficher sa liste d'applications. 3 Appuyez sur Payant, Gratuit ou Consulter pour trier davantage la sous-catégorie. Appuyez sur un onglet pour afficher les principales applications payantes, gratuites ou récentes dans cette sous-catégorie. Appuyez sur une application pour ouvrir un écran offrant des renseignements détaillés. 230 Pour ouvrir un écran contenant des détails sur une application X Pendant que vous naviguez dans Android Market, vous pouvez en tout temps appuyer sur une application pour en afficher les détails. L'écran de détails de l'application comprend une description, des évaluations, des commentaires et d'autres renseignements sur l'application. À partir de cet écran, vous pouvez notamment télécharger, installer, désinstaller ou évaluer l'application. Pour rechercher des applications 1 Appuyez sur l'icône Rechercher dans le coin supérieur droit de l'écran, ou appuyez sur la touche Rechercher . 2 Entrez une partie ou l'ensemble du nom ou de la description d'une application, ou le nom d'un développeur, puis appuyez sur Rechercher de nouveau. 3 Appuyez sur un résultat de recherche pour ouvrir l'écran des détails sur l'application. Pour revenir à l'écran d'accueil d'Android Market Vous pouvez revenir à l'écran d'accueil à partir de la plupart des autres écrans d'Android Market. X Appuyez sur l'icône Market dans le coin supérieur gauche de l'écran. OU X Appuyez sur la touche Menu puis sur Accueil. Téléchargement et installation d'applications Si vous trouvez une application qui vous intéresse, vous pouvez l'installer sur votre téléphone. 231 Android MarketTM Pour télécharger et installer une application Pour pouvoir télécharger une application payante, vous devez d'abord configurer votre mode de paiement. 1 Recherchez l'application désirée et ouvrez son écran de détails. Cet écran présente la description de l'application, son prix, sa note globale et des commentaires d'utilisateurs. Accédez à la section À propos du développeur pour voir d'autres applications créées par ce développeur, visiter son site Web ou lui envoyer un courriel. 232 Faites défiler l'écran des détails d'une application pour en apprendre davantage à propos de l'application, du développeur et de ce que les autres en pensent. Appuyez pour télécharger et installer l'application. (S'il s'agit d'une application payante, l'icône est libellée Acheter.) 2 Appuyez sur la touche Menu puis sur Sécurité pour consulter les fonctions et données auxquelles l'application pourra accéder sur votre téléphone si vous l'installez. Si vous n'êtes pas certain de vouloir accorder l'accès requis par l'application, ne continuez pas. 3 Appuyez sur Installer (pour les applications gratuites) ou sur Acheter (pour les applications payantes). Si l'application requiert un accès à vos données ou un contrôle de certaines fonctions du téléphone, Android Market vous indique les éléments auxquels l'application peut accéder. AVERTISSEMENT! Lisez attentivement le contenu de l'écran. Faites particulièrement preuve de prudence avec les applications qui accèdent à une grande quantité de fonctions ou de données sur votre téléphone. Une fois que vous avez appuyé sur OK dans cet écran, vous devenez responsable de tout problème qui pourrait découler de l'utilisation de l'application sur votre téléphone. 4 Si vous acceptez les exigences d'accès de l'application, appuyez sur OK. • Si vous avez sélectionné une application payante, vous êtes dirigé vers l'écran de paiement Google Checkout afin de payer l'application, avant de pouvoir la télécharger sur votre téléphone. • Si vous avez sélectionné une application gratuite (ou après avoir appuyé sur Acheter dans l'écran de paiement Google Checkout), diverses notifications s'affichent pendant le téléchargement et l'installation de l'application sur votre téléphone. Une fois l'application installée, vous pouvez appuyer sur la notification pour ouvrir l'application, ou appuyer sur son icône dans l'écran de lancement. 233 Android MarketTM Vous disposez de 24 heures pour essayer une application et la désinstaller (avec remboursement) si elle ne vous convient pas. Si vous avez un autre téléphone Android, vous pouvez télécharger une application payante sur ce téléphone au moyen du même compte Android Market, sans frais supplémentaires. Pour créer un compte de paiement Google Checkout Vous devez avoir créé un compte Google Checkout qui est associé à votre compte Google pour effectuer des achats sur Android Market. X Sur votre ordinateur, visitez la page http://checkout.google. com pour ouvrir un compte Google Checkout. 234 OU X La première fois que vous effectuez un achat au moyen de votre téléphone sur Android Market, vous devez entrer vos données de facturation pour créer un compte Google Checkout. AVERTISSEMENT! Une fois que vous avez utilisé Google Checkout pour acheter une application sur le site d'Android Market, le téléphone mémorise votre mot de passe pour que nous n'ayez pas à l'entrer lors d'un prochain achat. Pour cette raison, vous devez protéger votre téléphone pour empêcher que des tiers l'utilisent sans votre autorisation. Consultez la section Verrouillage de l'écran, à la page 42. Gestion de vos téléchargements Pour désinstaller une application Après avoir téléchargé et installé une application, vous pouvez l'évaluer, l'afficher dans une liste avec les autres applications téléchargées, etc. 1 Dans l'écran d'accueil d'Android Market, appuyez sur Téléchargements. 2 Appuyez sur l'application à désinstaller. 3 Appuyez sur Désinstaller. 4 Appuyez sur OK dans la boîte de dialogue de confirmation. 5 Appuyez sur le motif qui décrit le mieux pourquoi vous désinstallez l'application, puis appuyez sur OK. L'application est désinstallée. Vous pouvez réinstaller l'application à tout moment sans frais s'il s'agit d'une application payante. Pour voir les applications que vous avez téléchargées Vous pouvez afficher la liste des applications que vous avez téléchargées d'Android Market et utiliser cette liste à différentes fins. X Dans l'écran d'accueil d'Android Market, appuyez sur Téléchargements. Dans la liste des applications gratuites et payantes qui s'affiche, vous pouvez appuyer sur une application pour l'évaluer ou pour la désinstaller et demander un remboursement. Pour demander le remboursement du paiement d'une application Si une application que vous avez achetée ne vous convient pas, vous pouvez en demander le remboursement dans les 24 heures suivant l'achat. Les 235 Android MarketTM frais ne sont pas portés sur votre carte de crédit et l'application est désinstallée du téléphone. Si vous changez d'idée, vous pouvez réinstaller l'application, mais vous ne pourrez pas demander un second remboursement. 1 Dans l'écran d'accueil d'Android Market, appuyez sur Téléchargements. 2 Appuyez sur l'application qui sera désinstallée contre remboursement. 3 Appuyez sur Désinstaller et rembourser. L'application est désinstallée et les frais sont annulés. 4 Appuyez sur le motif qui décrit le mieux pourquoi vous désinstallez l'application, puis appuyez sur OK. 236 Pour être avisé ou non des mises à jour des applications 1 Dans l'écran d'accueil d'Android Market, appuyez sur Téléchargements. 2 Appuyez sur la touche Menu puis sur Notifications. 3 Indiquez si vous souhaitez être avisé ou non des mises à jour apportées aux applications que vous avez téléchargées. 4 Appuyez sur le bouton OK. Pour évaluer une application Vous pouvez évaluer et accorder jusqu'à cinq étoiles à une application, et partager vos commentaires sur cette application avec d'autres acheteurs. 1 Ouvrez l'écran des détails d'une application. 2 Appuyez sur les étoiles sous Ma revue. 3 Appuyez sur le nombre d'étoiles que vous accordez à l'application, puis appuyez sur le bouton OK. 4 Si vous désirez partager un commentaire sur l'application, appuyez sur Publier un commentaire dans l'écran des détails. 4 Appuyez sur le bouton Soumettre. Vos commentaires sont envoyés à l'équipe d'Android Market. Pour signaler des applications inappropriées Si vous découvrez une application qui contient du contenu graphique violent, sexuel, haineux ou offensant, vous pouvez la signaler à l'équipe d'Android Market. 1 Ouvrez l'écran des détails d'une application. 2 Naviguez jusqu'au bas de l'écran de détails et appuyez sur Marquer. 3 Appuyez sur la raison pour laquelle vous jugez que l'application est inacceptable. 237 Paramètres Ouverture de l'application Paramètres L'application Paramètres contient la plupart des outils dont vous avez besoin pour personnaliser et configurer votre téléphone. Tous les paramètres dans l'application Paramètres sont décrits dans cette section. Pour ouvrir l'application Paramètres X Dans l'écran d'accueil, appuyez sur la touche Menu puis sur Paramètres. OU X Appuyez sur l'icône Paramètres dans l'écran d'accueil ou dans l'écran de lancement. Connexions sans fil Les paramètres de connexions sans fil vous permettent de configurer et de gérer les communications radio sans fil. Ces paramètres incluent le mode 238 avion. Mode avion Quand cette option est cochée, toutes les communications radio sans fil sont désactivées. Wi-Fi Cochez cette option pour activer la fonction Wi-Fi, afin de pouvoir vous connecter aux réseaux WiFi disponibles. Paramètres Wi-Fi Reportez-vous à l'écran des paramètres Wi-Fi, à la page 239. Bluetooth Cochez cette option pour activer la fonction Bluetooth, afin de pouvoir vous connecter à des appareils Bluetooth. Paramètres Bluetooth Reportezvous à l'écran des paramètres Bluetooth, à la page 240. Paramètres VPN Reportez-vous à l'écran des paramètres VPN, à la page 240. Réseau mobile Vous permet de régler le téléphone pour qu'il active ou non le réseau mobile, ou pour qu'il vous demande toujours s'il faut l'activer. Paramètres de réseau mobile Reportez-vous à l'écran des paramètres de réseau mobile, à la page 240. Écran des paramètres Wi-Fi Le menu des paramètres Wi-Fi vous permet de configurer et de gérer les points d'accès sans fil. Wi-Fi Cochez cette option pour activer la fonction Wi-Fi, afin de pouvoir vous connecter à des réseaux Wi-Fi. Notification de réseau Cochez cette option pour recevoir une notification lorsqu'un réseau WiFi devient disponible. Réseaux Wi-Fi Affiche la liste des réseaux Wi-Fi que vous avez déjà configurés et de ceux qui ont été détectés la dernière fois que le téléphone a recherché des réseaux Wi-Fi. Ajouter un réseau Wi-Fi Vous permet d'ajouter un réseau Wi-Fi en entrant son SSID (le nom qu'il diffuse) et son type de sécurité. Écran des paramètres Wi-Fi avancés L'écran des paramètres Wi-Fi avancés est accessible à partir de l'écran des paramètres Wi-Fi. Appuyez sur la touche Menu puis sur Avancés. Politique de veille Wi-Fi Vous permet de préciser quand il faut passer du réseau WiFi au réseau mobile de données. Si vous désactivez la fonction de veille, vous consommerez davantage d'énergie de la batterie. Adresses MAC Affiche l'adresse MAC (contrôle d'accès au support) de votre téléphone lorsque vous vous connectez à des réseaux Wi-Fi. Paramètres IP Si vous cochez l'option Utiliser une IP fixe, vous pouvez utiliser les paramètres IP pour entrer manuellement une adresse IP et d'autres paramètres de réseau pour votre téléphone, plutôt que d'utiliser 239 Paramètres le protocole DHCP pour obtenir les paramètres du réseau Wi-Fi lui-même. Écran des paramètres Bluetooth Bluetooth Cochez cette option pour activer la fonction Bluetooth, afin de pouvoir vous connecter à des appareils Bluetooth. Nom de l'appareil Vous permet d'afficher et de modifier le nom que votre téléphone présente aux autres appareils Bluetooth pendant une tentative de connexion. Identifiable Cochez cette option pour rendre votre téléphone identifiable par les autres appareils Bluetooth pendant 120 secondes. Rechercher des appareils Appuyez sur cette option pour rechercher et afficher de l'information sur les appareils Bluetooth à proximité. 240 Appareils Bluetooth Affiche la liste des appareils Bluetooth que vous avez déjà configurés et de ceux qui ont été détectés la dernière fois que le téléphone a recherché des appareils Bluetooth. Écran des paramètres VPN Ajouter un VPN Vous permet d'ajouter différents types de réseaux privés virtuels (VPN). VPN Affiche la liste des VPN que vous avez déjà configurés. Écran des paramètres de réseau mobile Itinérance des données Vous permet de configurer votre téléphone pour l'autoriser à se connecter à des services de données lors de l'itinérance ou pour l'empêcher de transmettre des données sur les réseaux mobiles d'autres opérateurs lorsque vous ne pouvez pas accéder au réseau mobile de votre opérateur. Network Mode Allows you to set the network mode. (GSM/ WCDMA auto, WCDMA only and GSM only). Noms des points d'accès Ouvre l'écran des noms des points d'accès, dans lequel vous pouvez sélectionner des configurations de noms de points d'accès; vous pouvez aussi appuyer sur le bouton Nouvel APN au bas de l'écran pour ajouter un nouvel APN. Consultez votre opérateur pour savoir comment utiliser les outils présentés dans cet écran. Uniquement les réseaux 2G Cochez cette option pour prolonger légèrement la durée de vie de la batterie en empêchant votre téléphone de se connecter à des réseaux de plus haute vitesse. Opérateur de réseau Ouvre un écran de recherche et d'affichage de réseaux mobiles compatibles avec votre téléphone. Consultez votre opérateur pour connaître les frais associés à la sélection d'un autre opérateur. Paramètres d'appel Utilisez l'option Paramètres d'appel pour configurer les paramètres d'appel de votre téléphone. Écran des numéros autorisés Utilisez ces paramètres pour configurer votre téléphone de façon à ce qu'il puisse faire des appels sortants uniquement au numéro autorisé (FDN) que vous avez enregistré sur la carte SIM de l'appareil. Activer numéros autorisés Ouvre une boîte de dialogue qui vous invite à entrer votre code PIN2 et qui met ensuite le téléphone en mode FDN. Lorsque le mode FDN est activé, cette option devient Désactiver numéros autorisés. 241 Paramètres Modifier le code PIN2 Ouvre une série de boîtes de dialogue qui vous invitent à entrer votre code PIN2 actuel puis à entrer et à confirmer un nouveau code PIN2. Liste numéros autorisés Affiche la liste des FDN enregistrés sur votre carte SIM. Appuyez sur la touche Menu puis sur Ajouter un contact pour ajouter un FDN sur votre carte SIM. Appuyez sur la touche Menu dans cet écran pour importer un numéro de vos contacts à la liste des FDN ou pour supprimer un numéro de la liste des FDN. Écran de la boîte vocale Service de messagerie Vous permet de sélectionner le service de messagerie de votre opérateur. Paramètres de la boîte vocale Si vous utilisez le service de messagerie de votre opérateur, cette option vous permet 242 d'entrer le numéro de téléphone à utiliser pour écouter et gérer le contenu de votre boîte vocale. Vous pouvez entrer une virgule (,) pour insérer une pause dans le numéro. Cela peut servir, par exemple, à ajouter un mot de passe après le numéro de téléphone. Autres paramètres d'appel Mode TTY Vous permet de définir le mode TTY pour communiquer avec d'autres appareils ATS (téléscripteurs). Messages d'excuse Vous permet de sélectionner le message d'excuse à envoyer quand vous ne pouvez pas répondre aux appels entrants. Vous pouvez aussi appuyer sur la touche Menu pour ajouter un nouveau message. Transfert d'appel Ouvre un écran dans lequel vous pouvez configurer les numéros de téléphone vers lesquels vos appels sont transférés quand la ligne est occupée, quand vous ne répondez pas, quand il est impossible de communiquer avec vous, et ainsi de suite. Coûts d'appel Vous permet de vérifier le coût du dernier appel ou de tous les appels et de définir la limite de coût d'appel. Durée d'appel Vous permet d'afficher la durée du dernier appel, de tous les appels, des appels émis et des appels reçus. Autres paramètres Numéro de l'appelant Ouvre une boîte de dialogue dans laquelle vous pouvez choisir si votre numéro de téléphone sera affiché à la personne que vous appelez. Appel en attente Cochez cette option pour afficher les nouveaux appels et y répondre pendant que vous êtes déjà au téléphone. Sons et affichage Utilisez les paramètres Sons et affichage pour configurer de nombreux aspects des sonneries d'appel et de notification, de la musique et d'autres éléments audio, ainsi que la luminosité et d'autres paramètres d'affichage. Écran des paramètres Sons et affichage Mode silencieux Vous permet de couper tous les sons (y compris les sonneries d'appel et de notification) à l'exception du signal audio de la musique, des vidéos et des autres applications multimédia ainsi que des alarmes que vous avez réglées. (Pour couper le son du contenu multimédia et des alarmes, vous devez le faire dans leurs propres applications.) Volume de la sonnerie Vous permet de régler le volume des appels entrants et des notifications. Si vous décochez l'option permettant d'utiliser le même volume pour les appels et les notifications, vous pouvez régler ces volumes séparément. 243 Paramètres Volume Vous permet de régler le volume de la musique, des vidéos et des autres applications multimédia. Sonnerie téléphone Vous permet de configurer la sonnerie par défaut pour les appels entrants. Vibreur Vous permet de configurer le téléphone pour qu'il vibre quand vous recevez un appel entrant, peu importe la configuration de votre sonnerie ou vos réglages de volume. Sonnerie de notification Vous permet de configurer votre sonnerie de notification par défaut. Tonalité touches audible Vous permet de configurer le téléphone pour qu'il émette des tonalités quand vous utilisez le clavier pour composer des numéros. Sélections audibles Vous permet de configurer le téléphone pour qu'il émette un son quand vous touchez les boutons, les icônes 244 ou d'autres éléments tactiles de l'écran. Retour haptique Vous permet de configurer le téléphone pour qu'il vibre brièvement quand vous appuyez sur la touche Précédent ou sur la touche de recherche et quand vous effectuez d'autres actions. Notifications carte SD Vous permet de configurer le téléphone pour qu'il émette un son quand vous recevez des notifications de carte microSD. Orientation Vous permet de régler l'orientation de façon à ce que l'affichage passe automatiquement au mode paysage ou au mode portrait quand vous faites pivoter le téléphone latéralement ou à la verticale. Animation Vous permet de configurer des transitions animées pendant que vous naviguez d'un écran à un autre. Luminosité Vous permet de régler la luminosité de l'écran. Pour optimiser la durée de vie de la batterie, utilisez la plus faible luminosité qui soit confortable pour vous. Mise en veille de l'écran Vous permet de régler la temporisation de mise en veille automatique de l'écran. Pour optimiser la durée de vie de la batterie, utilisez le plus court délai qui soit pratique pour vous. Lieu et sécurité Utilisez les paramètres Lieu et sécurité pour définir vos préférences d'utilisation et de partage de votre emplacement quand vous recherchez de l'information et quand vous utilisez des applications basées sur l'emplacement, comme Maps. Vous pouvez aussi configurer des paramètres qui contribuent à sécuriser votre téléphone et ses données. Utiliser réseaux sans fil Vous permet d'utiliser l'information provenant de réseaux Wi-Fi et mobiles pour déterminer votre emplacement approximatif lorsque vous utilisez Maps, que vous faites des recherches, etc. Quand vous cochez cette option, on vous demande si vous acceptez de partager votre emplacement de façon anonyme avec le service de localisation de Google. Utiliser les satellites GPS Vous permet d'utiliser le récepteur satellite du système mondial de localisation (GPS) de votre téléphone pour préciser votre emplacement avec une exactitude pouvant atteindre quelques mètres (au niveau de la rue). Dans les faits, l'exactitude du GPS dépend de la possibilité d'avoir une vue sans obstacles du ciel, ainsi que d'autres facteurs. 245 Paramètres Créer un schéma de déverrouillage Vous permet de créer un schéma pour déverrouiller votre téléphone. Demander un schéma Décochez cette option pour qu'on ne vous demande plus de schéma de déverrouillage de votre écran. Quand vous décochez cette option, vous devez dessiner votre schéma actuel. Utiliser un schéma visible Vous permet de configurer le schéma pour qu'il soit visible quand vous déverrouillez votre téléphone. Commentaires tactiles Vous permet de configurer le téléphone pour qu'il vibre brièvement quand vous appuyez sur chaque point pendant que vous dessinez un schéma de déverrouillage. Configurer blocage SIM Ouvre un écran dans lequel vous pouvez configurer le téléphone pour qu'il soit obligatoire d'entrer le code PIN de la carte SIM pour 246 utiliser l'appareil, et dans lequel vous pouvez changer le code PIN de la carte SIM. Mots de passe visibles Vous permet de configurer le téléphone pour qu'il affiche brièvement chaque caractère de vos mots de passe lors de la saisie, afin que vous puissiez voir ce que vous entrez. Utiliser des identifiants sécurisés Cochez cette option pour permettre aux applications d'accéder à la mémoire cryptée des certificats sécurisés, des mots de passe et des autres identifiants connexes de votre téléphone. Le stockage des identifiants vous permet d'établir des connexions avec certains réseaux VPN et Wi-Fi. Si vous n'avez pas défini de mot de passe pour le stockage des identifiants, ce paramètre est estompé. Installer depuis la carte SD Vous permet d'installer des certificats cryptés depuis une carte microSD. Définir le mot de passe Vous permet de définir ou de changer le mot de passe de votre mémoire de stockage des identifiants. Votre mot de passe doit contenir au moins 8 caractères. Effacer le stockage Supprime tous les certificats sécurisés et les identifiants connexes et efface le mot de passe propre au stockage sécurisé. Applications Les paramètres Applications vous permettent d'afficher les détails des applications installées sur votre téléphone, de gérer leurs données, de les forcer à s'arrêter et de déterminer si vous désirez ou non autoriser l'installation d'applications que vous obtenez à partir de sites Web et de courriels. Écran des paramètres Applications Sources inconnues Autorise l'installation d'applications que vous obtenez de sites Web, de courriels ou de sources autres que Android Market. AVERTISSEMENT! Pour protéger votre téléphone et vos données personnelles, téléchargez uniquement des applications provenant de sources dignes de confiance, comme Android Market. Lancement rapide Vous permet de configurer des raccourcis clavier pour lancer des applications en utilisant des touches plutôt que les icônes. Gérer les applications Ouvre la liste de toutes les applications et de tous les autres logiciels installés sur votre téléphone, en indiquant leur taille. Par défaut, seules les applications téléchargées sont affichées et elles sont énumérées en 247 Paramètres ordre alphabétique. Appuyez sur la touche Menu puis sur Filtrer pour modifier la liste de façon à ce qu'elle affiche toutes les applications, seulement les applications en cours d'exécution, ou seulement les applications téléchargées. Appuyez sur la touche Menu puis sur Trier par taille pour afficher les applications en ordre croissant de taille. Appuyez sur une application pour ouvrir l'écran des renseignements sur cette application. Services en cours d'exécution Vous permet d'afficher et de gérer les services et les applications en cours d'exécution. Cette option affiche les processus nécessaires à chaque service en cours d'exécution ainsi que la quantité de mémoire utilisée. Appuyez sur l'icône Lancement -> onglet de l'application Musique. 248 Développement Vous permet de définir les options de développement de l'application. Reportez-vous à l'écran de développement, à la page 249. Écran Informations sur l'application L'écran Informations sur l'application de chaque application indique son nom et sa version et fournit des détails sur l'application. Selon l'application et sa provenance, cet écran peut aussi offrir des options permettant de gérer les données de cette application, de forcer son arrêt ou de la désinstaller. L'écran fournit également des détails sur les types d'information sur votre téléphone et vos données auxquels l'application a accès. Mémoire Fournit des détails sur la quantité de mémoire du téléphone qu'une application utilise. Si vous avez installé l'application depuis Android Market ou une autre source, l'écran comprend une icône Désinstaller qui vous permet de supprimer du téléphone l'application ainsi que l'ensemble de ses données et paramètres. Cache Vous permet d'afficher la taille des données stockées dans la mémoire cache du téléphone et de supprimer les données de la mémoire du téléphone. Lancer par défaut Si vous avez configuré une application pour lancer certains types de fichiers par défaut, vous pouvez désactiver cette option ici. Commandes Utilisez l'icône Forcer l'arrêt pour arrêter une application qui ne fonctionne pas correctement. L'application s'arrête alors sans confirmation. Autorisations Énumère les types d'information sur votre téléphone et vos données auxquels l'application a accès. Écran de développement L'écran de développement contient des paramètres qui sont utiles pour développer des applications Android. Pour obtenir tous les renseignements à ce sujet, y compris la documentation sur les interfaces de programmation (API) et les outils de développement Android, visitez le site Web pour les développeurs Android (http:// developer.android.com). Débogage USB Permet aux outils de débogage se trouvant sur un ordinateur de communiquer avec votre téléphone par l'intermédiaire d'une connexion USB. Rester éveillé Vous permet de configurer le téléphone pour empêcher l'écran de se mettre en veille et de se verrouiller lorsqu'il est raccordé à un chargeur ou à un dispositif USB fournissant une alimentation. N'utilisez pas cette option 249 Paramètres pendant une longue période de temps lorsque l'image sur le téléphone est statique, car cette image pourrait laisser une trace permanente sur l'écran. Autoriser les positions fictives Vous permet d'autoriser un outil de développement se trouvant sur un ordinateur à déterminer l'endroit où le téléphone croit se trouver, plutôt que d'avoir recours aux outils internes du téléphone à cette fin. Comptes et synchro Utiliser les paramètres Comptes et synchro pour ajouter, supprimer et gérer vos comptes Google et les autres comptes pris en charge. Vous pouvez aussi utiliser ces paramètres pour déterminer si toutes les applications envoient, reçoivent et synchronisent les données selon leurs propres calendriers, et comment elles le font le cas échéant, ainsi que pour déterminer si toutes 250 les applications peuvent synchroniser automatiquement les données utilisateur. Gmail, Calendrier et d'autres applications peuvent avoir leurs propres paramètres de synchronisation des données; reportez-vous aux sections concernant ces applications pour connaître tous les détails. Écran des paramètres Comptes et synchro Données en arrière-plan Permet aux applications de synchroniser des données en arrière-plan, peu importe que vous soyez ou non en train de travailler activement dans ces données. En décochant cette option, vous pouvez préserver la charge de la batterie et réduire (sans l'arrêter complètement) l'utilisation des données. Synchronisation automatique Permet aux applications de synchroniser, d'envoyer et de recevoir des données selon leurs propres calendriers. Si vous décochez cette option, vous devrez appuyer sur un compte dans la liste affichée à l'écran ou appuyer sur la touche Menu puis sur Synchroniser maintenant pour synchroniser les données du compte en question. La synchronisation automatique des données est désactivée si l'option Données en arrière-plan est décochée. Gérer les comptes Énumère tous les comptes Google et les autres comptes que vous avez ajoutés sur le téléphone. Si vous appuyez sur un compte dans cet écran, l'écran de ce compte s'ouvre. Écran de compte Cet écran contient différentes options, selon le type de compte. Dans le cas d'un compte Google, l'écran énumère les types de données que vous pouvez synchroniser avec le téléphone et présente des cases à cocher pour vous permettre d'activer ou de désactiver la synchronisation de chaque type de données. Vous pouvez aussi appuyer sur la touche Menu puis sur Synchroniser maintenant pour synchroniser les données. Appuyez sur l'icône Supprimer le compte pour supprimer le compte ainsi que toutes ses données (contacts, courriels, paramètres, etc.). Vous ne pouvez pas supprimer le premier compte Google que vous avez ajouté à votre téléphone, sauf si vous réinitialisez le téléphone aux valeurs d'usine et que vous effacez toutes vos données utilisateur. 251 Paramètres Confidentialité Les paramètres de confidentialité vous permettent de gérer vos renseignements personnels. Utiliser ma position Vous permet d'inclure votre position quand vous utilisez la recherche Google et d'autres services Google. Quand vous cochez cette option, on vous demande si vous acceptez d'autoriser Google à utiliser votre emplacement lors de la prestation de ces services. Sauvegarder mes param. Vous permet de sauvegarder les paramètres de votre téléphone sur des serveurs Google, par l'intermédiaire de votre compte Google. Si vous changez de téléphone, les paramètres que vous avez sauvegardés sont restaurés sur le nouvel appareil lors de votre première ouverture de session sur votre compte Google. Si vous cochez cette option, de nombreux paramètres sont sauvegardés, dont vos mots 252 de passe Wi-Fi, vos favoris, la liste des applications que vous avez installées, les mots que vous avez ajoutés au dictionnaire utilisé par le clavier virtuel, ainsi que la plupart des paramètres configurés au moyen de l'application Paramètres. Quand vous décochez cette option, vous cessez de sauvegarder vos paramètres, et toutes les sauvegardes existantes sont supprimées des serveurs Google. Réinit. valeurs d'usine Efface toutes vos données personnelles de la mémoire de stockage interne du téléphone, y compris l'information sur votre compte Google et sur tous vos autres comptes, les données et paramètres de votre système et de vos applications, ainsi que toutes les applications téléchargées. La réinitialisation du téléphone n'efface pas les mises à jour du logiciel du système que vous avez téléchargées, ni les fichiers se trouvant sur votre carte microSD, comme la musique ou les photos. Quand vous réinitialisez votre téléphone de cette manière, on vous invite à entrer le même type d'information que lorsque vous avez lancé Android pour la première fois. Carte SD et mémoire Utilisez les paramètres Carte SD et mémoire pour surveiller la mémoire utilisée et la mémoire disponible sur votre téléphone et sur votre carte microSD, pour gérer votre carte microSD et, au besoin, pour réinitialiser votre téléphone en effaçant toutes vos données personnelles. Écran Carte SD et mémoire Carte SD, espace total et espace disponible Indique l'espace total sur toute carte microSD installée dans votre téléphone, ainsi que l'espace que vous avez utilisé pour stocker des photos, des vidéos, de la musique et d'autres fichiers. Désactiver la carte SD Désactive la carte microSD dans votre téléphone pour que vous puissiez formater la carte ou la retirer en toute sécurité pendant que le téléphone est allumé. Ce paramètre est estompé si aucune carte microSD n'est installée, si vous avez déjà désactivé la carte ou si vous avez activé la carte microSD sur votre ordinateur. Formater la carte SD Supprime de façon permanente tout ce qui se trouve sur une carte microSD et la prépare à être utilisée avec votre téléphone. Avant de pouvoir formater une carte microSD, vous devez la désactiver. Mémoire interne du téléphone, espace disponible Indique l'espace mémoire interne du téléphone utilisé par le système d'exploitation, par ses composants, par les applications (y compris celles que vous avez téléchargées) et par 253 Paramètres leurs données permanentes et temporaires. Rechercher Les paramètres de recherche vous permettent de configurer la recherche Google, la case de recherche rapide et les données sur le téléphone que vous voulez inclure dans les recherches. Éléments inclus dans la recherche Vous permet de définir les types de données à inclure dans les recherches effectuées sur le téléphone. Supprimer les raccourcis de recherche Supprime la liste des résultats de recherche sur lesquels vous avez appuyés sous la case de recherche rapide. Écran des paramètres de recherche Langue et clavier Paramètres de recherche Google Ouvre un écran dans lequel vous pouvez indiquer si vous préférez que la recherche Google sur le Web affiche des suggestions sous la case de recherche rapide et si vous préférez que ces suggestions tiennent compte de vos recherches antérieures. Vous pouvez également ouvrir la page des paramètres de l'historique de recherche Google sur le Web dans l'application Navigateur. Écran Langue et clavier 254 Utilisez les paramètres Langue et clavier pour sélectionner la langue du texte sur votre téléphone et pour configurer le clavier virtuel, y compris les mots que vous avez ajoutés à son dictionnaire. Langue et région Vous permet de choisir la langue à utiliser sur votre téléphone. LG IME Cochez cette option pour activer le clavier IME par défaut du C710h. L'option LG IME vous permet d'utiliser le clavier tactile virtuel LG IME et de définir ses paramètres. Reportez-vous à l'écran des paramètres du clavier LG IME, à la page 255. Clavier de l'appareil Vous permet de configurer les paramètres de votre clavier physique. Reportez-vous à l'écran des paramètres du clavier de l'appareil, à la page 255. Dictionnaire personnel Vous permet d'afficher des mots de votre dictionnaire personnel, d'en ajouter ou d'en supprimer. Appuyez sur un mot pour le modifier ou le supprimer. Appuyez sur la touche Menu puis sur le bouton Ajouter pour ajouter un mot. Écran des paramètres du clavier LG IME Les paramètres du clavier LG IME s'appliquent au clavier virtuel inclus avec votre téléphone. Les fonctions de correction et de mise en majuscule ne sont valides que pour la version anglaise du clavier. Vibration sur pression d'une touche Vous permet de configurer le téléphone pour qu'il vibre brièvement chaque fois que vous appuyez sur une touche du clavier virtuel. Son sur pression d'une touche Vous permet de configurer le téléphone pour qu'il émettre un son chaque fois que vous appuyez sur une touche du clavier virtuel. Majuscules automatiques Vous permet de configurer le clavier virtuel pour qu'il mette automatiquement en majuscule la première lettre de chaque phrase. Ponctuation automatique Permet au téléphone d'insérer un point ( . ) quand vous appuyez sur la touche d'espacement deux fois de suite. 255 Paramètres Afficher les suggestions Permet au téléphone d'afficher des suggestions de mots pendant que vous tapez. Compléter le mot Permet au téléphone d'entrer automatiquement un mot suggéré quand vous entrez une espace ou un signe de ponctuation. Langue de rédaction affiche la langue sélectionnée pour le C710h. Langue de rédaction Affiche la langue sélectionnée pour le C710h. Pinyin flou Permet la correction automatique des erreurs courantes de pinyin dans la configuration en chinois simplifié. Écran des paramètres du clavier de l'appareil Remplacement auto Permet au téléphone de corriger les coquilles pendant que vous tapez. 256 Majuscules auto Permet au téléphone de mettre en majuscule la première lettre de chaque phrase. Ponctuation automatique Permet au téléphone d'insérer un point ( . ) quand vous appuyez sur la touche d'espacement deux fois de suite. Accessibilité Les paramètres d'accessibilité vous permettent de configurer tout plugiciel d'accessibilité que vous avez installé sur votre téléphone. Accessibilité Vous permet d'activer tous les plugiciels d'accessibilité installés. Rétroaction de parole Permet à un synthétiseur de parole installé de lire les libellés ou les noms des éléments pendant que vous naviguez sur l'interface utilisateur du téléphone. Rétroaction de son Permet au téléphone d'émettre un son pendant que vous naviguez sur l'interface utilisateur du téléphone. Rétroaction de vibration Permet au téléphone de vibrer brièvement en guise de rétroaction pendant que vous naviguez sur l'interface utilisateur et que vous appuyez sur des touches. Synthèse vocale Les paramètres de la synthèse vocale vous permettent de configurer le synthétiseur de parole Android pour des applications auxquelles cela peut être utile, comme la rétroaction de parole. Écran des paramètres de la synthèse vocale Si les données du synthétiseur de parole ne sont pas installées sur votre téléphone, seule l'option Installer les données vocales est offerte. Écouter un échantillon Joue un bref échantillon de parole du synthétiseur de parole, conformément à vos paramètres actuels. Installer les données vocales Si les données du synthétiseur de parole ne sont pas installées sur votre téléphone, cette option vous connecte à Android Market et vous guide dans le processus de téléchargement et d'installation des données. Cette option n'est pas offerte si les données sont déjà installées. Toujours utiliser mes paramètres Permet au téléphone d'utiliser vos paramètres par défaut et d'ignorer les paramètres des applications. Cadence Vous permet de sélectionner la vitesse à laquelle le synthétiseur parle. Langue Vous permet de sélectionner la langue du texte que vous désirez faire lire par le 257 Paramètres synthétiseur. Ce paramètre est particulièrement utile quand on le combine à l'option Toujours utiliser mes paramètres, car cela permet de s'assurer que le texte est lu correctement dans une variété d'applications. Date et heure Les paramètres d'heure et de date vous permettent de définir vos préférences quant à l'affichage des dates. Vous pouvez également utiliser ces paramètres pour définir votre propre heure et votre propre fuseau horaire plutôt que d'avoir recours au réseau mobile pour obtenir l'heure. Utiliser format sur 24 h Permet au téléphone d'afficher l'heure en format de 24 heures, soit, par exemple, 13:00 plutôt que 1:00 pm. Sélectionner format de date Vous permet de sélectionner le format d'affichage des dates. 258 À propos du téléphone L'option À propos du téléphone fournit des renseignements sur votre téléphone. Écran À propos du téléphone État Vous permet d'afficher une liste de renseignements sur votre batterie, votre connexion de réseau mobile et d'autres détails. Utilisation de la batterie Ouvre la liste des applications et des composants du système d'exploitation qui ont utilisé et qui utilisent actuellement l'énergie de la batterie. Appuyez sur un composant ou une application dans la liste pour faire afficher les détails à propos de l'utilisation de l'énergie de la batterie et, s'il y a lieu, appuyez sur un bouton pour ouvrir un écran de paramètres ou d'information sur le composant ou l'application en question. Informations légales Vous permet d'afficher les renseignements légaux relatifs au logiciel fourni avec votre téléphone. Enregistrement VOD DivX Affiche l'information nécessaire pour enregistrer votre appareil de façon à pouvoir lire des vidéos DivX protégées. Renseignements sur la version Affiche les détails des numéros de modèle et des versions du matériel et du système d'exploitation de votre téléphone. Ces renseignements vous seront utiles si vous devez communiquer avec l'équipe du soutien à la clientèle de votre opérateur. 259 Pour votre sécurité Renseignements importants Rangez toujours l'appareil loin Ce guide contient des renseignements importants sur l'utilisation et le fonctionnement de ce téléphone. Veuillez lire chaque page attentivement pour obtenir un rendement optimal, pour éviter d'endommager l'appareil et pour l'utiliser correctement. Les modifications apportées à l'appareil qui ne sont pas expressément approuvées dans ce guide peuvent annuler la garantie correspondante. Avant de commencer Directives de sécurité AVERTISSEMENT Afin de minimiser les risques de choc électrique, n'exposez pas l'appareil à une forte humidité (salles de bain, piscines, etc.). 260 de la chaleur. Ne rangez jamais votre appareil à un endroit où il pourrait être exposé à une température de moins de 0 °C ni de plus de 40 °C, comme à l'extérieur lors de conditions climatiques sévères ou dans votre voiture en été. L'exposition de l'appareil à une chaleur ou à un froid excessifs peut entraîner un mauvais fonctionnement, des dommages ou des pannes graves. Faites preuve de prudence si vous utilisez l'appareil près d'autres appareils électroniques. Les émissions RF de votre téléphone cellulaire peuvent nuire aux appareils électroniques à proximité lorsque ceux-ci ne sont pas convenablement blindés. Consultez, s'il y a lieu, les fabricants des appareils médicaux personnels utilisés (stimulateur cardiaque et prothèse auditive, par exemple) pour savoir si votre téléphone peut provoquer des interférences. Éteignez toujours votre appareil dans les établissements de soins de santé ainsi que dans les stations-service. Ne placez jamais votre téléphone dans un four à micro-ondes car la batterie risque d'exploser. IMPORTANT! Veuillez lire les CONSIGNES DE SÉCURITÉ DE LA TIA à la page 268 avant d'utiliser votre téléphone. Consignes de sécurité Veuillez prendre connaissance de ces directives simples. Il peut être dangereux, voire illégal de ne pas suivre les règles. Ce guide de l'utilisateur fournit des renseignements détaillés à ce propos. • N'utilisez jamais une batterie non approuvée; cela pourrait endommager le téléphone et faire exploser la batterie. • Ne placez jamais l'appareil dans un four à microondes car la batterie risque d'exploser. • Ne jetez pas la batterie au feu ni avec des matières dangereuses ou inflammables. • Veillez à ce qu'aucun objet pointu n'entre en contact avec la batterie, car cela pourrait causer un incendie. • Conservez la batterie hors de la portée des enfants. • Veillez à ce que les enfants n'avalent pas de pièces comme des bouchons de caoutchouc (écouteur, pièces de connexion, etc.), car ils pourraient s'asphyxier ou suffoquer. • Débranchez le cordon d'alimentation et le chargeur pendant les orages électriques pour éviter les chocs électriques et les incendies. 261 Pour votre sécurité • En voiture, ne laissez pas votre téléphone ni l'ensemble mains libres près du sac gonflable. Le déploiement du sac gonflable alors que de l'équipement sans fil est mal installé pourrait causer de graves blessures. • Ne tenez pas le combiné lorsque vous conduisez. • N'utilisez pas le téléphone dans les endroits où son usage est interdit. (Par exemple : dans les avions). • N'exposez pas l'adaptateur ni le chargeur à la lumière directe du soleil et ne l'utilisez pas dans les endroits très humides comme les salles de bain. • N'exposez jamais l'appareil à une température inférieure à 15 °C ou supérieure à 50 °C. • N'utilisez pas de produits chimiques forts (comme de l'alcool, du benzène, des diluants, etc.) ni de détergents 262 pour nettoyer votre téléphone, car cela pourrait causer un incendie. • Évitez de laisser tomber le téléphone par terre, de le frapper ou de le secouer fortement. Le choc ou les vibrations pourraient endommager les circuits électroniques du téléphone. • N'utilisez pas votre appareil dans les endroits où il y a risque d'explosion car il peut émettre des étincelles. • N'endommagez pas le cordon en le pliant, en le tordant, en le tirant ou en l'exposant à la chaleur. • N'utilisez pas la fiche si elle est desserrée car cela pourrait causer un incendie ou un choc électrique. • Ne placez pas d'objets lourds sur le cordon d'alimentation. Veillez à ce que le cordon d'alimentation ne soit pas plié afin d'éviter tout risque d'incendie et de choc électrique. • Ne manipulez pas votre téléphone avec des mains mouillées pendant qu'il se charge. Vous pourriez vous électrocuter ou endommager le téléphone. • Ne démontez pas le téléphone. • N'établissez pas des appels et ne répondez pas à des appels lorsque le téléphone est en train de se recharger; il pourrait se produire un courtcircuit, un choc électrique ou un incendie. • Utilisez uniquement les batteries, les antennes et les chargeurs fournis par LG. La garantie n'est pas valide si vous utilisez des produits provenant d'autres fournisseurs. • Seul le personnel autorisé peut réparer le téléphone et ses accessoires. Une installation ou une réparation incorrecte pourrait causer des accidents et annuler la garantie. • Pendant un appel, ne tenez pas l'antenne de l'appareil et évitez également que celle-ci entre en contact avec votre corps. • Les appels d'urgence ne peuvent être faits que dans une zone de service. Avant d'effectuer un appel d'urgence, assurez-vous que vous êtes dans une zone de service et que le téléphone est allumé. • Faites preuve de prudence lorsque vous utilisez des accessoires comme un écouteur ou un casque d'écoute. Assurez-vous que les câbles sont placés de manière sécuritaire et ne touchez pas inutilement à l'antenne. 263 Pour votre sécurité Informations enregistrées sur la carte mémoire et précautions • L'appareil doit toujours être éteint lorsque vous insérez ou retirez la carte mémoire. Si vous retirez la carte pendant que l'appareil est allumé, vous pourriez l'endommager. • En cas de problème, formatez la carte mémoire. • La carte mémoire ne peut pas être utilisée pour enregistrer des données protégées par le droit d'auteur. • N'exercez pas une forte pression lorsque vous écrivez dans le volet Mémo. • Rangez et transportez la carte mémoire dans son étui. • Ne mouillez jamais la carte mémoire. • Ne laissez pas la carte mémoire dans un endroit extrêmement chaud. 264 • Ne démontez pas et ne modifiez pas la carte mémoire. Renseignements de la FCC au sujet de l'exposition aux radiofréquences AVERTISSEMENT Lisez ces paragraphes avant d'utiliser votre appareil. Au mois d'août 1996, la Federal Communications Commission (FCC) des ÉtatsUnis a, par l'intermédiaire d'un document intitulé Report and Order FCC 96-326, adopté et mis à jour la norme de sécurité en ce qui concerne l'exposition des personnes à l'énergie électromagnétique des radiofréquences (RF) émanant des émetteurs réglementés par la FCC. Ces directives s'inscrivent dans la foulée de la norme de sécurité établie auparavant par les organismes de normalisation des États-Unis et des autres pays. La conception de cet appareil est conforme aux directives de la FCC ainsi qu'à ces normes internationales. MISE EN GARDE N'utilisez que l'antenne approuvée fournie. L'utilisation d'antennes non approuvées ainsi que les modifications non autorisées peuvent affecter la qualité des appels, endommager l'appareil, annuler la garantie ou contrevenir aux règlements de la FCC. N'utilisez pas l'appareil si l'antenne est endommagée. Une antenne endommagée qui entre en contact avec la peau peut provoquer une brûlure légère. Communiquez, au besoin, avec votre fournisseur pour obtenir une antenne de rechange. Utilisation comme appareil portatif Ce téléphone a été testé en vue d'une utilisation type comme appareil portatif, avec une distance de 2 cm (0,79 po) entre l'arrière de l'appareil et le corps de l'utilisateur. Pour satisfaire aux exigences de la FCC en matière d'exposition aux radiofréquences, on doit maintenir une distance d'au moins 2 cm (0,79 po) entre le corps de l'utilisateur et l'arrière du téléphone. Les pinces de ceinture, les étuis et autres accessoires semblables d'autres marques et contenant des composantes métalliques ne doivent pas être utilisés. Les accessoires portatifs qui empêchent le maintien d'une distance de 2 cm (0,79 po) entre le corps de l'utilisateur et l'arrière du téléphone et qui n'ont pas été testés en vue d'une utilisation type comme 265 Pour votre sécurité accessoires portatifs peuvent ne pas satisfaire aux limites d'exposition aux radiofréquences stipulées par la FCC et, par conséquent, ne doivent pas être utilisés. Antenne externe montée sur véhicule (facultative si disponible) Selon les exigences de la FCC en matière d'exposition aux radiofréquences, on doit maintenir une distance d'au moins 20 cm (8 po) entre l'utilisateur ou toute autre personne et l'antenne externe montée sur le véhicule. Pour en savoir davantage sur l'exposition aux radiofréquences, visitez le site Web de la FCC à l'adresse www.fcc.gov. Conformité aux normes FCC Part 15 Class B Cet appareil et ses accessoires sont conformes à la partie 15 des règles de la FCC et à la norme NMB-003 classe B d'Industrie Canada sur les appareils numériques. Son fonctionnement est sujet aux deux conditions suivantes : (1) Cet appareil et ses accessoires ne doivent pas provoquer de brouillage préjudiciable, et (2) cet appareil et ses accessoires doivent accepter toutes les interférences reçues, y compris celles qui peuvent causer un fonctionnement indésirable. Mises en garde au sujet de la batterie • Ne la démontez pas. • Ne la court-circuitez pas. • Ne pas exposer la batterie à des températures élevées (60°C et plus). 266 • Ne l'incinérez pas. Élimination des batteries usées • Veuillez jeter la batterie de façon appropriée ou rapportezla à votre fournisseur de services sans fil pour recyclage. • Ne jetez pas la batterie au feu ni avec des matières dangereuses ou inflammables. Mises en garde au sujet de l'adaptateur (chargeur) • L'utilisation d'un chargeur de batterie qui ne convient pas peut endommager l'appareil et annuler la garantie. • L'adaptateur, ou chargeur de batterie, ne doit être utilisé qu'à l'intérieur. N'exposez pas l'adaptateur ni le chargeur à la lumière directe du soleil et ne l'utilisez pas dans les endroits très humides comme les salles de bain. Évitez d'endommager votre ouïe. • Votre acuité auditive peut être endommagée si vous êtes exposé à un son fort pendant de longues périodes de temps. Par conséquent, nous vous recommandons de ne pas allumer ou éteindre le combiné près de votre oreille. Nous vous recommandons aussi de régler le volume de la musique et des appels à un niveau raisonnable. • Si vous écoutez de la musique pendant que vous vaquez à d'autres occupations, assurez-vous que le volume soit réglé à un niveau raisonnable afin que vous puissiez demeurer conscient de votre environnement. Cela est particulièrement important quand vous traversez une rue. 267 Directives de sécurité Consignes de sécurité de la TIA Vous trouverez dans les pages qui suivent les consignes de sécurité de la TIA au sujet des téléphones sans fil portatifs. L'inclusion, dans le guide d'utilisation, des paragraphes concernant les stimulateurs cardiaques, les prothèses auditives et autres appareils médicaux est obligatoire pour l'obtention de l'homologation CTIA. L'utilisation des autres textes de la TIA est encouragée s'il y a lieu. Exposition aux signaux de radiofréquence Votre téléphone sans fil portatif est un émetteur-récepteur radio de faible puissance. Lorsqu'il est SOUS TENSION, il reçoit et émet des signaux RF (radiofréquence). En août 1996, la Federal Communications Commissions (FCC) a adopté, en matière 268 d'exposition aux radiofréquences, des lignes directrices établissant des niveaux de sécurité pour les téléphones sans fil portatifs. Ces directives sont conformes aux normes de sécurité établies auparavant par les organismes de normalisation américains et internationaux : ANSI C95.1 (1992) * NCRP Report 86 (1986) ICNIRP (1996) Ces normes sont fondées sur des évaluations périodiques complètes de documents scientifiques pertinents. Ainsi, plus de 120 scientifiques, ingénieurs et médecins d'universités, d'organismes de santé gouvernementaux et de divers secteurs industriels ont passé en revue les recherches disponibles pour créer la norme ANSI (C95.1). * American National Standards Institute; National Council on Radiation Protection and Measurements; International Commission on Non-Ionizing Radiation Protection La conception de votre téléphone est conforme aux directives de la FCC (ainsi qu'à ces normes). Entretien de l'antenne N'utilisez que l'antenne fournie ou une antenne de rechange approuvée. L'utilisation d'antennes ou d'accessoires non approuvés ainsi que les modifications non autorisées peuvent endommager l'appareil et contrevenir aux règlements de la FCC. Utilisation de l'appareil POSITION NORMALE : Tenez le téléphone cellulaire comme n'importe quel autre téléphone, en veillant à ce que l'antenne pointe vers le haut et par-dessus votre épaule. Conseils pour un fonctionnement efficace Pour que votre téléphone fonctionne le plus efficacement possible : • Ne touchez pas l'antenne inutilement lorsque vous utilisez l'appareil. Tout contact avec l'antenne peut affecter la qualité des appels et entraîner un fonctionnement de l'appareil à un niveau de puissance plus élevé que nécessaire. Conduite automobile Vérifiez les lois et la réglementation en vigueur aux endroits où vous utilisez votre téléphone sans fil. Respectez toujours ces règlements. Par ailleurs, si vous utilisez votre téléphone lorsque vous conduisez : • Accordez toute votre attention à la conduite de votre véhicule; votre principale responsabilité 269 Directives de sécurité est la prudence au volant. • Utilisez le mode mains libres, si vous avez accès à cette fonction. • Si les conditions de la circulation l'exigent, arrêtezvous et stationnez votre véhicule avant d'effectuer ou de répondre à un appel. Appareils électroniques La plupart des appareils électroniques modernes sont blindés contre les signaux RF. Cependant, il arrive que certains appareils électroniques ne soient pas protégés contre les signaux RF émis par votre téléphone. Stimulateurs cardiaques La Health Industry Manufacturers Association recommande une distance de 15 cm entre un téléphone sans fil portatif et un stimulateur cardiaque pour éviter les interférences potentielles. Ces recommandations sont conformes aux recherches 270 indépendantes et aux recommandations des travaux de recherche sur les technologies sans fil. Les personnes portant un stimulateur cardiaque : • doivent TOUJOURS tenir le téléphone à une distance d'au moins 15 cm de leur stimulateur cardiaque lorsque le téléphone est SOUS TENSION; • ne doivent pas transporter leur téléphone dans une poche poitrine; • doivent utiliser l'oreille située de l'autre côté de leur stimulateur cardiaque afin de minimiser les risques d'interférences; • doivent, si elles ont quelque motif que ce soit de soupçonner la présence d'interférences, ÉTEINDRE leur téléphone sur-le-champ. Prothèses auditives Certains téléphones numériques sans fil créent des interférences avec certaines prothèses auditives. Dans un tel cas, vous devez consulter votre fournisseur de services. Autres appareils médicaux Si vous utilisez tout autre appareil médical, consultez son fabricant pour savoir si l'appareil en question est convenablement blindé contre l'énergie des radiofréquences externes. Votre médecin pourra également vous aider à obtenir ce renseignement. Établissements de soins de santé Éteignez toujours votre téléphone dans les établissements de soins de santé lorsque les règlements affichés vous invitent à le faire. Les hôpitaux et autres établissements de soins de santé utilisent parfois des appareils sensibles à l'énergie des radiofréquences externes. Véhicules Dans les véhicules, les signaux RF peuvent affecter les systèmes électroniques mal installés ou insuffisamment blindés. Vérifiez ce qu'il en est auprès du fabricant ou du représentant. Vous devez également consulter le fabricant de tout matériel ajouté à votre véhicule. Avis affichés Éteignez votre appareil dans les établissements où des avis vous invitent à le faire. Avion La réglementation de la FCC interdit l'utilisation des téléphones cellulaires à bord des avions. Mettez toujours votre appareil HORS TENSION lorsque vous montez à bord d'un avion. 271 Directives de sécurité Zones de dynamitage Pour éviter de créer des interférences lors d'opérations de dynamitage, ÉTEIGNEZ votre téléphone lorsque vous vous trouvez dans une zone de dynamitage ou dans toute zone où on vous invite à « éteindre les radios bidirectionnelles ». Obéissez à toutes les consignes et à toutes les directives affichées. Zone avec risque de déflagration ÉTEIGNEZ votre téléphone dans les zones où il y a risque de déflagration; obéissez à toutes les consignes et à toutes les directives affichées. Dans de telles zones, une étincelle peut provoquer une explosion ou un incendie entraînant des blessures, voire la mort. Ces zones sont habituellement, mais pas toujours, clairement identifiées. 272 Parmi celles-ci on notera les postes de ravitaillement (stations-service, par exemple), les cales de bateaux, les installations de transfert ou de stockage de combustible ou de produits chimiques, les véhicules utilisant des gaz de pétrole liquéfié (comme le propane ou le butane), les zones où des produits chimiques ou des particules (poussières de grain ou autre, poudres métalliques) sont présents dans l'atmosphère ainsi que toute autre zone où vous devriez normalement arrêter le moteur de votre véhicule. Véhicules dotés de coussins gonflables Lorsqu'ils se gonflent, les coussins gonflables produisent un fort impact. NE PLACEZ PAS d'objets, y compris les appareils sans fil installés ou portatifs, au-dessus d'un compartiment de coussin gonflable ni dans la zone de déploiement du coussin. Le gonflement de tels coussins dans un véhicule où un appareil sans fil est mal installé peut entraîner des blessures graves. Consignes de sécurité Veuillez lire et suivre les directives suivantes afin d'utiliser votre appareil de façon sûre et d'éviter de l'endommager. Après avoir lu ce guide, conservez-le dans un endroit facile d'accès. Sécurité pour l'adaptateur et le chargeur • Le chargeur et l'adaptateur sont conçus pour être utilisés à l'intérieur seulement. Information sur la batterie et soins de la batterie • Veuillez jeter la batterie de façon appropriée ou rapportezla à votre fournisseur de services sans fil pour qu'il la recycle. • Il n'est pas nécessaire que la batterie soit complètement déchargée avant de la recharger. • Utilisez uniquement un chargeur approuvé par LG et conçu pour votre modèle de téléphone; les chargeurs sont conçus pour maximiser la durée de vie de la batterie. • Ne démontez pas la batterie et veillez à la protéger des chocs pour éviter tout risque de choc électrique, de court-circuit et d'incendie. Conservez la batterie hors de la portée des enfants. • Veuillez à ce que les contacts de métal demeurent propres. • Lorsque la batterie n'offre plus un rendement acceptable, remplacez-la. La batterie peut être rechargée plusieurs centaines de fois avant d'être remplacée. 273 Directives de sécurité • Pour maximiser la vie de la batterie, rechargez-là après une longue période d'inactivité. • La durée de vie de la batterie varie selon les habitudes d'utilisation et les conditions environnementales. • Une utilisation intensive du rétroéclairage, du navigateur MEdia Net ou de la trousse de connexion pour transmission de données diminue la durée de vie de la batterie ainsi que le temps d'attente et de conversation. • La fonction de protection automatique de la batterie coupe l'alimentation du téléphone lorsque l'état de fonctionnement de la batterie est anormal. Si cela se produit, retirez la batterie du téléphone, réinstallez-la et rallumez le téléphone. • La durée de vie de la batterie dépend de la configuration du réseau, des paramètres du produit, des habitudes 274 d'utilisation, de l'état de la batterie et des conditions environnantes. Explosion, choc et incendie • Ne rangez pas votre appareil dans les endroits excessivement poussiéreux et veillez à ce que le cordon d'alimentation se trouve à la distance minimale prescrite de toute source de chaleur. • Débranchez le cordon d'alimentation avant de nettoyer votre téléphone et nettoyez les broches du cordons lorsqu'elles sont sales. • Lorsque vous utilisez le cordon d'alimentation, assurez-vous que la fiche est bien branchée. Une fiche mal branchée peut provoquer une chaleur excessive, voire un incendie. • Si vous placez votre téléphone dans une poche ou un sac sans avoir couvert la prise d'alimentation, des articles en métal peuvent court-circuiter l'appareil. Couvrez toujours la prise lorsqu'elle n'est pas utilisée. • Ne court-circuitez pas la batterie. Les articles de métal, comme les pièces de monnaie, les trombones ou les stylos peuvent court-circuiter les pôles + et – de la batterie (bandes de métal de la batterie) lorsque vous bougez. Un court-circuit des pôles peut endommager la batterie et causer une explosion. Avis général • N'utilisez pas de batterie endommagée et ne placez pas la batterie dans votre bouche car cela pourrait causer des blessures graves. • Ne placez pas d'articles comportant des composantes magnétiques (carte de crédit, carte téléphonique, livret de banque) près de votre téléphone. Le magnétisme du téléphone peut endommager les données dans la bande magnétique. • Pendant un appel très long, la qualité de la transmission risque d'être affectée en raison de la chaleur produite par l'appareil. • Lorsque vous n'utilisez pas le téléphone pendant une longue période, entreposez-le dans un endroit sûr et débranchez le cordon d'alimentation. • Si vous utilisez votre téléphone à proximité d'un récepteur (p. ex., une télévision ou une radio), il risque de se produire des interférences avec le téléphone. • N'utilisez pas le téléphone si l'antenne est endommagée. En cas de contact avec la peau, une antenne endommagée pourrait causer de légères brûlures. Veuillez vous adresser à un centre de 275 Directives de sécurité service LG autorisé pour le remplacement de l'antenne endommagée. • Ne plongez pas le téléphone dans l'eau. Si cela se produit, fermez immédiatement le téléphone et retirez la batterie. Si le téléphone ne fonctionne plus, faites-le réparer dans un centre de service LG autorisé. • Ne peignez pas votre téléphone. • Les données enregistrées dans votre téléphone peuvent être supprimées par une utilisation imprudente, la réparation du téléphone ou la mise à niveau du logiciel. Veuillez faire une copie de sauvegarde de vos numéros de téléphone importants. (Les sonneries, les messages texte, les messages vocaux, les photos et les vidéos pourraient aussi être supprimés.) Le fabricant n'est pas responsable des dommages causés par la perte 276 de données. • Lorsque vous utilisez votre téléphone dans un endroit public, réglez la sonnerie au mode vibration pour ne pas déranger les gens qui vous entourent. • N'allumez pas ou n'éteignez pas votre téléphone pendant qu'il est à votre oreille. Nouvelles de la FDA à l'intention des consommateurs Renseignements sur les téléphones cellulaires émanant du Center for Devices and Radiological Health de la U.S. Food and Drug Administration. 1. Les téléphones sans fil sontils dangereux pour la santé? Les preuves scientifiques actuelles ne démontrent pas de risques pour la santé associés à l'usage des téléphones sans fil. Toutefois, il n'existe aucune preuve que ces appareils soient absolument sûrs. Les téléphones sans fil, lorsqu'on les utilise, émettent de faibles niveaux d'énergie de radiofréquences (RF) dans la plage des micro-ondes. En outre, ils émettent, en mode attente, de très faibles quantités de radiofréquences. Bien que l'exposition à des niveaux élevés de radiofréquences puisse affecter la santé (en raison du réchauffement des tissus), l'exposition à de faibles niveaux de radiofréquences ne produisant aucun réchauffement n'entraîne aucun effet indésirable connu sur la santé. De nombreuses études portant sur l'exposition à de faibles niveaux de radiofréquences n'ont relevé aucun effet biologique. Certaines études ont suggéré qu'il est possible que certains effets biologiques se produisent, mais ces conclusions n'ont pas été confirmées par d'autres recherches. Dans certains cas, d'autres chercheurs ont eu du mal à reproduire ces études ou à identifier les causes à l'origine de l'incohérence des résultats. 2. Quel rôle joue la FDA en ce qui concerne l'innocuité des téléphones sans fil? Selon la loi, contrairement à ce qu'elle fait pour les nouveaux médicaments et appareils médicaux, la FDA ne vérifie pas si les produits de consommation émettant des radiations (dont les téléphones sans fil) sont sûrs avant qu'ils puissent être vendus. La FDA peut toutefois prendre les mesures nécessaires s'il est démontré que des téléphones sans fil émettent de l'énergie de radiofréquences (RF) à un niveau dangereux pour 277 Directives de sécurité l'utilisateur. Dans de tels cas, la FDA peut exiger du fabricant qu'il signale aux utilisateurs ces risques pour la santé et qu'il répare, remplace ou rappelle les téléphones en question de façon à éliminer ces risques. Bien que les données scientifiques actuelles ne justifient aucune initiative de réglementation de la part de la FDA, cette dernière a toutefois vivement conseillé au secteur de la téléphonie sans fil de prendre certaines mesures, dont les suivantes : • soutenir les recherches portant sur les effets biologiques potentiels du type de radiofréquences émises par les téléphones sans fil; • concevoir des téléphones sans fil pouvant minimiser l'exposition de l'utilisateur aux radiofréquences non nécessaires au 278 fonctionnement de l'appareil; et • fournir aux utilisateurs de téléphones sans fil la meilleure information possible relativement aux éventuels effets de ces appareils sur la santé. La FDA fait partie d'un groupe de travail interorganismes au niveau fédéral dont les responsabilités couvrent divers aspects de la sécurité relativement aux radiofréquences et qui assure la coordination des efforts au niveau fédéral. Les organismes suivants font également partie de ce groupe de travail : • National Institute for Occupational Safety and Health • Environmental Protection Agency • Occupational Safety and Health Administration (Administración de la seguridad y salud laborales) • Occupational Safety and Health Administration • National Telecommunications and Information Administration Le National Institutes of Health participe également à certaines des activités du groupe. La FDA partage ses responsabilités en matière de réglementation des téléphones sans fil avec la Federal Communications Commission (FCC). Tous les téléphones vendus aux ÉtatsUnis doivent être conformes aux directives de sécurité de la FCC en ce qui concerne les limites d'exposition aux radiofréquences. La FCC s'en remet à la FDA et aux autres organismes de santé pour ce qui est des questions d'innocuité des téléphones sans fil. La FCC réglemente également les stations de base dont dépendent les réseaux de téléphonie sans fil. Bien que ces stations fonctionnent à une puissance plus élevée que les téléphones sans fil, elles n'exposent habituellement les utilisateurs qu'à des radiofréquences des milliers de fois inférieures à celles émises par les téléphones proprement dits. L'innocuité des stations de base n'est donc pas abordée dans ce document. 3. Quels types de téléphones sont visés ici? L'expression téléphone sans fil désigne les téléphones sans fil portatifs dotés d'une antenne intégrée; on les appelle également téléphone cellulaire, téléphone mobile et 279 Directives de sécurité téléphone SCP. Ces types de téléphones sans fil peuvent exposer l'utilisateur à une énergie de radiofréquences (RF) mesurable en raison de la courte distance entre le téléphone et la tête de l'utilisateur. Ces expositions aux radiofréquences sont limitées en raison des directives de sécurité émanant de la FCC, qui ont été élaborées sur les conseils de la FDA et d'autres organismes de santé et de sécurité. Lorsque le téléphone est situé à de plus grandes distances de l'utilisateur, l'exposition aux radiofréquences diminue considérablement car cette diminution se fait rapidement au fur et à mesure qu'augmente la distance par rapport à la source d'émission. Les téléphones dits « sans fil » qui sont dotés d'une unité de base branchée au câblage téléphonique 280 d'une maison fonctionnent généralement à des niveaux de puissance beaucoup moins élevés et, par conséquent, entraînent une exposition aux radiofréquences bien en-deçà des limites de sécurité fixées par la FCC. 4. Quels sont les résultats des recherches déjà effectuées? Les recherches effectuées jusqu'à présent ont donné des résultats contradictoires et nombre de ces études présentaient des failles sur le plan des méthodes de recherche appliquées. L'expérimentation animale portant sur les effets de l'exposition à l'énergie des radiofréquences (RF) caractéristique des téléphones sans fil a également débouché sur des résultats contradictoires qui, souvent, ne peuvent pas être reproduits dans d'autres laboratoires. Quelques études chez l'animal suggèrent toutefois qu'à de faibles niveaux, les radiofréquences peuvent accélérer le développement du cancer chez les animaux de laboratoire. Cependant, un grand nombre d'études ayant démontré un développement accéléré des tumeurs ont utilisé des animaux génétiquement modifiés ou traités à l'aide de produits chimiques cancérigènes de façon à être prédisposés au cancer, même en l'absence d'exposition à des radiofréquences. Dans le cadre d'autres études, les animaux étaient exposés aux radiofréquences pendant des périodes pouvant aller jusqu'à 22 heures par jour. Étant donné que de telles conditions sont différentes des conditions dans lesquelles les gens utilisent les téléphones sans fil, nous ne savons pas avec certitude si les résultats de ces recherches s'appliquent à la santé de l'homme. Trois grandes études épidémiologiques ont été publiées depuis décembre 2000. Ces études portaient sur l'association possible entre l'utilisation du téléphone sans fil et le cancer primitif du cerveau, le gliome, le méningiome, le névrome acoustique, les tumeurs du cerveau ou des glandes salivaires, la leucémie et divers autres cancers. Aucune de ces études n'a démontré l'existence d'effets nocifs sur la santé suite à l'exposition aux radiofréquences émises par les téléphones sans fil. Cependant, aucune de ces études ne répond aux questions relatives aux effets à long terme d'une exposition à ces radiofréquences puisque la période moyenne d'exposition utilisée dans le 281 Directives de sécurité cadre de ces recherches était de trois ans environ. 5. Quelles recherches doit-on mener pour déterminer si l'exposition aux radiofréquences émises par les téléphones sans fil est nocive pour la santé? Une combinaison d'études en laboratoire et d'études épidémiologiques portant sur les utilisateurs de téléphones sans fil pourraient fournir certaines des données nécessaires. Des études portant sur l'exposition permanente d'animaux à ces radiofréquences pourraient être achevées dans quelques années. Toutefois, il faudrait utiliser un très grand nombre d'animaux pour obtenir une preuve fiable d'un effet cancérigène, s'il y en a un. Les études épidémiologiques peuvent fournir des données pouvant être appliquées 282 directement aux populations humaines, mais il faut parfois effectuer un suivi sur une période de 10 ans ou plus pour obtenir des réponses au sujet des effets sur la santé (dont le cancer). Ceci découle du fait qu'il faut parfois compter de nombreuses années entre le moment de l'exposition à un agent cancérigène et le développement d'une tumeur, le cas échéant. Par ailleurs, l'interprétation des études épidémiologiques est gênée par la difficulté qu'il y a à mesurer l'exposition réelle aux radiofréquences dans le cadre d'une utilisation au jour le jour des téléphones sans fil. De nombreux facteurs affectent ces mesures, dont l'angle selon lequel le téléphone est tenu et le modèle de l'appareil utilisé. 6. Que fait la FDA pour en apprendre davantage sur les effets potentiels sur la santé des radiofréquences émises par les téléphones sans fil? La FDA collabore avec le U.S. National Toxicology Program ainsi qu'avec des groupes d'investigateurs du monde entier pour veiller à ce que les études les plus importantes chez l'animal soient menées de façon à traiter les questions importantes relativement aux effets de l'exposition à l'énergie des radiofréquences (RF). La FDA est un des principaux participants au Projet international pour l'étude des champs électromagnétiques ou Projet EMF depuis ses débuts en 1996. Un résultat influent de ce projet a été la création d'une liste détaillée des besoins en matière de recherche, ce qui a entraîné la mise sur pied de nouveaux programmes de recherche partout dans le monde. Ce projet a également permis d'élaborer une série de documents d'information, destinés au public, portant sur les champs électromagnétiques. La FDA et la Cellular Telecommunications & Internet Association (CTIA) ont conclu un accord officiel de coopération en matière de recherche et développement (Cooperative Research and Development Agreement ou CRADA) en vue de mener des recherches sur l'innocuité des téléphones sans fil. La FDA assure la supervision scientifique par l'obtention de l'opinion de spécialistes du gouvernement, de l'industrie et des organismes académiques. Les recherches financées par la CTIA sont menées dans le cadre de contrats conclus avec des investigateurs 283 Directives de sécurité indépendants. Les travaux initiaux comprennent des études en laboratoire et des études menées auprès d'utilisateurs de téléphones sans fil. Le CRADA couvre également une évaluation large des autres besoins en matière de recherche dans le contexte des plus récents développements dans ce domaine, partout dans le monde. 7. Comment puis-je connaître mon propre niveau d'exposition aux radiofréquences lorsque j'utilise mon téléphone sans fil? Tous les téléphones vendus aux États-Unis doivent être conformes aux directives de la Federal Communications Commission (FCC) en matière de limites d'exposition à l'énergie des radiofréquences (RF). 284 La FCC a établi ces directives en collaboration avec la FDA et d'autres organismes fédéraux de santé et de sécurité. La limite fixée par la FCC en matière d'exposition aux RF émises par les téléphones sans fil a été établie en fonction d'un débit d'absorption spécifique (DAS) de 1,6 watt par kilogramme (1,6 W/kg). La limite établie par la FCC est conforme aux normes de sécurité de l'Institute of Electrical and Electronic Engineering (IEEE) et du National Council on Radiation Protection and Measurement. Cette limite d'exposition tient compte de la capacité du corps humain à évacuer la chaleur des tissus qui absorbent l'énergie émise par les téléphones cellulaires et a été fixée de façon à être largement en-deçà des niveaux connus pour avoir des effets. Les fabricants de téléphones sans fil doivent indiquer à la FCC le niveau d'exposition aux RF de chacun de leurs modèles de téléphone. Consultez le site Web de la FCC (http://www. fcc.gov/oet/ rfsafety) pour savoir comment trouver le numéro d'identification de la FCC sur votre téléphone. Ce numéro permet ensuite de trouver, dans la liste disponible en ligne, le niveau d'exposition aux radiofréquences correspondant. 8. Qu'a fait la FDA pour mesurer l'énergie de radiofréquences émise par les téléphones sans fil? L'Institute of Electrical and Electronic Engineers (IEEE), en collaboration et sous la direction des scientifiques et des ingénieurs de la FDA, est en train de développer une norme technique de mesure de l'exposition à l'énergie des radiofréquences émise par les téléphones sans fil et autres appareils de ce type. Cette norme, baptisée Recommended Practice for Determining the Spatial-Peak Specific Absorption Rate (SAR) in the Human Body Due to Wireless Communications Devices: Experimental Techniques (pratique recommandée pour déterminer le débit d'absorption spécifique (DAS) spatial et maximal pour le corps humain suite à l'exposition à des appareils de communication sans fil : techniques expérimentales), établit la première méthodologie d'essai cohérente pour l'évaluation du débit auquel les radiofréquences sont absorbées par la tête des utilisateurs de téléphones sans fil. La méthode d'essai utilise un modèle de simulation de 285 Directives de sécurité tissus de la tête humaine. Cette méthodologie d'essai DAS normalisée devrait améliorer considérablement la cohérence des mesures effectuées, dans divers laboratoires, sur le même téléphone. Le débit d'absorption spécifique (DAS) indique la quantité d'énergie absorbée dans les tissus, soit par le corps en entier, soit par une petite partie seulement. Ce débit est mesuré en watts/ kg (ou milliwatts/g) de matière. Il permet de déterminer si un téléphone sans fil respecte les directives de sécurité établies. 9. Que puis-je faire pour diminuer mon exposition aux radiofréquences émises par mon téléphone sans fil? S'il existe un risque associé à ces produits — et, à l'heure actuelle, nous ne savons pas s'il y en a un — celui-ci est probablement minime. Mais 286 si vous désirez éviter même les risques potentiels, vous pouvez prendre quelques précautions simples pour minimiser l'exposition à l'énergie des radiofréquences (RF). Étant donné que le temps est ici un facteur primordial dans le calcul de l'exposition subie par une personne, vous pouvez, dans un premier temps, diminuer le temps d'utilisation de votre téléphone sans fil. Si vous devez avoir chaque jour de longs entretiens au téléphone, conservez une plus grande distance entre votre corps et la source de RF étant donné que l'exposition diminue considérablement avec la distance. Utilisez, par exemple, des écouteurs pour pouvoir garder le téléphone loin de votre corps; ou encore utilisez un téléphone branché à une antenne éloignée. Nous vous rappelons que les données scientifiques actuelles n'indiquent aucun risque pour la santé associé à l'utilisation du téléphone sans fil. Si, toutefois, vous vous préoccupez de l'exposition aux RF émises par ces appareils, des précautions comme celles décrites ci-dessus vous permettront de minimiser cette exposition. 10. Qu'en est-il des enfants qui utilisent le téléphone sans fil? Il n'existe aucune preuve de danger pour les utilisateurs de téléphones sans fil, y compris les enfants et les adolescents. Si vous désirez limiter l'exposition d'un enfant ou d'un adolescent aux radiofréquences (RF) émises par le téléphone sans fil, appliquez les précautions décrites cidessus. Le simple fait de réduire le temps passé au téléphone et d'augmenter la distance entre l'appareil et le corps de l'utilisateur permet de diminuer l'exposition aux radiofréquences. Certains groupes parrainés par des gouvernements déconseillent l'utilisation du téléphone sans fil par les enfants. Ainsi, en décembre 2000, le gouvernement du Royaume-Uni a distribué des dépliants contenant cette recommandation. Ce document soulignait toutefois qu'il n'existait aucune preuve d'un lien entre l'utilisation du téléphone sans fil et l'apparition de tumeurs au cerveau ou autres effets nocifs. La recommandation de restreindre l'utilisation de cet appareil par les enfants était formulée à titre strictement préventif et n'était pas fondée sur des preuves scientifiques de 287 Directives de sécurité quelque risque que ce soit pour la santé. 11. Quels sont les risques d'interférences avec les appareils médicaux? L'énergie des radiofréquences (RF) émises par les téléphones sans fil peut créer des interférences avec certains appareils électroniques. C'est pourquoi la FDA a participé au développement d'une méthode d'essai détaillée permettant de mesurer les interférences électromagnétiques (EMI) entre les stimulateurs cardiaques implantables et les défibrillateurs, d'une part et les téléphones sans fil, d'autre part. Cette méthode d'essai fait désormais partie d'une norme parrainée par l'Association for the Advancement of Medical instrumentation (AAMI). La 288 version finale, résultat d'un effort conjoint de la FDA, de fabricants d'appareils médicaux et de nombreux autres groupes, a été achevée fin 2000. Cette norme permet aux fabricants de s'assurer que leurs stimulateurs cardiaques et leurs défibrillateurs sont convenablement protégés contre les interférences électromagnétiques émises par les téléphones sans fil. La FDA a testé des prothèses auditives en vue de déceler la présence d'interférences avec les téléphones sans fil portatifs et a participé à la création d'une norme volontaire parrainée par l'Institute of Electrical and Electronic Engineers (IEEE). Cette norme identifie les méthodes d'essai et les exigences en termes de performance pour les prothèses auditives et les téléphones sans fil, de façon à éliminer les interférences lorsqu'une personne utilise simultanément un téléphone « compatible » et une prothèse auditive également « compatible ». Cette norme a été approuvée par l'IEEE en 2000. La FDA poursuit son suivi de l'utilisation des téléphones sans fil afin d'identifier les interactions potentielles avec d'autres appareils médicaux. Si des interférences dangereuses étaient identifiées, la FDA effectuerait des essais pour évaluer les interférences en question et trouver une solution à ce problème. 12. Où puis-je trouver d'autres renseignements à ce sujet? Vous trouverez des renseignements complémentaires auprès des organismes suivants : FDA : Page Web consacrée aux téléphones sans fil (http://www.fda.gov/cdrh/ phones/index.html) Federal Communications Commission (FCC) RF Safety Program (http://www.fcc.gov/oet/ rfsafety) International Commission on Non-lonizing Radiation Protection (http://www.icnirp.de) Projet international pour l'étude des champs électromagnétiques de l'Organisation mondiale de la Santé (OMS) (http://www.who.int/emf) National Radiological Protection Board (RoyaumeUni) (http://www.nrpb.org.uk/) 289 Directives de sécurité Dix conseils de sécurité pour les automobilistes Votre téléphone sans fil vous permet de communiquer oralement quasiment n'importe où, n'importe quand. Cependant, la possession d'un téléphone sans fil n'est pas sans comporter quelques responsabilités. Lorsque vous conduisez, vous êtes d'abord et avant tout responsable de votre conduite. Si vous utilisez un téléphone sans fil en conduisant, soyez rationnel et rappelez-vous des conseils suivants : 1. Familiarisez-vous avec votre téléphone sans fil et ses fonctions, telles que la composition abrégée et le rappel automatique. Lisez attentivement le manuel d'instructions et apprenez à vous servir des fonctions offertes par la plupart des téléphones, telles que le rappel automatique et la 290 mémoire. Efforcez-vous également de mémoriser le clavier du téléphone afin de pouvoir utiliser la fonction de composition abrégée tout en gardant vos yeux sur la route. 2. Lorsque cela est possible, utilisez un dispositif mains libres. Divers accessoires de téléphones sans fil mains libres sont désormais disponibles. Si cela est possible, mettez ces accessoires à profit, que vous choisissiez un dispositif déjà installé ou un accessoire mains libres. 3. Placez votre téléphone sans fil de manière à y avoir facilement accès. Veillez à placer votre téléphone sans fil à portée de main, dans un endroit où vous pouvez le saisir tout en gardant vos yeux sur la route. Si vous recevez un appel à un moment inopportun, laissez si possible la boîte vocale répondre à votre place. 4. Interrompez la conversation durant les conditions ou les situations de conduite dangereuse. Informez votre interlocuteur que vous conduisez; si nécessaire, interrompez l'appel lorsque le trafic est intense ou en cas de conditions météorologiques dangereuses. La pluie, le grésil, la neige et le verglas peuvent être dangereux, tout comme une circulation à densité élevée. En tant que conducteur, vous devez avant tout rester attentif à la route. 5. Ne prenez pas de note et ne recherchez pas des numéros de téléphone pendant que vous conduisez. Si vous consultez un carnet d'adresses ou une carte d'affaires, ou si vous rédigez un mémo tandis que vous conduisez, vous ne regardez pas où vous allez. C'est évident. Ne vous mettez pas en situation de danger parce que vous êtes en train de lire ou d'écrire et que vous n'êtes pas attentif à la route ou aux véhicules à proximité. 6. Faites preuve de bon sens lorsque vous utilisez votre téléphone et évaluez le trafic; si possible, effectuez vos appels lorsque vous êtes à l'arrêt ou avant de vous engager dans le trafic. Essayez de prévoir vos appels avant de prendre la route ou faites en sorte de placer vos appels lorsque vous êtes à l'arrêt (panneau d'arrêt, feu de circulation, etc.). Si vous devez effectuer un appel en conduisant, suivez ce simple conseil : composez quelques chiffres, vérifiez la route et vos rétroviseurs, puis continuez. 7. Évitez les conversations stressantes ou émotionnelles 291 Directives de sécurité qui peuvent vous distraire. Ces conversations sont déconseillées en conduisant; elles peuvent vous distraire et même être dangereuses lorsque vous êtes en train de conduire. Informez vos interlocuteurs que vous êtes au volant et, si nécessaire, interrompez les conversations susceptibles de distraire votre attention. 8. Utilisez votre téléphone sans fil pour demander de l'aide. Votre téléphone sans fil représente un outil idéal pour vous protéger, ainsi que votre famille, dans les situations dangereuses; grâce à lui, seuls trois chiffres suffisent pour appeler à l'aide. Composez le 911 ou tout autre numéro d'urgence local en cas d'incendie, d'accident de la route, de risque routier ou d'urgence médicale. N'oubliez pas, cet appel est gratuit sur votre téléphone 292 sans fil! 9. Utilisez votre téléphone sans fil pour aider les autres dans des situations d'urgence. Il vous donne une parfaite opportunité d'œuvrer pour le bien de votre communauté. Si vous êtes témoin d'un accident de la route, d'un crime en train de se produire ou d'une autre urgence grave où des vies sont en danger, appelez le 911 ou tout autre numéro d'urgence local, comme vous voudriez que les autres agissent pour vous. 10. Appelez l'assistance routière ou un numéro d'assistance de non-urgence sans fil si nécessaire. Lorsque vous conduisez, certaines situations requièrent votre attention mais peuvent ne pas être assez graves pour justifier un appel aux services d'urgence. Vous pouvez cependant utiliser votre téléphone sans fil pour porter secours. Si vous voyez un véhicule en panne qui ne présente pas de risque grave, un feu de circulation cassé, un accident de la route mineur où personne ne semble être blessé ou un véhicule que vous savez être volé, appelez l'assistance routière ou un autre numéro d'assistance pour les situations non urgentes. Pour en savoir plus, composez le 888-901-SAFE ou visitez notre site Web à l'adresse suivante : www.wow-com.com Débit d'absorption spécifique (DAS) : Renseignements à l'intention des consommateurs Ce modèle de téléphone est conforme aux exigences gouvernementales en matière d'exposition aux ondes radioélectriques. Votre téléphone sans fil est un émetteur-récepteur radio. Il a été conçu et fabriqué de façon à ne pas dépasser les limites d'émission d'énergie de radiofréquences (RF) fixées par la Federal Communications Commission (FCC) du gouvernement des États-Unis. Ces limites font partie d'un ensemble complet de directives établissant les niveaux autorisés d'énergie de radiofréquences pour la population en général. Ces directives sont fondées sur des normes élaborées par 293 Directives de sécurité des organisations scientifiques indépendantes au moyen d'une évaluation périodique et rigoureuse des études scientifiques menées dans ce domaine. Ces normes appliquent une marge de sécurité importante de façon à assurer la sécurité de toutes les personnes, quels que soient leur âge et leur état de santé. La norme d'exposition pour les téléphones sans fil utilise une unité de mesure appelée débit d'absorption spécifique ou DAS. La limite DAS fixée par la FCC est de 1,6 W/kg. * Les essais portant sur le DAS sont effectués en utilisant les positions de fonctionnement standard spécifiées par la FCC, le téléphone transmettant à sa puissance maximale sur toutes les bandes de fréquences testées. Bien que le DAS soit déterminé selon le niveau de puissance 294 homologuée le plus élevé, le niveau réel du DAS du téléphone lorsqu'il fonctionne est parfois très inférieur à cette valeur maximale. En général, étant donné que le téléphone est conçu pour fonctionner à des niveaux de puissance multiples de façon à n'utiliser que la puissance nécessaire pour accéder au réseau, plus vous êtes près de l'antenne de la station de base, plus la puissance de sortie est faible. Avant qu'un téléphone ne soit proposé sur le marché, il doit être testé et homologué par la FCC afin de garantir qu'il ne dépasse pas la limite fixée dans le cadre des exigences du gouvernement en matière d'exposition sécuritaire. Des essais sont effectués en tenant compte des positions et des emplacements (utilisation près de l'oreille, appareil porté sur soi, par exemple), conformément aux exigences de la FCC pour chaque modèle. Les valeurs de DAS les plus élevées obtenues pour ce modèle lors des essais ont été de 0.48 W/kg, lors d'une utilisation près de l'oreille, et de 0.36 W/kg, lorsque l'appareil est porté sur soi, selon la description donnée dans le guide d'utilisation. (Les mesures prises lorsque l'appareil est porté sur soi varient selon le modèle, en fonction des accessoires et des exigences de la FCC.) Bien que les niveaux de DAS puissent varier selon le téléphone et la position, dans chaque cas les exigences gouvernementales en matière d'exposition sécuritaire sont respectées. La FCC a accordé une « autorisation de matériel » (Equipment Authorization) pour ce téléphone, reconnaissant ainsi que tous les niveaux de DAS signalés sont conformes aux directives de la FCC en matière d'émission de radiofréquences (RF). Les données de DAS pour ce modèle ont été déposées auprès de la FCC et peuvent être consultées dans la section intitulée Display Grant du site Web de la FCC (http://www. fcc.gov/oet/fccid), sous le code BEJC710H. D'autres renseignements sur le débit d'absorption spécifique (DAS) sont disponibles sur le site Web de la Cellular Telecommunications Industry Association (CTIA), à l'adresse http://www.ctia.org. * Aux États-Unis et au Canada, le DAS limite pour les téléphones mobiles utilisés par le grand public est de 1,6 watt/kg (W/ kg), en moyenne pour chaque gramme de tissu. Cette limite prévoit une marge de sécurité importante pour assurer au public une protection 295 Directives de sécurité supplémentaire et tenir compte des variations dans les mesures. * Ce produit est conforme aux directives de la FCC et d'Industrie Canada (IC) concernant l'exposition aux radiofréquences. Code de la FCC : BEJC710H Code d'Industrie Canada : 2703C-C710H 296 Détails techniques Renseignements importants Ce guide contient des renseignements importants sur l'utilisation et le fonctionnement de votre téléphone. Veuillez le lire attentivement avant de vous servir du téléphone afin d'obtenir un rendement optimal de l'appareil et d'éviter de l'endommager ou d'en faire un usage abusif. Toute modification non approuvée annulera votre garantie. Renseignements de la FCC au sujet de l'exposition aux radiofréquences AVERTISSEMENT! Lisez ces paragraphes avant d'utiliser votre appareil. Au mois d'août 1996, la Federal Communications Commission (FCC) des ÉtatsUnis a, par l'intermédiaire d'un document intitulé Report and Order FCC 96-326, adopté et mis à jour la norme de sécurité concernant l'exposition des personnes à l'énergie électromagnétique des radiofréquences (RF) émanant des émetteurs réglementés par la FCC. Ces directives s'inscrivent dans la foulée de la norme de sécurité établie auparavant par les organismes de normalisation des ÉtatsUnis et des autres pays. La conception de cet appareil est conforme aux directives de la FCC ainsi qu'à ces normes internationales. Contact avec le corps durant le fonctionnement Ce téléphone a été testé en vue d'une utilisation type, avec une distance de 2 cm (0,79 po) entre l'arrière de l'appareil et le corps de l'utilisateur. Pour satisfaire aux exigences de la FCC en matière d'exposition aux radiofréquences, on doit 297 Détails techniques maintenir une distance d'au moins 2 cm (0,79 po) entre le corps de l'utilisateur et l'arrière du téléphone, cela incluant l'antenne. Les pinces de ceinture, les étuis et autres accessoires semblables d'autres marques et contenant des composantes métalliques ne doivent pas être utilisés. Évitez d'utiliser des accessoires qui empêcheraient le maintien d'une distance de 2,0 cm (0,79 po) entre le corps de l'utilisateur et l'arrière du téléphone et qui n'ont pas été testés quant à leur conformité aux limites d'exposition aux radiofréquences stipulées par la FCC. Antenne externe montée sur véhicule (facultative si disponible) Pour satisfaire aux exigences de la FCC en matière d'exposition aux radiofréquences, on doit maintenir une distance d'au moins 20 cm (8 po) entre 298 l'utilisateur ou toute autre personne et l'antenne externe montée sur le véhicule. Pour en savoir davantage sur l'exposition aux radiofréquences, visitez le site Web de la FCC à l'adresse www.fcc.gov. Informations relatives à la réglementation FCC et mises en garde Cet appareil et ses accessoires sont conformes aux normes FCC Part 15 Class B de la Federal Communications Commission. Son utilisation est sujette aux deux conditions suivantes : (1) cet appareil et ses accessoires ne doivent pas provoquer de brouillage préjudiciable, et (2) cet appareil et ses accessoires doivent accepter toutes les interférences reçues, y compris celles qui causent un fonctionnement indésirable. Les modifications apportées à l'appareil qui ne sont pas expressément approuvées dans ce guide peuvent annuler la garantie correspondante. N'utilisez que l'antenne fournie. L'utilisation d'antennes non approuvées (ou toute modification de l'antenne) peut affecter la qualité des appels, endommager l'appareil, annuler la garantie ou contrevenir aux règlements de la FCC. N'utilisez pas l'appareil si l'antenne est endommagée. Une antenne endommagée peut provoquer des brûlures légères. Communiquez, au besoin, avec votre fournisseur pour obtenir une antenne de rechange. Énoncé de la partie 15.19 Cet appareil et ses accessoires sont conformes aux normes FCC Part 15 Class B de la Federal Communications Commission. Son fonctionnement est sujet aux deux conditions suivantes : (1) Cet appareil et ses accessoires ne doivent pas provoquer de brouillage préjudiciable. (2) Cet appareil et ses accessoires doivent accepter toutes les interférences reçues, y compris celles qui peuvent causer un fonctionnement indésirable. Énoncé de la partie Énoncé de la partie 15.21 15.105 Les modifications non approuvées expressément par le fabricant peuvent annuler l'autorisation accordée à l'utilisateur de faire fonctionner l'équipement. Cet équipement a été testé et jugé conforme aux limites relatives aux appareils numériques de catégorie B imposées par la partie 15 de la réglementation FCC. Ces limites sont établies pour fournir une 299 Détails techniques protection raisonnable contre les interférences nuisibles en installation résidentielle. Cet équipement génère, utilise et peut diffuser de l'énergie de radiofréquences et, s'il n'est pas installé et utilisé conformément aux instructions, peut causer des interférences nuisibles aux communications radio. Cependant, il n'existe aucune garantie qu'il n'y aura pas d'interférences dans une installation particulière. Si vous observez du brouillage à la réception (par exemple, sur le téléviseur), déterminez si cet équipement cause des interférences nuisibles en l'éteignant et en le rallumant pour voir si cela modifie le brouillage. Au besoin, essayez de corriger le brouillage par une ou plusieurs des mesures suivantes : 300 - Réorienter ou déplacer l'antenne de réception. - Augmenter la distance entre l'équipement et le récepteur. - Brancher l'équipement sur un circuit électrique distinct de celui qui alimente le récepteur. - Consulter le distributeur ou un technicien radio/télé qualifié pour vous aider. DivX Mobile DivX Mobile À PROPOS DES VIDÉOS DIVX : DivX® est un format vidéo numérique créé par la société DivX, Inc. Ce téléphone est un appareil certifié DivX qui prend en charge la lecture des vidéos DivX. Pour en savoir plus sur ce format et pour vous procurer des outils logiciels permettant de convertir vos fichiers vidéo au format DivX, visitez le site www.divx.com. À PROPOS DES VIDÉOS DIVX À LA DEMANDE : Cet appareil homologué DivX Certified® doit être enregistré pour pouvoir lire le contenu DivX VOD (vidéo à la demande). Pour générer un code d'enregistrement, repérez la section DivX VOD dans le menu de configuration de l'appareil. Visitez vod.divx.com pour terminer le processus d’enregistrement et pour en savoir plus sur les vidéos DivX à la demande. Homologué DivX Certified® pour la lecture de vidéos DivX® jusqu'à une résolution de 640 x 480, y compris le contenu en accès limité. 301 Accessoires Ces accessoires sont fournis avec votre Chargeur Câble de données Batterie Casque d’écoute stéréo Guide de l’utilisateur Pour en savoir plus sur le C710h. Guide de l’utilisateur du C710h REMARQUE: • Utilisez toujours des accessoires LG d’origine. • Autrement, votre garantie pourrait être rendue nulle. • Les accessoires peuvent être différents selon la région. Pour en savoir plus, veuillez communiquer avec notre entreprise de service ou notre agent dans la région concernée. 302 Foire aux questions Avant d'apporter votre appareil à la réparation ou de téléphoner au service à la clientèle, veuillez consulter cette section pour vérifier si la difficulté que vous éprouvez y est décrite. Catégorie Sous-catégorie Question Réponse Appareils Bluetooth Quelles sont les fonctions offertes par l'intermédiaire de la technologie Bluetooth? La connexion à un casque d'écoute mono ou stéréo, à un accessoire pour la voiture ou à un serveur FTP est possible. Quand l'appareil est connecté à un autre téléphone par l'intermédiaire de la technologie Bluetooth, vous pouvez recevoir des données de contacts. (L'envoi de contacts à un autre téléphone n'est pas possible.) Casque Bluetooth Si mon casque Bluetooth est connecté, puisje écouter de la musique avec mon casque d'écoute à fil de 3,5 mm? Quand un casque Bluetooth est connecté, tous les sons du système sont émis par le casque. Par conséquent, vous ne pouvez pas écouter de musique avec votre casque d'écoute à fil. BT 303 Foire aux questions Catégorie Sous-catégorie Question Que dois-je Sauvegarde des faire pour sauvegarder contacts mes contacts? Est-il possible de configurer la synchronisation avec Gmail dans un sens Données seulement? Synchronisation Est-il possible de synchroniser tous les dossiers de courriels? 304 Réponse Vous pouvez synchroniser les données des contacts entre votre téléphone et Gmail. Seule la synchronisation dans les deux sens est offerte. La boîte de réception est automatiquement synchronisée. Vous pouvez afficher d'autres dossiers en appuyant sur la touche Menu et en sélectionnant Libellés. Catégorie Données Sous-catégorie Question Est-il possible de transférer les données des contacts Synchronisation d'un téléphone à fonctions à un téléphone Android? Réponse Oui, si vos contacts peuvent être extraits dans un fichier .CSV. Comment faire : 1. Créez un fichier « .CSV » qui contient les contacts se trouvant sur votre téléphone actuel (vous pourrez peut-être utiliser le logiciel PC Suite fourni par LGE). 2. Ouvrez une session dans Gmail avec votre PC. 3. Cliquez sur Contacts. 4. Cliquez sur Importer. 5. Insérez en pièce jointe le fichier « .CSV ». 6. Vos contacts seront synchronisés entre votre téléphone Android et Gmail. 305 Foire aux questions Catégorie Données Service Google 306 Sous-catégorie Question Les données utilisateur seront-elles Mise à niveau perdues après des mises par Internet à niveau du logiciel par Internet? Dois-je ouvrir une session Ouverture dans Gmail de session chaque fois que dans Gmail je veux accéder à Gmail? Est-il possible Compte Google de filtrer les courriels? Réponse Vos données sont en sécurité. Au besoin, vous serez avisé par un message contextuel. Une fois que vous avez ouvert une session dans Gmail, vous n'avez plus besoin de le refaire. Non, le filtrage des courriels n'est pas pris en charge par l'intermédiaire du téléphone. Catégorie Sous-catégorie YouTube Fonctions du téléphone Courriel Sonnerie Question Est-il possible de lire des vidéos de YouTube? Que se passet-il si j'exécute une autre application pendant que je rédige un courriel? Si je désire utiliser un fichier . MP3 comme sonnerie, y a-t-il une limite de taille à ce fichier? Réponse Oui, les vidéos de YouTube sont prises en charge, mais vous devrez peut-être les lire dans l'application YouTube (plutôt que dans le navigateur). Un brouillon de votre courriel est automatiquement enregistré. Il n'y a aucune limite de taille de fichier. 307 Foire aux questions Catégorie Sous-catégorie Heure des messages Fonctions du téléphone Carte microSD Carte microSD Navigation 308 Question Mon téléphone n'affiche pas l'heure de réception des messages reçus il y a plus de 24 heures. Comment puis-je modifier cela? Est-il possible d'enregistrer des applications sur une carte microSD? Quelle est la taille maximale prise en charge pour une carte mémoire? Est-il possible d'installer une autre application de navigation sur mon téléphone? Réponse Vous ne pouvez afficher l'heure de réception que pour les messages reçus la journée même. Les applications ne peuvent être enregistrées que sur la mémoire interne du téléphone. Les cartes mémoire de 32 Go sont compatibles. Vous pouvez installer et utiliser n'importe quelle application offerte par Android Market et compatible avec le matériel. Catégorie Fonctions du téléphone Sous-catégorie Question Réponse Est-il possible de synchroniser les contacts Synchronisation de tous mes comptes de courriel? Seuls les contacts de Gmail et du serveur MS Exchange (serveur de courriel de la société) peuvent être synchronisés. Est-il possible d'enregistrer un contact en intégrant Attente et pause des fonctions d'attente et de pause entre les chiffres du numéro? Si vous avez transféré un contact avec des fonctions d'attente et de pause intégrées au numéro, vous ne pourrez pas utiliser ces fonctions. Vous devrez enregistrer de nouveau chaque numéro. Comment enregistrer avec les fonctions d'attente et de pause : 1. Dans l'écran d'accueil, appuyez sur la touche d'envoi . 2. Appuyez sur l'onglet Téléphone. 3. Composez le numéro, puis appuyez sur la touche Menu . 4. Appuyez sur Ajouter une pause de 2 s ou sur Ajouter Attendre. 309 Foire aux questions Catégorie Sous-catégorie Sécurité Quelles sont les fonctions de sécurité du téléphone? Schéma de déverrouillage Que dois-je faire si j'ai oublié mon schéma de déverrouillage? Fonctions du téléphone 310 Question Réponse Vous pouvez configurer le téléphone de façon à ce qu'il soit nécessaire d'entrer un schéma de déverrouillage pour accéder à l'appareil et l'utiliser. Après cinq tentatives d'entrée du schéma de déverrouillage, vous pouvez appuyer sur l'option Forget Pattern? (avez-vous oublié votre schéma?) et utiliser les renseignements de votre compte Google pour déverrouiller le téléphone. Catégorie Fonctions du téléphone Sous-catégorie Schéma de déverrouillage Question Réponse Que puis-je faire si j'ai oublié mon schéma de déverrouillage et que je n'ai pas créé de compte Google sur mon téléphone? Vous ne pourrez pas accéder à votre téléphone sans entrer le schéma de déverrouillage. Mise en garde : Si vous effectuez une réinitialisation aux valeurs d'usine, toutes les applications utilisateur et données utilisateur seront supprimées. N'oubliez pas de sauvegarder toutes vos données importantes avant d'effectuer une réinitialisation aux valeurs d'usine. Comment effectuer une réinitialisation aux valeurs d'usine : 1. Mettez l'appareil hors tension. 2. Maintenez enfoncées simultanément la touche d'accueil , la touche de mise en marche et la touche de volume. 3. Mettez l'appareil sous tension en gardant ces trois touches enfoncées. 4. Quand le logo LG s'affiche, relâchez les touches. 311 Foire aux questions Catégorie Fonctions du téléphone 312 Sous-catégorie Schéma de déverrouillage Question Réponse Comment puis-je créer un schéma de déverrouillage? 1. Dans l'écran d'accueil, appuyez sur la touche Menu . 2. Appuyez sur Paramètres > Lieu et sécurité. 3. Appuyez sur Créer un schéma de déverrouillage (sous la section Schéma de déverrouillage de l'écran des paramètres). La première fois que vous effectuerez cette opération, vous verrez s'afficher un bref tutoriel sur la création d'un schéma de déverrouillage. 4. Configurez votre schéma en le dessinant une première fois, puis une seconde fois pour le confirmer. Catégorie Fonctions du téléphone Sous-catégorie Compos. abrégée Question La composition abrégée estelle prise en charge? Réponse La composition abrégée, sous la forme offerte par les autres téléphones à fonctions, n'est pas prise en charge. Toutefois, vous pouvez enregistrer un contact directement sur votre écran d'accueil. 1. Dans l'écran d'accueil, appuyez sur la touche Menu puis sur Ajouter. 2. Appuyez sur Raccourcis > Raccourci appel. 3. Sélectionnez un contact dans votre liste de contacts. 313 Foire aux questions Catégorie Sous-catégorie Question Réponse Mémoire Est-il possible de prendre une photo et de l'enregistrer dans la mémoire interne? Les photos, tout comme les fichiers de musique et les vidéos, ne peuvent être enregistrées que dans la mémoire externe. Les courriels et les applications peuvent être enregistrés dans la mémoire interne. Quand ma mémoire sera pleine, estce que je le saurai? Oui, vous recevrez une notification. Est-il possible de changer la langue de l'appareil? Le téléphone prend en charge deux langues (l'espagnol et l'anglais). Pour changer la langue : 1. Dans l'écran d'accueil, appuyez sur la touche Menu puis sur Paramètres. 2. Appuyez sur Langue et clavier > Langue et région. 3. Appuyez sur la langue désirée. Fonctions du téléphone Langues prises en charge 314 Catégorie Sous-catégorie Langues prises en charge DUN Fonctions du téléphone RPV Question Réponse Quelles sont les langues prises en charge quand j'utilise Android Market? Est-il possible d'utiliser la connexion de données de mon téléphone pour accéder à un réseau à distance? L'application Market prend en charge l'anglais et l'espagnol. Il est possible que les applications de tiers ne prennent pas en charge toutes les langues. Comment puisje configurer un réseau privé virtuel (VPN)? Non, cette fonction n'est pas prise en charge. La configuration de l'accès à un VPN est différente pour chaque société. Pour configurer l'accès à un VPN à partir de votre téléphone, vous devez communiquer avec l'administrateur du réseau de votre société pour obtenir les détails nécessaires. 315 Foire aux questions Catégorie Fonctions du téléphone 316 Sous-catégorie Mise en veille de l'écran Question Réponse 1. Dans l'écran d'accueil, appuyez sur la touche Mon écran se Menu . met en veille 2. Appuyez sur Paramètres au bout de > Sons et affichage. 15 secondes à peine. Comment 3. Sous Paramètres d'affichage, appuyez sur puis-je modifier Mise en veille de l'écran. la temporisation 4. Appuyez sur votre valeur du préférée de temporisation rétroéclairage? du rétroéclairage de l'écran. Catégorie Sous-catégorie Question Réponse Rétroaction tactile J'ai désactivé le retour haptique sur mon téléphone. Pourtant, quand je compose le numéro, le téléphone vibre toujours. Comment puisje désactiver cette fonction? Votre téléphone est conçu pour produire une rétroaction quand un numéro est composé. Cette fonction ne peut pas être désactivée. Quand les services Wi-Fi et 3G sont tous deux disponibles, lequel mon téléphone utilisera-t-il? Si vous utilisez le service de données, votre téléphone peut passer par défaut à la connexion Wi-Fi (si la connectivité Wi-Fi est activée sur votre téléphone). Toutefois, vous ne recevez aucune notification lorsque votre téléphone passe d'un service à l'autre. Pour savoir quelle connexion de données est utilisée, observez l'icône 3G ou Wi-Fi au haut de votre écran. Fonctions du téléphone Wi-Fi et 3G 317 Foire aux questions Catégorie Sous-catégorie Question Écran d'accueil Est-il possible de supprimer une application de l'écran d'accueil? Fonctions du téléphone Application 318 Réponse Oui. Il vous suffit d'appuyer longuement sur l'icône de l'application jusqu'à ce que l'icône de la corbeille s'affiche en bas au centre de l'écran. Alors, sans lever le doigt, glissez l'icône jusqu'à la corbeille. 1. Dans l'écran d'accueil, appuyez sur la touche J'ai téléchargé Menu . une application qui cause de 2. Appuyez sur Paramètres nombreuses > Applications > Gérer erreurs. les applications. Comment puis- 3. Appuyez sur l'application, je la supprimer? puis appuyez sur Désinstaller. Catégorie Sous-catégorie Appareil photo Fonctions du téléphone Chargeur Question Mon appareil photo ne prend pas de photos et affiche le message « No SD Card or SD card is not ready! » (aucune carte SD trouvée ou la carte SD n'est pas prête). Quel est le problème? Est-il possible de charger mon téléphone par l'intermédiaire du câble de données USB sans installer le pilote USB nécessaire? Réponse Vous devez insérer une carte microSD pour utiliser la fonction appareil photo du téléphone. Le pilote USB doit être installé. 319 Foire aux questions Catégorie Fonctions du téléphone 320 Sous-catégorie Réveil Question Réponse Oui. Une fois que vous avez enregistré un fichier de musique comme sonnerie, vous pouvez l'utiliser comme alarme. 1. Appuyez longuement sur une chanson dans la liste Puis-je utiliser d'une bibliothèque. Dans des fichiers le menu qui s'ouvre, de musique appuyez sur Utiliser comme alarme? comme sonnerie. 2. Dans un écran de configuration de réveil, sélectionnez le fichier de musique comme sonnerie. Est-ce que je pourrai Non, cette fonction n'est entendre l'alarme si mon pas prise en charge. téléphone est éteint? Catégorie Fonctions du téléphone Sous-catégorie Réveil Durée de service de la batterie Spécifications du téléphone Bande Question Si le volume est arrêté ou que la sonnerie est réglée au mode de vibration, est-ce que j'entendrai l'alarme? Quelle est la durée maximale pendant laquelle la batterie de mon téléphone fonctionnera avant que je doive la recharger? Quelles sont les bandes de communication sans fil prises en charge par le téléphone? Réponse Votre alarme est programmée pour se faire entendre même dans ces scénarios. Autonomie en communication : environ 7 heures Autonomie en veille : environ 20 jours Votre téléphone peut fonctionner sur les bandes de 800 MHz et de 1 900 MHz. 321 Foire aux questions Catégorie Sous-catégorie Solution de reprise 1. Dans l'écran d'accueil, appuyez sur la touche Menu . 2. Appuyez sur Paramètres > Confidentialité > Réinit. valeurs d'usine. 3. Lisez l'avertissement, puis appuyez sur Réinitialiser le téléphone. Comment puisje effectuer une Attention : Paramètres par Si vous effectuez une réinitialisation défaut réinitialisation aux valeurs aux valeurs d'usine, toutes les d'usine? applications installées et toutes les données utilisateur seront supprimées. N'oubliez pas de sauvegarder toutes vos données importantes avant d'effectuer une réinitialisation aux valeurs d'usine. 322 Question Réponse Catégorie Sous-catégorie Question Réponse Solution de reprise Comment effectuer une réinitialisation aux valeurs d'usine : 1. Mettez l'appareil hors tension. 2. Maintenez enfoncées simultanément la touche d'accueil , la touche de et la mise en marche Comment puistouche de volume. je effectuer une 3. Mettez l'appareil sous tension réinitialisation en gardant ces trois touches aux valeurs enfoncées. Paramètres par d'usine si je 4. Quand le logo LG s'affiche, ne peux pas défaut relâchez les touches. accéder au menu des Attention : paramètres du Si vous effectuez une téléphone? réinitialisation aux valeurs d'usine, toutes les applications installées et toutes les données utilisateur seront supprimées. N'oubliez pas de sauvegarder toutes vos données importantes avant d'effectuer une réinitialisation aux valeurs d'usine. 323 324 GARANTIE LIMITÉE LG 1. CE QUI EST COUVERT PAR CETTE GARANTIE LG garantit que l’unité et les accessoires inclus sont exempts de toute défectuosité de matériel et de fabrication, conformément aux modalités suivantes: 1. Cette garantie limitée est valable pendant UN (1) an à partir de la date d’achat de ce produit par l’utilisateur initial. 2. Cette garantie limitée s’adresse à l’utilisateur initial du produit et ne peut être cédée ou transmise aux acheteurs/utilisateurs subséquents. 3. Cette garantie n’est valable que pour l’utilisateur initial du produit pendant la période de garantie, pour autant que l’appareil soit utilisé au Canada. 4. Sur demande de LG, le consommateur doit fournir une preuve de la date d’achat. 5. Pendant la période de garantie applicable, LG réparera ou remplacera, à sa seule discrétion, sans frais pour l’utilisateur initial, toute pièce du téléphone et tout accessoire défectueux. 6. LG peut utiliser des pièces ou composantes remises à neuf ou neuves pour réparer le produit, ou décider de remplacer le produit par un produit remis à neuf ou neuf. 2. CE QUI N’EST PAS COUVERT PAR CETTE GARANTIE 1. Les défectuosités ou les dommages résultant de l’utilisation anormale ou inhabituelle du produit. 2. Les défectuosités ou les dommages provenant d’un usage anormal, de conditions anormales, d’un entreposage inapproprié, d’une exposition à l’humidité ou d’un contact avec l’eau, de modifications non autorisées, de connexions non autorisées, de réparations non autorisées, d’un mauvais usage, de négligence, d’abus, d’un accident, d’altérations, d’une installation inappropriée ou de tout autre acte dont la faute ne peut être attribuée à LG, y compris les dommages causés par un contact avec de la nourriture ou des liquides. 3. Les bris ou dommages à l’antenne, à moins qu’ils ne soient directement causés par des défectuosités de matériel ou de fabrication. 4. Les défectuosités ou anomalies présumées si le Service à la clientèle chez LG n’a pas été avisé par l’utilisateur initial durant la période de la garantie limitée en vigueur. 5. Les produits dont le numéro de série aurait été retiré ou rendu illisible. 6. Les dommages résultant de l’usage d’accessoires non approuvés par LG. 7. Toutes les surfaces en plastique et toutes les autres pièces extérieures exposées qui sont griffées ou endommagées suite à un usage normal. 8. Les produits réparés par du personnel ou une entreprise non autorisés. Remarques: 1. Cette garantie limitée remplace toutes les autres garanties, expresses et implicites au sens le plus large autorisé par la loi, des actes législatifs ou autres, y compris, mais sans s’y limiter, toute garantie implicite de qualité marchande et d’adaptation à un usage particulier. 2. Le transporteur est responsable des dommages que peuvent subir les marchandises en cours d’expédition. 3. EXCLUSION DE RESPONSABILITÉ Aucune autre garantie expresse n’est offerte avec ce produit. LA DURÉE DE TOUTE GARANTIE IMPLICITE, Y COMPRIS LA GARANTIE IMPLICITE DE VENDABILITÉ, SE LIMITE À LA DURÉE DE LA PRÉSENTE GARANTIE EXPRESSE. LG ELECTRONICS CANADA, INC. NE SERA PAS TENU RESPONSABLE DE LA PERTE D’USAGE DE CE PRODUIT, DE TOUS INCONVÉNIENTS, PERTES OU AUTRES DOMMAGES, DIRECTS OU CONSÉCUTIFS, SURVENANT DE L’UTILISATION OU DE L’INAPTITUDE À UTILISER CE PRODUIT, AINSI QUE DE TOUTE AUTRE VIOLATION D’UNE GARANTIE EXPRESSE OU IMPLICITE QUELLE QU’ELLE SOIT, Y COMPRIS LA GARANTIE IMPLICITE DE VENDABILITÉ APPLICABLE À CE PRODUIT. 4. POUR OBTENIR UN SERVICE SOUS GARANTIE Pour obtenir un service sous garantie, composez le numéro de téléphone suivant à partir de n’importe quel endroit au Canada: LG Electronics Canada, Inc. Tél. 1-888-542-2623 www.lg.ca (voir les liens à « Wireless Phone Service ») Electronics Canada Inc. Mississauga (Ontario)