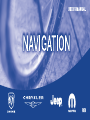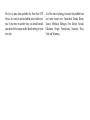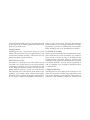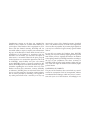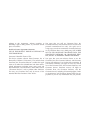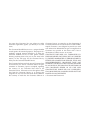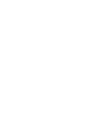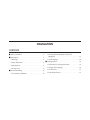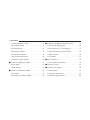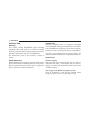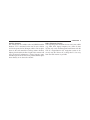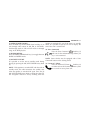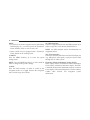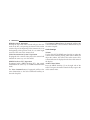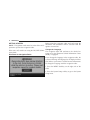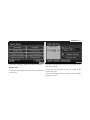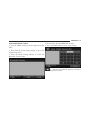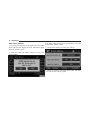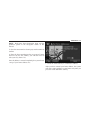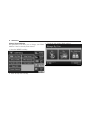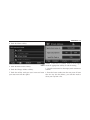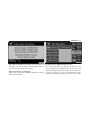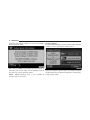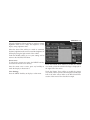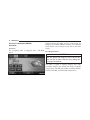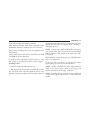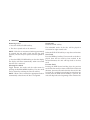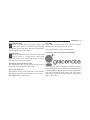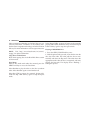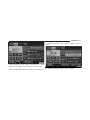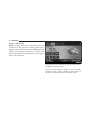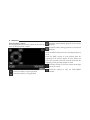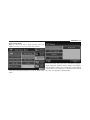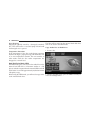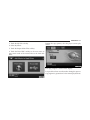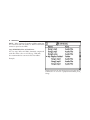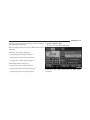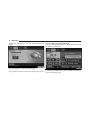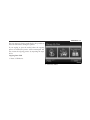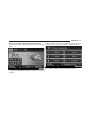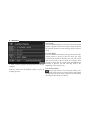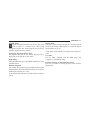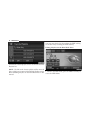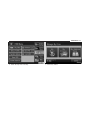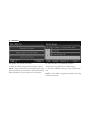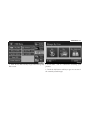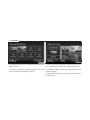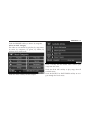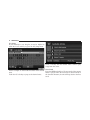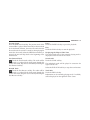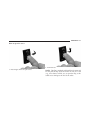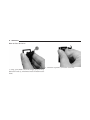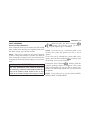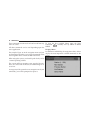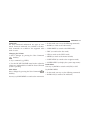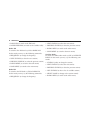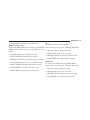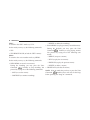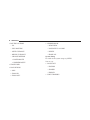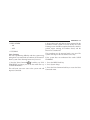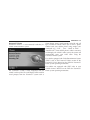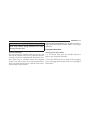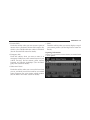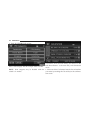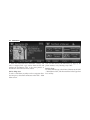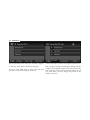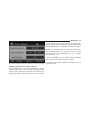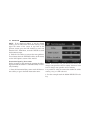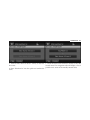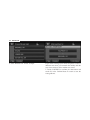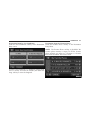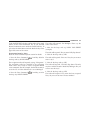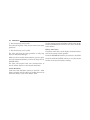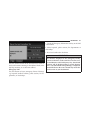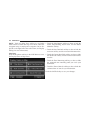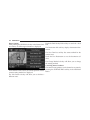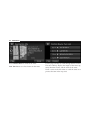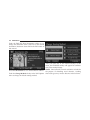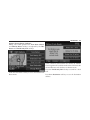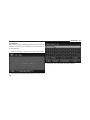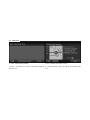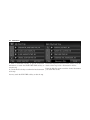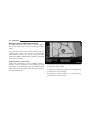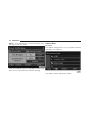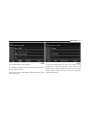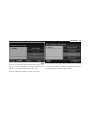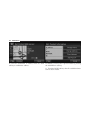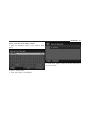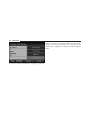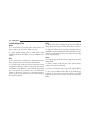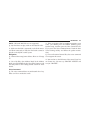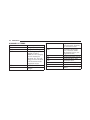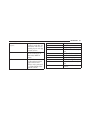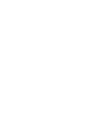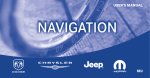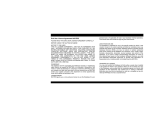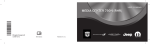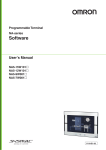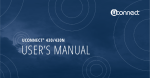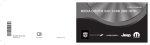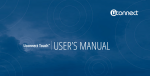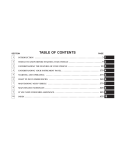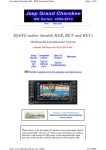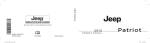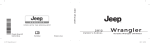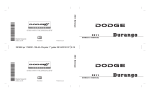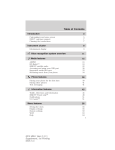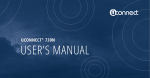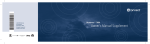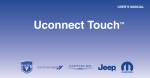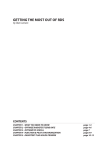Download 2010 RER Navigation System User`s Manual
Transcript
RER The law in some states prohibits the Front Seat DVD Viewer. As a result, it may be disabled prior to delivery to you. If you move to another state, you should consult your dealer for the proper enable/disable setting for your new state. As of the time of printing, the states that prohibit front seat video viewers were: Connecticut, Florida, Illinois, Kansas, Maryland, Michigan, New Mexico, Nevada, Oklahoma, Oregon, Pennsylvania, Tennessee, Texas, Utah and Wyoming. USER AGREEMENT NOTICE: This device complies with Part 15 of the FCC Rules [and with RSS-210 of Industry Canada]. Operation is subject to the following two conditions: this device may not cause harmful interference, and this device must accept any interference received, including interference that may cause undesired operation. NOTICE: Changes or modifications made to this equipment not expressly approved by the radio manufacturer may void the FCC authorization to operate this equipment. NOTICE: FCC Declaration This Class B digital apparatus complies with Canadian This device complies with Part 15 of the FCC Rules. Operation is subject to the following two conditions: (1) ICES-003. Cet appareil numérique de la classe B est conforme à la this device may not cause harmful interference, and (2) this device must accept any interference received, includnorme NMB-003 du Canada. ing interference that may cause undesired operation. Modifications not expressly approved by the radio following measures: - Increase the separation between manufacturer could void the user’s authority to operate the equipment and receiver. - Consult the dealer or an experienced radio technician for help. the equipment. NOTE: This equipment has been tested and found to comply with the limits for a Class B digital device, pursuant to Part 15 of the FCC Rules. These limits are designed to provide reasonable protection against harmful interference in a residential installation. This equipment generates, uses and can radiate radio frequency energy and, if not installed and used in accordance with the instructions, may cause harmful interference to radio communications. However, there is no guarantee that interference will not occur in a particular installation. Safety Information Exposure to Radio Frequency Radiation The radiated output power of the this internal wireless radio is far below the FCC radio frequency exposure limits. Nevertheless, the wireless radio shall be used in such a manner that the radio is 20 cm or further from the human body. The internal wireless radio operates within guidelines found in radio frequency safety standards and recommendations, which reflect the consensus of the scientific If this equipment does cause harmful interference to community. radio or television reception, which can be determined by turning the equipment off and on, the user is encouraged to try to correct the interference by one or more of the NAVIGABLE MAP DATABASE, INCLUDING ASSOCIATED COMPUTER SOFTWARE, MEDIA AND EXPLANATORY PRINTED DOCUMENTATION PUBLISHED BY NAVTEQ (JOINTLY ”THE DATABASE”). BY USING THE DATABASE, YOU ACCEPT AND AGREE TO ALL TERMS AND CONDITIONS OF THIS END USER LICENSE AGREEMENT (”AGREEMENT”). IF YOU DO NOT AGREE TO THE TERMS OF THIS AGREEMENT, PROMPTLY RETURN THE DATABASE, End User License Agreement NAVTEQ ALONG WITH ALL OTHER ACCOMPANYING ITEMS, PLEASE READ THIS END USER LICENSE AGREE- TO YOUR SUPPLIER FOR A REFUND. MENT CAREFULLY BEFORE USING THE NAVTEQ OWNERSHIP DATABASE The radio manufacturer believes the internal wireless radio is safe for use by consumers. The level of energy emitted is far less than the electromagnetic energy emitted by wireless devices such as mobile phones. However, the use of wireless radios may be restricted in some situations or environments, such as aboard airplanes. If you are unsure of restrictions, you are encouraged to ask for authorization before turning on the wireless radio. The Database and the copyrights and intellectual property or neighboring rights therein are owned by THIS IS A LICENSE AGREEMENT - AND NOT AN NAVTEQ or its licensors. Ownership of the media on AGREEMENT FOR SALE – BETWEEN YOU AND which the Database is contained is retained by NAVTEQ NAVTEQ B.V. FOR YOUR COPY OF THE NAVTEQ and/or your supplier until after you have paid in full any NOTICE TO THE USER amounts due to NAVTEQ and/or your supplier pursuant meant in (the national laws based on) the European to this Agreement or similar agreement(s) under which Software Directive, you shall grant NAVTEQ reasonable opportunity to provide said information on reasonable goods are provided to you. terms, including costs, to be determined by NAVTEQ. LICENSE GRANT NAVTEQ grants you a non-exclusive license to use the TRANSFER OF LICENSE Database for your personal use or, if applicable, for use in You may not transfer the Database to third parties, except your business’ internal operations. This license does not when installed in the system for which it was created or when you do not retain any copy of the Database, and include the right to grant sublicenses. provided that the transferee agrees to all terms and LIMITATIONS ON USE conditions of this Agreement and confirms this in writing The Database is restricted for use in the specific system to NAVTEQ. Multi-disc sets may only be transferred or for which it was created. Except to the extent explicitly sold as a complete set as provided by NAVTEQ and not permitted by mandatory laws (e.g. national laws based as subset thereof. on the European Software Directive (91/250) and the Database Directive (96/9)), you may not extract or reuti- LIMITED WARRANTY lize substantial parts of the contents of the Database nor NAVTEQ warrants that, subject to the warnings set out reproduce, copy, modify, adapt, translate, disassemble, below, for a period of 12 months after acquisition of your decompile, reverse engineer any portion of the Database. copy of the Database, it will perform substantially in If you wish to obtain interoperability information as accordance with NAVTEQ’s Criteria for Accuracy and Completeness existing on the date you acquired the Database; these criteria are available from NAVTEQ at your request. If the Database does not perform in accordance with this limited warranty, NAVTEQ will use reasonable efforts to repair or replace your nonconforming copy of the Database. If these efforts do not lead to performance of the Database in accordance with the warranties set out herein, you will have the option to either receive a reasonable refund of the price you paid for the Database or to rescind this Agreement. This shall be NAVTEQ’s entire liability and your sole remedy against NAVTEQ. Except as expressly provided in this section, NAVTEQ does not warrant nor make any representations regarding the use of results of the use of the Database in terms of its correctness, accuracy, reliability, or otherwise. NAVTEQ does not warrant that the Database is or will be error free. No oral or written information or advice provided by NAVTEQ, your supplier or any other person shall create a warranty or in any way increase the scope of the limited warranty described above. The limited warranty set forth in this Agreement does not affect or prejudice any statutory legal rights that you may have under the legal warranty against hidden defects. If you did not acquire the Database from NAVTEQ directly, you may have statutory rights against the person from whom you have acquired the Database in addition to the rights granted by NAVTEQ hereunder according to the law of your jurisdiction. The above warranty of NAVTEQ shall not affect such statutory rights and you may assert such rights in addition to the warranty rights granted herein. LIMITATION OF LIABILITY The price of the Database does not include any consideration for assumption of risk of consequential, indirect or unlimited direct damages which may arise in connection with your use of the Database. Accordingly, in no event shall NAVTEQ be liable for any consequential or indirect damages, including without limitation, loss of revenue, data, or use, incurred by you or any third party arising out of your use of the Database, whether in an action in contract or tort or based on a warranty, even if NAVTEQ has been advised of the possibility of such damages. In any event NAVTEQ’s liability for direct damages is limited to the price of your copy of the Database. THE LIMITED WARRANTY AND LIMITATION OF LIABILITY, SET FORTH IN THIS AGREEMENT, DO NOT AFFECT OR PREJUDICE YOUR STATUTORY RIGHTS WHERE YOU HAVE ACQUIRED THE DATABASE OTHERWISE THAN IN THE COURSE OF A BUSINESS. WARNINGS The Database may contain inaccurate or incomplete information due to the passage of time, changing circumstances, sources used and the nature of collecting comprehensive geographic data, any of which may lead to incorrect results. The Database does not include or reflect information on - inter alia - neighborhood safety; law enforcement; emergency assistance; construction work; road or lane closures; vehicle or speed restrictions; road slope or grade; bridge height, weight or other limits; road or traffic conditions; special events; traffic congestion; or travel time. GOVERNING LAW This Agreement shall be governed by the laws of the jurisdiction, in which you reside at the date of acquisition of the Database. Should you at that moment reside outside the European Union or Switzerland, the law of the jurisdiction within the European Union or Switzerland where you acquired the Database shall apply. In all other cases, or if the jurisdiction where you acquired the Database cannot be defined, the laws of the Netherlands shall apply. The courts competent at your place of residence at the time you acquired the Database shall have jurisdiction over any dispute arising out of, or relating to this Agreement, without prejudice to You agree that you will use Gracenote Data, the NAVTEQ’s right to bring claims at your then current Gracenote Software, and Gracenote Servers for your own personal noncommercial use only. You agree not to place of residence. assign, copy, transfer or transmit the Gracenote Software End-User License Agreement Gracenote or any Gracenote Data to any third party. YOU AGREE USE OF THIS PRODUCT IMPLIES ACCEPTANCE OF NOT TO USE OR EXPLOIT GRACENOTE DATA, THE THE TERMS BELOW. GRACENOTE SOFTWARE, OR GRACENOTE SERVERS, EXCEPT AS EXPRESSLY PERMITTED HEREIN. Gracenote威 MusicID威 Terms of Use This device contains software from Gracenote, Inc. of Emeryville, California (“Gracenote”). The software from Gracenote (the “Gracenote Software”) enables this application to do online disc identification and obtain musicrelated information, including name, artist, track, and title information (“Gracenote Data”) from online servers (“Gracenote Servers”) and to perform other functions. You may use Gracenote Data only by means of the intended End-User functions of this device. You agree that your non-exclusive license to use the Gracenote Data, the Gracenote Software, and Gracenote Servers will terminate if you violate these restrictions. If your license terminates, you agree to cease any and all use of the Gracenote Data, the Gracenote Software, and Gracenote Servers. Gracenote reserves all rights in Gracenote Data, the Gracenote Software, and the Gracenote Servers, including all ownership rights. Under no circumstances will Gracenote become liable for any payment to you for any information that you provide. You agree that Gracenote, Inc. may enforce its rights Gracenote Servers are error-free or that functioning of under this Agreement against you directly in its own Gracenote Software or Gracenote Servers will be uninterrupted. Gracenote is not obligated to provide you with name. new enhanced or additional data types or categories that The Gracenote MusicID Service uses a unique identifier Gracenote may provide in the future and is free to to track queries for statistical purposes. The purpose of a discontinue its online services at any time. randomly assigned numeric identifier is to allow the Gracenote MusicID service to count queries without GRACENOTE DISCLAIMS ALL WARRANTIES EXknowing anything about who you are. For more infor- PRESS OR IMPLIED, INCLUDING, BUT NOT LIMITED mation, see the web page for the Gracenote Privacy TO, IMPLIED WARRANTIES OF MERCHANTABILITY, FITNESS FOR A PARTICULAR PURPOSE, TITLE, AND Policy for the Gracenote MusicID Service. NON-INFRINGEMENT. GRACENOTE DOES NOT The Gracenote Software and each item of Gracenote Data WARRANT THE RESULTS THAT WILL BE OBTAINED are licensed to you “AS IS.” Gracenote makes no repreBY YOUR USE OF THE GRACE-NOTE SOFTWARE OR sentations or warranties, express or implied, regarding ANY GRACENOTE SERVER. IN NO CASE WILL the accuracy of any Gracenote Data from in the GRACENOTE BE LIABLE FOR ANY CONSEQUENGracenote Servers. Gracenote reserves the right to delete TIAL OR INCIDENTAL DAMAGES OR FOR ANY LOST data from the Gracenote Servers or to change data PROFITS OR LOST REVENUES. categories for any cause that Gracenote deems sufficient. No warranty is made that the Gracenote Software or © Gracenote 2007 Version 2.2 CD and music-related data from Gracenote, Inc., copyright © 2000-2007 Gracenote. Gracenote Software, copyright © 2000-2007 Gracenote. This product and service may practice one or more of the following U.S. Patents: #5,987,525; #6,061,680; #6,154,773, #6,161,132, #6,230,192, #6,230,207, #6,240,459, #6,330,593, and other patents issued or pending. Some services supplied under license from Open Globe, Inc. for U.S. Patent: #6,304,523. Gracenote and CDDB are registered trademarks of Gracenote. The Gracenote logo and logotype, and the ⬙Powered by Gracenote⬙ logo are trademarks of Gracenote. NAVIGATION CONTENTS 䡵 Safety Guidelines . . . . . . . . . . . . . . . . . . . . . . . 4 䡵 Introduction . . . . . . . . . . . . . . . . . . . . . . . . . . . 6 ▫ Warnings . . . . . . . . . . . . . . . . . . . . . . . . . . . . 6 ▫ Safety References . . . . . . . . . . . . . . . . . . . . . . 6 ▫ Intended Use . . . . . . . . . . . . . . . . . . . . . . . . . 6 ▫ System Care . . . . . . . . . . . . . . . . . . . . . . . . . . 6 䡵 General Handling . . . . . . . . . . . . . . . . . . . . . . 10 ▫ User Interface Elements . . . . . . . . . . . . . . . . . 10 ▫ Steering Wheel Mounted Controls (If Equipped) . . . . . . . . . . . . . . . . . . . . . . . . . . 13 ▫ Audio Settings . . . . . . . . . . . . . . . . . . . . . . . 14 䡵 Getting Started . . . . . . . . . . . . . . . . . . . . . . . . 16 ▫ Disclaimer For Navigation Radio . . . . . . . . . . 16 ▫ Change The Language . . . . . . . . . . . . . . . . . . 16 ▫ Set The Time . . . . . . . . . . . . . . . . . . . . . . . . 17 ▫ Store Radio Presets . . . . . . . . . . . . . . . . . . . . 18 2 NAVIGATION ▫ Connect Bluetooth威 Phone . . . . . . . . . . . . . . . 19 䡵 Uconnect™ Multimedia (Remote Devices) . . . . . 72 ▫ Set Default Country . . . . . . . . . . . . . . . . . . . 21 ▫ iPod威 Mode (If Equipped) . . . . . . . . . . . . . . . 72 ▫ Set Default State . . . . . . . . . . . . . . . . . . . . . . 21 ▫ Sirius Backseat TV™ (If Equipped) . . . . . . . . . 77 ▫ Enter Home Address . . . . . . . . . . . . . . . . . . . 22 ▫ Video Entertainment System (VES)™ . . . . . . . 78 ▫ Change Home Address . . . . . . . . . . . . . . . . . 24 ▫ USB Connector . . . . . . . . . . . . . . . . . . . . . . . 80 ▫ Voice Command Tutorial . . . . . . . . . . . . . . . . 26 ▫ AUX Mode . . . . . . . . . . . . . . . . . . . . . . . . . 83 ▫ Uconnect™ phone Tutorial . . . . . . . . . . . . . . 26 䡵 Voice Command . . . . . . . . . . . . . . . . . . . . . . . 85 䡵 Uconnect™ Multimedia (Radio) . . . . . . . . . . . . 27 ▫ Voice Command Operation . . . . . . . . . . . . . . 85 ▫ Radio Mode . . . . . . . . . . . . . . . . . . . . . . . . . 27 䡵 Uconnect™ phone . . . . . . . . . . . . . . . . . . . . . . 95 ▫ Radio Settings . . . . . . . . . . . . . . . . . . . . . . . 30 䡵 Uconnect™ Navigation . . . . . . . . . . . . . . . . . . 96 䡵 Uconnect™ Multimedia (Media) . . . . . . . . . . . . 36 ▫ General Notes . . . . . . . . . . . . . . . . . . . . . . . 96 ▫ Disc Mode . . . . . . . . . . . . . . . . . . . . . . . . . . 36 ▫ Navigation Main Menu . . . . . . . . . . . . . . . . . 97 ▫ Hard Disk Drive Mode (HDD) . . . . . . . . . . . . 46 ▫ Destination Input By POI . . . . . . . . . . . . . . 100 NAVIGATION ▫ Route Guidance . . . . . . . . . . . . . . . . . . . . . 127 ▫ Navigation Options . . . . . . . . . . . . . . . . . . . 134 3 ▫ Software And Database Updates . . . . . . . . . 163 䡵 Troubleshooting . . . . . . . . . . . . . . . . . . . . . . 164 ▫ Navigation Default Settings . . . . . . . . . . . . . 140 ▫ Radio . . . . . . . . . . . . . . . . . . . . . . . . . . . . 164 ▫ Map Viewer . . . . . . . . . . . . . . . . . . . . . . . . 142 ▫ Disc . . . . . . . . . . . . . . . . . . . . . . . . . . . . . . 164 ▫ Stop Over . . . . . . . . . . . . . . . . . . . . . . . . . 144 ▫ HDD . . . . . . . . . . . . . . . . . . . . . . . . . . . . . 164 ▫ Trip Planner . . . . . . . . . . . . . . . . . . . . . . . . 145 ▫ iPod . . . . . . . . . . . . . . . . . . . . . . . . . . . . . 164 ▫ Realtime Traffic By Sirius Satellite Radio . . . . 150 ▫ Navigation . . . . . . . . . . . . . . . . . . . . . . . . . 165 ▫ Address Book . . . . . . . . . . . . . . . . . . . . . . . 154 ▫ Voice Command . . . . . . . . . . . . . . . . . . . . . 165 䡵 System Information . . . . . . . . . . . . . . . . . . . . 163 䡵 Glossary Of Terms . . . . . . . . . . . . . . . . . . . . . 166 ▫ User Data Backup . . . . . . . . . . . . . . . . . . . . 163 4 NAVIGATION SAFETY GUIDELINES • Glance at the screen only when necessary and safe to Ensure that all persons read this manual carefully before do so. If prolonged viewing of the screen is necessary, using the navigation system. It contains instructions on pull over at a safe location. how to use the system in a safe and effective manner. • Road conditions and regulations take precedence over information contained on the map display. Observe WARNING! actual traffic restrictions and circumstances when driving. Please read and follow these safety precautions. Failure to do so may result in injury or property • Stop use immediately if a problem occurs. Failure to damage. do so may cause injury or damage to the product. Return it to your authorized dealer to repair. • When using the navigation system to route you to an emergency facility, contact the facility to verify its • There may be situations where the navigation system erroneously displays the vehicle’s location. Use your location. own driving judgement in this situation, taking into • Not all emergency service locations are contained in account current driving conditions. Please be aware the database. Please use your own judgement and ask that in this situation the navigation system should for directions in such situations. automatically correct the vehicle position within a few minutes. NAVIGATION 5 • Make certain that the volume level of the system is set • The law in some states prohibits the Front Seat DVD to a level that still allows you to hear outside traffic Viewer. As a result, it may be disabled prior to delivery and emergency vehicles. to you. If you move to another state, you should consult your dealer for the proper enable/disable • The map database is designed to provide you with setting for your new state. Currently all states prohibit route suggestions and does not take into account the front seat video viewers except for: Arkansas, Delarelative safety of suggested route or factors that may ware, Georgia, Hawaii, Idaho, Iowa, Kentucky, Missisaffect the time required to reach your destination. Use sippi, Missouri, Montana, North Dakota and Ohio. your own personal judgement if the navigation system is unable to provide you with an alternative route. 6 NAVIGATION INTRODUCTION Intended Use Generally recognized rules of navigation technology Warnings were maintained during the development and manufacThis manual contains WARNINGS against operating ture of the RER radio navigation system. When using this procedures that could result in an accident or bodily product, be aware of state-specific norms and guidelines. injury. If you do not read the entire manual you may miss important information. Observe all WARNINGS! Visit http://www.chrysler.com/en/owners/mygig/ for updates, additional information, compatible phones, etc. The information given in this manual is subject to System Care change. Safety References Before operating this navigation system for the first time, please read this manual carefully. Note the safety precautions described in this manual. If you have any questions, please contact the vehicle manufacturer. Software Update Both navigation data and Gracenote威 data are software updatable. Visit http://www.chrysler.com/en/owners/ mygig/ or contact your authorized dealer for the latest available software. Safe Usage of the Radio Navigation System Read all instructions in this manual carefully before using your radio system to ensure proper usage. NAVIGATION Your radio is a sophisticated electronic device. Do not let young children use your radio unsupervised. 7 NOTE: In a convertible vehicle, the system performance may be compromised with roof top down. Permanent hearing loss may occur if you play your music Connections at the highest volume. Exercise caution when setting the Never force any connector into the ports of your radio. Make sure your connectors are the correct shape and size volume on your radio. before you connect. Driving is a complex activity that requires your full attention. If you’re engaged in driving or any activity that Any attached cable should be routed so that it will not requires your full attention, we recommend that you not apply any pressure to the connection. use your radio navigation system. Do not use a USB device which will interfere with the NOTE: Many features of this radio are speed depen- operation of opening the display. dent. For your own safety it is not possible to use the Touch Screen touch screen keyboard to enter a name (e.g., street name), Do not touch the screen with any hard or sharp objects while the vehicle is in motion. Pull over at a safe location which could scratch the touch screen surface (pen, USB to complete your task. stick, jewelry, etc.)! Keep drinks, rain, and other sources of moisture away NOTE: It is possible to use a plastic stylus for press from your radio. Besides damage to your radio, moisture screen enabled devices such as PDA and Pocket PCs. can cause electric shocks with any electronic device. 8 NAVIGATION Do not spray any liquid or caustic chemicals directly on Do not insert more than one CD/DVD at a time into the the screen. Use a clean and dry microfiber lens cleaning drive slot. cloth in order to clean the touch screen. Do not insert anything other than the supported CD/ If necessary, use a lint-free cloth dampened with a DVD formats. See Disc Mode section for information on cleaning solution such as isopropyl alcohol or an isopro- supported CD/DVD formats. pyl alcohol and water solution ratio of 50:50. Be sure to GPS Navigation Antenna follow solvent manufacturer’s precautions and The antenna for the navigation GPS system is mounted in directions. various locations (depending on the vehicle model) CD/DVD Drive within the dashboard. Do not place items on the dashDo not insert any damaged, warped, scratched or dirty board around the GPS antenna location. Objects placed CDs or DVDs into the CD/DVD player. within the line of sight of the antenna will decrease performance. Do not place items directly on or above the Discs that have been modified with an adhesive label antenna. should not be used in the CD/DVD player. NAVIGATION Satellite Antenna The antenna for the satellite radio and SIRIUS Satellite Backseat TV™ is mounted on the roof of most vehicles and on the sports bar for Wranger vehicles. Do not place items on the roof around the roof-top antenna location. Objects placed within the line of sight of the antenna will cause decreased performance. Larger luggage items should be placed as far forward as possible. Do not place items directly on or above the antenna. 9 Other Electronic Devices You may bring other electronic devices into your vehicle (e.g., PDA, iPod, laptop computer, etc.). Some of these devices may cause electromagnetic interference with the GPS. If a degradation in the navigation system is observed, turn the devices off, or keep them as far away from the GPS antenna as possible. 10 NAVIGATION GENERAL HANDLING User Interface Elements Soft-Keys Soft-keys are accessible on the touch screen. Hard-Keys Hard-keys are on the left and right side of the radio faceplate. (1) OPEN/CLOSE To open or close the display, press the OPEN CLOSE hard-key (1). After opening the display, it takes a few seconds to eject a CD/DVD, if one was in the slot. When inserting a disc, make sure the label is facing up. The display will close automatically after inserting the Power to operate the navigation radio is supplied disc. through the ignition switch, which must be in the ON, NOTE: It may take several seconds to recognize the type ACC or in ACC Delay mode in order to operate the of inserted disc (CD, DVD, MP3, etc.). navigation radio. NAVIGATION (2) SEEK UP/SEEK DOWN Press the SEEK up and the SEEK down hard-key (2) to seek through radio stations in AM, FM, or SAT bands. Seek through tracks in CD or iPod威 modes or through songs in the HDD playlist. 11 ignition is switched ON, even if the radio is in standby mode. It is possible to eject the CD and to display the time if the unit is switched off. (5) Voice Command Press the Voice Command hard-key (5) (3) RADIO/MEDIA and wait for the confirmation beep before you Press the RADIO/MEDIA hard-key (3) to toggle between say a voice command. RADIO and MEDIA mode. NOTE: Some vehicles may be equipped with a Voice (4) ON/OFF VOLUME Command button on the steering wheel. It is possible to set the unit in standby mode during driving by pressing the ON/OFF VOLUME rotary knob (6) Uconnect™ Phone (4). Press the Uconnect™ Phone hard-key (6) to either activate the Uconnect™ Phone system NOTE: If the ignition is switched OFF with the radio in or to cancel an active phone call. standby mode, the radio memorizes the standby state when the ignition is switched ON again. Press the (4) ON/OFF VOLUME rotary knob to switch the radio ON. The navigation software is always working when the 12 NAVIGATION NOTE: (9) USB Connector • If you are in one of the navigation menus (NAV Menu, Connect a supported device into the USB connector (9) in MAP display, etc.), you need to press the Uconnect™ order to copy files to the internal hard disk drive. Phone hard-key twice to end an active call. NOTE: See USB connector section for information on • Some vehicles may be equipped with a Uconnect™ supported devices. Phone button on the steering wheel. (10) AUX Connector (7) MENU Connect an external audio device into the AUX Input (10) Press the MENU hard-key (7) to access the system (e.g., MP3 player, video-game), to play the device audio settings menu. through the car audio system. NOTE: Press the MENU hard-key in an active mode in Electronic Vehicle Information Center (EVIC) Some vehicles feature an Electronic Vehicle Information order to change mode specific settings. Center (EVIC) with driver-interactive display. The EVIC (8) NAV is normally located in the instrument cluster or overhead. Press the NAV hard-key (8) either to switch to the It can display radio station frequencies, CD disc number, navigation mode or to toggle between the navigation satellite radio channel, and navigation system menu and the map viewer menu. information. NAVIGATION Steering Wheel Mounted Controls (If Equipped) The remote sound system controls are located on the rear surface of the steering wheel. Please refer to the vehicle specific Owner’s Manual on the DVD for detailed information. 13 3. The FUNCTION SELECT button, located in the center of the left rocker switch, advances the navigation radio to the next preset, changes the current disc when in disc mode, etc. The function is different depending upon which mode is in use. The following describes general steering wheel function- 4. The SCROLL rocker switch, located on the left, changes selections such as radio station, CD track, and ality: satellite radio channel, depending upon the current 1. The VOLUME rocker switch, located on the right, mode. controls the volume of the sound system. Pressing the top of the rocker switch will increase the volume and press- The following describes the operation of the SCROLL ing the bottom of the rocker switch will decrease the switch in each mode: volume. AM/FM/SAT Operation 2. The MODE ADVANCED button, located in the center Pressing the top of the rocker switch will seek up for the of the right rocker switch, changes the mode of the next available station and pressing the bottom of the navigation radio between the various modes available rocker switch will seek down for the next available station. (FM, AM, CD, DVD, SAT, TV, NAV etc.). 14 NAVIGATION HDD/Disc/iPod威 Operation Pressing the top of the rocker switch will go to the next track on the disc, and pressing the bottom of the rocker switch will go to the beginning of the current track, or to the beginning of the previous track, if it is within eight seconds of the start of the current track. The Uconnect™ Phone button (if equipped) will have the same functionality as the Uconnect™ Phone hard-key on the radio faceplate. Audio Settings Volume Use the ON/OFF VOLUME rotary knob (4) to adjust the Video Entertainment System™ Operation volume of the currently playing audio source. While you If equipped with a remote video player, this control will adjust the volume, the name of the audio source and a function the same way as in disc mode. volume indicator are displayed in the lower left corner of SIRIUS Backseat TV™ Operation the display. If equipped with a SIRIUS Backseat TV™, this control Audio Control Menu will function the same way as in SIRIUS Satellite Radio Press the MENU hard-key (7) on the right side of the mode. radio. Then press the Audio Control soft-key to get to the The Voice Command button (if equipped) will have the audio control menu. same functionality as the Voice Command hard-key on the radio faceplate. NAVIGATION 15 Use either the arrow soft-keys or the cross-hair on the Press the Equalizer soft-key and use either the arrow screen to change Balance and Fade. The CENTER soft- soft-keys or the sliders on the screen to adjust BASS, key resets the settings. MID, and/or TREBLE. 16 NAVIGATION Before using the navigation radio read and accept the disclaimer. The disclaimer will be activated after the NOTE: The ignition switch must be in the ON or ACC ignition is turned on. position to operate the navigation radio. Change the Language If the unit is off, switch it on using the ON/OFF Volume The navigation radio will conform to the vehicle lanrotary knob. guage set in the Electronic Vehicle Information Center Disclaimer for Navigation Radio (EVIC), if equipped. GETTING STARTED If you change the language in the navigation radio, the system will change the language for all display information. Refer to your owner’s manual for more information. To change the language with the navigation radio: 1. Press the MENU hard-key on the right side of the radio. 2. Press the System Setup soft-key to get to the System Setup menu. NAVIGATION 3. Press the Language soft-key and select a language. Set the Time 17 The time is automatically set by the GPS system for the time zone selected. 2. Press the Set Time Zone soft-key to change to the 1. Press the Time Display soft-key in the lower left corner desired time zone. of the screen. 3. Press the Daylight Savings soft-key to switch Daylight Savings on or off. 18 NAVIGATION It is possible to set the time manually (ahead or behind 3. Either press the SEEK up/down hard-keys, or touch actual GPS time), by pressing the USER CLOCK soft-key. the SCAN soft-key, DIRECT TUNE soft-key, or the left and right arrows to change the currently playing station. Store Radio Presets NOTE: If the preset list is not displayed press the 1. Press the Radio Media hard-key until AM FM SAT is PRESETS soft-key located in the bottom line of the screen. displayed in the upper left corner of the screen. 4. Touch and hold one of the station preset soft-keys for two seconds and you will see the highlighted soft-key change from green to beige. You will also see the radio station stored in the highlighted soft-key, and you will hear a confirmation beep when the station is saved. You can use the PAGE soft-keys to scroll through the list of presets. You can use the FULLSCREEN soft-key to toggle between fullscreen and splitscreen mode. Long preset names are displayed in fullscreen mode. 2. Select the radio band by touching either the AM, FM or SAT soft-key. NAVIGATION Connect Bluetooth姞 Phone 19 This menu lists all paired Bluetooth威 devices. 1. Press the MENU hard-key on the right side of the 4. Press the PAIR soft-key to start a new pairing. radio. 2. Then touch the System Setup soft-key to get to the System Setup menu. 3. Touch the Phone Pairing soft-key to access the Bluetooth威 Devices menu. 5. You can use the BACK soft-key to switch to the previous menu. 20 NAVIGATION 6. Enter any 4 Digit Security PIN and touch the PAIR 7. The pairing procedure starts. Refer to the user’s soft-key again. manual of your Bluetooth威 phone to complete the procedure. 8. You will then be asked to set a priority for the paired phone. If there is more than one paired phone available, the navigation radio will try to connect to the phone with the highest priority setting. NOTE: If the phone book download feature is supported by your cell phone, only the first 1000 contacts will be automatically copied to the radio. Contacts will be downloaded from your SIM card first and then copied from your phones default phone book. NAVIGATION Set Default Country 21 Set Default State 1. Press the NAV hard-key on the right side of the radio. 1. Press the NAV hard-key on the right side of the radio. 2. Press the MENU hard-key. 2. Press the MENU hard-key. 3. Touch the NAV Settings soft-key. 3. Touch the NAV Settings soft-key. 4. Touch the Set Default Country soft-key to select your 4. Touch the Set Default State soft-key to choose your default country. default state. 22 NAVIGATION Enter Home Address If no home address has been set, touch YES to access the Enter Home Address menu. 1. Press the NAV hard-key on the right side of the radio. If the radio does not display the NAV - Main Menu, press 3. Touch Street Address to enter your address. the NAV hard-key again. 2. Touch the Guide Me Home soft-key to enter your home address. 4. Touch the soft-key with your state’s name and enter your street name into the speller. NAVIGATION 23 NOTE: Read more about destination input and the predictive speller in the Navigation section of this manual. 5. Once the street name has been input, touch continue to confirm. 6. Enter the house number into the next screen. If more than one city has this address, you will then need to select your city from a list. Once the address is entered completely, the system shows a map of your home address area. 7. Touch the SAVE soft-key to confirm the address. After you have entered your home address, the system will start a route guidance to your home every time you press the Guide Me Home soft-key. 24 NAVIGATION 3. Touch the My Address Book soft-key. Change Home Address This procedure will allow you to change your Home Address if one has already been entered. 1. Press the MENU hard-key. 2. Touch the My Files soft-key. NAVIGATION 25 4. Touch the Home soft-key. 5. Touch the Edit Contact soft-key. 6. Touch the Change Address soft-key. NOTE: If the State or Country needs to be changed, touch the appropriate soft-key to edit the setting. 8. Once the street name has been input, touch continue to confirm. 7. Touch the soft-key with your state’s name and enter 9. Enter the house number into the next screen. If more your street name into the speller. than one city has this address, you will then need to select your city from a list. 26 NAVIGATION Once the address is entered completely, the system shows Voice Command Tutorial When you press the Voice Command hard-key, you will a map of your home address area. hear a beep. The beep is your signal to give a command. Say TUTORIAL to listen to a Voice Command tutorial. Press any hard-key or touch the display to cancel the tutorial. Uconnect™ Phone Tutorial When you press the Uconnect™ Phone hard-key, you will hear a beep. The beep is your signal to give a command. Say TUTORIAL to listen to a Uconnect™ Phone system tutorial. 10. Touch the SAVE soft-key to confirm the address. After you have changed your home address, the system will start a route guidance to your home every time you press the Guide Me Home soft-key. Press any hard-key or touch the display to cancel the tutorial. NAVIGATION 27 Satellite Radio Mode In order to receive satellite radio, the vehicle needs to be Radio Mode outside with a clear view to the sky. If the screen shows Acquiring Signal, you might have to change the vehicle Overview The RER navigation radio is equipped with four different position in order to receive a signal. In most cases, the tuners: satellite radio does not receive a signal in underground parking garages or tunnels. • FM 87.7 MHz - 107.9 MHz (RBDS capable) Uconnect™ Multimedia (RADIO) • AM 530 kHz - 1710 kHz • SAT SIRIUS Satellite Radio (over 130 channels) • TV SIRIUS Backseat TV™ Toggle between the radio and the media menus by pressing the RADIO/MEDIA hard-key. The different tuner modes can be selected via the tabs in the radio screen. 28 NAVIGATION Touch the arrows to the left and right of the DIRECT Station Presets There are 12 station presets available for storing the radio TUNE soft-key to step manually through the frequency or channel roster. stations in each tuner range. In order to store the desired station, touch and hold one of the station preset soft-keys for two seconds and you will see the highlighted soft-key change from green to beige. You will also see the radio station stored in the highlighted soft-key, and you will hear a confirmation beep when the station is saved. Select the SCAN soft-key for a five second preview of each listenable station in the frequency band. Touch the SCAN soft-key again to stop the scan function and to select a radio station. RBDS (Radio Broadcast Data System) This radio navigation system is capable of receiving Change a Channel or Frequency RBDS signals in the FM band. RBDS is a technology used Press the SEEK up or the SEEK down hard-key to play for transmitting textual information about the music the next available station or channel. type, song and artist for FM band music. This information is shown on the display. Select DIRECT TUNE to enter a frequency or a channel number, and confirm your selection by pressing the GO NOTE: Not all radio stations support RBDS. soft-key. The RBDS information is displayed below the frequency reading of the currently playing radio station. NAVIGATION 29 Radio Text Information Program Type (PTY) is only available in FM and SAT Select the INFO soft-key to display additional radio text mode. Radio stations are grouped according to their information in the right half of the screen. program (e.g., Soft Rock, Rhythm & Blues, etc.). Select the CLOSE INFO soft-key to hide additional radio Select MUSIC TYPE to enable and/or disable desired text information. program types. The SEEK and SCAN function will then only display stations with matching program types. MUSIC TYPE (Program Type Filter) RBDS (FM) Program Types Adult Hits, Classic Rock, Classical, College, Country, Information, Jazz, Language, News, Nostalgia, Oldies, Personality, Public, Religious Music, Religious Talk, Rhythm and Blues, Rock, Soft, Soft Rhythm and Blues, Soft Rock, Sports, Talk, Top 40, Weather SIRIUS Satellite Radio Program Types Pop, Rock, Electronic/Dance, Hip-Hop, Rhythm and Blues, Country, Christian, Jazz and Blues, Standards, Classical, Latin, International, Talk, Political Talk, Comedy, Entertainment, Howard Stern, Martha Stewart, Family & Kids, Sports Talk & News, College, NFL, NBA, 30 NAVIGATION NHL, More Sports, Soccer, NASCAR, Financial News, US Deselect Presets List to display all channels on the right News, International News, Public Radio, Weather, Reli- side of the SIRIUS Satellite Radio screen. Press SHOW LIST/HIDE LIST in the SAT screen to turn the list on or gion. off. You can find the latest SIRIUS channel line up at Parental Lockout http://www.sirius.com. Select Parental Lockout to enable and/or disable desired Radio Settings channels. The SEEK and SCAN function will then only AM / FM MENU display channels without parental lockout. There are no specific settings for this mode. Re-Subscribe to SIRIUS Satellite Radio SAT MENU New vehicle purchasers or lessees will receive a free While in SAT mode press the MENU hard-key to display one-year subscription to SIRIUS Satellite Radio and Rethe SAT Menu. altime Traffic Service with your navigation radio. Following expiration of the one-year free services, it will be Channel verses Preset List Selection necessary to access the information on the Subscription Select Presets List to display only user presets on the Information screen in order to re-subscribe. right side of the SIRIUS Satellite Radio screen. Press PRESETS/HIDE LIST in the SAT screen to turn the Touch the Subscription soft-key to access the Subscrippresets list on or off. tion Information screen. NAVIGATION 31 Write down the SIRIUS ID numbers for your receiver. To Re-Subscribe to SIRIUS Backseat TV™ reactivate your service either call the number listed on New vehicle purchasers or lessees will receive a free the screen or visit the provider online. one-year subscription to SIRIUS Backseat TV™ with your radio. Following expiration of the one-year free services, SAT Video Menu (if equipped) it will be necessary to access the information on the While in TV mode press the MENU hard-key to display Subscription Information screen in order to re-subscribe. the SAT-Video Menu. 32 NAVIGATION Touch the Subscription soft-key to access the Subscrip- Display Settings Press the MENU hard-key and touch the Display Settings tion Information screen. soft-key to access the Display Settings menu. Write down the SIRIUS ID numbers for your receiver. To reactivate your service either call the number listed on Select the Daytime Colors soft-key to switch to manual daytime mode and to adjust the brightness of the display the screen or visit the provider online. using daytime colors. NOTE: SIRIUS Backseat TV™ is not available in Canada, Hawaii or Alaska. NAVIGATION 33 Select the Nighttime Colors soft-key to switch to manual nighttime mode and to adjust the brightness of the display using nighttime colors. Select the Auto Color soft-key to switch to automatic daytime/nighttime mode and to control the brightness of the display using the light switch of the vehicle. Touch the DONE soft-key to save your settings and to return to the AM/FM/SAT Menu. Screen-saver To activate the screen-saver press the MENU hard-key and touch the Screen Saver soft-key. Touch the Default View soft-key to enable the default Once the screen saver is active, press any hard-key or view mode, where the vehicle brand logo is displayed in the right half of the screen. touch the display to deactivate it. View Settings Press the MENU hard-key to display a radio menu. Touch the Picture View soft-key to enable the picture view mode, where a picture can be displayed on the right half of the radio screen. Refer to the Hard Disk Drive section of this manual for a detailed example. 34 NAVIGATION Touch the Map View soft-key to enable the map view ParkView™ Rear Backup Camera (if equipped) mode. When equipped with ParkView™, the radio display shows the rear view camera picture as soon as the shifter In Map View mode the navigation map or turn-by-turn is in the REVERSE position for vehicles with automatic navigation (as shown above) can be displayed on the transmission. In vehicles with manual transmission the right half of the radio screen (see Navigation View REVERSE gear must be engaged. Settings for more information). NAVIGATION Touch the Camera Setup button in the System Setup menu to disable or enable ParkView™. 35 36 NAVIGATION Uconnect™ Multimedia (MEDIA) Disc Mode Toggle between the media and the radio menus by pressing the RADIO/MEDIA hard-key. The different media modes can be selected via the tabs in the radio screen. Overview The navigation radio is equipped with a CD/DVD Disc Requirements player. CAUTION! This disc player will accept a 4 3/4 in (12 cm) disc only. The use of other sized discs may damage the disc player mechanism. The radio is capable of playing compact discs (CD), recordable compact discs (CD+R and CD-R), rewritable compact discs (CD+RW and CD-RW), recordable DVD-R, DVD+R, DVD-RW, and DVD+RW compact discs. NAVIGATION 37 appropriate mode after the disc is recognized, and starts playing the first track. The display shows “Reading...” MP3, WMA, CD Audio, DVD Audio, and DVD Video, during this process. DVD-ROM, DVD Plus, DualDisc, SA-CD (CD Layer). NOTE: A faulty CD is NOT automatically ejected. Use Do not insert anything other than the supported CD/ only standard size discs. Discs that have been modified DVD formats. with an adhesive label should not be used in the CD/ SACD (SACD layer) VCD, SVCD, VCD format on DVD DVD player. and MPEG-4 are not supported. High definition content and media (e.g., HD-DVD, BluA complete list of supported CD/DVD formats is avail- Ray) is not supported. able at http://www.chrysler.com/en/owners/mygig/. If the user does not remove an ejected CD within approximately 10 seconds, the CD will reload. Inserting a Disc Your radio will play the following formats: NOTE: On MP3 and WMA CDs with a large number of songs, it may take several seconds to read, play, and 2. With the printed side upwards, insert the disc into the display information for all songs on the disc. disc slot of the radio. The radio pulls the disc in automatically and closes the flip screen. The radio selects the NOTE: Recording your own CD on a home computer at a lower write speed will result in a more consistent quality. 1. Press the OPEN/CLOSE hard-key once. 38 NAVIGATION Removing a Disc 1. Press the OPEN/CLOSE hard-key. 2. The disc is ejected and can be removed. Scan Search Touch the SCAN soft-key. The individual tracks of the disc will be played in succession for eight seconds each. NOTE: If the disc is not removed within approximately Select the STOP SCAN soft-key to stop the scan function. 10 seconds, the unit pulls it back into the slot (park position). The disc may be ejected when the ignition is Next Track Press the SEEK up hard-key. The next track on the disc is OFF. played. Once the last track has been reached in the 3. Press the OPEN/CLOSE hard-key to close the display. forward direction, the unit will loop back to the first The display will close automatically within 30 seconds track. after the disc is removed. Previous Track Selecting Disc Mode Pressing the SEEK down hard-key plays the previous Toggle between the media and the radio menus by track. If the first track has been reached in the backward pressing the RADIO/MEDIA hard-key. The disc mode direction, the unit will switch from the first track to the can be selected by touching the Disc tab soft-key. last track. If a track has been playing for more than one NOTE: When a disc is inserted, the appropriate mode is second when the SEEK down hard-key is pressed, the automatically selected once the disc is recognized. unit will skip back to the beginning of the current track. NAVIGATION Fast Forward Track Touch and hold the Fast Forward soft-key. The audio will be heard at a reduced level while going through the track in this mode. Stop the fast-forward by releasing the Fast Forward soft-key. Rewind Track Touch and hold the Fast Reverse soft-key. The audio will be heard at a reduced level while going through the track in this mode. Stop the fast reverse by releasing the Fast Reverse soft-key. 39 Disc Info Select INFO to display title, artist, album and genre information in the right half of the screen. Select CLOSE INFO to close the information. Gracenote威 Music Recognition Technology Displaying the Elapsed Title Time The elapsed title time of the current playing track is This navigation radio is equipped with the Gracenote威 displayed in the left center of the screen. Music Recognition Service, with an embedded database Select Title from List to look up album, song title, genre and artist information. Select LIST to display a list of the titles of the currently Data will be found for most Audio CDs (CDA discs). playing disc. Select the desired track you wish to play. Data will not be found for DVDs or data discs (those with MP3 or WMA files). Select HIDE LIST to hide the list. 40 NAVIGATION Music recognition technology and related data are pro- Select Repeat Folder to repeat all songs in the currently vided by Gracenote威. Gracenote威 is the industry stan- playing folder (MP3/WMA disc only). Touch the Repeat dard in music recognition technology and related content Folder soft-key again to stop the repeat mode. delivery. For more information visit www.gracenote.com. Playing a MP3/WMA Disc NOTE: Visit http://www.chrysler.com/en/owners/ 1. Press the OPEN/CLOSE hard-key once. mygig/ for update information. 2. With the printed side upwards, insert the disc into the Copy Disc to Hard-Drive disc slot of the radio. The radio pulls the disc in autoRead about copying discs in the Hard Disk Drive section matically and closes the flip screen. The radio selects the of this manual. appropriate mode after the disc is recognized, and starts Disc Menu playing the first track. The display shows “Reading...” While in disc mode with audio disc inserted, press the during this process. MENU hard-key to access the Disc Menu. Select Random to play the titles on the disc in random order. Select Random again to turn Random off. Select Rpt. TRK to repeat the currently playing title. Touch the Rpt. TRK soft-key again to stop the repeat mode. NAVIGATION 41 3. Touch the soft-key with a folder symbol to open a folder. A MP3/WMA disc may contain audio files in a folder structure. The folder, if any, is shown in the list view. Touch the BROWSE soft-key if the list is not displayed. 4. Touch the BACK soft-key to close a folder. 42 NAVIGATION Playing a Video DVD NOTE: Viewing a DVD video on the radio screen is not available in all states/provinces, and the vehicle must be stopped, and the shifter must be in the PARK position for vehicles with automatic transmission. In vehicles with manual transmission the parking brake must be engaged. Insert a video DVD first. The playback starts automatically after the DVD video is recognized by the disc drive. Touch the LIST soft-key to display a list of available chapters or tracks. Touch a chapter or track soft-key in the list to start playback from the selected section. NAVIGATION 43 Touch the VIEW VIDEO soft-key to view the video on the Touch the cursor arrow soft-keys to select the title you want to view, then touch the ENTER soft-key to start screen. playback. DVD Menu Controls If you insert a DVD video disc that contains a top menu, Touch the soft-key to move the controls to the right a menu may appear. part of the screen. Touch the soft-key to close the DVD Menu Controls. 44 NAVIGATION DVD Playback Controls In video playback mode, touch anywhere on the screen to show the DVD playback controls. Touch the soft-key during playback to fast reverse playback. Touch the soft-key during playback to fast forward playback. Touch the NEXT soft-key to locate succeeding chapters or tracks. Touch the PREV soft-key to start playback from the beginning of the current chapter or track. When you press twice in quick succession, playback starts from the beginning of the preceding chapter or track. Touch the soft-key to move the controls to the right part of the screen. Touch the soft-key to pause playback. Touch the soft-key to stop playback. Touch the soft-key to close the DVD MENU Controls. NAVIGATION 45 DVD Video Menu While in disc mode with a DVD inserted, press the MENU hard-key to access the DVD Video Menu. In the DVD Setup menu you may select Menu Language, Audio Language, Subtitle, Camera Angle, Aspect Ratio, and Brightness settings by pressing the corresponding soft-key. Some of the soft-keys are disabled if the inserted Touch the DVD Setup soft-key to access the DVD Setup disc does not support the functionality. menu. 46 NAVIGATION The files will be stored on the internal hard disk drive Disc Skipping Skipping is typically caused by a damaged (scratched) and can be used in the HDD mode. disc. This will result in a 10 second jump forward until Copy Audio Disc to Hard-Drive the damaged area is passed. 1. Insert a disc. Temperature Protection If the temperature of the disc reader during operation becomes too high, a popup message will inform the user of an over temperature situation. The unit switches to radio mode until the disc reader temperature has dropped to a normal level. Hard Disk Drive Mode (HDD) The HDD mode gives you access to the audio files on the internal hard disk drive. It functions similar to a CD player, with the exception that the internal HDD can hold more tracks. It can hold approximately 4,250 four-minute CD-quality songs. 2. While in the DISC mode, press the MENU hard-key to Before using the HDD mode, you will need to copy tracks access the Settings Menu. to the internal hard drive. NAVIGATION 3. Touch the My Files soft-key. 4. Select My Music. 47 During the copy process, the disc player cannot play audio. 5. Touch the Import Music Files soft-key. 6. Touch the From DISC soft-key in the next screen to copy music tracks of the inserted disc to the hard disk drive. The copy progress is shown in the display. It is possible to listen to radio modes during this process. Copying time is greater than 5x the normal playback rate. 48 NAVIGATION NOTE: When copying CD Audio to HDD, audio files are converted from CD Audio to WMA. DVD-Audio cannot be copied to the HDD. Copy WMA/MP3 Files to Hard-Drive You can copy MP3 and WMA formatted compressed audio files from a disc or via USB (e.g., USB stick). It is recommended to sort music files into folders. Example: Songs located in the root level (top level) of the disc or USB device are saved in a playlist named Root_Level_ Songs. NAVIGATION 49 Once the songs are copied, the playlist will be named by Copying Complete Disc the originating folder name. 1. Insert a disc with MP3, WMA files. For the example above the list on the HDD will show the following: Disc_Root_Level Songs (Playlist 1) • Song 1.mp3 (First song in Playlist 1) • Song 2.mp3 (Second song in Playlist 1) • Song 3.wma (Third song in Playlist 1) My Playlist Folder 1 (Playlist 2) • Song 1.mp3 (First song in Playlist 2) • Song 2.mp3 (Second song in Playlist 2) • Song 3.mp3 (Third song in Playlist 2) 2. Refer to the Copy Audio Disc to Hard Drive procedure. 50 NAVIGATION During the copy process, the disc player cannot play Selective Song Copying from Disc You can select specific songs on a WMA/MP3 disc using audio. the following procedure: The copy progress is shown in the display. It is possible to listen to radio modes during this process. 1. While in the DISC mode, press the MENU hard-key to access the Settings menu. NAVIGATION 2. Touch the My Files soft-key. 3. Select My Music. 51 52 NAVIGATION 4. Touch the Import Music Files soft-key. 6. Select the folders or titles you would like to copy. 5. Touch the From DISC soft-key in the next screen. A red check mark indicates the selected songs and/or folders. Touch the ALL soft-key to select all files and folders at once. 7. Touch the DONE soft-key to start the copy process. NAVIGATION The copy process is shown on the display. It is possible to listen to radio modes during this process. If you unplug or eject the media before the copying process is finished, the process will be interrupted. You may restart the copying process by repeating the steps above. Copying from USB 1. Insert a USB device. 2. Select My Music. 53 54 NAVIGATION 3. Touch the Import Music Files soft-key. 5. Select the folders or titles you would like to copy. 4. Touch the From USB soft-key in the next screen. A red check mark indicates the selected songs and/or folders. Touch the ALL soft-key to select all files and folders at once. 6. Touch the DONE soft-key to start the copy process. NAVIGATION 55 The navigation radio can sort the files by playlist, by song Playing Audio Files from the Hard Disk Drive You can play songs directly from the internal hard disk name, by artist, by genre, by album, or from favorites. drive. 2. For this example, touch the Playlists soft-key. 1. Touch the BROWSE soft-key to select an available category. 56 NAVIGATION Next Track Press the SEEK up hard-key. The next track of the current playlist is played. Once the last track has been reached in the forward direction, the unit will loop back to the first track. Previous Track Press the SEEK down hard-key. The previous track of the current playlist is played. If the first track has been reached in the backward direction, the unit will switch from the first track to the last track. If a track has been playing for more than 10 seconds when the SEEK down hard-key is pressed, the unit will skip back to the 3. Touch a soft-key with the desired playlist name to play beginning of the current track. a playlist. Fast Forward Track Touch the PLAY ALL PLAYLISTS soft-key to play all Touch and hold the Fast Forward soft-key. The available playlists. audio will be heard at a reduced level while going through the track in this mode. Stop the fast forward by releasing the Fast Forward soft-key. NAVIGATION Rewind Track Touch and hold the Fast Reverse soft-key. The audio will be heard at a reduced level while going through the track in this mode. Stop the fast reverse by releasing the Fast Reverse soft-key. 57 Repeat Track The repeat track function repeats the currently played track. Touch the Rpt. TRK soft-key to switch the repeat track function on or off. A red check mark indicates the repeat track function is Displaying the Elapsed Title Time active. The elapsed title time of the current playing track is List ABC... displayed on the left side of the screen. The List ABC... function sorts the HDD songs and HDD Menu categories in alphabetical order. While in HDD mode, press the MENU hard-key to access Favorite Playlists on the Hard Disk Drive the HDD Menu. You may save links to favorite playlists in the Favorite Random Playback Playlists list. The random play function plays random tracks from the hard disk drive. Touch the Random soft-key to switch the random play function on or off. A red check mark indicates the random play function is active. 58 NAVIGATION 1. While in HDD mode, touch the Browse soft-key to 2. Touch the Favorites soft-key to display a list of favorite access the Browse Categories menu. playlists. NAVIGATION 3. Touch one of the ADD FAVORITE soft-keys. 59 4. Select the desired playlist. You may use the A to Z soft-key to navigate faster through very long lists. 60 NAVIGATION You may now edit the list by touching the EDIT soft-key, or exit the list by touching the EXIT soft-key. Editing Playlists on the Hard Disk Drive A link to the selected playlist is now saved in the Favorite Playlists list. NOTE: The link to the favorite playlist will be removed after a playlist was removed from the My Playlists menu. 1. While in the HDD mode, press the MENU hard-key to Refer to Editing Playlists on the Hard Disk Drive in this access the HDD Menu. manual. NAVIGATION 2. Touch the My Files soft-key. 3. Select My Music. 61 62 NAVIGATION 4. Touch the My Playlists soft-key. 5. Touch the EDIT soft-key (example: DISC_Root_Level_ Songs) of the playlist you would like to edit. You can rename the selected playlist, delete songs from the selected playlist, or delete the selected playlist. NAVIGATION 6. Touch the Rename This Playlist soft-key. 7. Type in a new name for the playlist. NOTE: If you touch the Delete This Playlist soft-key, the 8. Touch the SAVE soft-key to confirm the name. playlist and all songs contained in it will be permanently deleted. Neither song nor playlist can be recovered. 63 64 NAVIGATION The playlist now has the new name. 10. Select the titles you would like to delete. 9. Touch the Delete Songs From This Playlist soft-key. A red check mark indicates the selected songs. NOTE: If you touch the Delete This Playlist soft-key, the 11. Touch the DELETE soft-key to start the delete proplaylist and all songs contained in it will be permanently cess. deleted. Neither song nor playlist can be recovered. NOTE: If you delete a song from the playlist, the song cannot be recovered. NAVIGATION 65 12. Touch the DONE soft-key when you are done editing the playlist. Deleting All Playlists from the Hard Disk Drive 1. Press the MENU hard-key on the right side of the radio. 2. Touch the System Setup soft-key to access the System Setup menu. 3. Touch the Manage HDD soft-key to access the Manage HDD menu. This menu displays the available space on the hard disk drive and allows you to delete pictures, music files, and address book entries. Importing Pictures It is possible to import display pictures to the internal hard disk drive. The pictures can be displayed on the right half of the radio screen. 66 NAVIGATION WARNING! It is not possible to copy pictures from a USB device or CD while the vehicle is in motion. In the default mode, the vehicle brand logo is displayed in the right half of the screen. Press the Menu hard-key on the right side of the radio to access one of the Setting menus. It is recommended to change the picture dimensions on a PC or Digital Camera to 240 by 158 pixels before the import. NOTE: USB devices (e.g., camera memory USB adaptors, etc.) must comply with the MSD (Mass Storage Device) standard. This USB terminal can provide power to the inserted device. The device’s current limitation must be less or equal to 500mA. NAVIGATION 67 1. Touch the My Files soft-key to go to the Manage My 2. Insert either a CD or a USB device containing your Files screen. pictures. 3. Touch the My Pictures soft-key to get an overview of the currently stored images. 68 NAVIGATION The navigation radio can store eight user pictures. 4. Press one of the Add Picture soft-keys. 5. Select the type of media inserted. NAVIGATION 69 6. Use the PAGE soft-keys to page through a list of 7. Confirm your selection by touching the YES soft-key. pictures and press the picture you would like to import. NOTE: Files must be in the root directory (top level) of the disc or USB device to be recognized. 70 NAVIGATION The imported picture is now available in the Manage My 9. Select this picture by pressing the Picture View softPictures screen. key. A check mark indicates the currently used picture. 8. In order to display the imported picture in the radio Use the PREV or NEXT soft-key to step through the list of screen, touch the desired picture soft-key. available pictures. Touch the DELETE soft-key to delete the picture from the hard disk drive. NAVIGATION 71 10. Press the MENU hard-key twice and then touch the The picture is now displayed on the right half of the Picture View soft-key to enable the picture view. screen. 72 NAVIGATION Uconnect™ Multimedia (REMOTE DEVICES) iPod姞 Mode (If Equipped) The iPod威 mode gives you access to the audio files on the external iPod威. It functions as a remote control for the currently connected iPod威 mobile digital device, and you can play audio from the iPod威 device through the vehicles speaker system. Playing Audio Files from the iPod威 Device You can play songs directly from the iPod威 device. Before using the iPod威 mode, you will need to connect your iPod威 device to the iPod威 connector. (See UNIVERSAL CUSTOMER INTERFACE (UCI) section in the vehicles Owner’s Manual on the DVD for instructions.) NOTE: The files will not be stored on the internal hard disk drive and cannot be used in the HDD mode. Touch the LIST soft-key to display a list view. NOTE: It is recommended that you use the latest Touch the soft-key with the desired list item to select and available software for your iPod威 and iTunes. play the item. See manufacturer website for updates http:// Touch the HIDE LIST soft-key to hide the list. www.apple.com/support/ipod/ NAVIGATION 73 Touch the BROWSE soft-key to browse by categories. Select an iPod威 Category The radio can sort the files by playlists, by song names, by artists, by composers, by genres, by albums, by podcasts or by audio books. Touch a soft-key with the desired artist’s name to play songs from this artist. Touch the PLAY ALL soft-key to play songs from all available artists. Touch the Artists soft-key for this example. Touch the PAGE UP or PAGE DOWN soft-key to navigate through the list of artists. 74 NAVIGATION List Jump If you encounter a very long list, it may be helpful to touch the A to Z soft-key to go to the List Jump menu. Touch a soft-key with the desired artist’s name to play songs from this artist. Next Track For this example we entered the first letter of the desired Press the SEEK up hard-key. The next track of the current artist. folder is played. Once the last track has been reached in the forward direction, the unit will loop back to the first Touch the GO soft-key to jump to the desired artist. track. NAVIGATION Previous Track Press the SEEK down hard-key. The previous track of the current folder is played. If the first track has been reached in the backward direction, the unit will switch from the first track to the last track. If a track has been playing for more than 10 seconds when the SEEK down hard-key is pressed, the unit will skip back to the beginning of the current track. Pause Touch the PAUSE soft-key to pause the playback. Fast Forward Track Touch the Fast Forward soft-key. The audio will be heard at a reduced level while going through the track in this mode. Stop the fast forward by releasing the Fast Forward soft-key. Scan Search Touch the SCAN soft-key. 75 Play Touch the PLAY soft-key to start the playback. Displaying the Elapsed Title Time The elapsed title time of the currently playing track is displayed on the left side of the screen. The individual tracks will be played in succession for eight seconds each. Select the STOP SCAN soft-key to stop the scan function. Rewind Track Touch the Fast Reverse soft-key. The audio will be Track Info heard at a reduced level while going through the Touch the INFO soft-key. track in this mode. Stop the fast reverse by releasing the Information on the currently playing track, if available, Fast Reverse soft-key. will be displayed on the right half of the screen. 76 NAVIGATION If additional information is available, the NEXT soft-key Random Playback will be displayed. Touch the NEXT soft-key to show the The random playback function plays random tracks from additional information. the iPod威 device. Touch the Random soft-key to switch the random play function on or off. iPod威 Menu While in iPod威 mode, press the MENU hard-key to A red check mark indicates the random play function is access the iPod威 Menu. active. NAVIGATION 77 change the vehicle position in order to receive a signal. In Repeat Track The repeat track function repeats the currently played most cases, the satellite radio does not receive a signal in track. Touch the Rpt. TRK soft-key to switch the repeat underground parking garages or tunnels. track function on or off. A red check mark indicates the repeat track function is active. SIRIUS Backseat TV™ (if equipped) SIRIUS Backseat TV™ Mode NOTE: SIRIUS Backseat TV™ is not available in Canada, Hawaii or Alaska. Press the RADIO/MEDIA hard-key repeatedly until AM FM SAT TV is display at the top of the screen. Touch the TV soft-key tab to access SIRIUS Backseat TV™. Channel List In order to receive SIRIUS Backseat TV™ the vehicle Select LIST to display a list of available video channels. needs to be outside with a clear view to the sky. If the Select HIDE LIST to hide the video channel list. screen shows Acquiring Signal, you might have to 78 NAVIGATION View SIRIUS Backseat TV™ on the Radio Screen Receiving Audio/Video from the VES™ You can play audio from the VES™ through the vehicle’s NOTE: To view SIRIUS Backseat TV™ on the radio speaker system. If you have a VES™ with a video player, screen, the vehicle must be stopped, and the shifter must you can also see the video on the radios display if the be in PARK for vehicles with automatic transmission. In vehicle is parked. vehicles with manual transmission the parking brake must be engaged. In order to watch the desired SIRIUS Backseat TV™ channel, touch the VIEW VIDEO soft-key. For vehicles equipped with VES™, refer to the VES™ section of the Uconnect™ User’s Manual on the DVD for additional details. Video Entertainment System (VES)™ The navigation radio can remotely control the VES™. For vehicles equipped with VES™, refer to the VES™ section of the Uconnect™ User’s Manual on the DVD for additional details. NAVIGATION 79 The VES tab becomes available after the VES™ system is Availability of the DVD Player soft-key, the Rear AUX 1 turned on. Touch the VES MODES soft-key to select the soft-key, and the Rear AUX 2 is based on the type of VES™ audio source. VES™ in the vehicle. DVD Player is not available if there is no DVD player in the VES™ or there is no DVD in the player. A device must be plugged into the AUX jack of the VES™ to be available. A disabled soft-key indicates an unavailable source. Sending Audio/Video and controlling the VES™ The navigation radio can also control the VES™. All sources are played through the VES™ headphones. For vehicles equipped with VES™, refer to the VES™ Touch the soft-key with the desired source to play in the section of the Uconnect™ User’s Manual on the DVD for additional details. vehicle cabin. 80 NAVIGATION USB Connector It is possible to transfer audio files or pictures files to the navigation radio. Files can be on a disc or on a USB device (e.g., USB stick). The USB connector is covered by a small cover which protects the connector from dust or damage. NOTE: USB devices (e.g., camera memory USB adaptors, etc.) must comply with the MSD (Mass Storage Device) standard. This USB terminal can provide power to the inserted device. The device’s current limitation must be less or equal to 500mA. The transfer speed for this USB connector is approximately two megabytes per second. MP3 player devices cannot be controlled through the USB connector. Some player devices save music files in MP4 format, which cannot be played in this radio. Some copy protected music (e.g., downloads from the internet) cannot be played on this radio. Compatible Devices Please see your authorized dealer or visit http:// www.chrysler.com/en/owners/mygig/ for supported devices. NOTE: Some MP3 players do not allow songs to be copied into other devices. NAVIGATION 81 How to open the cover 2. Pull forward. 1. Place finger under the pull arrow. NOTE: The flap is attached and should not be removed! Do not pull the flap off of the frame. Do not use a tool (e.g., screw driver, nail file, etc.) to open the flap, as this could cause damage to the face of the radio. 82 NAVIGATION How to Close the Cover 2. Hook the top hooks (1) into the frame first. 1. Using your thumb and index finger, grasp the flap. Notice the hooks (1), which must first be inserted into the frame. NAVIGATION 83 CAUTION! Never force any connector into the ports of your radio. Make sure your connectors are the identical shape and size before you connect. AUX Mode The AUX connector allows you to connect the headset output of an audio device (e.g., MP3 player) to the navigation radio. The audio of the connected device will then be played through the navigation radio sound system. 3. Then push on the bottom of the flap to secure in place. 84 NAVIGATION The display will switch automatically to the AUX mode when a 3.5 mm stereo mini-jack cable has been connected. The radio screen will revert back to the last tuner mode when the cable is unplugged. To change radio modes while the cable is connected to the unit, press the RADIO/MEDIA hard-key until the AUX tab is displayed on the top of the screen. Touch the AUX tab to return to the AUX mode. Adjust the volume with the ON/OFF VOLUME rotary knob, or with the volume of the attached device. The control of the external device (e.g., selecting playlists, Connect a 3.5 mm stereo mini-jack cable as shown above play, fast forward, etc.) cannot be provided by the radio; (not provided with the radio) to the AUX connector on use the device controls instead. the navigation radio and to the earphone connector of your audio device. NOTE: Inserting a mono jack will result in improper audio playback. NAVIGATION VOICE COMMAND 85 When you press the Voice Command hard-key, you will hear a beep. The beep is your signal to give a command. Voice Command Operation Voice Command allows you to control your AM and FM radio, satellite radio, disc player, navigation system, hard NOTE: If you do not say a command within a few disk drive storage, and a memo recorder. seconds, the system will present you with a list of NOTE: Take care to speak into the Voice Command options. system as calmly and normally as possible. The ability of If you ever wish to interrupt the system while it lists Voice Command to recognize user voice commands may hard-key, listen options, press the Voice Command be negatively affected by rapid speaking or a raised voice for the beep, and say your command. level. hard-key while the Pressing the Voice Command WARNING! system is speaking is known as “barging in.” The system Any voice commanded system should be used only will be interrupted and you can add or change comin safe driving conditions and all attention should be mands. This will become helpful once you start to learn kept on the roadway ahead. Failure to do so may the options. result in an accident causing serious injury or death. NOTE: At any time you can say the words CANCEL, REPEAT, HELP, or MAIN MENU. 86 NAVIGATION These commands are universal and can be used from any To hear the first available Menu, press the Voice hard-key and say HELP or MAIN menu or screen. Command MENU. All other commands can be used depending upon the active application. Display Menu In addition to audible help, the navigation radio is able to For example: If you are in the navigation menu and you display the most important available commands on the are listening to FM radio, you can speak commands from screen. the navigation menu or from the FM radio menu. When using this system, you should speak clearly and at a normal speaking volume. The system will best recognize your speech if the windows are closed and the heater/air-conditioning fan is set to low. At any point, if the system does not recognize one of your commands, you will be prompted to repeat it. NAVIGATION 87 Commands • In this mode you can say the following commands: The Voice Command understands two types of com• RADIO (to switch to the radio mode) mands. Universal commands are available at all times. Local commands are available if the supported radio • HARD DRIVE (to switch to the HDD mode) mode is active. • DISC (to switch to the disc mode) Changing the Volume • VES (to switch to the VES™ mode) 1. Start a dialogue by pressing the Voice Command • MEMO (to switch to the memo recorder) hard-key. • NAVIGATION (to switch to the navigation mode) 2. Say a command (e.g., HELP). • SYSTEM SETUP (to display the system setup menu) 3. Use the ON/OFF VOLUME rotary knob to adjust the volume to a comfortable level while the Voice Command Radio Menu You may say RADIO to switch to AM, FM, or SAT. system is speaking. Main Menu Start a dialogue by pressing the Voice Command hard-key. You may say MAIN MENU to switch to the main menu. Say RADIO MENU. • In this mode you may say the following commands: • RADIO AM (to switch to the AM band) 88 NAVIGATION • RADIO FM (to switch to the FM band) • NEXT STATION (to select the next station) • SATELLITE RADIO (to switch to the satellite radio) • PREVIOUS STATION (to select the previous station) Radio AM To switch to the AM band say AM or RADIO AM. • RADIO MENU (to switch to the radio menu) In this mode you may say the following commands: • FREQUENCY (to change the frequency) • NEXT STATION (to select the next station) • PREVIOUS STATION (to select the previous station) • RADIO MENU (to switch to the radio menu) • MAIN MENU (to switch to the main menu) Radio FM To switch to the FM band say FM or RADIO FM. In this mode you may say the following commands: • FREQUENCY (to change the frequency) • MAIN MENU (to switch to the main menu) Satellite Radio To switch to satellite radio mode say SAT or SATELLITE RADIO. In this mode you may say the following commands: • STATION (1-250) (to change the station) • NEXT STATION (to select the next station) • PREVIOUS STATION (to select the previous station) • LIST STATIONS (to hear a list of available stations) • SELECT NAME (to change to the station named) • RADIO MENU (to switch to the radio menu) NAVIGATION • MAIN MENU (to switch to the main menu) Disc To switch to the disc mode say DISC. SIRIUS Backseat TV™ To switch to SIRIUS Backseat TV™ mode say SATELLITE In this mode you may say the following commands: VIDEO. In this mode you may say the following com• TRACK (1-250) (to change the track) mands: • NEXT TRACK (to play the next track) • STATION (256-258) (to change the station) • PREVIOUS TRACK (to play the previous track) • NEXT STATION (to select the next station) • MAIN MENU (to switch to the main menu) • PREVIOUS STATION (to select the previous station) Hard Drive • LIST STATIONS (to hear a list of available stations) To switch to the HDD mode say HARD DRIVE. • SELECT NAME (to change to the station named) In this mode you may say the following commands: • RADIO MENU (to switch to the radio menu) • TRACK (1-250) (to change the track) • MAIN MENU (to switch to the main menu) • NEXT TRACK (to play the next track) • PREVIOUS TRACK (to play the previous track) • MAIN MENU (to switch to the main menu) 89 90 NAVIGATION VES™ To switch to the VES™ mode say V E S. In this mode you may say the following commands: • VES • VES REMOTE LOCK (to lock the VES™ remote) Memo To switch to the voice recorder mode say MEMO. In this mode you may say the following commands: • NEW MEMO (to record a new memo) − DELETE (to delete the recording) • PLAY MEMOS (to play previously recorded memos) During the playback you may press the Voice hard-key to stop playing memos. Command You proceed by saying one of the following commands: − REPEAT (to repeat a memo) − NEXT (to play the next memo) − PREVIOUS (to play the previous memo) − DELETE (to delete a memo) During the recording you may press the Voice hard-key to stop recording. You • DELETE ALL (to delete all memos) Command proceed by saying one of the following commands: NOTE: Keep in mind that you have to press the Voice − SAVE (to save the memo) hard-key first and wait for the beep, Command before speaking the “barge in” commands. − CONTINUE (to continue recording) NAVIGATION Navigation To switch to the navigation mode say NAVIGATION. NOTE: Not all commands will be available at all times, depending upon the system context. NOTE: Read the navigation chapter first to help you understand the functionality of the available commands. • INPUT HOUSE NUMBER − INTERSECTION − POINT OF INTEREST • FIND NEARBY POI • FIND POI NEAR DESTINATION You may say: • FIND WITHIN A CITY • DESTINATION ENTRY • INPUT PHONE NUMBER − GUIDE ME TO A NAME − STREET ADDRESS • SELECT POI ICONS − ADVANCED INPUT • INPUT COUNTRY • INPUT ZIP CODE • INPUT STATE • INTERSECTION • INPUT CITY NAME • CANCEL DESTINATION ENTRY • INPUT STREET NAME − RECENT DESTINATIONS 91 92 NAVIGATION • ROUTING OPTIONS • ADDRESS BOOK − GO − NEW ENTRY − STOP ROUTING − NAVIGATE TO A NAME − MUTE GUIDANCE − DELETE − REPEAT GUIDANCE − ERASE ALL − CHANGE METHOD • FASTER ROUTE • SHORTER ROUTE • TRAVEL INFO • MAP OPTIONS System Setup To switch to the system setup say SETUP. You can say: • LANGUAGE − ENGLISH • MAP − SPANISH • ZOOM IN − FRENCH • ZOOM OUT • VOICE TRAINING NAVIGATION • HELP SCREEN − ON − OFF • TUTORIAL 93 2. Repeat the words and phrases when prompted by the Uconnect™ Phone system. For best results, the Voice Training session should be completed when the vehicle is parked, engine running, all windows closed, and the blower fan switched off. This procedure may be repeated with a new user. The Voice Training system will adapt to the last trained voice only. For users experiencing difficulty with the system recognizing their voice commands or numbers, the Uconnect™ If the system does not understand the words VOICE TRAINING: Phone system Voice Training feature may be used. hard-key, say “SYS- 1. Press the MENU hard-key. 1. Press the Voice Command TEM SETUP” and once you are in that menu then say 2. Press System Setup. “VOICE TRAINING.” 3. Press the Voice Command soft-key to access the Voice This will train your own voice to the system and will Command menu. improve Command. 94 NAVIGATION • Touch the Start Voice Training soft-key to train the Voice Command system. • Touch the Listen to Tutorial soft-key to hear instructions on voice training. NOTE: With rolled down windows, the system performance may be compromised. In a convertible vehicle, the system performance may be compromised with roof top down. The rear view mirror top should be at least a half of an • Touch the Show Help Screens During Voice Command inch below the overhead console. Sessions to show or hide the help screens when using the speech dialog system. • Touch the Reset Voice Command System to Factory Defaults when you would like to restore the Voice Command system to factory default settings. NAVIGATION 95 phone battery status, signal strength, caller ID, and call Uconnect™ Phone Uconnect™ Phone is a voice-activated, hands-free, in- type. Uconnect™ Phone allows you to dial a phone vehicle communications system. number with your cellular phone using simple voice commands (e.g., “Call” … “Jim” …Work” or “Dial” … “248-555-1212”). Your cellular phone’s audio is transmitted through your vehicle’s audio system; the system will automatically mute your radio when using the Uconnect™ Phone system. For vehicles equipped with Video Entertainment System (VES)™, refer to the Uconnect™ Phone section of the Uconnect™ User’s Manual on the DVD for Uconnect™ Phone system operating instructions. For vehicles not equipped with VES™ refer to your vehicle Owner’s Manual on the DVD for Uconnect™ The Uconnect™ system is fully integrated with the Phone system operating instructions. vehicle’s audio system. The radio display will be used for visual prompts from the Uconnect™ system such as 96 NAVIGATION Navigation Software This navigation radio requires digital data from a naviGeneral Notes gation database. The data in the navigation database is licensed from Navigation Technologies威. Not all roads System Overview Your navigation system receives GPS signals from up to are digitized. 16 satellites to display the position of your vehicle. Map Software Updates and database information is supplied through a hard disk Visit http://www.chrysler.com/en/owners/mygig/ drive. A gyroscope and the vehicles speed sensor enable website, visit http://www.navteq.com website, or conthe system to display the present vehicle position even in tact your authorized dealer for the latest available locations where GPS signals may be blocked. software. When you input a destination, the navigation system Navigation Database uses map data from the hard disk drive to quickly The navigation unit is provided with a navigation datacalculate a route. As you drive along your chosen route, base on the internal hard drive. The database contains you are guided with pictorial displays and voice data for the continental USA, some of the major cities in prompts. Canada, Alaska, parts of Hawaii, and Puerto Rico. Uconnect™ Navigation NAVIGATION WARNING! Drive with caution, paying attention to the road, obeying all traffic laws! System Limitations The map data that is included with your system is the most recent available at the time of production. Because of changes in streets, neighborhoods, and business locations, there may be situations where the navigation system is not able to route you to your desired destination by the entry method you have chosen. If this occurs, choose another entry method. 97 Selecting Navigation Mode Press the NAV hard-key to toggle between Navigation MAIN MENU and Navigation MAP. Navigation Main Menu Selecting NAV Main Menu 1. If not already done, press the ACCEPT soft-key to agree to the navigation disclaimer. 2. Press the NAV hard-key to switch to the navigation menu and toggle between Map Viewer and Navigation Main Menu. 98 NAVIGATION • Recent Places Touch this soft-key when you want to route to a destination you programmed before. (See the Destination Input section for details). • My Trips Touch this soft-key when you want to program or save trips with multiple destinations. (See the My Trips section for details). • Guide Me Home • New Destination Touch this soft-key when you want to route to your home destination. (See the Guide Me Home section for details). Touch this soft-key when you want to program a destination. (See the Destination Input section for • Point of Interest details). Touch this soft-key when you want to route to a point of interest. (See the POI section for details). NAVIGATION • Favorite POI’s Touch this soft-key when you want to enter a point of interest from a preselected favorite POI category list, which is also available while the vehicle is in motion. (See the Favorite POI section for details). • Emergency Info Touch this soft-key when you want to route to an emergency facility near to the current location of your vehicle. You may list fire stations, police stations, hospitals and Chrysler dealerships. (See the Emergency Info section for details). • Where Am I Now? Touch this soft-key when you want to find out where you are, and when you need to search for an available point of interest near your current vehicle position. (See the Where Am I Now section for details). 99 • MAP Touch this soft-key when you want to display a map of your current position. (See the Map Viewer section for details). Inputting Information Names (e.g., city names or street names) are entered with a smart speller. 100 NAVIGATION It is possible to spell only names contained in the database. Unavailable letters are in a lighter color and are not selectable. If the desired street name is shown completely, touch the CONTINUE soft-key to proceed. If there are only a few choices left, you may touch the LIST soft-key to display a list of street names. WARNING! For your own safety and the safety of others, it is not possible to use the speller while the vehicle is in motion. Destination Input by POI IMPORTANT NOTE: Use the space symbol as a space The Point of Interest database allows you to select a between words (e.g., NEW_YORK_CITY). destination from a list of locations and public places, or NOTE: Touch the DEL soft-key to delete a misspelled points of interest (POI). letter or press the NAV hard-key to go back to the Press the NAV hard-key to access the NAV Main Menu. Navigation Main Menu. NOTE: Touch the 0-9 soft-key to access numbers, and touch the MORE... soft-key to access special characters, if needed. NAVIGATION 101 POI Local Area For this example we will continue by entering a gas station close to the vehicle location. A point of interest (POI) can be found in different ways; Close to the current vehicle position (POI Local Area), close to the currently active destination (Nearby Destina- 1. While you are in the NAV - Main Menu touch the tion), within the map database (POI in Map Area), by POI Where AM I Now? soft-key. The navigation radio disname, by phone number, and within a city. plays your current location on a map, and the location information (e.g., latitude, longitude, elevation, road name, city, state, if available). 102 NAVIGATION 2. Touch the NEARBY POI soft-key. Select a POI category. For this example select Gasoline. The POI list shows the POI address, the distance to the POI (direct distance - as the crow flies), and a directional arrow. NOTE: Some categories may be disabled while the 3. Select one of the Gas Stations from the list and confirm vehicle is in motion. your route by touching the GO soft-key in the confirmation screen. NAVIGATION 103 POI Nearby Destination For this example we will continue by entering a gas station close to the currently entered destination. 2. Touch the Destination Info soft-key to select the Destination Info menu. 1. While the system is in guidance mode, touch the OPTIONS soft-key. 104 NAVIGATION 3. Touch the Find POI Near destination soft-key and You can find POIs by the POI name, by type, by the select a category. Pick a gas station from the list and phone number, or by entering a city name. confirm the destination. This is the same process as POI by Type described in the POI Local Area section. To select a POI by type, select Point of Interest in the NAV POI in Map Area – Main Menu screen, and then touch the Select Type from To select a POI from anywhere on the navigation data- List soft-key. base map area, select Point of Interest in the NAV – Main Menu screen. NAVIGATION 105 Touch the soft-key with the desired category to display a list of Points of Interest. NOTE: The length of the lists are limited to five pages while the vehicle is in motion. Favorite POI Categories NOTE: For your safety, the number of displayed POIs may be limited in certain screens, while the vehicle is in motion. For easier access to POIs while the vehicle is in motion, you may define your own POI category list. 1. Touch the Favorite POIs soft-key in the NAV – Main Menu screen. 106 NAVIGATION The Favorite POIs screen shows the available categories. Select CLEAR ALL to delete all categories from the list. 2. You may select ADD to add more categories. Edit a category soft-key by touching the soft-key with the category you would like to edit. If you select Clear in the You may select EDIT LIST to either clear all, clear next screen the soft-key will be removed from the list. If selected, or move POI categories in the list. you select Move, you may change the position of the soft-key in the list. NAVIGATION 107 Destination Input Overview Destination Entry Screen Press the NAV hard-key to access the NAV Main Menu. At this point, you need to decide what type of destination Touch the New Destination soft-key to get to the Desti- you would like to enter. nation Input Screen Use Favorite Place and Address Book to access previNOTE: Once you start the destination input you can ously saved addresses or locations. Review the Address touch the CANCEL soft-key to cancel the destination Book section in this manual to learn more about the address book. input process. 108 NAVIGATION Point on Map allows quick and easy selection of a Geo Coordinates destination directly from the Map screen. By selecting a A geo coordinate is a coordinate used in geography. street segment or icon, you can quickly enter a destinaYou can determine a geo coordinate with the help of a tion without the need to input the city name or street. handheld GPS receiver, a map, or the navigation system. Use Saved Trail to access previously saved trails. Review the Trails section in this manual to learn more about Destination Input by Street Address For this example we will continue by entering the followtrails. ing address 2101 CONSTITUTION AVE NW, WASHINGA Street Address or a street name with house number. TON D.C., DC 20037, U.S.A. NOTE: If you select a street without knowing a house 1. Touch the Street Address soft-key to get to the Street number, the navigation radio will guide you to the closest Address menu. end location on the entered street. Intersection allows you to enter two street names. Use City Center if you want directions to a particular city. The navigation system will calculate a route with the destination at the center of the city. NAVIGATION 109 You can change the state/province and/or country temporarily for the current destination input by touching the STATE, PROVINCE, or COUNTRY soft-key in this menu. NOTE: It is recommended to change the default state and/or default country, if you plan to enter more than one destination in the destination area (e.g., vacation, business travel, etc.). 1. If the COUNTRY is not set to USA, touch COUNTRY, and touch the USA soft-key for this example. 2. For this example touch STATE and change the state to This menu shows the default country and state settings. Washington D.C. Changing State/Province and/or Country If your destination is not in the displayed state and/or country, either enter a city name by touching the USA soft-key in the second row, or the ZIP code (if known), by touching the USA soft-key in the third row of the screen. 110 NAVIGATION soft-key in the first row of the Street Address screen. This will allow you to input the street name in Washington D.C. Enter W into the speller and select WASHINGTON D.C., DC from the list. Once selected, a CHANGE soft-key will appear in the lower right corner of the screen. Touch CHANGE to confirm your selection. Touch the C soft-key in the speller, to enter the first letter 3. Once the country is set to USA and the state is set to of the street name (CONSTITUTION AVE NW). In the WASHINGTON D.C., touch the WASHINGTON D.C. upper right corner the number of possible roads decreases. NAVIGATION 111 4. Touch the LIST soft-key to display a list of possible If you touch the CONTINUE soft-key without entering a street names. Select CONSTITUTION AVE NW from the number, the navigation system will guide you to a section of the entered street which is the closest to your list to get to the Input Number menu. current location. The speller displays only numbers contained in the In the Confirm Route screen the navigation radio disdigital map. plays the complete address, a map of the destination 5. In this example we have entered 2101 as the house area, and the current routing method for you to verify. number. Touch the CONTINUE soft-key to get to the Confirm Route screen. 112 NAVIGATION NOTE: If the displayed address is not the desired address, you can either touch the BACK soft-key in the upper left corner of the screen to step back to the previous screens, press the NAV hard-key to start over from the NAV - Main Menu, or touch CANCEL to cancel the destination input. 6. Touch the GO soft-key to activate the route guidance. To read more about the OPTIONS soft-key in this menu, see the NAV Options section of this manual. Destination Input by Intersection For this example we will continue by entering the follow- NOTE: If Kentucky is not your default state refer to the ing intersection: Kaufman Ln and Bridwell Dr, in Louis- change state/province and/or country section to learn ville, Kentucky. how to change state/province and/or country. 1. From the Destination Entry menu touch the Intersec- It is possible to select the intersection within the whole tion soft-key to get to the Find Intersection menu. country, a city, or a ZIP code area. 2. For this example touch the Within KENTUCKY softkey. NAVIGATION 113 3. Touch the Enter Name of Street 1 soft-key to enter the 5. Touch the Enter Name of Street 2 soft-key to enter the first street. second street. The navigation radio will display a list of possible cross streets of the initially entered street. 4. Enter “Kaufman Ln” into the speller and confirm the name. 114 NAVIGATION 6. Select “Bridwell Dr” for this example. If you wish to change your mind and prefer to select a different cross street, you can touch the soft-key with the cross street name to select another cross street. 7. Touch CONTINUE to confirm the intersection and touch GO in the Confirm Route To screen to start the route guidance. NAVIGATION 115 Destination Input by Geo Coordinate Destination Input by Favorite Places Touch the Geo Coordinate soft-key in the Destination Touch the Favorite Places soft-key in the Destination Entry screen. Entry Menu. NOTE: The Favorite Places soft-key is disabled if the favorite places memory is empty. To fill the favorite places memory, you must save a location as a Favorite Place from the Where Am I Now? menu. To enter a Geo Coordinate as a destination, simply touch the Lat: soft-key and enter the latitude, then touch the Long: soft-key to enter the longitude. 116 NAVIGATION Touch the soft-key with the name of the desired destination and confirm the route with GO to start the route guidance. Touch the EDIT LIST soft-key to delete either all or single entries off the Favorite Places list. To exit the Edit Favorite Places menu touch the DONE soft-key. To go back to the Main Menu touch the back soft-key in the upper left corner of the screen. Destination Input by Address Book Touch the Address Book soft-key in the Destination Entry screen. Select a folder or touch SEARCH to search for the desired contact to enter the destination (see the Address Book section in this manual for more information). Destination Input by Point on Map This feature allows quick and easy selection of a destination directly from the map screen. By selecting a street NAVIGATION 117 segment or POI icon, you can quickly enter a destination After touching the map on the screen, a set of arrows without the need to input the city name or street. appears. NOTE: This feature is also available while the vehicle is 2. Use the arrows to navigate the center of the cross over in motion. the desired destination. 1. Touch the MAP soft-key in the NAV - Main Menu to 3. Either touch the SELECT soft-key to select the destiaccess the map. nation, or touch the POIs soft-key to see a list of POIs in the selected area. Destination Input by Saved Trails Touch the Saved Trails soft-key in the Destination Entry menu. NOTE: The Saved Trails soft-key is disabled if the trails memory is empty. To fill the trails memory, you must save a trail. 118 NAVIGATION See the Record New Trail section in this manual for more Touch the soft-key with the name of the desired destination and confirm the route with GO to start the route information. guidance. Destination Input by Recent Places Touch the Recent Places soft-key in the NAV Main Menu. NAVIGATION Touch the EDIT LIST soft-key to delete either all or single entries off the recent destination list. To exit the Edit Recent Destinations menu touch the DONE soft-key. To go back to the Main Menu touch the Back soft-key in the upper left corner of the screen. Destination Input by Voice Read the Voice Command System section for details. 1. Press the Voice Command the beep and say NAVIGATION. The radio will respond: “for Michigan. Please say the name of the street.” 3. Wait for the beep and say, LOLLY POP STREET (example). The radio will respond: “Do you mean Lolly Pop Street?” 4. Wait for the beep and say YES. hard-key. Wait for The radio will respond: “Line one. Now, do you want to enter a city?” The navigation radio will respond, saying: “Navigation.” The navigation radio has switched to the navigation mode and is now ready to receive navigation-related voice commands. For this example, the default country is set to the U.S. and the default state is set to Michigan. 2. Press the Voice Command the beep. Say INPUT STREET. 119 hard-key, wait for 5. Wait for the beep and say YES. The radio will respond: “For Lolly Pop Street. The only city that could be found is Westland, Michigan. Do you want to use this city?” 6. Wait for the beep and say, YES. The radio will respond: “City name has been accepted. Now, do you want to enter a house number?” 120 NAVIGATION See the Getting Started and Address Book section in this manual for information on how to save, clear, or edit the The radio will respond: “Now, do you want to start route home address. guidance?” Where Am I Now? 8. Wait for the beep and say YES. The Where Am I Now? menu displays location informaThe radio will start the route guidance to Lolly Pop tion for the current vehicle position. Street, in Westland, Michigan. Touch the NEARBY POI soft-key to search for a local POI. While you drive towards the destination, you may press Touch the SAVE LOCATION soft-key to save the current the Voice Command hard-key, wait for the beep and say location in the Saved Locations memory. TRAVEL INFO. 7. Wait for the beep and say NO. The radio will respond with your estimated time of arrival and the distance to the entered destination. Guide Me Home Touch the Guide Me Home soft-key in the NAV - Main Menu, and touch the GO soft-key to confirm the route to the home address saved in the address book. NAVIGATION 121 1. Touch the Emergency Information soft-key in the NAV - Main Menu. 2. Select hospitals, police stations, fire departments or dealerships. 3. Read and confirm the disclaimer. WARNING! Save the current location in the Favorite Places folder of the Saved Locations memory, in the Address Book, in the My Trips memory, or as the home address. Emergency Info Use this function to locate emergency Points of Interest, e.g. hospitals/medical facilities, police stations, fire departments, or dealerships. The distances displayed in the Emergency facility lists are air distances (as the crow flies). In some cases the road distance to the facility may vary. Actual road distances will be displayed after a specific destination is selected and the route planning is completed. In unverified areas the route selected may not be the quickest route to your destination! 122 NAVIGATION Touch the CALL 911 soft-key to dial 911 with a cellular phone connected via Uconnect™ Phone. See the Uconnect™ Phone section in this manual for more information on Uconnect™ Phone. NOTE: The Start/Stop Trail button is not visible during and shortly after a route guidance announcement (intersection zoom) and the map view settings are set to Turn by Turn. Record New Trail The trail function is a feature that allows you to log and save a trail in non-digitized areas. NOTE: It is recommended to start the trail into a non-digitized area from a digitized road. 1. Touch the MAP soft-key in the NAV Main Menu to access the map. NOTE: The Start/Stop Trail button is in the lower right corner of the screen if a route guidance is active and the map view settings are set to Turn List. 2. Touch the Record Trail soft-key in the lower right corner of the map viewer screen to record a route. NAVIGATION 123 3. Touch the Stop Trail soft-key to stop the trail recording. The Record Trail soft-key will switch to the Stop Trail soft-key and the trail appears as a yellow line on the map screen while you drive along a route. Maneuver points (bread crumbs) are marked as yellow dots. The start point is marked with a green dot, the stop point is marked with a red dot. • Touch Discard Current Trail to discard the trail and stop the recording. • Touch Continue Recording Trail to continue the recording. 124 NAVIGATION 4. Touch Stop and Save Current Trail. 6. Touch the DONE soft-key to save the trail recording without changing the name. The trail recording is now saved in the Saved Trails Memory. NOTE: You can save up to 12 trails. If the trail memory is full, you must discard one of the previous recorded trails in order to record a new trail. Route Guidance to a Recorded Trail The Saved Trails Memory is accessible in the Destination Entry menu. The route guidance will route you to the start point of the trail (green dot). The trail will be named with time and date of the recording. 5. Touch the Change Name soft-key to edit the trail name. NAVIGATION Touch the Saved Trails soft-key. 125 You may touch the EDIT soft-key to change the trail name or to delete trails from the My Saved Trails list. Select the desired trail and confirm the destination entry. 126 NAVIGATION Once you arrive at the destination (green dot, destination You may now follow the trail on the screen. The trail will icon), the route guidance will end. be displayed until you touch the STOP TRAIL soft-key in the Navigation Main Menu. NAVIGATION 127 Route Guidance After starting route guidance, the system calculates the route and announces: “Follow the arrows on the display.” You will receive navigation recommendations by voice messages and screen displays. Touch the Full Map soft-key to display a full map during route guidance. Touch the Turn by Turn soft-key to display turn arrows and intersection zooms on the right half of the screen. Navigation View Settings Press the MENU hard-key to select the NAV Menu. Touch the Turn List soft-key to display a list of upcoming turns on the right half of the screen. 128 NAVIGATION NOTE: Touch the Map View soft-key in any Radio • Touch the Map Buttons soft-key to show or hide the Menu screen to enable the map view mode, where the Zoom, Map Heading, 2D/3D View and the Button navigation map or turn-by-turn navigation can be disMinimize soft-key. played on the right half of the radio screen (see Display • Touch the Next Turn Info soft-key to show or hide the Settings for more information). next turn soft-key and the next turn information bar. Map Items • Touch the Current Road Info soft-key to show or hide Press the Map Items soft-key in the NAV Menu to access the NOW ON soft-key and the current road informathe Display Items on Map menu. tion bar. • Touch the Time Remaining soft-key to show or hide the estimated time remaining until you reach your destination. • Touch the Time of Arrival soft-key to show or hide the estimated time of arrival at your destination. Touch the SAVE soft-key to save your changes. NAVIGATION 129 POI Icons on the Map Repeat Navigation Announcement The navigation radio is able to display available points of interest on the map. Touch the Select POI Icons soft-key to show a list of point of interest icons. Touch the RPT soft-key in the upper right corner of the navigation screen to hear the current navigation announcement. Touch the icon soft-key to show or hide an icon on the Automatic Re-Routing If you miss a turn while navigating, the navigation radio map. will automatically adjust your route. 130 NAVIGATION Touch the Find Nearby POI soft-key to search for a local Route Options After pressing the OPTIONS soft-key in the Route Guid- POI. ance Menu, the following information is displayed: The Destination Info soft-key displays destination information. The View Turn List soft-key lists streets utilized for the current route. Touch the Save Destination to save the destination address. The Change Method soft-key will allow you to change the routing method. Canceling Route Guidance The current route guidance can be aborted at any time by pressing the STOP ROUTING soft-key in the NAV-Main In the left half of the screen, the current position and the Menu. current routing method are displayed. The Take Detour soft-key will allow you to calculate a different route. NAVIGATION 131 traveling in an unverified area, turn-by-turn guidance, voice prompts and a route are only route guidance suggestions. In an unverified map area, the navigation system is unaware of turning restrictions e.g. one way roads, or where turns are not permitted. Touch the YES soft-key to confirm the cancellation, or touch the NO soft-key to keep the route guidance. Unverified Navigation Database Area Unverified areas are roads that are included in the database but have not been verified. Route guidance in an unverified area is different from the guidance you receive in a detailed, verified area. When 132 NAVIGATION NOTE: A warning message may appear on the screen lot, garage, etc., that is not contained on the digital street every time you enter an area with unverified navigation map. The arrow indicates the actual geographic direction database data. to the destination. Notes on Route Guidance During navigation you will receive voice recommendations to help guide you. The following explains some guidance messages you may receive. WARNING! Danger of Accident! DO NOT IGNORE TRAFFIC LAWS. If a driving recommendation contradicts the traffic laws, the laws ALWAYS take precedence! “Make a U-turn if possible.” - You are driving in the “Please take a left in 500 feet.” - The red arrow points in wrong direction and should turn around at the earliest the direction you should turn. The dot indicates a malegal opportunity. neuver point. “Follow the arrows on the display.” - This display tells you that you are currently in an area, such as a parking NAVIGATION 133 to make any lane changes needed to safely make the turn. As always, road safety must be observed when making a lane change. “Follow the road.” - You should continue driving on the current road for the distance shown. “Prepare to take a left” or “Keep left in one mile.” - Keep left does not mean to use HOV lanes or express lanes. You “Take the second exit to the right.” - This means to pass should note that there is an upcoming turn and prepare the first exit after this announcement is given. “Take the second turn on the right.” - This arrow shows you which exit you should take from a traffic circle. 134 NAVIGATION NOTE: At intersections and traffic circles, only the ends “You have reached your destination.” - The specified of the roads to be passed are displayed. destination has been reached and route guidance is terminated. The display will switch back after few seconds. Navigation Options Options Before Activating the Route Guidance Before confirming the route with the GO soft-key, it is possible to select options different from the default route settings. Touch the OPTIONS soft-key in the Confirm Route screen to get to the NAV Options screen. “Keep right in half a mile.” - ”Keep right” means that the street will fork and you should follow the indicated direction. NAVIGATION Press View Route Choices to view alternate routing. 135 Touch the Destination Info soft-key in the NAV Options menu to find a map of the destination area, the complete address or coordinates of your destination. 136 NAVIGATION Press Simulate Route to simulate the route. View Turn List to see a list of turns on the route. Use the page soft-keys to scroll through the list of turns. The turn soft-keys display the length of the route segment, direction of turn, and the name of the street. Touch a street in the list either to avoid the street or to preview the turn in the map view. NAVIGATION 137 Touch the Avoid This Road soft-key to avoid the selected The turn will be displayed in the center of the map. Touch turn in the list. The route will be re-calculated, if an the NEXT TURN soft-key to show a map of the area close alternate route is possible. to the next turn in the turn list, touch the PREV TURN soft-key to show a map of the area close to the previous Touch the Show This Turn soft-key to display a map of turn in the turn list. the area surrounding the selected turn. Touch the Back soft-key to go back to the Turn List menu. 138 NAVIGATION Touch the Find POI Near Destination soft-key to exchange the destination with a POI near to the desired destination. Read more about POI in the POI section of this manual. After you touch one of the method soft-keys in this menu, the CHANGE soft-key will appear for confirmation of the method change. NOTE: Since toll roads, tunnels and ferries are built for the purpose of shortening travel distances, avoiding Touch the Change Method soft-key in the NAV Options these road types may increase distance and travel time. menu to change the default routing method. Press Save Destination to save the destination address. NAVIGATION 139 Options During Route Guidance During active route guidance the View Route Choices and Simulate Route soft-keys are replaced by the Take Detour and Find Nearby POI soft-keys. Select a distance and touch the GO soft-key to confirm. The navigation will avoid the roads in the turn list for the selected distance and calculate an alternate route. Press the Find Nearby POI soft-key to search for a local Touch the Take Detour soft-key to access the Detour From POI. Route menu. Press Save Destination soft-key to save the destination address. 140 NAVIGATION Navigation Default Settings Set Default Routing Method Touch the NAV Settings soft-key in the Navigation - Main Menu to select the preferred measurement, set default routing method, view GPS information, and adjust guidance prompt volume. Set Measurement Metric/US Mark or unmark route parameters and then touch the SAVE soft-key (not shown) to confirm the changes. Press the NAV hard-key to cancel without change. NOTE: Avoiding freeways, toll roads, tunnels or ferries may result in very long routes. From the Navigation Main Menu touch NAV Settings and then select either mi/ft or km/m. NAVIGATION 141 GPS Information Guidance Prompts The GPS Information menu displays Current Location, Coordinates in degrees, minutes and seconds (touch the DECIMAL soft-key to switch to Decimal degrees), number of used satellites, a map of the calculated position, and elevation. Select and adjust the navigation guidance prompts in this menu. Press the NAV hard-key to exit to the NAV - Main Menu. Touch the SAMPLE VOL soft-key to listen to the current volume setting. 142 NAVIGATION Once satisfied with the volume, touch the SAVE soft-key to save the settings. Touch the CANCEL soft-key to exit the menu without saving the settings. Map Viewer Press the NAV hard-key to switch to the Navigation Main Menu. Press the NAV hard-key again to toggle between Navigation - Main Menu and navigation MAP. The tip of the arrow in the circle in the center shows your vehicle’s position on the map. The square soft-keys on the left show the map zoom factor, the map orientation, the display mode, and the current location soft-key. NAVIGATION Map Zoom Level Press the Zoom soft-key to change the zoom level. 143 Map Orientation Touch the soft-key with the compass arrow to toggle between a map oriented to the North, or oriented parallel to the vehicle heading. NOTE: Map orientation to the North is not available in 3D mode. 3D Map Viewer Touch the soft-key with the 2D/3D symbol to toggle between 2D or 3D map views. Minimize Buttons Touch the Minimize Button on the lower right of the map to hide/show all the other buttons on the map. Touch the slider or the IN and OUT soft-keys to change the zoom level. Roads with lower functional classification are not shown in higher zoom levels. (E.g. residential streets, lightly-traveled county roads.) Route Lines The navigation radio displays recorded trail lines as yellow lines on top of the road map. (See Record New Trail section for more details.) 144 NAVIGATION Suggested routes are displayed as bright green lines on When the route guidance is active, press the Add Stop top of the road map when the route guidance is active. Over soft-key to add multiple destinations. After you confirm a stop over, you may either go to the entered stop NOTE: Suggested routes (green) have a higher priority over first, or add it to a destination list. than recorded trails and may overwrite recorded trail lines. Touch the ADD soft-key to confirm the stop over destination. Stop Over NOTE: Once you reach a destination, the system will automatically guide you to the next destination on the list. To review the destination list, touch the OPTIONS softkey in the Route Guidance screen and touch the VIEW DESTINATIONS soft-key. To show the destinations information touch the Desired Destinations soft-key. Touch the DONE soft-key to exit the Destination Info menu. NAVIGATION Trip Planner If you are traveling to multiple destinations, the My Trip function will allow you to calculate and save the route to each destination. 1. Touch the My Trips soft-key in the NAV - Main Menu. 3. Name the trip and touch the SAVE soft-key. 2. Touch the PLAN NEW TRIP soft-key to start a new trip. 145 146 NAVIGATION 4. Touch ADD DESTINATION. In the Confirm Destination screen: 5. Enter a destination (see section Destination Input in 6. Touch the SAVE soft-key to add the destination to the this manual). list. NAVIGATION 147 NOTE: You can add up to eight destinations to a trip. 8. You may now either PLAN NEW TRIP, DELETE ALL The display shows the Itinerary is FULL message in the your trips, or select your trip by touching the soft-key status line if all eight destinations are used. with the desired trip name. 7. Touch the DONE soft-key to access the My Trips NOTE: You may add up to 12 trips to the list. The menu. display shows the My Trips is FULL message in the status line if all 12 trips are used. 148 NAVIGATION 9. Touch a destination soft-key to get the destination In the Edit Trip menu you may rename, delete, or edit the information, or touch the START THIS TRIP soft-key to details of this trip. Touch a destination in the list. start the trip. From the Edit Trip menu touch the desired destination 10. Touch the GO soft-key to confirm the first destination you would like to edit. of the trip. You may touch the EDIT TRIP soft-key to edit the trip. NAVIGATION You may now Change Name or Change Address. Touch the DONE soft-key to confirm your changes. Touch the Modify Input Order soft-key in the Edit Address Info menu to rearrange the order of the destinations in the trip. 149 Touch the yellow up and down arrow soft-keys to move the entry in the list. Touch the SAVE soft-key when you are done. 150 NAVIGATION Realtime Traffic by SIRIUS Satellite Radio The SIRIUS Realtime Traffic feature is a specific application of the radio receiver used for receiving real-time traffic. The navigation radio receives traffic messages with the satellite radio receiver. You must have a subscription with SIRIUS to receive this service. Refer to the ReSubscribe to SIRIUS Satellite Radio chapter in the Radio section of this manual. SIRIUS Realtime Traffic Flow Traffic flow information is fed to SIRIUS Traffic by roadway sensors monitored and maintained by local • A transparent green line indicates flowing traffic with speeds faster than 45 mph. departments of transportation. The availability of these feeds varies city by city and is limited by road infrastruc• A transparent yellow line indicates an average driving ture and maintenance. speed between 10 and 45 mph. • A transparent red line indicates an average driving speed between 0 and 10 mph. NAVIGATION 151 Display Traffic Messages 1. Press the MENU hard-key on the right side of the radio. The traffic message screen displays traffic messages in a list form. Data related to traffic flows, incidents and construction are gathered from traffic monitoring systems, emergency services, motorists’ calls, etc., and are 2. Touch the SIRIUS Traffic soft-key to display the avail- processed at a central traffic information center. The able traffic messages. 152 NAVIGATION information is transferred to the Realtime Traffic Infor- Touch Map to see the location of a message on a map. mation service provider, who then generates the Realtime Touch PREVIOUS or NEXT to step through the list of Traffic messages that are sent by SIRIUS to the vehicle. available messages. 3. Touch one of the soft-keys with a message to view Touch the back soft-key in the upper left corner of the details. screen to exit the Traffic Message Detail screen. Switching SIRIUS Realtime Traffic On or Off 1. Press the MENU hard-key on the right side of the radio. 2. Touch the SIRIUS Traffic soft-key. 3. Touch Setup to access the SIRIUS Traffic Setup menu. NAVIGATION 153 Warning Prompts Touch the Warning Prompts soft-key to enable warning prompts. Once you change settings, touch the SAVE soft-key to confirm your changes. View All Messages You can view either all received messages for the area you have a subscription, or only the messages on your route within the same area. Dynamic Route Guidance Ongoing route guidance will change your route based upon the traffic information received. The AUTO mode 4. The Realtime Traffic icon in the upper right will make these changes automatically; the MANUAL corner of the screen indicates that the Realtime mode will ask for each traffic event. Traffic receiver is on. The green icon indicates an Realtime Traffic Legend active subscription, the yellow icon indicates an expired The navigation radio can display icons on the map when subscription. Refer to the Re-Subscribe to SIRIUS Satellite the SIRIUS Traffic function is active. Radio chapter in the Radio section of this manual. 154 NAVIGATION NOTE: It can take between 15 and 30 minutes for a Address Book message to reach the system. Overview The address book provides a way to organize and store frequently used addresses. Touch the LEGEND soft-key in the SIRIUS Traffic Setup menu to review possible icons and their meaning. The address book is organized in folders. NAVIGATION 155 • The HOME folder contains only your home address. • The Voice Command Created Entries folder contains Touch this folder soft-key to edit your home address. contacts which were created with the help of the Voice You may route to this address by touching the Guide Command System. Touch the Voice Command CreMe Home soft-key in the NAV - Main Menu. ated Entries folder soft-key to add, edit, delete, and route to your contacts. • The In-Motion Folder contains links to entries in the other folders. The In-Motion Folder is the only folder Add a Folder accessible while the vehicle is in motion. This is a Touch the +Folder soft-key to add a personalized folder. safety feature that limits the availability of certain After the new folder is named, the folder will be available navigation tasks while the vehicle is traveling. Touch in the address book. the In-Motion Folder soft-key and add links to existing Entering/Editing/Deleting an Address entries in the Default Folder, Voice Command Created 1. Touch Menu to access one of the menus. Entries folder, or any of the personalized folders. • The Default Folder contains contacts which are available whenever the vehicle is not in motion. Touch the Default Folder soft-key to add, edit, delete, and route to your contacts. 156 NAVIGATION 2. Touch My Files for the Manage My Files screen. 3. Touch My Address Book soft-key to get to the Address Book menu. NAVIGATION The Address Book screen appears. 157 5. Touch the ADD soft-key to add a new contact. Touch CLEAR ALL to delete all contacts in this folder, touch 4. To select an address from the Default folder, touch the DONE to go back to the Address Book menu, or touch a Default Folder soft-key. soft-key with a contact name to view, edit, or change the To select an address from another folder, touch one of the Contact Information. folder soft-keys. 158 NAVIGATION You may now create a new contact or copy a contact from another folder. 6. Touch Create New Contact to go to the next screen. 7. Enter a name for your new contact. 8. Press the SAVE soft-key to display the Contact Information menu. NAVIGATION 159 In this example, we need to add an address to the contact. You may now edit the contact information. Add a voice tag for the voice recognition or touch the Edit Contact 9. Press Add Address and enter a destination (refer to Destination Input section in this manual). soft-key to add more information to the entry. Touch the DELETE soft-key to delete the contact. 160 NAVIGATION 10. Once the destination is entered, touch the SAVE In addition, you may enter a phone number by pressing soft-key to confirm the address. the Add Phone # soft-key. 11. Touch the DONE soft-key after all available information has been entered. NAVIGATION 161 Search a Contact in the Address Book 1. Touch the SEARCH soft-key in the Address Book menu. 4. Touch the B. Jeffries soft-key from the results list to select the contact. 2. Enter a contact name. 3. Touch either LIST or CONTINUE. 162 NAVIGATION Route To soft-key to start route guidance to the contacts address, or touch Call Contact if a valid phone was entered and a telephone is connected to the navigation radio. 5. Once the contact information is displayed, touch the NAVIGATION 163 SYSTEM INFORMATION Press the MENU hard-key on the right side of the radio and touch the System Setup soft-key to access the System Setup menu. User Data Backup Visit http://www.chrysler.com/en/owners/mygig/ for information on how to backup or transfer your user data, such as address book entries, music files, etc., before returning or changing to a vehicle with a compatible Touch the System Information soft-key to access the navigation radio (e.g., end of lease). system information. Software and Database Updates Visit http://www.chrysler.com/en/owners/mygig/ for information on available software and database updates. Updates are available for the navigation radio software, the Gracenote威 music recognition technology database, and the navigation database. Please read the specific instructions on the update discs before installing the updates. Contact your local authorized dealer if you need help or more information about the available updates. 164 NAVIGATION TROUBLESHOOTING HDD Q.: When the radio is playing songs from the HDD, it jumps to the first song in the list. Why does it do that? Radio Q.: I cannot find my favorite radio station that I was always able to receive before. What can I do? A.: After the radio is done copying or ripping music to the HDD, it needs to rebuild the current playlist. After the A.: Select MUSIC TYPE while in radio mode. Select playlist was rebuilt, the radio starts to play the first song CLEAR to disable all PTY filters, and try to SEEK for your in the current playlist. station. iPod Disc Q.: I cannot copy the iTunes library songs from my iPod Q.: The radio does not display the information for the to the HDD. disc I inserted. How do I access this information? A.: That is correct. iPod does not allow iTunes library A.: The radio will search the internal Gracenote威 music songs to be copied off the iPod. recognition technology database on the hard drive for the inserted disc. If the database is out of date or the database Q.: Can I use an iPod to copy songs to the MyGiG HDD? does not contain the particular disc, the information A.: Yes. Copy to WMA or MP3 files to the USB storage cannot be displayed. Contact an authorized dealer or partition on your iPod. Connect the iPod to the USB website http://www.chrysler.com/en/owners/mygig/ connector on the radio and copy the files to the MyGiG for available updates. HDD. NAVIGATION 165 A.: If the navigation radio has trouble recognizing your voice, you should press the MENU hard-key, press Q.: My iPod does not play audio on the MyGiG radio. System Setup, and then press the Voice Command softA.: Make sure the iPod is connected via the iPod connec- key to access the Voice Command menu. Touch the Start tor. When connected via USB, the iPod audio cannot be Voice Training soft-key and follow the spoken instructions. played on the MyGiG sound system. NOTE: MP4 and M4V files are not supported. Q.: I live on Gratiot in Detroit. Why does voice command Navigation Q.: I entered the wrong home address. How can I change not recognize this street? it? A.: You need to say the full name of the street. If you live A.: Go to My Files, then Address Book. In the Address on Gratiot Ave, you must say ’GRATIOT AVENUE’ and Book, press the HOME soft-key. Press Edit Contact to edit not just ’GRATIOT’.. the entry. Refer to the Getting Started section for more details. Voice Command Q.: The voice command does not understand what I say. What can I do to make this work? 166 NAVIGATION GLOSSARY OF TERMS AS CD CDC CDDB DVD DVDC FIX Autostore Compact Disc Compact Disc Changer A technology company founded in 1995 as CDDB, Inc. The company has been renamed to Gracenote, Inc. The technology has been renamed to the Gracenote media recognition service. Digital Versatile Disc Digital Versatile Disc Changer GMD GPS GMT HDD HFM MFB MFS A position determined from terrestrial, electronic, or astronomical data. Gracenote Media Database, Gracenote Media Recognition Service (www.gracenote.com) Global Positioning System Greenwich Mean Time Hard-Disk Drive Hands-Free Module Multifunction soft-key Multi Functional Steering Wheel NAVIGATION MP3 MPEG-1 Audio Layer-3. M4A M4P Compression scheme used to transfer audio files via the Internet and store in portable players and digital audio servers. The.M4A format is actually the audio layer of (non-video) MPEG 4 movies. The.M4P format is an audio file purchased from Apple’s Music Store (iTunes) and is protected by a Digital Rights Management scheme. NAV POS PTY RBDS SAT SAT-V SDS TMC VES™ WMA 167 Navigation Position Program type (radio) Radio Broadcast Data System Satellite Radio Satellite Backseat TV™ Speech Dialog System Traffic Message Channel Video Entertainment System Windows Media Audio Format 2nd Edition Printed in U.S.A. 10RER-526-ENG-AB Chrysler Group LLC