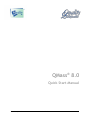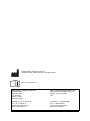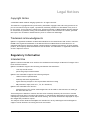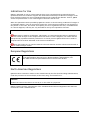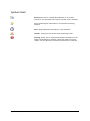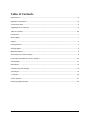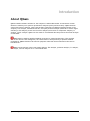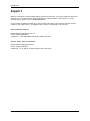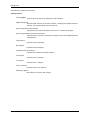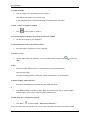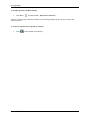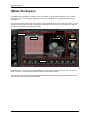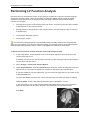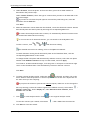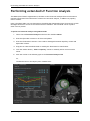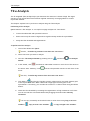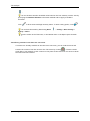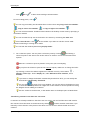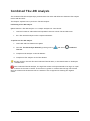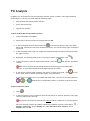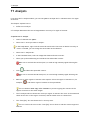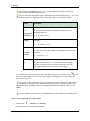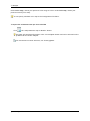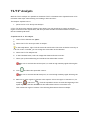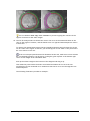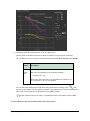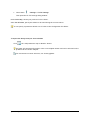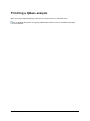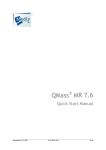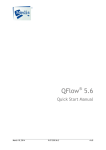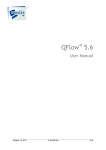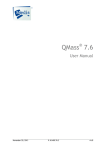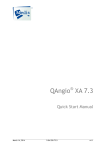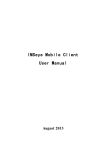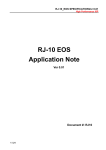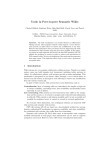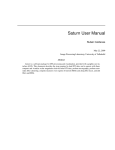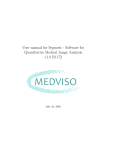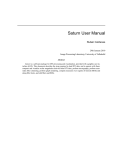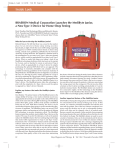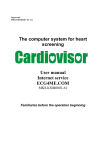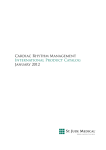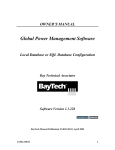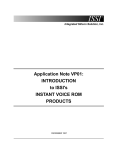Download User Manual - Medis medical imaging systems
Transcript
® QMass 8.0 Quick Start Manual October 9, 2015 9.10.250.80.1 v1.0 Medis medical imaging systems bv Schuttersveld 9, 2316 XG Leiden, the Netherlands http://www.medis.nl Medis medical imaging systems bv Schuttersveld 9 2316 XG Leiden P.O. Box 384 2300 AJ Leiden the Netherlands Medis medical imaging systems, Inc. 9360 Falls of Neuse Road, Suite 103 Raleigh, NC 27615-2484 USA Telephone: +31 71 522 32 44 Fax: +31 71 521 56 17 E-mail: [email protected] Web: www.medis.nl Telephone: +1 919 278 7888 Fax: +1 919 847 8817 E-mail: [email protected] Web: www.medis.nl QMass 8.0 Quick Start Manual II Legal Notices Copyright Notice © 2003-2015 Medis medical imaging systems bv. All rights reserved. This manual is copyrighted and is protected by worldwide copyright laws and treaty provisions. No part of this manual may be copied, reproduced, modified, published or distributed in any form or by any means, for any purpose, without prior written permission of Medis medical imaging systems bv. Permission is granted to freely print unmodified copies of this document as a whole, provided that copies are not made or distributed for profit or commercial advantage. Trademark Acknowledgments QMass is a registered trademark of Medis Associated BV in the United States and in other countries. DICOM is the registered trademark of the National Electrical Manufacturers Association for its standards publications relating to digital communications of medical information. All other brands, product, and company names mentioned in this document are trademarks or registered trademarks of their respective owners. Regulatory Information Intended Use QMass is software intended to be used for the visualization and analysis of MR and CT images of the heart and blood vessels. QMass is intended to support the following visualization functionalities: - cine loop and 2D review - performing caliper measurements QMass is also intended to support the following analyses: - cardiac function quantification - anatomy and tissue segmentation - signal intensity analysis for the myocardium and infarct sizing - MR parametric maps (such as T1, T2, T2* relaxation) QMass is also intended to be used for: - quantification of T2* results in MR images that can be used to characterize iron loading in the heart and the liver These analyses are based on contours that are either manually drawn by the clinician or trained medical technician who is operating the software, or automatically detected by the software and subsequently presented for review and manual editing. The results obtained are displayed on top of the images and provided in reports. The analysis results obtained with QMass are intended for use by cardiologists and radiologists to support clinical decisions concerning the heart and vessels. QMass 8.0 Quick Start Manual III Indications for Use QMass is indicated for use in clinical settings where more reproducible than manually derived quantified results are needed to support the visualization and analysis of MR and CT images of the heart and blood vessels for use on individual patients with cardiovascular disease. Further, QMass allows the quantification of T2* in MR images of the heart and the liver. When the quantified results provided by QMass are used in a clinical setting on MR and CT images of an individual patient, they can be used to support the clinical decision making for the diagnosis of the patient. In this case, the results are explicitly not to be regarded as the sole, irrefutable basis for clinical diagnosis, and they are only intended for use by the responsible clinicians. WARNINGS QMass must be used by cardiologists, radiologists, or trained technicians who are qualified to perform cardiac analysis. If the analysis results are used to reach a diagnosis, the results must be interpreted by a qualified medical professional. In clinical practice QMass should not be used for purposes other than those indicated in the section Intended Use. Users must make sure to read this manual to become familiar with the software and be able to obtain reliable analysis results. European Regulations QMass is qualified as a class IIa medical device. It complies with the requirements of the Dutch Medical Devices Decree (Besluit Medische Hulpmiddelen, Stb. 243/1995) and the European Medical Device Directive 93/42/EEC. 0120 North American Regulations QMass has been cleared for market in the United States by the FDA (Food and Drug Administration) under the provisions of Section 510(k) of the Food, Drug, and Cosmetic Act. Caution Federal law restricts this device to sale by or on the order of a physician. QMass complies with the requirements of the Canadian Medical Devices Regulations and has been licensed as a Class II medical device. QMass 8.0 Quick Start Manual IV Conventions Used The following conventions are used throughout this manual to indicate mouse and keyboard actions and to refer to elements in the user interface. Mouse Click Press and release the primary mouse button. If you are lefthanded, you may have set the right mouse button as your primary mouse button. Right-click Press and release the secondary mouse button. If you are lefthanded, you may have set the left mouse button as your secondary mouse button. Middle-click Press and release the wheel button or the middle mouse button. If you have a two-button mouse, press and release the left and the right mouse button simultaneously. Double-click Press and release the primary mouse button twice. LMB, MMB, RMB Left Mouse Button (LMB), Middle Mouse Button (MMB), and Right Mouse Button (RMB). Keyboard SHIFT/CTRL+click Press and hold down the SHIFT/CTRL key on your keyboard while you click a button or object. CTRL+O Press and hold down the CTRL key on your keyboard while you press O, then release both keys. This example opens the dialog window for opening a study. Typographical Conventions On the Display tab, select the Hide all drawings option. Names of buttons, fields, menus, menu options, and tab names are capitalized and in bold. View > Movie A sequence of menu options that you select to perform a specific task, is indicated by angular brackets. mass.ini QMass 8.0 Quick Start Manual Text that you type or that appears on the screen, such as file names and file locations, is displayed in Courier New. V Symbols Used Reference. Points to related documentation or to related sections in the document that may be relevant in your situation. Tip. Provides helpful information or an alternative working method. Note. Brings additional information to your attention. Caution. Tells you to be careful when performing a task. Warning. Warns you for a potentially dangerous situation in the image representation or analysis, which may lead to incorrect results. You are advised to follow the instructions to avoid this. QMass 8.0 Quick Start Manual VI Table of Contents Legal Notices ......................................................................................................... III Regulatory Information ............................................................................................. III Conventions Used ..................................................................................................... V Typographical Conventions ......................................................................................... V Table of Contents ...................................................................................................VII Introduction ........................................................................................................... 1 About QMass ........................................................................................................... 1 Support ................................................................................................................. 2 Getting Started ....................................................................................................... 4 Starting QMass ........................................................................................................ 4 QMass Workspace ..................................................................................................... 7 Performing LV Function Analysis ................................................................................... 8 Performing extended LV Function Analysis ..................................................................... 10 T2w Analysis .......................................................................................................... 11 DSI Analysis ........................................................................................................... 13 Combined T2w-DSI Analysis ........................................................................................ 15 TSI Analysis ........................................................................................................... 16 T1 Analysis ............................................................................................................ 18 T2/T2* Analysis ...................................................................................................... 21 Finishing a QMass analysis ......................................................................................... 25 QMass 8.0 Quick Start Manual VII Introduction About QMass QMass is Medis' software solution for the analysis of cardiac MRI studies. Its automatic contour detection enables you to perform quantitative analyses quickly and accurately. QMass features ventricular function analysis, infarct size analysis (referred to as Delayed Signal Intensity or DSI analysis), T2w analysis, Combined T2w-DSI, first-pass perfusion analysis (referred to as time-signal intensity or TSI analysis), stress level function analysis (referred to as comparison analysis), T1 analysis, T2/T2* analysis. QMass can also read CT reformatted data and perform functional analysis on that data. QMass must be used by qualified medical personnel or trained technicians. If the analysis results are used to reach a diagnosis, the results must be interpreted by a qualified medical professional. QMass should not be used for purposes other than those indicated in the section Intended Use. QMass cannot perform infarct size tissue analysis, T2w analysis, perfusion analysis, T1 analysis, T2 analysis, and T2* analysis on CT reformatted data. QMass 8.0 Quick Start Manual 1 Introduction Support Medis is committed to offering high-quality products and services. If you have questions about the software or if you would like to make suggestions for improvements in the software or in the documentation, please contact the Medis helpdesk. If you contact the Medis helpdesk by e-mail, mention the name of the software and the version number in the subject field. The QMass version number is displayed in the title bar. North and South America Medis medical imaging systems, Inc. E-mail: [email protected] Telephone: +1 919 278 7888 (working days 9.00-17.00 EST) Europe, Africa, Asia, and Australia Medis medical imaging systems bv E-mail: [email protected] Telephone: +31 71 522 32 44 (working days 9.00-17.00 CET) QMass 8.0 Quick Start Manual 2 Introduction This manual is organized as follows: Getting Started Starting QMass Explains how you start the application and load data. QMass Workspace Describes the sections of the main window, including the symbols and tool buttons, and explains what you use them for. Performing LV Function Analysis Explains how you detect and draw contours for a functional analysis. Performing extended LV Function Analysis Explains how to perform a functional analysis on the LV using Blood muscle segmentation. T2w Analysis Explains the T2w Analysis. DSI Analysis Explains the DSI Analysis. Combined T2w-DSI Analysis Explains the Combined T2w-DSI Analysis. TSI Analysis Explains the TSI Analysis. T1 Analysis Explains the T1 Analysis. T2/T2* Analysis Explains the T2/T2* Analysis. Finishing a QMass Describes how to finish the analysis. QMass 8.0 Quick Start Manual 3 Getting Started Starting QMass QMass is started from Medis Suite. For a detailed description on starting applications and loading data in the applications, refer to the Medis Suite Quick Start/User Manual. Using Drag ‘n Drop (D’nD) one can load data into QMass. Depending on the modifier keys pressed during the D’nD QMass will have a different load behavior: D’nD Data will be added to the current session and the first series will be made active. D’nD + Shift Data will be added. Current active series will remain active. D’nD + Ctrl Current data will be closed. New data will be loaded. First series will be made active. To load existing local contours Click Menu and select File > Load Contours … Select the QMass analysis file you are interested in. To select a series If you have opened more than one series, you can switch between the series by clicking their tabs under the Study Matrix. Move the mouse over a tab to view a tooltip that shows the series name. To browse through the images of a series Use the arrow keys on your keyboard to scroll the images in the Thumbnail View and in the Active View. QMass 8.0 Quick Start Manual 4 Starting QMass To select an image Click an image in the Thumbnail View to select it. This displays the image in the Active View. In the Thumbnail View, the selected image is marked with a red frame. To view a series in the Movie window Click in the toolbar or press F5. To scroll through the images of the series in the Movie window Use the arrow keys on your keyboard. To switch between series in the Movie window Press the PgUp or PgDn key on your keyboard. To zoom in or out Use the slider under the Viewport, or set the edit mode to Zoom mode LMB. and use the To pan Press the middle mouse button or mouse wheel, hold it down and drag. This pans the image. To return to editing mode, release the middle mouse button or mouse wheel. To adjust window width and level Press 2 on the keyboard to optimize window width and level. Click RMB and drag in the Active View. Move the mouse to the left or right to adjust window width, move it up or down to adjust window level. Or, To load series for a Comparison analysis Click Menu and select File > Open Series Selection … Select the series your are interested in. Turn on the Comparison check box and load the data. QMass 8.0 Quick Start Manual 5 Starting QMass To change the auto-combine settings Click Menu and select File > Open Series Selection … Turn on or Off the auto combine checkbox. By selecting multiple series one can create a new combined series. To create a snapshot from a graph or viewport Click in the toolbar of the dialog. QMass 8.0 Quick Start Manual 6 QMass Workspace QMass Workspace The QMass main workspace consists of a set of toolbars, a study matrix and three views. Which icons are active in the toolbars, depends on the type of study that is being analyzed and on its orientation. The scan line views present the slice position of the selected series. In the first two views, you can switch to another series by right-clicking and selecting the new series. You can also pan, and you can zoom in or zoom out by using the sliders. In this quick tour, you will get to know QMass's key features and basic workflow. You will open a study, review it, perform an LV function analysis, view analysis results. You can find instructions on performing late-enhancement and first-pass perfusion analysis in the last two sections of this Quick Start Manual. QMass 8.0 Quick Start Manual 7 Performing LV Function Analysis Performing LV Function Analysis Now that we have reviewed the series, we are going to perform an LV function analysis using the Ventricular Analysis wizard. There are a number of wizards in QMass, which provide a guided workflow to help you perform an analysis quickly and easily. The Ventricular Analysis wizard consists of four steps: selecting the long-axis series and the short-axis series, and placing valve and apex markers in the ED phase of the long-axis series placing markers in the ES phase of the long-axis series, and selecting the type of contours to be detected reviewing the detected contours reviewing the results The Ventricular Analysis wizard is only available when the study contains both long-axis and short-axis cine images. If you have no long-axis images, you can still perform an analysis using the standard automatic detection feature. Refer to the QMass User Manual for instructions. To perform an LV function analysis using the Ventricular Analysis wizard 1. In the Study Matrix, select the tabs of the various series and check for each series if the correct study type is set. If needed, you can correct the labeling of a series by right-clicking its tab and selecting the correct label from the menu. 2. Select Analysis > Ventricular Analysis Wizard. 3. Under Series Selection, from the LAX series drop-down list, select the long-axis series you want to use as a reference to specify the locations of the mitral valve and the apex. If you have loaded a long-axis radial scan, you can select the long-axis slice you want to use in the LAX Slice field. From the SAX series drop-down list, select the short-axis cine series you want to analyze. Under ED Phase, check if the phase presented as the LV ED phase is correct. In the Active View, pick up the long-axis markers and drag them to the correct positions. Place the A marker over the apex, and place the B markers over the mitral valves. Click Next. QMass 8.0 Quick Start Manual 8 Performing LV Function Analysis 4. Under ES Phase, check the phase. In the Active View, place the A and B markers as described in the previous step. Under Contour Selection, select the type of contours that you want to be detected in the short-axis images. If you want to calculate the peak ejection rate and the peak filling rate, leave All selected in the LV Endo box. Click Next. 5. When the automatic contour detection has finished, review the detected contours. Review both the ED phase and the ES phase by selecting the corresponding View icon. To ensure that analysis results are accurate, all automatically detected contours must be reviewed and edited where necessary. For an overview of all detected contours, you can switch to the Study Matrix tab. To edit a contour, click , or and then start editing. For detailed instructions on editing, refer to the QMass User Manual. To switch between viewing the ED and the ES phase in the Thumbnail View, click the corresponding View button in the wizard. To change the ED or ES phase and automatically redetect contours, select the new phase number under Redetect Contours in step 3 of the wizard, and click Apply. To exclude or include individual images, click the green or red square in the bottom right corner in the Thumbnail View. This automatically removes or detects contours. Click Next. 6. To obtain regional analysis results, make sure that is selected, and then click in the Active View to mark the posterior or anterior septum in the current slice. Repeat this for the other slices you are analyzing. If you place the reference point at the anterior septum, make sure to first change the bull's-eye settings, so that the cardiac segments are labeled correctly. Select Menu Settings > Bull's-Eye… On the Display tab, under Reference Point Location, select Anterior and click OK. 7. Click to view analysis results. Click To save the contours you created, select Menu > to view regional analysis results. > File > Save from the menu bar. 8. Click Done to close the wizard. QMass 8.0 Quick Start Manual 9 Performing extended LV Function Analysis Performing extended LV Function Analysis The MassK (blood muscle segmentation) checkbox in the Functional Analysis offers an alternative method to determine blood and muscle volumes for functional analysis, in addition to papillary muscle volume. Using a threshold slider one can determine a threshold that distinguishes blood from muscle in both the Right Ventricular as well as the Left Ventricular chambers. The threshold can be copied to other slices or phases. To perform a functional analysis using MassK mode 1. Select the tab Functional Analysis and select the checkbox MassK. 2. Draw the Epicardial contours in all slices and phases. 3. Draw the Endocardial contours if one needs to distinguish between Papillary volume and Myocardial volume. 4. Drag the LV or RV thresholds slider to modify the blood muscle classification. 5. Click the toolbar button, “Edit LV Papillary” tissue to manually add or remove muscle tissue. 6. View the results in the Volume graph in the Functional Analysis Tab Or, The Results Pane or the Report pane of Medis Suite. QMass 8.0 Quick Start Manual 10 T2w Analysis T2w Analysis The T2-weighted (T2w) analysis helps you determine the amount of volume of high T2w signal intensity in the myocardium which has been applied extensively in imaging edema in various myocardial diseases. This chapter explains how to perform an analysis using the T2w analysis. Performing a T2w Analysis QMass features a T2w analysis. It is a simple one page analysis tool. One should: Create LV endocardial and epicardial contours Detect and verify the areas of high and low signal intensity within the myocardium. Verify the T2w threshold and segmentation To perform an T2w analysis 1. Load a T2w dataset into QMass. See also, “Transferring contours from short axis cine series.” 2. Select the series you want to analyze. 3. Start the T2w Analysis Wizard by pressing next to Wizard. 4. In the wizard, click and select T2w Analysis and draw LV endocardial contours in each slice of the series in the Active View. Similarly, click series. to draw LV epicardial contours in each slice of the See also, “Transferring contours from short axis cine series”. 5. Click Detect and check if the ROI1 contour is detected in low signal intensity part of the myocardium and if ROI2 is detected in high signal intensity part of the myocardium. If necessary, you can edit the contours or re-detect them using the Detect button. 6. Check the T2w threshold by reviewing the segmentation of high intensities in all slices. You can override the calculated threshold by dragging the slider under Intensity Threshold. You can copy a manually set threshold value to other slices using Copy to all slice numbers , Copy to lower slice numbers QMass 8.0 Quick Start Manual or Copy to higher slice numbers 11 T2w Analysis . You can calculate another threshold value based on the low intensity contour area by specifying the Standard Deviation calculation method and to supply a standard deviation. Click to draw areas with high intensity tissue. To start erasing pixels, click You can hide the masks by deselecting Menu Display > masks. . > Settings > Main Settings > View the results in the T2w Pane, or the Results Pane or the Report pane of Medis Suite. Transferring contours from short axis cine series If contours are already available in the short axis cine series, you can load the series and transfer the contours from this series to the T2w series by clicking . Contour transfer works best if you manually create contours in the phase of the short axis cine series in which the T2w series was scanned. QMass 8.0 Quick Start Manual 12 DSI Analysis A Delayed Signal Intensity (DSI) analysis can help you to determine the infarct size as well as the extent of infarct transmurality which appears to delineate viable and nonviable myocardium and the recovery of function after revascularization. For further reading, see the following article: Gibbons, Raymond J., et al. "The quantification of infarct size." Journal of the American College of Cardiology 44.8 (2004): 15331542. The wizard consists of four steps: creating LV endocardial and epicardial contours verifying the areas of healthy and hyper-intense myocardium verifying the DSI threshold and segmentation placing a reference point, setting the transmurality threshold. To perform a DSI analysis 1. Load a DSI dataset into QMass. See also, “Transferring contours from short axis cine series.” 2. Select the DSI series you want to analyze. 3. Start the DSI Analysis Wizard by pressing next to Wizard. 4. In the wizard, click and select DSI Analysis and draw LV endocardial contours in each slice of the series in the Active View. Similarly, click series. to draw LV epicardial contours in each slice of the See also, “Transferring contours from short axis cine series”. 5. Click Detect and check if the ROI1 contour is detected in healthy myocardium and if ROI2 is detected in hyper-intense myocardium. If necessary, you can edit the contours or re-detect them using the Detect button. The DSI hyper-enhanced threshold is also calculated when the Detect button is pressed. The calculated threshold value is copied automatically to all other slices if the option Auto copy is selected. If you use the Apply button without Auto copy selected, then the ROI contours and threshold value are determined for the current slice only. You can repeat this for each slice separately. 6. Check the DSI threshold by reviewing the infarct size segmentation in all slices. You can override the calculated threshold by dragging the slider under Intensity Threshold. QMass 8.0 Quick Start Manual 13 DSI Analysis Click and to draw areas with hypo-enhancements. To start erasing pixels, click . You can copy a manually set threshold value to other slices using Copy to all slice numbers , Copy to lower slice numbers or Copy to higher slice numbers . You can calculate another threshold value based on the healthy contour area by specifying a calculation method. You can increase the tip size of the brush or the eraser by increasing the Draw size. Select Smart brush or click in the toolbar if you want to edit the current mask without overwriting or erasing other masks. You can hide the masks by deselecting Display masks. 7. Set a reference point. You can place a reference point by clicking and setting a reference point in the Active view at the inferior or anterior end of the interventricular septum. Make sure a reference point is placed in every slice you are analyzing. If you place the reference point at the anterior septum, make sure to change the bull'seye settings, so that the cardiac segments are labeled correctly. Select Menu > Settings > Bull's-Eye… On the Display tab, under Reference Point Location, select Anterior. If you want to change the default transmurality threshold of 50 %, you can modify the threshold under Transmurality Threshold. You can click to open a bull’s-eye window. You can also select the diagram of your choice from the Show drop-down list. Right-click in the window to access options for saving the diagram and for adding it to Results. View the results in the DSI Pane, or the Results Pane or the Report pane of Medis Suite. Transferring contours from short axis cine series If contours are already available in the short axis cine series, you can load the series and transfer the contours from this series to the DSI series by clicking . Contour transfer works best if you manually create contours in the phase of the short axis cine series in which the DSI series was scanned. QMass 8.0 Quick Start Manual 14 Combined T2w-DSI Analysis The Combined T2w-DSI analysis helps you determine the index and difference between T2w analysis results and DSI result. This chapter explains how to perform a T2w-DSI analysis. Performing a T2w-DSI Analysis QMass features a T2w-DSI analysis. It is a simple analysis tool. One should: Load and create LV endocardial and epicardial contours in both T2w and DSI series. Do a T2w and DSI analysis on the respective datasets. To perform a T2w-DSI analysis 1. Load a DSI and T2w dataset into QMass. 2. Start the T2w-DSI Analysis Wizard by pressing next to T2w-DSI. and select Combined 3. Complete a DSI analysis on the DSI dataset. 4. Complete a T2w analysis on the T2w dataset. View the results in the DSI/T2w and Combined T2w-DSI Pane, or the Results Pane or the Report pane of Medis Suite. In the Combined T2w-DSI analysis, the high T2w volume is always assumed to be larger or equal to the volume of the infarct volume. If the infarct is greater in volume than the high T2w volume then the volume and calculations will be rounded to zero as opposed to showing the negative values. QMass 8.0 Quick Start Manual 15 TSI Analysis In QMass, you can perform a first-pass perfusion analysis, which is called a Time Signal Intensity (TSI) analysis. To do this, you must take the following steps: draw endocardial and epicardial contours place reference points register the contours To draw endocardial and epicardial contours 1. Load a TSI dataset into QMass. 2. Select the TSI series you want to analyze and click OK. 3. If the Time Signal Intensity toolbar with the icon does not appear, select the Study Matrix tab, and check if the series is labeled correctly. You can do this by right-clicking the series tab. 4. In the Thumbnail View, select an image that shows sufficient contrast in both the left and the right ventricle. 5. By default, the drawing mode is set to tracing. To draw in point mode, click 6. In the Active View, draw the endocardial contour, then click contour. . and draw the epicardial Make sure to exclude the LV and RV blood pool by drawing correct endocardial contours, to avoid that its high intensity signal affects the results. 7. If you want to analyze signal intensity over time in a region of interest, click Active View, draw a contour around the region of interest (ROI). . In the If you want to compare one or more ROIs with each other, click one of the other ROI icons , , or and draw the corresponding contour or contours in the Active View. To place reference points 1. Click . 2. In the Active View, place a reference point at the inferior or anterior junction of the right ventricle and the left ventricle. If you place the reference point at the anterior septum, make sure to first change the bull's-eye settings, so that the cardiac segments are labeled correctly. Select Menu Settings > Bull's-Eye… On the Display tab, under Reference Point Location, select Anterior and click OK. QMass 8.0 Quick Start Manual > 16 TSI Analysis To register contours 1. If you have drawn one or more ROIs, select the corresponding menu item or items from the Registration submenu. Click the arrow next to Contours and the other menu items that apply. 2. Click and then select Register ROI1 . This copies the selected contours to the other images in the slice and performs breathing motion correction. Contour registration is performed based on the contour registration settings. To access and modify these settings, select Menu , Settings > Registration Settings 3. Check the contours in the Thumbnail View or in the Movie Tool to see if the automatic positioning of the contours needs correcting. To move a set of contours to another position, press SHIFT+CTRL and drag them to their new position. Do not edit the contours using the drawing tools. If you want to add new ROIs after performing registration, make sure to create the ROI contours in the same image in which you created the initial contours. To view TSI analysis results 1. Click to display the analysis results in a graph. 2. From the Show drop-down list, select the Myo Intensity – Time or ROI Intensity – Time graph. Or, 1. Click to display the analysis results in a bull's-eye diagram. 2. From the Show drop-down list, select SI Analysis. This adds a drop-down list to the dialog window. 3. Select the type of diagram that you want to view. For a detailed description of the bull's-eye diagrams, refer to the User Manual. Click the Right mouse button to select ‘toad snapshot to Results’ to add the snapshot of the graph to the Reporting. View the results in Results Pane or the Report pane of Medis Suite. QMass 8.0 Quick Start Manual 17 T1 Analysis T1 Analysis If you have the T1 analysis module, you can use QMass to analyze the T1 relaxation time of a region of interest. This chapter explains how to: Perform a T1 analysis A T1 analysis determines the rate of magnetization recovery of a region of interest. To perform a T1 analysis Load a T1 dataset into QMass. Select the T1 series you want to analyze. In the Study Matrix, right-click the series tab and check if the series is labeled correctly as a T1 series. If needed, you can change the series label in the submenu. Select the T1 Analysis tab. In the Thumbnail View, select an image that shows sufficient contrast. Select your preferred drawing tool and draw the endocardial contour. Make sure to exclude the LV blood pool, to avoid its high intensity signal affecting the results. Click and draw the epicardial contour. Make sure to exclude the RV blood pool, to avoid its high intensity signal affecting the results. Mark one or more regions of interest in the septum. Select the region of interest icon, for example, , and draw a region of interest in the myocardium. You can deselect Auto copy under Contours to prevent copying the contours of the regions of interest to the other images. The T1 Analysis tab now shows two curves per region of interest: the curve of the measured values in the color of the region of interest, and the fitted curve as a dotted line. The “Time [ms]” box now shows the T1 recovery time. You can click on the icons in the “Time [ms]” box to show or hide the various regions of interest. QMass 8.0 Quick Start Manual 18 T1 Analysis You can select and display the T1, T1*,, or the Residual overlay by selecting an Overlay from the drop-down selection box. You can select the Acquisition type, Look-Locker (LL) which displays the T1*, T1 or the t0 results or Progressive Saturation (PS), which displays the T1 and the t0 results. Result Description T1 T1 for progressive saturation studies corresponds to the following equation: (Progressive saturation) I = A – B EXP (-t/T1) T1* (LookLocker) T1* for Look-Locker studies corresponds to the following equation: I = A – B EXP (-t / T1*) T1 (LookLocker) T1 value for Look-Locker studies corresponds to the following equation: T1 = T1 (B / A – 1) t0 t0 is the “Nulling time”, i.e. the time at which the signal intensity crosses the zero on the horizontal axis. One can also roughly estimate the t0 value from the graph. You can also view the recovery rate per pixel using mouse cursor tracking. Click , and then hover the mouse over the pixel in the image. This displays the currently tracked pixel’s recovery rate. Please refer to the following article for information about T1 mapping in Look-Locker studies: Daniel R. Messroghli et al, Modified Look-Locker Inversion Recovery (MOLLI) for High-Resolution T1 mapping of the Heart, Magnetic Resonance in Medicine 52: 141-146 (2004). View the results in the T1 Pane, or the Results Pane or the Report pane of Medis Suite. To set a color range and color map setting 1. Select Menu > Settings > T1 Settings. This opens the T1 Settings dialog window. QMass 8.0 Quick Start Manual 19 T1 Analysis Under Color range, choose your preferred color range of colors. Under Color Map, choose your preferred overlay color map. You can specify a default color map in the Configuration File Editor. To export the relaxation times per slice to DICOM Click the “Add parametric map to Results” button. The maps will automatically appear in the current QMass session and can be selected on the Study Matrix tab for further analysis. For instructions on series selection, see: Starting QMass. QMass 8.0 Quick Start Manual 20 T2/T2* Analysis With the T2/T2* analysis it is possible to determine T2/T2* relaxation times. Quantification of T2* relaxation time helps characterizing iron loading in heart and liver. This chapter explains how to: perform a T2 or T2* decay time analysis A T2 or T2* decay time analysis consists of two steps: first you must draw a contour around the region of interest in the myocardium, and then you must exclude the measurements from the curve that are biased by MR noise. To perform a T2 or T2* analysis 1. Load a T2/T2* dataset into QMass. 2. 3. Select the T2/T2* series you want to analyze. 4. In the Study Matrix, right-click the series tab and check if the series is labeled correctly as a T2/T2* series. If needed, you can change the series label in the submenu. 5. Select the T2/T2* Analysis tab. 6. In the Thumbnail View, select an image that shows sufficient contrast. 7. Select your preferred drawing tool and draw the endocardial contour. Make sure to exclude the LV blood pool, to avoid its high intensity signal affecting the results. 8. Click and draw the epicardial contour. Make sure to exclude the RV blood pool, to avoid its high intensity signal affecting the results. 9. Mark one or more regions of interest in the septum. Select the region of interest icon, for example, , and select . Click the epicardial contour to mark the beginning of the septal segment, and then double-click the endocardial contour to mark the end. This creates the region of interest. The following illustrations show an example. QMass 8.0 Quick Start Manual 21 You can deselect Auto copy under Contours to prevent copying the contours of the regions of interest to the other images. 10. The T2/T2* Analysis tab now shows two curves: the curve of the measured values in the color of the region of interest, and the fitted curve in a light and semitransparent version of that color. To remove the measurement points that are biased by MR noise and calculate the correct T2/T2* value of the region of interest, you must drag the cut-off slider to the point where the curve starts to level off. If the curve slopes upward instead of downward at the end, make sure to first exclude the corresponding images. You do this by clicking the green squares in the bottom right corner of the images in the Thumbnail View. Pick up the white triangle at the bottom of the diagram and drag it up. This marks the points under the slider as excluded and makes the fit curve the nonexcluded part of the measured curve. Make sure that the fit curve runs through the first measured points. The following illustration provides an example. QMass 8.0 Quick Start Manual 22 11. The Decay Time box now shows the T2 or T2* decay time. Use the icons in the Decay Time box to show or hide the various regions of interest. You can display a color overlay of the decay time by selecting Show overlay under Display. Result Description T2 or T2* The result corresponds to the following equation: I = A EXP (-TE / T2) where TE is the Echo Time in ms and whereT2 indicates T2 for T2 analysis or T2* for T2* analysis You can also view the decay rate per pixel using mouse cursor tracking. Click , and then hover the mouse over the region of interest. This displays the currently tracked pixel’s decay rate in the status bar at the bottom of the QMass window. View the results in the T2/T2* Pane, or the Results Pane or the Report pane of Medis Suite. To set a default for the cut-off value and for the overlay colors QMass 8.0 Quick Start Manual 23 1. Select Menu > Settings > T2/T2* Settings. This opens the T2/T2* Settings dialog window. Under Color Map, choose your preferred color scheme. After Cut-off value, specify the default to be used during the current session. You can specify a persistent default cut-off value in the Configuration File Editor. To export the decay times per slice to DICOM Click the “Add parametric map to Results” button. The maps will automatically appear in the current QMass session and can be selected on the Study Matrix tab for further analysis. For instructions on series selection, see: Starting QMass. QMass 8.0 Quick Start Manual 24 Finishing a QMass analysis When you have finished analyzing, press the save session button on the Medis Suite. For a detailed description on stopping a Medis Suite session, refer to the Medis Suite Quick Start/User Manual. QMass 8.0 Quick Start Manual 25