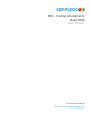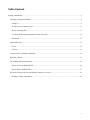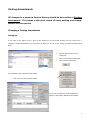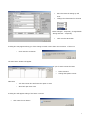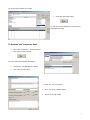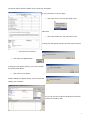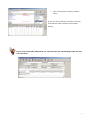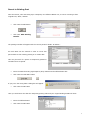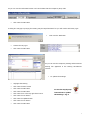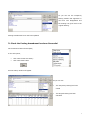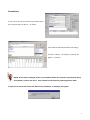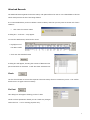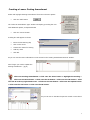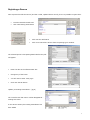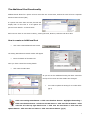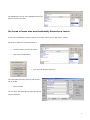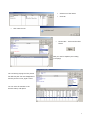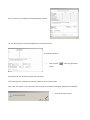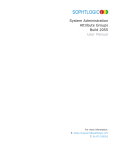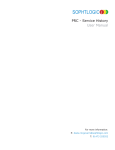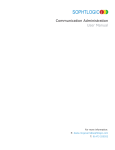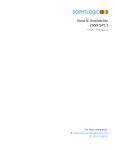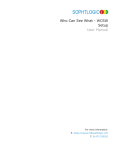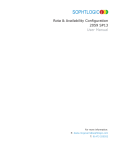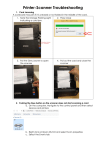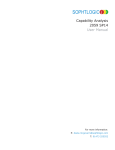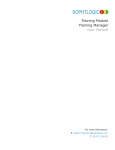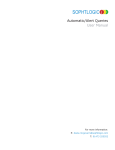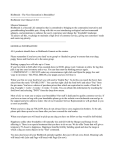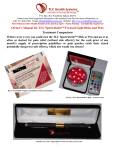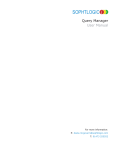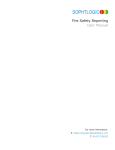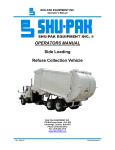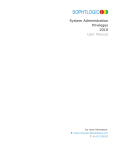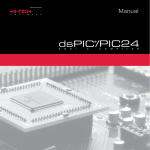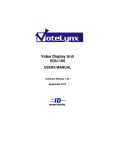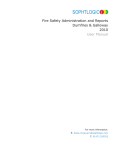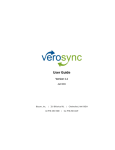Download PRC - Posting Amendments
Transcript
SOPHTLOGIC i PRC - Posting Amendments Build 2059 User Manual For more information: E: [email protected] T: 01473 255552 Table Content Posting Amendments................................................................................................................................................4 Changing a Posting Amendment..........................................................................................................................4 Acting Up.........................................................................................................................................................4 To Activate the Temporary Post ......................................................................................................................6 Revert to Existing Post ....................................................................................................................................9 To Check the Posting Amendment has been Successful ...............................................................................11 Promotions.....................................................................................................................................................12 Attached Records ...............................................................................................................................................13 Check .............................................................................................................................................................13 Fix Post ..........................................................................................................................................................13 Creating a Leaver Posting Amendment .............................................................................................................14 Rejoining a Person .............................................................................................................................................15 The Additional Post Functionality .....................................................................................................................16 How to create an Additional Post ..................................................................................................................16 How to Delete Additional Post ......................................................................................................................17 Re-Joined a Person who was Accidentally Entered as a Leaver ........................................................................18 Printing a Posting Amendment ......................................................................................................................20 SOPHTLOGIC – COMMERCIAL IN CONFIDENCE Build 2059 PAGE: 3 Posting Amendments All changes to a person’s Service History should be done within a Posting Amendment. This keeps a historical record of every posting and change thereof for that person. Changing a Posting Amendment Acting Up If you have a Fire Fighter who is going to be ‘Acting Up’ for more that 28 days you will need to do a Temporary ‘Posing Amendment’ if it is less than 28 days you can set up the ‘Acting Up’ within the Duty Rotas Book. • Find the person who you are ‘Acting Up’ • Click onto Posting Amendments • Click onto the Add button An Amendment Type dialog box will appear • Click onto the ‘Alter Posting Details’ As you can see that the present details will appear in the Posting & Entitlement Details SOPHTLOGIC – COMMERCIAL IN CONFIDENCE Build 2059 PAGE: 4 • Enter the Date the Acting Up will start • Change the information for the Post I have Changed - Temporary, changed Rank - Acting and Post - Temporary • Click onto the OK button A dialog box may appear asking you if the change in Rank is more than one increment. If this is so o Click onto the Yes button The Print letter window will appear If you do want to Print the letter • Select a Printer • Change the Option to Print Otherwise o Tick the Process box and leave the option in View o Word will open then close A dialog box will appear asking if this letter is correct • Click onto the Yes button SOPHTLOGIC – COMMERCIAL IN CONFIDENCE Build 2059 PAGE: 5 You should now be back at the PRC • Click onto the Show button As you can see the details are in the Posting Amendment window To Activate the Temporary Post • Click onto the Posting – as shown above - • Click onto the Print button The Print Preference window will appear • Choose the ‘available Report’ (letter) • Click onto the OK button SOPHTLOGIC – COMMERCIAL IN CONFIDENCE • Enter who it’s To and From • Fill in any other relevant details • Click onto the OK button Build 2059 PAGE: 6 The Screen Report with the details of the ‘Acting Up’ will appear If you would like to Print this page • Click onto the P in the top right hand corner Otherwise • Click onto the X in the top right hand corner A dialog box will appear asking if the Print was successful o • Click onto the Yes button Click onto the Update button A dialog box will appear asking if you want to update the Posting Amendment • Click onto the Yes button Another Dialog box appears letting you know that the Update was successful. As you can see the Temporary Posting has now been entered in the PRC in Red SOPHTLOGIC – COMMERCIAL IN CONFIDENCE Build 2059 PAGE: 7 • Click onto the Service History submenu option As you can see the Acting up position is showing in the Service History window as the Present Posting. If you look in the Duty Rotas Book you will see were the last Posting ended and the new one starts. SOPHTLOGIC – COMMERCIAL IN CONFIDENCE Build 2059 PAGE: 8 Revert to Existing Post Once the Person; who was Acting Up or Temporary at a different Station etc, is now to returning to their original Post / Rank / Station. • Click onto the Add button • Click onto ‘Alter Posting Details’. The postings window will appear with the current person’s details: As Shown… An Undo Date can be entered in order to revert this person back to their existing posting on a certain date. This may be useful if a person is temporarily posted or seconded for a set period. • Enter the Date the Acting Up/Temporary Duty started into the Effected Date box • Click onto the Undo Date button If you put in the wrong date a dialog box will appear • Click onto the OK button Here you would enter the date the Temporary posting ends and your original Posting Details will show • Enter the ‘Effected Date’ • Click onto the OK button SOPHTLOGIC – COMMERCIAL IN CONFIDENCE Build 2059 PAGE: 9 As you can see the Undo Date button now has the date that the Temporary Duty ends • Click onto the OK button A dialog box may pop up saying the Posting may be Payroll Related if so you will need to add a Pay Type • • Choose the Pay Type • Click onto the OK button Click onto the OK button As you can see the Temporary Posting and Permanent Posting has appeared in the Posting Amendment window • • Highlight the Posting • Click onto the Print button • Click onto the OK button • Click onto the OK button • Click onto the X in the top right hand corner • Click onto the Yes button • Click onto the Update button • Click onto the Yes button • Click onto the OK button SOPHTLOGIC – COMMERCIAL IN CONFIDENCE To update the Postings To see the step by step instructions to update the Postings – Pg 6 Build 2059 PAGE: 10 As you can see the Temporary Posting Details that appeared in red have now disappeared and the Posting has gone back to the original Posting. Posting Amendments have now been updated To Check the Posting Amendment has been Successful On the Personnel Record Card (PRC) In the Sub-option, • Click onto the Service History • Click onto Show button Service History window will appear As you can see • The Temporary Posting has been closed • The Original Posting has been activated SOPHTLOGIC – COMMERCIAL IN CONFIDENCE Build 2059 PAGE: 11 Promotions If you have a person who has been promoted, follow the exact procedure as above – as shown - In the PRC the Permanent Details will change In Service History – all change to postings will appear – as shown NOTE: If the rank is changed, there is a parameter within the system to specify how many increments a person can move. This is based on the seniority option against a Rank. If a person is moved more than the limit in the parameter, a message will appear SOPHTLOGIC – COMMERCIAL IN CONFIDENCE Build 2059 PAGE: 12 Attached Records The Attached button against the Service History sub-option allows the user to view related data to this line which would prevent the line from being deleted. It is recommended that you do not delete a Service History record as you may need to access it for future statistics. • Click onto the remove button A dialog box – as shown – may appear. To view the attachments, linked to the record • Highlight one of the data records • Click onto the Attached button A dialog box will appear, showing the amount of Absences this person had while on that Post. It will also show sicknesses etc Check Use the Check button to ensure that a person’s Service History does not contain any errors. This verifies that there are no gaps in Service History. Fix Post This dialog box will appear showing you the fix Post These are fixed permanent details you can’t make any changes within this box – it is for viewing purposes only. SOPHTLOGIC – COMMERCIAL IN CONFIDENCE Build 2059 PAGE: 13 Creating a Leaver Posting Amendment Select and highlight ‘Posting Amendments’ from the sub menu options. • Click the ‘Add’ button The ‘Select an Amendment Type’ window will display, providing the user with additional options, as depicted below • Click the ‘Leaver’ button. A dialog box will appear as shown • Enter the last working day • Click on the arrow • Choose the reason for leaving • Add any notes • Click OK As you can see the Leave information is now entered in the ‘Posting Amendments Record’ window. Don’t forget you need to update the Posting Amendment – (pg 6) Click onto Posting Amendments > Click onto the Show button > Highlight the Posting > Click onto the Print button > Click onto the OK button > Click onto the OK button > Click onto the X in the top right hand corner > Click onto the Yes button > Click onto the Update button > Click onto the Yes button > Click onto the OK button. As you can see on the PRC the persons record is now closed SOPHTLOGIC – COMMERCIAL IN CONFIDENCE Build 2059 PAGE: 14 Rejoining a Person Once a person has left the service (and has a valid, updated leaver record), then it is possible to rejoin them. • Find the Personal Record Card • Click onto Posting Amendment • Click onto the Add button • Click on Re-Joined Fire Service from the posting type’s window. The selected person’s last posting details before they left will appear. • Enter the date in the effective Date box • Change any of the boxes • You will need to enter a Pay Type • Click onto the OK button Update you Posting Amendment – (pg 6) The ‘Transfer Out’ that was in red has disappeared – making him Active In the Service History the Posting Amendment has been added SOPHTLOGIC – COMMERCIAL IN CONFIDENCE Build 2059 PAGE: 15 The Additional Post Functionality Additional Post allows for a person to have more than one current Post, without the need to have a separate Personnel Record Card (PRC). If a person has more than one Post, the PRC will display both of the Posts in a list against the person’s main details: as shown below Each Post can have its own Service History, Training Records, Absence, Sickness and other data. How to create an Additional Post • Click onto Create Additional Post button The Posing & Entitlement Details window will appear • Enter the details of the New Post Once you have entered the Posting details • Click onto the OK button As you can see the Additional Posting has been entered at the top of the screen and the details have changed. • You need to update the Posing for it to take effect (pg 6) Click onto Posting Amendments > Click onto the Show button > Highlight the Posting > Click onto the Print button > Click onto the OK button > Click onto the OK button > Click onto the X in the top right hand corner > Click onto the Yes button > Click onto the Update button > Click onto the Yes button > Click onto the OK button. (pg 6) SOPHTLOGIC – COMMERCIAL IN CONFIDENCE Build 2059 PAGE: 16 As you can see both Postings are displayed on to the same person, without having to create another Personnel Record Card (PRC) • Click onto each of the postings to see the PRC details change. How to Delete Additional Post If you have two posts and need to delete one of the posts • Click onto the Delete button • Click onto the post you want to Delete • Click onto Delete button DO NOT CLICK ON THE BUTTON AT THE BOTTOM OF THIS WINDOW AS IT WILL…. …DELETE THE WHOLE RECORD – FOR GOOD… Another dialog box will appear asking you if you want to delete the whole record • Click on Cancel SOPHTLOGIC – COMMERCIAL IN CONFIDENCE Build 2059 PAGE: 17 The Additional Post has now disappeared and the person is back to one Post. Re-Joined a Person who was Accidentally Entered as a Leaver If you have ‘accidentally’ entered a person as a leaver when they are still active… woops! Not to worry follow the instruction below. ☺ • Find the person you need to amend • Click onto the Add button • Click onto Re-Joined Fire Service The information from the previous post should still be visible • Enter the date You can enter the same date as when the person was de-activated… SOPHTLOGIC – COMMERCIAL IN CONFIDENCE Build 2059 PAGE: 18 • • Select one of the letters • Click OK Click onto the Yes • On the PRC – click onto the show button Now you need to Update your Posting (next page) The red writing saying the ‘This person has left this post’ has now disappeared and the person is now; again. active. You can view all activities in the Service History sub option SOPHTLOGIC – COMMERCIAL IN CONFIDENCE Build 2059 PAGE: 19 Printing a Posting Amendment In order to process a Posting Amendment and create the new line of Service History, it must be first printed and then updated – to do this…In the box on the right of your window • Scroll down the list, until you come to ‘Posting Amendments’ • Click onto ‘Posting Amendments’ – should be highlighted – as shown below. • Click on the Show button Notice that the ‘Show’ button has changed to ‘Hide’ and that the window has extended. • Click onto the Joiner Appointed • Click on Print A Printing preference box will appear, highlighting… • Screen • Name of printer • Document you want to amend • Ensure that the Posting Amendment line is selected from the available reports and press OK. • Click OK SOPHTLOGIC – COMMERCIAL IN CONFIDENCE Build 2059 PAGE: 20 This is a preview of the default ‘Post Amendment’ printout You can also design your own template like the one shown below To close this window: • Click onto the in the top right hand corner The system will ask whether the print was successful. You should now see a dialog box confirming that the print was successful Only if the user selects ‘Yes’ at this point will the print be recorded, allowing the posting to be updated. • SOPHTLOGIC – COMMERCIAL IN CONFIDENCE Build 2059 Click yes to close the box PAGE: 21