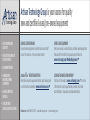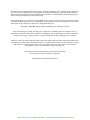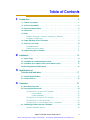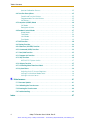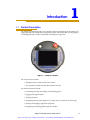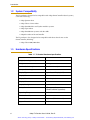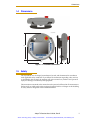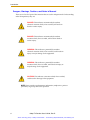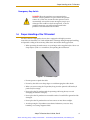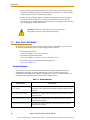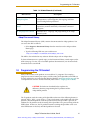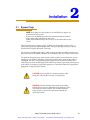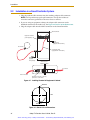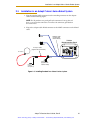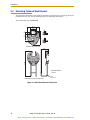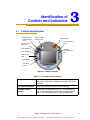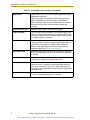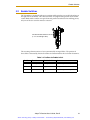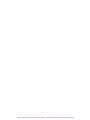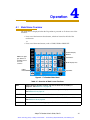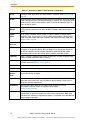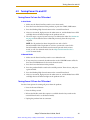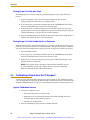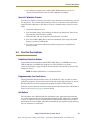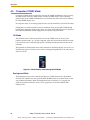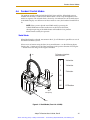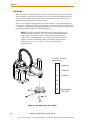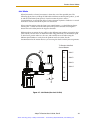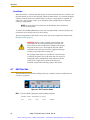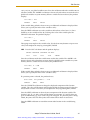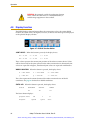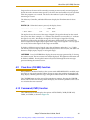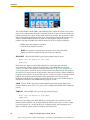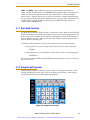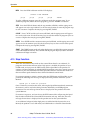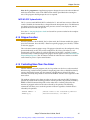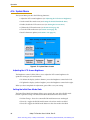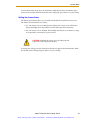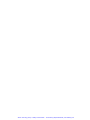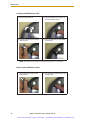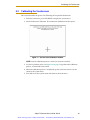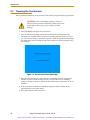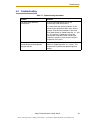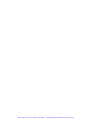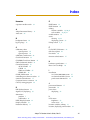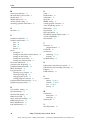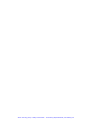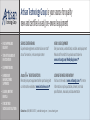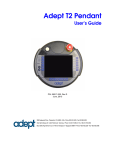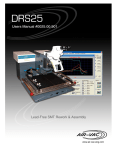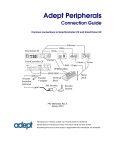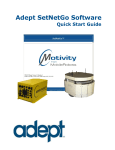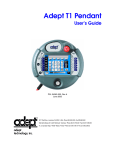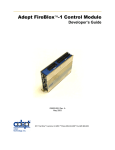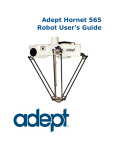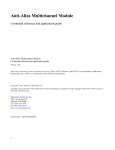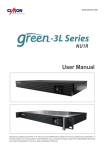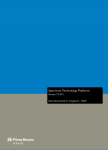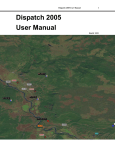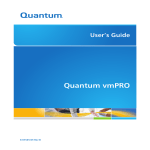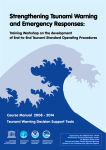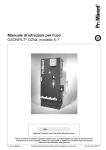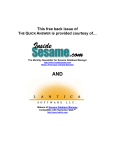Download Adept T2 Pendant User`s Guide
Transcript
Artisan Technology Group is your source for quality new and certified-used/pre-owned equipment • FAST SHIPPING AND DELIVERY • TENS OF THOUSANDS OF IN-STOCK ITEMS • EQUIPMENT DEMOS • HUNDREDS OF MANUFACTURERS SUPPORTED • LEASING/MONTHLY RENTALS • ITAR CERTIFIED SECURE ASSET SOLUTIONS SERVICE CENTER REPAIRS Experienced engineers and technicians on staff at our full-service, in-house repair center WE BUY USED EQUIPMENT Sell your excess, underutilized, and idle used equipment We also offer credit for buy-backs and trade-ins www.artisantg.com/WeBuyEquipment InstraView REMOTE INSPECTION LOOKING FOR MORE INFORMATION? Visit us on the web at www.artisantg.com for more information on price quotations, drivers, technical specifications, manuals, and documentation SM Remotely inspect equipment before purchasing with our interactive website at www.instraview.com Contact us: (888) 88-SOURCE | [email protected] | www.artisantg.com Adept T2 Pendant User’s Guide P/N: 09017-000, Rev D June, 2013 5960 Inglewood Drive • Pleasanton, CA 94588 • USA • Phone 925.245.3400 • Fax 925.960.0452 Otto-Hahn-Strasse 23 • 44227 Dortmund • Germany • Phone +49.231.75.89.40 • Fax +49.231.75.89.450 Block 5000 Ang Mo Kio Avnue 5 • #05-12 Techplace II • Singapore 569870 • Phone +65.6755.2258 • Fax +65.6755.0598 Artisan Technology Group - Quality Instrumentation ... Guaranteed | (888) 88-SOURCE | www.artisantg.com The information contained herein is the property of Adept Technology, Inc., and shall not be reproduced in whole or in part without prior written approval of Adept Technology, Inc. The information herein is subject to change without notice and should not be construed as a commitment by Adept Technology, Inc. This manual is periodically reviewed and revised. Adept Technology, Inc., assumes no responsibility for any errors or omissions in this document. Critical evaluation of this manual by the user is welcomed. Your comments assist us in preparation of future documentation. Please email your comments to: [email protected]. Copyright 2005-2009, 2013 by Adept Technology, Inc. All rights reserved. Adept, the Adept logo, the Adept Technology logo, AdeptVision, AIM, Blox, Bloxview, FireBlox, Fireview, HexSight, Meta Controls, MetaControls, Metawire, Soft Machines, and Visual Machines are registered trademarks of Adept Technology, Inc. Brain on Board is a registered trademark of Adept Technology, Inc. in Germany. Adept ACE, Adept Cobra i600, Adept Cobra i800, Adept Cobra s600, Adept Cobra s800, Adept Cobra s800 Inverted, Adept Desk Top, Adept Python, Adept SmartController CS, Adept SmartController CX, Adept SmartServo, Adept sMI6, Adept T2, Adept Viper s650, Adept Viper s850, Adept Viper s1300, Adept Viper s1700, AdeptOne, AdeptWindows, and V+ are trademarks of Adept Technology, Inc. Any trademarks from other companies used in this publication are the property of those respective companies. Printed in the United States of America Artisan Technology Group - Quality Instrumentation ... Guaranteed | (888) 88-SOURCE | www.artisantg.com Table of Contents 1 Introduction . . . . . . . . . . . . . . . . . . . . . . . . . . . . . . . . . . . . . . . . . . . . . . . . 5 1.1 Product Description. . . . . . . . . . . . . . . . . . . . . . . . . . . . . . . . . . . . . . . . . . . . . . . . . 5 1.2 System Compatibility . . . . . . . . . . . . . . . . . . . . . . . . . . . . . . . . . . . . . . . . . . . . . . . 6 1.3 Hardware Specifications . . . . . . . . . . . . . . . . . . . . . . . . . . . . . . . . . . . . . . . . . . . . 6 1.4 Dimensions . . . . . . . . . . . . . . . . . . . . . . . . . . . . . . . . . . . . . . . . . . . . . . . . . . . . . . . 7 1.5 Safety ........................................................... 7 Dangers, Warnings, Cautions, and Notes in Manual . . . . . . . . . . . . . . . . . . . 8 Emergency Stop Switch . . . . . . . . . . . . . . . . . . . . . . . . . . . . . . . . . . . . . . . . . . 9 1.6 Proper Handling of the T2 Pendant . . . . . . . . . . . . . . . . . . . . . . . . . . . . . . . . . . . . 9 1.7 How Can I Get Help? . . . . . . . . . . . . . . . . . . . . . . . . . . . . . . . . . . . . . . . . . . . . . . 10 Related Manuals . . . . . . . . . . . . . . . . . . . . . . . . . . . . . . . . . . . . . . . . . . . . . . . 10 Adept Document Library . . . . . . . . . . . . . . . . . . . . . . . . . . . . . . . . . . . . . . . . 11 1.8 Programming the T2 Pendant . . . . . . . . . . . . . . . . . . . . . . . . . . . . . . . . . . . . . . . 11 2 Installation . . . . . . . . . . . . . . . . . . . . . . . . . . . . . . . . . . . . . . . . . . . . . . . . 13 2.1 Bypass Plugs . . . . . . . . . . . . . . . . . . . . . . . . . . . . . . . . . . . . . . . . . . . . . . . . . . . . . 13 2.2 Installation in a SmartController System . . . . . . . . . . . . . . . . . . . . . . . . . . . . . . 14 2.3 Installation in an Adept Cobra i-Series Robot System . . . . . . . . . . . . . . . . . . . 15 2.4 Mounting Optional Wall Bracket 3 . . . . . . . . . . . . . . . . . . . . . . . . . . . . . . . . . . . . 16 Identification of Controls and Indicators . . . . . . . . . . . . . . . . . . . . . . . . . . . . . . . . . . . . 17 3.1 Controls and Indicators . . . . . . . . . . . . . . . . . . . . . . . . . . . . . . . . . . . . . . . . . . . . 17 3.2 Enable Switches . . . . . . . . . . . . . . . . . . . . . . . . . . . . . . . . . . . . . . . . . . . . . . . . . . 19 4 Operation . . . . . . . . . . . . . . . . . . . . . . . . . . . . . . . . . . . . . . . . . . . . . . . . . 21 4.1 Main Menu Overview . . . . . . . . . . . . . . . . . . . . . . . . . . . . . . . . . . . . . . . . . . . . . 21 4.2 Turning Power On and Off . . . . . . . . . . . . . . . . . . . . . . . . . . . . . . . . . . . . . . . . . . 23 Turning Power On from the T2 Pendant . . . . . . . . . . . . . . . . . . . . . . . . . . . . In Auto Mode. . . . . . . . . . . . . . . . . . . . . . . . . . . . . . . . . . . . . . . . . . . . In Manual Mode . . . . . . . . . . . . . . . . . . . . . . . . . . . . . . . . . . . . . . . . . Turning Power Off from the T2 Pendant . . . . . . . . . . . . . . . . . . . . . . . . . . . . Turning Power On After an E-Stop . . . . . . . . . . . . . . . . . . . . . . . . . . . . . . . . . Turning Power On After Enable Switch is Released . . . . . . . . . . . . . . . . . . . 23 23 23 23 24 24 4.3 Calibrating a Robot from the T2 Pendant . . . . . . . . . . . . . . . . . . . . . . . . . . . . . . 24 Typical Calibration Process . . . . . . . . . . . . . . . . . . . . . . . . . . . . . . . . . . . . . . 24 Adept T2 Pendant User’s Guide, Rev D Artisan Technology Group - Quality Instrumentation ... Guaranteed | (888) 88-SOURCE | www.artisantg.com 3 Table of Contents Special Calibration Process . . . . . . . . . . . . . . . . . . . . . . . . . . . . . . . . . . . . . . 25 4.4 Function Descriptions. . . . . . . . . . . . . . . . . . . . . . . . . . . . . . . . . . . . . . . . . . . . . . . 25 Predefined Function Buttons . . . . . . . . . . . . . . . . . . . . . . . . . . . . . . . . . . . . . . 25 Programmable Function Buttons . . . . . . . . . . . . . . . . . . . . . . . . . . . . . . . . . . 25 Soft Buttons . . . . . . . . . . . . . . . . . . . . . . . . . . . . . . . . . . . . . . . . . . . . . . . . . . . . 25 4.5 Computer (COMP) Mode . . . . . . . . . . . . . . . . . . . . . . . . . . . . . . . . . . . . . . . . . . . 26 Off Mode . . . . . . . . . . . . . . . . . . . . . . . . . . . . . . . . . . . . . . . . . . . . . . . . . . . . . . 26 Background State . . . . . . . . . . . . . . . . . . . . . . . . . . . . . . . . . . . . . . . . . . . . . . 26 4.6 Pendant Control Modes . . . . . . . . . . . . . . . . . . . . . . . . . . . . . . . . . . . . . . . . . . . . 27 World Mode . . . . . . . . . . . . . . . . . . . . . . . . . . . . . . . . . . . . . . . . . . . . . . . . . . . . 27 Tool Mode . . . . . . . . . . . . . . . . . . . . . . . . . . . . . . . . . . . . . . . . . . . . . . . . . . . . . 28 Joint Mode. . . . . . . . . . . . . . . . . . . . . . . . . . . . . . . . . . . . . . . . . . . . . . . . . . . . . 29 Free Mode . . . . . . . . . . . . . . . . . . . . . . . . . . . . . . . . . . . . . . . . . . . . . . . . . . . . . 30 4.7 Edit Function . . . . . . . . . . . . . . . . . . . . . . . . . . . . . . . . . . . . . . . . . . . . . . . . . . . . . . 30 4.8 Display Function . . . . . . . . . . . . . . . . . . . . . . . . . . . . . . . . . . . . . . . . . . . . . . . . . . . 32 4.9 Clear Error (CLR ERR) Function . . . . . . . . . . . . . . . . . . . . . . . . . . . . . . . . . . . . . . . 33 4.10 Command (CMD) Function. . . . . . . . . . . . . . . . . . . . . . . . . . . . . . . . . . . . . . . . . 33 4.11 Run/Hold Function . . . . . . . . . . . . . . . . . . . . . . . . . . . . . . . . . . . . . . . . . . . . . . . . 35 4.12 Program Set Function. . . . . . . . . . . . . . . . . . . . . . . . . . . . . . . . . . . . . . . . . . . . . . 35 4.13 Step Function . . . . . . . . . . . . . . . . . . . . . . . . . . . . . . . . . . . . . . . . . . . . . . . . . . . . 36 MCP.NO.POT System Switch . . . . . . . . . . . . . . . . . . . . . . . . . . . . . . . . . . . . . . 37 4.14 Gripper Function . . . . . . . . . . . . . . . . . . . . . . . . . . . . . . . . . . . . . . . . . . . . . . . . . 37 4.15 Controlling More Than One Robot . . . . . . . . . . . . . . . . . . . . . . . . . . . . . . . . . . . 37 4.16 System Menu . . . . . . . . . . . . . . . . . . . . . . . . . . . . . . . . . . . . . . . . . . . . . . . . . . . . 38 Adjusting the LCD Screen Brightness . . . . . . . . . . . . . . . . . . . . . . . . . . . . . . . 38 Setting the Initial Slow Mode State . . . . . . . . . . . . . . . . . . . . . . . . . . . . . . . . . 38 Setting the Screen Saver . . . . . . . . . . . . . . . . . . . . . . . . . . . . . . . . . . . . . . . . . 39 5 Maintenance . . . . . . . . . . . . . . . . . . . . . . . . . . . . . . . . . . . . . . . . . . . . . . 41 5.1 Firmware Update . . . . . . . . . . . . . . . . . . . . . . . . . . . . . . . . . . . . . . . . . . . . . . . . . . 41 5.2 Calibrating the Touchscreen . . . . . . . . . . . . . . . . . . . . . . . . . . . . . . . . . . . . . . . . 43 5.3 Cleaning the Touchscreen . . . . . . . . . . . . . . . . . . . . . . . . . . . . . . . . . . . . . . . . . . 44 5.4 Troubleshooting . . . . . . . . . . . . . . . . . . . . . . . . . . . . . . . . . . . . . . . . . . . . . . . . . . . 45 Index . . . . . . . . . . . . . . . . . . . . . . . . . . . . . . . . . . . . . . . . . . . . . . . . . . . . . . . . 47 4 Adept T2 Pendant User’s Guide, Rev D Artisan Technology Group - Quality Instrumentation ... Guaranteed | (888) 88-SOURCE | www.artisantg.com Introduction 1.1 1 Product Description The Adept T2 pendant provides a user interface and teach pendant in an ergonomic and rugged package. The T2 pendant is designed for right- and left-handed use. All gripping and holding positions enable comfortable and fatigue-free operation. Figure 1-1. Adept T2 Pendant The safety features include: • Emergency Stop switch (dual channel circuit) • Two 3-position enable switches (dual channel circuits) The software features include: • Controlling the robot by enabling and disabling power • Jogging (moving) the robot • Teaching locations • Displaying robot position, digital I/O, system status, system ID, and messages • Starting and stopping application programs • Displaying and editing global program variables Adept T2 Pendant User’s Guide, Rev D Artisan Technology Group - Quality Instrumentation ... Guaranteed | (888) 88-SOURCE | www.artisantg.com 5 Introduction 1.2 System Compatibility The T2 pendant is designed to be compatible with Adept SmartController-based systems, such as the following: • Adept Quattro robot • Adept Cobra s-Series robots • Adept SmartModules and Python modules systems • Adept Viper robots • Adept SmartMotion systems with the sMI6 • AdeptOne robot on SmartController The T2 pendant is also designed to be compatible with robots that do not use the SmartController, including: • Adept Cobra i600/i800 robots 1.3 Hardware Specifications Table 1-1. T2 Pendant Hardware Specifications 6 Diameter 252 mm Height (including handle) 114 mm Weight 1.25 kg Pendant Cable Length Standard: 10 m, Optional: 3 m Adapter Cable Length 2m Display Type Liquid Crystal Display (LCD) Display Size 132 mm x 98 mm Display Resolution 640 x 480 pixel Display Colors 65,536 Display Backlight Yes Safety Controls 1 Emergency Stop switch 2 Enable switches (3-position) Operating Temperature 0 - 50° C Relative Humidity 5 - 95% Shock Resistance 25g/11ms (IEC 60068-2-27) Ingress Protection IP-65 Adept T2 Pendant User’s Guide, Rev D Artisan Technology Group - Quality Instrumentation ... Guaranteed | (888) 88-SOURCE | www.artisantg.com Dimensions 1.4 Dimensions Units in mm ø 240 ø 252 37.2 55.3 21.5 Figure 1-2. T2 Pendant Dimensions 1.5 Safety The T2 pendant was developed, manufactured, tested, and documented in accordance with applicable safety standards. If you follow the instructions regarding safety and use as described in this manual, the product will, in the normal case, neither cause personal injury nor damage to machinery and equipment. The instructions contained in this manual must be precisely followed in all circumstances. Failure to do so could result in the creation of potential sources of danger or the disabling of safety features integrated in the handheld terminal. Adept T2 Pendant User’s Guide, Rev D Artisan Technology Group - Quality Instrumentation ... Guaranteed | (888) 88-SOURCE | www.artisantg.com 7 Introduction Dangers, Warnings, Cautions, and Notes in Manual There are six levels of special alert notation that are used in Adept manuals. In descending order of importance, they are: DANGER: This indicates an imminently hazardous electrical situation which, if not avoided, will result in death or serious injury. DANGER: This indicates an imminently hazardous situation which, if not avoided, will result in death or serious injury. WARNING: This indicates a potentially hazardous electrical situation which, if not avoided, could result in injury or major damage to the equipment. WARNING: This indicates a potentially hazardous situation which, if not avoided, could result in injury or major damage to the equipment. CAUTION: This indicates a situation which, if not avoided, could result in damage to the equipment. NOTE: Notes provide supplementary information, emphasize a point or procedure, or give tips for easier operation. 8 Adept T2 Pendant User’s Guide, Rev D Artisan Technology Group - Quality Instrumentation ... Guaranteed | (888) 88-SOURCE | www.artisantg.com Proper Handling of the T2 Pendant Emergency Stop Switch DANGER: When the pendant is not connected to the machine, store the pendant in a place where the operator cannot see it. Take into account that the operator would automatically activate the nearest emergency stop in case of danger. This could have fatal consequences, as the T2 pendant emergency stop will not function when the pendant is not connected to the machine. 1.6 Proper Handling of the T2 Pendant You have chosen a high-quality device that is equipped with highly sensitive state-of-the-art electronics. To avoid malfunctions or damage through improper handling, and possible voiding of the warranty, follow these instructions during operation. • When operating the touchscreen, use your finger or the supplied stylus. Never use sharp objects (such as a screwdriver) for operating the touchscreen. Figure 1-3. T2 Pendant Stylus • Do not squeeze or pinch the cable. • Do not lay the cable over sharp edges to avoid damaging the cable sheath. • When you are not using the T2 pendant, hang it on the optional wall bracket, if purchased, for storage. • Never place the T2 pendant with the operating side facing down, to avoid damaging the buttons or display. • Never place the T2 pendant on an unstable surface. It could fall to ground and be damaged. • Never place the T2 pendant close to heat sources or into direct sunlight. • Avoid exposing the T2 pendant to mechanical vibrations, excessive dust, humidity, or to strong magnetic fields. Adept T2 Pendant User’s Guide, Rev D Artisan Technology Group - Quality Instrumentation ... Guaranteed | (888) 88-SOURCE | www.artisantg.com 9 Introduction • Never clean the T2 pendant touchscreen or other surfaces with solvents, abrasive cleaners or scrubbing sponges. For cleaning the T2 pendant, use a soft cloth and a small amount of water or a mild cleaning agent. • Make sure that no foreign objects or liquids can penetrate into the T2 pendant. Periodically check the protective covers of the T2 pendant to ensure that all housing screws are firmly tightened, and that there is no damage to the cable entry area, sealing plug, or cable strain relief. WARNING: When the cable entrance cover is removed, the T2 pendant is sensitive to electrostatic discharge. 1.7 How Can I Get Help? For details on getting assistance with your Adept software or hardware, you can access the following information sources on the Adept corporate website: • For Contact information: http://www.adept.com/contact/americas • For Product Support information: http://www.adept.com/support/service-and-support/main • For further information about Adept Technology, Inc.: http://www.adept.com Related Manuals This manual covers the installation and operation for Adept T2 pendant. There are additional manuals that cover programming the system, reconfiguring installed components, and adding other optional components; see Table 1-2. These manuals are available on the Adept Document Library on the Adept website. Table 1-2. Related Manuals Manual Title Description Adept SmartController User’s Guide Contains complete information on the installation and operation of the Adept SmartController and the optional sDIO product. Adept ACE Online Help Describes the Adept ACE environment and use with an Adept control system. AdeptWindows Online Help Describes the AdeptWindows environment and use with an Adept control system. Adept DeskTop Online Help Describes the Adept DeskTop environment and use with an Adept control system. 10 Adept T2 Pendant User’s Guide, Rev D Artisan Technology Group - Quality Instrumentation ... Guaranteed | (888) 88-SOURCE | www.artisantg.com Programming the T2 Pendant Table 1-2. Related Manuals (Continued) Manual Title Description Instructions for Adept Utility Programs Describes the utility programs used for advanced system configurations, system upgrades, file copying, and other system configuration procedures. V+ Operating System User’s Guide Describes the V+ operating system, including disk file operations, monitor commands, and monitor command programs. V+ Language User’s Guide Describes the V+ language and programming of an Adept control system. Adept Document Library The Adept Document Library (ADL) contains documentation for Adept products. You can access the ADL as follows: • Select Support > Document Library from the menu bar on the Adept website Home page. • Type the following URL into your web browser: http://www.adept.com/Main/KE/DATA/adept_search.htm The ADL is also included on any software disk that ships with an Adept robot. To locate information on a specific topic, use the Document Library search engine on the ADL main page. To view a list of available product documentation, use the menu links located above the search field. 1.8 Programming the T2 Pendant Many of the features of the pendant are accessible to V+ programs. For example, a program can receive button-press input, read the setting of the Speed Bar, turn LEDs on and off, and display text to the Pendant Display Window (see Figure 4-1 on page 21). For a comprehensive overview of these functions, refer to the V+ Language User’s Guide. CAUTION: The behavior described below explains the differences between programming the T2 pendant and the Adept MCP4 pendant. The T2 pendant sends the setting of the Speed Bar when one of the following buttons is pressed: YES/+, NO/-, or one of the +/- Joint/Axis buttons at the right-hand side of the pendant. (The MCP4 pendant sends the speed whenever the Speed Pot is pressed.) In addition, the T2 pendant sends the setting of the Speed Bar if it is pressed along with the STEP button. In that case, the T2 pendant continues sending the Speed Bar value even after STEP button is released, until the Speed Bar is released. Adept T2 Pendant User’s Guide, Rev D Artisan Technology Group - Quality Instrumentation ... Guaranteed | (888) 88-SOURCE | www.artisantg.com 11 Introduction Be aware of this behavior when writing a V+ program that requires those buttons to be pressed, because the speed input might trigger an unexpected movement of the robot. As a general guideline, V+ programmers should be cautious when writing a program that looks at the same time for: • A YES/+ or NO/- button press and a Speed Pot input • One of the 6 Joint/Axis control buttons (J1/X - J6/RZ) and a Speed Pot input • A STEP button press and a Speed Pot input 12 Adept T2 Pendant User’s Guide, Rev D Artisan Technology Group - Quality Instrumentation ... Guaranteed | (888) 88-SOURCE | www.artisantg.com Installation 2.1 2 Bypass Plugs NOTE: These plugs are only needed if you will NOT be using the T2 pendant with your system. In that case, the XMCP circuit must be terminated with one of these plugs. Either plug will terminate the circuit. Under normal circumstances, the T2 serves as the termination for this circuit. There are two bypass, or jumper, plugs available for a T2 pendant system. One is a push-pull plug for the pendant adapter cable. This push-pull bypass plug is typically attached to the adapter cable with a wire loop. The second is an XMCP jumper plug, which connects to either the XMCP connector on a SmartController or the XMCP connector on the XPANEL cable for a Cobra i-Series robot. The pendant emergency stop switch and the enable switches are wired into the system emergency stop circuitry. Therefore, if either the pendant cable, or the adapter cable is unplugged, one of the corresponding bypass plugs must be installed. If neither one is connected, you cannot enable high power. If the E-stop circuit is opened by removing one of the cables, or the bypass plug, then high power is turned off. When the T2 pendand is plugged in, no bypass plug is needed. CAUTION: Do not modify or extend the pendant cable. Doing this will void the warranty on the pendant. WARNING: The Auto/Manual keyswitch on the Adept Front Panel must be set to Manual if the T2 pendant is to be used inside the robot workcell. This enables important safety features to protect the operator by limiting the speed of the robot. Adept T2 Pendant User’s Guide, Rev D Artisan Technology Group - Quality Instrumentation ... Guaranteed | (888) 88-SOURCE | www.artisantg.com 13 Installation 2.2 Installation in a SmartController System 1. Plug the pendant cable connector into the matching adapter cable connector. NOTE: The T2 pendant uses push-pull connectors. Line up the red dots to insert the connectors, pull back on the outer sleeve to remove. 2. If you are using an equipment cabinet, the adapter cable connector can be bulkhead-mounted to the inside wall. See Figure 2-2 Panel Cut-out Dimensions. 3. Plug the adapter cable into the XMCP connector on the SmartController. SmartController R SmartServo OK HPELAN SF ES HD 1 2 1.1 1.2 Device Net Eth 10/100 RS-232 SW1 RS-422/485 3 XDIO XUSR XSYS XFP XMCP XDC1 XDC2 24V Smart Cont roller CS Equipment Cabinet (user-supplied) 5A -+ -+ D-Sub Bypass Plug (supplied with controller) T2 Pendant T2 Adapter Cable (supplied with T2 Pendant) Bypass Plug (supplied with pendant) Wall or door of equipment cabinet To controller From T2 Pendant Push-Pull connector: to remove, pull back on outer sleeve. Figure 2-1. Installing Pendant in Equipment Cabinet Red Dot ∅ 24.1 SW 22.6 Figure 2-2. Panel Cut-out Dimensions 14 Adept T2 Pendant User’s Guide, Rev D Artisan Technology Group - Quality Instrumentation ... Guaranteed | (888) 88-SOURCE | www.artisantg.com Installation in an Adept Cobra i-Series Robot System 2.3 Installation in an Adept Cobra i-Series Robot System 1. Plug the pendant cable connector into the matching connector on the adapter cable. See the following figure. NOTE: The T2 pendant uses push-pull style connectors. Line up the red dots as you insert the connectors. To remove the connector, pull back on the outer sleeve. 2. Plug in the adapter cable D-Sub connector to the XMCP connector on the XPanel cable. XPANEL Cable (supplied with i-Series Robot) XUSR i-Series Robot Interface Panel XFP 1 T2 Adapter Cable (supplied with T2 Pendant) GND XSLV 2 SmartServo T2 Pendant +24V DC INPUT (24 VDC) AC INPUT (200-240 VAC 1Φ) XIO XPANEL RS-232 XMCP Bypass Plug (supplied with pendant) Jumper Plug (supplied with i-Series Robot) Figure 2-3. Installing Pendant in a Cobra i-Series System Adept T2 Pendant User’s Guide, Rev D Artisan Technology Group - Quality Instrumentation ... Guaranteed | (888) 88-SOURCE | www.artisantg.com 15 Installation 2.4 Mounting Optional Wall Bracket The optional wall bracket can be used for stationary operation or for safe storage of the T2 pendant between uses. See the following figure for mounting dimensions. The wall bracket is p/n 05003-000. 201.4 100 56.2 6 6 31.4 J 6 6 226 100 Detail J: K Detail K: Wall Bracket, front view 118 392.9 39.6 All dimensions in mm Wall Bracket, rear and side view Cable Suspension Figure 2-4. Wall Mount Bracket Dimensions 16 Adept T2 Pendant User’s Guide, Rev D Artisan Technology Group - Quality Instrumentation ... Guaranteed | (888) 88-SOURCE | www.artisantg.com Identification of Controls and Indicators 3.1 3 Controls and Indicators USB Connector (under protective cover) High Power ON Indicator Light E-Stop Switch Pendant Control LED Function Select Buttons (6) Power On Button Joint/Axis Control Buttons (6) Power Off Button Robot Power LED Mode Button Rec/Done Button Figure 3-1. Adept T2 Pendant Table 3-1. T2 Pendant Control Functions E-Stop switch Pressing it stops program execution and turns off high power immediately. If the robot is equipped with brakes, they will be activated. Function Select buttons Pressing the arrow selects the function to the right. Joint/Axis Control buttons Pressing the + button selects a joint (1 - 6), and moves the joint in the positive direction. Pressing the - button selects a joint (1 - 6), and moves the joint in the negative direction. Adept T2 Pendant User’s Guide, Rev D Artisan Technology Group - Quality Instrumentation ... Guaranteed | (888) 88-SOURCE | www.artisantg.com 17 Identification of Controls and Indicators Table 3-1. T2 Pendant Control Functions (Continued) Mode button Selects World, Tool, Joint, Free, or COMP mode. Displayed in Mode box on right side. Note: if the system is placed into COMP mode by pressing either COMP/PWR on the touchscreen or the Power On button, subsequent pressing of the Mode button will cause the pendant to jump into the last Manual mode used by the operator. 18 Pendant Control LED Indicates that the robot is under pendant control. Power Off button Turns off High Power to the robot. Unlike the emergency stop switch, the Power Off button initiates a controlled stop, where the robot is decelerated under software control. After the robot has stopped, power is turned off. Power On button Turns on high power to the robot, by starting the enable power sequence, which includes pressing the High Power button on Front Panel. If high power is enabled and the system is in Manual mode, pressing this button returns the system to Computer mode. See Section 4.2 on page 23. Robot Power LED Indicates that high power to the robot is turned on. LED blinks for 3-4 seconds initially, then turns on steady when high power is enabled. High Power ON Light Indicates that high power to the robot is turned on. This duplicates the function of the Robot Power LED. Rec/Done button Behaves like the Return or Enter key on a standard keyboard. When data entry is complete, pressing Rec/Done sends the entry to the controller. In many cases, application programs have users press the Rec/Done button to signal that they have completed a task USB Connector Provides a connection for a USB memory stick, which is used to transfer software updates to the T2 pendant. Adept T2 Pendant User’s Guide, Rev D Artisan Technology Group - Quality Instrumentation ... Guaranteed | (888) 88-SOURCE | www.artisantg.com Enable Switches 3.2 Enable Switches The T2 pendant is equipped with two 3-position enable switches, one at the left and one at the right side of the device. This allows both left- and right-hand operation of the enable switch. Both enable switches are equivalent and parallel switched. So for enabling power, only one of the two switches must be activated. 3-Position Enable Switch (1 of 2, left and right sides) The actuating element consists of two symmetrically arranged slides. The position of these slides is detected by electrical switches and transmitted to the evaluation electronics. Table 3-2. Positions for Enable Switch Position Function Enable Switch Contacts 1 home position is not pressed enable outputs are open 2 enable is pressed outputs are closed 3 panic is pressed hard enable outputs are open Adept T2 Pendant User’s Guide, Rev D Artisan Technology Group - Quality Instrumentation ... Guaranteed | (888) 88-SOURCE | www.artisantg.com 19 Artisan Technology Group - Quality Instrumentation ... Guaranteed | (888) 88-SOURCE | www.artisantg.com Operation 4.1 4 Main Menu Overview The main menu is displayed when the T2 pendant is powered on. To choose one of the functions: • Press one of the function-select buttons, which are located to the left of the touchscreen. or • Press one of the menu buttons, such as COMP/PWR or PROG SET. Pendant Display Window NOTE: The lightgray buttons on the Main Screen are touch sensitive. Soft Buttons Mode Display Area USER Indicator Speed Bar Figure 4-1. T2 Pendant Main Menu Table 4-1. Overview of Main Screen Functions EDIT Allows editing of location variables and real variables that are used by V+ programs. See Section 4.7 on page 30. DISP Displays Joint, World, Status, I/O, or last error, in pendant display window. See Section 4.8 on page 32. CLR ERR Clears errors that have occurred. See Section 4.9 on page 33. CMD Command function shows Auto Start, Calibrate, Store All, CMD1, and CMD 2. See Section 4.10 on page 33. RUN/HOLD Starts and stops an executing program. See Section 4.11 on page 35. Adept T2 Pendant User’s Guide, Rev D Artisan Technology Group - Quality Instrumentation ... Guaranteed | (888) 88-SOURCE | www.artisantg.com 21 Operation Table 4-1. Overview of Main Screen Functions (Continued) STEP In Manual mode, press STEP to initiate motion in a program. See Section 4.13 on page 36. SLOW Selects between the two different speed ranges of the speed bar. When the SLOW button indicator bar lights, the slow speed range is selected. The slow speed range is from 0 to 25% of the normal pendant speed. Press the SLOW button again to return to normal speed. F1, F2, DEV/F3 Programmable function buttons, used in custom application programs. When the system contains more than one robot, the DEV/F3 button selects which robot is active. COMP PWR If high power is enabled and the system is in Manual mode, this button selects Computer mode. If the system is in AUTO mode and high power is disabled, this button starts the enable high power sequence and selects Computer mode. See Section 4.5 on page 26. Number keys 0-9 To enter data, similar to the numeric keypad on a standard keyboard. DEL Acts like the backspace key on a standard keyboard. When data is being entered, it will appear in the pendant display. DEL will delete any characters that appear on the pendant display but have not been entered using the REC/DONE button. Application programs may also assign special functions to the DEL button YES+/NO- When T1 button is selected, press YES/+ to open, NO/- to close the gripper. Also used to respond to questions from a program. T1 Pressing enables the gripper open/close function, if solenoids are installed - see YES/NO above. See Section 4.14 on page 37. PROG SET Used to select a new program, and set parameters. See Section 4.12 on page 35. ROBOT: Displays which robot is being controlled by the pendant. MODE Display Area Mode Display area shows active mode: Comp, World, Tool, Joint, or Free. Lack of any mode indicates Off mode. Speed Bar Sets the robot speed, as a percentage of maximum speed. The speed value is displayed at right side. Press and drag slider to desired speed, or press the bar where you want the speed to be. SYS MENU Opens System Menu dialog box, to adjust screen brightness, calibrate touchscreen, clean the screen, and update firmware. See Section 4.16 on page 38. USER Box in upper left corner, dark when not active. When User indicator lights up, indicates that an application program is making use of the pendant. When User indicator blinks, indicates an application program is suspended. Press Rec/Done to resume program operation. 22 Adept T2 Pendant User’s Guide, Rev D Artisan Technology Group - Quality Instrumentation ... Guaranteed | (888) 88-SOURCE | www.artisantg.com Turning Power On and Off 4.2 Turning Power On and Off Turning Power On from the T2 Pendant In Auto Mode 1. Make sure the Front Panel keyswitch is set to Auto mode. 2. Press the Power On button on the pendant, or press the COMP/PWR button. 3. Press the blinking High Power button on the external Front Panel. 4. After 3 or 4 seconds, high power to the robot turns on, and the Robot Power LED and High Power On Indicator light on the pendant turn on. 5. The next step in a typical system start up is to calibrate the robot. See Section 4.3 on page 24. If the robot has been calibrated previously, then this step is not required. NOTE: The T2 pendant has been designed for use with a CAT-3 SmartController. If the T2 pendant is used in a system with a non-CAT-3 SmartController, then the Enable switch must be pressed while in Auto mode, as well as in Manual mode. See the Adept SmartController User’s Guide for more details. In Manual Mode 1. Make sure the Front Panel keyswitch is set to Manual mode. 2. If any errors have occurred, the indicator bar on the CLR ERR button will be lit. Press the CLR ERR button to clear errors from the stack. 3. Press the Power On button on the pendant. 4. Press the pendant Enable switch to the middle position. Then release, and press again and hold. 5. Press the blinking High Power button on the external Front Panel. 6. After 3 or 4 seconds, high power to the robot turns on, and the Robot Power LED and High Power On Indicator light on the pendant turn on. Turning Power Off from the T2 Pendant You have four options for turning off power from the pendant: • Press the Power Off button • Press the E-Stop switch • Release the Enable switch (this option is available when the keyswitch on the external Front Panel is set to Manual mode). • Unplug the pendant from its connector. Adept T2 Pendant User’s Guide, Rev D Artisan Technology Group - Quality Instrumentation ... Guaranteed | (888) 88-SOURCE | www.artisantg.com 23 Operation Turning Power On After an E-Stop To turn high power on after pressing the pendant emergency stop switch, follow this process: 1. Turn the emergency stop switch to the right (clockwise). The switch is spring-loaded and will return to its normal position. 2. If any errors have occurred, the indicator bar on the CLR ERR button will be lit. Press the CLR ERR button to clear errors from the stack. 3. If the Front Panel is in Manual mode, press the Enable switch. This step is not required when in Auto mode. High power can now be turned on by pressing the COMP/PWR button, or by pressing the Power On button. 4. Press the blinking High Power button on the external Front Panel. High power is enabled and current can flow to the robot motors. Turning Power On After Enable Switch is Released When the Front Panel is set to Manual mode and you release the Enable switch (or go to position 3), the system turns off in a controlled manner. This puts the system in a different state than when the E-Stop button is pressed. To turn on high power, follow this process: 1. Press the Enable switch. 2. If any errors have occurred, the indicator bar on the CLR ERR button will be lit. Press the CLR ERR button to clear errors from the stack. 3. High power can now be turned on by pressing the COMP/PWR button, or by pressing the Power On button. NOTE: The exception to this situation is when the SmartController is used in a SmartModules system with a PDU2. You have to press the blinking High Power button on the external Front Panel. 4.3 Calibrating a Robot from the T2 Pendant A robot must be calibrated after high power has been turned on. The calibration process can vary depending on what type of robot is being used. Refer to the user’s manual for the robot for calibration details. See the two versions below for typical and special processes. Typical Calibration Process 1. Verify these conditions exist: • Front Panel keyswitch is in Auto mode • Robot power is on, indicated by Robot Power LED and High Power On Indicator light on the pendant turned on • Pendant is in COMP mode 2. Press the CMD button, then press the CALIB soft button. 24 Adept T2 Pendant User’s Guide, Rev D Artisan Technology Group - Quality Instrumentation ... Guaranteed | (888) 88-SOURCE | www.artisantg.com Function Descriptions 3. The calibration sequence runs, and the RUN/HOLD indicator is lit for 1-2 seconds. The indicator bar turns off when calibration is complete. Special Calibration Process If you have to calibrate a robot, but you need to move the robot arm location first, you can use this process. This could be required because there is an obstacle in the workcell that might affect the calibration, or the robot was left in a condition where a joint was out of range. 1. Verify that robot power is on. 2. Press the Mode button. The pendant goes directly into Joint mode. There are no other Pendant Control modes available. 3. Move the robot with any of the Joint control buttons, as needed. 4. Press the COMP/PWR button or the Power On button (do not press the Mode button) to return to COMP mode. 5. You can now proceed to calibrate by following the process described in the previous section. 4.4 Function Descriptions Predefined Function Buttons The predefined function buttons include EDIT, DISP (display), CLR ERR (clear error), CMD (command), and PROG SET (program set). These buttons have specific, system-wide functions assigned to them. Use the function-select button to the left of the function to select it. NOTE: The PROG SET button is a touchscreen button. Programmable Function Buttons The programmable function buttons are F1, F2, and DEV/F3. They are used in custom application programs. Their functions will vary based on the program being run. See the documentation for the custom application program for details on these buttons. When the system contains more than one robot, the DEV/F3 button selects which robot is active. See Section 4.15 on page 37 for more details. Soft Buttons The soft buttons have different functions depending on the application program being run, or the selection made from the predefined function buttons. Whenever a soft button is active, its function is shown on the bottom line of the pendant display. Because these buttons do not have fixed labels (the labels are defined by the program using the buttons), they are referred to as soft buttons. Adept T2 Pendant User’s Guide, Rev D Artisan Technology Group - Quality Instrumentation ... Guaranteed | (888) 88-SOURCE | www.artisantg.com 25 Operation 4.5 Computer (COMP) Mode Computer (COMP) mode is selected by pressing the COMP/PWR button, or by pressing the Mode button until the COMP mode is selected. (COMP mode is active when the indicator bar on the COMP/PWR button is lit, and when the circle to the left of COMP is lit in the MODE display area. In Computer mode, an executing program or the system terminal has control of the robot. If high power is enabled and the system is in Manual mode, pressing the COMP/PWR button selects Computer mode. If the system is in Auto mode and high power is disabled, the COMP/PWR button enables high power and selects Computer mode. Off Mode The Off mode occurs when the pendant is not in the COMP mode, or in any of the pendant-control modes. As a system safeguard, when the external Front Panel keyswitch is moved from Auto to Manual, high power is disabled and the pendant switches to the Off mode. The Off mode is enabled when none of the indicators in the Mode display area are lit - see the following figure. A mode is active when its corresponding indicator is lit, and inactive when it is not lit. Figure 4-2. Mode Display Area Showing the Off Mode Background State The Background state occurs when the pendant is in COMP mode and no predefined functions are selected. You must press the REC/DONE button one or more times to clear any predefined functions. When the Background state is enabled, a V+ program can attach the pendant. When this occurs, the V+ program is in control and the USER indicator is lit. 26 Adept T2 Pendant User’s Guide, Rev D Artisan Technology Group - Quality Instrumentation ... Guaranteed | (888) 88-SOURCE | www.artisantg.com Pendant Control Modes 4.6 Pendant Control Modes The pendant control modes include World, Tool, Joint, and Free. When high power is enabled and the robot is calibrated, the Mode button is used to step through these four modes in sequence. The selected mode is shown by a lit indicator next to the mode name in the Mode Display area. When one of these modes is active, the Pendant Control LED is lit. NOTE: If the system is placed into COMP mode, by pressing the COMP/PWR button on the touchscreen or the Power On button, subsequent pressing of the Mode button will enable the last pendant Manual mode used by the operator. World Mode When World mode is selected, movement in the X, Y, or Z direction is parallel to an axis of the World coordinate system. Select an axis of motion using the Joint/Axis control buttons - see the following figure. Pressing the ‘+’ button moves the robot tool flange in the positive direction. Pressing the ‘–’ button moves the flange in the negative direction. T2 Pendant Joint/Axis Control Buttons +Z X X direction Y Y direction Z Z direction +Y RX RY RZ RZ Rotation +RZ (CCW) +X Figure 4-3. World Mode (Four-Axis SCARA) Adept T2 Pendant User’s Guide, Rev D Artisan Technology Group - Quality Instrumentation ... Guaranteed | (888) 88-SOURCE | www.artisantg.com 27 Operation Tool Mode When Tool mode is selected, movement in the X, Y, or Z direction is along an axis of the Tool coordinate system. The Tool coordinate system is centered at the robot tool flange with the Z axis pointing away from the flange. On most robots, the positive X axis is aligned with the center of the tool flange keyway. Select an axis of motion using the Joint/Axis control buttons - see the following figure. Pressing the ‘+’ button moves the robot tool flange in the positive direction. Pressing the ‘–’ button moves the flange in the negative direction. In a four-axis robot, positive rotation of the gripper (RZ) is clockwise as viewed from above. NOTE: The following figure is drawn with the assumption that the tool transformation is set to NULL (all values are 0). If a tool transformation is in effect, the Tool coordinate system will be offset and rotated by the value of the tool transformation. Any motion in Tool mode will now be relative to the offset coordinate system, and not the center of the tool flange. See the V+ Language Reference Guide f or details on tool transformations. T2 Pendant Joint/Axis Control Buttons X X direction Y Y direction Z Z direction RX RY +Y RZ Rotation about Tool Z axis +RZ +X +Z Figure 4-4. Tool Mode (Four-Axis SCARA) 28 Adept T2 Pendant User’s Guide, Rev D Artisan Technology Group - Quality Instrumentation ... Guaranteed | (888) 88-SOURCE | www.artisantg.com Pendant Control Modes Joint Mode When Joint mode is selected, movement is about the axis of the specified joint. The following figure shows an Adept SCARA robot with three rotational joints (joints 1, 2, and 4) and one translational joint (joint 3). Positive rotation of joints 1 and 2 is counterclockwise as viewed from above. Positive rotation of joint 4 is clockwise as viewed from above. Positive movement of joint 3 is downward. Select a joint for motion using the Joint/Axis control buttons - see the following figure. Pressing the ‘+’ button moves the robot joint in the positive direction. Pressing the ‘–’ button moves the robot joint in the negative direction. Different robots or motion devices will have the different joint numbers assigned to their joints. When you first move an unfamiliar robot using Joint mode, set the monitor speed to 10 or lower, put the robot in a safe area, and carefully move the robot using the different joint numbers to verify how the pendant moves the robot. See the documentation for the motion devices you are using for details on their joint assignments. T2 Pendant Joint/Axis Control Buttons Joint 2 J1 Joint 1 J2 Joint 2 J3 Joint 3 J4 Joint 4 Joint 1 J5 Joint 3 J6 Joint 4 Figure 4-5. Joint Mode (Four-Axis SCARA) Adept T2 Pendant User’s Guide, Rev D Artisan Technology Group - Quality Instrumentation ... Guaranteed | (888) 88-SOURCE | www.artisantg.com 29 Operation Free Mode When Free mode is selected, individual joints are released (freed) from servo control, and the robot brakes (if any) are also released. Unlike the other modes, you can make multiple selections with the Joint/Axis control buttons to release as many joints as required. In some cases, such as joints 1 and 2 on an AdeptOne robot, multiple joints are freed by selecting a single button. NOTE: On some robots, Free mode may be disabled by the manufacturer for one or more joints. As soon as the COMP/PWR button is pressed, or another Mode is selected, all joints are returned to servo control and will not move freely. The joint assignments in Free mode are the same as the joint assignments in Joint mode. See Figure 4-5 on page 29. WARNING: When a joint is selected using the Joint/Axis control buttons, the corresponding joint is released and moves freely (in some mechanisms, multiple joints may be released). In many cases, the weight on the joint will be sufficient to move the joint and cause equipment damage or injury to personnel in the workspace. For example, when joint 3 on a SCARA or Cartesian robot is released, the joint is free to fall to the end of its travel. In articulated robots, multiple links of the robot may be free to fall when a single joint is released. Therefore, be extremely careful when selecting a joint in Free mode. 4.7 Edit Function The Edit function button allows editing of location variables and real variables that are used by V+ programs. Figure 4-6. EDIT Function Button REAL Press the REAL soft button and the pendant displays: SELECT REAL VARIABLE TO EDIT var1 30 var2 var3 var4 <MORE> Adept T2 Pendant User’s Guide, Rev D Artisan Technology Group - Quality Instrumentation ... Guaranteed | (888) 88-SOURCE | www.artisantg.com Edit Function var1, var2, etc., are global variable names. Press the soft button under the variable name to edit that variable. The <MORE> soft button is shown only when there are more than five global real variables in system memory. When a variable has been selected, the pendant displays: var.name = xxx CHANGE TRUE FALSE (If the variable being edited is from an array, an additional soft button is displayed that allows you to specify the index of the variable to edit.) Press the TRUE soft button to set the variable to the boolean value of true (–1). Press FALSE to set the variable to false (0). To change the value of the variable press the CHANGE soft button. The pendant displays: var.name = _ CHANGE TRUE FALSE The typing cursor replaces the variable value. Use the data entry buttons to input a new value, and complete the entry by pressing REC/DONE. LOC Press the LOC soft button and the pendant displays: SELECT LOCATION VARIABLE TO EDIT loc1 loc2 loc3 loc4 <MORE> Press the soft button under the variable name to edit that variable. The <MORE> soft button is shown only when there are more than five global location variables in system memory. When a variable has been selected, the pendant shows: loc.name: X = 500 CHANGE NEXT HERE (If the variable being edited is from an array, an additional soft button is displayed that allows you to specify the index of the variable to edit.) If a precision point is selected, the pendant shows: #loc.name: JT2 pendant = -210 CHANGE NEXT HERE Press the CHANGE soft button to change the displayed component of the location variable. The value will disappear and be replaced with the typing cursor. Use the data entry buttons to enter a new value, and complete the entry by pressing REC/DONE. Press the NEXT soft button to show the next component of the location variable. The location’s X, Y, Z, y, p, and r values will be shown in succession. X, Y, and Z values are given in millimeters; y, p, and r values are given in degrees. If a precision point is being edited, the joint values for all the joints in the robot will be shown in succession. Press the HERE soft button to record the current robot location in the variable being edited. Adept T2 Pendant User’s Guide, Rev D Artisan Technology Group - Quality Instrumentation ... Guaranteed | (888) 88-SOURCE | www.artisantg.com 31 Operation WARNING: Be extremely careful when changing location values. When the robot moves to a modified location, it could damage equipment in the workcell. 4.8 Display Function The DISP (Display) function button allows the current joint values, the current World location, the system status, the digital I/O status, or the last error message to be displayed on the pendant display window. Figure 4-7. DISPLAY Function Button JOINT VALUES When this button is pressed, the display shows: J1 = x.xx 2 = x.xx 3 = x.xx J4 = x.xx 5 = x.xx 6 = x.xx These values represent the current joint positions of the robot or motion device. Values will be shown only for the joints present on the robot or motion device. Rotational joint values are expressed in degrees; translational joint values are expressed in millimeters. WORLD LOCATION When this button is pressed, the display shows: X = xxx.xxmm Y = xxx.xxmm Z = xxx.xxmm y = xxx.xx° p = xxx.xx° r = xxx.xx° The values represent the current location of the robot or motion device in World coordinates. See page 27 for details on World coordinates. STATUS & ID When this button is pressed, the display shows: Status SOFTWARE CNTRLR ROBOT ID ID ID The Status button displays: program.name Program 32 50 Speed 1 Cycle 0 Left Adept T2 Pendant User’s Guide, Rev D Artisan Technology Group - Quality Instrumentation ... Guaranteed | (888) 88-SOURCE | www.artisantg.com Clear Error (CLR ERR) Function Program shows the name of the currently executing or most recently executed program. Speed shows the current monitor speed. Cycle shows the total number of cycles specified when the program was executed. Left shows the number of cycles of the program remaining to execute. The Software, Controller, and Robot ID buttons display the ID information for those items. DIGITAL I/O When this button is pressed, the display shows: ---- ---- ---- ---- ---- ---- 0000 0011 + 0032-0001 - OUT IN SOFT The top line shows the status of the range of digital I/O signals indicated on the second line (1-32 in the above example). A ‘–’ indicates the channel is not installed, a ‘1’ indicates the signal is on, and a ‘0’ indicates the signal is off. The type of signal that is being displayed is indicated by the LED on the soft buttons labeled OUT, IN, and SOFT. The above example shows digital output signals in the range 1 to 32. Signals 1-2 are on, signals 3-8 are off, and no other signals in this range are installed. To display a different range of signals, press the soft buttons under the ‘+’ or ‘–’ labels. The next or previous range of signals will be displayed. Press the OUT, IN, and SOFT soft buttons to display input, output, or soft signal ranges. LAST ERROR Press LAST ERROR to display the error messages generated by V+ during the current session. The most recent error will be displayed. The rightmost soft button will be labeled <MORE>. Pressing this button will cycle back through the error messages generated during the current session. 4.9 Clear Error (CLR ERR) Function If the pendant is in Manual mode, or the system switch MCP.MESSAGES is enabled, error messages are sent to the pendant. When an error is sent to the pendant, the pendant will beep, display a blinking error message, and light the indicator bar on the CLR ERR button. The CLR ERR button must be pressed for operation to continue. Pressing the CLR ERR button will clear the error message from the display and return the pendant to the state it was in before the error occurred. 4.10 Command (CMD) Function The CMD function button displays the options AUTO START, CALIB, STORE ALL, CMD1, and CMD2, as shown in Figure 4-8. Adept T2 Pendant User’s Guide, Rev D Artisan Technology Group - Quality Instrumentation ... Guaranteed | (888) 88-SOURCE | www.artisantg.com 33 Operation Figure 4-8. Command (CMD) Function Button The AUTO START, CALIB, CMD1, and CMD2 functions require the system to be in Auto mode. If one of these function buttons is pressed while the system is in Manual mode, the pendant prompts you to place the keyswitch in the Auto position. The operation is halted and you must press the function button again. The programs started by these buttons may include a WAIT.START instruction, in which case the program will pause and the pendant will display START and CANCEL buttons over the two right soft buttons: • START allows the program to continue. • CANCEL halts program execution. NOTE: The programs started by these functions run in task 0. Therefore, high power must be enabled and the robot must be calibrated. AUTO START When AUTO START is pressed, the pendant display shows: Enter last two digits of file name: LOAD auto_ Enter one or two digits and press REC/DONE. The system attempts to load the user-created file AUTOxx.V2 from the default disk, and COMMAND the program “autoxx” (xx refers to the digits you entered). Refer to the V+ Operating System User’s Guide and search on ”autostart” for more information on this functionality. The program file AUTOxx.V2 must reside on the default disk, and it must contain a monitor command program named “autoxx”. If the file does not exist, or does not contain a correctly named program, the operation will be aborted and the appropriate error message will be displayed on the LCD. For example, if you had entered ‘9’, the system would attempt to load the file AUTO9.V2 and COMMAND the program “auto9”. CALIB When CALIB is pressed, the robot calibration procedure begins (high power must be enabled). See Section 4.3 on page 24 for a complete description of the calibration process. STORE ALL When STORE ALL is pressed, the pendant displays: Enter last two digits of file name: STORE auto_ Enter one or two digits, press REC/DONE, and all programs and variables in system memory will be stored to a file on the default disk with the name autoxx.v2. For example, if you had entered “11”, the file AUTO11.V2 would be created, and all programs and global variables in system memory would be stored to that file. 34 Adept T2 Pendant User’s Guide, Rev D Artisan Technology Group - Quality Instrumentation ... Guaranteed | (888) 88-SOURCE | www.artisantg.com Run/Hold Function CMD1 and CMD2 When CMD1 is pressed, the system attempts to load the file CMD1.V2 from the default disk, and COMMAND the program CMD1. The program file CMD1.V2 must reside on the default disk, and it must contain a command program named “cmd1”. If the file does not exist, or does not contain a correctly named program, the operation will be aborted and the appropriate error message will be displayed on the pendant display window. If CMD2 is pressed, the file CMD2.V2 will be loaded and “cmd2” will be COMMANDed. 4.11 Run/Hold Function The RUN/HOLD button is used to enable a “hold-to-run” mode. When the RUN/HOLD button is initially pressed, it will stop the robot and pause the executing program (in task 0). If you then press and hold down the button, the program proceeds until the button is released. When the button is released, the robot stops and the executing program pauses until the button is pressed again. To return to normal operation, use the system computer to do one of the following: • If the program was paused during a robot motion, at the V+ dot prompt, type: RETRY • If the program was paused outside of a robot motion, at the V+ dot prompt, type: PROCEED For more details on the RETRY and PROCEED monitor commands, see the V+ Operating System User’s Guide. 4.12 Program Set Function The PROG SET (program set) button is used to select a new program to execute, set the starting step number, set how many cycles of the program to perform, set the monitor speed, and start a memory-resident application program. Figure 4-9. Program Set Function Adept T2 Pendant User’s Guide, Rev D Artisan Technology Group - Quality Instrumentation ... Guaranteed | (888) 88-SOURCE | www.artisantg.com 35 Operation NEW Press the NEW soft button and the LCD displays: SELECT A NEW PROGRAM prog1 prog2 prog3 prog4 <MORE> To select a different program, press the soft button under the program name. To see additional programs (if there are more programs), press the <MORE> soft button. STEP Press the STEP soft button and the step number will blink, and the typing cursor will appear next to the step number. Use the data entry buttons to enter the program step to start execution. Complete the entry by pressing REC/DONE. CYCLE Press CYCLE and the cycle count will blink, and the typing cursor will appear next to the cycle count. Use the data-entry keys to enter the number of program cycles to execute. Complete the entry by pressing REC/DONE. SPEED Press SPEED and the current monitor speed will blink, and the typing cursor will appear next to the monitor speed. Use the data-entry keys to enter a new monitor speed. Complete the entry by pressing REC/DONE. START The START button works only when high power is enabled (this option cannot be used with DRY.RUN enabled). Press START and the program displayed above the NEW soft button will begin execution. 4.13 Step Function When the Auto/Manual keyswitch on the external Front Panel is set to Manual, V+ programs cannot initiate motions unless: high power is enabled, the pendant is set to COMP mode, and you press the STEP button and the Speed Bar on the pendant. To continue a motion consisting of multiple MOVE instructions once it has started, you must continue to press the STEP button and the Speed Bar. Motions started in this mode have their maximum speeds limited to those defined for Manual control mode. If a program attempts to initiate a motion when the STEP button and Speed Bar are not pressed, the following error message is displayed on the pendant and on the system Monitor: *Speed pot or STEP not pressed* Once a motion has started in this mode, releasing the Speed Bar immediately terminates the motion as well as any belt tracking or motion defined by an ALTER program instruction. The error message shown above is displayed on the pendant and on the system Monitor. If a motion is in process, and you release the STEP button while still pressing the Speed Bar, the robot will finish the current MOVE instruction and stop. After that, the error message shown above is displayed on the pendant and on the system Monitor. As an additional safeguard, when high power is enabled and the keyswitch is set to Manual, the pendant is set to Off mode, not COMP mode or a Pendant Control mode. 36 Adept T2 Pendant User’s Guide, Rev D Artisan Technology Group - Quality Instrumentation ... Guaranteed | (888) 88-SOURCE | www.artisantg.com Gripper Function Note for V+ programmers: Application programs designed to move the robot in Manual mode should read the status of the STEP button and the Speed Bar before starting the move. The program should prompt the user as required. MCP.NO.POT System Switch The V+ system switch MCP.NO.POT is included in V+ 16.2 and later revisions. When this switch is enabled, the functionality is changed from the description above. The differences are that the error message mentioned in the previous section is not displayed, and the Speed Bar does not need to be pressed. Go to the V+ Language Reference Guide and search for system switches for the complete details on this switch. 4.14 Gripper Function When the pendant is in the World, Tool, or Joint mode, the T1 button enables the gripper open/close function. Press the YES/+ button to open the gripper; press the NO/– button to close the gripper. This is the most common gripper setup. The gripper solenoids may be configured so they operate differently (or they may not be configured at all). Place your robot in a safe location and cycle the gripper to verify the functions for the YES/+ and NO/- buttons. (The SPEC utility is used to configure the gripper control signals. See the Instructions for Adept Utility Programs.) The T1 button is turned off when the user switches to another control mode or presses a joint control button. 4.15 Controlling More Than One Robot Like the monitor and each program task, the T2 pendant can also have a robot attached. When moving a robot from the pendant or displaying joint values or World locations by pressing the Display button, only the currently selected robot is affected. The robot currently selected by the pendant is shown in the ROBOT: window at the right side of the main screen. The pendant selection cycles from one robot to the next each time the DEV/F3 button is pressed. Be careful when recording positions with the pendant; the position recorded by HERE or TEACH commands depends on the robot that is currently selected by the monitor or program and not on the robot selected by the pendant. The following commands will allow you to teach the position of robot 2 regardless of which robot is selected by the pendant. .SELECT ROBOT = 2 .TEACH p[1] ;Choose robot to be accessed by Monitor ;Record location(s) of robot 2 Adept T2 Pendant User’s Guide, Rev D Artisan Technology Group - Quality Instrumentation ... Guaranteed | (888) 88-SOURCE | www.artisantg.com 37 Operation 4.16 System Menu The System Menu provides the following functions: • Adjust the LCD screen brightness (see Adjusting the LCD Screen Brightness) • Set the initial Slow mode state (see Setting the Initial Slow Mode State) • Enable/disable the LCD screen saver (see Setting the Screen Saver) • Calibrate the LCD touchscreen (see Section 5.2 on page 43) • Clean the LCD touchscreen (see Section 5.3 on page 44) • Install a firmware update (see Section 5.1 on page 41) Figure 4-10. System Menu Screen Adjusting the LCD Screen Brightness The Brightness control (slider) allows you to adjust the LCD screen brightness for optimum viewing in your environment. • To darken the display (make it dimmer), move the Brightness control to the left. • To lighten the display (make it brighter), move the Brightness control to the right. When you have completed the adjustment, press OK to save your setting. Setting the Initial Slow Mode State The Initial Slow Mode State button allows you to specify the state of the SLOW mode button at pendant startup. The Initial Slow Mode State button has three modes: • Do Not Change - leaves the current SLOW mode button state unchanged • Force On - toggles the SLOW mode button so that slow mode is enabled • Force Off - toggles the SLOW mode button so that slow mode is disabled 38 Adept T2 Pendant User’s Guide, Rev D Artisan Technology Group - Quality Instrumentation ... Guaranteed | (888) 88-SOURCE | www.artisantg.com System Menu To select the desired mode, press the Initial Slow Mode State button. Each button-press selects the next mode. When the desired mode is displayed, press OK to save your setting. Setting the Screen Saver The Screen Saver button allows you to enable and disable the T2 pendant screen saver. The Screen Saver button has two modes: • On - The screen saver is enabled (factory default). The screen saver will dim the display backlight when the pendant has been idle longer than 15 minutes; • Off - The screen saver is disabled. The backlight will remain on at all times, as long as the pendant is connected to a power source. CAUTION: Disabling the screen saver will reduce the life expectancy of the T2 pendant display. To change the setting, press the Screen Saver button to toggle to the desired mode. When the desired mode is displayed, press OK to save your setting. Adept T2 Pendant User’s Guide, Rev D Artisan Technology Group - Quality Instrumentation ... Guaranteed | (888) 88-SOURCE | www.artisantg.com 39 Artisan Technology Group - Quality Instrumentation ... Guaranteed | (888) 88-SOURCE | www.artisantg.com Maintenance 5.1 5 Firmware Update The process to update the system firmware includes installing a USB memory stick that contains the new firmware files from Adept. The USB memory stick must meet the following requirements: • Type: USB 2.0 memory stick • Memory size: 128 MB or greater Procedure: 1. Verify that you have the USB memory stick with the new firmware files. 2. Disconnect the T2 pendant from the controller. 3. Insert the USB memory stick into the T2 pendant. See the procedure on the following page for the details on installing the USB memory stick. 4. With the USB memory stick installed, connect the T2 pendant to the controller. 5. From the main screen on the T2 pendant, press the SYS MENU button. 6. On the System Menu screen, press Firmware Update, and follow the instructions to do the update. 7. After the update has completed, remove the USB memory stick. See the procedure on the following page for the details on removing the USB memory stick. Adept T2 Pendant User’s Guide, Rev D Artisan Technology Group - Quality Instrumentation ... Guaranteed | (888) 88-SOURCE | www.artisantg.com 41 Maintenance Installing the USB Memory Stick 1. Open the protective cover: 2. When the protective cover is open, you can see the USB connector: 3. Insert the USB memory stick into the USB connector: 4. Here is the USB memory stick installed in the pendant: NOTE: The USB memory stick will be detected and shown as a hard disk. Removing the USB Memory Stick 1. Pull the USB memory stick from the USB connector: 42 2. Push down on the protective cover until it is fully seated: Adept T2 Pendant User’s Guide, Rev D Artisan Technology Group - Quality Instrumentation ... Guaranteed | (888) 88-SOURCE | www.artisantg.com Calibrating the Touchscreen 5.2 Calibrating the Touchscreen This section describes the process for calibrating the T2 pendant touchscreen. 1. From the main menu, press SYS MENU to display the system menu. 2. Select Touchscreen Calibration. The touchscreen calibration window opens. Figure 5-1. Touchscreen Calibration Window NOTE: Once the calibration process is started, it cannot be canceled. 3. Use the T2 pendant stylus (see Figure 1-3 on page 9) to perform the calibration process, as instructed on the screen. 4. When the calibration process is completed, tap the screen one time to exit and return to the system menu. 5. Press OK to exit the system menu and return to the main menu. Adept T2 Pendant User’s Guide, Rev D Artisan Technology Group - Quality Instrumentation ... Guaranteed | (888) 88-SOURCE | www.artisantg.com 43 Maintenance 5.3 Cleaning the Touchscreen The T2 pendant touchscreen can be cleaned, when needed, using the following procedure: CAUTION: Do not use scrubbing sponges, solvents or abrasive cleaners on the touchscreen or other parts of the T2 pendant, as these may causes scratches or other damage. 1. Press SYS MENU to display the system menu. 2. Press Touchscreen Cleaning to place the touchscreen in cleaning mode. The touchscreen is disabled and the touchscreen cleaning message opens (see Figure 5-2). The screen includes a countdown sequence, which shows the time remaining for cleaning the screen. During this time, the touchscreen will not respond to any user contact. Figure 5-2. Touchscreen Cleaning Message 3. Wipe the touchscreen with a soft cloth. You can dampen the cloth with a small amount of water or mild cleaning solution, if needed. Do not use scrubbing sponges, solvents or abrasive cleaners on the touchscreen or other parts of the T2 pendant. 4. Wait for the timer to finish the countdown sequence. When it reaches 0, the pendant displays the system menu. 5. Press OK to return to the main menu. 44 Adept T2 Pendant User’s Guide, Rev D Artisan Technology Group - Quality Instrumentation ... Guaranteed | (888) 88-SOURCE | www.artisantg.com Troubleshooting 5.4 Troubleshooting Table 5-1. Troubleshooting Information Problem Solution The touchscreen becomes unresponsive. 1. Go to the System Menu and run the Touchscreen Calibration process. 2. If step 1 does not solve the problem, or you cannot access the System Menu, then use this process. Press these four buttons at the same time: Robot Power On, Robot Power Off, J1+, and J1-. This puts the T2 pendant back into the Touchscreen Calibration screen. Perform the calibration carefully, to make sure the screen is responsive to the stylus. The touchscreen becomes unreadable due to the brightness being set too low. Press these four buttons at the same time: Robot Power On, Robot Power Off, J2+, and J2-. This restores the T2 pendant the default brightness setting. Adept T2 Pendant User’s Guide, Rev D Artisan Technology Group - Quality Instrumentation ... Guaranteed | (888) 88-SOURCE | www.artisantg.com 45 Artisan Technology Group - Quality Instrumentation ... Guaranteed | (888) 88-SOURCE | www.artisantg.com Index Numerics 3-position enable switch E 19 background state 26 bypass plugs 13 EDIT button 21 EDIT function 30 editing location variables 21, 30, 31 real variables 21, 30, 31 enable switches 19 errors clearing 21, 33 displaying system 33 E-Stop switch 9, 17 C F calibration, robot special process 25 typical process 24 calibration, touchscreen 43 Clear Error function 33 CLR ERR (Clear Error) button 21 CMD (Command) button 21 Command function 33 AUTO START 34 CALIB 34 CMD1 and CMD2 35 STORE ALL 34 COMP/PWR button 22 controlling more than one robot 37 controls and indicators 17 Customer Service assistance 10 CYCLE, setting program 36 F1, F2, DEV/F3 buttons 22 firmware update 41 Free mode 30 function select buttons 17 A Adept Document Library Auto start 34 11 B D DEL (Delete) button 22 digital I/O, displaying 33 dimensions pendant 7 wall bracket 16 DISP (Display) button 21 Display function 32 Document Library 11 H hardware specifications 6 How Can I Get Help? 10 I installation in a Cobra i600/i800 system 15 in a SmartController system 14 panel cutout dimensions 14 J joint control buttons Joint mode 29 joint values displaying 32 17 L LCD screen brightness 38 screen saver 38 location variables, editing 31 location, displaying current robot 32 Adept T2 Pendant User’s Guide, Rev D Artisan Technology Group - Quality Instrumentation ... Guaranteed | (888) 88-SOURCE | www.artisantg.com 47 Index M S main screen functions 21 MCP.NO.POT system switch 37 Mode button 18 MODE display area 22 monitor speed, setting 36 mounting, optional wall bracket 16 safety 7 SLOW button 22 soft buttons 25 Speed bar 22 SPEED, setting 36 starting program execution 36 status, displaying system 32 STEP button 22, 36 Step function 36 Store All function 34 SYS MENU (System Menu) button system compatibility 6 System Menu 38 O Off mode 26 P Pendant Control LED 18 pendant control modes 27 Free 30 Joint 29 Tool 28 World 27 power turning off 23 turning on after enable switch released 24 turning on after E-Stop 24 turning on in Auto mode 23 turning on in Manual mode 23 Power On/Off buttons 18 precision point, displaying 31 predefined function buttons 25 PROG SET button 22 Prog Set function 35 selecting a new program 36 selecting starting step 36 setting program cycles 36 starting program execution 36 programmable function buttons 22, 25 programming the pendant 11 R real variables, editing 30 Rec/Done button 18 robot location display 32 Robot Power LED 18 robot, select from multiple ROBOT: display box 22 RUN/HOLD button 21 Run/Hold function 35 T T1 button 22 gripper function 37 Tool mode 28 touchscreen calibrating 38, 43 cleaning 44 troubleshooting 45 U USB memory stick, firmware update 41 USB memory stick, installing/removing 42 USB port 18 USER indicator 22 V variables editing 21, 30, 31 location 21, 30, 31 real 21, 30, 31 storing 34 W 37 wall bracket dimensions 16 mounting 16 World mode 27 Y YES/NO buttons 48 22 22 Adept T2 Pendant User’s Guide, Rev D Artisan Technology Group - Quality Instrumentation ... Guaranteed | (888) 88-SOURCE | www.artisantg.com Artisan Technology Group - Quality Instrumentation ... Guaranteed | (888) 88-SOURCE | www.artisantg.com P/N: 09017-000, Rev D 5960 Inglewood Dr. Pleasanton, CA 94588 925•245•3400 Artisan Technology Group - Quality Instrumentation ... Guaranteed | (888) 88-SOURCE | www.artisantg.com Artisan Technology Group is your source for quality new and certified-used/pre-owned equipment • FAST SHIPPING AND DELIVERY • TENS OF THOUSANDS OF IN-STOCK ITEMS • EQUIPMENT DEMOS • HUNDREDS OF MANUFACTURERS SUPPORTED • LEASING/MONTHLY RENTALS • ITAR CERTIFIED SECURE ASSET SOLUTIONS SERVICE CENTER REPAIRS Experienced engineers and technicians on staff at our full-service, in-house repair center WE BUY USED EQUIPMENT Sell your excess, underutilized, and idle used equipment We also offer credit for buy-backs and trade-ins www.artisantg.com/WeBuyEquipment InstraView REMOTE INSPECTION LOOKING FOR MORE INFORMATION? Visit us on the web at www.artisantg.com for more information on price quotations, drivers, technical specifications, manuals, and documentation SM Remotely inspect equipment before purchasing with our interactive website at www.instraview.com Contact us: (888) 88-SOURCE | [email protected] | www.artisantg.com