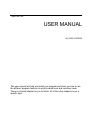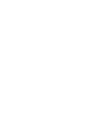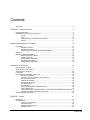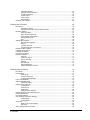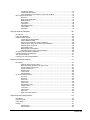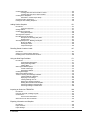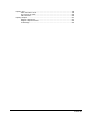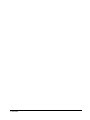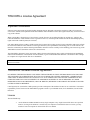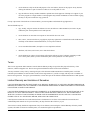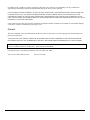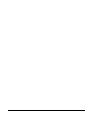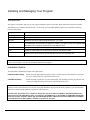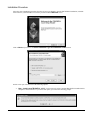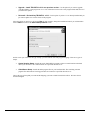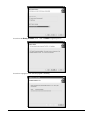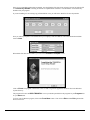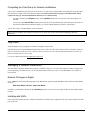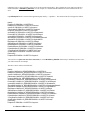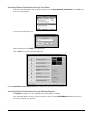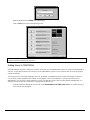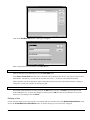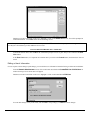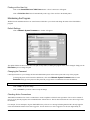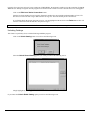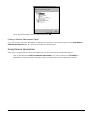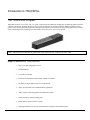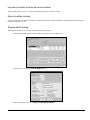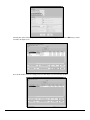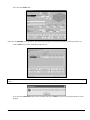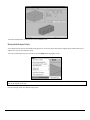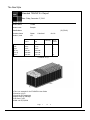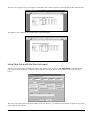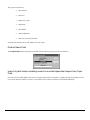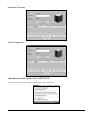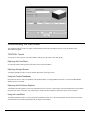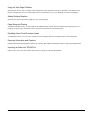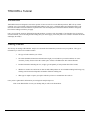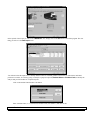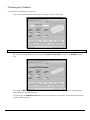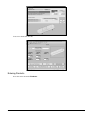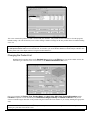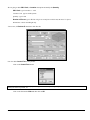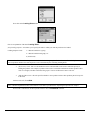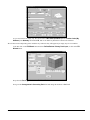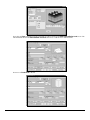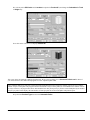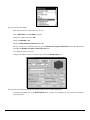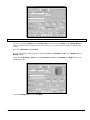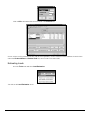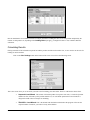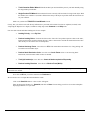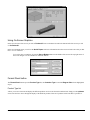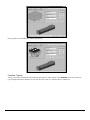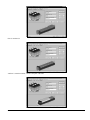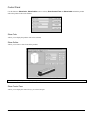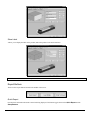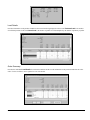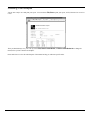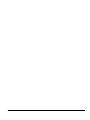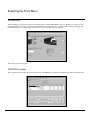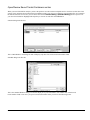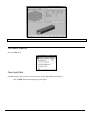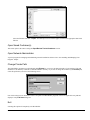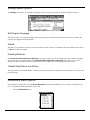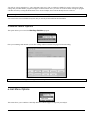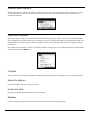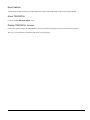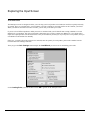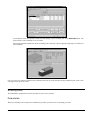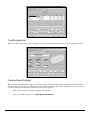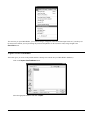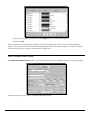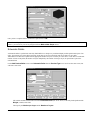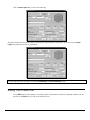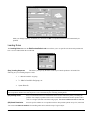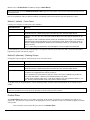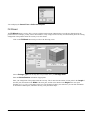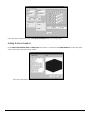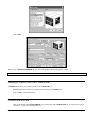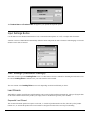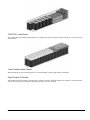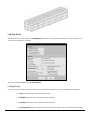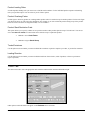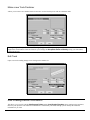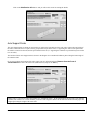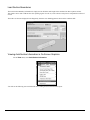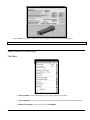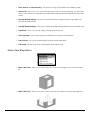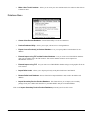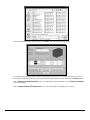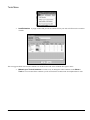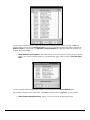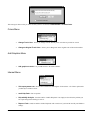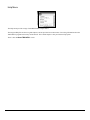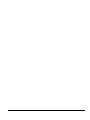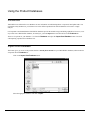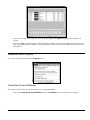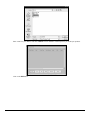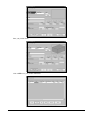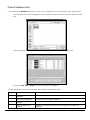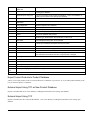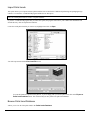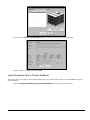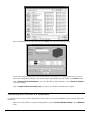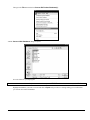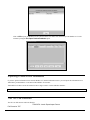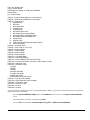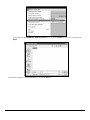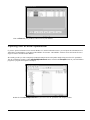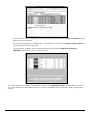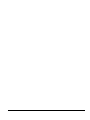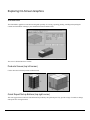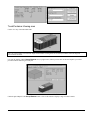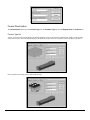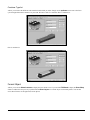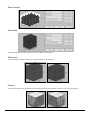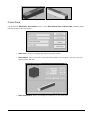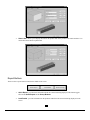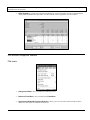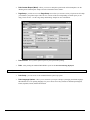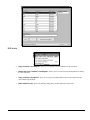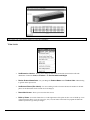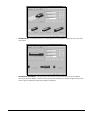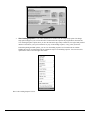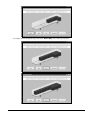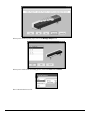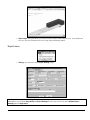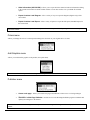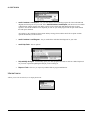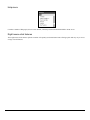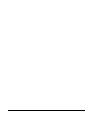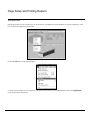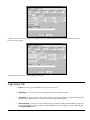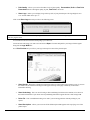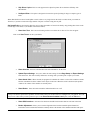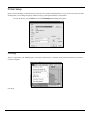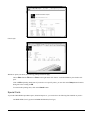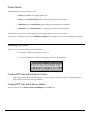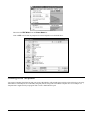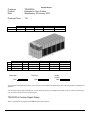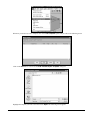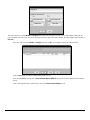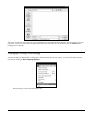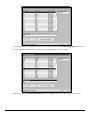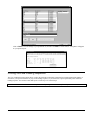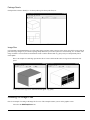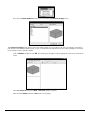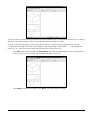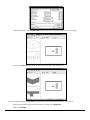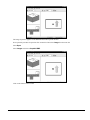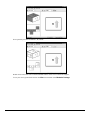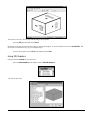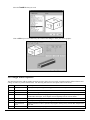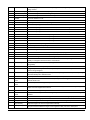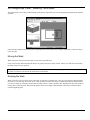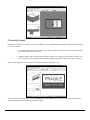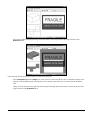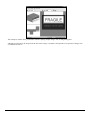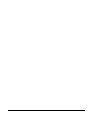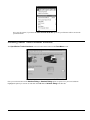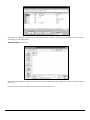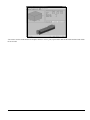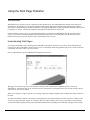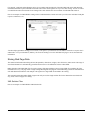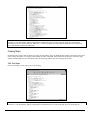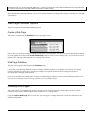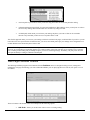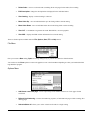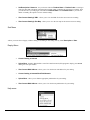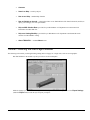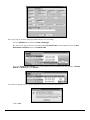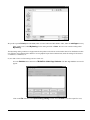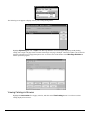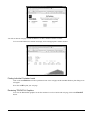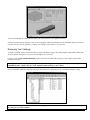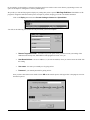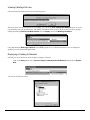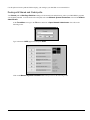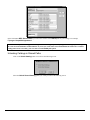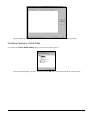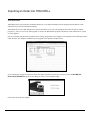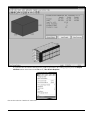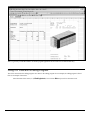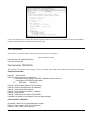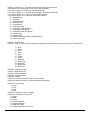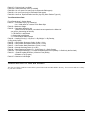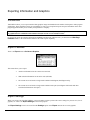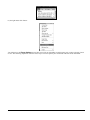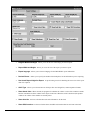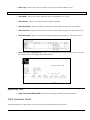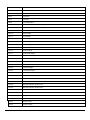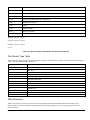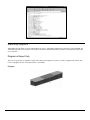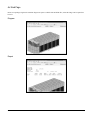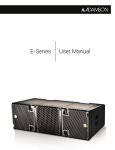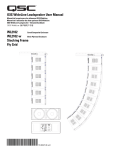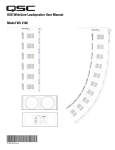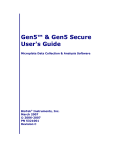Download Cape Truckfill 2.13 - Product Documentation
Transcript
TRUCKFILL USER MANUAL By CAPE SYSTEMS This user manual will help you install your program and show you how to use the different program features to quickly create truck and container loads. There is a tutorial chapter for you to follow. All of the other chapters cover a specific topic. Contents TRUCKFILL ........................................................................................................................................i TRUCKFILL License Agreement 9 Important information .........................................................................................................................9 TRUCKFILL Software License Agreement ........................................................................................9 License ................................................................................................................................9 Terms ................................................................................................................................10 Limited Warranty and Limitation of Remedies ...................................................................10 General..............................................................................................................................11 Installing and Managing Your Program 13 Introduction ......................................................................................................................................13 Installation Options ............................................................................................................13 Installation Procedure........................................................................................................14 Completing the Client Setup for Network Installations.......................................................18 Help Desk ........................................................................................................................................18 Managing a Network Installation......................................................................................................18 Network Privileges or Rights..............................................................................................18 Installing with UNCs ..........................................................................................................18 Adding Users to TRUCKFILL.............................................................................................21 Maintaining the Program ...................................................................................................24 Exiting Network Administrator............................................................................................26 Introduction to TRUCKFILL 27 The TRUCKFILL Program ...............................................................................................................27 Major Features of TRUCKFILL ........................................................................................................27 Advantages of TRUCKFILL .............................................................................................................28 Load Plans.......................................................................................................................................28 New features in TRUCKFILL version 2.13 .......................................................................................29 Windows Compatibility ......................................................................................................29 Increase in number of items per truck/container................................................................30 New calculation routines....................................................................................................30 Single product loading .......................................................................................................30 New printed report style.....................................................................................................33 The Classic Style...............................................................................................................34 The New Style ...................................................................................................................35 Using Page Setup with the New style report .....................................................................36 Product Name Field...........................................................................................................37 Import of pallet loads containing nested or inverted trapezoidal shapes from Cape Pack.37 Importing secondary packs from CAPE PACK ..................................................................38 Understanding the User Guide ........................................................................................................39 TRUCKFILL Tutorial 41 Introduction ......................................................................................................................................41 Getting Started.................................................................................................................................41 Choosing your Container ...................................................................................................43 Entering Products ..............................................................................................................44 Changing the Product List .................................................................................................45 Estimating Loads ...............................................................................................................53 Contents • 3 Calculating Results............................................................................................................54 Using On-Screen Graphics................................................................................................56 Format Panel button ..........................................................................................................56 Format Object....................................................................................................................59 Control Panel.....................................................................................................................60 Report Buttons...................................................................................................................61 Finishing Your Analysis....................................................................................................................63 Exploring the Front Menu 65 Introduction ......................................................................................................................................65 TRUCKFILL section...........................................................................................................65 Open/Review Saved Trucks/Containers section................................................................66 File Menu Options............................................................................................................................67 Open Input Data ................................................................................................................67 Open Saved Container(s) ..................................................................................................68 Open Network Administrator..............................................................................................68 Change Private Path .........................................................................................................68 Exit ....................................................................................................................................68 Settings Menu Options.....................................................................................................................69 Set Program Language .....................................................................................................69 Wizard ...............................................................................................................................69 Creating Shortcuts.............................................................................................................69 Transfer Help Files to Local Drive .....................................................................................69 Resolutions Menu Options...............................................................................................................69 Publisher Menu Options...................................................................................................................70 e-mail Menu Options........................................................................................................................70 Internet Menu Options .....................................................................................................................71 Help Menu Options ..........................................................................................................................71 Contents ............................................................................................................................71 Search for Help on ............................................................................................................71 How to Use Help................................................................................................................71 Glossary ............................................................................................................................71 New Features ....................................................................................................................72 About TRUCKFILL.............................................................................................................72 Display TRUCKFILL License .............................................................................................72 Exploring the Input Screen 73 Introduction ......................................................................................................................................73 Entering Data...................................................................................................................................74 Products tab ......................................................................................................................74 Truck/Container tab ...........................................................................................................75 Creating Default Settings...................................................................................................75 Import from Database ......................................................................................................................76 Add Product/Pallet Load ..................................................................................................................77 Schematic Pallets ..............................................................................................................78 Editing Your Product List .................................................................................................................79 Loading Rules....................................................................................................................80 Control Face ......................................................................................................................81 Fill Wizard..........................................................................................................................82 Adding Surface Graphics...................................................................................................83 Deleting Products from the Products List.........................................................................................84 Product Name/Code ........................................................................................................................84 Input Settings Button .......................................................................................................................85 Calc. Settings (Calculation Settings)................................................................................................85 Load Wizards.....................................................................................................................85 Loading Rules....................................................................................................................87 Truck Tab.........................................................................................................................................88 Make a new Truck/Container.............................................................................................89 Edit Truck ..........................................................................................................................89 Axle Loading/Section information ....................................................................................................89 4 • Contents Axle Support Points ...........................................................................................................90 Load Section Boundaries ..................................................................................................91 Viewing Axle/Section Information in On-Screen Graphics .................................................91 Menu Options in Data Input .............................................................................................................92 File Menu...........................................................................................................................92 Make a New Shape Menu .................................................................................................93 Database Menu .................................................................................................................94 Tools Menu........................................................................................................................96 Colors Menu ......................................................................................................................98 Add Graphics Menu...........................................................................................................98 Internet Menu ....................................................................................................................98 Help Menu .........................................................................................................................99 Using the Product Databases 101 Introduction ....................................................................................................................................101 Import from Database ....................................................................................................................101 Database Menu Options ................................................................................................................102 Create New Product Database ........................................................................................102 Product Database Utility ..................................................................................................105 Export Current Products to Product Database.................................................................106 External Import Using TPF as New Product Database....................................................106 External Import Using TCF ..............................................................................................106 Import Pallet Loads..........................................................................................................107 Browse Pallet Load Database .........................................................................................107 Import Secondary Pack to Product Database:.................................................................108 Converting Old TRUCKFILL Databases ........................................................................................109 Importing Products into Databases ................................................................................................111 The TPF File Structure...................................................................................................................111 Importing from an Excel Spreadsheet............................................................................................114 Exploring On-Screen Graphics 117 Introduction ....................................................................................................................................117 Products Screen (top left corner).....................................................................................117 Quick Report/Set-up Buttons (top right corner)................................................................117 Truck/Container Viewing area .........................................................................................118 Format Panel button ........................................................................................................119 Format Object..................................................................................................................120 Control Panel...................................................................................................................122 Report Buttons.................................................................................................................123 On-Screen Graphics Menus ..........................................................................................................124 File menu.........................................................................................................................124 Edit menu ........................................................................................................................126 View menu.......................................................................................................................127 Export menu ....................................................................................................................132 Colors menu ....................................................................................................................133 Add Graphics menu.........................................................................................................133 Publisher menu................................................................................................................133 e-mail menu.....................................................................................................................134 Internet menu ..................................................................................................................134 Help menu .......................................................................................................................135 Right mouse-click features ..............................................................................................135 Page Setup and Printing Reports 137 Introduction ....................................................................................................................................137 Page Setup Tab.............................................................................................................................138 Printer Setup..................................................................................................................................141 Printing...........................................................................................................................................141 Special Fonts...................................................................................................................142 Printer Options.................................................................................................................143 Contents • 5 Creating PDF Files ........................................................................................................................143 Creating PDF Files with the Built in Feature ....................................................................143 Creating PDF Files with a Writer installed .......................................................................143 Creating Word Templates ..............................................................................................................144 TRUCKFILL Custom Report Setup..................................................................................145 Changing Printing Terminology......................................................................................................148 Printing via View Loading Sequence .............................................................................................150 Adding Surface Graphics 151 Introduction ....................................................................................................................................151 Types of Image Files .......................................................................................................151 Getting Started...............................................................................................................................151 Creating 3D Image Files ................................................................................................................152 Using 3DI Graphics .........................................................................................................158 3D Image Menu Options ................................................................................................................159 Files Required for 3D Images ........................................................................................................161 Description of 3D Image (3DI) Files.................................................................................161 Graphics Files..................................................................................................................161 3DI lmageWrap Panel - Masking Techniques................................................................................162 Moving the Mask .............................................................................................................162 Resizing the Mask ...........................................................................................................162 Composite Images...........................................................................................................163 Recalling Saved Container Loads 167 Introduction ....................................................................................................................................167 Saving your Truck/Container Solutions..........................................................................................167 Recalling Saved Truck/Container Solutions...................................................................................168 Using the Web Page Publisher 171 Introduction ....................................................................................................................................171 Understanding Web Pages..............................................................................................171 Storing Web Page Data...................................................................................................172 Catalog Maps ..................................................................................................................173 Web Page Publisher Options.........................................................................................................174 Create a Web Page .........................................................................................................174 Web Page Publisher........................................................................................................174 Creating Web Pages......................................................................................................................174 Web Page Publisher Feature.........................................................................................................175 Tutorial – Running the Web Page Publisher ..................................................................................178 Viewing Catalogs in Browser ...........................................................................................181 Deploying Your Catalogs .................................................................................................183 Viewing Catalogs On-Line ...............................................................................................185 Deploying a Catalog to Network ......................................................................................185 Dealing with Shared and Global paths ............................................................................186 Unlocking Catalogs in Shared Paths ...............................................................................187 Unlocking Catalogs in Global Paths ................................................................................188 Importing an Order into TRUCKFILL 189 Introduction ....................................................................................................................................189 Using CIF Files with a Calling Program .........................................................................................191 CIF Structure .................................................................................................................................192 File Format for TRUCKFILL.............................................................................................192 Where are the CIF files are Stored? ..............................................................................................194 Exporting Information and Graphics 195 Introduction ....................................................................................................................................195 Export Features .............................................................................................................................195 Export Settings ..............................................................................................................................195 6 • Contents Exporting Text................................................................................................................................198 ASCII Information Format ................................................................................................198 The Product Type Table ..................................................................................................200 XML information ..............................................................................................................200 Exporting Graphics ........................................................................................................................201 Diagram or Report Only...................................................................................................201 Diagram or Report and ASCII..........................................................................................203 As Web Page...................................................................................................................204 Contents • 7 8 • Contents TRUCKFILL License Agreement Important information Software license agreements are legally binding documents that are designed to protect the proprietary rights of Licensor (the owner of the software) and explain the terms and conditions under which the Licensee (the registered user) may use their licensed copy of the software. When you purchase a licensed copy of our software you (the Licensee) are acquiring the rights to use that copy, subject to the terms and conditions of this Software License Agreement. However, ownership of the software and all the associated proprietary rights remain with CAPE Systems (the Licensor). Like other ethical software vendors, CAPE Systems (the Licensor) believes that you (the Licensee) should be made aware of both the terms and conditions of this Software License Agreement and your responsibilities surrounding your use of the software. We therefore recommend you read the following TRUCKFILL Software License carefully, before installing your licensed copy of the TRUCKFILL software (hereinafter referred to as the Software). The TRUCKFILL Software License Agreement, which is shown on the following pages, applies to both Single PC Installations and Network Installations of the Software. In both situations, a given serial number of the Software is licensed for either a Single PC computer or a single Network File-Server installation. Note: Licenses for additional serial numbers of the Software can be obtained if you need to operate on more than one computer or file-server at a time. TRUCKFILL Software License Agreement BY OPENING THE DISK PACKAGE CONTAINING THE SOFTWARE OR USING THE PROGRAM CD YOU BECOME THE LICENSEE AND ACKNOWLEDGE THAT YOU HAVE READ THIS LICENSE AGREEMENT, UNDERSTAND IT, AND AGREE TO BE BOUND BY ITS CONTENTS. YOU ALSO AGREE THAT THIS LICENSE AGREEMENT IS THE COMPLETE AND EXCLUSIVE STATEMENT OF AGREEMENT BETWEEN US AND SUPERSEDES ALL PRIOR REPRESENTATIONS OR AGREEMENTS, ORAL OR WRITTEN, BETWEEN US REGARDING THE SUBJECT MATTER OF THIS LICENSE AGREEMENT. CAPE Systems, Inc. (hereinafter CAPE Systems) provides certain parts of the Software licenses its use world-wide. You assume responsibility for the selection of the TRUCKFILL program to achieve your intended results, for its installation, use and results therefrom. License The LICENSEE may: • use the Software and Documentation on any single computer or any single Network File-Server at a specified location. So long as the Software is used on only one computer or Network File-Server at a time, you may transfer it from one computer or Network File-Server to another TRUCKFILL Version 2.13 9 • use the Software solely for the internal purposes of its own business, but not for the purpose of any business offering the Software as part of a bureau or other service to the public for a fee • copy the Software into any machine readable or printed form for the purposes of backup or in support of your use of the program on a single machine. Certain programs may include mechanisms to limit or inhibit copying, and may or may not be marked as 'copy protected'. For any copies made of the Software or Documentation, you must reproduce and include all copyright notices. The LICENSEE may not • copy, modify, assign or transfer the Software License, the Software or Documentation, in whole or in part, without the prior written permission of CAPE Systems • use the Software on more than one computer or Network File-Server at a time • alter, remove, conceal or deface any copyright or proprietary rights notice or identification which indicates the ownership of the Software and Documentation, or of any interest therein • reverse assemble/disassemble, decompile or cross-compile the Software • distribute, sell, license, sub-license, rent or lease the Software • use the Software for purpose of any business offering the Software as part of a bureau, consulting or other service to the public, unless you have obtained the prior written permission of CAPE Systems Terms This License Agreement shall commence from the date the diskette package is opened or thirty days after delivery of the Software, whichever happens first. The License Agreement shall then remain in effect until terminated. You may terminate it at any time by returning all copies of the Software and Documentation to CAPE Systems. It will also terminate upon conditions set forth elsewhere in this License Agreement or if you fail to comply with any term or condition of this License Agreement. You agree, upon termination, to return all copies of the Software and Documentation to CAPE Systems. Limited Warranty and Limitation of Remedies CAPE SYSTEMS PROVIDE THE SOFTWARE 'AS IS' WITHOUT WARRANTY OF ANY KIND, EITHER EXPRESSED OR IMPLIED, INCLUDING, BUT NOT LIMITED TO THE IMPLIED WARRANTIES OF MERCHANTABILITY AND FITNESS FOR USE FOR A PARTICULAR PURPOSE. CAPE SYSTEMS EXPRESSLY DISCLAIM ANY WARRANTY AS TO PERFORMANCE OF THE SOFTWARE OR AS TO RESULTS YOU MAY OBTAIN FROM IT. SHOULD THE SOFTWARE PROVE DEFECTIVE, THE ENTIRE RISK IS WITH YOU (AND NOT CAPE SYSTEMS, OR THEIR AGENTS OR REPRESENTATIVES) AND YOU ASSUME THE ENTIRE COST OF ALL NECESSARY REPAIR, SERVICING OR CORRECTION. CAPE Systems warrants the CD on which the Software is furnished to be free from viruses and defects in materials and workmanship under normal use for a period of thirty (30) days from the date of delivery to you. Your exclusive remedy shall be the replacement of any CD or diskette(s) not meeting the Limited Warranty offered by CAPE Systems, and which is returned to CAPE Systems, or its authorized agent or representative. 10 TRUCKFILL Version 2.13 If CAPE Systems is unable to provide a replacement CD which is free of defects in workmanship, you may terminate this Agreement by returning the Software and Documentation and your money will be refunded. CAPE SYSTEMS’ ENTIRE LIABILITY TO YOU OR ANY OTHER PARTY FOR DAMAGES SHALL NOT EXCEED THE LICENSE FEE (IF ANY) YOU PAID FOR THE SOFTWARE AND DOCUMENTATION. IN NO EVENT WILL CAPE SYSTEMS BE LIABLE TO YOU OR ANY OTHER PARTY FOR DAMAGES, INCLUDING LOSS OF PROFITS, LEGAL FEES, LOST SAVINGS OR OTHER INCIDENTAL OR CONSEQUENTIAL DAMAGES ARISING FROM THE USE OF (OR INABILITY TO USE) THE SOFTWARE. Some countries do not allow the exclusion or limitation of implied warranties or liability for incidental or consequential damages, so the above exclusion or limitation may not apply to you. General The laws of England, Texas, the United States and the 1971 Paris revision of the Universal Copyright Convention shall govern this License Agreement. YOU MAY NOT SUB LICENSE, ASSIGN OR TRANSFER THIS LICENSE AGREEMENT, THE SOFTWARE OR THE DOCUMENTATION TO ANY OTHER PARTY WITHOUT THE PRIOR WRITTEN PERMISSION OF CAPE SYSTEMS. Note: It is illegal to transfer your TRUCKFILL license or the Software to a third party. If you are asked to transfer the Software License or send the Software to another party – please inform us immediately. CAPE Systems, Inc., 100 Allentown Parkway, Suite 218, Allen, TX 74002. Tel: 972-359-1100 or 800-229-3434 TRUCKFILL Version 2.13 Fax: 972-359-1106 11 12 TRUCKFILL Version 2.13 Installing and Managing Your Program Introduction This chapter is designed to help you get your program installed as quickly as possible. Please follow the instructions carefully. TRUCKFILL runs on Microsoft Windows XP, 7, 8 and Vista. To run the TRUCKFILL program you will need the following hardware and software. Computer set up Windows compatible personal computer CD ROM Drive TRUCKFILL is supplied on a CD or via an internet download Processor A Pentium processor. Windows TRUCKFILL must be run with Microsoft Windows XP, 7, 8 or Vista. Color Graphics Your computer must have color graphics capability. TRUCKFILL requires a minimum of 800 x 600 to take full advantage of the powerful color graphics. In addition, your display must be set for greater than 256 colors. This is a Windows requirement to refresh tabbed screens. Printers TRUCKFILL will, through Windows, support most graphics capable printers RAM TRUCKFILL requires that your computer have a minimum of 64 Mbytes of RAM. Hard Disk TRUCKFILL will occupy approximately 80 Mbytes of space on your hard disk for program storage. Additional space will be needed as you add data files and save solution/graphics files. Note: It is recommended that your PC be set for at least 16-bit colors. This is a Windows requirement to properly refresh “tabbed screens” like the input screens provided within the TRUCKFILL program. Installation Options The TRUCKFILL installation procedure offers two options: Central Location Setup Installs the entire TRUCKFILL program to either a central location on the hard disk of your local PC or to a central location on a specified network server. Client/Server Setup Installs the main program files on your local hard disk. The remaining common program files and software licensing procedures are located on a specified network server. Note: The Client/Server option is provided to deal with the issue of programs operating slowly on network servers due to the amount of traffic on the network at any one time. Using this installation option locates the main programs to your local hard disk and therefore allows the TRUCKFILL programs to work much faster. UNLESS YOU ARE USING UNC’S FOR YOUR INSTALLATION PATH, IT IS HIGHLY RECOMMENDED THAT YOU INSTALL THE PROGRAM USING A CLIENT PC RATHER THAN A NETWORK TO PERFORM NETWORK INSTALLATIONS. PATHING FILES ARE ESTABLISHED DURING THE INSTALLATION PROCESS AND DRIVE LETTERS WILL NOT BE CORRECT UNLESS A CLIENT PC IS USED. TRUCKFILL Version 2.13 13 Installation Procedure Select the correct installation procedure from the CD you were shipped to start the TRUCKFILL installation, or doubleclick on the file you downloaded. You will be presented with the Welcome screen. Click on Next and you will see the Select Installation Type and Installation Folder screen. On this screen you will select one of the following options: • 14 New – Install a new TRUCKFILL v2.13: Use this option if you have not had TRUCKFILL installed on this computer or network before. If you choose this option, you will see the following prompt. TRUCKFILL Version 2.13 • Upgrade – Install TRUCKFILL v2.13 over previous version: Use this option if you want to upgrade your TRUCKFILL v2.06 program to v2.13. You will need to browse to the v2.06 program folder and select it if you choose this option. • Re-Install – Re-install my TRUCKFILL v2.13: Use this option if you have v2.13 already installed and you just want to update it to a newer release of the program. Select the option you prefer (we will choose New for this example), change the installation folder if you wish and then click on Next. You will see the Select Setup Features screen. On this screen you will choose the type of Setup you want and also select the program language. There are 2 types of Setups. • Central location Setup: Installs the entire TRUCKFILL program to either a central location on the hard disk of your local PC or to a central location on a specified network server. • Client/Server Setup: Installs the main program files on your local hard disk. The remaining common program files and software licensing procedures are located on a specified network server. Choose the type of setup that you want and the language you want to install in and click on Next. We have chosen American English. TRUCKFILL Version 2.13 15 You will see the Ready to Install screen. Click on Install to begin this process. You will see a progress screen while the program is installing. 16 TRUCKFILL Version 2.13 If this is a new installation rather than an upgrade, once the Windows files have been registered you may be asked to fill in a License Key Number consisting of 7 blocks of 4 alphanumeric characters. You should have received this Key Number with your program. If you are installing over an existing copy of TRUCKFILL 2.06, you will not be asked for a license key number. Next you will be prompted to enter details about your company's name and address. Fill in this information and then click on Close. When all the files have been installed, you will see the Installation Complete screen. Click on Finish. The program will then take a few seconds to register the applicable Windows files in the Windows System directory. The program will create an OPEN TRUCKFILL icon to your desktop and add it to the programs in your Programs list on your Start menu. To close your CD Browser program, click on the Front Menu button. Then click on Exit and then Exit again and the browser will close. TRUCKFILL Version 2.13 17 Completing the Client Setup for Network Installations Once you have installed the program on the network server, you will need to install a number of program files to the local hard disk and register a range of files in the Windows Registry on each workstation that is going to run TRUCKFILL. This is required for any type of network installation (client/server or central location). On each workstation, open Explorer and go to the capetf213 folder on the network drive where the program was installed. Locate a file called ClientTF.Exe. Double click on this file and it will automatically install and register these files on the local hard disk and in the Windows Registry. It will also add TRUCKFILL program to your Desktop. You are now ready to run TRUCKFILL on the workstation. Note: If you are installing your program to a network server, please refer to the section entitled “Managing a Network Installation”. Help Desk Technical Support for your program is available by telephone, email and fax. Our Help Desk can be reached Monday through Friday between 8:00 a.m. and 5:00 p.m. Eastern Time by telephone at 888-3870485 or Central Time at 800-229-3434, or by Fax at 989-681-6260 or 972-359-1106. International customers can reach us by phone at 989-681-3540 or 972-359-1100. Or you can email the Help Desk at [email protected]. Managing a Network Installation The TRUCKFILL Network Administrator program is available to help you or your network managers maintain the appropriate network parameters. Its main function is to provide administrators with an easy way to set up TRUCKFILL for a number of network users. Network Privileges or Rights Every valid user will need the following rights to the TRUCKFILL application path and all the folders within the TRUCKFILL directory. Edit, Read, Write, File Scan, Create and Delete In addition, you should have already ran the clienttf.exe program on each client to setup that machine to run the TRUCKFILL program. Installing with UNCs Please follow the instructions below, when the TRUCKFILL is installed onto a mapped network drive and the installer does not pick up the UNC. 18 TRUCKFILL Version 2.13 Obtain the UNC (or universal name) of the server for the network mapped drive. This is usually the server name preceded by a double backslash. (\\MADH133_SERVER). For our example, let’s assume that TRUCKFILL has been installed onto the “E:” drive. Open tfsetup.ini which is located in the application path, usually "...\capetf213". The content of the file will appear as follows. [paths] program=E:\PROGRA~1\CAPETF213\ loadspace=E:\PROGRA~1\CAPETF213\trucks\ system=E:\PROGRA~1\CAPETF213\system\ palletLoads=E:\PROGRA~1\CAPETF213\pallets\ Images=E:\PROGRA~1\CAPETF213\Images\ sharedWPP=E:\PROGRA~1\CAPETF213\wppshared\ PrivateWPP=E:\PROGRA~1\CAPETF213\webPages\ generalDB=E:\PROGRA~1\CAPETF213\Databases\ SharedDB=E:\PROGRA~1\CAPETF213\Databases\Shared\ globalWPP=E:\PROGRA~1\CAPETF213\globalWPP\ BagShapes=E:\PROGRA~1\CAPETF213\Bags\ GableShapes=E:\PROGRA~1\CAPETF213\Gables\ BottleShapes=E:\PROGRA~1\CAPETF213\Bottles\ RectBotShapes=E:\PROGRA~1\CAPETF213\rBottles\ DCaseShapes=E:\PROGRA~1\CAPETF213\Cases\ VTrayShapes=E:\PROGRA~1\CAPETF213\Trays\ OvalShapes=E:\PROGRA~1\CAPETF213\Ovals\ [Dictionary] Dictpath=E:\PROGRA~1\CAPETF213\system\ You now have to replace the drive letter and colon (E:) with \\MADH133_SERVER. Please keep in mind that you have to use your UNC instead of our example. The above entries will now look like this: [paths] program=\\MADH133_SERVER\PROGRA~1\CAPETF213\ loadspace=\\MADH133_SERVER\PROGRA~1\CAPETF213\trucks\ system=\\MADH133_SERVER\PROGRA~1\CAPETF213\system\ palletLoads=\\MADH133_SERVER\PROGRA~1\CAPETF213\pallets\ Images=\\MADH133_SERVER\PROGRA~1\CAPETF213\Images\ sharedWPP=\\MADH133_SERVER\PROGRA~1\CAPETF213\wppshared\ PrivateWPP=\\MADH133_SERVER\PROGRA~1\CAPETF213\webPages\ generalDB=\\MADH133_SERVER\PROGRA~1\CAPETF213\Databases\ SharedDB=\\MADH133_SERVER\PROGRA~1\CAPETF213\Databases\Shared\ globalWPP=\\MADH133_SERVER\PROGRA~1\CAPETF213\globalWPP\ BagShapes=\\MADH133_SERVER\PROGRA~1\CAPETF213\Bags\ GableShapes=\\MADH133_SERVER\PROGRA~1\CAPETF213\Gables\ BottleShapes=\\MADH133_SERVER\PROGRA~1\CAPETF213\Bottles\ RectBotShapes=\\MADH133_SERVER\PROGRA~1\CAPETF213\rBottles\ DCaseShapes=\\MADH133_SERVER\PROGRA~1\CAPETF213\Cases\ VTrayShapes=\\MADH133_SERVER\PROGRA~1\CAPETF213\Trays\ OvalShapes=\\MADH133_SERVERPROGRA~1\CAPETF213\Ovals\ [Dictionary] Dictpath=C:\PROGRA~1\CAPETF213\system\ Now Save and Exit tfsetup.ini. TRUCKFILL Version 2.13 19 Accessing Network Administrator through Front Menu Now click on the TRUCKFILL icon to start the program. Go to the Open Network Administrator on the File menu at the front of the program. You will see the following screen. Enter the default password CAPE in all capital letters. Click on OK and you will see the following screen. Choose Create/Edit List of Valid Users and then change all the private paths for individual users. Accessing Network Administrator through Windows Explorer Start Explorer. Change to the drive and folder where TRUCKFILL is installed. In the main TRUCKFILL directory, typically capetf213, locate a file called NETADMIN.exe and double-click on it. You will be prompted for a password. 20 TRUCKFILL Version 2.13 Enter the default password CAPE in all capital letters. Click on OK and you will see the following screen. Note: The program will only allow three incorrect tries at the password before exiting the program. Please contact CAPE Systems if you have forgotten your password. Adding Users to TRUCKFILL If the TRUCKFILL program is installed on a network for several users, the administrator will have to create a unique login ID for each user. A login ID provides the user with access to the TRUCKFILL program. A user will not be able to access the program without a unique ID. You can specify up to 100 unique login ID’s. However, the number of simultaneous logins is equal to the number of Network User Licenses you have purchased. For example, if you bought a 3-user license and there are 7 people who want to access TRUCKFILL, you can create 7 unique login ID’s, but only 3 of those ID’s will be able to run the program simultaneously. If a fourth person tries to login, they will receive a message denying them access. From the Network Administrator screen, click on the Create/Edit List of Valid Users button. A window showing a list of current users will appear. TRUCKFILL Version 2.13 21 Click on the Add New User button. A dialog box will appear. Enter a unique three-letter combination in the User ID field. Note: Certain three-letter combinations cannot be used. They are EXE, BAT, COM or DLL. Enter the full name of the additional person in the User Name field. In the User’s Private Path field enter a drive and folder. This location provides the user with a place for files created TRUCKFILL. Alternatively, you can click on the button with 3 dots (…) to browse to the default Private Path. Please ensure the user has the appropriate rights to that path location because this is the default location for opening or storing files. Several users can have the same private path. Note: If a user’s private path is on the local hard drive, that user’s ID will not function on another workstation. When all the information has been entered, click on the OK button to accept it, or Cancel to return to the User List without adding the user. To ensure any changes are retained, click on OK from the User List Window. If you do not want to save your changes, click on Cancel. Deleting a User If a user no longer needs access to the program, you can delete that user from the list. From the Network Administrator screen, click on the Create/Edit List of Valid Users button. A window showing a list of current users will appear. 22 TRUCKFILL Version 2.13 Find the user in the list and click on the row to highlight it. Click on the Delete User button. You will be prompted to confirm the deletion. You cannot delete the last remaining record. Note: When you are deleting a user, the removal is final if you answer OK to the confirmation prompt. In order to get a user back once they have been deleted, you must add them as a new user. DO NOT DELETE THE DEFAULT USER ONE. To make the deletion final, click on OK at the confirmation prompt. The user is gone and you are returned to the User List window. At the User List window, it is important to remember that if you click on the Cancel button, the deleted user does not return. Editing a User’s Information If a user requires a name change or path change, you can edit the user’s information instead of having to delete and re-add them. From the Network Administrator screen, click on the button associated with Create/Edit List of Valid Users. A window showing a list of current users will appear. Find the user in the list and click on the row to highlight it. Click on the button labeled Edit User. You can make changes to any of the fields, and click OK to accept changes, or Cancel to cancel changes. TRUCKFILL Version 2.13 23 Printing out the User List Click on the Create/Edit List of Valid Users button. A list of current users will appear. Click on Print User List. This will automatically send a copy of the user list to the default printer. Maintaining the Program Within Network Administrator there are some features which allow you to check and change the status of the TRUCKFILL program. Default Settings Click on Maintain System Parameters. A window will appear. The default folders are shown in this table. The path for any folder (excluding the program folder) can be changed. Simply use the Edit Folder option to change the path. Changing the Password CAPE Systems advises you to change the Network Administrator password in order to protect the set up of the program. To change the password for Network Administrator, click on the Maintain System Parameters button. In the Password field, type a new password. The password you type can be a combination of letters and numbers. Note: Remember that the password is case sensitive. Click on OK, to accept the change. Click on Cancel if you do not want to accept the change. Checking Active Connections TRUCKFILL maintains a list of active connections to ensure compliance with the license agreement. If an excessive amount of users try to log into the program, Network Administrator will not allow it. This list also ensures that two users do not log in with the same ID. For example, if a user attempts to log into TRUCKFILL they will receive a message informing them the ID is already logged in or that the maximum amount of users have logged in. You can check to see who is logged in or if the user might already be 24 TRUCKFILL Version 2.13 logged in from a previous session. If a user crashes out of TRUCKFILL, the program is unable to close the connection for that ID. When the user attempts to log back into the program it will not allow him to. This is because it assumes the user is still logged in. Click on the Edit List of Active Connections button. Scan the list for the number of users logged in. Ensure this number does not equal the maximum number of users. If it does the user will not be able to log in until someone else logs out. Also look for that person’s ID in the list. If you find the ID for the person who wants to log in, you can highlight the ID and click on the Delete button. This will clear the connection for that ID and allow the person to log in. Note: Before you delete a user from the Active Connections List, make sure they are not running TRUCKFILL. Unlocking Catalogs This feature is specifically for use with the Web Page Publisher program. Click on the Unlock Catalog button. You will see the following screen. Select the Unlock Shared Catalog option you will be presented with following screen. Simply highlight any Catalog in the list and click on OK. If you choose the Unlock Global Catalog option you will see the following screen. TRUCKFILL Version 2.13 25 Locate the path and catalog you want to unlock and click on OK. Printing a Network Administrator Report If you want to keep a copy of the TRUCKFILL configuration you can print a copy of all the settings. Click on Print Network Administrator Report button. The report will be printed to the default printer. Exiting Network Administrator After you have completed all your checks and modifications you can exit the Network Administrator program. Click on the button labeled Exit from Network Administrator. You will be returned to the Front Menu of TRUCKFILL or Windows Explorer depending on where you launched the Network Administrator program. 26 TRUCKFILL Version 2.13 Introduction to TRUCKFILL The TRUCKFILL Program TRUCKFILL allows you to create, edit, view, print, email and store and distribute loading plans for different products in trucks, containers and railcars. Working out the best way to load a 40-foot truck or container with many different products to meet a specific order, drawing detailed load plans and sharing this information with customers and the personnel who load your trucks can be a difficult and time consuming task. TRUCKFILL can do the job for you in a few seconds. NOTE: TRUCKFILL does not create any pallet loads. It only deals with truck, containers and railcar loads. Major Features of TRUCKFILL • Easy to use input and graphics screens • Product databases • A versatile Load Editor • Powerful Load Wizards to automatically calculate Load Plans • The ability to import Pallet Loads from CAPE PACK • Ability to import data from standard database applications • Allows exports of data and graphics in standard file formats • Offers printouts of detailed loading plans • Email option to send "electronic" reports • Web Page Publisher to create web-based (Internet) catalogues and Load Plan reports TRUCKFILL Version 2.13 27 • The ability to open your existing 16-bit TRUCKFILL datafiles (C01.) Advantages of TRUCKFILL • Creating, maintaining and distributing Load Plans for your truck and container loads • Supporting Warehouse Management Systems and Manufacturing Resource Planning Systems • Assisting Transportation Planning, Route Planning and Load Consolidation • Interfacing with Robotics and Materials Handling Applications • Creating Specifications for Packing and Loading Configurations Load Plans Load Plans are detailed diagrams of how your truck or container will be loaded. Here are some examples of truck/container Load Plans. 28 TRUCKFILL Version 2.13 TRUCKFILL is a standard Windows program. It operates in a similar style to other programs, like CAPE PACK and Microsoft Word. The program is easy to use, with on-screen buttons, pull down menus, right mouse click features, toolbar icons and tabbed data input screens. Like Word, TRUCKFILL is a comprehensive system, catering to a wide range of needs. We understand that not everyone will want to use all of the features at first. However, a lot of people will grow to use many parts of the program over a period of time. So, don't worry too much about every feature or option that is available in the program. Just concentrate on the features you want to use, for your own circumstances. Like any large system, the finer points can be learned as and when you need them or when you have the time to experiment. To begin with, follow the tutorial chapter. We recommend that after reading this chapter you proceed to the TRUCKFILL Tutorial Chapter. It has been designed to take you through a relatively simple problem and then explore the results. Note: You cannot open your 16-bit TRUCKFILL solution files in this version of the software. You can open your data files and recalculate results. Click on the File menu, Open Input Data, and change the file type to TRUCKFILL 16-bit. You can then open the files for use in the new program. New features in TRUCKFILL version 2.13 Windows Compatibility Version 2.13 will run with most 32/64 bit Windows operating systems: • When running TRUCKFILL on a single PC you can run with Microsoft Windows 7 (32/64 bit) or Windows 8 (32/64 bit), Windows XP SP3 (all editions except Starter Pack) or Vista (32/64 bit). • When running TRUCKFILL on a server you can run with Windows 2008 (32 bit), Windows 2008 R2 (64 bit) or Windows 2003 (32/64 bit). TRUCKFILL is Citrix compatible and also runs on other Terminal Servers. TRUCKFILL Version 2.13 29 Increase in number of items per truck/container The maximum number of items, in a single truck/container has been increased to 32,000. New calculation routines Version 2.13 has new and enhanced calculation routines and will, under certain circumstances, find solutions with more items per load than TRUCKFILL v2.06. Single product loading TRUCKFILL now allows you to load a single product quickly and easily. Start the TRUCKFILL program in the normal way and you will see the Input screen: The first step is to click on the Calc. Settings button. In the top left hand corner, select Single Product Max Fill Wizard. 30 TRUCKFILL Version 2.13 Selecting this option tells the program you only wish to work with a single product. Click on OK and you will be returned to the Input screen. Now edit the Product List to be a single product or enter/import your selected single product. TRUCKFILL Version 2.13 31 Now click on the Edit button. Notice how the Quantity field is greyed out. This is because the program will calculate the number of items per load for you. Click on OK and you will be returned to the Input screen. Note: If you try to run the single product wizard with more than one product, in your list of products, you will see the following screen. Now click on the Save/Calc. button. Enter a filename and click on Save and you will be presented with the on-screen graphics. 32 TRUCKFILL Version 2.13 All of the normal features, on this screen, are now available to you. New printed report style A new printed report style has been added to the program. You can now choose between the original report (called Classic style) and the new report style (called New style). You can set which report style you want to use from the View menu on graphics screen. Note: Your program will default to the “New” style report. To use the “Classic” report style, use the View menu option to switch back to the original report style. Here are examples of the two different report styles: TRUCKFILL Version 2.13 33 The Classic Style : 34 TRUCKFILL Version 2.13 The New Style Standard TRUCKFILL Report Date: Friday, December 07, 2012 Product Name Truckfill Product Code Example Datafile Name (12/7/2012) Container Name 20stan Product / Load 123 Length Width Height Nett Wg Gross wg Volume Cube Used 90.9 % Underhang Product Load 236.221 88.583 92.520 3538.383 13844.888 1120.3682 240.000 91.339 92.520 13844.888 19356.388 1173.7061 units of measure in in in lb lb cuft Container # 1/5 1.This is an example for the TRUCKFILL User Guides 2.Issued on 1/1/03 3.Issued by QC Department 4.Approved by QC Manager 5.Use from 1/1/03 6.Valid until 12/31/2006 Page TRUCKFILL Version 2.13 1 of 3 35 The New style report provides two extra pages of information. The Volume occupied by each individual product within the load. The number of pieces within each secondary pack (if specified at Input). Using Page Setup with the New style report The New style report is more of a fixed style than the older Classic report. Therefore, when Page Setup is used with the New report style, it has fewer features available for you to customize your report. Here is the Page Setup screen for the New style report: This screen is the same as the screen for the Classic report style. However, you will notice that a number of options are greyed out and are therefore not available. 36 TRUCKFILL Version 2.13 The grayed out options are: • Show Header • Driver Fix • Skip Driver Copies • Speed Print • Show Border • Border Adjustment • Show one line text/System Date All of the other features can be used with the New style report. Product Name Field The Product Name field, on the Input screen, has been increased to accept up to fifty (50) characters: Import of pallet loads containing nested or inverted trapezoidal shapes from Cape Pack Previous versions of TRUCKFILL allowed users to import pallet loads of rectangular or cylindrical products (including recessed or inverted cylinders on pallets). Version 2.13 now allows users to import recessed or inverted trapezoidal shapes: TRUCKFILL Version 2.13 37 Recessed Trapezoids Inverted Trapezoids Importing secondary packs from CAPE PACK Version 2.13 now allows users to import secondary packs, from CAPE PACK. 38 TRUCKFILL Version 2.13 Understanding the User Guide The remaining chapters of this user guide contain detailed instructions and examples on how to use the features of the TRUCKFILL program. TRUCKFILL Tutorial An exercise to show you how to use TRUCKFILL and get the right results easily and quickly. Exploring the Front Menu A look at the features and operation of the menu items on the Front Menu. Exploring the Input Screen A detailed explanation of how to use the buttons and menus on the input screen. Using the Product Databases Instructions on how to create new databases, add products/pallets to existing databases and how to convert old TRUCKFILL databases to the new format. Exploring the On-Screen Graphics A detailed look at the graphics screen with explanations of how to use the various menus, buttons and right mouse-click features. Instructions on how to customise your printed reports, build web-based catalogues and email reports are also included. Using the Load Editor A detailed explanation of how to use the powerful Load Editor to add, move, delete and generally edit the contents of a load. It also describes how to build a load starting with an empty truck/container TRUCKFILL Version 2.13 39 Using the Web Page Publisher Instructions on how to create web pages inside catalogues for each order that can easily be uploaded to your Intranet or the Internet. This provides 24/7 access and a single source of information for you, your colleagues, customers and suppliers. Adding Surface Graphics Instructions on how to add surface graphics to your outer packaging. Page Setup and Printing A detailed explanation of how to use the both of the standard reports (Classic and New) and the Page Setup feature prior to printing your reports, plus instructions on how to get the best results from your printed reports. Recalling Saved Truck/Container Loads An explanation of how to save an entire order at On-Screen Graphics and how to recall that order via the Front Menu. Exporting Information and Graphics Details on the numerical and graphical options for exporting TRUCKFILL information/results to other program applications. Importing an Order into TRUCKFILL Describes how you can use the interface file structure to import an order into TRUCKFILL. 40 TRUCKFILL Version 2.13 TRUCKFILL Tutorial Introduction TRUCKFILL has been designed to answer the question “I have an order for several different products. Will it fit my normal container size?” The program will deal with individual products (cases, trays, cylindrical shapes) and full pallet loads. It will determine the number of trucks/containers required for the order and display how each truck/container should be configured, based on the loading restrictions you apply. Once you provide the necessary information about the products you want to ship, the quantity of each product, the size and type of truck/container you will be using and the loading rules you want to apply, it will only take a few seconds to calculate the results and display the load(s). Getting Started The first step in running a TRUCKFILL analysis is to determine the information you need to run your problem. The type of information you will need to consider includes: • The type of truck/container you will use. • The inside (loadable) dimensions and maximum weight you can load into your truck/container. On some occasions you may need to reduce the “usable space” because of bulkheads or other internal fitments. • Product information including the size, weight, type and quantity of each product that will be loaded. • Whether or not there are restrictions on how the individual products are to be loaded including load facings, any stacking restrictions and each product orientation within the loading area. • What type of output or reports you require and who you have to communicate the results to. Once you have gathered this information you can begin the analytical process. Click on the TRUCKFILL icon on your desktop and you will see the Front Menu. TRUCKFILL Version 2.13 41 In the top half of the screen you will see the TRUCKFILL area. Simply click on the Go button to launch the program. The next thing you will see is the Data Input screen. You will notice that the input screen is already filled in with a set of default products. But, before we deal with the individual products in our order, let’s start by giving our analysis a proper description (Product Name and Product Code) to identify the analysis and provide a header for our printed reports. Click on the Product Name/Product Code button. Enter a Product Name (i.e., Truckfill) and a Product Code (test number 1) and click on OK. Note: The Product Name can be a maximum of 50 characters and the Product Code up to 25 characters. 42 TRUCKFILL Version 2.13 Choosing your Container Let's choose the truck/container we want to use. Click on the second tab marked with the name of a container. The tab to the far right. Note: If you need to create a new size truck/container click on the Make a new Truck/Container button. We will use an existing container size. So, drop down the Select Truck Style list and select the 40-STD-1 container style. Now change the Max Weight field to 45000 pounds. If you choose, you can also enter a different maximum length, width and height in the appropriate boxes. You can also use the Axle/Section Info button to modify axle distances from the front of the container and maximum weights on either of the axles. TRUCKFILL Version 2.13 43 Your screen should look like this. Entering Products Now click on the tab marked Products. 44 TRUCKFILL Version 2.13 This screen contains the products list that is used to load your container.. The products shown in this list are from the program's Default Settings. We will use this list, but we will be making a number of changes to the four products in the list and then adding a new one. Note: We will only be making manual changes via the Edit screen to the existing products and adding one product manually via the Add product/Pallet Load screen in this Tutorial. To learn how you use the Product Databases and then Import a Product into the list, please refer to the chapter entitled “Using the Product Databases”. Changing the Product List Highlight the first product in the list (1. Standard box) and click on the Edit button. You can also double click on the first item to get to the edit screen. You will then see the Edit Product/Pallet Load screen. Here you can change the Product Type, Product Name, the Label, Color, SKU Code, Product Orientation and the Location description. You can also modify the Dimensions, Weight, Quantity and Number of Pieces. And you can choose to load the longest dimension of the product along the width of the truck/container if you wish by marking the appropriate field. Note: To move from field to field, use the Tab key. It moves you around the screen in a logical order and is much quicker than pointing at a particular field with the cursor. TRUCKFILL Version 2.13 45 We are going to add a SKU Code, a Location description and modify the Quantity. SKU Code: type in Product 1 – 2345 Location Code: type in CAPE Systems Quantity: type in 200 Number of Pieces: type in 3. This will give us a total piece could of 600, 200 cases X 3 pieces. Dimensions vertical: mark Height only. Your screen, for Product #1 should now look like this. Now let's add a Control Face to this product. Click on the Control Face button. Note: Control Faces are used to identify a particular panel or area on a product, perhaps where the barcode label is located or to identify the front of a product, etc. Click on the field marked Side and then click on OK. 46 TRUCKFILL Version 2.13 Now click on the Loading Rules button. Here is an explanation of the basic Loading Rules. (Seq) Loading Sequence - this allows you to specify the order in which you want the products to be loaded. Loading Sequence Code: 1 = Must be loaded in 1st group, 2 = Must be loaded in 2nd group, etc. 0 (not allowed) Note: A code of 1 indicates that the product is to be loaded in the first group (i.e. first in = last out). The order of placement between products that have the same Sequence Code is determined by the remaining Loading Rules. • (PC) Priority Code - this is a code number between 1 and 9999 that can be used to control the priority of loading the products. For example, a product with a code of 2 would be loaded before another product with a code of 3 or higher, all other restrictions being equal. You are not allowed to enter a code of 0. • (SR) Stack Restriction - this rule specifies whether or not a product can have other products placed on top of it in the load. Set these rules to 1, 1 and 9999. Note: A detailed explanation of these rules and how to use them is provided in the “Exploring the Input Screen” chapter. Now use the “video arrows” at the top of the screen to move to Product #2 in the list. TRUCKFILL Version 2.13 47 As you can see this is an empty tray. We need to enter a SKU Code (Product 2) and a Location Code (My Address). The Quantity can remain at 55, and we can allow any dimension vertical to the container. We will also need to add primary packs inside the tray. Otherwise they will appear as just empty trays in our container. To do this click on the Fill Wizard menu and select Define/Review Primary Pack Input, or click on the Fill Wizard button. Drop down the Pack Type list and select Rainbow Bottle.csf. Now go to the Arrangement in Secondary Pack field and change the numbers to 3 x 2 x 1. 48 TRUCKFILL Version 2.13 Now click on Close at the bottom of the screen and you will be returned to the Edit Product/Pallet Load screen. The Fill Wizard has filled in the Enter Number of Pieces field for us to indicate our 6 rainbow bottles. Now move to Product #3 in the list. TRUCKFILL Version 2.13 49 We will only add a SKU Code and a Location description for Product # 3, and change the Orientation in Truck to Height only. Now click on the video arrows to display Product #4. This screen shows an imported CAPE PACK pallet load. We are going to change it to a Schematic Pallet Load for those of you who do not have the CAPE PACK programs to create “imported” pallet loads. Note: Schematic Pallets are created by entering the loaded pallet dimensions and weight, the number of items on a layer and the number of layers on the pallet. The program will draw the number of layers on the pallet, but it will not draw the number of items on a layer. However, the program does know and remember how many items per layer you have entered multiplied by the number of layers per pallet. It then displays the total number of items per pallet in On-Screen Graphics and printed reports. Drop down the Product Type list and select Schematic Pallet. 50 TRUCKFILL Version 2.13 The picture of the pallet changes. Enter in the dimensions of this load as 48 x 40 x 50. Enter a SKU Code and a Location description. Change the weight of the load to 750. Change the Quantity to 60. Change the Enter Number of Pieces field to 50. We have 50 items on our schematic pallet. So, go to the Number per Layer in Unit Load field and enter 5, and then enter 10 in the Number of Layers in the Unit Load field. Let's change the pallet color to red. To display the number of layers on a pallet simply click on the Show Layers box. That concludes the modifications to our four existing products. Now let's add a fifth product. To add the next product click, on the Add Product button. A blank screen will appear for you to enter the information about this product. TRUCKFILL Version 2.13 51 Note: This screen is very similar to the Edit screen that we used to modify the four existing products. Let's start by selecting Cylinder from the Product Type list and then typing in Drum for the Product Name, the label will automatically become 5 and you can choose a color once you have entered the diameter and height of the cylinder. Now enter a SKU Code and a Location. Now enter the dimensions and weight of the drum. Enter 19.5 for the Diameter and 23.5 for the Height. Enter the Weight as 20 lb. Finally enter the Quantity as 240 and set the Orientation in Truck to both Diameter and Height. Your screen should look like this. Leave the Loading Rules set to 1, 1 and 9999. 52 TRUCKFILL Version 2.13 Click on OK at the bottom of the screen to return to the Products list. So now we have our five products in the list, with the correct quantities, we have selected our truck/container size and we have entered our Product Name and Product Code. So, now we want to see some results. Estimating Loads Go to the Tools menu and select Load Estimation. You will see the Load Estimation screen. TRUCKFILL Version 2.13 53 Bear in mind that this is an estimation based on a simple calculation of adding the cube size of each product multiplied by the number of each product. So, depending on the Loading Rules you apply, you might need more or less containers than this estimation. Calculating Results Having entered all of the information required for both the products and the truck/container size, we now need to set the rules for loading our truck/container. Click on the Calc. Settings button at the bottom of the screen. You will see the following screen. This is the screen where you set each rule you want to use for loading your entire order. There are 4 Wizards to choose from. 54 • Sequential Load Wizard. This wizard will load the product in sequence code order, i.e. load all of product number one first, followed by all of product number two, etc. until all the products have been loaded. It is designed for loads with several stops for unloading. • TRUCKFILL Load Wizard. This is the default load calculation method where the program will create the required number of loads for your order in a truly mixed fashion. TRUCKFILL Version 2.13 • Truck/Container Editor Wizard. With this method you must load all the parts of your load manually using the drag and drop Load Editor. • Single Product Fill Wizard. This method will create extremely efficient loads of a single sized object. With this method, one container is used and is filled with as many of the object as possible within the restrictions set for your container. Make sure you have the TRUCKFILL Load Wizard selected. Clearly, how you set these rules will directly influence how your loads will be built. The rules are explained, in detail, in the “Exploring the Input Screen” chapter, available as a Help topic under Contents on the Help menu. Now let's deal with the individual loading rules for our example. • Loading Priority: choose By Size • Product Loading Rules: Uncheck all of these rules. Since all of our product sequence codes are the same, turning on this feature would not change the load. And we don't need to consider the Stack Restrictions codes either as they are also all the same for each product. • Product Overhang Factor: leave this set to 15%. This means that no more than 15% of any package will be cantilevered off another object. • Product Stack Restriction Code: leave this set to Crush Factor. Since we are not using Stack Restrictions, it doesn't matter which of these is checked. • Truck(s)/Container(s): leave this set to Create all loads required to fill quantity. • Product Loading Direction: leave this set to Back to Front (Walls). Note: For a further, more detailed explanation of these Loading Rules, please refer to the "Exploring the Input Screen" chapter later in this user manual. Now click on OK and you will be returned to the Products list. We now need to save our input data and calculate the results. Click on the Save/Calc button. A Save As box will appear. Enter an appropriate filename (i.e., tftutorial) and click on Save. The next thing you will see is On-Screen Graphics displaying container #1 of your order. TRUCKFILL Version 2.13 55 Using On-Screen Graphics In the top left corner of the screen you will see Product #1 from our Products list and in the bottom half of the screen you will see Container #1. In the top right-hand corner you will see the Quick Report with basic information about the on-screen load. It also tells you that this is "1 of 3" containers. To view the other 2 containers, click on the Set-up Buttons button in the middle of the screen. The top right corner of the screen changes to reveal a number of "function" buttons. Format Panel button The Format Panel button opens the Product Type list, the Container Type list and the Diagram View for the highlighted object. Product Type list Allows you to move between and display the different products used to create the truck/container load. Simply use the up/down arrows next the list to move through the display of the different products. There are 5 products in this load. Here is product #1. 56 TRUCKFILL Version 2.13 Here is product #2 with the Rainbow bottles inside the tray. Container Type list Allows you to look at the different truck/container loads within you order. Simply use the up/down arrows next to the list to cycle through all the trucks/containers in your order. We have a total of 3 containers. Here is container #1. TRUCKFILL Version 2.13 57 Here is container #2. And here is container number 3 which is not quite a full load. 58 TRUCKFILL Version 2.13 Format Object Allows you to use the Show Contents feature to display the items inside a case if you used the Fill Wizard at input, the Show Wrap feature to add stretch-wrap to a tray or pallet load and Show Layers to reveal the layers on schematic pallets. You can also access all of these features via the right mouse-click options. Show layers Allows you to show the true number of layers on a schematic pallet. Rotation Click on this button to rotate the Product (top left panel) or the truck/container (bottom panel) to show at 0, 90, 180 or 270 degrees. Note: You can also access this via the right mouse-click feature. It is called Show View at. TRUCKFILL Version 2.13 59 Control Panel Use this feature to Show Color, Show Outline (remove colors), Show Control Face and Show Label on both the product and on the product in the truck/container. Show Color Allows you to display the products with colors (normal). Show Outline Allows you to remove colors from all the products. Note: Use this option if you want to print your report(s) in black and white. Show Control Face Allows you to display the control face(s) you selected at input. 60 TRUCKFILL Version 2.13 Show Label Allows you to display the label on the product (and on the product in the truck/container). Note. You cannot show these labels on pallet loads Report Buttons There are three report buttons located in the middle of the screen. Quick Report Provides basic information about the current load being displayed. This button toggles between the Quick Report and the Setup Buttons. TRUCKFILL Version 2.13 61 Load Details Provides information on the products loaded into the current load being displayed on the screen. Products/Load is the number of individual products in this load. Items/Load is the number of pallets in a load multiplied by the number of products per pallet. Order Summary Provides the individual Load Details for each truck/container and the overall information on the products loaded for the entire order. Use the scroll bar to move right/left to view more details. 62 TRUCKFILL Version 2.13 Finishing Your Analysis You are now ready to save and print your report. You can choose File, Print to print your report, or File, Print Preview to review it first. Then you should always save your work by choose File, Save Current Order (or Save Current Order As to change the name) before you leave On-Screen Graphics. Please take time to review the other chapters of the manual to help you with more specific tasks. TRUCKFILL Version 2.13 63 64 TRUCKFILL Version 2.13 Exploring the Front Menu Introduction The Front Menu is your first entry point to the program when you launch TRUCKFILL from your Desktop. It is where you start the program and access a range of functions that will affect the overall program (i.e., Screen Resolution settings, managing your network installation, etc.). It also allows you connect to our web site. Here is the Front Menu. This screen is split into two parts. TRUCKFILL section This is located in the top half of the screen. Simply click on the Go button to launch the program and get to the Data Input screen. TRUCKFILL Version 2.13 65 Open/Review Saved Trucks/Containers section When you run a TRUCKFILL analysis you have the option to save the On-Screen Graphics and to view them at a later date. This special viewer option has been located at the Front Menu to make it easy for you to open these saved graphics files. It is located in the bottom half of the screen. Here you can choose between the Solution Dialog or Standard Dialog options to open/review your saved truck solutions. Highlight which option you want to use and click on the Go button. Solution dialog looks like this. This is TRUCKFILL's own dialog box and will display only those files with saved truck/container loads. Standard dialog looks like this. This is the standard Windows dialog box and will display all of your TRUCKFILL files whether they contain saved truck/container loads or not. Once you open a saved truck/container order you will see the following screen. 66 TRUCKFILL Version 2.13 Note: Please refer to the chapter entitled "Recalling Saved Container Loads" later in this manual. File Menu Options Here is the File menu. Open Input Data Standard Windows Open function to select and open an existing TRUCKFILL input data file. Click on Open and the following dialog box will appear. TRUCKFILL Version 2.13 67 Select the filename and click on Open. The Data Input screen will then appear with all of the appropriate data fields filled in. Open Saved Container(s) This menu option is the same as using the Open/Review Trucks/Containers section. Open Network Administrator A special program for managing and maintaining network installations. Please refer to the “Installing and Managing Your Program” chapter. Change Private Path The TRUCKFILL program sets a default path called Private for you to save the data and results of your analyses. This path defaults to a sub-directory within the overall TRUCKFILL directory. If you wish to change the location of your Private path, select this option and you will see the following screen. Now click on the "browse" button and select a new path. The TRUCKFILL programs will now recognize this new path and display it in any File Save dialog box. Exit Selecting this option will completely exit TRUCKFILL. 68 TRUCKFILL Version 2.13 Settings Menu Options The Settings menu allows you to change the language of the on-screen program and set up different desktop short cuts. Set Program Language This feature allows you to change the language that the program uses for menus and buttons and other on screen verbiage. We currently have English, French and Spanish. Wizard This allows you to enable the AutoCalc wizard. The AutoCalc option will take you straight to On-Screen Graphics when you hit the Go button on the Front Menu. Creating Shortcuts The Create Fast Track ShortCut on DeskTop is an option to allow you to create a desktop icon that will take you straight into the data entry area of TRUCKFILL. The Create Use Wizard ShortCut on DeskTop option allows you to create a desktop icon that will enable the AutoCalc Wizard and take you straight to On-Screen Graphics when you select it. Transfer Help Files to Local Drive This option is for use when TRUCKFILL is installed on your Network and you want faster access to help files. This will store the help files locally. Resolutions Menu Options The first thing you should do is set up the Screen Resolution so that the TRUCKFILL gives you a full screen image on your PC. Your program automatically defaults to 800 x 600. Select the Resolutions menu. TRUCKFILL Version 2.13 69 You will see a list of resolutions (i.e., 640 x 480, 800 x 600, 1027 x 768, etc.) that are available for your PC. Select one of these settings and your TRUCKFILL program will appear in that resolution. Once you select one of the resolution settings the program will then set itself by resizing this Front Menu screen. In our examples, the screen has already been set to full size. Note: Setting the resolution here means that all of your screens will appear at that resolution. You can reset the screen resolution at any time, but you can only do this task from the Front Menu. Publisher Menu Options This option allows you to access the Web Page Publisher program. Here you can manage and maintain your on-line catalogs and the individual web pages inside each catalog. Note: Please refer to the "Using the Web Page Publisher" chapter later in this manual. e-mail Menu Options This menu allows you to email the CAPE Help Desk for technical support or help with your analysis. 70 TRUCKFILL Version 2.13 Internet Menu Options With the increasing use of the Internet and the need for people to keep up to date with program versions, and news from CAPE, we have added this new menu item. It provides you with easy access to our web site and the many options available to our international customers. Help Menu Options We provide extensive, HTML style, on-line Help with the TRUCKFILL programs. Wherever you are in the programs the Help files are applicable only to that specific area. For example, when you are working on the input screens, the Help files relate to the input information only. When you get to On-Screen Graphics section of the program, the Help files relate to graphics, printing, exporting, etc. Please make use of this feature. It can act as a powerful reminder or prompt when you are running the different program modules. Here are the options on the Help menu. Contents Allows you to see the contents of the HTML style Help file associated with the part of the program you are currently operating. Search for Help on .... Provides a detailed listing for you to select a subject. How to Use Help Brings up the standard Windows Help file on How to use Help. Glossary Generates a listing and explanation of all the names and terms used in the TRUCKFILL programs. TRUCKFILL Version 2.13 71 New Features A special help file that will help you navigate all the new features and enhancements of this version of TRUCKFILL. About TRUCKFILL Creates a standard Windows About screen. Display TRUCKFILL License Click on this option to display the TRUCKFILL License screen which only appears when you first install your program. This way you can check the serial number and release of your program. 72 TRUCKFILL Version 2.13 Exploring the Input Screen Introduction The Data Input screens are designed to allow you to develop your list of products to be loaded (or load list) as quickly and easily as possible. There are 2 separate tabs: one for products you want to include in your load, and one for the container you will use. When your data has been entered on these two tabs, you are ready to calculate your results. If you use a lot of different products to build your truck or container loads you will benefit from creating a database or several databases for your products. This will avoid repetitive data input. Once you have created your database(s), it is a simple task to import the required products into the Products list so they are included in your analysis. If you only have a few products, then you can add them to the Products list manually. Either way, you build a list of the products to be included, enter the quantity for each product, pick a truck/container from the truck tab and set the loading restrictions. Then you go to the Calc. Settings button and pick the Load Wizard you want to use for calculating your results. Set the Loading Rules you need and then click on OK to go back to the data input screen. TRUCKFILL Version 2.13 73 Use the buttons or the menu options to make any other changes you need. Finally, click on the Save/Calc button. You will be asked to enter a filename to save your data. The program will then calculate the results, according to the restrictions you have applied, and present you with the OnScreen Graphics. Here you can review each truck/container load, within the total order. You can customize the layout and then print, email, create web pages and/or export the results. Entering Data The TRUCKFILL program has two basic input tabs for you to enter your data. Products tab Where you manually enter or import from a database the products you want to use in calculating your load. 74 TRUCKFILL Version 2.13 Truck/Container tab Where you select the size/type of truck or container you want to use and the loading restrictions you want to apply to your order. Creating Default Settings When you launch the TRUCKFILL program your "default settings" will automatically appear and populate all of the data fields. The idea is that you can see the type of data required for each field rather than having to start with blank screens. If you wish, you can easily modify these default settings and then save them to suit your needs. Make whatever changes you want to the fields on the data tabs. Now go to the File menu and click on Save My Default Settings. TRUCKFILL Version 2.13 75 The next time you open TRUCKFILL, your "default settings" will appear in the relevant data input fields. So if you always use the same truck/container you can just change the products and quantities for the customer's order, and go straight to the Save/Calc button. Import from Database This button gives you access to the products that have already been entered into your TRUCKFILL database(s). Click on the Import from Database button. Select the appropriate database and click on Open. 76 TRUCKFILL Version 2.13 Now click on the products you want to use in the Import column. A red check mark appears. Then click on OK. The selected products will automatically be added to your list on the Products tab. You may still need to change quantities, change or verify the product name, the label description and adjust things like colors and tray heights, etc. However, using this option will save you time if you use the same products on a regular basis. Add Product/Pallet Load The Add Product/Pallet Load button allows you to manually add a new product or pallet load to your exiting list of products. A blank screen appears for you to enter or import the data for the product. TRUCKFILL Version 2.13 77 Once you have completed all the information required click on OK. Note: When adding a product to the list, you can use one of the five standard Product Types, various forms of schematic pallet loads or, you can use any case or tray designed with the Make a New Shape feature. Schematic Pallets A Schematic Pallet is a pallet load created by TRUCKFILL as a simple way to add and display realistic pallet loads as part of an order. You enter the size of the pallet, how many items there are on a layer and how many layers there are on a pallet. TRUCKFILL will then draw a pallet with the appropriate number of layers covered by an "outer skin". It will also record the total number of items on the pallet (the number of layers multiplied by the number of items per layer) to report them as part of the calculated load. On the Add Product/Pallet screen select Schematic Pallet from the Product Type list. You will see the same screen, but with some extra fields. Fill in all the normal fields and then fill in the Load Dimensions (48” X 40” X 52”) of the fully loaded pallet and the Weight (1500 lb) of the load. Then specify the Number per Layer and the Number of Layers. 78 TRUCKFILL Version 2.13 Click on Show Layers and you will see the following. The pallet will then show the number of layers with each layer representated as a single block. If you do not choose Show Layers, the pallet load will draw as a solid block. Note: Even though the schematic pallet load does not display the number of items per layer, it knows how many items there are on a layer and records this information for the both Load Details and Order Summary reports Editing Your Product List Use the Edit button to make changes to an existing product in the Products list. When you highlight a product in the list and click on the Edit button you will see the following screen. TRUCKFILL Version 2.13 79 Make your changes (quantity, orientation, etc.) and click on OK. Your product information will automatically be updated. Loading Rules The Loading Rules button on the Edit Product/Pallet Load screen allows you to set specific rules about each product and how it is to be loaded within the overall load. (Seq) Loading Sequence This allows you to specify the order in which you want the products to be loaded. The following are your Looading Sequence Codes. • 1 = Must be loaded in 1st group, • 2 = Must be loaded in 2nd group, etc. • 0 (not allowed) Note: A code of 1 indicates that the product is to be loaded in the first group (i.e. first in = last out). The order of placement between products that have the same Sequence Code is determined by the remaining Loading Rules. (PC) Priority Code this is a code number between 1 and 9999 that can be used to control the priority of loading the products. For example, a product with a code of 2 would be loaded before another product with a code of 3 or higher (all other restrictions being equal). You are not allowed to enter a code of 0. (SR) Stack Restriction this rule specifies whether or not a product can have other products placed on top of it, in the load. You can use two different methods of controlling what can be stacked on top of a given object. 80 TRUCKFILL Version 2.13 Method 1 uses a Crush Factor and Method 2 assigns a Stack Group. Note: In both cases the current Stack Restriction Code assigned to each product will be used to control the stacking, based on the method chosen. Here is an explanation of the two different methods of controlling what can be stacked on top of the products in a load. Method 1 (default) - Crush Factor Each object is assigned a “Crush Factor Code” defined as: Stack Restriction Meaning 9999 No restriction on which products can be placed on top of this product. 0 Can only create stacks of this product. No other product can be placed on top of a stack of these products. However, a stack of this product can extend up to the maximum height allowed. N (Where n = 1, 2, or 3, or 4, etc.) This code is used to define “How many high” the products can be stacked. For example, a code of 3 indicates that this product can be stacked up to “3 high”. The Load Wizard will determine the total weight allowed on top of the bottom product, based on this factor. It will not allow the weight of all the products stacked on top of the bottom product (i.e. to exceed this “Crush Factor” amount). If n = 1, then nothing can be placed on top of this Object, not even a Object of the same kind. So, this method lets you control the stacking height of each product based on special codes 9999 and 0, or based on the number high that the products can normally support. Method 2 (alternate) - Stacking Groups Each product can be assigned a “Stacking Group Code” between 0 and 99. Stack Restriction Meaning 9999 No Restriction on which products can be placed on top of this product. 0 Can only create stacks of this product. No other product can be placed on top of a stack of these products. However, a stack of this product can extend up to the maximum height allowed. Number (i.e., 1, 2, 3) The Load Wizard will not put Loading product “A” on top of product “B” if the Stacking Group Code for product “A” is higher than the code for product “B”. The Load Wizard can create stacks as high as it needs to and in any combination of products as long as the rule stated in 1 (above) is not violated anywhere in the stack. In other words, products coded, say 5, could not be stacked on top of any products coded 0, 1, 2, 3 or 4, but they could be stacked on top of any product coded 5 or higher. So, method 2 lets you assign products to various “Stacking Groups” and then control which products can be stacked on top of another. Note: Since these two methods use the Stack Restriction Codes in two completely different ways, you will need to be careful to specify the Stack Restriction Codes properly depending on which method you have selected. Control Face The Control Face button allows you to identify which side of the product you intend to use for labeling, bar coding or as a display face. This panel/side of the product can be highlighted in various Load Plans for others to determine the proper orientation of the product. Select which face of the product that you want to be the Control Face. TRUCKFILL Version 2.13 81 You can display the Control Face at On-Screen Graphics. Fill Wizard The Fill Wizard button is used to "fill" a case/tray with the actual contents without having to provide any dimensions for the product itself. For example, you may want to show bottles in a tray or bags inside a case/tray. You must already know the existing arrangement of the products inside the case/tray to use this feature. Click on the Fill Wizard button and you will see the following screen. Select a Package Type from the drop-down list provided. Enter your Package Name. Enter the Divider/Partition information if appropriate. Enter your arrangement of the product inside the case/tray. This is entered as the number of inner packs in the Length of the outer pack, the number in the Width of the outer pack, and last is the number in the Height of the outer pack. Example, 4 x 3 x 1 to give 12 packages in one layer. The program will draw your contents as you enter this information. It will fill the available space, within the case/tray, with your chosen shape. 82 TRUCKFILL Version 2.13 Once entered, the contents can be seen at On-Screen Graphics and in your output reports. Adding Surface Graphics On the Add Product/Pallet, Edit and Data Input screens there is a menu item called Add Graphics. Click on this option and you will be presented with a pop-up window. Select one of the names in the list. TRUCKFILL Version 2.13 83 Click on OK. When you get to On-Screen Graphics all your cases of this product will have the graphics on them. Note: For further information on this option please refer to the "Adding Surface Graphics" chapter, later in this manual. Deleting Products from the Products List The Delete button allows you to delete a product from the Products list. Highlight the product in the list you want to remove and click on the Delete button. Click on Yes to confirm the deletion. Product Name/Code Click on this button to add a Product Name (up to 50 characters) and a Product Code (up to 25 characters) to act as "identifiers" on your printed reports/emails, etc. 84 TRUCKFILL Version 2.13 The Product Name and Product Code will appear in your printed and exported reports. Input Settings Button Use this button to enter Product Name/Product Code, to turn Product Descriptions on or off, or to adjust units of measure. American versions of TRUCKFILL automatically default to inches and pounds for units of measure. Other language versions all default to metric units of measure. Calc. Settings (Calculation Settings) This button is used to open the Loading Rules screen. Use this button to choose a method for calculating the load and to select the various Loading Rules to influence how your truck/container will be loaded. The exact content of the Loading Rules screen varies depending on which Load Wizard you choose. Load Wizards TRUCKFILL contains four different Load Wizards that can be used to build Load Plans automatically. After specifying the data for the truck/container and all of the products you simply select a Load Wizard to generate your Load Plans. Sequential Load Wizard. This wizard will load the product in sequence code order, i.e. load all of product number one first, followed by all of product number two, etc. until all the products have been loaded. It is designed for loads with several stops for unloading. TRUCKFILL Version 2.13 85 TRUCKFILL Load Wizard. This is the default load calculation method where the program will create the required number of loads for your order in a truly mixed fashion. Truck/Container Editor Wizard. With this method you must load all the parts of your load manually using the drag and drop Load Editor. Single Product Fill Wizard. This method will create extremely efficient loads of a single sized object. With this method, one container is used and is filled with as many of the object as possible within the restrictions set for your container. 86 TRUCKFILL Version 2.13 Loading Rules The lower part of the screen contains the Loading Rules that need to be specified for each analysis. In other words, how you want your truck/container to be loaded. There are six different elements to the Loading Rules. Loading Priority Choose one of these options to determine which factor you think has the highest priority when loading the truck/container. • By Size controls the order of placement based on Size. • By Weight controls the order of placement based on Weight. • By Density controls the order of placement based on Density. • By Priority Code controls the order of placement based on the Priority Code you specified for each product. TRUCKFILL Version 2.13 87 Product Loading Rules Set which product loading rules you want to use to load the truck/container. Use the individual product sequence and stacking rules you specified at input. You can select any or all of these options. Product Overhang Factor Set this figure to allow any product to overhang another product when it is stacked on top of another product. The lower the figure you choose the more you will restrict the calculations. For example, if you select 0 then the product sitting on top of the product below has to have the same size length and width, or be even smaller. Product Stack Restriction Code This option allows you to specify whether or not a product can have other products placed on top of it in the load. You can use one of two different methods to control what can be stacked on top of a particular product. • Method 1 uses a Crush Factor • Method 2 assigns a Stack Group Trucks/Containers Use this option to select whether you want to build all the containers required to complete your order, or just the first container. Loading Direction Use this option to select whether you want to build the load from "front to back" (walls of product) or from "top to bottom" (layers of product). Truck Tab The truck tab is used to select an appropriate truck/container and then add a maximum allowable weight. Other options on this tab that do not appear on the Products tab are as follows. 88 TRUCKFILL Version 2.13 Make a new Truck/Container Allows you to create a new container/truck size and save it to the Truck Style list with an 8-character name. Note regarding the Acceptable Center of Gravity (Height and Width):The program defaults to 50% of the width and full height of the truck/container. There are fields for you to change the Acceptable Center of Gravity to help you create stable, well-balanced loads. Edit Truck Opens a screen for making changes to an existing truck/container size. Axle Loading/Section information This allows you to specify both the Axle Support Points and the Load Section Boundary when creating trucks/containers. Based on your input, the Axle and Section information is automatically calculated although you can modify the calculated information if you want. TRUCKFILL Version 2.13 89 Click on the Axle/Section Info button. And you will see this screen for entering the details. Axle Support Points The Axle Support Points are meant to represent the two points at the front and rear of the truck where it bears the total weight of the load. Some trucks have two pairs of axles, grouped with one pair in the front (i.e. supporting the "trailer" at the point where the trailer is connected to the cab) and one pair located near the rear (i.e. supporting the container at a point half-way between the two rear axles). The location of these Axle Support Points is shown in the diagram via two numbered indicators placed along the bottom edge of the container shell. If you want to change the location of the axles simply enter new information for the Distance from the Front of Truck/container for each of the truck axles (front and rear), and press the Tab key. NOTE: There is a special case where the container is a “straight body truck”. In this configuration, the front axle is not under the Container, but in front of it. For this situation, you need to enter a negative distance for the front axle location and the proper tare weight representing the weight of the truck itself. 90 TRUCKFILL Version 2.13 Load Section Boundaries The Load Section Boundary information is simply used to divide the total length of the container into three separate sections. This feature can be used to indicate the “door opening region” in a rail car, or the various wet/dry/freezer compartment sections of a truck. These three sections are displayed in the diagram by alternate cross-hatching patterns shown on the container shell: Viewing Axle/Section Information in On-Screen Graphics Via the View menu, select Axle/Section Information. You will see the following screen with the full Axle Loading and Section Information report. TRUCKFILL Version 2.13 91 Click on OK and you will be returned to the on-screen graphics with the axle points being displayed. Note: You can also access this option via the right mouse-click menu. Menu Options in Data Input File Menu 92 • New Input Data: Clears all data fields for you to start a completely new analysis. • Open Input Data: Allows you to open a previously saved analysis and use the data stored within that file. • Return to Front Menu: Takes you back to the Front Menu. TRUCKFILL Version 2.13 • Save, Save As and Calculate Only: Are options for saving your input data before calculating results. • Save as CIF: Allows you to save your current input data as a CIF to be used for importing. You can use this option to create a master set of data that can be modified when importing from other applications, such as Excel or SAP. • Open My Default Settings: Opens the saved Default Settings and populates all of the input fields with previously saved information. • Save My Default Settings: Allows you to modify the Default Settings and them save them for future recall. • Page Setup: Allows you to specify a range of settings for printed reports. • Print Input Data: Lets you make a printout of all the data you used for the current analysis. • Print Preview: Lets you see a formatted page showing all the data input details. • Print Setup: Provides access to the normal Windows Print Setup function Make a New Shape Menu • Make a New Case: Allows you to create an open case or some form of display case for use in the Products list. • Make a New Tray: Allows you to create a variety of tray styles for products to be used in the Products list. TRUCKFILL Version 2.13 93 • Make a New Truck/Container: Allows you to create your own container/truck sizes and store them with an 8-character name. Database Menu • Create a New Product Database: Normal functionality to create new databases. • Product Database Utility: Allows you to open, edit and review existing databases. • Export Current Product(s) to Product Database: Lets you export products in the Products list to a database. • External Import using TPF as New Product Database: Lets you create a new TRUCKFILL database using a saved graphics file in the TPF structure. TPS was the database structure used to import into TRUCKFILL version 1.0 • External Import using TCF: Lets you create a new TRUCKFILL database using a saved graphics file in the TCF structure. • Import Pallet Loads: Allows you to import previously saved pallet loads from CAPE PACK. • Browse Pallet Load Database: Browse function for Imported Pallets Loads stored in the Pallet Load database. • Import Secondary Pack to Product Database: This feature allows you to import your secondary packages from your CAPE PACK load files to your TRUCKFILL analysis or Product Database. Click on the Import Secondary Pack to Product Database option and you will see this screen. 94 TRUCKFILL Version 2.13 Select a CAPE PACK file to import from and click on Open. You will see the following screen. If your load is a Display Pallet load you will see more than one case listed. If it is a single product load, only one case will be shown. Regardless of the type of file, all cases will be exported when you click on either of the Export buttons. Click on Export to Product Database to save it in a TRUCKFILL product database. Click on Export to Analysis to use in this Analysis. Click on Import Another Secondary Pack if you want to open another CAPE PACK file to import. TRUCKFILL Version 2.13 95 Tools Menu • Load Estimation: A pop-up window that provides an estimate of how your order will fill a truck or a number of trucks. This one suggests that at least 2 trucks/containers are needed for the order as the estimated cube figure is 242%. • 96 Maintain your Trucks/Containers: Provides a way to manage the trucks/containers in the Select a Truck list. You can turn off the containers you do not need in the list and sort the list in alpha-numeric order. TRUCKFILL Version 2.13 To turn off any container in the list, simply click on the red check mark for that container and click on OK. The container will be removed from the Select a Truck list. If you ever need to bring that truck/container back into the Select a Truck list, just go back to the Maintain Trucks/Containers list, click on it and the red tick mark will reappear. Then click on OK. • Setup Default Truck/Container: This feature allows you to select a specific container for use in all New analyses. If you select a default container, it will automatically appear when you click on File, New Input Data. To select a default container, highlight that container in the list and click on the Set as Default button. The container will appear in the yellow block. Click OK to accept this default or Cancel to leave this feature. • Show Product Name/Code Alert: Allows you to switch "on/off" the following message. TRUCKFILL Version 2.13 97 This message is there to alert you to the fact that you have not entered a Product Name or Product Code. Colors Menu • Change Truck Color: Allows you change from the default yellow color that we provide for a truck. • Change to Original Truck Color: Allows you to change back to the original color of the truck/container. Add Graphics Menu • Add graphics to truck: Lets you add artwork to the truck/container. Internet Menu 98 • Visit capesystems.com: Review latest CAPE News and Register for Newsletter – all of these options take you directly to CAPE's web site. • email Help Desk: Has two options. • Help with My Analysis: Sends an email to CAPE's Help desk. You simply need to tell us the problem you are experiencing and we'll help you solve it. • Report a Fault: Sends an email to CAPE's Help Desk with a read out of your local PC and all your Windows settings. TRUCKFILL Version 2.13 Help Menu The Help menu provides a range of standard Windows Help Features. The Program Help files are the user guide chapters, and are provided as an extra means of accessing information about the TRUCKFILL program and its many useful features. The Tutorial chapter is also provided as a Help option. There is also an About TRUCKFILL screen. TRUCKFILL Version 2.13 99 100 TRUCKFILL Version 2.13 Using the Product Databases Introduction TRUCKFILL uses Microsoft Access databases to store information on individual products or imported CAPE pallet loads. You can build as many databases as you wish and even select different products from different databases to be used in a single analysis. It is important to understand that the TRUCKFILL databases provide the normal storage and editing capabilities. However, to use any record from a TRUCKFILL database, in an analysis, you must import that record into the list on the Products tab. There are six options for your databases: five from the Database menu plus the Import from Database button. Let's deal with importing a product from a database first. Import from Database This button gives you access to the products that have already been entered into your TRUCKFILL database(s) that can then be "imported" into the Products list. Click on the Import from Database button. Select the appropriate database and click on Open. TRUCKFILL Version 2.13 101 Now select the products you want to use. A red check mark appears in the Import column next to the products you selected. Then click on OK. The selected products will automatically be added to your list on the Products list tab. You may still need to add/change quantities, change or verify the product name, the label description and adjust things like colors and tray heights, etc. Database Menu Options Here are the menu options available on the Database menu. Create New Product Database This feature is used to create a new Product database to be used in TRUCKFILL. Click on the Create New Product Database option on the Database menu. The following screen appears. 102 TRUCKFILL Version 2.13 Enter a name for your database and click on Save. The new database will then open for you to add your products. Click on the Add button. TRUCKFILL Version 2.13 103 Enter your product details. Click on OK to save your product information. 104 TRUCKFILL Version 2.13 Product Database Utility Use this option on the Database menu to open, edit or review your databases. You can then change, add or delete products. Select this option and you will be prompted to choose a database to work with if you do not have a database currently open. Select the appropriate database name and then click on Open. You will then see the following screen. You can now Add, Edit, or Delete any records within the selected database. Here is a detailed description of the menus and the button options available on this screen. Menu Sub-Menu Description File Create New Product Database Allows you to create a new database. Open Product Database Allows you to open a different database. Export Product(s) to Analysis Includes the selected products in the current open analysis. Import Product(s) from Analysis Allows you to import products in the current analysis to be included in the database. TRUCKFILL Version 2.13 105 Options Export Entire Database as ASCII File Exports your database in ASCII format with a *.CDI extension. External Import Using TPF Imports a formatted TPF file as a new database, or adding the information to the existing open database. External Import Using TCF Imports a formatted TCF file created in TRUCKFILL 1.0 as a new database, or adding the information to the existing open database. Import from Database Imports as a new database or save to current. Convert Old Product Databases Convert databases from previous version of TRUCKFILL Purge Duplicates Remove duplicates from database Print Prints the database. Print Preview Previews your document prior to printing. Print Setup Let's you set up your printer specifications. Close Closes the database utility function. Sort By Allows you sort your database according to Product Size, Product Weight, Product Type, Product Name, Record Number, or SKU Code. Sort Order Ascending/Descending order can be selected. Search Allows you to search your database based on your selected criteria. You can choose up to 3 different parameters with which to search. Show All Records Recovers the entire database after your search. Select All Selects all the records showing in the database. UnSelect All UnSelects all the records showing in the database. Layout Format 1 or Format 2 Allows you to choose a different format to display your database information. The information itself remains the same. Only the format is changed. Button Description Close Closes the database and returns to the data input screen. Add Adds a record to the database. Edit Allows you to edit a record currently in the database. Delete Deletes the highlighted record(s) from the database. Select All Allows you to highlight all the records showing. Search Allows you to locate a record in your database quickly. Export Current Products to Product Database Allows you to export products in the on-screen Products list to a database of your choice. So, if you add a product manually to the list, you can then export it to a database. External Import Using TPF as New Product Database Imports a formatted TPF file as a new database, or adding the information to the existing open database. External Import Using TCF Imports a formatted TCF file created in TRUCKFILL 1.0 as a new database, or adding the information to the existing open database. 106 TRUCKFILL Version 2.13 Import Pallet Loads This option allows you to import and store pallet loads that were created in the CAPE PACK palletizing and packaging design software. You must have a CAPE PACK program installed to use this option. Note: The CAPE pallet loads are stored in a separate database. If you have a CAPE PACK program and you choose this option, the program will look for your CAPE PACK installation and find the directory with saved pallet load solutions. Locate the CAPE pallet load file you want to use, highlight it and click on Open. You will be presented with the View Load File screen. You can add further description for the pallet or, if you are happy with your chosen pallet load, click on the Export to Pallet Load Database button. This will then add your new pallet to the pallet load database. Browse Pallet Load Database Allows you to view all of the pallet loads in the Pallet Loads Database. TRUCKFILL Version 2.13 107 If you click on the Pallet Load Information button you will be presented with the following screen. Add any comments you require and click on OK. Import Secondary Pack to Product Database: This feature allows you to import your secondary packages from your CAPE PACK load files to your TRUCKFILL analysis or Product Database. Click on the Import Secondary Pack to Product Database option and you will see this screen. 108 TRUCKFILL Version 2.13 Select a CAPE PACK file to import from and click on Open. You will see the following screen. If your load is a Display Pallet load you will see more than one case listed. If it is a single product load, only one case will be shown. Regardless of the type of file, all cases will be exported when you click on either of the Export buttons. Click on Export to Product Database to save it in a TRUCKFILL product database. Click on Export to Analysis to use in this Analysis. Click on Import Another Secondary Pack if you want to open another CAPE PACK file to import. Converting Old TRUCKFILL Databases If you had a previous (16-bit) version of TRUCKFILL and you want to convert your old database to the new format, follow these instructions. Either create a new database, or open an existing database by choosing Product Database Utility from the Database menu. TRUCKFILL Version 2.13 109 Then go to the File menu and select Convert Old Product Database(s). And the Convert 16bit Databases dialog box opens. Go to the folder for you old program. Note: Your old databases will most likely be located in a directory called CTLOAD and then in a sub-directory called Products. Highlight the database you want to convert and click on Open and you will see a message asking you to confirm that you want to convert the old database. 110 TRUCKFILL Version 2.13 Click on OK and your old database will be converted to the new format. You can then open the database to view the contents by using the File, Open Product Database option. Importing Products into Databases If you have product information in an external database or in another information source you can import this information into a TRUCKILL product database via an interim TRUCKFILL file structure. TRUCKFILL will then convert the interim file into a single record in a selected Product database. Note: This interim file is a Windows INI structure and carries the extension xx.TPF. The TPF File Structure The file is an INI structure and looks like this. TRUCKFILL Interim Export/Import Format File Extension: TPF TRUCKFILL Version 2.13 111 File Type: Windows INI [Info] – Section Name NumProducts = Number of Products in Database Product Data [n] – Section Name Field #1 = Product Name (Maximum 13 characters) Field #2 = Product Label (Maximum 8 characters) Field #3 = Product Type; 1 Standard Box 2 RSC Box 3 End Loader Box 4 Standard Tray 5 Cylinder/Drum 6 Schematic Pallet Load 7 Schematic Pallet Load (No Base) 8 Schematic Pallet Load (Block Base) 9 Schematic Pallet Load (Slipsheet) 10 Variable Tray 11 Display Case 12 Pallet Load (Single Product & Display Pallet) 13 Slave Pallet Load Field #4 = csf shape name Field #5 = Color Code (0- 16777215) Field #6 = Product Length Field #7 = Product Width Field #8 = Product Height Field #9 = Product Weight Field #10 = Tray Wall Height Field #11 = Product Description Field #13 = Units of Measure (M= mm/kg, E=in/lb) Field #14 = Control Face location (N=none, A=top, B=side, C=end) Field #15 = Sequence Code Field #16 = Orientation Code 1=Length 2=Width 3=Height 4=Length and Width 5=Length and Height 6=Width and Height 9=All dimensions vertical to truck Field #17 = Priority Code (0-9999) Field #18 = Stack Restriction Code (0-9999) Field #20 = Number Per Layer Field #21 = Layers Per load Field #23 = Location Field #24 = Quantity If you want to bring a product into a new or existing TRUCKFILL database, you need to create the interim file for each product and then follow these instructions. Go to the Product Database Utility option on the Database menu. You will see the Open Product Database screen. Select the database you want to use and click on Open. Go to the File menu and choose External Import using TPF, as Add to Current Database. 112 TRUCKFILL Version 2.13 You will then see the TRUCKFILL Database Import screen. Select the xx.TPF file you want to use and click on Open. Your TPF file will then be converted and added to your current database. TRUCKFILL Version 2.13 113 Click on Close and your product(s) will be saved to your database. Importing from an Excel Spreadsheet If you have product information in an external database or in another information source you can import this information into a TRUCKILL product database via an interim TRUCKFILL file structure. TRUCKFILL will then convert the interim file into a single record in a selected Product database. We actually provide you with a completely automated example based on the product details being stored in a XL spreadsheet. This XL spreadsheet example is called transferMyProducts.xls and is located in the Examples folder in your TRUCKFILL program (C:\program files\capetf213\examples). Double click on transferMyProducts and you will see our XL spreadsheet with sample products. 114 TRUCKFILL Version 2.13 If you need to have more or less products in the spreadsheet, simply adjust the number in the No. of Products field and make the necessary adjustments. The Product Type descriptions (i.e. Product Type 1 = Standard Box etc) are listed on the Keys for Product Types tab (in the bottom left corner of the XL screen). To convert this XL spreadsheet into a TRUCKFILL database simply click on the Export my products to TRUCKFILL button and you will see the following screen. This screen is displaying a completely new TRUCKFILL database (called myproducts.mdb) with the products in it. You can now use this database in any TRUCKFILL analysis, or you can use the Database Utility to add, delete, modify or import further products. TRUCKFILL Version 2.13 115 116 TRUCKFILL Version 2.13 Exploring On-Screen Graphics Introduction The TRUCKFILL graphics screen has been designed especially for viewing, exporting, printing, emailing and reporting the contents and information relating to your calculated truck and container loads. The screen is divided into three sections. Products Screen (top left corner) Used to show the individual products within the load. Quick Report/Set-up Buttons (top right corner) This area toggles between the basic load information provided by the Quick Report. They provide a range of controls to change and operate the viewing functions. TRUCKFILL Version 2.13 117 Truck/Container Viewing area Used to view any of the individual loads. Note: The small products screen and the larger truck/container viewing areas are fixed and you cannot switch the diagrams between these two areas. Let's start by dealing with the Set-up Buttons area (top right corner). When you first enter On-Screen Graphics you will be presented with the following screen layout. Under the Quick Report is the Set-up Buttons button. Click on this button to display a range of button controls. 118 TRUCKFILL Version 2.13 Format Panel button The Format Panel button opens the Product Type list, the Container Type list and the Diagram View for Products list. Product Type list Allows you to move between and display the different products used to create the truck/container load. Simply use the up/down arrows next the list to move through the display of the different products. There are 5 products in this load. Here is product #1. Here is product #2 showing primary packs inside the tray. TRUCKFILL Version 2.13 119 Container Type list Allows you to look at the different truck/container loads within you order. Simply use the up/down arrows next to the list to cycle through all the trucks/containers in your order. We have a total of 3 containers. Here is container #1. Here is container #3. Format Object Allows you to use the Show Contents to display the items inside a case if you used the Fill Wizard at input, the Show Wrap feature to add stretch-wrap to a tray or pallet load and Show Layers to reveal the layers on schematic pallets. You can also access these features via the right mouse-click options. 120 TRUCKFILL Version 2.13 Show Contents Show Wrap The pallet loads in the container will also be shown with the stretch-wrap on. Show layers Allows you show the number of layers on a schematic pallet or cover them up. Rotation Click on this button to rotate the Product in the top left panel or the truck/container to show at 0, 90, 180 or 270 degrees. TRUCKFILL Version 2.13 121 Control Panel Use this feature to Show Color, Show Outline (remove colors), Show Control Face and Show Label on both the product and on the product in the truck/container. 122 • Show Color - allows you to display the products with colors (normal). • Show Outline - allows you to remove colors from all the products. Use this option if you want to print your report(s) in black and white. • Show Control Face - allows you to display the control face you selected at input. TRUCKFILL Version 2.13 • Show Label - allows you to display the label on the product and on the product in the truck/container. You cannot show these labels on pallet loads Report Buttons There are three "report buttons located in the middle of the screen. • Quick Report - provides basic information about the current load being displayed. This button toggles between the Quick Report and the Set-up Buttons. • Load Details - provides information on the products loaded into the current load being displayed on the screen. TRUCKFILL Version 2.13 123 Note: Products/Load is the number of individual products in this load. Items/Load is the number of pallets in a load multiplied by the number of items per pallet. • Order Summary - provides the individual Load Details for each truck/container and the overall information on the products loaded for the entire order. Use the scroll bar to move right/left to view more details. On-Screen Graphics Menus File menu 124 • Change Input Data: takes you back to the data input screen. • Return to Front Menu: takes you back to the Front Menu. • Save Current Order/Save Current Order As: allows you to save the entire order for future recall no matter how many trucks or containers are involved. TRUCKFILL Version 2.13 • Print Custom Report (Word): allows you to access and print reports based on Word templates. See the "Printing and Custom Reports" chapter for more information on this feature. • Page Setup: provides access to the Page Setup screen. Here you can turn a variety of options on/off to help you customize your printed report. There are two versions of this screen depending on which report you are using, Classic or New. See the “Page Setup and Printing” chapter for more information. • Print Preview: Gives you the option to preview your report before printing. • Print: starts printing the standard TRUCKFILL report for the current load being displayed. Note: If you want to print the entire order (more than one truck/container load), you will need to print each load one at a time. • Print Setup: provides access to the standard Windows print setup option. • Print Language Options: allows you to customize your report verbiage by changing the default language. TRUCKFILL has seven printing languages for you to choose from. They include US and European English, French, Spanish, German, Italian and Swedish. TRUCKFILL Version 2.13 125 Edit menu 126 • Copy Container Load Diagram: allows you to copy the current load diagram to the Clipboard. • Resize and Copy Container Load Diagram: allows you to resize the current load diagram before taking it to the Clipboard. • Copy Container Load Report: allows you to copy the full TRUCKFILL report to the Clipboard for the current load being displayed. • Edit Container Load: allows you manually change/move products within the current load. TRUCKFILL Version 2.13 Note: Please refer to the separate chapter on "Using the Load Editor". View menu • Set Dimension Label to: allows you to change the dimensions around the current load to reflect the dimensions of either the Load, the Product or the Product with Load Height. • Review Product Name/Code: lets you change the Product Name and/or Product Code without having to go back to the input screen. • Set Decimal Places (Dim Labels): for users working in in/lb to increase/decrease the number of decimal places for the dimensions for the current on-screen image(s). • Reset Alert Screen: allows you to reset the alert screens. • Build up Views: access this feature here or via the right mouse-click option to show a set of "build up" views of the current load. These views are set to 25%, 50%, 75% and 100% of the load. The program calculates the number of products to get these percentages. TRUCKFILL Version 2.13 127 128 • All Side Views: access this feature here or via the right mouse-click option to display the side views of the current load. • Axle/Section Information: This option opens the Axle/Section Specification screen for the container showing in On-Screen Graphics. It shows the axle points in the container as well as the weight on these points, center of gravity information and section boundary information. TRUCKFILL Version 2.13 • View Loading Sequence: This feature should not be confused with the Single Steps option. The Single Steps option simply lets you see how the load is constructed in the sequence the program draws the load. The View Loading Sequence option shows you how the load can be physically constructed, in a logical and practical manner. It also allows you to print each and every step of the loading sequence, or any points you choose. In both the printing and PDF options, you can view the loading sequence in a forward mode to simulate building the load, or in a backward mode to simulate the steps in an unloading sequence. You can access this option on the menu or from the right click menus. Here is the Loading Sequence screen. TRUCKFILL Version 2.13 129 You simply advance through the steps, and click on Queue Step to save that step in the load. 130 TRUCKFILL Version 2.13 When you are finished queuing steps, click on the Manage Steps button. When you are satisfied with the loading process, click on the File menu and Print. Here is the Print Preview screen. TRUCKFILL Version 2.13 131 • Report Style: this option allows you to choose between Classic and New Report styles. Your default is the New style. For more information refer to the “Page Setup and Printing Chapter”. Export menu • Settings: provides access to the Export Settings feature. Note: Export Settings is similar to Page Setup except the settings only relate to the physical exporting of a file from TRUCKFILL. If you want the Page Setup and Export Settings to be the same, then use the special Update Export Settings option in Page Setup. 132 TRUCKFILL Version 2.13 • Order Information (ASCII & XML): allows you to export all of the numerical and text information relating to the current load in either an ASCII or XML format. You can also can also view your XML file with this option. • Export Container Load Diagram: offers a variety of ways to export the diagram (diagram only) of the current load. • Export Container Load Report: offers a variety of options to export the full report (Standard Report) for the current load. Note: For further details on how to export information please refer to the chapter entitled "Exporting Information and Graphics" later in this manual. Colors menu Allows you change the color of a selected product/change the color back to your original choice of colors. Add Graphics menu Allows you to add surface graphics to the product (not a pallet load). Note: Please refer to the chapter entitled "Adding Surface Graphics" for detailed information on how to use this feature. Publisher menu • Create a web page: Allows you to build web pages and add them to either a new or existing catalogue. • TRUCKFILL's Web Page Publisher: Provides access to the Web Page Publisher program to maintain and upload your catalogues to the Internet. Note: For further information on using this feature please refer to the "Using the Web Page Publisher" chapter, later in this manual. TRUCKFILL Version 2.13 133 e-mail menu • email Container Load Report: Lets you email directly from within the program all of the individual load diagrams and load reports for your order. Select email Container Load Report, and choose between a JPEG or PDF format, and the program will display a notice to tell you that each individual load report is being exported. Once all the loads have been exported you will see your email program with an open email with all the load reports attached. All you have to do is add the recipient's name and any message, then send the email. The recipient can then open the attachment(s) in their browser. • email Container Load Diagram: lets you email all the individual load diagrams for your order • email Help Desk: has two options. • Help with My Analysis: automatically opens your email program and sends an email to CAPE's Help Desk for you to ask a question regarding the analysis you are working on. • Report a Fault: allows to you report any technical fault or program malfunction. Internet menu Allows you to visit our web site, www.capesystems.com. 134 TRUCKFILL Version 2.13 Help menu Contains a number of Help topics, this on-screen tutorial, a Glossary and the standard TRUCKFILL about screen. Right mouse-click features These right mouse-click features replicate a number of frequently used menu/button items offering a quick and easy way to access a range of useful features. TRUCKFILL Version 2.13 135 136 TRUCKFILL Version 2.13 Page Setup and Printing Reports Introduction Page Setup provides a series of options for you to choose how your diagram or report should be set up prior to printing it. It can be accessed via the right mouse-click feature. Or from the File menu at On-Screen Graphics. A variety of features allow you to “customize” your report to be printed or your exported diagrams. Here is the Page Setup screen for the Classic Report style. TRUCKFILL Version 2.13 137 And here is the screen if you are using the New Report Style. A number of options will be unavailable for this report style because they do not apply. You will notice that there are two tabs at the top of the screen. Page Setup Tab 138 • Copies: This lets you set the number of copies you want to print. • Left Margin: Lets you set the size of the margin on the left side of the printed page. • Top Margin: Lets you set the size of the margin at the top of your printed page. Be careful when setting these margins or your printout may not be centered or it might actually fall off the page! • Print Language: Allows you to select which language you want the CAPE printed information to appear in. You can select English, French, German, Swedish and Spanish or any other language you have added through the Program Setup option. TRUCKFILL Version 2.13 • Print Quality: Allows you to select from three levels of print quality: Presentation, Draft and Fast Print. Presentation mode is the highest quality of print, Fast Print is the lowest. • Show Logo: Allows you to display a logo at the top (left) of your printed report. The logo height is set to 1.25” and the width can be up to 7”. Click on the Show Logo box and you will see the following screen. Note: You must use a 256 color Windows bitmap image or Windows will create a solid black image or generate an error and close the program down. You will then be asked to locate the bitmap image you want to use. Locate and select the image you want to use and click on Open. The name and path for your image will then appear along side the Logo Width box. Go to Print Preview and you will see your logo in the top left corner of the printed report. • Show Header: Determines whether the information at the top of the printed report appears or not. If you turn this feature off, the container load diagram will appear at the top of the page without any of the header information showing. • Show Underhang: This is an on/off setting to allow underhang (inside the truck/container) to be shown in the header information. If you do not want any underhang statement to appear then leave this setting to off. • Driver Fix: This is an additional setting to be used if you are having problems with the printing of your reports. • Show Description: Allows you to turn on/off the full description that appears at the top of page two of the printed report. TRUCKFILL Version 2.13 139 • Skip Driver Copies: This is a tech support tool to adjust for printer drivers that have difficulty with TRUCKFILL. • Set Speed Print: This option is designed to increase the speed of printing for large or complex types of loads. When TRUCKFILL creates a loaded pallet or truck it draws every single item on the load, even those items you cannot see. Therefore, if you have a load with a large number of objects it can take a long time to print. Set Speed Print was developed to allow the user to reduce the number of items in the load by only printing those items on the outside edges of the load (i.e., the middle of the load is hollow). • Show User Text: This is an on/off setting to allow or not allow the six lines of User Text to appear. Click on the User Text tab to enter your details. • Show Axle Info: Activates a list that shows the Axle information for the load • Update Export Settings: Lets you to make the same settings for both Page Setup and Export Settings at the same time. This will avoid any differences occurring when you either print or export your results. • Show Actual Cube: When selected, the program will calculate the volume or cube of the container contents based on summation of all the volumes of the objects in the load. When the switch is deselected, the product volume is the volume of the container as currently know. • Show Border: Turns the border around the information tables on or off. Note: Certain printer drivers have difficulty aligning borders when printing. So the Border Adjustment feature has been added to help overcome this printer driver problem. Use this feature when you see the borders are misaligned on your printout. This will only become visible when you have printed a report via the Print Current Container Load option, under the File menu. 140 • Show SKU/Locations: Activates a list that shows the SKU and Location data for each item in the load. • Border Adjustment: Allows you to reset the alignment of the borders around the printed numerical information in the Load Details and Order Summary tables at the bottom of the standard container load report. TRUCKFILL Version 2.13 Printer Setup Before you print anything you should check you have the correct printer installed and active. If you do not want to print from the default printer you can change the printer without having to go through the Windows Control Panel. To set up the printer, from the File menu, choose Print Setup and a dialog box appears. Printing There are 2 options for your standard report: Classic Style and New Style. Select the option you prefer from the View menu at On-Screen Graphics. New Style: TRUCKFILL Version 2.13 141 Classic Style: Whichever option you choose, the following printing instructions apply. Choose Print from the File menu or Print via the right mouse-click feature. A standard Windows print window will open. Click on OK and printing should start. If you need to set a specific printer, you can click on the Setup button from this dialog box before clicking on OK. To cancel before printing starts, click on the Cancel button. Special Fonts To print the TRUCKFILL Input Data reports, Solution Reports etc., you need to have the following fonts installed on your PC. COURIER NEW (True Type) and COURIER NEW BOLD (True Type) 142 TRUCKFILL Version 2.13 Printer Options TRUCKFILL has several ways for you to print. • Print from the File menu: Highest quality print • Print from the Print Preview: Highest quality print with optional text annotation • Draft Print from the Print Preview: Draft quality print with optional text annotation • Fast Print from the Print Preview: Low quality print with optional text annotation You will have to decide between quality and speed of printing depending on your reason for printing. You can also copy images or screens to the Clipboard or Export them to print them to be used in another Windows program. Creating PDF Files There are two ways to create PDF files with TRUCKFILL: • You can have a PDF writer installed as a printer; or • You can use the PDF feature built in to the program as shown on the menu below. Creating PDF Files with the Built in Feature Click on the left button shown in the diagram above to create a PDF file of the current load, or on the right button to email a PDF file of the entire order (all containers). Creating PDF Files with a Writer installed All you need to do is select Print, Current Load Report from the File menu. TRUCKFILL Version 2.13 143 Then select the PDF Writer from the Printer Name list. Click on OK. You will then be prompted for a name and path to save the PDF file to. Creating Word Templates You can use Templates from Word to print your reports. TRUCKFILL will normally detect which version of Word you are using. TRUCKFILL Custom Reports are individually designed printouts using a Microsoft Word Template. Here is an example of a Template that is supplied with your program used to create a TRUCKFILL report. 144 TRUCKFILL Version 2.13 Custom Report Customer Product Date : TRUCKFILL : Example for User Guides : Wednesday, 30 January 2013 Products/Truck : 113 Length 232.000 in 232.362 in Product Load 1 2 3 4 Name Std Box Tray Fridge usload Total Width 92.000 in 92.520 in #/Load 2 22 80 9 113 Height 94.000 in 94.094 in Length 14.000 in 16.000 in 18.000 in 48.000 in Distribution Technical Date Date Net Weight 7414.000 lb 10069.000 lb Width 12.000 in 14.000 in 16.000 in 40.000 in Gross Weight 10069.000 lb 14919.120 lb Height 9.000 in 15.000 in 32.000 in 61.500 in Weight 22.000 lb 15.000 lb 88.000 lb 295.000 lb Quality Control Date To fill out the information boxes/spaces you will need to create a Microsoft Word Macro. This will bring in the text, numbers and diagrams. You can either take our report and edit it or you can create an entirely new template and custom report for yourself. Alternatively, you can ask us to help you create a custom report. TRUCKFILL Custom Report Setup There is a special set-up program on the File menu for custom reports. TRUCKFILL Version 2.13 145 Whenever you need to use a new template click on the Add Template option and you will see the following screen. Click on the Add button. You will see the Add Custom Report Template dialog box. Highlight the template you want to use and click on Open. The following screen appears. 146 TRUCKFILL Version 2.13 This screen allows you set the Width and Height dimensions for the diagrams you want to use in this template, along with the type of template you want to use. Once these options have been set, they will become defaults. The only template type available is Preview. Now enter your size for the Width and Height, and click on OK. Your template will now be added to the list. Click on Close and you will be returned to the graphics screen. Now select the File menu and click on Print Custom Report (Word) and you will see the template has been added to the list. Click on the template name to print and you will see the Save Custom Report screen. TRUCKFILL Version 2.13 147 This screen is used when you want to save your Custom Report as a Word Document for future use. You do not have to save the report here, you can save it after it has merged into Word. If you do not want to save the document, click on Cancel and the printing process will begin. Changing Printing Terminology You have the ability in TRUCKFILL to change the words that actually print on your reports. You access this feature from the File menu by clicking on Print Language Options. When selected, you will see the following screen. 148 TRUCKFILL Version 2.13 You can change the overall language that you wish to use by selecting from the Available Languages drop down list. Or you can modify individual phrases in the list. Click on the phrase that you want to change. Enter the new phrase in the Edit Print Phrase line above the Close button. Your phrase will update as you type. TRUCKFILL Version 2.13 149 Click on Save to save the change to your permanent list, and then on Close to exit the feature. Your phrase will appear on your printed report. Printing via View Loading Sequence The View Loading Sequence option shows you how the load can be physically constructed in a logical and practical manner. It also allows you to print each and every step of the loading sequence, or you can choose to print at particular points within the loading sequence. You can also create PDF reports of each step or of selected steps. Note: More information is available about this option in the “Exploring the On-Screen Graphics” chapter". 150 TRUCKFILL Version 2.13 Adding Surface Graphics Introduction This program allows you to transfer scanned images or artwork files onto the surface of the outer packaging components used in the TRUCKFILL program. This creates "visual reality" and brings your products to life! In this version of TRUCKFILL you can add graphics to boxes, cases, trays and cylinders. Types of Image Files Image files (source files) that contain flat graphics can come from a wide variety of programs and different sources. They can be artwork files that have been converted to another format or they can digital photo images or scanned images that have been saved to a file format. Here is a list of file formats we recommend. File Format File Extensions Notes Windows &OS/2 Bitmap BMP Windows independent Bitmap PC Paintbrush PCX Zsoft Format PostScript Raster EPS Encapsulated PostScript JPEG JPG High Quality file format Tagged Image File TIF High Quality file format Getting Started From the On-Screen Graphics you can work with the current file and objects. You can Create or Add Graphics (3D Images). From the Data Input screens you can only Add Graphics (3D Image) to the current product packaging or to the truck/container. To create a 3D Imaging file (*.3DI) you must run a TRUCKFILL analysis and get to On-Screen Graphics. This procedure provides the file structure necessary for a 3D Imaging file to recognize the shapes and types of packaging components used in a particular analysis. TRUCKFILL Version 2.13 151 Package Panels Each panel has a letter to identify it. A is always the top, B is always the front, etc. Image Size It is important to understand that the size of the image being used must relate to the size of the object onto which you are going to place the image. Imagine if you scanned a postage stamp and tried to put it onto a panel of a case measuring 16 x 12 inches. The image would have to be stretched so much that the result would be distorted and very grainy and you would probably find it unacceptable. Here is an example of a small logo put onto the side of a case as label and the same size logo used on the entire side panel. As you can see the logo is now distorted and will appear very grainy. Creating 3D Image Files Here is an example of creating a 3D Image file for a case. This example assumes you are on the graphics screen. First select the Add Graphics menu. 152 TRUCKFILL Version 2.13 Now click on Create Graphics and you will see the following Choose a package screen. The Choose a Package screen allows you to select which package type you want to work with. For example, your analysis may include several different products (a tray, a case, or a drum) and you could choose any one of those packages to work with. In our example we have selected a Std Box. Click on Std Box and then click on OK. The following screen appears with the appropriate colored case in the top left corner. Select the 3DI menu and click on New. A Save As dialog box appears. Enter the name test3di and click on Save. The screen changes. TRUCKFILL Version 2.13 153 You will see the case in outline in the top left-hand corner and the flatblank of the case in the bottom left of the screen. Creating a 3DI file for a case means putting an image on each of the panels and then creating the 3D shape. To begin we must locate the images we have for the surfaces of this case. We have provided some Bitmaps for you in the c:\program files\tf206\images\faces folder. These Bitmaps are called Capea25.bmp, Capeb25.BMP ........... Capef25.BMP. The letters a, b, c, d, e, and f, after the name CAPE, represent each of the six panels of the case. Select 3DI from the tool bar and then select Panel Names. The following diagram appears to show you which panel is which. All you have to do is match the Capea25.BMP to the Panel A, and so on. Select Image from the menu bar and then select Open. A File Open dialog box appears. 154 TRUCKFILL Version 2.13 From the faces folder, select Capea25.bmp. Double-click on this file and the following screen will appear. Now click on Panel A (the top panel marked A in the lower left corner of the screen). You will see that all the panels except Panel A are grayed out. This identifies where the image will be placed. Now select the camera on the tool bar. It will show a message saying Snapshot. Click on the Camera. TRUCKFILL Version 2.13 155 The image for panel A appears on the flatblank and on the top of the 3D case. Now repeat this procedure for panel B. Click on Panel B. Then select Image from the menu bar. Select Open. Select Images and click on Capeb25.BMP. Click on the camera on the tool bar. 156 TRUCKFILL Version 2.13 Now repeat this procedure for Panels C, D, E and F. Double-click on the white area around the flatblank and the whole screen will become brighter. To see your case in greater detail click on the View menu and then select Maximize Package. TRUCKFILL Version 2.13 157 All we have to do now is save the case with the images on each panel. Select the 3DI menu and then choose Save. Remember we already selected a file name when we entered the program. So now the file has been saved as test3di.3DI. This file can now be used with a case, tray or rectangular object. To leave the program, select the File menu and then choose Exit. Using 3DI Graphics Having created our test3di file, now let's use it. Select the Add Graphics menu and then choose Add 3D Graphics. You will see this screen. 158 TRUCKFILL Version 2.13 Select the Test3DI file that you saved. Click on OK and you will see that every case on the screen changes to show your surface graphics. 3D Image Menu Options The menu options of the Add-on Graphics program provide a vehicle for you to easily switch between the different features and settings, as well as to perform different tasks. The following table describes the options found on the menus. Menu Option Description File Open Display a File Open dialog box allowing you to select a CLF to open. Save Saves the current CLF with any associated 3DI files. Save As Saves the existing CLF with a new name. Print Generates a standard 3D Imaging Report showing the 3D image of the current package from all 10 alternate view angles, and a diagram of the ImageWrap from the current 3DI file. Print Preview Displays a screen image of the standard 3D Imaging Report. Print Setup Allows you to change your printer settings. List of Previous CLFs Listing of the last four CLFs opened in the program. Clicking on any of these files will open it for your use. Exit Exits the Add-on Graphics program and returns to TRUCKFILL. TRUCKFILL Version 2.13 159 View Standard View Shows the program main screen with the package window, ImageWrap window and the source image window. Maximize Package Shows an enlarged version of the package. Maximize 3DI Shows an enlarged version of the ImageWrap Window. Maximize Image Shows an enlarged version of the source image Window Toolbar Turns the toolbar on or off. Status Bar Package Choose… 3DI Turns the status bar on or off. Allows you to select an available package from the CLF. O° Corner A view of the package as if the viewer was above, in front and to the left of it. 90° A view of the package as if the viewer was above, in front and to the right of it. 180° A view of the package as if the viewer was above, behind and to the left of it. 270° A view of the package as if the viewer was above, in front and to the right of it. Side 1 A view from the front of side 1 of the package. Side 2 A view from the front of side 2 of the package. Side 3 A view from the front of side 3 of the package. Side 4 A view from the front of side 4 of the package. Top A top-down view of the package. Bottom A bottom up view from the package. New Creates a new 3DI file. Open Opens existing 3DI file. Save Saves the current 3DI file to the 3DI directory set up for your program. Save As Saves the 3DI file to the 3DI directory with a new filename. Clear Clears all the images from the active 3DI ImageWrap. Remove Removes the association between the active 3DI file and the active package. It does not modify or change the last saved version of the 3DI file. Load Bitmap Series Automatically loads a series of Bitmap images that have been saved for all panels of the 3DI ImageWrap. Panel Names Names are used to identify each panel in the ImageWrap. When they are tuned on, they show up as “letter labels” in all panels that do not have an image assigned. Image 160 Edit Inside Panels Allows you to assign images to the inside panels of a package. The inside panels of a package are automatically set to default fill color. Default Fill Color Allows you to set a default fill color for the currently activated panel. Current Panel -Fill Color Allows you to select a fill color for the current panel, you need to toggle this selection in order to activate the fill color. Current PanelClear Clears the panel of the image in that panel. Acquire Activates the scanning process for the scanner attached to your machine so that you may import a source image from that device. Open Opens a source image file of your choice. Get from Current Panel Captures the current panel in the 3DI ImageWrap window and loads it into the source image window. Save Saves the contents of the source image windows to the file it was originally imported from. Mask Activates the Masking option. Snapshot Sends the image or masked image to the current panel in the ImageWrap window. Flip Vertically Flips the image in the source image window vertically. Transparency This is a toggle feature that allows you to “protect” an image that has been applied to a part of the panel so those additional images can be applied to other parts of the same panel. TRUCKFILL Version 2.13 Help Flip Horizontally Flips the image in the source image window horizontally. Rotate 90° Rotates the image in the source image window 90° clockwise. Zoom Allows you to “zoom in” on the source image by the percentage chosen from the submenu. Copy Copies the contents of the source image window to the Windows Clipboard. Paste Pastes the contents of the Windows Clipboard into the source image window. Index Launches the 3DI help feature. Files Required for 3D Images There are three distinct types of files used by the Add-on Graphics Program. They are TRUCKFILL load files (CLF), 3DI files (3DI) and source image (graphics) files. Description of 3D Image (3DI) Files The 3DI file contains graphics details needed to represent the side, top, bottom and corner views of a specified package contained in a CLF. These details are stored in the 3DI file in the form of ImageWrap panels that make up the total 3DI Wrap. The Add-on Graphics program requires a CLF with one or more packages. It cannot create CLFs. Graphics Files There are three basic methods of importing a source image into the Add Graphics program. Once imported, some or all of the image can be applied to one or more of the ImageWrap panels of the package. Use an existing Graphics File Use the Open option on the Image menu to open an existing graphics file that you want to include on your package. Use a Screen Capture Program Use a standard graphics program to display the image on your screen, then you can use a screen capture utility such as Paint Shop Pro to capture the portion of screen that contains the desired source image. Save the result in one of the acceptable graphics formats (Bitmap, PCX or TIF). Once saved, you can import the graphics into the Add Graphics program. Use a Scanner Use a standard scanning device connected to your PC to capture a source image directly into the Add Graphics program. This procedure requires that: • you have a printed page with the desired source image on it. • you have an actual printed flat-blank with your package’s artwork on it • you can place one or more sides of the package directly on the scanner to capture the desired source image. Use the Acquire option on the Image menu to start the scanning process. Your scanner has a dialog box that you can use to control the scanning process. Refer to the user’s manual of your scanner for specified instructions on the required options and settings needed. TRUCKFILL Version 2.13 161 3DI lmageWrap Panel - Masking Techniques The portion of the source image contained inside of the mask is transferred to the current ImageWrap panel during the snapshot operation. Notice that the mask has been moved from its original position centered on the source image. Sometimes it is also necessary to resize the mask. Moving the Mask When your mouse cursor is inside the mask, it turns into a 4-pointed arrow. Click your left mouse button and drag the mask to any point in the source image window. When you release the mouse button, the mask will be in its new position. Note: If you drag the mask off the screen or outside of the image window, the mask may disappear. To get it back, simply select the panel of your choice and click on the mask button on the toolbar. Resizing the Mask When your mouse cursor is on the corner of the mask, it turns into a 2-pointed arrow. Click on your left mouse button and drag the mouse in one of the directions of the arrow. This will make the mask either larger or smaller depending on which direction you moved. When you release the mouse button, the mask will be re-sized as specified. The diagram below shows the results of moving and re-sizing the mask. Notice that the portion of the source image contained inside of the mask is transferred to the current ImageWrap panel. 162 TRUCKFILL Version 2.13 Composite Images Sometimes it is necessary to combine several source images onto one ImageWrap panel. Examples of situations where this may be necessary include: • Two different labels that need to be placed on the side of a bottle or two different source images representing the two flaps on the top panel of a box. • Adding a company logo to a panel that already has an image on it or adding a textured image first that covers the entire panel, such as corrugated texture, and then adding a smaller label image in the center of the panel. Here is a label image that needs to be split in two and reversed before applying to a can. To reverse the front and back images first use the Clear option on the 3DI menu to clear the contents of the 3DI file and the ImageWrap panels, but retain the package and source image. TRUCKFILL Version 2.13 163 Select the side panel and position the left portion of the mask over the back portion of the image and click on the Snapshot button. Notice that only the back portion of the image was transferred to the panel. Select Transparency from the Image menu. This needs to be done so that the next time we Snapshot an image to the right side of the ImageWrap panel, the image that we have already copied will not be overwritten with the default fill color. Finally, select the side panel once again, but this time position the right portion of the mask over the front portion of the image and click on the Snapshot button. 164 TRUCKFILL Version 2.13 This example is meant to show you the basic method of placing multiple images onto one ImageWrap panel. Although we took both of our images from the same source image, it would have been possible to use portions of images from several different sources. TRUCKFILL Version 2.13 165 166 TRUCKFILL Version 2.13 Recalling Saved Container Loads Introduction Saved Container loads are files, containing the graphics for all the truck/container loads for a given order that you can save at OnScreen Graphics. Open/Review Saved Trucks/Containers, in the bottom half of the Front Menu, has been provided to let you view the saved graphics files at a later date/time. The idea is that you run a TRUCKFILL analysis, get a solution you are happy with, manipulate the graphics and then save the graphics for that solution along with all the loads within the order. Then, instead of having to re-run the analysis you can use the conveniently situated Open/Review Saved Trucks/Containers feature on the Front Menu screen to review the results at a later date. Saving your Truck/Container Solutions Here is our solution on the graphics screen. Select Save Current Order or Save Current Order As from the File menu. TRUCKFILL Version 2.13 167 Give your file a name, if you choose the Save Current Order As option and your file name will be saved to the specified location. Recalling Saved Truck/Container Solutions The Open/Review Trucks/Containers section is located at the bottom of the Front Menu screen. Here you can choose between the Solution Dialog or Standard Dialog options to open/review your saved solutions. Highlight the option you want to use and click on the Go button. Solution dialog looks like this. 168 TRUCKFILL Version 2.13 This dialog box will display only those files with saved truck/container loads. By clicking on each heading you can re-sort the list according to you own requirements. Standard dialog looks like this. This is the standard Windows dialog box and will show all of your TRUCKFILL files whether they contain saved truck/container loads or not. Once you open a saved truck/container order you will see the following screen. TRUCKFILL Version 2.13 169 You can now use the normal On-Screen Graphics features to review, print, export and/or email all the truck/container loads within the saved order. 170 TRUCKFILL Version 2.13 Using the Web Page Publisher Introduction TRUCKFILL users typically create an "order plan" which contains one or more individual truck/container loads, along with information on the quantities of each product loaded, the load statistics and realistic diagrams of the loaded trucks/containers. These reports would normally be printed or exported to other program applications. Yet the information contained in these reports is needed by co-workers, customers and suppliers who might be located anywhere in the world. Internet technology offers a new way to share the load plan specs you generate in TRUCKFILL. Instead of creating printed reports, you can create a catalog containing individual web pages that can be viewed and printed over the Internet (or your Intranet or network), at any time, anywhere in the world using a browser on a PC. Understanding Web Pages A web page is an HTML report containing all the individual truck/container reports for a given order. These individual load reports are just like a TRUCKFILL printed report, but it is in a format that allows the graphical reports to be viewed in a browser environment, the same as when you visit a web site. Here is a TRUCKFILL report in an HTML format displayed in a browser. Web pages offer an ideal way to store and share the visual part of the load plan specs (graphical reports) you create in TRUCKFILL. And because they can be viewed in a browser it means they can be deployed to a web site and viewed by anyone with access to your web site address. Think of a web page as a single report. So, one web page equals one complete load plan report, no matter how many loads are in the order. To collate and manage a number of web pages in a meaningful way, the Internet industry has come up with the "catalog" as the vehicle for storing web pages together. So a catalog is like a file within a filing system. You give the catalog a name and then store the individual web pages and any associated numerical information, belonging to the individual web pages in that catalog. TRUCKFILL Version 2.13 171 For example, a particular order/shipment can be given a catalog name and then all of the individual load reports and numerical information that make up the individual loads in the order can be stored together for easy access and viewing. You can even have several different orders stored inside of one catalog where each order has the correct number of individual loads inside it. Here is an example of a TRUCKFILL catalog with two individual orders. Inside each order you will see the individual "load plan reports" (Container#1, etc.). You then deploy/upload the catalog(s) to a web site, a web space or your network. Give the address of that site to anyone who is authorized to view your information, and they can access the catalog to view the individual web pages or access the numerical information. Storing Web Page Data The numerical information describing the load, the quantities, dimensions, weights, cube efficiencies, names and a wide range of associated information is automatically generated and stored in a web-enabled file structure called XML. Rather than have individual XML files for each web page, Web Page Publisher creates a single XML file containing all of the information for every web page within a single catalog. Meaning that the program will automatically generate the information for each individual load within the order and put it all together in a single XML file attached to the catalog. This approach means that another XML program can easily access that single solution file for the information associated with any, or all, of the web pages in a catalog. XML Solution Files Here is an example of a TRUCKFILL XML Solution file. 172 TRUCKFILL Version 2.13 Note: The XML information contained in the solution file is provided in a special format and is not intended to be viewed in the normal way. Your Web Master, MIS or IT department will understand how to use the DTD part of this file. Presenting the information in this way ensures that other XML files, e-commerce programs and web-enabled collaboration tools can directly access TRUCKFILL's numerical information. Catalog Maps In Internet terms you have what is called a "site map" for each catalog. This is an XML file that contains a description of the name of the catalog, the number of web pages in that catalog, the name of the XML Solution data file, the filename of each web page and the associated JPEG file, the description used in each web page and the date each web page was created. XML Site Maps Here is an example of a site map for one of our catalogs. Note: The XML information contained in the site map file is provided in a special format and is not intended to be viewed in the normal way. Your Web Master, MIS or IT department will understand how to use the DTD part of the file. Presenting the TRUCKFILL Version 2.13 173 information in this way ensures that other XML files, e-commerce programs and web-enabled collaboration tools can understand the exact location and style of the TRUCKFILL information, within a catalog. With TRUCKFILL's Web Page Publisher you can create unlimited numbers of catalogs and web pages containing your "load plan specifications". Web Page Publisher Options There are two parts to the Web Page Publisher program. Create a Web Page This feature is located under the Publisher menu on the graphics screen. Here is where you create the catalogs containing the web pages of your load plans. The idea is you run the TRUCKFILL program, get to the graphics screen and use the Create a Web Page feature to create or select a catalog. Next, you convert the on-screen graphics into a web page and then allocate it to a catalog of your choice. Web Page Publisher This part of the program is also located on the Publisher menu. Use this part of the Web Page Publisher program to manage, maintain and deploy your catalogs. You can keep your catalogs current by deleting old or unnecessary web pages or catalogs, moving them up/down in the list, sorting them by date or description and/or, changing the description. Once you are satisfied with a catalog and its contents you can then deploy/upload it to your network, an Intranet, Extranet, web site or to any environment where you can use a browser. It is a very simple concept. Creating Web Pages This feature allows you to automatically create a web page for each of the truck/container loads within your order, from the current on-screen solution, and then allocate them to either a new or existing catalog. Using the Create a Web Page feature you can save your web pages to a catalog and choose to locate it in either the Private, Shared or Global paths. 174 TRUCKFILL Version 2.13 • A Private path on your local PC where you are the only person that can access that particular catalog. • A Shared path designed specifically for a network installation of TRUCKFILL, where you and your co-workers can access any catalogs and each individual user can make any changes needed. • A Global path, which means you can locate your catalogs anywhere you want to. That can be on another network or any hard disk you have access to anywhere in the world. This flexible approach means you can store your catalogs, with their associated web pages, on the hard disk of your PC or you can locate them in a more open network environment. Plus, you can use the Global path to put your catalogs onto a designated server or hard disk that can be located anywhere in the world. Note: A file locking mechanism exists for the catalogs located in both the Shared and Global paths. This "locking" mechanism is necessary to avoid another person making changes to a common catalog at the same time that you are working on it. If someone else is working in that catalog and you attempt to open it you will see a warning message. Essentially, only one person at a time can open and modify a catalog in a Shared or Global path. Web Page Publisher Feature The Web Page Publisher program can be launched from the Publisher menu. It is designed to help you store, manage and maintain the web pages and catalogs you create within TRUCKFILL prior to deploying them to a network, web space or a web site address. There are buttons at the bottom of the screen that provide the following options. • Add Order – allows you to add a new order to a new or existing catalog. TRUCKFILL Version 2.13 175 • Delete Order – removes a selected order (containing all the web pages for that order) from a catalog. • Edit Description– change the description that is displayed for the individual orders. • View Catalog – display a selected catalog in a browser. • Move Order Up – move an individual order up in the listing within a selected catalog. • Move Order Down - move an individual order down in the listing within a selected catalog. • View CLF – a mechanism to regenerate the actual TRUCKFILL, on-screen graphics. • View XML – displays the XML solution information for a selected catalog There are further options available under the File, Options, Sort, FTP and Help menus. File Menu Here you can start a New catalog, Open an existing catalog in any of your Private, Shared or Global locations. You can also use the Close option to return to the graphics screen or the Front Menu depending on where you launched the Web Page Publisher program. Options Menu 176 • Add/Create a new web page - convert a previously saved container load to a set of web pages for that saved load. • Refresh List Numbering - refreshes the numbering sequence, of individual web pages within a catalog, after deleting pages. • Select/unSelect all - allows you to select or deselect all orders in a single catalog. TRUCKFILL Version 2.13 • Set Description Column to - lets you choose either the Product Name or Product Code as a setting to create the name that will appear in the description column when you display the web pages in a catalog. Thus, you can have all of your web pages with either the Product Name or the Product Code or you can "mix match". Normally, this option is left as a "default setting". • View Current Catalog's XML – allows you to view the XML file for the current on-screen catalog. • View Current Catalog's Site Map – allows you to view the site map for the current on-screen catalog. Sort Menu Allows you to sort the web pages, within a catalog, in ascending or descending order by either Description or Date. Deploy Menu • Current Catalog to Internet • Upload Now - launches TRUCKFILL's own File Transfer Protocol (FTP) program to deploy your current catalog to a web space address. • View Current Web Address - allows you to view the chosen web address for your catalog. • Current Catalog to Intranet/Hard Disk/Network: • Upload Now – allows you to find the appropriate path/location for your catalog. • View Current Web Address - allows you to view the chosen path/location for your catalog. Help menu TRUCKFILL Version 2.13 177 • Contents • Search on Help – search by subject. • How to use Help – standard Help function. • How to Publish on the web – a description of how to use TRUCKFILL's File Transfer Protocol (an FTP) to deploy your catalog(s) to a web space/address. • Help on XML Solution Data –provided for your Web Master or IT department to extract numerical information from this XML file. • Help on a Catalog Site Map –provided for you Web Master or IT department to understand the entire contents of a TRUCKFILL catalog. • About TRUCKFILL – standard About screen. Tutorial – Running the Web Page Publisher The following section takes you through creating catalog and a web page, for a single order, at the on-screen graphics. Run TRUCKFILL in the normal way and you will see On-Screen Graphics. Make the changes you need to the screen layout or individual panels and make sure you have set the Export Settings (under the Export menu) to suit the style of report you require. 178 TRUCKFILL Version 2.13 We are now ready to create the web page and then allocate it to a new catalog. Go to the Publisher menu and select Create a web page. We want our web page to be shown in a catalog using the Product Code as our description. Click on the Set Description Column to and set it to Product Code. Now select Create a New Catalog and you will be asked to select the location of the new catalog as a Private, Shared or a Global path. Select Private. You will now be prompted to use a unique catalog name and to keep the name relatively short. Click on OK. TRUCKFILL Version 2.13 179 We provide a special Private path called one, which is located within the TRUCKFILL folder, under the webPages directory. Enter a name (ours is called MyCatalog) for the catalog and click on Save.. We have now created a catalog called MyCatalog. The MyCatalog catalog contains a web page named as the product code with our truck/container load. If our load had more than one container, each container load would have its own graphical report. Each container load, inside the catalog will be listed as "Container#1, Container#2, etc. So, now that we have our first catalog, let's have a look at it. Go to the Publisher menu and click on TRUCKFILL’S Web Page Publisher. The Web Page Publisher screen will appear. Click on the File menu and select Open Existing Catalog and then choose Private (or use the "Open File" icon). 180 TRUCKFILL Version 2.13 The following screen appears to display a list of your existing catalog names. Highlight MyCatalog and click on Open. The Web Page Publisher screen will appear displaying our MyCatalog catalog with a single web page listed. The name of that single web page is Example. That is the Product Code for this file which we selected as our web page description. Now we can use some of the features of the Web Page Publisher to further explain the program. Viewing Catalogs in Browser Highlight the test number 1 web page, in the list, and click on the View Catalog button. You will now see that catalog displayed in a browser. TRUCKFILL Version 2.13 181 You will see that our web page is listed and that there are three containers listed in our order. To view an individual truck/container load simply click on the appropriate container number. Printing Individual Container Loads Click on the small Print button in the top left hand corner of the web page and the standard Windows print dialog screen will appear. Now click on OK to print your web page. Reviewing TRUCKFILL Graphics To review the TRUCKFILL graphics for the first container in our User Guide order/web page, click on the View CLF button. 182 TRUCKFILL Version 2.13 You can scroll through the 4 different loads and use all of the normal on-screen graphics functions. You have seen that creating web pages, at the on-screen graphics, and then allocating them to an individual catalog is a relatively easy task. Now you want to "publish" or "deploy" your catalog(s) to the Internet or your network. Deploying Your Catalogs To deploy or publish means to transfer the catalog, with its individual web pages, the catalog XML site map, XML solution data file and a special "catalog file" to a specific web site address or to a network. For this, you need a File Transfer Protocol program (referred to as an FTP). We provide you with a simple, built-in FTP program for this task. Warning: If you use a proprietary FTP program (not the one we supply you with), you must deploy the ENTIRE CONTENTS of the "catalog" directory, from within the named Catalog you have chosen. Here is an example in Windows Explorer to illustrate the contents of a catalog directory for a named TRUCKFILL catalog. Note: If you fail to copy the entire contents of this "catalog" file the information on your web space will not coincide with the catalog on your local computer. TRUCKFILL Version 2.13 183 In our example, we already have a web space (anywhere.com) but we need to create a new directory (mycatalogs) on our web space for the "Myfirst" catalog that we want to publish/deploy. We provide you with an FTP program to deploy any catalog that you have open in Web Page Publisher. TRUCKFILL's FTP program is designed to make the transfer process as simple as possible, keeping your work to an absolute minimum. Click on the Deploy menu and select Current Catalog to Internet then Upload Now. You will see the following screen. There are only four fields you need to complete. • Remote Target Site Folder – the folder on your web space where you want to locate your catalog. If the folder does not already exist, TRUCKFILL's FTP program will create it for you. • Host Name/Address – the server address (i.e., the web site address) where you want to locate the folder with the catalog. • User name – the name you normally use for going on line. • Password – your normal password for getting on-line. Once you have entered the correct details click on OK and the transfer process will begin. Here is the progress screen for the transfer process. 184 TRUCKFILL Version 2.13 Viewing Catalogs On-Line Once the transfer has finished you will see the following screen. This screen shows you the exact address for your catalog. You can use the View Catalog Web Address feature or you can copy the address into your internet browser. This address information will be saved for you. It can be reviewed by opening a catalog and selecting View Current Web Address from the Deploy menu in the Web Page Publisher. Using TRUCKFILL's Web Page Publisher and our FTP program are very efficient and effective ways of creating and deploying your web-enabled load plans/orders. Deploying a Catalog to Network Obviously you do not need to be on-line to deploy a catalog to a network. Click on the Deploy menu, select Current Catalog to Intranet/Hard Disk/Network and then choose Upload Now. You will see the following screen. TRUCKFILL Version 2.13 185 Use this option to locate a path and folder to deploy your catalog to your hard disk or on a network drive. Dealing with Shared and Global paths Your Shared path for Web Page Publisher catalogs will be located in the main directory where your TRUCKFILL programs were originally installed. To locate and/or move this path, look in the Maintain Systems Parameters section of the Network Administrator. At the Front Menu screen go to the File menu and click on Open Network Administrator. You will see the following screen. Type in the letters CAPE (upper case) and press Enter. Click on the Maintain Systems Parameters button and you will see the following screen. 186 TRUCKFILL Version 2.13 In the field named WPP Shared Folder you will see the location of the Shared path for your catalogs. For example, F:\progra~1\capetf213\wppshared. Note: The Shared path for storing your Web Page Publisher catalogs is specifically designed for use by people working on the same network installation of TRUCKFILL. If you are not on the same network installation but wish to have common catalogs that can be accessed by your co-workers use the Global path option. Unlocking Catalogs in Shared Paths Click on the Unlock Catalog button. You will see the following screen. Select the Unlock Shared Catalog option you will be presented with following screen. TRUCKFILL Version 2.13 187 Simply highlight any Catalog in the list and click on OK. This action will then unlock the selected catalog. Unlocking Catalogs in Global Paths If you choose the Unlock Global Catalog option, you will see the following screen. Locate the path and catalog you want to unlock and click on OK. This action will then unlock the selected catalog. 188 TRUCKFILL Version 2.13 Importing an Order into TRUCKFILL Introduction TRUCKFILL has a special interface mechanism that allows you to import information into the program and calculate the results without having to enter the information manually. TRUCKFILL has a CIF (CAPE Interface File) structure that allows you to "fire" the appropriate data at the CIF and use another program (i.e., Excel, Access or any other program) to execute the TRUCKFILL program, calculate the results and then show you the on-screen graphics. Here is an example using an Excel spreadsheet as the "calling" program that is providing the order quantities for the different products within the order. This sample is installed with your program in the capetf213\examples folder. In our example, the CIF file already knows all the other input information required. So, when you execute the Run My Full Order Using TRUCKFILL option, the next thing you will see is the program loading. Followed by the On-Screen Graphics. TRUCKFILL Version 2.13 189 If you need to take the numerical data (and/or the graphics report) back to the "calling" program, just use the Export and Exit function on the bottom of the File menu, at On-Screen Graphics. Here are the results for Container #1 in the order. 190 TRUCKFILL Version 2.13 This is a good way to link TRUCKFILL to another program application and avoid the need for manual data entry. Using CIF Files with a Calling Program The CIF is connected to the calling program via a macro in the calling program. In our example, the calling program is Excel. Here is an example of the macro. Select the name of the macro (i.e., CIFexEnglish.xls). Now click on Edit and you will see the macro code. TRUCKFILL Version 2.13 191 It is the code inside this type of macro that loads the appropriate data at the CIF file structure and then executes the TRUCKFILL program to automatically save the data and calculate the results. CIF Structure The CIF file is set up like an INI file with specific fields for each piece of input data. Import of Data File Format File Extension: CIF (CAPE Import File) File Type: Windows INI File Format for TRUCKFILL The “keyname” for each data will be “Field #x” where x is a number. These fields will be localized in the different section names. Analysis General Data [General] - Section Name Field #1 = Module program you want to run. 0 - Normal Run, that is, Bypass TRUCKFILL Standard License screen but go straight to the TRUCKFILL Main Menu. 21 TRUCKFILL TRUCKFILL Field #3 = Product Name (Maximum 50 characters). Field #4 = Product Code (Maximum 25 characters). Field #5 = Product Description Allowed Field #7 = Units of Measure (0=Metric, 1=English) Field #8 = Problem Date Field #9 = Total Number of Products in TRUCKFILL Field #26 = Run Mode (1=Use Wizard, 2=Use my default settings) Product Data for TRUCKFILL [Product#x] - Where “#x” is the secondary pack number Field #1 = Product Name (Max. Of 12 characters) Field #2 = Label (Max. Of 5 characters) 192 TRUCKFILL Version 2.13 Field #3 = Product Type (To select a Product type, assign the number that corresponds to the Product type of your choice. See list below): If you select option 4 or 13 then you must define field #9 If you choose option 6, 7, 8 or 9 then you must define Field #20 and Field #21. If you choose option 10 or 11 then you must define Field #22. If you Select option 12 or 13 then you must define Field #4 1 = Standard Box 2 = RSC Box 3 = End Loader box 4 = Standard Tray 5 = Cylinder/Drum 6 = Schematic Pallet 7 = Schematic Pallet (No Base) 8 = Schematic Pallet (Block) 9 = Schematic Pallet (Slip Sheet) 10 = Variable Tray 11 = Display Case 12 = Pallet Load (Single Product & Display Pallet) 13 = Slave Pallet Load Field #4 = Shape Name Field #5 = Color (To select a color, assign the number that corresponds to the color of your choice). See list below: 1 = Red 2 = Green 3 = Blue 4 = Cyan 5 = Pink 6 = Yellow 7 = Brown 8 = Magenta 9 = Dark Cyan 10 = Dark Blue 11 = Dark Green 12 = Dark Red Field #6 = Length Dimension Field #7 = Width Dimension Field #8 = Height Dimension Field #9 = Tray Wall Height Field #10 = Weight Field #11 = Product Description (Max. = 25 Characters) Field #12 = Maximum amount of Product allowed for Calculation Field #14 = Control Face 1 = None 2 = Top 3 = Side 4 = End Field #15 = Sequence Code (1 to 9999) Field #16 = Orientation in Truck Code 1 = Length 2 = Width 3 = Height 4 = Length and Width 5 = Length and Height 6 = Width and Height 9 = All dimensions vertical to Truck TRUCKFILL Version 2.13 193 Field #17 = Priority Code (1 to 9999) Field #18 = Stack Restriction Code (1 to 9999) Field #20 = No. of Layers Per Load (only for Schematic Pallet types) Field #21 = No. per Layer (only for Schematic Pallet types) Field #22 = Name of Imported Pallet Load file (.tfp, Only when Product Type=12 ) Truck Restrictions Data [Truck Restrictions] - Section Name Field #1 = Truck Base Style (e.g. 40stan.lsc) *.lsc = Valid name for a named Truck Base Style Field #2 = Maximum Weight Field #3 = Calculation Wizard to use. (Select from the list below, a number that corresponds to the Wizard of your choice, then assign to field #3) 1 = TRUCKFILL Load Wizard 2 = Sequential Load Wizard 3 = Truck/Container Editor Wizard Field #4 = Loading Priority (1 = By Size, 2 = By Weight, 3 = By Density, 4 = By priority Code) Field #5 = Use Product Sequence Codes. (0=No, 1=Yes) Field #6 = Use Product Orientation Codes. (0=No, 1=Yes) Field #7 = Use Product Stack Restrictions. (0=No, 1=Yes) Field #8 = Internal Overhang Factor (1 to 100) Field #9 = Stack Restriction Method (1 = Crush Factor, 2 = Stack Groups) Field #10 = Truck(s)/Container(s) (1 = Create all loads required to fill quantity 2 = Build only the first load) Field #11 = Product Loading Direction (1=Back to Front (Walls), 2=Bottom to Top (Layers) Field #17 = Maximum Load Height Where are the CIF files are Stored? The ones provided by CAPE are located in the System folder inside the TRUCKFILL directory. You can create and save as many of your own as needed. 194 TRUCKFILL Version 2.13 Exporting Information and Graphics Introduction TRUCKFILL allows you to export numerical data, graphics images and standard truck/container load reports to other program applications. These capabilities mean you can maintain or create your own printouts/reports and pass information to the other program applications that you use within your department or company. Note: It is important to understand that this version of TRUCKFILL only allows you to export the numerical information or graphics files for a SINGLE truck/container load (the current on-screen load) at a time. If you need to export the numerical information and all the load diagrams within an order, you should use the Web Page Publisher feature or the email features that have this "multi-export" capability. Export Features There is an Export menu at On-Screen Graphics. This menu allows you to export: • ASCII text information for the current on-screen load. • XML solution information for the entire order (all loads). • The current on-screen load as a single truck/container load diagram (load diagram only). • The current on-screen load as a single truck/container load report (load diagram with header and other associated information on the report). Export Settings When you export a file from TRUCKFILL, you need to make sure that you have the correct settings for your user text, size of graphics, etc. There is an Export Settings screen for this purpose. The Export Settings screen is accessed from the Settings option on the Export menu at the on-screen graphics. TRUCKFILL Version 2.13 195 Or, the right mouse-click feature. You will then see the Export Settings screen. This screen will vary depending on which report style you have selected, Classic or New. The following explanation is for the Classic style. The New report style is similar but with some items unavailable. 196 TRUCKFILL Version 2.13 • Diagram Width and Height: Allows you to set the size of the image you want to export. • Report Width and Height: Allows you to set the size of the report you want to export. • Export language: Allows you to choose a language for the TRUCKFILL report information. • Decimal Places: Allows you to specify the number of decimal places for the information you are exporting. • Use Actual Report Height for Export: A special setting to assist in obtaining the correct size of the report when it is exported. • ASCII Type: Allows you to choose between "Field per line" and "Single line, comma separator" formats. • Show Actual Cube: When selected, the program will calculate the volume or cube of the container contents based on summation of all the volumes of the objects in the load. When the switch is deselected, the product volume is the volume of the container as currently know. • Show Axle Info: Activates a list that shows the Axle information for the load • Show SKU/Locations: Activates a list that shows the SKU and Location data for each item in the load. TRUCKFILL Version 2.13 197 • Show Logo: Allows you to add your company logo to the top of the TRUCKFILL report. Note: Please refer to the "Page Setup and Printing" chapter for further details on how to use the "Add Logo" option. • Logo Width: Allows you to set the width of the logo. The maximum size is 7 inches. • Show Header: Allows you to show/not show the header information. • Show Underhang: Displays the amount of unused space in the length and width of the truck/container. • Show User Text: Allows you turn the six lines of user text at the bottom of page two of the report on or off. • Show Description: Allows you to turn the Product Description option on page two of the report on or off. • Show One Line Text/System Date: Allows you to display the date, have an extra line of user text or leave the field blank. Here is an example with the date turned on. Exporting Text • Order Information (ASCII & XML): Refers to the exporting of numerical and text information. ASCII Information Format ASCII information for a single load (the current on-screen load) is provided in the following format. 198 TRUCKFILL Version 2.13 Line 1 Product Name Line 2 Product Code Line 3 Solution Reference Line 4 File Name Line 5 File Date Line 6 Truck base Name Line 7 Units of Measure (0=Metric; 1=English) Line 8 Products per Load Line 9 Truck Cube Efficiency Line 10 Truck Length Line 11 Truck Width Line 12 Truck Height Line 13 Truck Weight Line 14 Product Length Line 15 Product Width Line 16 Product Height Line 17 Product Net Weight Line 18 Product Gross Weight Line 19 Load Length Line 20 Load Width Line 21 Load Height Line 22 Load Net weight Line 23 Load Gross weight Line 24 Axle Support Location (Front) Line 25 Axle Support Location (Rear) Line 26 Weight on Front Axle Line 27 Weight on Rear Axle Line 28 Boundary between Sections 1 & 2 Line 29 Boundary between Sections 2 & 3 Line 30 Weight in Front Section Line 31 Weight in Center Section Line 32 Weight in Rear Section Line 33 Product Types per Load Line 34 Product name Line 35 Product Length TRUCKFILL Version 2.13 199 Line 36 Product Width Line 37 Product Height Line 38 Product Weight Line 39 This product type per load Line 40 Product Type (see Product Type Table below) Line 41 RGB Color component Line 42 Label Line 43 Items per Pallet Line 44 Pieces per Product Line 45 Pieces per Load Product2: Line 46 – Line 57 Product3: Line 58 – Line 69 Product4: Line 70 – Line 81 etc, etc Note: The above example is illustrated in the form of an ASCII file. The Product Type Table The Product Type Table provides a numerical character to identify each Product Type within a load. These numbers/descriptions apply to both the ASCII and XML file formats. Type Description 1 Standard Box 2 RSC Box 3 End Loader Box 4 Standard Tray 5 Cylinder/Drum 6 Schematic Pallet Load 7 Schematic Pallet Load (No base) 8 Schematic Pallet Load (Block base) 9 Schematic Pallet Load (slip Sheet) 10 Variable Tray 11 Display Case 12 Pallet Load (Single Product & Display Pallet) 13 Slave Pallet Load XML information XML is a file structure especially for use with web-based programs. That means that XML numerical information can be displayed and accessed over the Internet. XML information for a single load (the current on-screen load) is provided in the following format. 200 TRUCKFILL Version 2.13 Exporting Graphics TRUCKFILL has the ability to export either diagrams or reports. TRUCKFILL Diagrams are the pictures of the load only. The TRUCKFILL Reports are the pictures of the load as well as the statistical information provided in a normal printed report. Here are your options. Diagram or Report Only This type of export refers to exporting a single truck/container load diagram or report in a variety of graphics file formats. This refers to a graphics file only. Text exported here is not editable. Diagram TRUCKFILL Version 2.13 201 Classic Report 202 TRUCKFILL Version 2.13 New Report Standard TRUCKFILL Report Date: Friday, December 07, 2012 Product Name Truckfill Product Code test number 1 Datafile Name tftutorial Container Name 40-STD-1 Cube Used Product / Load 336 Length Width Height Nett Wg Gross wg Volume (12/6/2012) 84.6 % Underhang Product Load 471.496 91.780 81.496 21859.890 21859.890 2040.8854 472.000 92.000 86.000 21859.890 28859.890 2161.1481 units of measure in in in lb lb cuft Container # 1/3 1.This is an example for the TRUCKFILL User Guides 2.Issued on 1/1/03 3.Issued by QC Department 4.Approved by QC Manager 5.Use from 1/1/03 6.Valid until 12/31/2006 Page 1 of 3 Diagram or Report and ASCII Refers to exporting a single truck/container load diagram or report the same as indicated above, in addition to the ASCII solution information. TRUCKFILL Version 2.13 203 As Web Page Refers to exporting a single truck/container diagram or report as a JPEG with an HTML file, so that the image can be opened in a browser. Diagram Report 204 TRUCKFILL Version 2.13